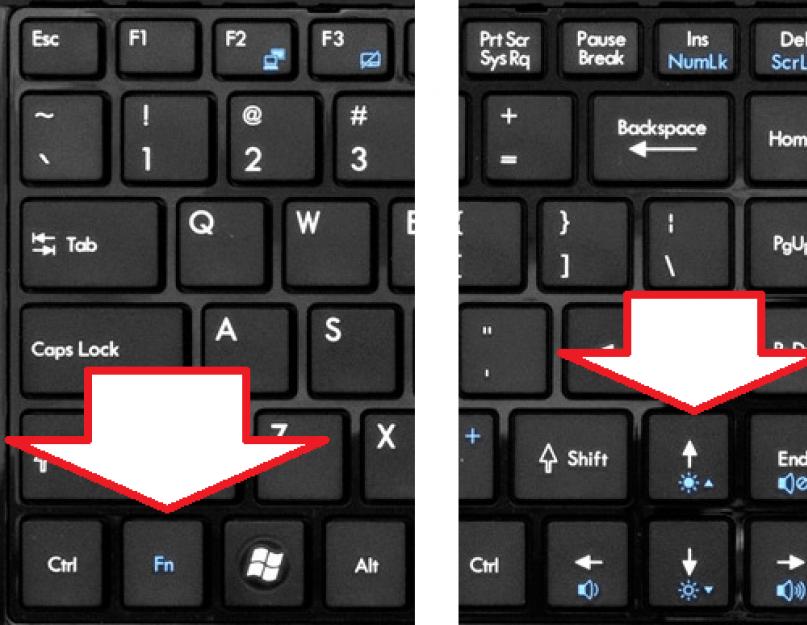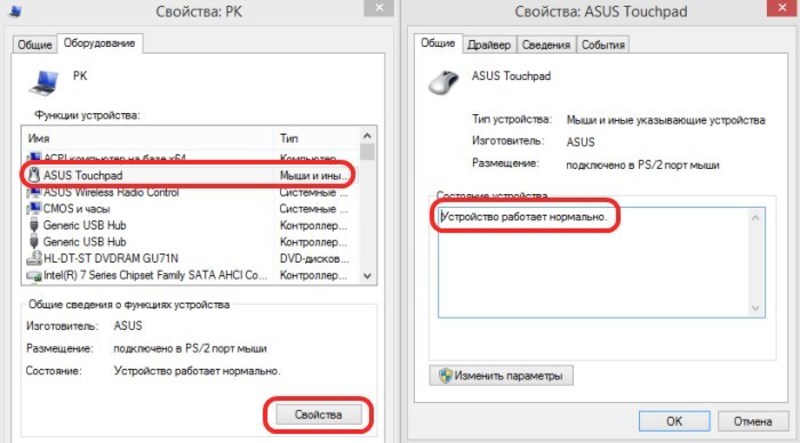Как откатить драйвер видеокарты до предыдущей версии?
Если после установки новых графических драйверов начались проблемы с яркостью экрана, то очевидным решением станет возвращение к их старой версии. Многие пользователи прибегают к функции «Восстановление системы», которая полностью возвращает компьютер в более раннее состояние. Это производит к сбросу всех системных настроек и откату не только графических драйверов, но и звуковых, сетевых и прочих. Чтобы этого избежать и откатить только драйвер видеокарты проделайте следующие шаги:
Шаг 1. Зайдите в «Мой компьютер», кликните мышкой по пустому пространству окна и в появившемся списке выберите строчку «Свойства». В открывшемся окне с информацией о компьютере и операционной системе с левой стороны кликните по строчке «Диспетчер устройств».
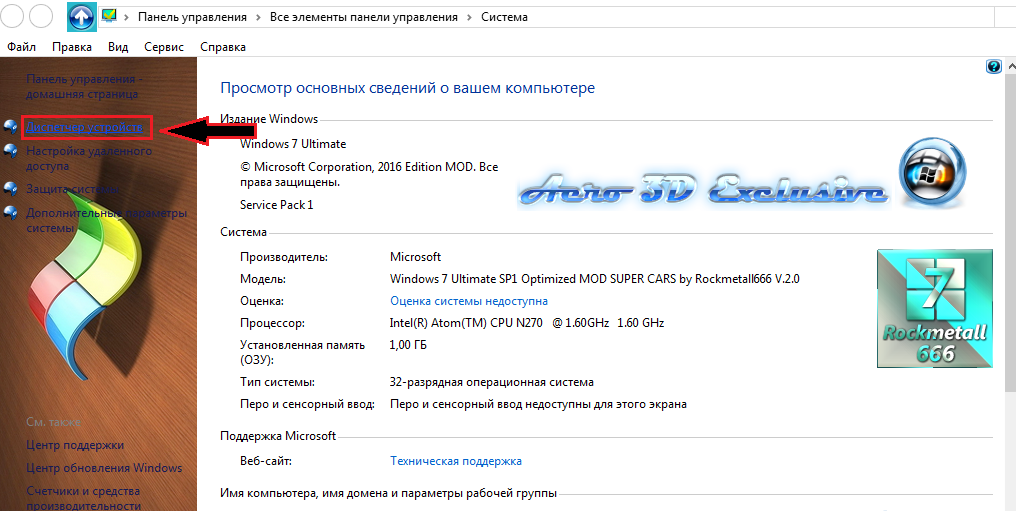
Рисунок 1. Как откатить драйвер видеокарты до предыдущей версии?
Шаг 2. В открывшемся окне необходимо развернуть вкладку «Видеоадаптеры», где отобразится Ваша видеокарта. Необходимо кликнуть по ней правой кнопкой мышки и в появившемся списке выбрать строчку «Свойства».
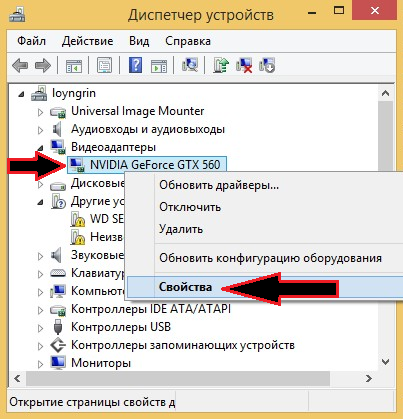
Рисунок 2. Как откатить драйвер видеокарты до предыдущей версии?
Шаг 3. В открывшемся окошке перейдите на вкладку «Драйвер». Там Вы сможете увидеть версию драйвера и дату его разработки. Нажмите кнопку «Откатить» до восстановления более ранней версии. В открывшемся окне подтвердите свои действия кнопкой «Да».

Рисунок 3. Как откатить драйвер видеокарты до предыдущей версии?
Шаг 4. После завершения процесса отката перезагрузите компьютер, вновь войдите в «Диспетчер задач» и свойства видео карты, и сравните версию драйвера и дату его разработки с предыдущими. Если они отличаются, значит, откат был успешно осуществлён.
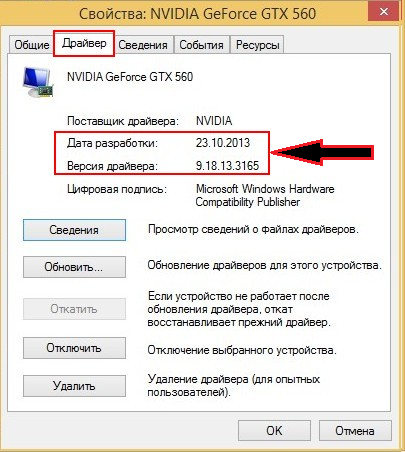
Рисунок 4. Как откатить драйвер видеокарты до предыдущей версии?
Выключение автоматического обновления драйверов средствами Windows 10
Одним из методов исключить некоторые системные приложения из автоматически загружаемых «десяткой» — воспользоваться инструментом для конфигурирования установки устройств в среде Windows 10. Делается это двумя путями, и оба требуют администраторских привилегий.
Способ №1
1. Вызываем меню Win → X посредством соответствующего сочетания клавиш или контекстного меню Пуска.
2. Выбираем пункт «Система».
4. Идем во вкладку «Оборудование».
Способ №2
1. Вызываем Панель управления, к примеру, через Win → X.
2. Заходим в апплет «Устройства, принтеры».
3. Вызываем контекстное меню своего ПК и выбираем «Параметры установки устройств».
Независимо от варианта открытия окна, появится диалог с вопросом о необходимости автоматической загрузки программ от производителя оборудования и настраиваемых иконок в случае их доступности для аппаратной части вашего ПК.
Переносим чекбокс к варианту «Нет» и жмем «Сохранить» (для этого нужны права администратора).
После внесения изменений в реестр Центр обновлений не будет загружать и инсталлировать новые версии драйверов.
Регулировка яркости через ПО драйвера видеокарты
Независимо от того, установлена на вашем компьютере внешняя видеокарта или используется интегрированная графика, для нормальной работы графической компоненты необходим драйвер, устанавливаемый при инсталляции операционной системы. В большинстве случаев в состав драйвера входит утилита, позволяющая настраивать на экране компьютера яркость, контрастность, оттенок, насыщенность, разрешение и многие другие параметры.
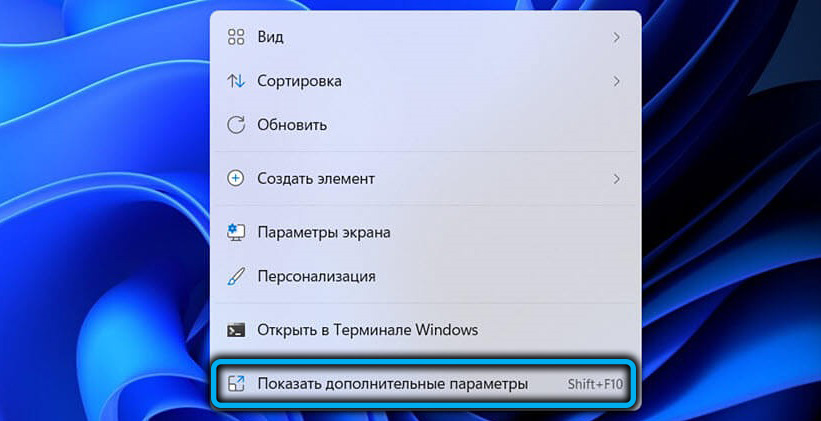
Как правило, запуск соответствующего приложения возможен из панели задач или правым кликом мыши по пустой области рабочего стола. В появившемся контекстном меню это ПО будет именоваться «Панели управления Nvidia», если у вас видеокарта от этого бренда, или «Центр управления AMD Catalyst» в случае графического адаптера от AMD, или «Панель управления графикой Intel», если у вас интеловский видеочип.
Альтернативные способы запуска этих утилит – через поиск Windows или с помощью комбинации Shift+F10. Рассмотрим более подробно, как регулировать параметр светопередачи в каждом конкретном случае.
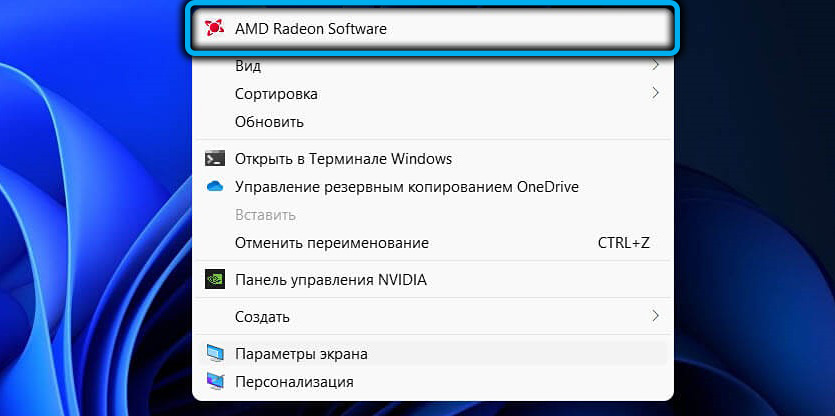
Для графики Nvidia:
- после открытия панели управления Nvidia выбираем в левом блоке в разделе «Дисплей» подраздел «Регулировка параметров цвета рабочего стола»;
- если вы используете два или больше монитора, в правом окне выберите тот, с которым хотите работать, после чего манипулируйте ползунком параметра «Яркость», добиваясь оптимального значения.
Здесь же можно настроить и другие параметры, влияющие на цветопередачу монитора.
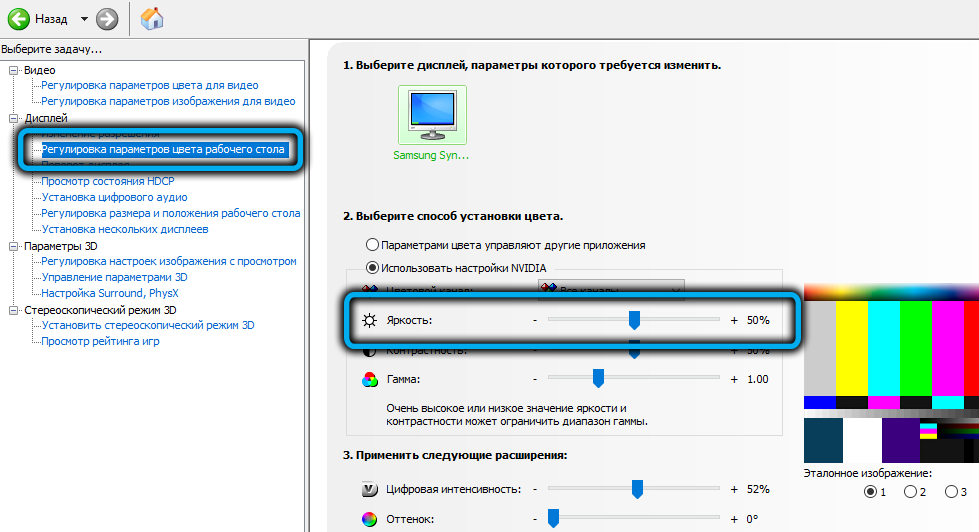
Как изменять яркость для графических драйверов AMD:
- в окне панели управления кликаем по значку шестерёнки справа вверху;
- выбираем вкладку «Дисплей» в верхнем меню;
- в блоке «Пользовательский цвет» выбираем монитор (если их несколько), а затем аналогичным образом регулируем нужный параметр с помощью ползунка.
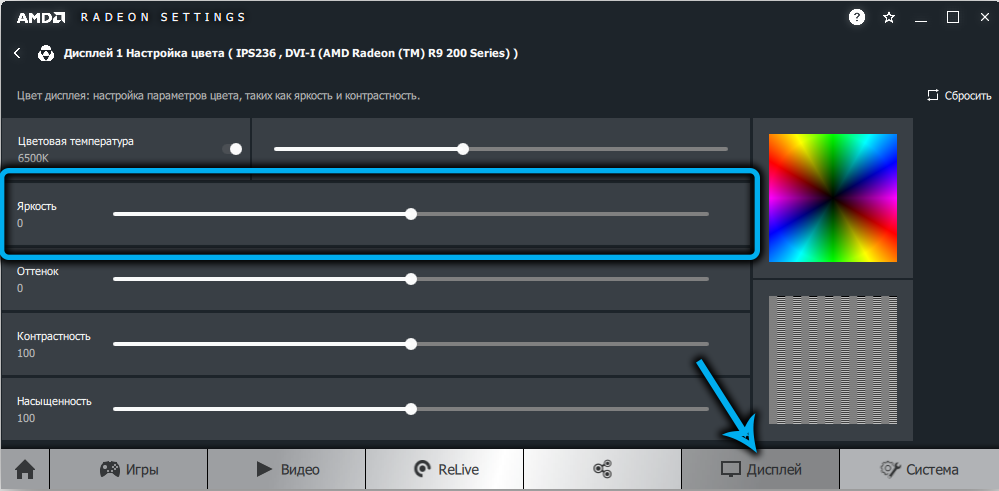
Корректировка яркости для интегрированной графики Intel производится следующим образом:
- в левом блоке кликаем по пункту «Настройки цвета»;
- справа, опять же с помощью ползунка, добиваемся комфортного для себя уровня яркости дисплея.
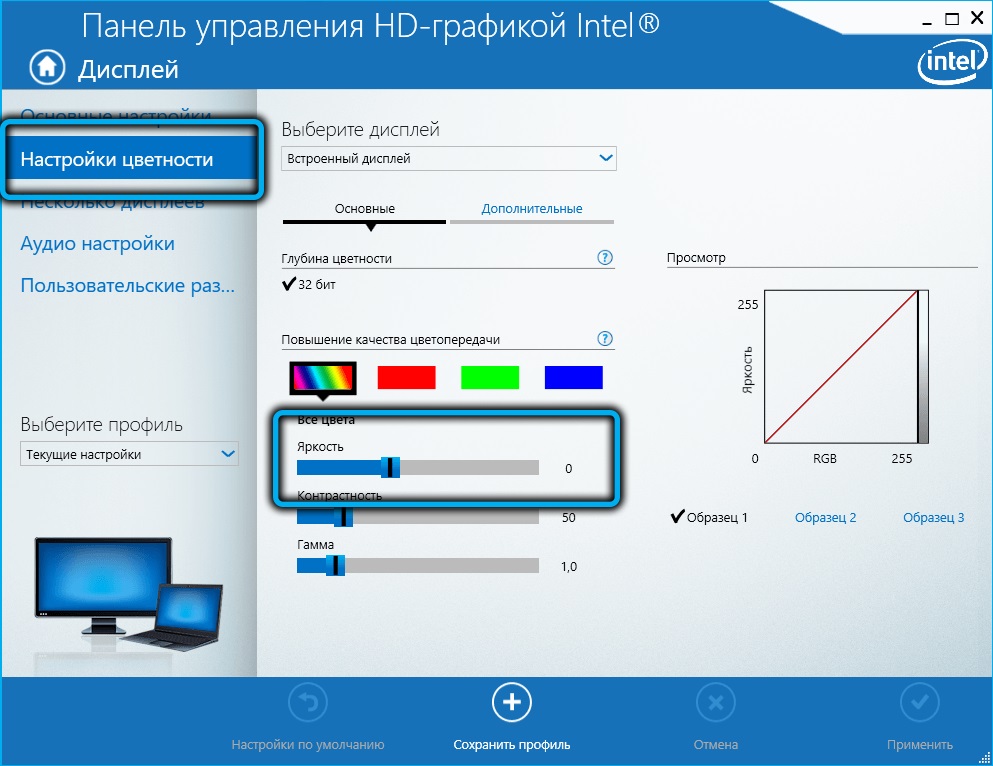
Как и в случае с OSD, интерфейс панелей управления графикой может отличаться в зависимости от версии управляющей программы.
Решение проблемы с регулировкой яркости в Виндовс 10
Бывают различные причины этой проблемы. Например, могут быть отключены драйвера монитора, видеокарты или некоторое программное обеспечение может стать причиной неполадки.
Способ 1: Включение драйверов
Временами бывает, что монитор подключен физически и исправен, но сами драйвера могут нормально не функционировать или быть отключенными. Выяснить, имеет ли место быть проблема с монитором, можно в «Центре уведомлений» и в параметрах экрана. Плитка или ползунок регулировки яркости должны быть неактивными. Также бывает, что причиной неполадки становятся отключенные или некорректные драйвера видеокарты.
- Зажмите Win+S и напишите «Диспетчер устройств». Запустите его.
Раскройте вкладку «Мониторы» и найдите «Универсальный PnP монитор».</li>
Если около драйвера стоит серая стрелочка, то он отключен. Вызовите контекстное меню и выберите «Задействовать».</li>
Если в «Мониторах» всё нормально, то откройте «Видеоадаптеры» и убедитесь, что драйвера в порядке.</li></ol>
В таком случае рекомендуется обновлять драйвера вручную, скачивая их с официального сайта производителя.
Подробнее: Узнаем, какие драйвера нужно установить на компьютер
Способ 2: Замена драйверов приложений
Одной из причин неполадок может быть ПО для удалённого доступа. Дело в том, что часто такие программы автоматически применяют свои драйвера для дисплея, чтобы увеличить скорость передачи.
- В «Диспетчере устройств» вызовите меню на вашем мониторе и выберите пункт «Обновить…».
Щелкните «Выполнить поиск…».</li>
Теперь найдите «Выбрать драйвер из списка…».</li>
Выделите «Универсальный…» и кликните «Далее».</li>
Начнётся процесс установки.</li>
После окончания вам будет предоставлен отчёт.</li>
Способ 3: Скачивание специального ПО
Бывает и такое, что в настройках регулировка яркости активна, но сочетания клавиш не хотят работать. В таком случае возможно, что у вас не инсталлировано специальное программное обеспечение. Его можно найти на официальном сайте производителя.
- Для ноутбуков HP нужны «HP Software Framework», «Средства поддержки HP UEFI», «HP Power Manager».
- Для моноблоков Lenovo — «AIO Hotkey Utility Driver», а для ноутбуков «Hotkey Features Integration for Windows 10″.
- Для ASUS подойдёт «ATK Hotkey Utility» и также «ATKACPI».
- Для Sony Vaio — «Sony Notebook Utilities», иногда нужно «Sony Firmware Extension».
- Для Dell потребуется утилита «QuickSet».Возможно, проблема не в ПО, а в неправильном сочетании клавиш. Для разных моделей существуют свои сочетания, поэтому вам нужно будет поискать их для своего устройства.
Как видите, в основном проблема регулировки яркости экрана заключается в отключенных или неправильно работающих драйверах. В большинстве случаев это легко исправить.
Мы рады, что смогли помочь Вам в решении проблемы.
Опишите, что у вас не получилось.
Помогла ли вам эта статья?
- https://windows10i.ru/ustranenie-nepoladok/ne-reguliruetsya-yarkost-na-noutbuke-windows-10.html
- https://remontka.pro/brightness-not-working-windows-10/
- https://lumpics.ru/not-adjustable-brightness-on-laptop-windows-10/
Windows 10 не регулируется яркость
Энтузиасты и обычные пользователи могут похвастаться большим опытом работы в Windows 10. Несмотря что после первого выпуска Windows 10 прошли годы, владельцы некоторых моделей ноутбуков столкнулись с неприятной особенностью Windows 10 — это нерегулируемая яркость экрана.
Первое что необходимо сделать если вы не можете регулировать яркость с помощью настроек системы или клавишами fn + f11/f12, это проверить актуальность установленных драйверов для вашей видеокарты и при необходимости обновить их. Как правило это может решить проблемы с яркостью вашего ноутбука, и вы сможете как и прежде регулировать яркость согласно вашим предпочтениям.
Включите «Универсальный монитор PnP»
Если в диспетчере устройств Универсальный монитор PnP помечен как «Устройство отключено. (Код 22)» с вероятностью 100% вы не сможете регулировать яркость вашего устройства.
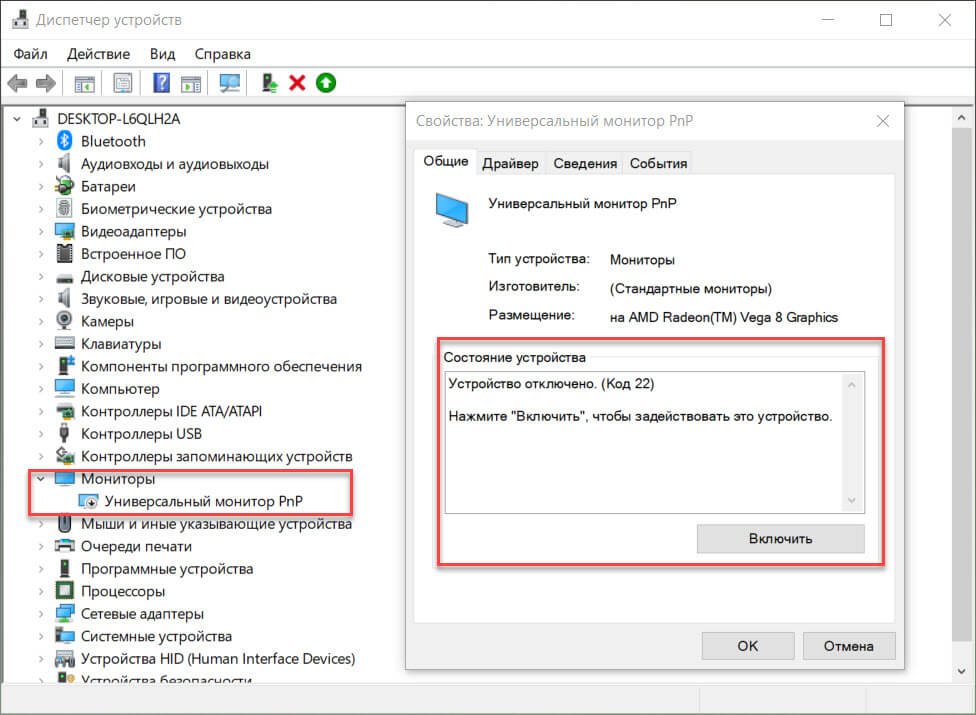
Чтобы проверить состояние или включить устройство:
- Кликните меню «Пуск» правой кнопкой мыши или нажмите сочетание клавиш Win X , найдите и откройте «Диспетчер устройств».
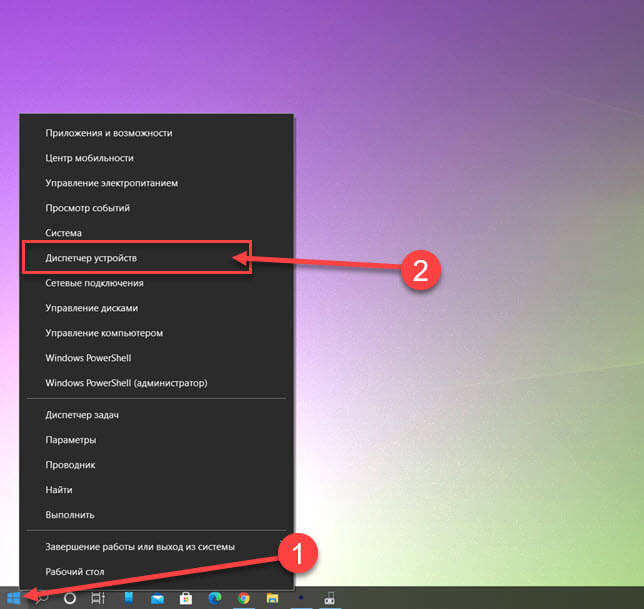
- В диспетчере разверните пункт «Мониторы» и убедитесь, что «Универсальный монитор PnP» включен, в противном случае кликните его правой кнопкой мыши и выберите «Включить устройство».
Все. Проверьте исправило ли это вашу проблему.
Вернуть яркость с помощью редактора реестра
Примечание: перед началом устранения проблемы и редактирование реестра — установите уровень яркости на 50%.
- Откройте редактор Реестра Windows — нажав одновременно клавиши Win +R и введя команду Regedit в диалоговом окне «Выполнить». (Если вы незнакомы с реестром см. как)
- После того как откроется редактор реестра, нажмите сочетание клавиш CTRL + F (это откроет окно Поиск).
- В строке поиска реестра Windows 10, введите или скопируйте и вставьте EnableBrightnes, как показано на картинке ниже:
Будьте терпеливы, и вы увидите найденный параметр KMD_EnableBrightnessInterface2.
- Откройте двойным кликом KMD_EnableBrightnessInterface2 и измените значение параметра DWORD (32 бита) с 1 на 0, и нажмите кнопку «ОК».
Важно: Необходимо продолжать поиск далее, так как ключей будет несколько и во всех необходимо изменить значение с 1 на 0. В моем случае таких параметров было больше семи, некоторые уже имели значение 0
- Чтобы продолжить поиск, нажмите клавишу F3 -(Найти далее).
Обязательно во всех найденных параметрах KMD_EnableBrightnessInterface2 — необходимо изменить значение с 1 на .
- После того как во всех найденных параметрах реестра отвечающих за яркость вы изменили значение, перезагрузите ваш компьютер.
- После перезагрузки ноутбука откройте «Диспетчер устройств» кликнув правой кнопкой мыши на меню «Пуск» или нажмите сочетание клавиш Win + X и выберите в меню — Диспетчер устройств.
В Диспетчере устройств разверните раздел Мониторы → Универсальный монитор PnP и убедитесь что он включен.
Все! Регулировка яркости экрана в Windows 10 снова работает.
Описанный выше способ подойдет для всех пользователей с видеокартами AMD. Если ваш ноутбук имеет видеокарту Intel HD Graphics, вы также можете восстановить яркость ноутбука.
Восстановить яркость на ноутбуке Windows 10 с видеокартой Intel HD Graphics.
Если на вашем ноутбуке установлена видеокарта Intel, для правок реестра используйте следующие шаги:
- Откройте редактор реестра.
- Перейдите в реестре по следующему пути:
- Найдите параметр «FeatureTestControl» и измените его значение с f000 на f008.
Вы можете создать reg файл следующего содержания:
Чтобы сэкономить ваше время я подготовил готовый файл .reg. Загрузите архив и распакуйте и запустите файл intel-yrkost.reg. Нажмите «Да» в окне контроля учетных записей и еще раз чтобы добавить сведения в реестр.
- Перезагрузите компьютер.
Все. Проблема решена?
Установите Базовый видеоадаптер Microsoft
Если вам так и не удалось восстановить работу яркости дисплея, попробуйте установить базовый драйвер Microsoft для вашей видеокарты.
- Откройте «Диспетчер устройств» найдите вашу видеокарту, кликните на ней правой кнопкой мыши и выберите и в контекстном меню «Обновить драйвер».
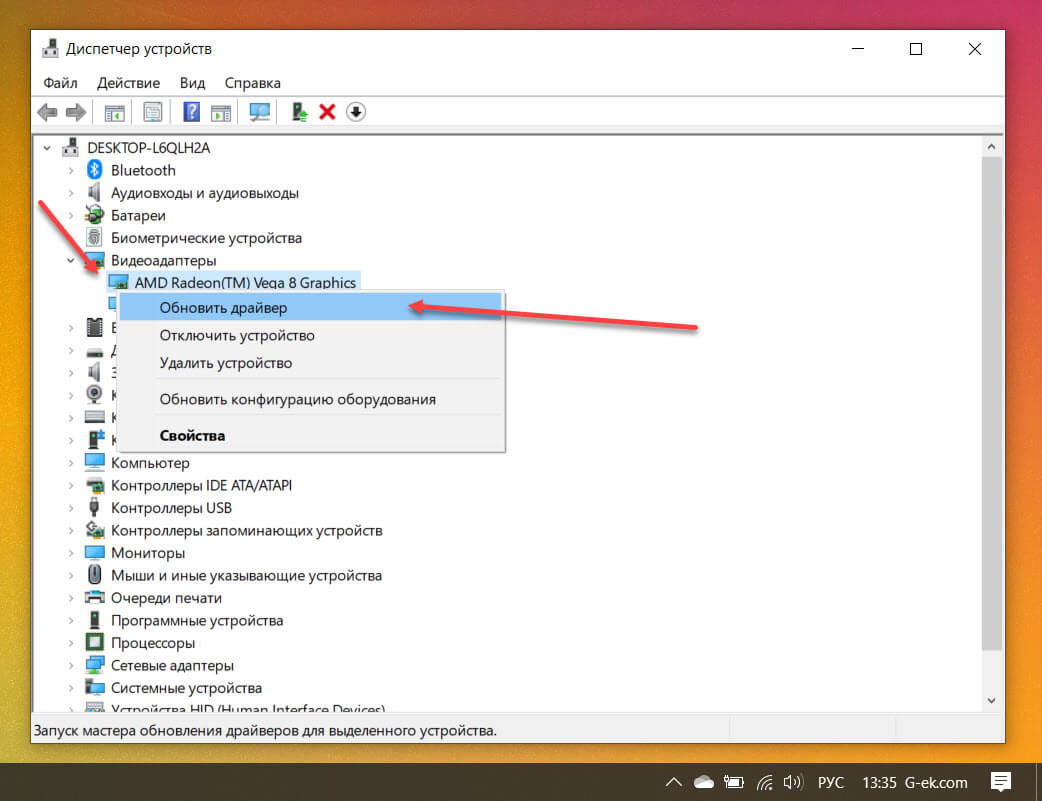
- В следующем окне нажмите «Найти драйверы на этом компьютере».
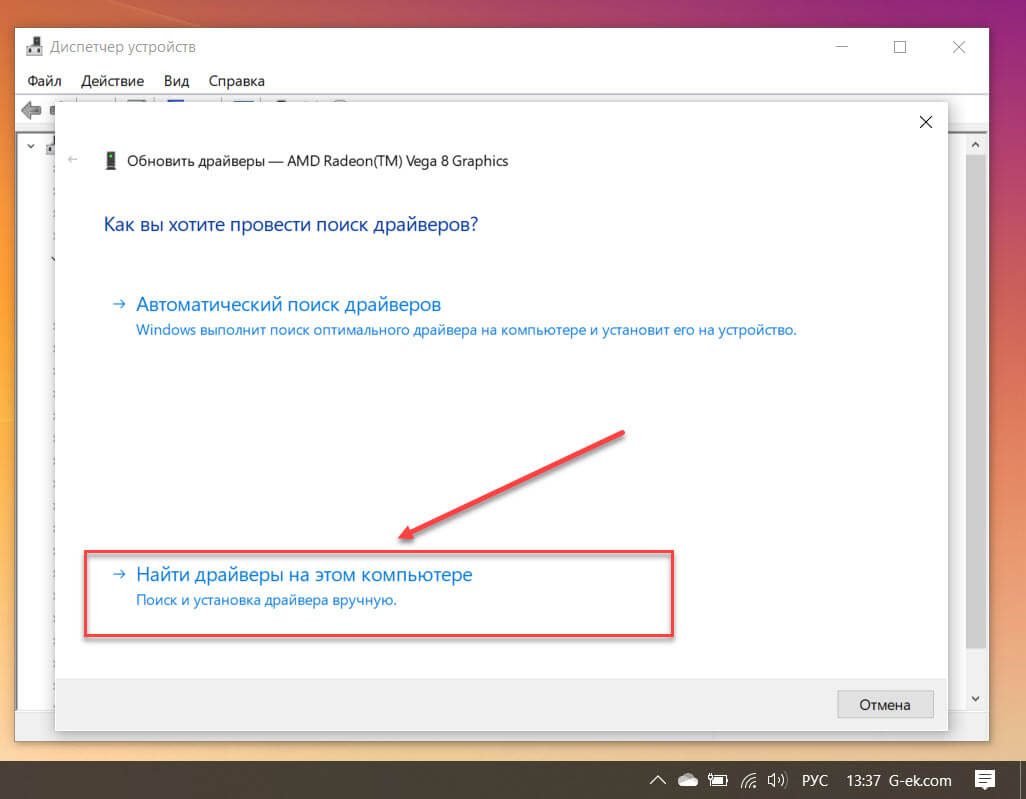
- Теперь нажмите «Выбрать драйвер из списка доступных драйверов на компьютере».
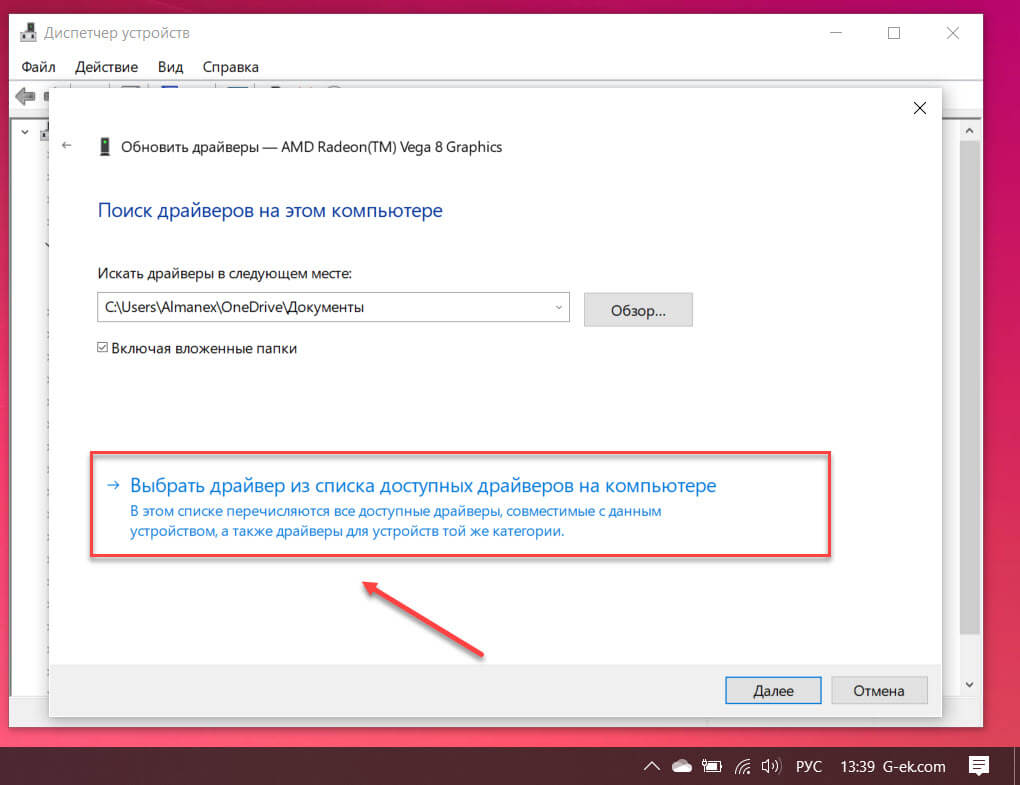
- В новом окне выберите «Базовый видеоадаптер (Микрософт)» и нажмите кнопку «Далее».
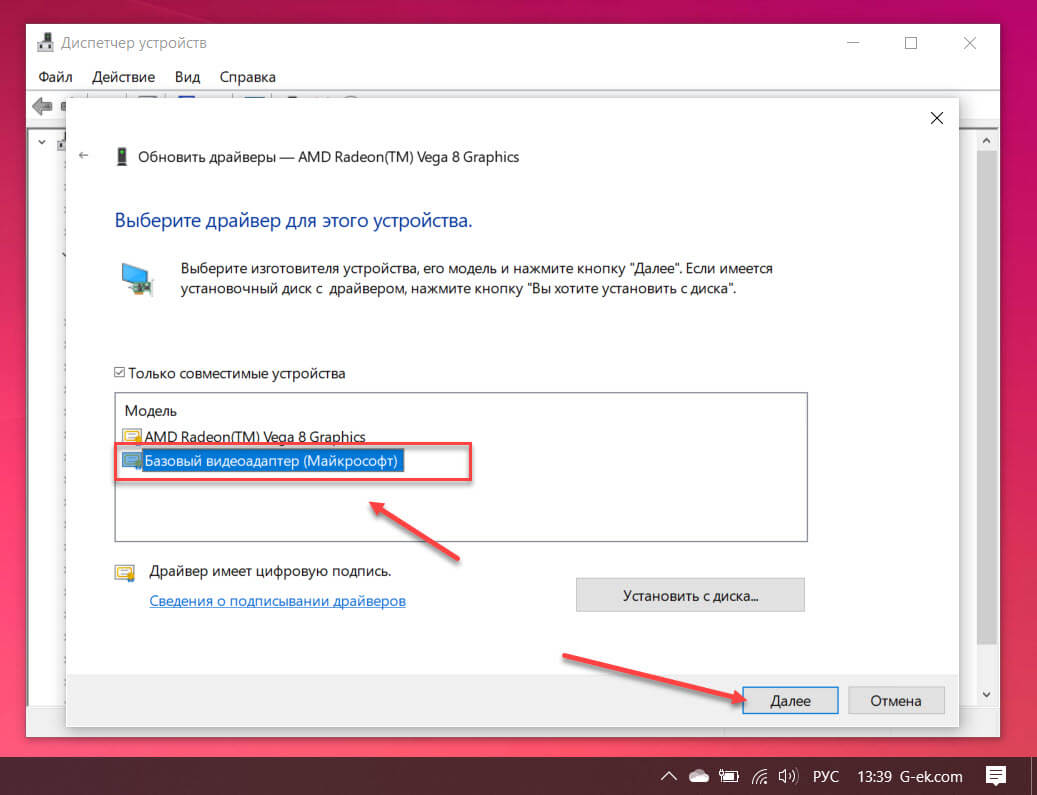
- Драйвер будет переустановлен.
- Перезагрузите компьютер и проверьте яркость экрана ноутбука.
Почему случаются сбои настроек яркости?
Часто это происходит из-за некорректно обновленных драйверов либо по причине отсутствия обновления программного обеспечения видеокарты. Чтобы обновить драйвера требуется осуществить следующие шаги:
- Кликнуть «Пуск» и перейти в «Панель инструментов»;
- Открыть раздел «Диспетчер устройств»;
- Раскрыть вкладку «Видеоадаптеры»;
- Вызвать контекстное меню на существующем драйвере и кликнуть по строчке «Обновить»;
- Далее указать месторасположение программного обеспечения, если имеется в комплекте с ПК диск-драйверов либо произвести поиск в сети.
Иногда сложности вызывает несоответствующий системе драйвер, при этом рекомендуется произвести восстановление более ранней версии ПО. В окошке «Диспетчера устройств» войти в свойства драйвера и произвести его откат, как показано на рисунке ниже.
Как прибавить яркость на ноутбуке на Windows
Многие современные ультрабуки поддерживают адаптивную настройку яркости — при этом происходит автоматическая регулировка уровня подсветки в зависимости от окружающего освещения. Чтобы эта функция работала, ноутбук должен быть оснащен датчиком освещенности. Однако такая фишка есть не у всех новых моделей — и тем более, ее не поддерживают устройства, выпущенные несколько лет назад.
С помощью функциональных клавиш
Убавить яркость на ноутбуке практически любой модели можно с помощью кнопок. Это хороший и проверенный способ, который наверняка подойдет вам. Как правило, на клавиатуре лэптопов есть функциональная клавиша Fn, по нажатию которой меняются функции ряда F1 — F12.
Сама кнопка Fn обычно расположена рядом с «Пуск», а вот клавиши для регулировки яркости могут быть на любых кнопках в панели F1 — F12 или на стрелках — их легко отличить по знаку в виде солнышка. На нашем ноутбуке, например, сделать экран темнее или ярче можно с помощью F6 и F7.
Как сделать экран ярче на ноутбуке через настройки
Регулировать подсветку с помощью кнопок, конечно, удобно, но эта настройка довольно грубая — яркость меняется с большим шагом, и может быть так, что в результате экран окажется либо слишком ярким, либо слишком темным. Найти «золотую середину» проще через системные настройки.
- Откройте меню «Пуск» и перейдите в раздел «Панель управления». Его можно найти в боковом меню или просто задать в панели поиска.
- Здесь откройте меню «Электропитание» и кликните по блоку «Выбор плана электропитания». В нем вы найдете пункт «Яркость экрана».
- С помощью ползунка можно настраивать яркость, перетаскивая его мышкой или с помощью стрелок на клавиатуре.
В это же меню можно попасть более коротким способом, используя панель задач Windws — нижнее меню, в котором находится меню «Пуск». Для этого просто кликните по иконке аккумулятора и выберите в выпадающем меню раздел «Центр мобильности Windows». Как правило, в нем можно отрегулировать не только яркость, но и звук и уровень энергопотребления ноутбука.
Меняем яркость экрана ноутбука с помощью настроек драйвера видеокарты
Этот способ больше подойдет для настройки яркости внешнего монитора на ПК, но он может сработать и для некоторых ноутбуков — особенно для тех, которые оснащены дискретной видеокартой. Например, если ваше устройство работает с видеопроцессом от Nvidia, вам будет доступна соответствующая фирменная программа. Чтобы открыть ее, просто кликните правой кнопкой мыши в свободном месте экрана и выберите пункт «Панель управления Nvidia».
Вариант №6
Есть спец. утилиты, которые предназначены для точечной подстройки яркости (а точнее для уменьшения излучения белого и синего спектров, от которых устают глаза).
С их помощью можно изменить яркость, контрастность и прочие параметры монитора, даже в том случае, если физические кнопки на нем самом не реагируют. В этом плане мне импонирует утилита CareUEyes. Простое окно, несколько профилей, и возможность в ручном режиме передвинуть ползунки…
Рекомендую к тестированию!
В помощь!
4 программы для настройки яркости экрана в Windows 7÷10 (регулируем гамму, контрастность, цветовую температуру)
Что использовать
Итак, вместо того, чтобы настраивать многочисленные меню и ломать ОС, проще установить стороннюю утилиту, регулирующую дисплей. Предложенная выше, помимо яркости экрана, позволяет изменить цветовую температуру. Что является из ряда выходящей опцией. Прописав файл в Автозагрузку, пользователь освобождает себя от необходимости регулироваться каждый раз после включения ПК.
Суть проблемы примерно следующая: когда картинка на ноутбуке светлая — яркость увеличивается, когда становится темная — яркость уменьшается. В некоторых случаях это полезно, но в остальных — сильно мешает работе, глаза начинают уставать, и работать становится крайне не комфортно. Что можно с этим сделать?
Ремарка! Вообще, у меня была одна статья, посвященная самопроизвольному изменению яркости монитора: В этой статье попробую ее дополнить.
Чаще всего экран меняет свою яркость из-за не оптимальных настроек драйверов. Поэтому, логично, что нужно начать с их настройки…
Итак, первое, что делаем — это заходим в настройки видео-драйвера (в моем случае — это HD-графика от Intel, см. рис. 1). Обычно, значок видео-драйвера располагается рядом с часами, справа внизу (в трее)
Причем, неважно какая у вас видеокарта: AMD, Nvidia, IntelHD — значок всегда, обычно, присутствует в трее (так же можно зайти в настройки видео-драйвера через панель управления Windows)
Важно! Если у вас нет видео-драйвера (или установлены универсальные от Windows) — то рекомендую обновить их с помощью одной из этих утилит: /i>
- включить максимальную производительность;
- отключить технологию энергосбережения монитора (именно из-за нее и меняется яркость в большинстве случаев);
- отключить функцию расширенного времени работы батареи для игровых приложений.
Как это выглядит в панели управления IntelHD показано на рис. 2 и 3. Кстати, задать подобные параметры нужно для работы ноутбука, как от сети, так и от батареи.


Кстати, в видеокартах от AMD нужный раздел называется «Питание». Настройки задаются аналогично:
- нужно включить максимальную производительность;
- отключить технологию Vari-Bright (которая помогает сэкономить заряд батареи, в том числе, и за счет регулировки яркости).
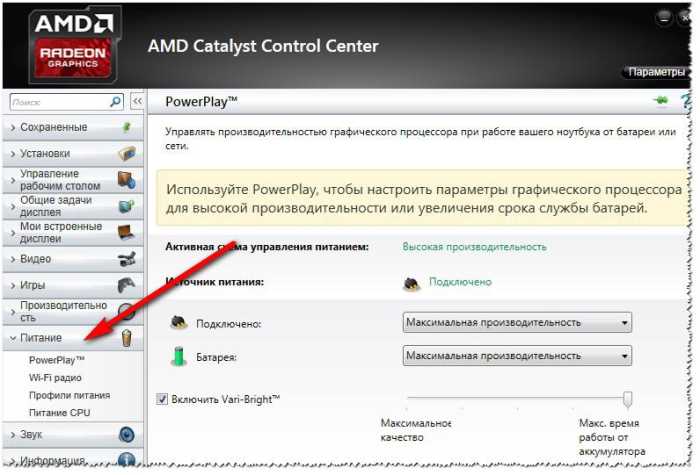
Электропитание в Windows
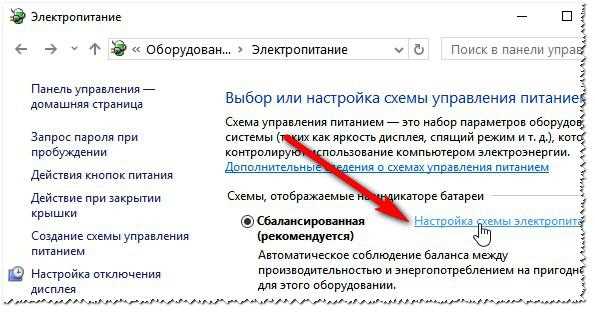
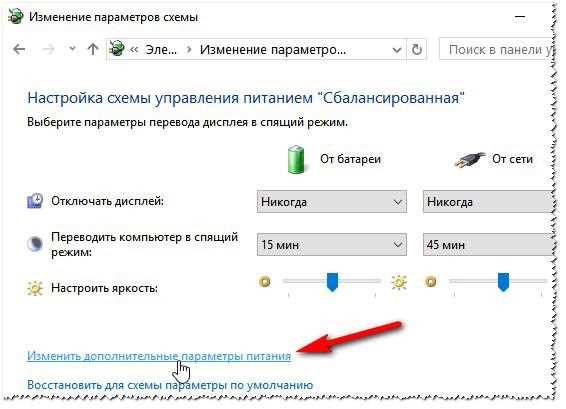
Здесь самое главное содержится в разделе «Экран». В нем нужно выставить следующие параметры:
- параметры во вкладке яркость экрана и уровень яркости экрана в режиме уменьшенной яркости — задайте одинаковыми (как на рис. 7: по 50% и 56% например);
- выключите адаптивную регулировку яркости монитора (как от батареи, так и от сети).
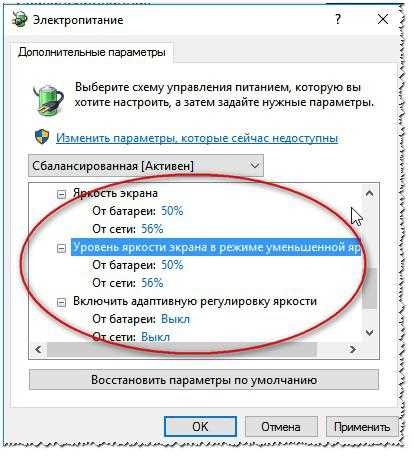
Сохраните настройки и перезагрузите ноутбук. В большинстве случаев, уже после этого экран начинает работать, как положено — без автоматического изменения яркости.
Служба наблюдения за датчиком
Некоторые ноутбуки оснащены специальными датчиками, которые помогают регулировать, например, яркость того же экрана. Хорошо это или плохо — вопрос дискуссионный, мы же попробуем отключить службу, следящую за этими датчиками (а значит и отключим эту авто-регулировку).
Итак, сначала открываем службы. Для этого в строку выполнить (в Windows 7 — строка выполнить в меню ПУСК, в Windows 8, 10 — нажмите сочетание кнопок WIN+R) введите команду services.msc и нажмите ENTER (см. рис. 8).
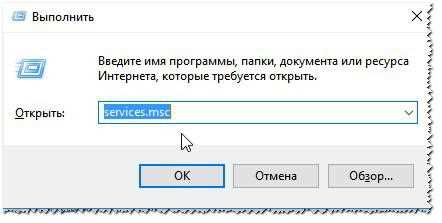
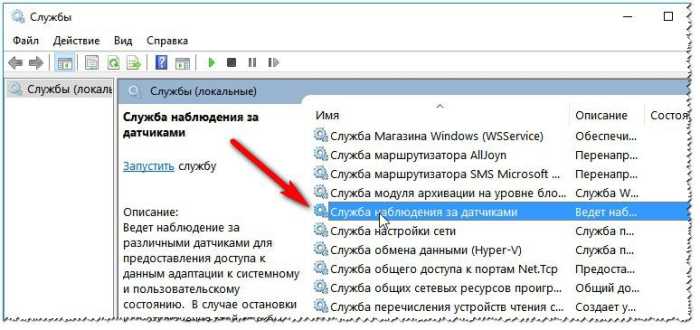
После перезагрузки ноутбука, если причина была в этом, проблема должна исчезнуть
Центр управления ноутбуком
В некоторых ноутбуках, например, в популярной линейке VAIO от SONY, есть отдельная панель — центр управления VAIO. В этом центре есть довольно много настроек, но нас в данном конкретном случае интересует раздел «Качество изображения».
В этом разделе есть одна интересная опция, а именно, определение условий освещенности и настройка автоматической яркости. Чтобы отключить ее работу — достаточно передвинуть ползунок в положение выключено (OFF, см. рис. 10).
Кстати, пока данная опция не была выключена, другие настройки электропитания и пр. — не помогали.
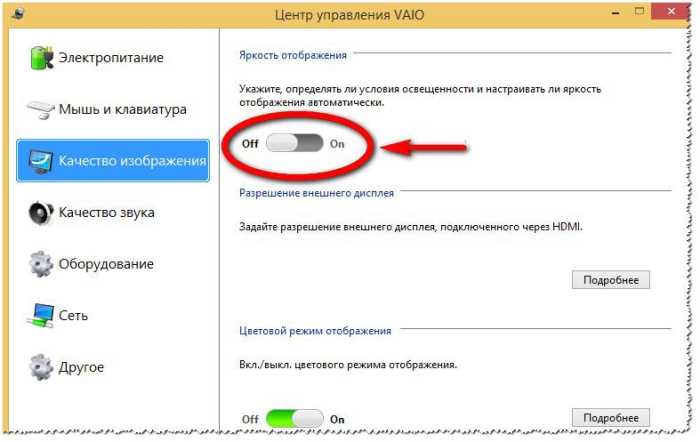
Примечание. Подобные центры есть и в других линейках и других производителей ноутбуков. Поэтому, рекомендую открыть подобный центр и проверить настройки экрана и электропитания в нем. В большинстве случаев, проблема кроется в 1-2 галочках (ползунках).
Хочу так же добавить, что искажение картинки на экране может свидетельствовать и о аппаратных проблемах. Особенно, если потеря яркости не связана с изменением освещенности в помещении или изменением картинки, отображаемой на экране. Еще хуже, если в это время на экране появятся полосы, рябь, и другие искажения изображения (см. рис. 11).
Если у вас проблема не только с яркостью, но и с полосами на экране, рекомендую ознакомиться с этой статьей: /i>
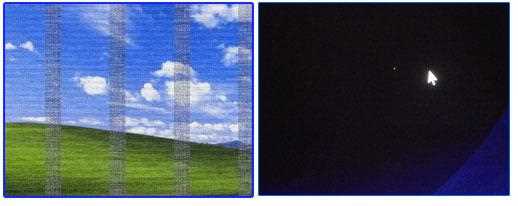
За дополнения по теме статью — заранее благодарю. Всем всего самого!
Как включить настройку яркости экрана в Windows 10
Перед тем как мы приступим, обратите внимание на следующий факт. Все способы, которые мы рассмотрим в этой главе не могут быть отсортированы по принципу “От лучшего к худшему”
Каждый из них эффективен в своей области. Например, если у вас устаревший драйвер видеокарты, вы никак не сможете восстановить корректную работу монитора, пытаясь исправить “баг” в Windows 10. Поэтому, возможно, понадобится опробовать несколько способов, прежде чем вы найдете правильный для себя.
Решение №1. Диспетчер устройств
Несмотря на то, что монитор работает и в целом выполняет свои задачи, он может быть в состоянии некоего “сна”, когда часть функций бездействует. Чтобы это исправить, нам понадобится обратиться к диспетчеру устройств.
1. Щелкните правой клавишей мыши по меню Пуск и выберите утилиту Диспетчер устройств.
2. Далее найдите вкладку под названием Мониторы. Откройте ее.
3. Здесь вы найдете список подключенных мониторов
Щелкните по названию своего девайса правой кнопкой мыши и выберите команду Задействовать.Обратите внимание, если ваш монитор работает корректно, вместо команды Задействовать будет иная — Отключить устройство. В данном случае никаких действий предпринимать не требуется
4. По завершению инструкции, перезапустите компьютер и проверьте, вступили ли в силу внесенные изменения. Если вы владелец ноутбука Lenovo или HP Pavilion, проблема скорее всего будет решена, поскольку это универсальное решение для данных лэптопов.
Решение №2. Драйвер монитора
В некоторых случаях для функционирования экрана лэптопа может понадобиться свежий драйвер видеокарт, например от NVIDIA
Для ноутбуков же, которые используют два графических чипа, Intel HD Graphics и AMD/NVIDIA, крайне важно поддерживать свежее ПО для интеловской карты. В противном случае или изображение будет отображаться “криво” или же пропадет доступ к дополнительному функционалу монитора
Обновить драйвера для вашего устройства можно на сайте производителя видеокарты. Альтернативный способ — наш любимый диспетчер устройств.
1. Щелкните правой клавишей мыши по меню Пуск и выберите утилиту Диспетчер устройств.
2. Далее найдите вкладку под названием Видеоадаптеры. Откройте ее.
3. Щелкните правой клавишей по названию графического чипа и выберите задачу Обновить драйвер.
4. Далее укажите действие Автоматический поиск обновленных драйверов и Windows 10 автоматически установит вам последнюю версию программного обеспечения.
5. Дождитесь завершения процесса и перезапустите компьютер.
Если данный способ не оказал никакого эффекта, перейдем к последнему.
Решение №3. Редактор реестра
Иногда редактор реестра напоминает что-то вроде читинга. Когда ничего не получается исправить через параметры Windows или любые другие настройки, мы идем в regedit, создаем параметр DWORD и… вдруг все начинает работать, меджик!
1. Откройте утилиту Выполнить с помощью комбинации клавиш Windows + R.
2. Введите команду regedit и нажмите клавишу Enter.
3. С помощью комбинации Ctrl + F откройте режим поиска по реестру.
4. Введите команду EnableBrightness и запустите процесс поиска.
5. Запаситесь терпением и найдите параметр под названием KMD_EnableBrightnessInterface2.
6. Двойным щелчком откройте свойства данного параметра и измените его значение с 1 на . Нажмите ОК, чтобы внести изменения.
7. Продолжайте поиск по реестру параметров с идентичным названием, меняя значение в каждом с 1 на 0.
По завершению инструкции, закройте редактор реестра и перезапустите компьютер, чтобы внесенные изменения вступили в силу.
Настройка регулировки яркости экрана это важный элемент системы, необходимый каждому пользователю. В краткосрочной перспективе никаких рисков нет, но если ваше нахождение перед монитором занимает продолжительный срок, необходимо беречь глаза и вовремя снижать яркость.
Как увеличить яркость на ноутбуке через специальную программу
Еще один вариант, как на ноутбуке увеличить яркость экрана – использование дополнительных программ и функций системы. Производители вместе с драйверами предлагают установить программное обеспечение для их продукции. К примеру, Intel предлагает использовать специальную утилиту Intel HD Graphics, найти ее можно, как правило, на панели задач рядом с часами. У AMD эти функции выполняет Catalyst Center, который дает широкий спектр возможностей для внесения изменений в настройках отображения.
Если вы хотите легко, быстро прибавить мощность подсветки на мониторе, можете воспользоваться встроенным меню от Windows. Для этого:
- Кликните правой кнопкой мыши на изображение батареи.
- Выберите пункт «Центр мобильности Widnows».
- В открывшемся окне с помощью ползунка увеличьте необходимый показатель.
Автоматическая регулировка яркости
Ноутбук – автономное устройство, но его автономность имеет вполне конкретную цену, выражаемую в длительности работы без подзарядки. Существенный вклад в этот параметр вносит монитор, особенно если он работает с повышенной яркостью. Чтобы снизить потери энергии, Windows 11 оснастили функцией, позволяющей при включении режима экономии аккумулятора автоматически понижать яркость дисплея.
Сделать это можно следующим образом:
- щёлкаем правой кнопкой мыши по иконке батареи в районе системного трея;
- выбираем опцию меню «Параметры экономии заряда»;
- переходим в раздел «Батарея»;
- кликаем по подразделу «Экономия заряда»;
- сдвигаем переключатель параметра «Уменьшать яркость экрана…» в положение «Вкл.».
Отключить автояркость можно аналогичным образом, деактивировав соответствующую опцию.
Теперь, когда вы включите режим экономии заряда аккумулятора, этот параметр будет автоматически уменьшен. Вы можете также управлять яркостью экрана, в зависимости от степени разряда батареи, выраженной в процентах – за это отвечает параметр «Автоматически включать экономию заряда…».
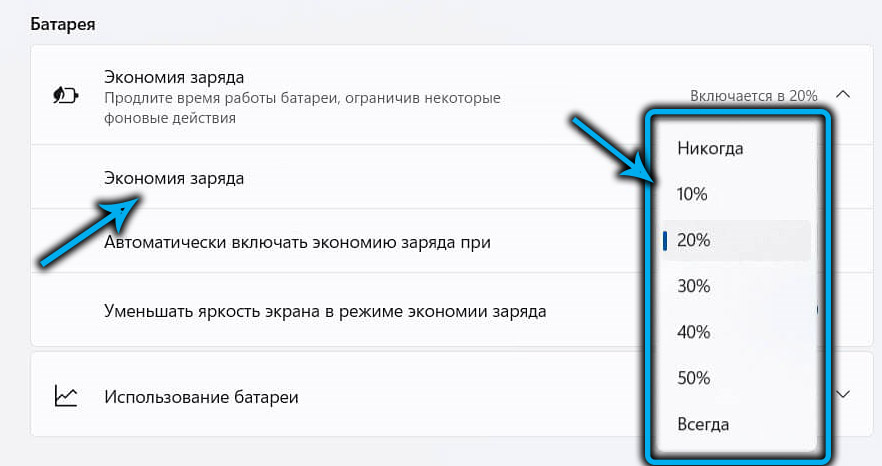
Отметим, что, когда ноутбук работает от сети, функция экономии заряда становится недоступной.