Драйвер на Bluetooth для Windows 10 – как установить?
Я буду показывать на примере Windows 10. Если у вас Windows 7 или Windows 8 – инструкция подойдет. Просто нужно загружать драйвер конкретно для той системы, которая установлена на вашем компьютере или ноутбуке. Если драйвер не установлен – Bluetooth не работает. Поэтому, если у вас конкретно эта проблема, то нужно скачать и установить нужный драйвер. Но перед этим я рекомендую убедиться, что в вашем компьютере Bluetooth есть физически. Несколько статей на эту тему:
- Как проверить, есть ли Bluetooth на ноутбуке или компьютере и как его найти?
- Как сделать Блютуз на компьютере, если его нет?
- Почему не работает Bluetooth на ноутбуке, или через адаптер на компьютере?
- Нет значка Bluetooth в трее, центре уведомлений Windows 10, в диспетчере устройств. Что делать?
- Как включить и настроить Bluetooth на ноутбуке с Windows 10
- Bluetooth адаптер для компьютера. Как выбрать?
- Как включить Bluetooth на ноутбуке?
- Ноутбук не видит Bluetooth устройства (наушники, колонку, мышку). Что делать?
Обязательно обратите внимание на эти статьи. В них собрано очень много разных решений и подсказок
Возможно, по ним вам будет проще решить проблему, с которой вы зашли на эту страницу.
Важно! Если у вас Блютуз на компьютере работает – значит драйвер установлен. Если есть проблемы и ошибки – его нужно обновить или откатить
Значит вам нужно смотреть следующие разделы этой статьи.
Дальше информация именно об установке драйвера. Чаще всего это нужно делать вручную в Windows 7 и Windows 8, так как Windows 10 как правило устанавливает драйвер автоматически. Да, он не всегда работает нормально, но это уже другая проблема.
Как найти и скачать драйвер?
Драйвер на Блютуз нужно загружать с сайта производителя ноутбука, Блютуз адаптера, или беспроводного модуля (платы). Сейчас поясню. У вас есть ноутбук, у него есть модель, на страничке этой модели на сайте производителя есть все необходимые драйверы. В том числе и на Блютуз. Если речь идет о USB, PCI, M2 адаптере, то у производителя (адаптера, или самого чипсета) тоже есть сайт, есть страница с моделью адаптера и там есть необходимый драйвер. К тому же на официальном сайте всегда можно найти самый новый и подходящий драйвер.
Возьмем для примера популярный ноутбук Acer Aspire 5 A515-55G. Вам нужно узнать модель своего ноутбука (если у вас ноутбук), или адаптера.
Дальше есть два варианта:
Вернемся к нашему примеру. Так как ноутбук у нас Acer Aspire 5 A515-55G, то заходим на сайт Acer. Находим там раздел с загрузками.
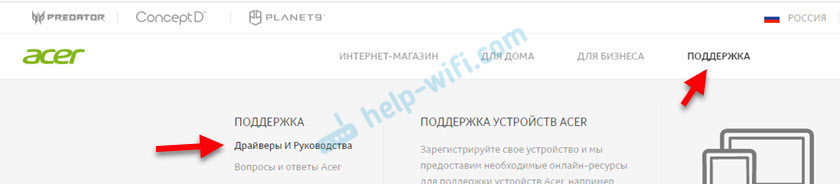
Находим через поиск свою модель (или выбираем в меню по категории, серии, модели).
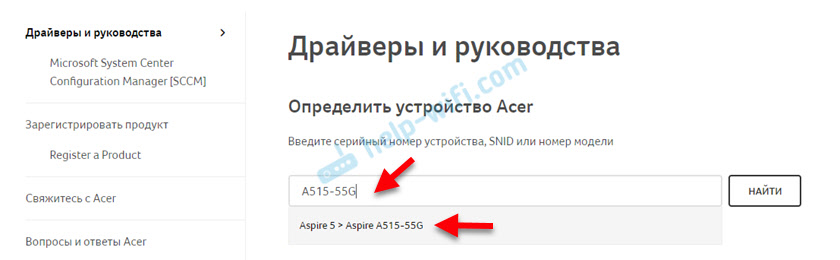
Откроется страница нашей модели. Выбираем там Windows, которая установлена на ноутбуке и открываем категорию «Драйверы».
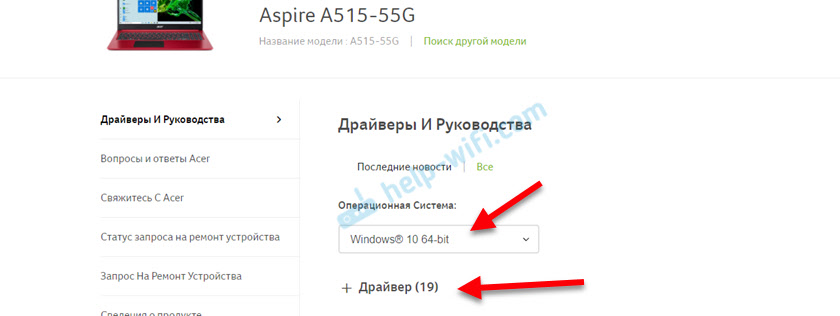
Находим драйвер на Bluetooth и загружаем его на компьютер.
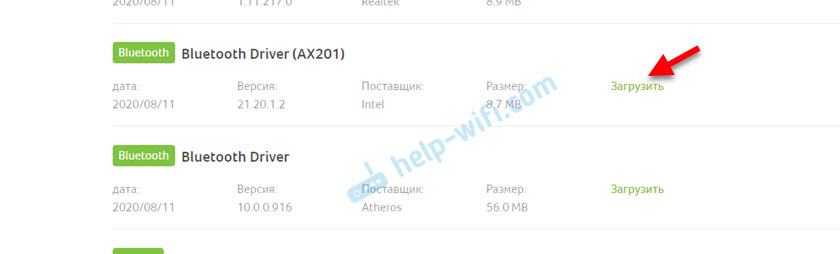
Если на сайте несколько драйверов на Bluetooth, то они для разных поставщиков (производителей) самого модуля. В описании драйвера это указано (Intel, Qualcomm Atheros, Broadcom). Если не знаете какого производителя у вас беспроводной модуль, то можно попробовать скачать и установить оба драйвера. Конечно, это делать нежелательно, но ничего страшного случиться не должно. Как правило, неподходящий драйвер установлен не будет. В процессе установки появится ошибка «устройство не найдено или отключено», или что-то тип этого.
Что делать, если на сайте производителя нет драйвера на Bluetooth для моей версии Windows?
Такое очень часто случается тогда, когда на старый ноутбук устанавливают новую систему (Windows 10, например). Или наоборот, на новый ноутбук устанавливают старую систему. Для которой на сайте производителя просто нет драйверов.
В таких ситуациях, для нормальной работы Блютуз и других функций я рекомендую установить именно ту версию Windows, для которой есть драйверы на сайте производителя.
Если это невозможно, тогда нужно искать драйверы на сторонних сайтах. Можно использовать поиск по ИД оборудования (статья на примере Wi-Fi, но для Bluetooth тоже подойдет). Или использовать нелюбимые мной программы типа DriverPack Solution (на свой страх и риск).
Установка драйвера
В большинстве случаев достаточно открыть архив с драйвером и запустить установочный файл, который обычно называется setup.exe.
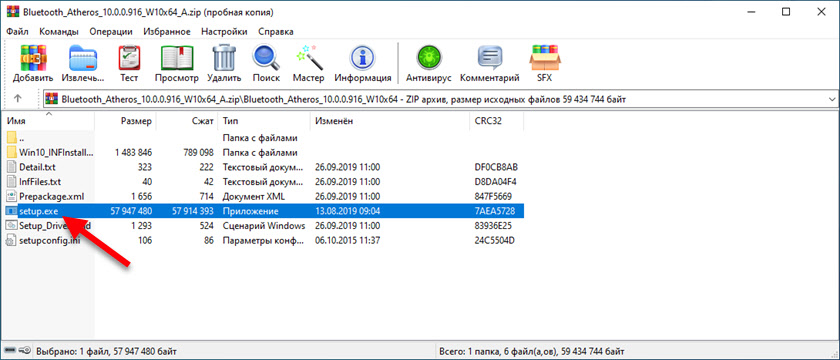
Дальше нужно следовать инструкциям, которые будут в программе (несколько раз нажать на кнопку «Далее»). После успешной установки в диспетчере устройств должен появиться раздел «Bluetooth», где будет адаптер. У вас название может быть другим. У меня просто производитель адаптера Intel.
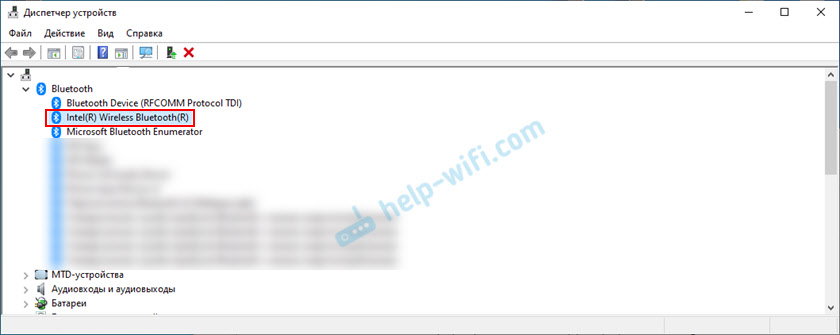
Появляться настройки этой функции в Windows и синяя иконка в трее.
Комбинация клавиш на клавиатуре
Практически все ноутбуки оснащены клавишей FN, которая всегда используется для доступа к дополнительным возможностям ноутбука. В сочетании с другими, эта клавиша может управлять уровнем громкости динамика, яркостью подсветки дисплея, включением и отключением дополнительного оборудования.
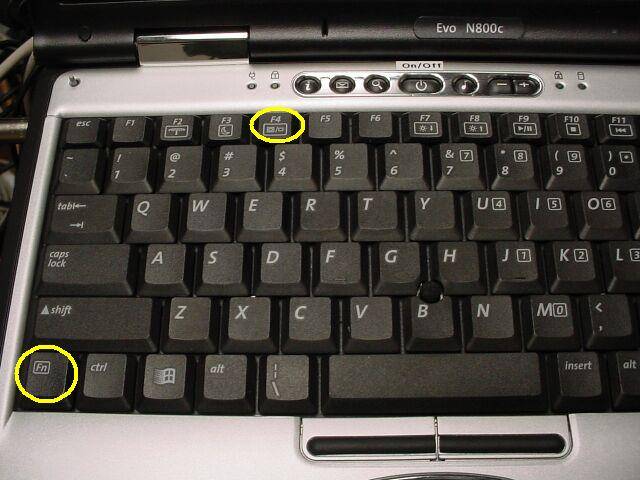
Включить bluetooth в ноутбуке можно с помощью комбинаций клавиш FN+клавиша с иконкой bluetooth. В роли этой клавиши обычно выступает F3. Часто блютус и Wi-Fi являют собой один модуль. Соответственно они включаются и выключаются тоже вместе комбинацией клавиш FN+F5. Далее рассмотрим, как можно включить без клавиатуры этот модуль.
Как включить Bluetooth на ноутбуке Windows 7
В данной версии ОС связь активируется при использовании заводской утилиты. Либо же можно использовать иконку, расположенную на панели управления — на нее нужно кликнуть правой кнопкой мыши (ПКМ), после чего значок отобразится в меню управления.
Важно! На некоторых моделях ноутбуков может требоваться ручное включение аппаратного переключателя Wireless на корпусе устройства, чтобы система разрешила активировать Bluetooth. Итак, вы все включили, драйвера в порядке, но иконки Блютуза нет? Тогда нужно изменить алгоритм
Первый вариант настройки Bluetooth на ноутбуке:
Итак, вы все включили, драйвера в порядке, но иконки Блютуза нет? Тогда нужно изменить алгоритм. Первый вариант настройки Bluetooth на ноутбуке:
- Войдите в меню «Пуск», откройте «Панель управления» и нажмите кнопку «Устройства и принтеры» («Диспетчер устройств»).
- Правой кнопкой мыши кликните на Bluetooth Adapter. Название позиции может немного отличаться, так что поищите в списке соответствующий пункт.
- Если кнопка в наличии, войдите в «Параметры» («Свойства»). Здесь отображаются все характеристики беспроводной связи: иконка на панели, режим видимости и др. Значок отсутствует? Нажмите на «Добавить устройство», после чего система автоматически найдет и соединится с гаджетом.
- Нажмите «Драйвер». Если его нет, нажмите «Обновить» и или подождите, пока система скачает нужные драйвера самостоятельно. Также можно указать путь хранения драйвера на ПК для инсталляции или же установить его самостоятельно (скачать с сайта производителя и запустить вручную). Если все в порядке, закройте это окно.
- Зайдите в «Центр управления сетями и общим доступом» — нужная нам кнопка находится в «Панели управления».
- Нажмите «Изменение параметров адаптера».
- Далее вам нужно включить Bluetooth в сетевых подключениях.
Если эта схема не сработала, можно воспользоваться вторым вариантом подключения Bluetooth для Виндовс 7. В «Панели управления» кликните ПКМ по значку интернет-связи, войдите в «Центр управления» и нажмите «Изменение параметров» — в открывшемся окне должен быть значок беспроводного канала.
Если он и здесь отсутствует, то на компьютере, скорее всего, есть проблемы с драйверами, то есть они или неподходящие, или вообще отсутствуют. В таком случае нужно скачать и установить правильные драйвера, а затем настроить канал по вышеописанной схеме.
Обратите внимание: Драйвера для Bluetooth следует скачивать только с официального сайта производителя ноутбука! Перед загрузкой и инсталляцией убедитесь, что версия драйвера соответствует модели вашего ноутбука, версии и разрядности установленной ОС. Учитывайте, что стандартные драйвера Bluetooth от Windows на ноутбуках часто работают некорректно
Bluetooth на ПК с Windows 10: подключение, драйвера, настройка
Windows 10 в этом плане вообще крутая система. Почему? Да потому что практически во всех случаях, независимо от того какой у вас адаптер, после подключения все драйвера будут установлены автоматически, а в трее появится синяя иконка Bluetooth. И сразу можно подключать необходимые устройства.

В диспетчере устройств у меня сразу появился раздел «Bluetooth» и сам адаптер. Если адаптер не будет опознан и будет отображаться как неизвестное устройство (другое устройство), то придется ставить драйвера вручную. Как это делать на примере Windows 7, можете посмотреть в конце этой статьи.
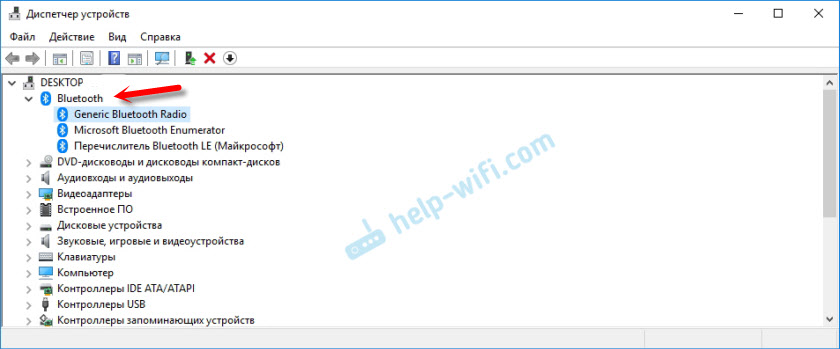
А чтобы подключить наушники, геймпад, мышку, клавиатуру, или другое Bluetooth-устройство к компьютеру, зайдите в «Параметры» в раздел «Устройства». Или нажав на иконку в трее и выберите «Добавление устройства Bluetooth».
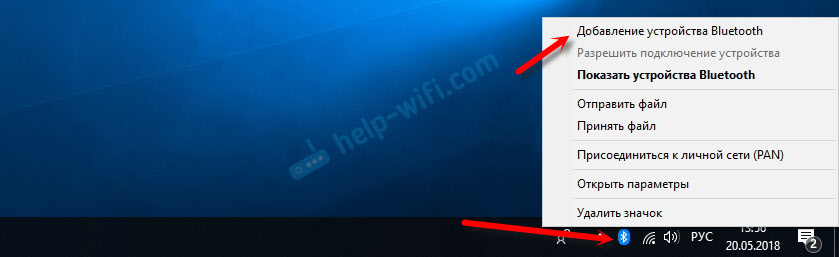
Нажимаем на «Добавление Bluetooth или другого устройства».
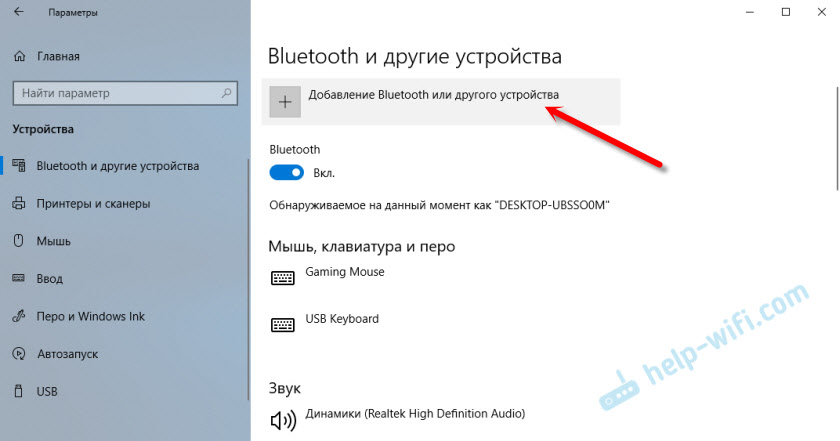
Дальше выбираем «Bluetooth». Компьютер начнет искать доступные для подключения устройства. Наше устройство должно быть в режиме поиска. В моем случае, это наушники. Там есть отдельная кнопка. Когда они в режиме подключения, то на них мигает индикатор. Когда компьютер обнаружит наше устройство, просто выбираем его и подключаемся.
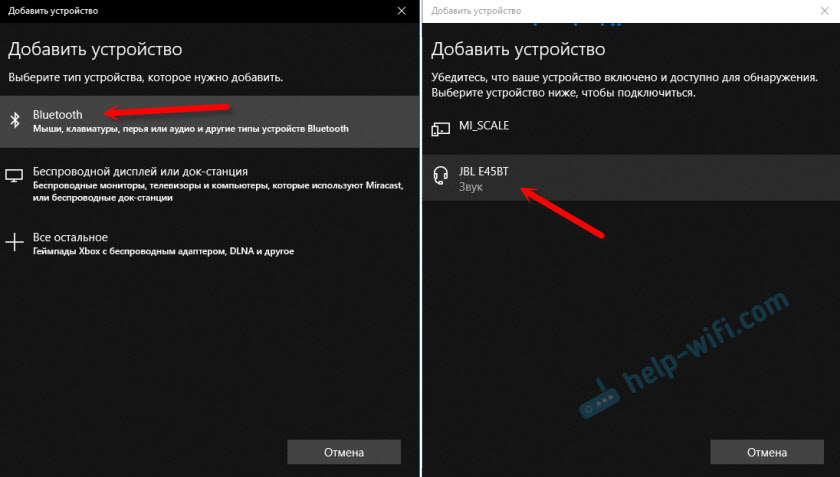
А если вы хотите подключить к компьютеру смартфон, или планшет, то на самом мобильном устройстве нужно будет подтвердить подключение (создание пары).
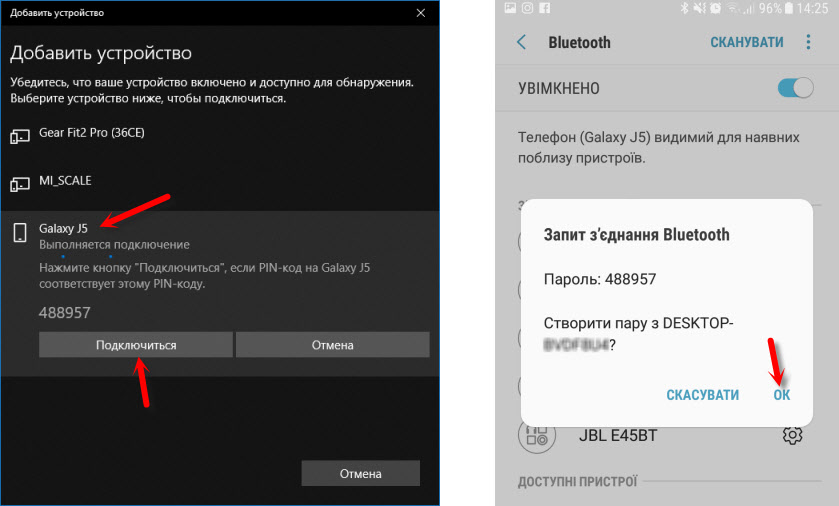
О подключении беспроводных наушников я более подробно писал в статье как подключить Bluetooth наушники к компьютеру или ноутбуку на Windows 10.
Таким образом можно подключить абсолютно любое Блютуз-устройство.
Типы адаптеров и советы по их выбору
В то время как большое количество современных устройств изначально выпускается с предустановленным модулем Bluetooth, ПК под управлением Windows остаются техникой, наименее оснащённой подобными модулями. Главная причина в том, что большинство компьютеров собирается из разных комплектующих, и чаще всего адаптер с поддержкой этого протокола передачи данных необходимо устанавливать отдельно.
Адаптеры Bluetooth бывают двух типов: внутренние (системные платы) и внешние (подключаемые в разъём USB-«свистки», визуально похожие на классическую флешку). Если в вашем компьютере нет подобного канала связи с внешними устройствами, но вы испытываете потребность в нём, можете отдельно приобрести внешний адаптер. Установить, подключить и настроить его сможет даже начинающий пользователь. О том, как выбрать такой девайс и как его подключить к ПК, мы расскажем ниже.
Во время выбора адаптера Bluetooth для вашего компьютера мы рекомендуем обратить внимание на несколько ключевых параметров. Одним из самых важных является радиус действия беспроводного сигнала
В зависимости от того, на каком расстоянии от ПК находятся или могут находиться устройства, к которым требуется подключение, выбирайте адаптер с соответствующим радиусом действия. Максимальная удалённость, на которой адаптер сможет установить соединение с устройствами, напрямую зависит от версии протокола Bluetooth, которую он поддерживает. Чем выше индекс этой версии, тем больше радиус действия.
Также обратите внимание на дополнительные возможности адаптера и его функциональность. Если вам понадобится, например, соединение с аудиоустройствами, наушниками или колонками, обязательным условием будет поддержка адаптером протокола A2DP
Он специально разработан для передачи аудиосигнала высокого качества, но поддерживается не всеми адаптерами.
Настройка Bluetooth на компьютере (ПК). Подключение Bluetooth адаптера и установка драйвера
В этой статье я постараюсь подробно объяснить, что делать в ситуации, когда у вас стационарный компьютер и появилась необходимость подключить к нему какое-то устройство по Bluetooth. Например: беспроводные наушники, мышку, клавиатуру, акустическую систему, джойстик, телефон, планшета и т. д. Таких устройств очень много, и без Bluetooth на компьютере сейчас ну никак. К тому же, такое подключение позволяет нам избавится от большого количества проводов. Как вы уже наверное знаете, в обычных стационарных компьютерах (в системных блоках) встроенного Bluetooth как правило нет. За исключением двух случаев: установлен внутренний PCI приемник (внешний USB) , или у вас крутая материнская плата со встроенным беспроводным модулем. Но их очень мало, так что вряд ли. Можете посмотреть характеристики своей материнской платы. Ну и если бы в вашем ПК был Bluetooth, то вы бы об этом скорее всего уже знали. Был бы соответствующий значок в трее, или адаптер в диспетчере устройств (возможно, в виде неизвестного устройства – когда драйвер не установлен) .
Если у вас ноутбук, то эта статья не для вас. Смотрите статью как включить Bluetooth на ноутбуке. А если у вас Windows 10, то лучше эту: как включить и настроить Bluetooth на ноутбуке с Windows 10.
Чтобы подключать к компьютеру устройства по Bluetooth, нужно купить и установить в компьютер Bluetooth-адаптер. Обычно, это адаптеры которые подключаются в USB-порт. У меня такой, модель Grand-X BT40G. Выглядит вот так:

Есть еще PCI адаптеры, они устанавливаются внутри корпуса системного блока. Но они не очень популярные. На выборе адаптера я останавливаться не буду, так как писал об этом в отдельной статье как выбрать Bluetooth адаптер для компьютера. Их очень много на рынке. Есть как дешевые, так и дорогие модели. С Китая вообще можно заказать за три копейки. Но если вы планируете часто использовать беспроводное соединение, подключать по Bluetooth какие-то серьезные устройства, типа наушников, джойстиков, то на адаптере лучше не экономить.
Я разделю эту статью на две части: сначала покажу как подключить Bluetooth адаптер к компьютеру на Windows 10 , настроить его, при необходимости найти и установить драйвер, и подключить какое-то устройство. А во второй части мы все это сделаем на ПК с установленной Windows 7 .
У меня сейчас нет возможности продемонстрировать все это на Windows 8 и Windows 8.1, но от более старой и новой версии этой операционной системы (я имею введу семерку и десятку) там отличий не много.
В любом случае, сначала подключаем Bluetooth адаптер к компьютеру .

Как на Леново включить Bluetooth. Где в настройках Lenovo нужно активировать блютуз на телефоне или планшете.
После этого переходим к установке драйверов и настройке.
Блютуз не работает! Решение популярных проблем.
Основная причина, из-за которой возникает сбой подключения – это выключенный Блютуз на другом мобильном устройстве или компьютере. Не забудьте включить опцию на втором девайсе.
Возможно, необходимо добавить гаджет в списке синхронизации. Кликом правой кнопки мыши по иконке «синего зуба» в трее, выберите «Добавление Bluetooth-устройства», после чего нажмите по нужному девайсу и щёлкните «Связать».
Неполадки с драйверами нередко приводят к ошибкам в работе радиомодуля. Нажмите Win+R и введите devmgmt.msc, далее проверьте диспетчер. О наличии проблемы будет свидетельствовать жёлтый вопросительный знак возле вашего оборудования. В этом же разделе можно обновить или переустановить драйвера (в некоторых случаях, легче удалить его и инсталлировать заново).
Стоит отметить полезную программку OSToto Driver Talent. Быстро сканирует операционную систему на предмет ошибок с Блютуз-связью. Помогает устранить разные сбои и корректирует свойства данного протокола. Умеет скачивать, устанавливать и даже восстанавливать неработоспособные драйверы.
Если Bluetooth-модуль не встроен в вашем ПК/ноутбуке, используйте внешний USB-Bluetooth, вместе с которым поставляется специальное программное обеспечение для его правильной инсталляции. Подключите прибор к USB-порту, запустите прилагающийся софт и следуйте пошаговой инструкции по настройке.
Что делать, если не работает Блютуз в Windows 10, 8, 7
Первым делом обратите внимание на следующие важные моменты:
- Если настройки Bluetooth есть, он включен, идет поиск устройств, но не находит ни одно устройство, то смотрите решения в этой статье: ноутбук не видит Bluetooth устройства.
- Возможно, Bluetooth просто выключен, поэтому он не работает. Это больше относится к ноутбукам. Смотрите статью как включить Bluetooth на ноутбуке.
- Если у вас стационарный компьютер или ноутбук, и вы не знаете, есть ли в нем вообще Блютуз, то эта статья вам пригодится: как проверить, есть ли Bluetooth на ноутбуке или компьютере и как его найти.
- У многих после успешного подключения наушников или колонок возникаю проблемы со звуком. Если звука нет вообще: Bluetooth наушники не воспроизводят звук с ноутбука.
И если звук есть, но плохого качества: плохой звук в Bluetooth наушниках на компьютере или ноутбуке.
Если же в Windows вообще нет никаких кнопкой и настроек связанных с Блютуз, то нужно посмотреть, есть ли Bluetooth адаптер в диспетчере устройств и работает ли он. Чтобы быстро открыть диспетчер устройств, нажмите сочетание клавиш Win + R и выполните команду devmgmt.msc.
Там должна быть вкладка «Bluetooth», или «Радиомодули Bluetooth». В этом разделе должен быть Bluetooth адаптер. В зависимости от модели и установленного драйвера имя может быть разным. В Windows 10:
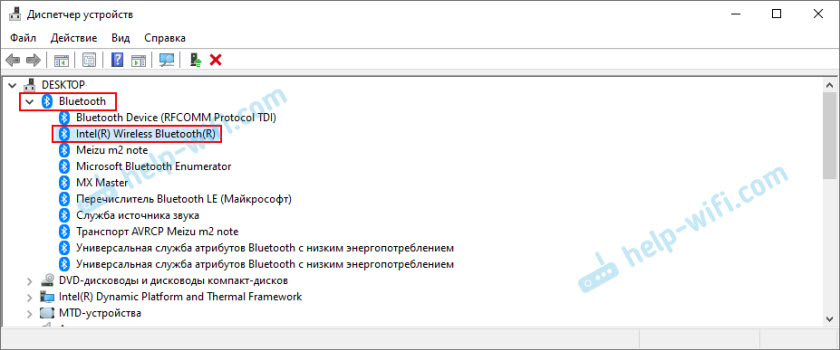
В Windows 7:
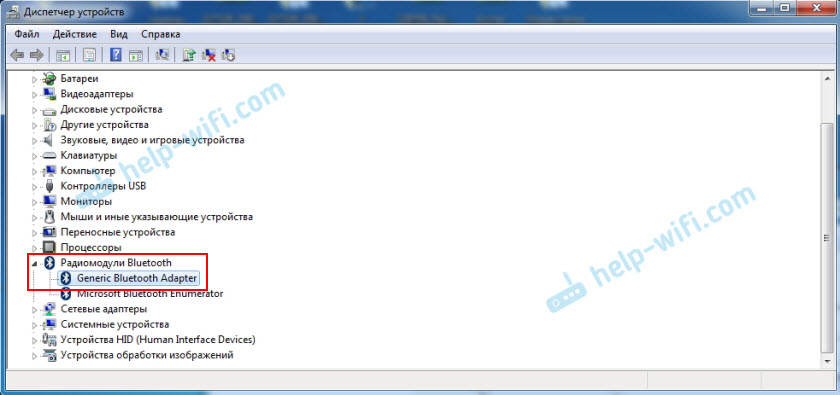
Если такого раздела и соответственно адаптера в диспетчере устройств нет, то либо не установлен драйвер, либо в компьютере/ноутбуке физически нет Bluetooth модуля. Либо же он отключен, или сломан. Но если не установлен драйвер (при этом адаптер работает и система его видит), то в диспетчере устройств должны быть неизвестные устройства (наш адаптер).
Как установить драйвер?
Драйвер можно скачать с сайта производителя ноутбука, или адаптера (модуля). Windows 10, например, практически всегда автоматически устанавливает драйвер. Но бывает, что драйвер установлен, а Bluetooth не работает. В таком случае нужно скачать и установить драйвер с сайта производителя устройства.
Например, ноутбук Acer модель Aspire 5 A515-54G. Заходим на сайт Acer и ищем свою модель (обычно в разделе «Поддержка», «Загрузки»).
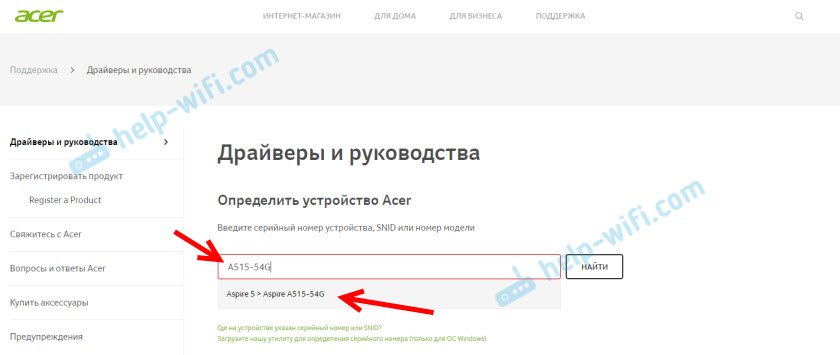
Выбираем систему.
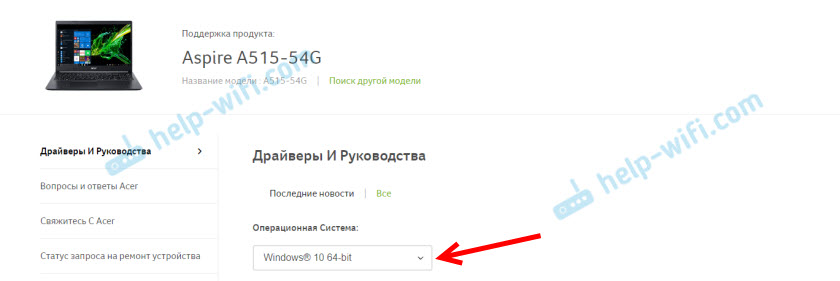
На сайте может быть несколько драйверов на Блютуз адаптер. Для разных поставщиков беспроводного модуля. Откройте в диспетчере устройств вкладку сетевые адаптеры и посмотрите, какого производителя у вас там Wi-Fi (Wireless) адаптер. Для этого же производителя загрузите драйвер. Просто скачайте его и сохраните на компьютер. Если не можете определить производителя беспроводного модуля, то скачайте драйвер для разных производителей и попробуйте установить их по очереди.
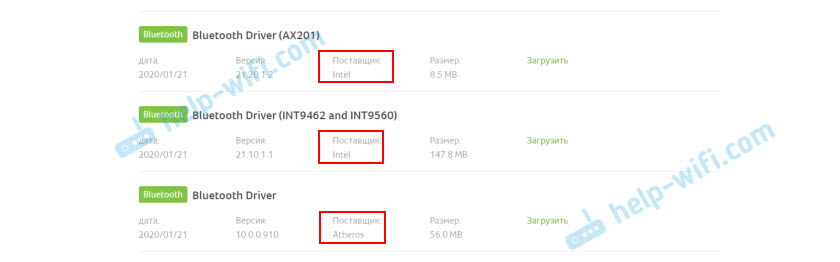
Для установки запустите установочный .exe файл. Он может находиться внутри архива. После установки и перезагрузки компьютера Bluetooth должен заработать.
Другие решения:
- Если в диспетчере устройств есть Bluetooth модуль, но при этом наблюдаются какие-то неполадки в работе Bluetooth, то попробуйте просто удалить адаптер и перезагрузить компьютер.
- Если адаптер отключен – включите его (Задействовать).
- Установите все обновления операционной системы.
- Если есть неизвестные устройства (Другие устройства), то можно попробовать найти драйвер по ИД оборудования (статья на примере Wi-Fi). Возможно, одно из этих устройств и есть Блютуз адаптер.
- Если у вас проблемы с Bluetooth в Windows 7, то так же есть смысл скачать и установить с сайта производителя ноутбука утилиту, которая отвечает за работу функциональных клавиш. И включить беспроводную связь сочетанием клавиш на клавиатуре, или отдельным переключателем на корпусе ноутбука.
- Посмотрите еще решения из другой похожей статьи: нет значка Bluetooth в трее, центре уведомлений Windows 10, в диспетчере устройств.
Сложно, конечно, дать конкретные решения по каждой возможной проблеме. Хотя бы по той причине, что у всех разные адаптеры, разные ноутбуки и ПК, на которых установлены разные версии Windows. К тому же, не для всех устройств, которые отвечают за работу Bluetooth, есть драйверы под определенные версии Windows. Например, на старых ноутбуках, на которые устанавливают Windows 10, Блютуз может не работать. Даже если в диспетчере устройств все хорошо. Или наоборот: когда на новый ноутбук устанавливают Windows 7.
71
63545
Сергей
Bluetooth
Как установить Bluetooth на ПК Windows 10: подготовка и настройка
На этапе подготовки настройки Bluetooth, нужно проверить, есть ли модуль на компьютере. Сделать это можно четырьмя способами:
- проверкой сопроводительной документации к компьютеру;
- проверкой нужных данных на коробке устройства с блютузом;
- переходом на сайт изготовителя и исследованием информации о модели;
- проверкой корпуса самого компьютера (возможно, есть наклейка внизу).
Обратите внимание! При отсутствии Bluetooth необходимо приобрести отдельный внешний прибор на компьютер. Также можно воспользоваться подразделом меню Пуск и Параметров
Зайти в раздел, обозначающий Устройства, и следовать указателям на экране, прежде чем установить систему на компьютер
Также можно воспользоваться подразделом меню Пуск и Параметров. Зайти в раздел, обозначающий Устройства, и следовать указателям на экране, прежде чем установить систему на компьютер.
Однако если соответствующего значка нет, и система не распознает запрос, нужно прибегнуть к отдельному модулю блютуза.
Перед настройкой Bluetooth необходимо проверить распознание модуля на Windows 10, 7. Для этого нужно выполнить следующую пошаговую инструкцию:
- Нажать комбинацию клавиш «Win+R» для вызова поисковика и в поисковой строке вбить команду «mmc devmgmt.msc»;
- Выбрать модуль блютуза в разделе радиомодули или сетевые адаптеры;
- Подсоединенный и установленный, но не включенный в программу модуль маркируется с помощью стрелки.
- Следует дать команду по нему, правым щелчком мыши нажать «Задействовать».
В таком случае нужно повторить процедуру заново. Если после повторного подключения и отключения система не будет видеть модуль, необходимо установить новый драйвер на блютуз.
Установка драйвера на ПК и проблемы подключения
Если блютуз установлен ранее не был, то система попытается произвести автоматический подбор драйверов для него.
Однако версия Windows 10 операционной системы обладает ограниченным набором драйверов, поэтому необходимо скачать и установить Broadcom/Widcomm Bluetooth Drivers. Скачав пакет, необходимо запустить его и начать устанавливать.
Далее следует дождаться окончания установки. Система сможет найти и прописать новый логический модуль, который ранее не распознавался, не устанавливался системой. Поэтому после окончания скачки драйвера, необходимо переустановить модуль.
Диспетчер обновит систему, и модуль будет активен для работы в Windows 10, 7. Бывают ситуации, когда блютуз не работает. Для этого нужно проверить:
- Правильность настройки;
- Активность адаптера блютуза;
- Активность обнаружения устройства;
- Установку необходимого программного обеспечения.
Нередко достаточно сделать перезагрузку системы, чтобы не возникало ошибок. Также при покупке модуля и отсутствии его работы после проверки его неработоспособности, необходимо поменять, переустановить устройство или задать вопрос техподдержке.
В результате, установить блютуз на Windows 10, 7 несложно, действуя простой инструкции подключения, представленной выше. При появлении ошибок с подключением, рекомендуется повторить процедуру подключения, переустановить систему, проверить правильность совершенных ранее действий или воспользоваться помощью службы поддержки изготовителя проданного модуля.
Рекомендую почитать:
- как исправлять ошибки в системе windows
- Не печатает l800
- как поставить пароль на компьютер windows
- что делать если ноутбук отключается сам по себе
- блоки питания для телевизоров samsung
- режимы загрузки windows
Сбросьте SMC вашего Mac.
Контроллер управления системой (SMC) управляет производительностью некоторых аппаратных компонентов и настройками системы на вашем Mac.Проблемы с SMC могут повлиять на производительность вашего Mac и сделать некоторые функции непригодными для использования.
Итак, если сброс NVRAM вашего Mac не устраняет ошибку «Bluetooth недоступен», вместо этого сбросьте SMC. Существует несколько способов сброса SMC, и выбор зависит от конфигурации набора микросхем вашего Mac.
Сброс SMC на Mac с помощью чипа безопасности T2
В MacBook (Air или Pro), разработанных в 2018 году или позже, используется набор микросхем Apple T2 Security. Выполните следующие действия, чтобы сбросить SMC MacBook с чипом T2.
1. Выключите Mac и дождитесь его полного выключения.
2. Нажмите и удерживайте следующие клавиши в течение семи секунд;
- Управление (на левой стороне клавиатуры)
- Вариант (на левой стороне клавиатуры)
- Shift (в правой части клавиатуры)
3. Удерживая три указанные выше клавиши, нажмите и удерживайте кнопку питания Mac.
4. Нажмите и удерживайте кнопки Control, Option, Shift и Power еще 7 секунд, затем отпустите их.
5. Нажмите кнопку питания, чтобы включить Mac, и проверьте, нормально ли работает Bluetooth.
Сброс SMC на Mac без чипа безопасности T2
MacBook, представленные в 2017 году или ранее, не имеют чипа безопасности T2. Вот как сбросить SMC этих Mac.
1. Выключите ваш Mac.
2. Удерживайте клавиши Shift + Control + Options — все на левой стороне клавиатуры (см. Изображение ниже).
3. Не отпуская клавиши, нажмите и удерживайте кнопку питания на Mac.Удерживая эти четыре клавиши (Shift + Control + Options + Power) вместе в течение 10 секунд, отпустите их.
Включите Mac и проверьте, работает ли Bluetooth.
Восстановить SMC на iMac
Для настольного компьютера Mac (iMac) просто выключите компьютер и отсоедините шнур питания. Подождите 10-15 секунд и снова подсоедините шнур питания. Подождите еще 5 секунд перед включением Mac.
Настройки Bluetooth отсутствуют в Windows 10
Bluetooth используется для подключения всех видов устройств к вашему компьютеру. Это может быть ваша клавиатура, мышь, телефон, наушники и многое другое. Однако пользователи могут иногда сталкиваться с проблемами Bluetooth в Windows 10. Иногда настройки Bluetooth нигде не найти. Если вы столкнулись с этой ситуацией, вы можете найти несколько способов исправить это в учебнике ниже.
Прежде всего, вы собираетесь отключить драйвер Bluetooth с помощью функции диспетчера устройств, а затем снова включите его. Вот шаги, чтобы следовать:
- Нажмите клавишу Windows + X .
- Нажмите Диспетчер устройств .
- В разделе Bluetooth щелкните правой кнопкой мыши Программное обеспечение драйвера Bluetooth .
- Выберите Отключить устройство и нажмите да , чтобы подтвердить
- После его завершения снова щелкните правой кнопкой мыши на драйвере и выберите Включить устройство.
СВЯЗАННЫЕ: ИСПРАВЛЕНИЕ: Windows 10 не удалось удалить устройство Bluetooth
Решение 2. Проверьте, включена ли служба поддержки Bluetooth
Если поддержка Bluetooth отключена, это может объяснить, почему на вашем компьютере отсутствуют настройки Bluetooth. Поэтому убедитесь, что поддержка Bluetooth активна. Если это не так, следуйте инструкциям, приведенным ниже, чтобы включить его вручную.
- Нажмите клавишу Windows + R , чтобы запустить приложение
- Введите service.msc и нажмите ОК .
- Перейдите на службу поддержки Bluetooth и дважды щелкните по ней
- Запустите службу, нажав кнопку Пуск .
- Установите Тип запуска как Автоматический .
Решение 4. Проверьте, установлены ли последние версии драйверов
- Снова запустите диспетчер устройств> перейдите в Bluetooth
- Нажмите правой кнопкой мыши на устройстве>Обновить драйвер .
- Выберите Автоматически (автоматический поиск обновленного программного обеспечения драйвера).
Примечание . Если вы не можете найти драйверы автоматически, перейдите к Решению № 5, то есть попробуйте установить драйверы после загрузки их с веб-сайта производителя и перезагрузить компьютер.
Решение 5. Загрузите драйверы Bluetooth с сайта производителя.
- Скачать драйвер с сайта производителя для Windows 10
- Нажмите правой кнопкой мыши на файл установки драйвера и выберите Свойства .
- Перейдите на вкладку Совместимость и установите флажок Запустить эту программу в режиме совместимости, выберите Windows 10 в раскрывающемся меню и продолжите установку.
- Перезагрузите компьютер.
СВЯЗАННЫЕ: Исправлено: «Bluetooth не включается» в Windows 10, 8.1
Решение 6 – Альтернативная загрузка в безопасном и нормальном режиме
Некоторые пользователи сказали, что чередование безопасного и обычного режима решило проблему. Если проблема не устранена, попробуйте эти предложения и дайте нам знать, если это сработало и для вас.
Решение 7 – Включить Bluetooth на панели задач
- Нажмите клавишу Windows + S .
- Введите Bluetooth в диалоговом окне.
- Выберите Bluetoothи другие настройки устройства .
- Выберите Дополнительные параметры Bluetooth .
- Установите флажок Показывать значок Bluetooth в области уведомлений .
- Нажмите Применить , чтобы сохранить изменения.
Решение 8. Использование средства устранения неполадок Bluetooth
Windows 10 содержит ряд встроенных инструментов для устранения неполадок, которые могут помочь вам решить общие технические проблемы всего за пару минут. Поэтому, если ваши настройки Bluetooth по-прежнему недоступны, попробуйте запустить средство устранения неполадок с оборудованием и устройствами.
- Нажмите клавишу Windows , чтобы открыть меню «Пуск».
- Введите устранение неполадок в поле поиска
- Нажмите на вкладку Устранение неполадок .
- Выберите параметр Оборудование и устройство .
- Нажмите Далее , чтобы запустить средство устранения неполадок оборудования и устройства.
Я надеюсь, что одно из описанных выше решений помогло вам решить вашу проблему. Чтобы проверить, была ли проблема решена, нажмите клавишу Windows + I и проверьте, есть ли опция Bluetooth.































