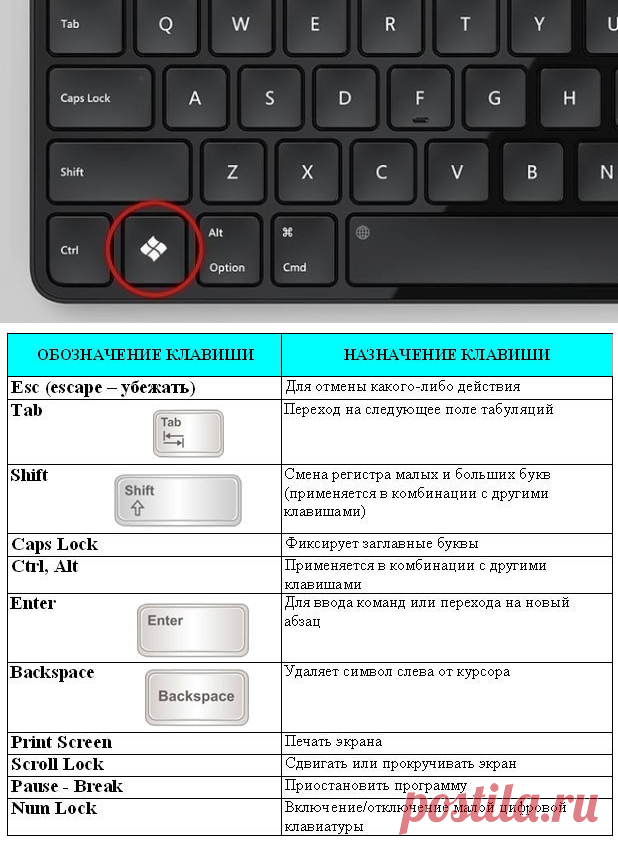Как отключить экран блокировки
Обычно ЭБ появляется после определённого периода простоя. Если пользователь решил отлучиться на несколько минут и желает задействовать эту функцию немедленно, существует комбинация горячих клавиш для блокировки экрана Windows (Win+L).
Существует и альтернативный вариант – через меню «Пуск» и далее «Диспетчер задач» (нужно перейти во вкладку «Пользователи», после чего в контекстном меню, вызываемом правым кликом мышки, выбрать пункт «Отключить»). Наконец, можно нажать комбинацию Ctrl+Alt+Del и выбрать пункт «Блокировать компьютер».
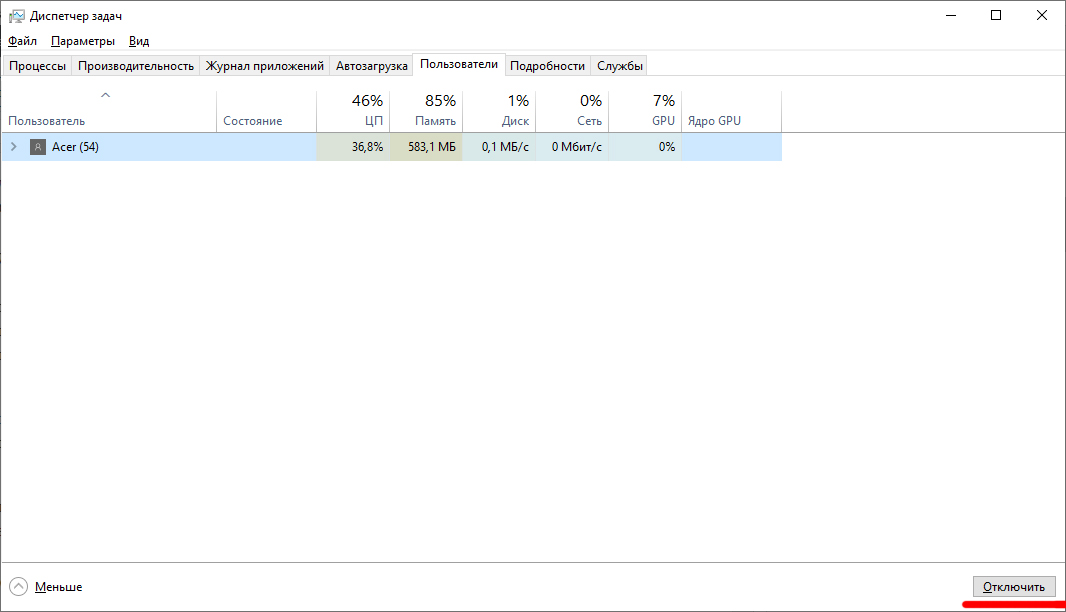
А вот способов отключения экрана блокировки намного больше, но и сделать это сложнее, чем принудительную блокировку.
Способы блокирования
Компьютер или ноутбук можно заблокировать комбинацией клавиш, если учётная запись пользователя имеет пароль. Нежелательно устанавливать простой пароль в стиле «qwerty» или использовать дату рождения. Установив код, можно переходить к блокировке.
Заблокировать компьютер или ноутбук можно одинаковыми способами, независимо от версии Windows 7, 8, 10.
Простейший метод
Одновременным нажатием сочетания клавиш Win» и «L компьютер можно быстро заблокировать на пароль, после чего появится стандартный экран.
Для разблокировки нужно ввести пароль.
При помощи команды «Выполнить»
Команда «Выполнить» вызывается нажатием Win» + «R. На мониторе появится окно командного интерпретатора.
В строке нужно ввести: «rundll32.exe user32.dll, LockWorkStation» и подтвердить. Компьютер будет заблокирован.
Меню «Пуск»
Кликнув мышкой на меню «Пуск», нажать на стрелку рядом с подменю «Завершение работы». Выбрать строку «Блокировать» или «Выход».
Если вдруг перестала работать мышка, то нажатием Ctrl» + «Esc вызывается меню «Пуск». Далее клавишами-стрелками выбрать необходимые пункты и нажать «Enter».
Комбинация «Ctrl» + «Alt» + «Del»
После использования этой комбинации появляется экран со списком различных задач. Среди них есть «Блокировка компьютера». Кликнуть по надписи, чтобы заблокировать экран.
Командная строка и ярлык, запускающий команду
Командную строку можно открыть, выбрав в меню «Пуск» папку «Стандартные». Тут выбрать «Командная строка». Другим вариантом является нажатие Win» + «R. В открывшемся окне набрать «cmd». Результатом обоих вариантов будет чёрное окошко с командной строкой.
Далее следует напечатать: «rundll32.exe user32.dll,LockWorkStation» и подтвердить нажатием«Enter».
Для быстрой блокировки можно создать ярлык, запускающий рассмотренную выше команду. Кликнуть правой кнопкой мышки по рабочему столу и выбрать пункт «Создать». В открывшемся подменю кликнуть по «Ярлык».
Появится окно, в нём ввести: «C:WindowsSystem32 undll32.exe user32.dll,LockWorkStation». Нажать «Далее». Система попросит дать имя ярлыку. Написать любое и подтвердить. На рабочем столе появится иконка. Она будет запускать блокировку при двойном клике.
С помощью диспетчера задач
Диспетчер задач вызывается комбинацией клавиш Ctrl» + «Shift» + «Esc.
Нажать на вкладку «Пользователи». В списке выбрать нужный логин и кликнуть правой кнопкой мышки по нему. В контекстной меню кликнуть по строке «Отключить». Доступ будет завершен.
Автоматическая блокировка
Данная опция блокирует ПК при просмотре через определённое время, которое указывается в настройках. Для этого нужно войти в опции экрана. Это можно сделать как в панели управления, так и кликнув по рабочему столу правой кнопкой мышки и выбрав «Персонализация». На вкладке «Экран» выбрать «Заставка». Здесь можно выбрать как готовую заставку, так и просто написать свой текст.
Указать временной интервал, по истечении которого появится заставка. Поставить галочку на предложении «Начинать с экрана входа в систему». Подтвердить изменения. Если система будет бездействовать, то по истечении указанного интервала выскочит заставка, и для входа надо будет вводить пароль.
Эти простые способы помогут уберечь личную информацию от любопытных глаз и сохранить в целости конфиденциальные данные.

Большинство пользователей компьютера (в т.ч. офисных работников) редко когда беспокоятся о сохранности конфиденциальной информации, отлучаясь от компьютера покурить или попить кофе, оставляя при этом на рабочем столе открытыми множество документов и других файлов.
А ведь в это время любой сотрудник может подойти к не заблокированному компьютеру и подсмотреть, а в худшем случае, скопировать ценную информацию.
Умный пользователь, даже перед коротким отлучением от компьютера, перво-наперво просто заблокирует экран монитора. Есть несколько способов заблокировать компьютер, тем самым защитив от посторонних глаз и рук.
С помощью командной строки
Если первый способ может отличаться, опираясь на версию операционной системы, то командная строка является универсальной для всех изданий. Поставить пароль при входе на персональный компьютер с помощью командной строки – проще, чем кажется на первый взгляд. Для начала нажимаем правой клавишей мыши по значку «Пуск». Здесь выбираем пункт «Командная строка» с припиской (администратор).
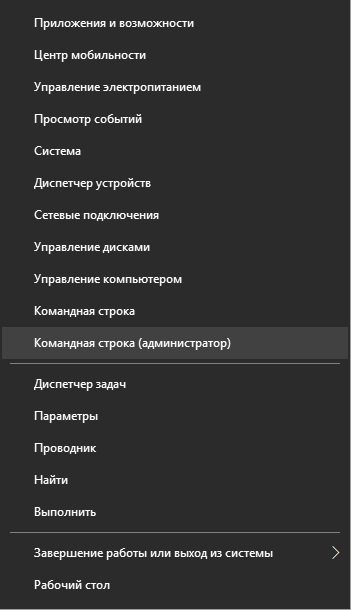
В открывшемся командном меню вводим сочетание «net users». Будет выведен список имен всех пользователей компьютера, это необходимо, чтобы точно узнать, как прописан аккаунт в системе. Следующим этапом необходимо ввести «net user * * пароль», при этом вместо звездочек нужно ввести наименование пользователя, которое мы узнали немного ранее. Нажимаем Enter. На этом процесс установки пароля завершен.

Распространены способы защиты с помощью сторонних приложений, но крайне не рекомендуется ими пользоваться, так как можно наткнуться на недобросовестное программное обеспечение. В результате на компьютер попадет вирус, вымогающий вознаграждение за разблокировку, поэтому используйте только официальные средства.
@как-установить.рф
Лучший ответ: как сделать так, чтобы Windows 7 не блокировалась после бездействия?
Как сделать так, чтобы мой компьютер не блокировался после периода бездействия?
Например, вы можете щелкнуть правой кнопкой мыши панель задач внизу экрана и выбрать «Показать рабочий стол». Щелкните правой кнопкой мыши и выберите «Персонализировать». В открывшемся окне настроек выберите «Блокировка экрана”(Рядом с левой стороной). Нажмите «Настройки заставки» внизу.
Как отключить блокировку компьютера в режиме ожидания?
Нажмите Пуск> Настройки> Система> Питание и спящий режим а на правой боковой панели измените значение «Никогда» для экрана и сна.
Как сделать так, чтобы мой экран не отключался от Windows 7?
Как настроить компьютер на автоматическую блокировку экрана: Windows 7 и 8
- Откройте панель управления. Для Windows 7: в меню «Пуск» щелкните «Панель управления». …
- Щелкните «Персонализация», а затем щелкните «Заставка».
- В поле ожидания выберите 15 минут (или меньше).
- Щелкните При возобновлении, отобразите экран входа в систему, а затем щелкните ОК.
Как изменить время ожидания экрана в Windows 7?
- Войдите в панель управления, нажав кнопку меню «Пуск». …
- Затем нажмите на панели управления. …
- Теперь открылось новое окно. …
- Выберите параметры питания. …
- В этом окне для предпочтительного плана можно выбрать Сбалансированный или Энергосберегающий. …
- Здесь вы можете настроить время выключения дисплея и перевода компьютера в спящий режим, если вы простаиваете.
Как мне отключить компьютер от сна без прав администратора?
Щелкните Система и безопасность. Далее перейдите в Параметры электропитания и щелкните по нему. Справа вы увидите Изменить настройки плана, вам нужно щелкнуть по нему, чтобы изменить настройки питания. Настройте параметры Выключите дисплей и Переведите компьютер в спать с помощью раскрывающегося меню.
Как продлить время до блокировки компьютера?
Вы можете попробовать следующие шаги и проверить, помогает ли это:
- Щелкните правой кнопкой мыши на рабочем столе и выберите «Персонализация».
- Выберите вкладку экрана блокировки.
- Теперь выберите параметр Настройки тайм-аута экрана.
- Теперь под экраном щелкните вкладку и выберите время в соответствии с вашими предпочтениями.
Что происходит, когда ваш компьютер сообщает о блокировке?
Блокировка вашего компьютера хранит ваши файлы в безопасности, пока вы находитесь вдали от компьютера. Заблокированный компьютер скрывает и защищает программы и документы и позволяет только человеку, заблокировавшему компьютер, разблокировать его снова. Вы разблокируете свой компьютер, снова войдя в систему (со своим NetID и паролем).
Как отключить автоматическую блокировку компьютера?
Пожалуйста, выполните следующие действия, если вы хотите отключить параметр тайм-аута экрана:
- Щелкните правой кнопкой мыши на рабочем столе и выберите «Персонализировать».
- Слева выберите Экран блокировки.
- Нажмите на Настройки тайм-аута экрана.
- На экране выберите «Никогда».
- Для параметра «Сон» выберите «Никогда».
Как отключить блокировку компьютера?
Чтобы избежать этого, запретите Windows блокировать монитор с помощью заставки, а затем заблокируйте компьютер вручную, когда вам это нужно.
- Щелкните правой кнопкой мыши область открытого рабочего стола Windows, выберите «Персонализировать», затем щелкните значок «Заставка».
- Щелкните ссылку «Изменить параметры питания» в окне «Параметры экранной заставки».
Как сделать так, чтобы мой компьютер не блокировался, когда я закрываю крышку?
Как оставить ноутбук с Windows 10 включенным, когда он закрыт
- Щелкните правой кнопкой мыши значок батареи на панели задач Windows. …
- Затем выберите Параметры электропитания.
- Затем нажмите Выбрать, что делает закрытие крышки. …
- Затем выберите «Ничего не делать» рядом с «Когда я закрываю крышку». …
- Наконец, нажмите Сохранить изменения.
Как вывести мой монитор из режима сна в Windows 7?
Экран Fix Screen переходит в спящий режим при включении компьютера
- Метод 1. Выполните чистую загрузку.
- Метод 2. Восстановите конфигурацию BIOS по умолчанию.
- Метод 3. Никогда не выключайте дисплей в настройках питания.
- Метод 4: увеличьте время ожидания автоматического отключения системы.
- Метод 5: изменить время заставки.
- Метод 6: Выведите адаптер Wi-Fi из спящего режима.
Как выключить Windows 7?
Полностью выключите компьютер
Выберите Пуск, а затем выберите Power> Shut down. Переместите указатель мыши в нижний левый угол экрана и щелкните правой кнопкой мыши кнопку «Пуск» или нажмите клавишу с логотипом Windows + X на клавиатуре. Коснитесь или щелкните «Завершение работы» или «Выйти» и выберите «Завершение работы».
Отключить блокировку экрана, применив приложение Ultimate Windows Tweaker
Это стороннее приложение, находящееся в свободном доступе и позволяющее легко отключить lock screen на оси Windows 10. Это только один из методов её применения, ведь на самом деле утилита позволяет проводить настройку всей системы. Так как программа не распространяется на русском языке, то чётко следуйте инструкции по отключению блокировки, если не уверены в своих знаниях английского:
- Скачайте архив и запустите программу.
- Согласитесь на внесение изменений.
- После установки появится окошко, жмите «ок». После этого произойдёт открытие программы.
- Дальше всё просто: щёлкните на “Customization”. В появившемся списке выберите “Universal UI” и на первой же строчке выставьте флажок напротив «Disable Lock Screen», и нажмите на синюю кнопку внизу «Apply Tweaks».
https://programmainfo.ru/test/volga-ili-pobeda-a-ty-znakom-s-sovetskim-avtopromom-prover-sebya-v-uvlekatelnom-teste
Перечень основных способов защиты данных
Операционная система Windows 10 имеет неплохой встроенный функционал, позволяющий установить защиту как на изменение параметров самой системы, так и на просмотр, копирование данных пользователя другими пользователями. Можно прибегать и к помощи сторонних программных средств. Но их применение сопряжено с предварительным скачиванием и инсталляцией утилит на системный диск устройства. Рассмотрим самые эффективные и простые методы защиты ноутбука.1.Защита при запуске Windows 10 (установка пароля BIOS).2.Блокировка доступа к ноутбуку (шифрование входа).3.Блокировка учетных записей Майкрософт.4.Быстрая блокировка рабочего стола (пользователя).5.Использование сторонних утилит для блокировки доступа к ОС, файлам и т.д.
Способ №1: постановка пароля на BIOS
Взломать буквенно-цифровой код, установленный на БИОС, сложнее, чем пароли для учетных записей и Администратора. Его смысл — предупредить загрузку операционной системы. Если код введен корректно, Windows 10 стандартным образом запускается. В противном случае не запускается. Установку буквенно-цифрового шифра проще выполнить сразу после установки ОС. Действуют следующим образом:
Сохранить изменения.
После перезагрузки изменения вступят в силу. Теперь всегда при запуске ноутбук будет запрашивать пароль. В этом же окошке «Security» можно сразу установить и блокировку для рабочего стола Руководителя. В этом случае система будет запрашивать два кодовых слова — при запуске ОС и на вход в учетную запись с неограниченными правами.
Способ №2: защита от несанкционированного входа
Чтобы защитить персональную информацию, можно стандартным способом установить пароль на локальную учетную запись пользователя. Сделать это удобно так:
Найти и выбрать меню «Параметры»;
В меню «Ваши данные» перейти по списку «Параметры входа»;
В новом окне внимательно заполнить поля анкеты.
В меню «Учетные записи» можно не только поставить пароль на ноутбук, но и ввести специальный ПИН-код. Его система будет запрашивать каждый раз при входе в ОС, открытии приложений и служб
С его помощью легко защитить себя от изменения настроек и удаления важных для работы с Windows 10 ресурсов.Важно!
После установки буквенно-цифровой комбинации ОС ее может не запрашивать. Проблема в 95% случаев в неверных настройках Windows 10
Нужно вернуться в меню «Параметры», выбрать из списка «Система». А затем перейти в меню «Питание и спящий режим».
Способ №3: установка пароля на учетную запись Microsoft
При установке ОС любой версии пользователь редко создает и защищает буквенно-цифровым кодом учетную запись Руководителя или/и пользователя Microsoft. Если они были созданы и защищены кодовым словом, тогда при включении ноутбука запрос на ввод пароля уже выдается. Если же нет, тогда создать «учетку» несложно. Действуют так:
Как поставить пароль на компьютер
В статье будут рассмотрены основные способы добавления пароля на компьютер. Они все уникальны и позволяют войти в систему даже с использованием пароля от учетной записи Майкрософт, но данная защита не гарантирует 100% безопасности от проникновения посторонних личностей.
Способ 1: Добавление пароля в «Панели управления»
Способ запароливания через «Панель управления» — один из самых простых и часто используемых. Прекрасно подходит для новичков и неопытных юзеров, не требует запоминания команд и создания дополнительных профилей.
Нажмите на «Меню пуск» и кликните «Панель управления».
Выберите вкладку «Учетные записи пользователей и семейная безопасность».
Кликните на «Изменение пароля Windows» в разделе «Учетные записи пользователей».
Из списка действий над профилем выберите «Создание пароля».
В новом окне есть 3 формы для ввода основных данных, которые необходимы для создания пароля.
Форма «Новый пароль» предназначена для кодового слова или выражения, которое будет запрашиваться при запуске компьютера, обратите внимание на режим «Caps Lock» и раскладку клавиатуры при его заполнении. Не создавайте очень простые пароли вроде «12345», «qwerty», «йцукен»
Придерживайтесь рекомендаций Microsoft по выбору секретного ключа:
Секретное выражение не может вмещать логин учетной записи пользователя или любую его составляющую;
Пароль должен состоять более чем из 6 символов;
В пароле желательно применить заглавные и прописные буквы алфавита;
В пароле рекомендуется использовать десятичные цифры и неалфавитные символы.
«Подтверждение пароля» — поле, в которое требуется ввести ранее придуманное кодовое слово, чтобы исключить ошибки и случайные нажатия, так как введенные символы скрыты.
Форма «Введите подсказку для пароля» создана для напоминания пароля, если вы его не сможете вспомнить. Используйте в подсказке данные известные только вам. Это поле необязательное, но рекомендуем его заполнить, иначе существует риск лишится вашей учетной записи и доступа к ПК.
Когда заполните обязательные данные, нажмите «Создать пароль».
На этом этапе процедура установки пароля окончена. Посмотреть статус вашей защиты можно в окне внесения изменений в учетную запись. После перезагрузки, Windows потребует секретное выражение для входа. Если у вас всего лишь один профиль с привилегиями администратора, то не зная пароля, доступ к Windows получить будет невозможно.
Подробнее: Установка пароля на компьютер Windows 7
Способ 2: Аккаунт Microsoft
Данный способ позволит вам получать доступ к компьютеру при помощи пароля от профиля Microsoft. Кодовое выражение можно будет сменить с помощью электронного адреса или номера телефона.
- Найдите «Параметры компьютера» в стандартных приложениях Windows «Меню пуск» (так это выглядит на 8-ке, в Виндовс 10 получить доступ к «Параметрам» можно по нажатию соответствующей кнопки в меню «Пуск» или посредством использования комбинации клавиш Win+I).
- Из списка параметров выберите раздел «Учетные записи».
- В боковом меню кликните на «Ваша учетная запись», далее «Подключиться к учетной записи Майкрософт».
- Если у вас уже есть аккаунт Майкрософт, введите e-mail, номер телефона или имя пользователя Skype и пароль.
- В противном случае создайте новую учетную запись, введя запрашиваемые данные.
- После авторизации потребуется подтверждение уникальным кодом из СМС.
- После всех манипуляций Windows будет запрашивать пароль от учетной записи Майкрософт для входа.
Подробнее: Как поставить пароль в Windows 8
Способ 3: Командная строка
Этот метод подходит для более продвинутых пользователей, так как подразумевает знание консольных команд, однако он может похвастаться быстротой своего исполнения.
- Кликните по «Меню пуск» и запустите «Командную строку» от имени администратора.
- Введите , чтобы получить детальную информацию обо всех доступных учетных записях.
-
Скопируйте и вставьте следующую команду:
где username — имя учетной записи, а вместо password следует вписать свой пароль.
- Чтобы проверить установку защиты профиля, перезагрузите или заблокируйте компьютер сочетанием клавиш Win + L.
Подробнее: Установка пароля на Windows 10
Как правильно отключить блокировку экрана Windows 7
Для того, чтобы заблокировать компьютер необходимо сперва создать пароль для своей учетной записи. Теперь для того, чтобы заблокировать вашу операционную систему нужно всего лишь нажать сочетание клавиш Win+L или Ctrl+Alt+Del и кликнуть по «Блокировка».
1. Разберемся с отключением дисплея
Итак, давайте запретим винде отключать дисплей по истечении 15 минут.
Первым шагом перейдем в панель управления (Пуск — Панель управления):
В открывшемся окне щелкнем два раза левой кнопкой мыши по иконке с названием «Электропитание»:
В схеме управления питанием во вкладке «отключение дисплея» выбираем пункт «Никогда»:
В теории дисплей обязан не отключаться, на практике проверьте сами
2. Отменяем блокировку компьютера
Заходим в меню пуск, далее «Выполнить» или же нажимаем сочетание клавиш Win+R:
Должно появиться окно с названием «Запуск программы», в этом окне вводим следующее «gpedit.msc» и нажимаем Enter:
Таким образом мы вызвали окно с настройками групповой политики.
Здесь переходим по следующим ссылкам: «Конфигурация пользователя» — «Административные шаблоны» — «Система» — «Возможности Ctrl+Alt+Del». После данных операций в правой части окна должно появиться поле с настройками возможностей Ctrl+Alt+Del.
В данном поле во вкладке «Состояние» необходимо выбрать «Запретить блокировку компьютера»:
В свойствах кликаем по радио-кнопке «Включен», таким образом мы запрещаем блокировку Windows XP. Применяем параметры и радуемся.
блокировкаCtrlAltDelWindowsWinXPВиндаПускНастройкиДисплей
Если вы работаете где-нибудь в офисе и сидите там не один, к тому же хотите, чтобы в ваше отсутствие никто не пользовался вашим компьютером и не заглядывал в монитор, то данная статья непременно для вас.
Что имеется в виду под термином «блокировка экрана windows».
Блокировка экрана компьютера в Windows 7
Просто у вас выскакивает окошко с именем пользователя, под которым вы заходили плюс предложение сменить этого пользователя.
Если на учетную запись стоит пароль, то появится поле, в которое его нужно будет ввести, чтобы разблокировать экран.

Блокировка компьютера в Windows 7 выполняется при помощи сочетания клавиш Win+L. Однако для того чтобы выполнить данное действие на рабочем столе можно создать симпатичный ярлычок.
Кликаем правой кнопкой по рабочему столу и выбираем пункт «Создать» из выпавшего меню:
Далее выбираем «Ярлык»:
В поле «Укажите расположение объекта» вводим «rundll32.exe user32.dll,LockWorkStation». Жмем «Далее».

Вводим имя ярлыка и жмем на кнопку «Готово».
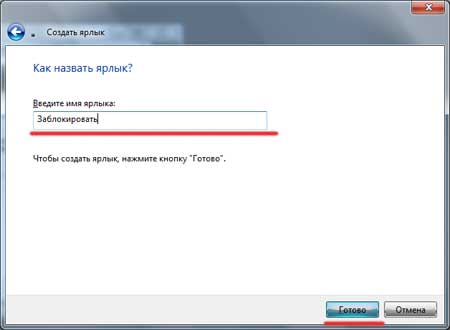
Появился ярлык на рабочем столе. Можно проверить, как он работает, должно быть все в порядке.
Можно попробовать поменять значок для ярлыка. Кликаем по нему правой кнопкой мыши и выбираем пункт «Свойства».
Жмем на кнопку «Сменить значок».
Жмем на кнопку «Обзор», потому что в списке никаких значков пока нет.
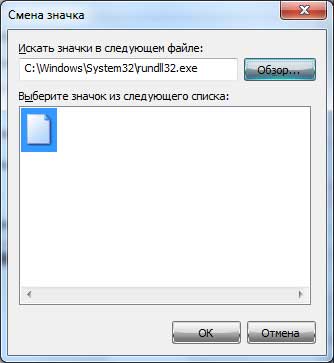
Выбираем файлик SHELL.DLL и жмем «Открыть».
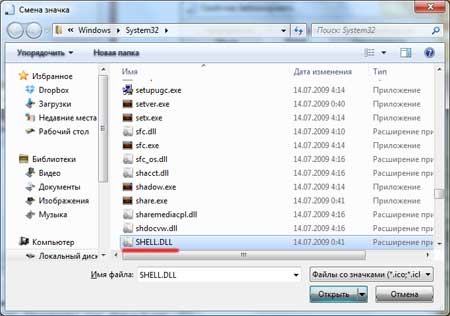
Выбираем подходящий значок и жмем на кнопку «ОК».
Новый значок появился на рабочем столе:
Теперь вы знаете, что такое блокировка экрана компьютера в Windows 7.
А также смотрим тематическое видео:
Отключение экрана блокировки в Windows 10 через персонализацию
Существует такой раздел системы, который называется «персонализация». Именно в этом разделе проще всего полностью отключить блокировку экрана, а также настроить промежуток времени, требуемый на блокирование компьютера. Инструкция по отключению с разделом выглядит так:
- В пустом пространстве рабочего стола нажмите ПКМ и в появившемся списке выберите персонализацию.
- Откроется окно, в нём слева в меню выбирается «экран блокировки». Потребуется прокрутить окно в самый низ и там нажать на «параметры времени ожидания для экрана».
- Сверху будет два параметра для питания от двух источников. В них выбираете вариант «никогда». То же самое можно сделать для параметра сна, если ПК уходит в спящий режим слишком быстро.
https://programmainfo.ru/test/kto-vy-v-mire-vedmaka
Как заблокировать компьютер от посторонних
Это самый распространенный метод блокировки ПК. Для начала, войдем в панель управления через кнопочку «Пуск» (в Windows 8 нажимаем горячие клавиши Win + X). Войдя в панель управления, вверху справа выбираем «Категория». Далее, выберем «Добавление и удаление учетных записей».
Вы увидите, какие учетные записи у вас есть. Выбираете учетную запись «Администратор», кликнув по ней.
Затем жмете «Создание пароля».
В новом окошке вам предложат ввести пароль. Скажу сразу, выберите простенький, чтобы не забыть самим. Иначе могут возникнуть проблемы.
Далее, вам нужно его подтвердить. При этом, учитываются заглавные буквы. Если у вас все же имеются опасения, что вы можете забыть пароль, вам необходимо ввести в третью строку подсказку для этого пароля, которую вы придумаете сами. Но учтите, её увидят все пользователи. Нажимаем «Создать пароль».
Могу вас поздравить, ваш компьютер защищен паролем! Также добавлю, что моя вторая учетная запись «Гость» отключена, а это значит, что во врем загрузки ОС, её не будет видно. Если вы желаете полностью заблокировать компьютер от детей, вам, если у вас включена другая учетная запись, на неё также желательно установить пароль.
Кроме этого, вы можете поменять ярлычок вашей учетной записи, нажав на ссылочку изменение рисунка.
Вам предложат несколько ярлычков, выберем понравившийся и нажмем «изменение рисунка».
Наш рисунок на ярлычке изменился. Если вы решили удалить пароль, это довольно просто. Жмете по ссылочке «Удаление пароля»:
Входим в новое окно, где в рабочую строку вводим ваш пароль, затем жмем «Удалить пароль». Пароль успешно удален.
Советую почитать мою статью — Как полностью восстановить данные с диска?
Как убрать пароль в Windows 7 перед входом в систему
В большинстве случаев пользователю поможет специальное стороннее программное обеспечение, например, Active Password Changer, Lazersoft Recover My Password или WinPassKey. В ином случае достаточно воспользоваться установочным диском Windows.
В этом способе также можно предварительно загрузить установочные файлы операционной системы на flash-накопитель. Обязательным условием является наличие на одном из носителей такой же версии Windows, например, Домашняя или Профессиональная. Для сброса пароля выполните несколько последовательных действий.
Вставьте накопитель перед загрузкой системы и перейдите в BIOS. Для входа в BIOS чаще всего используются клавиши «F2» или «Del», однако бывают исключения в видео «F1» и «Esc».Найдите раздел «Boot» или похожее меню. Выберите соответствующий раздел для загрузки системы с диска или flash-накопителя. Для этого необходимо перенести этот раздел выше в списке. Сохраняем изменения и перезагружаем компьютер.
В большинстве случаев для выхода из BIOS с сохранением изменений необходимо нажать клавишу «F10» и щёлкнуть на кнопку «Yes», однако в редких случаях могут использоваться другие варианты. Воспользуйтесь разделом «Exit» в главном меню и используйте пункт «Save & Exit Setup».
После загрузки диска в окне выбора языка нажимаем «Далее».
Используем кнопку «Восстановление системы» и ожидаем некоторое время для поиска установленной операционной системы.
Выбираем используемую систему и нажимаем «Далее».
В списке разделов выбираем «Командная строка» и в открывшемся окне вводим «regedit» без кавычек. На экране откроется редактор реестра.
Открываем папку «HKEY_LOKAL_MACHINE» и нажимаем кнопку «Файл». В списке действий используем пункт «Загрузить куст» и переходим по пути «Windows/System32/config».
В открывшейся папке выбираем файл «SYSTEM».
В появившемся поле вводим произвольное имя раздела, например, «2021» без кавычек. Открываем папку «HKEY_LOKAL_MACHINE» и переходим в новосозданный раздел. Переходим в «Setup» и находим параметр «CmdLine»
Щёлкаем по нему правой кнопкой мыши и нажимаем кнопку «Изменить». В открывшемся окне вводим «cmd.exe» без кавычек и нажимаем «ОК» для сохранения изменений.
Изменяем вышеуказанным способом значение параметра «SetupType» с «0» на «2» без кавычек. Нажимаем «ОК» для сохранения изменений и нажимаем на созданный раздел, например, «2021», левой кнопкой мышки.
Переходим в раздел «Файл» и используем клавишу «Выгрузить куст». Перезагружаем компьютер. Предварительно можно вытащить накопитель и вернуть настройки загрузки системы к первоначальному состоянию.
После загрузки Windows сразу же появится командная строка, в которой вводим «net user» без кавычек и нажимаем клавишу «Enter». Например, «net user Admin». Если после ввода имени пользователя ничего не указывать, то пароль не будет установлен, поэтому пользователь сможет сразу же войти в систему. Также можно использовать команду «net user» для ознакомления со всеми имеющимися профилями системы. Вводим «exit» и нажимаем «Enter». После запуска системы вводим новый пароль и входим в Windows.
В редких случаях может пригодиться добавление нового профиля системы. Придётся создать нового пользователя, добавить его в рабочую группу администраторов и удалить из группы обычных пользователей. Для этого после открытия командной строки сделайте следующее:
- Вводим «net user имя_пароль /add» без кавычек и нажимаем «Enter».
- Вводим «net localgroup Администраторы имя /add» без кавычек и нажимаем «Enter».
- Вводим «net localgroup user имя /delete» без кавычек и нажимаем «Enter».