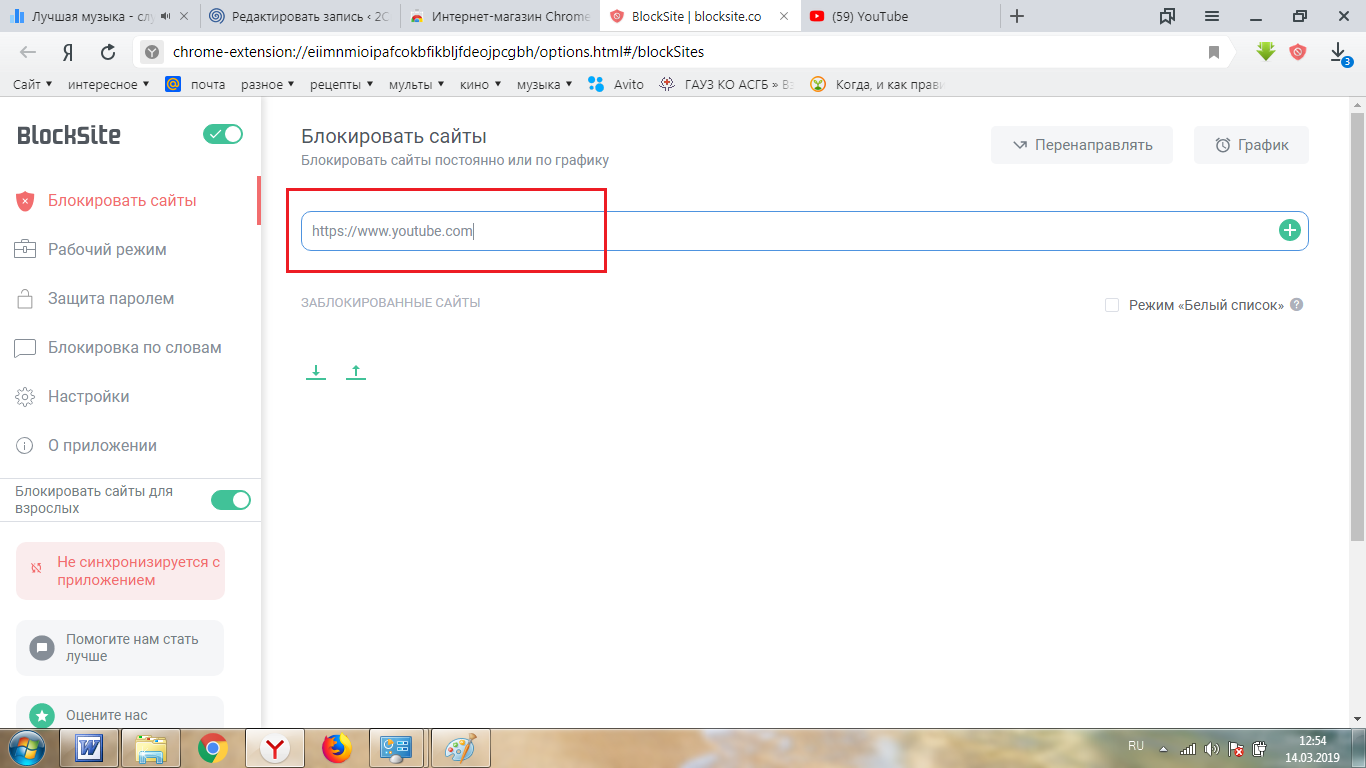На iPhone
- Находим на главном экране ios-устройства настройки и открываем их. Затем переходим во вкладку «Экранное время».
- Затем пролистываем в самый низ настроек и нажимаем на «Контент и конфиденциальность».
- Находим строку «Ограничение контента» и нажимаем на нее.
- Листаем вниз дисплея устройства и выбираем «Веб-содержимое».
- Во вкладке «Не разрешать никогда» нажимаем на строку «Добавить веб-сайт».
- Теперь остается вписать тот сайт, который нужно заблокировать. Впоследствии вы можете вернуться обратно в это меню и удалить сайт из заблокированных.
Итак, в конце статьи вы должны научиться блокировать сайт двумя способами, а также узнать, как заблокировать сайт в яндекс браузере на телефоне. Кратко это выглядит так: чтобы заблокировать сайт на компьютере, необходимо скачать дополнительное расширение или изменить файл «hosts». А в случае с телефоном – перейти в его настройки и включить ограничение доступа там.
Как заблокировать сайт в Яндекс браузере, довольно затруднительный вопрос, для людей, которые пытаются навсегда избавиться от ненужных сайтов в Интернете. Сделать это можно с помощью программ, сервисов и различных расширений от браузера. В этой статье, мы узнаем об эффективных вариантах блокирования ресурса.
Блокировка сайта через браузер
Заблокировать любой сайт можно с помощью браузера. На сегодняшний день все самые популярные браузеры поддерживают возможность блокировки нежелательных ресурсов. В некоторых случаях можно использовать встроенные возможности самого браузера, в некоторых придется использовать специальные плагины расширения.
Мы подробнее расскажем про блокировку сайтов в таких браузерах как Opera, Google Chrome, Firefox, Яндекс Браузере и Internet Explorer.
Блокируем сайт в браузере Google Chrome или Firefox
Если вы хотите заблокировать сайт и на Вашем компьютере в основном используется браузер Google Chrome или Firefox, то скачайте расширение BlockSite. Найти его можно в официальном магазине приложений.
Расширение BlockSite для Google Chrome Расширение BlockSite для Mozilla Firefox
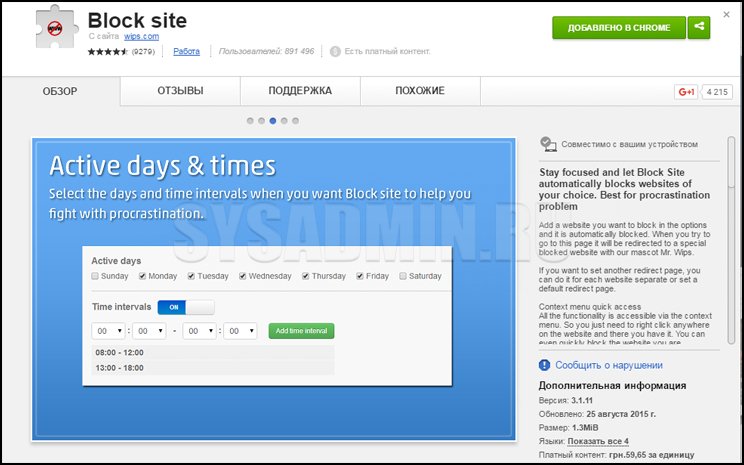
После установки плагина перейдите на сайт, который хотите заблокировать, нажмите ПКМ и выберите «Block site» —> «Добавить текущий сайт в черный список«.

Теперь при переходе на заблокированный сайт на экран будет выводиться интересная картинка.

Если Вы хотите снять блокировку, то нажмите на значок плагина в правом верхнем углу и выберите пункт «Параметры».
Плагин Blocksite имеет большое количество интересных настроек. Так, помимо стандартных функций добавления и удаления сайта, Вы сможете настроить страницу перенаправления, на которую будет направлен пользователь при попытке посещения заблокированного сайта.
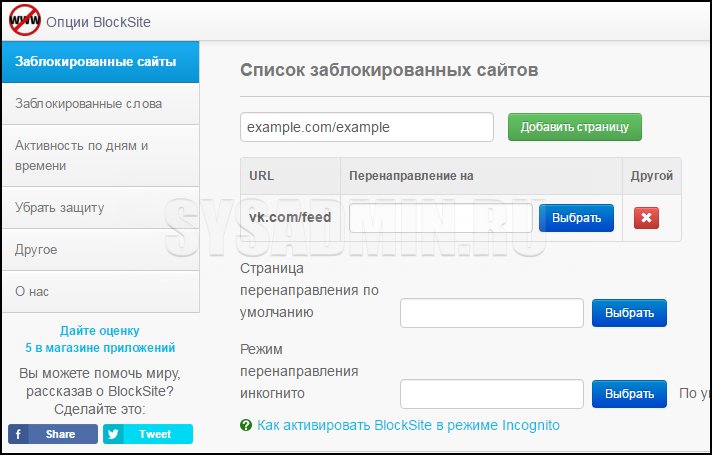
Также у Вас есть возможность задать дни и промежутки времени, во время которых пользователь будет иметь возможность посещать заблокированный сайт. Еще в плагине можно прописать специальные стоп слова. Если такое слово появится в URL сайта, то он будет заблокирован.
Блокируем сайт в Яндекс Браузере
Если на Вашем компьютере установлен Яндекс Браузер, то для того чтобы заблокировать сайт, можно использовать уже знакомый Вам плагин Blocksite. Похожий по функциональности плагин Simple Blocker также можно использовать для блокировки сайта в Яндекс Браузере. Про установку расширений от Google Chrome в Яндекс Браузер можно прочитать здесь.
Блокируем сайт в браузере Internet Explorer
Многие люди по-прежнему пользуются браузером Internet Explorer, поэтому мы расскажем, как можно быстро заблокировать сайт с помощью его стандартных настроек. Перейдите в «Сервис» -> «Свойства обозревателя».

Далее переходим во вкладку «Содержание» и нажимаем на кнопку «Включить».
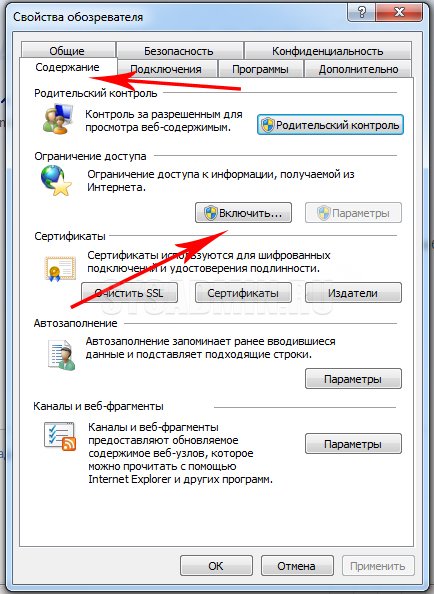
Перейдите в раздел «Разрешенные узлы», введите название сайта (например, vk.com) и нажмите «Никогда». Возможно, при этом браузер запросит у Вас ввод пароля, для того чтобы другие пользователи компьютера не сняли данный запрет в браузере.
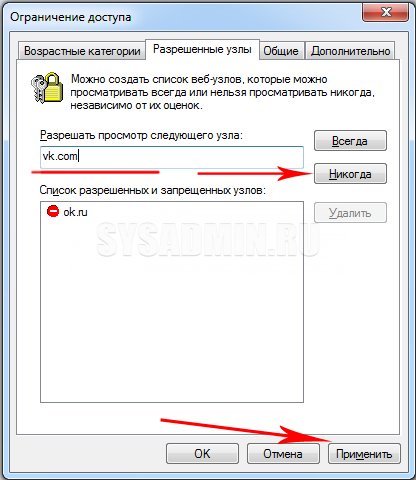
Запрет доступа к сайту средствами самого браузера
Многие пользователи интересуются, как заблокировать доступ к сайту, используя инструменты самого обозревателя и вообще, возможно ли такое. К сожалению, разработчики большинства популярных браузеров не предусматривают сколь либо внятных и эффективных средств блокировки сайтов, поэтому для этих целей приходится пользоваться специальными расширениями. Самым популярным из них является Block Site от Wips.com s.r.o., доступное для Google Chrome и Mozilla Firefox.
После установки расширения на панели инструментов Chrome появится серый значок. Кликните по нему мышкой и выберите в меню «Параметры». В расположенное слева от зеленой кнопки поле «Добавить» введите URL-адрес сайта без указания протокола и нажмите саму кнопку.
Этого уже достаточно, чтобы указанный ресурс был заблокирован. При попытке обращения к сайту вы будете переадресованы на внутренний адрес расширения.
В Firefox Block Site настраивается из раздела расширений. В отличие от Block Site для Chrome, версия для Firefox не имеет поддержки русского языка и не обладает таким широким набором дополнительных настроек. Кнопка «Add» служит для добавления URL-адресов, кнопка «Remove» – для их удаления. Поддерживается создание черного и белого списков, защита паролем настроек самого расширения.
Есть подобное средство и для браузера Opera. Оно тоже называется Block Site, но создано другим разработчиком. В этом дополнении нежелательные URL-адреса указываются в поле «Add domains manually to block list», а настойки сохраняются нажатием кнопки в виде значка плюс.
Русского языка в расширении нет, функции защиты настроек паролем тоже, но опять же все это не так уже и важно, так как все перечисленные нами способы блокировки, включая этот, рассчитаны на начинающих пользователей, опытный юзер всегда найдет пути их обхода
Расширение для Firefox
Если речь идет о пользователях Mozilla Firefox, им сначала нужно установить расширение для браузера под названием Simple Blocker . Оно предлагает два типа фильтрации: «Черный список» и «Белый список».

Все URL-адреса, соответствующие регулярному выражению, будут отображаться в «Черном списке», а все те, которые не соответствуют ему, — в «Белом списке». Вот пример:
R: https?://(?!(techjunie.com|microsoft.com|gmail.com))
Эта команда разрешит доступ к указанным сайтам, блокируя все остальные попытки подключения. Конечно, вы всегда можете ввести только один, чтобы создать браузер для одного сайта. Как вы можете создать новый ярлык для Chrome, вы можете создать новый профиль Firefox, что очень просто с помощью Firefox Profile Manager .
Блокировка сайтов на уровне браузеров
Для блокировки сайтов можно использовать браузерные расширения, в магазине Chrome и Firefox таких много. Но расширения будут работать только в том браузере и только в том его пользовательском профиле, где они установлены. Такой уровень блокировки, конечно, не особо сильный, но он сгодится в расчёте на детей определённого возраста или малоопытных пользователей. А несколько усложнить уровень блокировки можно путём использования комплексного блокировщика на уровне браузеров, таким является бесплатная утилита URL Disabler от компании-разработчика Sordum. URL Disabler работает сразу в трёх браузерах – в Chrome, Firefox и Microsoft Edge (в новом, том, что на базе Chromium). Работа утилиты распространяется на все пользовательские профили в этих браузерах. Если у вас Windows 10, и вы используете Chrome или Firefox, утилита одномоментно решит вопрос с блокировкой определённых сайтов и в используемом вами браузере, и в штатном браузере системы Microsoft Edge.
URL Disabler – портативная утилита, можем хранить её в облаке или на флешке, чтобы о ней никто не догадался. Но в любом случае для запуска она требует прав администратора. Свою работу утилита выполняет аккуратно: каким путём выполнена блокировка, никто не догадается. В Chrome при заходе на заблокированный сайт будет видно лишь сообщение, что тот, кто настраивал компьютер, заблокировал этот сайт.
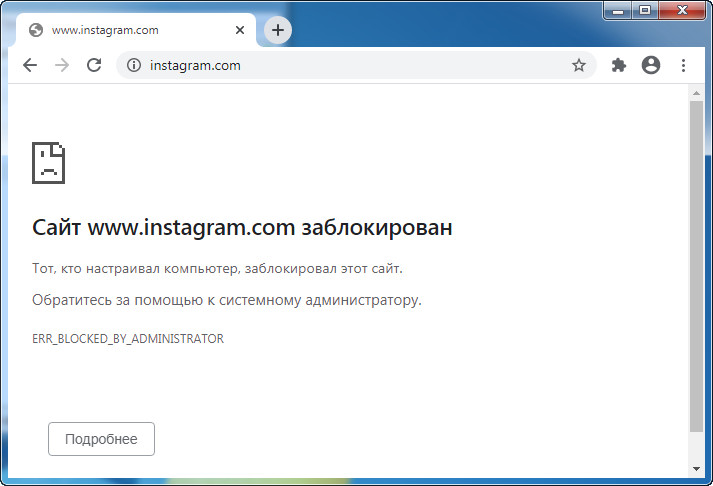
А Firefox в таком случае будет рассказывать о блокировке сайта некой организацией.
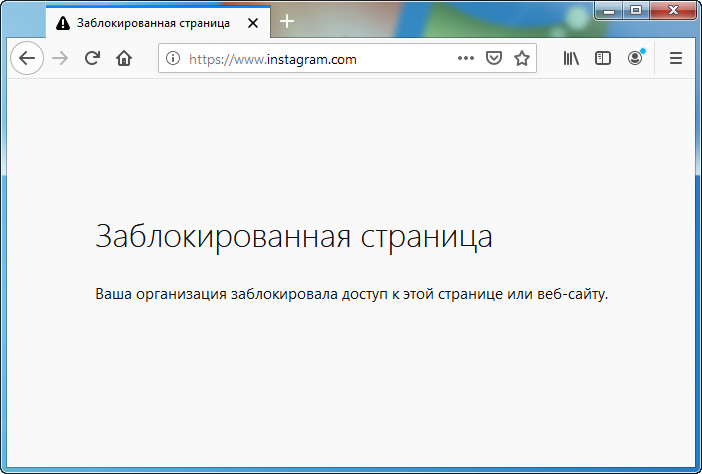
Для пущей бдительности можно настроить пароль доступа к утилите.
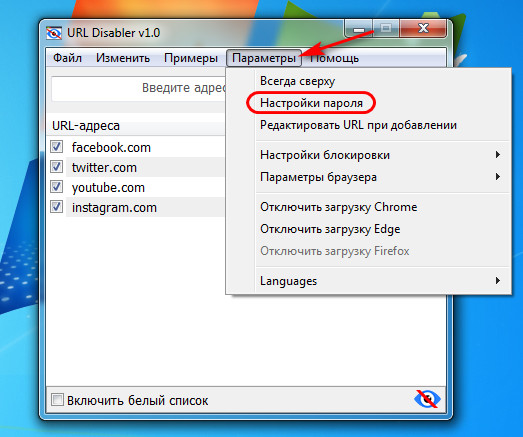
У URL Disabler есть примеры сайтов для добавления в список блокировки. Кликаем их, и они добавляются в этот список. А чтобы добавить свой какой-то сайт в список блокировки, в поле ввода утилиты вписываем его домен. Затем жмём голубую кнопку-плюсик.
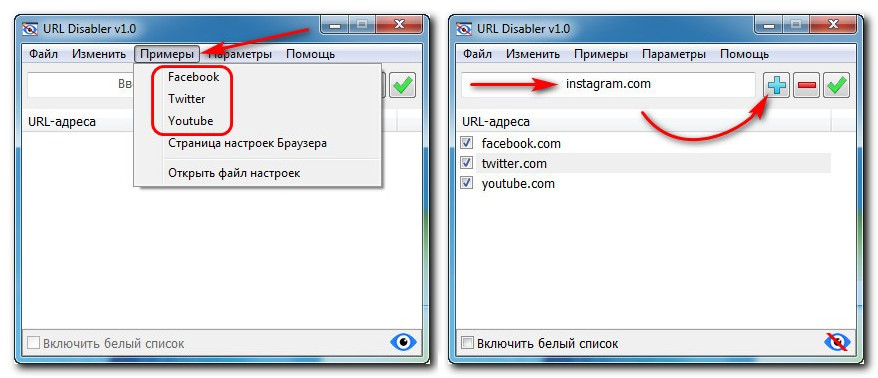
Так поступаем с каждым сайтом, который хотим заблокировать. И в итоге жмём зелёную кнопку-птичку. Для того, чтобы настройки блокировки были применены, необходимо перезапустить браузер, если он открыт.

В некоторых случаях, чтобы настройки блокировки были применены, может потребоваться выйти из системы и войти в неё снова. Дабы разблокировать какой-то сайт, необходимо снять с него галочку в перечне блокировки. А чтобы удалить вовсе, используем кнопку-плюсик. И применяем изменения кнопкой-птичкой.
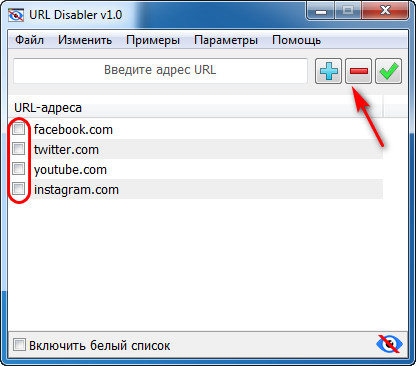
С помощью этой утилиты можно не только блокировать определённые сайты, но заблокировать все, оставив доступными только некоторые. Домены этих некоторых сайтов необходимо добавить в перечень утилиты, делается это так, как и добавляются сайты для блокировки. Только потом необходимо активировать опцию «Включить белый список» и применить изменения.
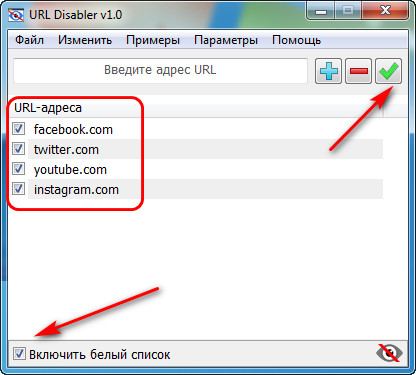
Чёрных и белых списков сайтов может быть сколь-угодно, каждый составленный список можно экспортировать, а потом при необходимости импортировать.
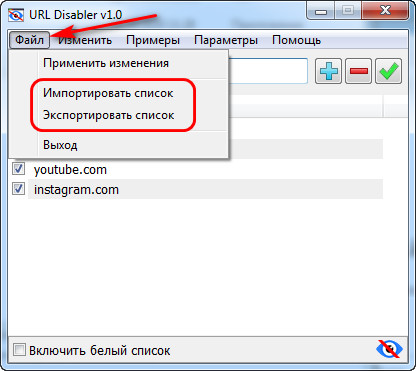
Блокировка через файл Hosts
Метод блокировки веб-ресурсов через Hosts — локальную базу IP-адресов и сопоставленных им доменных имен, рассчитан на самых неопытных. Так как про Hosts сегодня знают даже младшие школьники, для многих не составит труда обнулить настройку и свести ваши старания на нет. Поэтому вам следует предпринять и меры по ее защите. Например:
- Создать для пользователя, которому вы собираетесь закрыть доступ к нежелательным сайтам, учетную запись с ограниченными правами. Тогда он не сможет ничего исправить в файле Hosts при всем желании.
- Использовать хитрости для сокрытия блокирующих записей.
Сама технология блокировки очень проста:
- Авторизуемся в Windows под учеткой администратора.
- Заходим в папку %Windir%System32driversetc, находим файлик без расширения с именем «Hosts» и открываем с помощью Блокнота или замещающей его программы. Чтобы не было проблем с сохранением изменений, можно сделать так: запустить Блокнот Windows (файл notepad.exe, находится в папке Windows) с правами админа, через меню «Файл» — «Открыть» перейти к Hosts и загрузить его в программу.
- В любое место файла с новой строки добавляем запись 127.0.0.1 сайт, где вместо «сайт» прописываем адрес блокируемого ресурса.
Сохраняем файл на прежнем месте. Чтобы блокнот не приписал ему расширение txt, имя «hosts», пишем в кавычках, а из типов файла выбираем «все файлы».
После этого сайт перестанет открываться в браузерах, так как компьютер будет искать его не в Интернете, а на самом себе.
Хитрости, которые помешают пользователю удалить вашу запись в Hosts
Первый вариант — это сокрытие самой записи в файле. Сделать ее невидимой невозможно, но между комментариями (строчками, начинающимися с #) и ней можно вставить 2-3 сотни пустых строк
Пользователь при открытии файла, скорее всего, не обратит внимание на полосу прокрутки документа и не увидит вашу запись, так как она будет далеко внизу
Второй вариант — это перемещение файла Hosts в другое, более укромное место. Куда его поместить, решайте сами, но чтобы система его не потеряла, придется внести небольшую правку в реестр. Откройте в редакторе RegEdit ветку HKEY_LOCAL_MACHINESYSTEMCurrentControlSetServicesTcpipParameters и в значении параметра DataBasePath пропишите новый путь к Hosts.
Используем Яндекс.DNS для блокировки
Еще одним довольно надежным и простым вариантом для закрытия конкретных сайтов является специализированный сервис Яндекс.DNS со своим «семейным» режимом. Он поможет найти все нежелательное содержимое при попытке его активации и поставит своего рода «заглушку».
Для подключения сервиса и блокировки определенных веб-сервисов делаете следующее:
- Нажимаете сочетание Win + R ;
- В открывшемся окошке вписываете наименование файла ncpa.cpl;
Находите свое интернет подключение, кликаете правой кнопочкой мышки, выбираете «Свойства», затем «IP версии 4»:
Только в разделе «ДНС-сервер» указываете Яндекс.DNS:
Предпочитаемый — 77.88.8.3 Альтернативный — 77.88.8.7
Сохраняете все изменения.
Автоматически изменения вступают в силу. К слову, режимов есть три – семейный, базовый, а также безопасный. Подробнее узнать о них можно на официальном ресурсе Yandex.DNS.
Родительский контроль через роутер
Многие современные роутеры имеют встроенную функцию контроля за детьми. Все уже заранее предусмотрено, пользователям остается лишь внести персональные изменения.
Шаг 1. Откройте настройки своего маршрутизатора в браузере, введя один из адресов, которые вы видите на скриншоте ниже, в строку поиска.
В строку браузера вводим адрес своего маршрутизатора, нажимаем «Enter»
Шаг 2. Введите свой логин и пароль.
В поля вводим свои логин и пароль, нажимаем «Войти»
Шаг 3. Перейдите в раздел «Интернет».
Переходим в раздел «Интернет»
Шаг 4. В меню слева выберите «Родительский контроль». Суть этой функции заключается во внесении ограничений для каждого отдельного устройства, которое подключается к домашней сети.
Открываем пункт «Родительский контроль»
Шаг 5. Измените настройки, добавив правило времени и фильтрацию адресов. Для начала создайте новое правило времени.
Нажимаем на опцию «Новое правило времени»
Шаг 6. Придумайте и впишите название для этого правила, установите ограничения, удовлетворяющий интервал пользования интернетом. В разделе «Применимо к» отметьте только те устройства, которыми пользуется ваш ребенок, это может быть ноутбук, телефон или планшет.
Вводим «Имя правила», отмечаем галочкой необходимый пункт доступа, в поле «Применимо к» выбираем устройства
Шаг 6. Вы также можете ввести несколько URL адресов которые не будут открываться с выбранных вами устройств.
В пункте «Фильтрация URL-адресов» добавляем адреса запрещенных сайтов
Не забудьте сохранить все изменения и по возможности перезагрузите свой маршрутизатор. Главное преимущество этого способа — возможность ограничить доступ ребенка к интернету не только с компьютера, но и с любого другого устройства, которое он использует дома. Эти ограничения не коснутся мобильных телефонов и планшетов с сим-картами, если ребенок не подключается к Wi-FI.
Читайте интересную информацию с подробной инструкцией в статье — «Как заблокировать сайты от детей».
Закрыть доступ к сайту через Брандмауэр
Прежде чем приступать к блокировке сайтов брандмауэром вам потребуется узнать их IP- адреса. Сделать это можно при помощи специальных сервисов, например через сервис “2ip”. Здесь вам нужно просто ввести адрес интересующего вас сайта и нажать “Проверить”, после чего вы получите всю нужную информацию о нём.
Заполучив IP сайта, сделайте с ним следующее:
- Для начала запустите панель управления и найдите раздел “Брандмауэр Защитника Windows”.
- В данном разделе, на панели слева выберите пункт “Дополнительные параметры”.
- Затем в списке в левой части экрана выберите раздел “Правила для исходящего подключения”.
- Теперь в списке справа выберите пункт “Создать правило…”.
- Появится новое окно, выберите пункт “Настраиваемые” и нажмите “Далее”.
- Затем выбираем пункт “Все программы” и вновь жмём “Далее”.
- На следующей странице просто нажмите “Далее”.
- На новой странице в разделе “Укажите удалённый IP-адрес” активируйте пункт “УказанныеIP-адреса”.
- Затем нажмите “Добавить…”, в появившемся окошке введите IP блокируемого сайта и нажмите “OK”.
- Если вы хотите добавить в чёрный список несколько сайтов, то повторяйте предыдущий пункт столько раз сколько нужно, затем, когда все сайты будут добавлены, нажмите “Далее”.
- На следующей странице выберите действие “Блокировать подключение” и нажмите “Далее”.
- Затем укажите имя созданного вами правила (придумайте сами) и сохраните его.
После этого добавленные сайты будут автоматически блокироваться.
Как заблокировать сайты в hosts
Итак, hosts-файл уже открыт и вы видите, что он построен в форме обычного текстового документа.
Кстати, посмотреть подробнее, что из себя представляет хостс-файл вы сможете здесь.
В начале вы увидите комментарии (обычный текст, не несущий никакого функционала), начинающиеся с символа «#». Вслед за ними могут идти и некоторые функциональные команды, прописанные системой.
Но они нам не нужны. Пропускаем их и доходим до самого конца документа. Делаем отступ. И вот, здесь, уже можно прописывать нужные нам команды!
Чтобы понимать, как правильно вводить команды блокировки веб-ресурсов, нужно знать, что каждый ПК имеет свой т.н. loopback-адрес, отсылающий любой запрос обратно к самому себе. Для любых компьютеров под управлением систем Windows, Linux или Mac этот адрес всегда одинаковый — 127.0.0.1. Вот, при помощи, как раз, этого ip-адреса вы и сможете заблокировать любой запрос к нежелательному сайту, чтобы он направлялся не к запрашиваемому ресурсу, а обратно к локальному компьютеру.
Данная команда в hosts прописывается следующим образом: «127.0.0.1 имя блокируемого домена». Вот, реальные примеры: 127.0.0.1 mega-porno.ru, 127.0.0.1 odnoklassniki.ru, 127.0.0.1 vk.com и т.д.
Вот и все. Теперь доступ ко всем нежелательным сайтам надежно заблокирован. Главное, после внесенных изменений — пересохранить файл hosts! Подробную инструкцию, можете еще раз прочесть здесь.
Как заблокировать сайт на компьютере средствами Windows 7
Операционная система Windows 7, как и многие другие популярные ОС имеет встроенное средство блокировки сайтов. Это средство изначально предназначено для других целей, однако с той проблемой, которую мы сегодня рассматриваем, оно справляется без проблем.
Это средство — файл hosts, который разположен в папке X:\WINDOWS\system32\drivers\etc\.
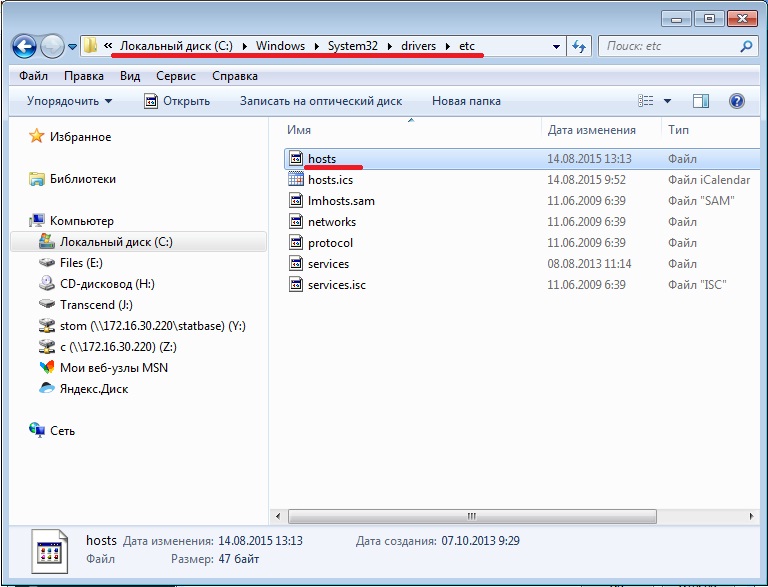
Внесением соответствующих изменений в этот файл позволяет отключить доступ к любому сайту в сети, нарушив процесс преобразования доменного имени в IP-адрес.
Для того, чтобы сайт оказался недоступным, следует назначить ему IP-адрес локалхоста, т.е. данного компьютера, в следствии чего запросы не смогут быть переданы на соответствующий сервер.
Строчка, которая приведет к блокировке сайта имеет вид 127.0.0.1 ИМЯ-САЙТА.РФ, например, такая строчка заблокирует доступ к ВКонтакте:
127.0.0.1 vk.com
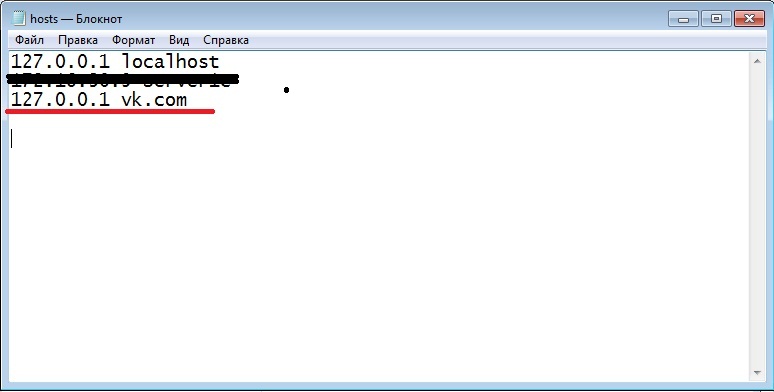
Я бы порекомендовал этот способ новичкам, поскольку он требует минимальных трудозатрат. Однако у него есть и недостаток — данный метод по своей сути не может блокировать запросы непосредственно на IP-адрес сервера.
Как заблокировать сайт в Яндекс браузере расширением от Гугла
Итак, как уже было сказано выше, существует расширение, благодаря которому Вы точно заблокируете любой сайт. Это дополнение, от Гугла, которое можно найти в Яндексе. Он называется – Bloc Site. Как его установить? Устанавливается данное расширение достаточно просто.
Открывайте браузер Яндекс, и заходите в раздел каталог дополнений, чтобы найти данный инструмент блокировки сайтов. (Рисунок 1).
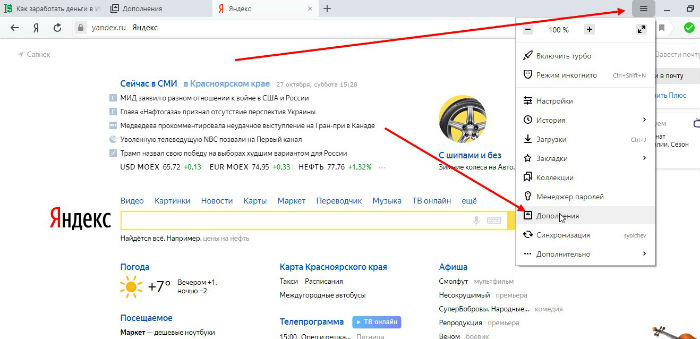
В поиске дополнений, нужно прописать имя этого расширения — Bloc Site. (Рисунок 2).

Затем, его установите. Когда установка завершится, можете попробовать потренироваться совершить блокировку любого сайта на Ваше усмотрение. Например, мы можем заблокировать YouTube. Перейдите на данный сайт, и, щёлкнув один раз на главной странице мышкой, откройте меню. Во всплывающей подсказке, нужно нажать на новую функцию – Bloc this domain. (Рисунок 3).
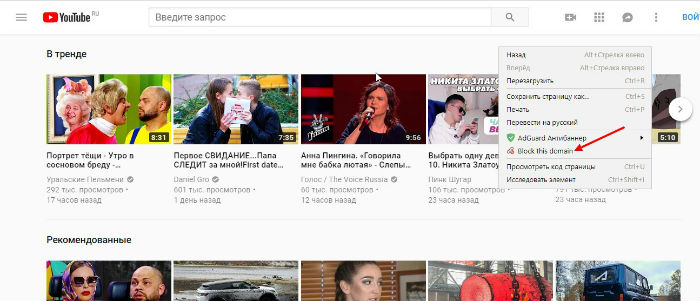
После этого действия, Вы увидите, что сайт заблокирован, и просматривать на нём материалы будет невозможно. (Рисунок 4).
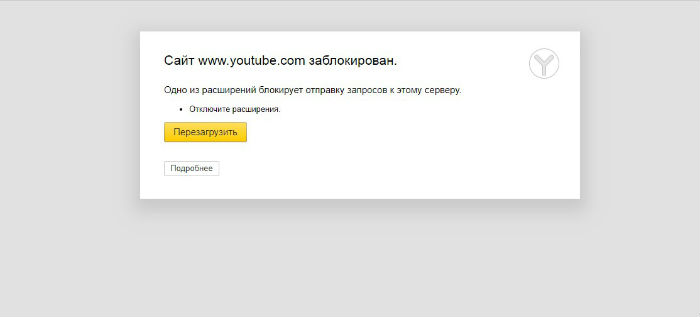
Но, это возможно сделать только на Вашем компьютере. На других компьютерах заблокированный ресурс будет отображаться. Чтобы сайт снова заработал, достаточно опять зайти в дополнения и отключить расширение.
Средствами родительского контроля
Родительский контроль сегодня встраивают куда только можно. Он есть во многих роутерах, антивирусных программах и даже в самих операционных системах. До выхода Windows 7 родительский контроль был отдельной системной функцией. В Windows 10 он стал «семейной безопасностью с настройками через сайт Microsoft», однако суть его от этого не поменялась. Родители по-прежнему имеют возможность ограничивать с его помощью доступ ребенка к сетевым ресурсам.
Впрочем, что мы всё о Windows да о Windows? Давайте рассмотрим, как работает родительский контроль в Касперском Интернет Секьюрити.
Настройка ограничений выполняется через специально выделенный раздел.
- Первое, что предстоит сделать после захода в него, это установить пароль на отключение функции и изменение настроек.
- Дальше вам откроется список учетных записей пользователей, для которых можно задействовать родительский контроль. Нажмите возле выбранной учетки «Настроить ограничения».
Ограничения доступа к веб-контенту устанавливаются в разделе «Интернет». В наличии 2 режима блокировки: сайты для взрослых (черный список) и все сайты, кроме разрешенных (белый список).
При выборе режима черного списка вы можете задать категории контента, подлежащего блокировке, но без указаний конкретных сайтов. При выборе режима белого списка разрешенные сайты необходимо добавить в исключения. Всё остальное будет блокироваться.
Ползунок включения/выключения контроля находится вверху окна настроек в списке пользователей.
Блокировка сайта Ютуб с помощью расширения BlockSite
Довольно простое решение, позволяющее заблокировать любой сайт. Недостатком можно считать возможность просто удалить расширение и тем самым избавиться от блокировки, но для этого требуются определённые знания.
В расширении присутствует возможность установить пароль и для удаления сайта из списка блокируемых, необходимо его ввести
Также важно установить это или подобное приложение для всех установленных браузеров
Для блокировки YouTube с помощью BlockSite нужно:
Внести в строку адрес сайта и добавить её в фильтр.
Теперь при переходе на указанные сайты будет открываться окно с информацией об блокировке сайта.
Для большей надежности лучше с правами администратора заблокировать возможность устанавливать другие браузеры на компьютер.
DNS сервисы ограниченного доступа в интернете коспьютера
Еще одна возможноть ограничить компьютер своих детей от посещения нежелательных ресурсов в интернете — использовать так называемые DNS сервисы. У нас на сайте есть подробная статья про Yandex DNS. Если вас интересует, то можете ознакомиться с данным способом подробно именно там.
Если коротко, то в подобных сервисах есть несколько уровней доступа к тем или иным сайтам. Для защиты от мошенников или входа на сайты для взрослых можно использовать один из предложенных DNS адресов, которые необходимо указать в Windows в сетевых настройках своего сетевого адаптера. И все подобные опасные страницы будут ограничиваться для посещения еще на стороне Яндекса.
Когда используются списки запрещенных и разрешенных URL
Списки запрещенных и разрешенных URL позволяют управлять доступом на базовом уровне. Если необходима более строгая фильтрация, можно использовать фильтрацию контента, прокси-сервер или расширение.
Используйте списки запрещенных и разрешенных URL, если нужно:
- Разрешить доступ ко всем URL, кроме запрещенных. С помощью списка запрещенных URL можно запретить пользователям доступ к определенным сайтам, сохранив при этом доступ к остальным.
- Заблокировать доступ ко всем URL, кроме разрешенных. Вы можете заблокировать доступ ко всем URL с помощью черного списка, а затем добавить разрешенные сайты в белый список.
- Задать исключения из списка запрещенных URL. С помощью списка запрещенных URL можно закрыть доступ ко всем URL, а затем добавить в список разрешенных ресурсов отдельные схемы, субдомены других доменов, порты или адреса.
- Разрешить браузеру Chrome открывать приложения. Можно добавить в список разрешенных URL внешние обработчики протоколов, чтобы заданные приложения открывались в браузере автоматически.
Иногда списки запрещенных и разрешенных URL не работают должным образом. Например, если вы добавили в список запрещенных URL весь сайт, а определенную страницу с этого сайта занесли в список разрешенных, пользователи смогут перейти и на другие страницы этого сайта.
Исключения из списка запрещенных URL
Не рекомендуется блокировать некоторые URL. К ним относятся:
- chrome://settings
- chrome://os-settings
- chrome-untrusted://
URL chrome://settings и chrome://os-settings являются частью операционной системы ChromeOS и браузера Chrome. Они не должны быть заблокированы.
Даже если один из этих URL будет заблокирован, пользователи смогут обойти блокировку с помощью команд JavaScript и открыть страницы. Например, если вы заблокируете подстраницу Wi-Fi chrome://os-settings/networks?type=WiFi, пользователи по-прежнему смогут открыть ее с помощью консольных команд JavaScript.
Системные компоненты ChromeOS используют схему chrome-untrusted://, чтобы обрабатывать данные пользователей и веб-страниц. Не блокируйте этот URL, так как это может привести к сбоям в работе некоторых системных компонентов. Эта специальная схема URL позволяет Google безопасно обрабатывать любые данные, не относящиеся к операционной системе ChromeOS, используя все средства защиты, которые реализованы в браузере Chrome. При этом данные не могут получить доступ к функциям, зарезервированным для системных компонентов. Схема chrome-untrusted:// используется всегда, когда системный компонент может обработать данные, полученные от пользователя, или контент веб-страницы.
Если вам нужно заблокировать chrome://settings, chrome://os-settings или chrome-untrusted://, используйте правило SystemFeaturesDisableList. В результате будут заблокированы все настройки, а не только их часть. Не используйте для этого правила URLallowList и URLblockList. Подробнее …
Если вы хотите запретить доступ к какой-либо странице, определите, что именно на ней вы хотите заблокировать. Затем вы можете обратиться в службу поддержки ChromeOS или браузера Chrome и объяснить, какие правила вам для этого нужны. У разработчиков появится возможность добавить правило для определенных функций, и вы сможете обойтись без блокировки.
Как заблокировать сайт на уровне роутера
В настройках многих маршрутизаторов можно управлять чёрным списком сайтов. Доступ к добавленным в него URL блокируется для всех устройств, подключённых к роутеру по сети Wi-Fi. Чтобы разблокировать любой сайт, достаточно удалить его адрес из списка.
Проверьте, предоставляет ли ваш маршрутизатор возможность блокировки. Для этого зайдите в его настройки: наберите в браузере 192.168.0.1 или другой адрес, указанный на нижней стороне роутера, и введите логин и пароль для входа. Затем поищите раздел «Фильтр», или «Управление доступом», или другое близкое по смыслу название.
Если найдёте меню с настройками чёрного списка, откройте его и добавьте адреса нежелательных сайтов. Вокруг должны быть подсказки, которые помогут вам разобраться.
Это самый быстрый способ ограничить доступ к интернет-ресурсам сразу для всей Wi-Fi-техники в помещении. Но если вы хотите заблокировать сайт только для выбранных устройств или даже отдельных пользователей, взгляните на следующие варианты.
Подручные средства Windows
Встроенный в последние версии Windows брандмауэр в режиме повышенной безопасности уже обладает достаточным функционалом, позволяющим заблокировать нужный порт и удаленный IP-адрес для входящих и исходящих соединений. Очень удобно, что настройки advfirewall производятся не только в консоли MMC (локально или удаленно), но и посредством групповых политик. Так, в доменной среде можно применять единые установки, которые автоматически устанавливаются и распространяются с одной точки. Для решения поставленной задачи может подойти и netsh, поскольку он умеет управлять правилами встроенного брандмауэра и поддерживает возможность выполнения команд на удаленном хосте. Причем созданные в netsh профили можно экспортировать в файлы с расширением *.wfw, а затем применить на все системы локальной сети. Нужно признать, что настройку advfirewall нельзя назвать прозрачной. Более того, блокировку по IP лучше подкреплять запретом по URL, однако такой возможности разработчики не предусмотрели.
Хотя здесь вспоминаем, что IE позволяет задать список сайтов, которые должны блокироваться: достаточно открыть браузер, щелкнуть в строке состояния в поле Безопасность, в окне настроек выбрать «Ограниченные узлы» и нажать кнопку «Узлы», чтобы добавить адреса.
Еще один вариант блокировки сайтов — использование службы DNS. Это может быть как сервер в локальной сети, который будет выдавать неправильные IP на определенные сайты, так и файл HOSTS (обычно лежит по адресу c:\Windows\System32\drivers\etc\hosts) на клиентском компьютере. С последним вариантом все просто:
То есть при запросе «Одноклассников» браузер получит адрес локальной системы, и, по сути, запрос заблокируется.