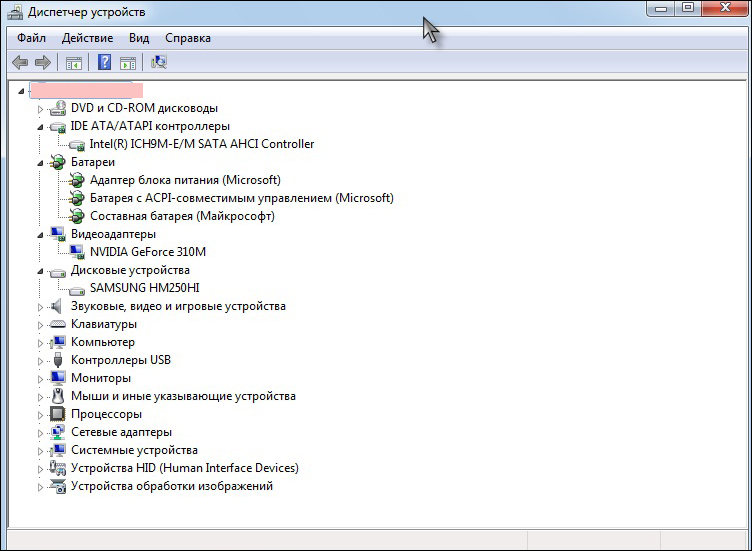Сократите объем файла гибернации hiberfil.sys
Если режим гибернации вам полезен — просто введите размер файла hiberfil.sys в приемлемые рамки. Гибернация останется, но файл гибернации станет занимать меньше места на жестком или твердотельном диске вашего компьютера под управлением Windows 11.
Клавиатурной комбинацией Win + R откройте окно «Выполнить». Напечатайте cmd.exe или cmd в строке «Открыть:».
Откройте командную строку как администратор одним из ранее рассмотренных способов:
Введите команду powercfg -h -type reduced в консоли. Нажмите Enter.
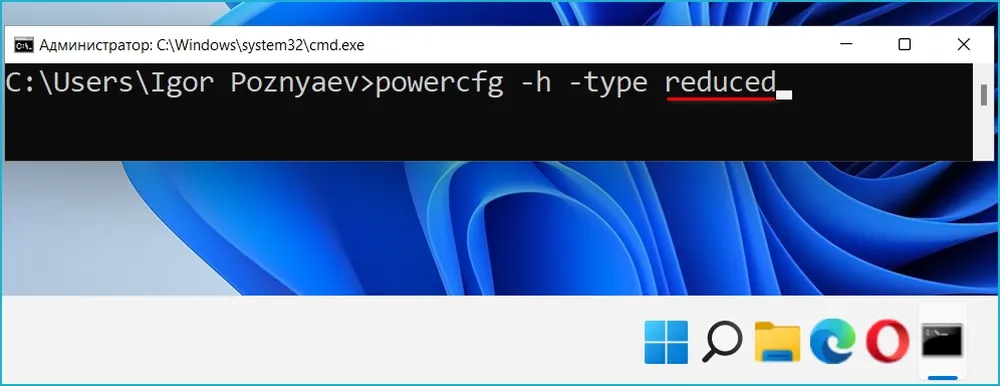
Со временем может оказаться, что функция гибернации необходима вам в полном объеме и лимит размера файла hiberfil.sys придется снять.
Снимите ограничение объема файла hiberfil.sys командой powercfg -h -type full с последующим нажатием клавиши Enter.
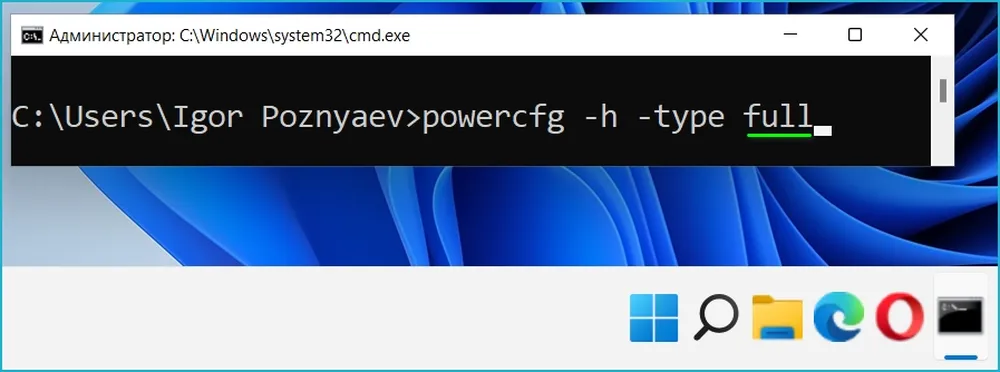
Разница в синтаксисе команды в одном слове: full — нелимитированный размер файла, reduced — сокращенный.
Помните, что при отключенной гибернации не станет работать также функция быстрого запуска. Читайте в «Блоге системного администратора» о том, что такое «Быстрый запуск» Windows 11, как включить и отключить данную опцию:
голоса
Рейтинг статьи
Когда переходить в спящий режим, переводить в спящий режим или выключать компьютер?
Если вы являетесь пользователем Windows, Microsoft предлагает вам просто настроить компьютер на «спящий режим» на ночь. В режиме гибернации ваш монитор потребляет около 5 Вт энергии, а компьютер — до 2,3 Вт — это практически то же самое, что выключить компьютер (ваш монитор потребляет нулевую мощность в выключенном состоянии. В любом случае вы экономите до 90 долларов в год. затраты на электроэнергию по сравнению с ПК, оставленным включенным с запущенной трехмерной заставкой.
Если вы использовали функцию «гибернации» в Windows XP (и предыдущих версиях, включая Windows 2000 и Windows Me), или даже функцию «сна» в большинстве новых моделей ПК Dell и других моделей, это действительно не имело большого значения — если вы завершили работу или в спячке.
Даже сотрудники Energy Star согласны с тем, что вы экономите почти столько же энергии, сколько выключаете компьютер на ночь (за вычетом его отключения). И на следующее утро вам не придется терпеть длительный процесс «перезагрузки»; ваш компьютер должен «проснуться» через 30 секунд или меньше.
Сотрудники Energy Star по-прежнему предпочитают выключать компьютер на ночь для максимальной экономии энергии. «Мы все нацелены на энергосбережение, и когда вы выключаете компьютер на ночь, вы экономите больше всего энергии», — говорит Крейг Хершберг, руководитель программы по офисному оборудованию и бытовой электронике. «Любая мелочь помогает. Все складывается ».
Читать: Разница между сном, гибридным сном и гибернацией.
Когда использовать компьютер с Windows 10 в спящем режиме
Используйте режим сна, если вы планируете держаться подальше от компьютера и, возможно, не работать пару минут или часов. Это потребляет очень мало энергии, ваш компьютер запускается быстрее, и вы сразу же возвращаетесь к тому месту, где остановились. На настольных компьютерах вы можете вместо этого использовать опцию сна, на последних компьютерах, которые имеют функцию гибридного сна. Это комбинация сна и гибернации; он помещает все открытые документы и программы в память и на ваш жесткий диск, а затем переводит ваш компьютер в состояние низкого энергопотребления, чтобы вы могли быстро возобновить свою работу.
Когда использовать ПК с Windows 10 в спящем режиме
Используйте спящий режим ночью и когда вы снова планируете работать на следующее утро. Спящий режим потребляет меньше энергии, чем спящий режим, и когда вы снова включаете ноутбук, вы быстро возвращаетесь к тому месту, где остановились.
Когда выключать ПК с Windows 10
Используйте выключение на ночь, если вы не планируете использовать компьютер в течение следующих 1 или более дней. Выключайте компьютер один раз в неделю — это всегда хорошая идея.
Тем не менее, вот некоторые потребительские «мифы», на которые стоит обратить внимание:
- Выключение компьютера потребляет больше энергии, чем оставление его включенным. Не правда. Небольшой скачок мощности, который вы используете при включении — который зависит от марки и модели ПК — все же намного меньше, чем количество, которое вы используете для того, чтобы держать его включенным в течение длительных периодов времени.
- Включение и выключение компьютера его изнашивает. Десять лет назад в этом что-то было, но не сегодня, говорят Хершберг и другие. Раньше жесткие диски ПК не парковали головку автоматически при выключении, и частые циклы включения / выключения могли повредить жесткие диски. Современные ПК рассчитаны на 40 000 циклов включения / выключения до отказа, и это число, которого вы, вероятно, не достигнете в течение пяти-семи лет жизни компьютера.Хранители экрана экономят энергию. Не правда. Хранители экрана, как минимум, могут потреблять 42 Вт; Те, у кого есть трехмерная графика, могут потреблять до 114,5 Вт. Совершенно неправильно думать, что хранитель экрана сэкономит энергию.
- Ваш компьютер в выключенном состоянии потребляет нулевую энергию. Это верно, только если он отключен от сети. В противном случае ПК потребляет, помимо прочего, «бесполезную мощность», или около 2,3 Вт, для поддержания подключения к локальной сети. В режиме гибернации ваш компьютер потребляет те же 2,3 Вт; в «спящем» режиме ваш компьютер потребляет около 3,1 Вт. В выключенном состоянии мониторы потребляют нулевую энергию.
Что ты обычно делаешь? Обычно я перехожу в спящий режим каждый день, но часто выключаюсь по выходным или когда уверен, что не собираюсь использовать свой компьютер на следующий день.
Немного о файле hiberfil.sys
При переходе в режим гибернации вся информация из оперативной памяти записывается в файл hiberfil.sys. Он располагается в корне диска, на котором установлена операционная система (часто диск C). Однако это системный файл, а, значит, по умолчанию скрыт. Чтобы сделать его видимым, переходим в Панель управления – Параметры папок. На вкладке «Вид» снимаем галочку с пункта «Скрывать защищенные системные фалы (рекомендуется)», и чуть ниже устанавливаем переключатель в положение «Показывать скрытые файлы, папки и диски». Сохраняем изменения кнопкой «Применить».
Убеждаемся, что файл стал видимым.
Часто гибернацию отключают именно по причине большого объема hiberfil.sys. Обычно его размер составляет около 75% от размера оперативной памяти компьютера, но его можно уменьшить.
Первый способ уменьшения – командная строка. Прописываем в ней команду powercfg /h /type reduced и нажимаем Enter. Возвращение исходного размера производится командой powercfg /h /type full.
Второй способ – реестр Windows 7/10. Переходим по ветке HKEY_LOCAL_MACHINE\SYSTEM\CurrentControlSet\Control\Power и находим параметр HiberFileSizePercent, находящийся рядом с HibernateEnabled. Щелкаем по нему два раза левой клавишей мыши, выбираем систему исчисления «Десятичная» вместо «Шестнадцатеричная» и в поле «Значение» вводим цифру, обозначающую новый размер файла hiberfil.sys в процентах от его оригинального размера.
Например, если исходный файл занимает 3 Гб и мы задаем параметру HiberFileSizePercent значение 50, то это означает, что новый размер составит 50% от 3 Гб, т.е. 1.5 Гб. После изменений в реестре перезагружаем операционную систему.
Обратите внимание, что задание слишком малого значения HiberFileSizePercent чревато появлением ошибки BSOD 0x000000A0: INTERNAL_POWER_ERROR. В этом случае надо увеличить число
Надеемся, что приведенная информация не оставит у вас вопросов по режиму гибернации в Windows 7/10, и вы сможете без проблем включить или отключить данный режим.
Часто задаваемые вопросы и советы по уходу за компьютером
Увеличьте общий срок службы вашего компьютера, принимая меры предосторожности, такие как предотвращение физических повреждений, периодическая перезагрузка компьютера, поддержание его чистоты и температуры/влажности помещения, в котором он находится, периодическое обновление ПО и замена компонентов, использование защиты от скачков напряжения.\
Чтобы принять правильное решение о том, следует ли выключать компьютер на ночь или нет, необходимо учитывать то, как вы ухаживаете за своим компьютером, как вы используете его, насколько сильно вы беспокоитесь об износе оборудования, какой возраст компьютера и т.д.
Рассмотрим факторы, влияющие на ваш компьютер
К факторам, которые необходимо учитывать перед принятием решения о регулярном отключении питания вашего компьютера, относятся:
- Возраст компьютера: в соответствии с кривой «ванны» самая высокая вероятность отказа компонентов происходит, когда устройство является новым, а также в конце его жизненного цикла. Теоретически это означает, что лучше всего регулярно выключать новые компьютеры, а старые компьютеры постоянно держать во включенном состоянии.
- Использование: Если вам нужен удаленный доступ к компьютеру или вы собираетесь его использовать в качестве сервера, держите устройство включенным, чтобы избежать прерывания работы. Однако если на компьютере хранится конфиденциальная информация, подумайте о том, чтобы выключить его для отключения от Интернета и возможных кибер-атак.
Забота об износе: срок службы охлаждающего вентилятора и жесткого диска будет сокращен, хотя и минимально, если он останется включенным. Если главной проблемой является долговечность вашего компьютера, выключайте его один раз в день.
Периодичность автоматических задач: автоматически выполняемые задачи, такие как сканирование, обновление и резервное копирование, не могут выполняться при выключенном компьютере. Если вы планируете такие задачи, то лучше оставить машину включенной.
Разве плохо выключать компьютер каждую ночь?
Часто используемый компьютер, который необходимо регулярно выключать, лучше всего выключать только один раз в день. Когда компьютеры загружаются после выключения питания, происходит всплеск мощности. Если делать это часто в течение дня, то можно сократить срок службы ПК. Лучшее время для полного выключения — это когда компьютер не будет использоваться в течение длительного периода времени.
А если оставить компьютер включенным, это не повредит ему?
Если вы оставите компьютер включенным, это не нанесет большого ущерба современным компьютерам. Однако, когда компьютер включен, вентилятор работает для охлаждения компонентов. Когда он работает постоянно, то его срок службы немного сокращается. Кроме того, внешние инциденты, такие как падение устройства или неожиданные скачки напряжения во время работы компьютера, могут привести к значительному повреждению оборудования или предотвратимой потере данных.
Многие люди, рассуждая по поводу регулярного отключения компьютера, чаще всего беспокоятся о рисках кибер-атак. Вопреки общепринятому мнению, эти атаки обычно происходят не из-за того, что компьютер остается включенным или выключенным, а из-за отсутствия антивирусного программного обеспечения или при подключении к незащищенной сети. Если ваш компьютер постоянно подключен к Интернету, то иногда перезагружайте его, чтобы очищать оперативную память и устанавливать критические обновления и патчи.
Методология: данное исследование было проведено для компании Panda Security с использованием опросов потребителей в Google. Выборка состояла не менее чем из 1000 заполненных ответов на каждый вопрос. Данный опрос был проведен в мае 2020 года.
Что лучше, сон или гибернация для работы 24/7?

Одна из возможных проблем с работой компьютера 24/7, даже если он не используется активно. Вы можете обнаружить, что пк
перешел в режим гибернации, который похож на выключение и повторное включение компьютера.
В зависимости от компьютера и операционной системы, он может поддерживать несколько типов параметров энергосбережения.
Спящий режим рассчитан на снижение энергопотребления для сохранения компьютера в полуоперативном состоянии.
В данном режиме внутри компьютера работают любые жесткие диски и оптические накопители, которые имеются. Оперативная память выключена до более низкого
состояния активности. Дисплеи тусклые, если не выключены. Процессоры работают с пониженной тактовой частотой или в специальном низкоуровневом состоянии.
В спящем режиме компьютер может продолжать выполнять некоторые основные задачи, но не так быстро, как в нормальном состоянии.
Большинство открытых пользовательских приложений все еще загружены, но находятся в режиме ожидания.
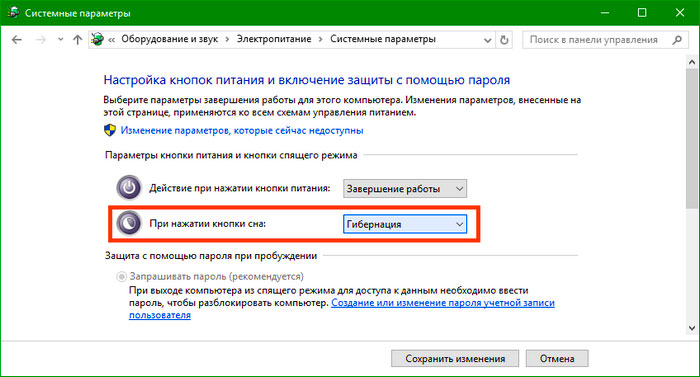 Действия происходят в панели управления -> электопитание
Действия происходят в панели управления -> электопитание
Есть исключения, в зависимости от ОС, но вы поняли идею. Спящий режим экономит электроэнергию, оставляя компьютер включенным.
Гибернация, другая версия снижения энергопотребления, немного различается в ОС Mac, Windows и Linux.
В режиме гибернации работающие приложения переводятся в режим ожидания, а затем содержимое оперативной памяти копируется на запоминающее устройство
компьютера. В этот момент RAM и запоминающие устройства отключены.
Большинство периферийных устройств переведены в режим ожидания, включая дисплей. Как только все данные были защищены, компьютер по существу выключен.
Перезагрузка из режима гибернации не намного отличается, от того, что испытывают компоненты, составляющие ваш пк, чем от обычного включения
компьютера.
 Третья кнопка для отключения пк на блоке
Третья кнопка для отключения пк на блоке
Если вы не гарантировали, что компьютер не перейдет в режим гибернации через некоторое время, вы на не будете держать
пк включенным 24/7. Можете не осознавать, какой эффект хотели достичь, не выключая компьютер.
Если вы намерены запускать компьютер 24/7 для выполнения различных задач обработки, нужно отключить все спящие режимы, кроме отображения спящего режима.
Вероятно не нужно чтобы дисплей был активным, чтобы выполнить любую из задач. Метод использования только спящего режима отличается для разных
операционных систем.
Некоторые ОС имеют другой режим ожидания, который позволяет заданным задачам запускаться при переводе всех оставшихся задач в режим ожидания. В этом режиме
энергосбережение сохраняется, но процессы, которые требуется запустить, могут продолжаться. В Mac OS это называется App Nap. Windows имеет эквивалент,
известный как подключенный режим ожидания или современный режим ожидания в Windows 10.
Независимо от того, как он называется или в какой ОС он работает, цель состоит в том, чтобы сэкономить электроэнергию и одновременно запустить некоторые
приложения. Что касается работы компьютера в режиме 24/7, в этом режиме ожидания не отображается тип циклического отключения питания, наблюдаемый в
режиме гибернации. Поэтому он может быть удобен тем, кто не хочет выключать свои компьютеры.
Перезагрузка компьютера
1. Обычная перезагрузка компьютера
Когда-то компьютер перезагружали по нескольку раз в день, чтобы освободить память от ненужных данных и избавиться от проблем в работе (ох уж этот Windows 98).
Сейчас перезагрузку выполняют редко, в основном после установки программ, изменения настроек или обновления операционной системы.
Процесс перезагрузки в Windows 7:
- Нажать на кнопку «Пуск»;
- Навести на стрелку рядом с кнопкой «Завершение работы»;
- Выбрать пункт «Перезагрузка» (нажать левой кнопкой мыши).
Перезагрузка компьютера в Windows 7
Перезагрузка в Windows XP (первый вариант):
- Нажать на кнопку «Пуск»;
- Выбрать пункт «Выключение» (нажать левой кнопкой мыши);
- Нажать кнопку «Перезагрузка» (навести курсор и нажать левой кнопкой мыши);
Перезагрузка компьютера в Windows XP
Перезагрузка в Windows XP (второй вариант):
- Нажать на кнопку «Пуск»;
- Выбрать пункт «Завершение работы» (нажать левой кнопкой мыши);
- Выбрать в выпадающем меню пункт «Перезагрузка»;
- Нажать кнопку «Ок».
Обычная перезагрузка совершенно не вредит компьютеру, можно выполнить её, если чувствуете, что компьютер «тормозит» и закрытие лишних программ не помогает.
2. Принудительная перезагрузка компьютера
Если компьютер долго не реагирует на нажатие клавиш и движения мыши, значит он завис. Можно выполнить принудительное выключение компьютера (описано выше), но если компьютер еще нужен для работы, то можно выполнить принудительную перезагрузку компьютера.
Чтобы принудительно перезагрузить компьютер, нужно найти на передней панели кнопку «Reset» («Сброс») и нажать на неё (не удерживая).
Кнопка «Reset» («Сброс») на передней панели
После нажатия на кнопку «Reset» компьютер начнет загрузку заново, как будто Вы его только что включили. Естественно, все несохраненные данные будут утеряны.
Используйте принудительную перезагрузку («Reset») только в крайних случаях!
При нажатии на кнопку «Reset» есть риск повреждения жесткого диска или потери данных. Поэтому желательно, чтобы красный индикатор обращения к жесткому диску не светился и не мигал, когда Вы нажимаете кнопку сброса.
Общее правило для принудительного выключения и перезагрузки компьютера
Еще раз повторю, что эти два действия (принудительная перезагрузка и принудительное выключение) нужны на крайний случай, соблюдайте следующие правила от автора IT-уроков:
Не торопитесь, подождите, может компьютер не завис, а занят обработкой данных, на это может указать мигающий красный индикатор.
Подождите некоторое время (одну-три минуты), если после этого компьютер не начнет реагировать на нажатия клавиш, то только в этом случае используйте принудительную перезагрузку или выключение.
На этих важных правилах закончим сегодняшний урок.
Копирование запрещено
Анонс
Есть еще два режима работы компьютера: ждущий и спящий режим, но о них мы поговорим уже на Уровне 2 «Пользователь».
В следующем же уроке рассмотрим внутреннее устройство системного блока и узнаем какие компоненты больше всего влияют на производительность компьютера.
Видео-дополнение
Сидя за компьютером, мы совсем забываем о своем здоровье. Это видео напомнит Вам об одном из условий здоровой работы за ПК.
Читать дальше: Урок 7. Внутреннее устройство системного блока
Рекомендую изучить предыдущие уроки:
Много интересного в соц.сетях:
Настройка гибернации в Windows 10
Добавление пункта «Гибернация» в меню «Выключение»
В настройках ОС Windows 10 по умолчанию включен гибридный спящий режим, а кнопка меню «Гибернация» отключена. Для ее активации следует выполнить ряд инструкций:
- Щелчком правой кнопки мыши по меню «Пуск» вызовите контекстное меню, в котором запустите командную строку в режиме Администратора.
- В открывшемся окне консоли Windows 10 введите команду активации режима гибернации.
- Проверьте, удалось ли включить гибернацию. Войдите в меню «Пуск» и выберите «Выключение«. Если там появился новый метод отключения «Гибернация», значит всё сделано правильно.
Настройка гибридного спящего режима
Если вы добавили пункт меню «Гибернация», то скорее всего, захотите быть уверены, что при выборе пункта меню «Спящий режим» будет включен именно он. Однако, на некоторых ПК этот пункт на самом деле будет запускать гибридный спящий режим, речь о котором шла ранее.
Несмотря на видимые его преимущества, у него сохраняется один недостаток: данные записываются на диск, а в некоторых случаях в этом нет необходимости (особенно, если вы уверены в надежности электропитания, например, при использовании источников бесперебойного питания).
Итак, чтобы настроить меню отключения питания, в котором «Спящий режим» — это именно он в самом «чистом» виде, следуйте дальнейшим инструкциям.
- Открываем настройки питания Windows 10, для этого правой кнопкой мыши кликаем по меню «Пуск» и выбираем «Управление электропитанием»;
- Напротив активной схемы «Сбалансированная (рекомендуется)» выбираем гиперссылку «Настройка схемы электропитания».
- В следующем окне нажмите на гиперссылку «Изменить дополнительные параметры питания»
- В списке настроек дополнительных параметров найдите параметр «Сон», затем «Разрешить гибридный спящий режим» и установите значение параметра в «Выкл». После этого нажмите .
На этом настройка завершена и спящий режим стал обычным спящим режимом.
Как настроить кнопку «Сон»
Вы можете поменять функционал кнопки , если таковая у вас имеется. Если вы собираетесь вместо спящего режима использовать гибернацию, то удобнее всего будет перестроить и метод реагирования компьютера или ноутбука на эту кнопку. Для этого:
- В настройках «Электропитание» нажмите на ссылку «Действия кнопок питания».
- Затем выберите «Изменение параметров, которые сейчас недоступны».
- Поменяйте настройки реакции при нажатии кнопки сна.
На этом настройка реакции кнопки завершена.
Что такое сброс ПК
Когда мы говорим о перезапуске, мы не имеем в виду процесс, который выполняет Windows и посредством которого система полностью отключена и перезапускается без необходимости нажимать физическую кнопку питания. При выполнении перезагрузки система отвечает за удаление всех программ из памяти и во время этого процесса оборудование продолжает постоянно потреблять энергию, так как машина не выключается во время перезапуска системы.
Преимущества и недостатки перезапуска
Перезагрузка компьютера может стать отличным выходом в случае аварии или неисправности компьютера, так как система сотрет все программы из памяти. Точно так же необходимо, чтобы некоторые установки или обновления программного обеспечения выполнялись правильно.
Перезагрузка очищает память и останавливает все запущенные в данный момент задачи , в том числе те, которые могли временно замедлить его. Таким образом, перезагрузка ПК часто устраняет сбои программного обеспечения путем полного сброса программного обеспечения и среды рабочего стола. Он также может решить проблемы с подключением к Интернету и Bluetooth.
Кроме того, регулярная перезагрузка ПК, даже если мы только что настроили наш новый компьютер, хотя бы раз в неделю, может помочь снизить его эффективность, вызванную проблемами и замедлениями. Не напрасно следует помнить, что, хотя и кажется, что мы экономим время, когда не выключаем и не перезагружаем систему, на самом деле мы можем ее замедлять.
В качестве аналога следует отметить, что, как и при выключении, при перезапуске мы потеряем всю информацию, которую ранее не сохранили , поэтому, когда мы перезапустим полностью, нам придется перезапустить каждую из программ вручную
Когда мы должны перезагрузить компьютер?
Бывают ситуации, когда простой перезапуск может положить конец многим проблемам с компьютерными сбоями и производительностью, поэтому мы должны выбрать его вместо других вариантов питания. Вот несколько случаев, когда удобно использовать сброс:
- Если компьютер горячее, чем обычно.
- Если вентиляторы внутри ПК слишком сильно шумят.
- После обновления программного обеспечения или прошивки.
- После установки нового оборудования.
- Мы столкнулись со сбоями в приложении.
- Программы зависают или реагируют дольше, чем обычно
- Файл или приложение не открывается.
И это то, что мы не должны забывать, что определенные проблемы, которые мы указали, можно решить простым перезапуском а если нет, то вполне возможно, что это может вызвать более серьезные проблемы в долгосрочной перспективе. Также необходимо будет выполнить перезагрузку, чтобы обеспечить правильную установку и обновление программного обеспечения.
Вещи, которые могут нанести вред вашему компьютеру
Все компоненты, состовляющие компьютер, имеют ограниченный срок службы. Процессор, ОЗУ, видеокарта испытывают старение, связанное, помиммо всего прочего, нагревом и высокой температурой. Дополнительно к этому ошибки в работе происходят и из-за отключения компьютера от сети.
Это касается не только полупроводников вашего компьютера, такие устройства, как жесткие диски, оптические приводы, принтеры и сканеры, подвержены влиянию электроэнергии, которые возникают при выключении или включении компьютера. Во многих периферийных устройствах, таких как принтер или внешние накопители имеют схемы, которые реагируют на включение или выключение вашего компьютера.
Существуют и другие факторы, которым подвержен ваш компьютер.
Часто происходит скачок напряжения в сети, к которой подключен ПК, в результате чего он отключается. Скачки напряжения происходят из-за ударов молнии или из-за большого количества подключенных приборов к сети (например, пылесос, фен и тд). Все эти факторы необходимо учитывать при работе с компьютером. Выключая компьютер, вы можете уменьшить нагрузку на сеть, а также уменьшить количество сбоев в системе.
Тогда возникает вопрос: есть ли смысл отключать компьютер или нет? Это зависит от задач, которые поставлены пользователем. Для примера, необходимо использовать компьютер как сервер, тогда не выключать его есть смысл.
Как работает спящий режим?
Для человека всё происходит так, как будто ПК полностью отключается. В этом режиме не работают кулеры, подсветка системного блока, монитор и другие внешние устройства. Но на самом деле всё не совсем так…
При входе в режим сна, практически все компоненты ноутбука — отключаются. Работают лишь:
- ОЗУ (оперативная память);
- Компоненты необходимые для запуска компьютера (расположены на материнской плате);
- Мышь, клавиатура и другие периферийные устройства, которые установлены в BIOS-е в качестве “кнопки” выхода из спящего режима.
Информация сохраняется в оперативной памяти, и при включении компьютера на экране почти мгновенно отображаются запущенные программы. Ведь скорость чтения с ОЗУ крайне высока и может превышать колоссальные 20 ГБ/с (для сравнения, скорость чтения самого быстрого SSD-диска в мире составляет 7 ГБ/с).
Но почему нельзя просто отключить ОЗУ, чтобы сэкономить на энергопотреблении ещё больше?
В отличие от обычных жестких дисков, оперативная память может хранить информацию до тех пор, пока она работает и находится во включённом состоянии. Как только ОЗУ отключается, вся информация на ней мгновенно удаляется без возможности восстановления. Именно поэтому данный компонент приходится снабжать электричеством, чтобы пользователь смог продолжить работать с того же места…
Для чего нужен режим “сна” и когда его стоит включать?
Данная функция может отлично помочь вам, если вы хотите ненадолго отойти от своего гаджета (буквально на 15-30 минут). Так вы сэкономите заряд батареи (при использовании ноутбука), ведь в этом случае он не работает, и доступ к вашему ПК будет также заблокирован системным паролем.
Обратите внимание, что ноутбук, находящийся в спящем режиме, хоть и не работает, но всё равно потребляет небольшое количество заряда. Если вы не выйдите из него, допустим через 24 часа и ваша батарея полностью истратит свой запас, то устройство полностью выключится, очистив всю информацию из оперативной памяти.
Как настроить спящий режим в Windows 10?
Если вы хотите изменить такие параметры как: “время бездействия, через которое компьютер будет переведён в “Сон”, “уровень заряда аккумулятора, при котором устройство будет также переведено в ждущий режим” и т.д, то следуйте нашей инструкции:
- Переходим в панель управления. Сделать это можно через системный поиск виндовс, введя в него соответствующий запрос “Панель управления”.
2. Установите параметр “Просмотр:” (находится в правом верхнем углу) в состояние “Категория”.
3. Затем нам следует кликнуть по разделу “Системы и безопасность”. После того, как он откроется, выбираем пункт “Электропитание”.
4. В левой части монитора расположено меню из различных параметров. Если вы не нашли то, что хотите настроить, то кликните по пункту “Настройка перехода в спящий режим”.
Нажмите на кнопку “Изменить дополнительные параметры питания”.
В отобразившемся небольшом окне будет находиться большое количество изменяемых функций. Разворачивая каждый из них, вы сможете изменить эти настройки.
Вечный вопрос
Ни сна, ни отдыха измученной человеческой душе… (мне). Но речь пойдет не обо мне, а о компьютере. Возможно вы слышали, что лучше держать свой компьютер в спящем режиме, а не выключать его полностью. Почему именно так? Ответ на этот вопрос был дан технологическими специалистами. В результате частого включения ПК создается нагрузка на жесткий диск, что, в конечном итоге может привести к непредвиденным последствиям.
О нет, срочно выломать кнопку выключения и пользоваться только спящим режимом!!!
Конечно, нет. Мы же с вами не в каменном веке. Давайте искать иголку здравого смысла в стоге сена.
Это правда, что жёсткие диски очень сложные механические устройства, которые, рано или поздно, просто выходят из строя и приходится обращаться в специализированные сервисные центра по ремонту компьютеров. Также верно суждение, что его поломка более вероятна, чем повреждение остальных составляющих компьютера. Но прогресс не стоит на месте и качество винчестеров значительно улучшилось за последние несколько лет. Проблем они создают гораздо меньше и реже, а современные компьютеры теперь выдают что-то типа S.M.A.R.T. status bad backup and replace error, если они повздорили с накопителем. Твердотельные накопители в настоящее время захватывают рынок.
Короче говоря, компьютер не испортится, если вы – подумать только – выключаете его после использования. Но это все-таки всем и так понятно. А что насчет режима гибернации (сна)? Или режима ожидания? Неужели так лучше?
Самым большим преимуществом является то, что вам не придется долго ждать загрузки операционной системы для полного запуска компьютера. Хотя это занимает не так уж много времени, но тем не менее! Кроме того, если разбудить ваш компьютер, можно продолжать работать с того места, где вы остановились. Ну а при включении после полного выключения, то так не получится.
Но есть и недостатки. Не все коту масленица. Одним из них (причем довольно существенным) использования спящего режима на компьютере является его потребление энергии. Если вашей целью является экономия энергии, что подходяще для ноутбука, работающего от аккумулятора, лучше полностью его выключать.
Тем не менее, компьютер, находящийся в спящем режиме потребляет очень малое количество энергии. Как правило – примерно около 10%, от расхода электроэнергии компьютера при полноценном рабочем режиме. Такое потребление электроэнергии сравнимо с потреблением обычного ночника, что незначительно.
Стоит ли выключать ноутбук и как часто
Частота выключения компьютера – спорная тема. Одни уверены в необходимости выключения ПК во время его простоя, тогда как другие стараются оставлять его включённым.
Плюсы и минусы частого включения/выключения
Каждый пользователь, в зависимости от режима использования ноутбука, сможет найти для себя преимущества или недостатки в регулярном его выключении
Плюсы:
- Экономия электроэнергии.
Несмотря на то, что ноутбук «сжигает» света не больше обычной лампочки, в выключенном виде он не потребляет энергию вообще. Однако при частом запуске «с нуля» электроэнергии расходуется больше. Устройству нужно больше топлива для активации всех своих составляющих. Так что преимущество для одних, может стать недостатком для других.
- Безопасность.
Не редки случаи воспламенения даже, на первый взгляд, абсолютно исправных электронных устройств. Перебои электроэнергии остаются проблемой даже в XXI веке.
- Устранение мелких ошибок в работе ПО.
Выключение действительно сбрасывает с ноутбука все задачи, позволяя ему работать лучше и быстрее.
Минусы:
- Долгий период включения.
Для включения устройству нужно время, и чем старше ноутбук, тем больше приходится ждать возобновления адекватной работы всех системных комплектующих. При частой работе за компьютером такие периоды ожидания – пустая трата драгоценного времени.
- Закрытие всех приложений и программ.
Все необходимые для работы утилиты приходится каждый раз включать заново. Для многих такая работа попросту бесполезна, отнимая много времени. Особенно, если ноутбук выполняет свои задачи более 5 лет. Чем старше устройство, тем больше времени ему нужно для включения той или иной программы.
- Невозможность продолжить работу в любую секунду.
Придётся тратить время на включение как самого устройства, так и его ПО. Многие юзеры используют ноутбук порядка 12-16 часов в сутки, поскольку он является их главным рабочим инструментом. В таком случае удобнее держать гаджет в активном состоянии.
Преимущества спящего режима
Спящим режим – идеальное решение, как для пользователей, так и для техники. Во время «сна» ноутбук практически не потребляет энергию (до 2 Вт), но при этом всегда доступен для работы. При этом одного движения мышкой или тачпадом достаточно, чтобы вывести компьютер из спящего режима.
Как лучше?
Длительность работы устройства никак не зависит от часов его беспрерывной работы без выключения. Физический износ комплектующих обусловлен несколько иными факторами. Конечно, если перегружать устройство «тяжелыми» программами, то есть вероятность быстрой поломки.
Это значит, что каждый может поступать так, как ему удобно. И в случае если пользователям приходится много работать за ПК, то лучше, конечно, отказаться от постоянного выключения. Если же к помощи ноутбука приходится прибегать гораздо реже, то, наоборот, нет никакого смысла в его постоянной работе.
Во всяком случае, выключать устойчиво рекомендовано через меню «Пуск». Физическую кнопку лучше использовать тогда, когда нужно перевести ПК в режим ожидания.
Альтернативные способы выключению
Вместо отключения питания компьютер переводят в режим сна или гибернации. Это сокращает время ожидания запуска системы и загрузки всех необходимых для работы приложений. Также есть режим гибридного сна.
Таблица. Три альтернативных способа выключению.
| Наименование | Сон | Гибернация | Гибридный сон |
|
Состояние системы |
В памяти | На диске | |
|
Потребление энергии |
Пониженное | Нулевое |
Для нетбука подходит режим сна. Его активирует закрытие крышки. После открытия ее пользователь практически сразу может приступить к использованию устройства. При длительном перерыве в работе лучше выбрать режим гибернации, при котором ресурс аккумулятора не будет израсходован. ПК удобно на ночь отправлять в гибридный режим. При нём питание отключается, пользователь не переживает о подключении к электросети, а при включении, поскольку данные о системе остаются на диске, всё быстро восстанавливается.