Что делать, если планы электропитания Windows 10 не отображаются?
1. Используйте инструмент Powercfg
- Откройте команду с повышенными правами или PowerShell.
- Нажмите клавишу Windows и найдите CMD или Windows PowerShell
- Если отображается какой-либо результат, щелкните правой кнопкой мыши и выберите «Запуск от имени администратора».
- Скачать файл PowerPlans.zip
- Извлеките планы на рабочий стол или загрузите папку. У вас будет папка «Планы питания» с тремя планами резервного копирования
- В приглашении с повышенными привилегиями используйте встроенный в Windows инструмент Powercfg для импорта отсутствующих планов электропитания Windows 10
- Используйте командную строку: powercfg -import «pathtopowerplan.pow для каждого плана следующим образом:
- powercfg -import «C: \ Users \ USER \ Desktop \ Power Plan \ High Performance.pow»
- powercfg -import «C: \ Users \ USER \ Desktop \ Планы электропитания \ Power Saver.pow
- powercfg -import «C: \ Users \ USER \ Desktop \ Powerplan \ Balanced.pow»
- Возможно, вам не нужно перезагружать компьютер, поскольку все параметры питания могли быть сразу доступны, поэтому проверьте панель управления.
- Нажмите клавишу Windows и найдите Power Plan
- Выберите «Выбрать схему электропитания» в результатах поиска.
- Зайдите в настройки и убедитесь сами. Изменение планов электропитания сделано Microsoft специально. Импортированные планы не будут импортированы по умолчанию, и вы можете удалить их. Идея заключалась в том, чтобы импортировать планы с исходными настройками по умолчанию
2. Создайте план питания
- Щелкните правой кнопкой мыши Пуск
- Выберите параметры питания
- Нажмите на ссылку Дополнительные параметры питания в области Связанные настройки
- Нажмите Создать ссылку на план электропитания.
- Выберите Высокая производительность
- Укажите название для вашего нового плана
- Нажмите Далее : Выберите тайм-ауты для режима сна и отображения, который вы предпочитаете
- Нажмите на Создать . Новый план питания будет добавлен и активирован:
- Чтобы настроить его, нажмите на ссылку Изменить настройки плана.
- Нажмите на Изменить дополнительные параметры питания . В этом окне вы можете настроить все настройки, которые вам не нравятся, на значения по умолчанию.
- Нажмите ОК
— СВЯЗАННЫЕ: ИСПРАВЛЕНИЕ: Power Plan продолжает меняться в Windows 10, 8, 7
3. Восстановление планов электропитания по умолчанию
- Откройте командную строку с повышенными правами
- Чтобы восстановить схему энергосбережения, используйте команду: powercfg.exe -duplicatescheme a1841308-3541-4fab-bc81-f71556f20b4a
- Чтобы восстановить сбалансированную схему, используйте команду: exe -duplicatescheme 381b4222-f694-41f0-9685-ff5bb260df2e
- Чтобы восстановить схему High Performance, используйте команду: exe -duplicatescheme 8c5e7fda-e8bf-4a96-9a85-a6e23a8c635c
- Чтобы восстановить схему высокой производительности, используйте команду: exe -duplicatescheme e9a42b02-d5df-448d-aa00-03f14749eb61
4. Импортируйте план питания
- Откройте командную строку с повышенными правами
- Введите следующую команду: powercfg -import «Полный путь к вашему файлу .pow
- Укажите правильный путь к вашему файлу * .pow
- Выход из командной строки
5. Проверьте настройки электропитания
Если вы обнаружите, что в Windows 10 отсутствуют схемы электропитания, проверьте следующее:
- Нажмите Пуск
- Выберите Настройки
- Выберите систему
- Нажмите Power Options
Проверьте, есть ли ваши планы питания. Он включает в себя ссылку «Дополнительные параметры питания» в разделе «Связанные параметры».
— СВЯЗАННЫЕ: Исправлено: Мы нашли одну или несколько настроек, которые могут повлиять на срок службы батареи
6. Запустите средство устранения неполадок питания
- Нажмите Пуск и введите Поиск неисправностей в поле поиска, нажмите Enter
- В окне устранения неполадок нажмите «Просмотреть все».
- Нажмите Power
- Нажмите Дополнительно
- Нажмите «Запуск от имени администратора».
- Нажмите Далее и следуйте инструкциям, чтобы завершить процесс
7. Изменить настройки реестра
- Щелкните правой кнопкой мыши Пуск
- Выберите Run
- Введите regedit и нажмите Enter, чтобы открыть редактор реестра
- Перейдите в папку: HKEY_LOCAL_MACHINE \ SYSTEM \ CurrentControlSet \ Control \ Power
- Справа отметьте один из ключей с именем CsEnabled
- Нажмите на этот ключ
- Измените значение с 1 на 0
- Перезагрузите компьютер
- Проверьте, вернулись ли ваши планы питания
Помогло ли какое-либо из этих решений восстановить отсутствующие схемы электропитания в Windows 10? Дайте нам знать в поле для комментариев ниже.
СВЯЗАННЫЕ ИСТОРИИ, ЧТОБЫ ПРОВЕРИТЬ:
- Лучшие инструменты для продления времени автономной работы Windows 10
- Руководство: Как продлить время автономной работы Windows 10
- Тесты автономной работы Windows 10 v1803 показывают, что Edge лучше, чем Chrome
Исправление проблем
Есть ряд проблем, который может у вас возникнуть при выполнении настроек электропитания. Попробуем разобраться в причинах каждой из них.
Значок батареи на ноутбуке пропал или не активен
Отображение текущего способа работы устройства (от батареи или от сети) отображается значком с батареей в правом нижнем углу экрана. Этот же значок отображает текущий заряд ноутбука. Если он перестал отображаться, делаем следующее:
- Нажимаем на треугольник слева от всех значков в трее, а затем кликаем на надпись «Настроить…» левой кнопкой мыши.
Нажмите на стрелочку в углу экрана и выберите кнопку «Настроить»
- Внизу выбираем включение и отключение системных значков.
Нажмите на строку «Включить или выклчить системные значки»
- Находим пропавшее изображение напротив пункта «Питание» и включаем отображение этого пункта в трее.
Включите отображение значка «Питание»
- Подтверждаем изменения и закрываем настройки.
После совершения этих действий, значок должен вернуться в правый нижний угол экрана.
Не открывается служба «Электропитание»
Если вы не можете зайти в электропитание через панель задач, стоит попробовать сделать это иным образом:
- Кликнете правой кнопкой мыши по изображению компьютера в проводнике.
- Зайдите в свойства.
- Перейдите во вкладку «Быстродействие».
- И затем выберите пункт «Настройка электропитания».
Если подобным образом также не открылась служба, то есть ещё несколько вариантов как исправить эту проблему:
- у вас установлен какой-то аналог стандартной службе, к примеру, программа Energy Management. Удалите эту программу или аналоги, чтобы всё заработало;
- проверьте включено ли у вас электропитание в службах. Для этого нажмите сочетание клавиш Win+R и введите services.msc. Подтвердите ввод, а затем найдите необходимую вам службу в списке;
Введите команду окно «Выполнить» и подтвердите ввод
- проведите диагностику системы. Для этого вновь нажмите Win+R и введите команду sfc /scannow. После подтверждения ввода будет проведена проверка системы с исправлением ошибок.
Введите команду для сканирования системы и подтвердите ввод
Служба питания грузит процессор
Если вы уверены, что служба оказывает большую нагрузку на процессор, проверьте настройки в плане электропитания. Если у вас выставлена 100% мощность процессора при минимальных нагрузках, убавьте это значение. Минимальный порог при работе от батареи, напротив, можно увеличить.
Нет нужды, чтобы при минимальном состоянии процессора на него поступало 100% питания
Появляется уведомление «Рекомендуется заменить батарею»
Причин у появления этого уведомления может быть множество. Так или иначе, это относится к неисправности батареи: системной или физической. Поможет в данной ситуации проведение калибровки батареи, её замена или настройка драйверов.
Имея подробную информацию о настройке планов электропитания и их переключении, вы можете полностью настроить работу своего ноутбука на Windows 7 под свои нужды. Вы можете использовать его на полную мощность с большим потреблением энергии, или экономить энергию ограничивая ресурсы компьютера.
Выбор плана
- Чтобы выбрать план электропитания, для начала разверните «Панель управления», находясь в меню «Пуск».
Открываем «Панель управления» через меню «Пуск»
- Перейдите к разделу «Электропитание».
Устанавливаем просмотр в режиме мелких значков, выбираем раздел «Электропитание»
- Чтобы выбрать один из трёх типов электропитания, достаточно отметить его в появившемся окне. Режим «Высокая производительность» находится в отдельном блоке «Дополнительные планы», так как редко используется.
Выбираем одну из предложенных схем энергопотребления: «Сбалансированная», «Экономия энергии» или «Высокая производительность»
ИСПРАВЛЕНИЕ: планы электропитания Windows 10 не отображаются
Используйте инструмент Powercfg
- Откройте команду с повышенными правами или PowerShell.
- Нажмите клавишу Windows и найдите CMD или Windows PowerShell
- Если отображается какой-либо результат, щелкните правой кнопкой мыши и выберите «Запуск от имени администратора».
- Скачать файл PowerPlans.zip
- Извлеките планы на рабочий стол или загрузите папку. У вас будет папка «Планы электропитания» с тремя планами резервного копирования
- В приглашении с повышенными привилегиями используйте встроенный в Windows инструмент Powercfg для импорта отсутствующих планов электропитания Windows 10
- Используйте командную строку: powercfg -import «pathtopowerplan.pow для каждого плана следующим образом:
- powercfg -import «C: UsersUSERDesktopPowerplanHigh Performance.pow
- powercfg -import «C: UsersUSERDesktopPower PlanPower Power Power.pow
- powercfg -import «C: UsersUSERDesktopPowerplanBalanced.pow
- Возможно, вам не нужно перезагружать компьютер, поскольку все параметры питания могли быть сразу доступны, поэтому проверьте панель управления.
- Нажмите клавишу Windows и найдите Power Plan
- Выберите «Выбрать схему электропитания» в результатах поиска.
- Зайдите в настройки и убедитесь сами. Изменение планов электропитания сделано Microsoft специально. Импортированные планы не будут импортированы по умолчанию, и вы можете удалить их. Идея заключалась в том, чтобы импортировать планы с исходными настройками по умолчанию
Создать план питания
- Щелкните правой кнопкой мыши Пуск
- Выберите Параметры питания .
Нажмите ссылку Дополнительные параметры питания в области Связанные настройки .
- Нажмите ссылку Создать план питания .
- Выберите Высокая производительность .
- Укажите название для вашего нового плана
- Нажмите Далее : Выберите тайм-ауты для спящего режима и выберите нужный режим.
- Нажмите Создать . Новый план питания будет добавлен и активирован:
- Чтобы настроить его, нажмите ссылку Изменить настройки плана .
- Нажмите Изменить дополнительные параметры питания . В этом окне вы можете настроить все настройки, которые вам не нравятся, на значения по умолчанию.
- Нажмите OK
– СВЯЗАННО: ИСПРАВЛЕНИЕ: План электропитания постоянно меняется в Windows 10, 8, 7
Восстановление планов электропитания по умолчанию
Откройте командную строку с повышенными правами
- Чтобы восстановить схему энергосбережения, используйте команду: powercfg.exe -duplicatescheme a1841308-3541-4fab-bc81-f71556f20b4a
- Чтобы восстановить сбалансированную схему, используйте команду: exe -duplicatescheme 381b4222-f694-41f0-9685-ff5bb260df2e
- Чтобы восстановить схему высокой производительности, используйте команду: exe -duplicatescheme 8c5e7fda-e8bf-4a96-9a85-a6e23a8c635c
- Чтобы восстановить схему высокой производительности, используйте команду: exe -duplicatescheme e9a42b02-d5df-448d-aa00-03f14749eb61
Импортировать план питания
- Откройте командную строку с повышенными правами
- Введите следующую команду: powercfg -import «Полный путь к вашему файлу .pow
- Укажите правильный путь к вашему *. Pow файлу .
- Выход из командной строки
Проверьте настройки электропитания
Если вы обнаружите, что в Windows 10 отсутствуют схемы электропитания, проверьте следующее:
- Нажмите Пуск
- Выберите Настройки .
- Выберите Система .
- Нажмите Power Options
Проверьте, есть ли ваши планы питания. Он включает в себя ссылку «Дополнительные параметры питания» в разделе «Связанные параметры».
– СВЯЗАННЫЕ: Исправлено: мы обнаружили одну или несколько настроек, которые могут повлиять на срок службы батареи
Запустите средство устранения неполадок питания
- Нажмите Пуск и введите Поиск неисправностей в поле поиска, нажмите Enter
- В окне устранения неполадок нажмите «Просмотреть все».
- Нажмите Power
- Нажмите Дополнительно
- Нажмите «Запуск от имени администратора».
- Нажмите Далее и следуйте инструкциям, чтобы завершить процесс
Изменить настройки реестра
- Щелкните правой кнопкой мыши Пуск
- Выберите Run
- Введите regedit и нажмите Enter, чтобы открыть редактор реестра
- Перейдите в папку HKEY_LOCAL_MACHINESYSTEMCurrentControlSetControlPower .
- Справа отметьте один из ключей с именем CsEnabled
- Нажмите на этот ключ
- Измените значение с 1 на 0
- Перезагрузите компьютер
- Проверьте, вернулись ли ваши планы питания
Помогло ли какое-либо из этих решений восстановить отсутствующие схемы электропитания в Windows 10? Дайте нам знать в поле для комментариев ниже.
Панель «Электропитание»
Чтобы открыть эту панель, можно:
В открывшемся окне можно:
- настроить яркость экрана ползунком;
- выбрать рекомендованную схему;
- отредактировать существующую схему.
Схема электропитания – заранее заданный набор настроек, в соответствии с которыми устройство будет работать от сети и аккумулятора. Базовый набор настроек позволяет задавать , время отключения экрана и перехода в режим сна.
Для изменения настроек схемы электропитания необходимо:
В дополнительном списке параметров можно более тонко настроить поведение системы. Основные доступные настройки:
- время отключения и доступность при работе от сети или аккумулятора;
- работа в режиме максимальной производительности или энергосбережения.
Чтобы выставить подходящие параметры:
Эти настройки затрагивают работу:
- режимов сна, гибернации, гибридных режимов и таймеров;
- процессора и системы его охлаждения;
- таймера JavaScript в браузере IE;
- адаптера беспроводной сети;
- воспроизведения видео;
- жесткого диска;
- портов USB;
- PCI Express;
- слайд-шоу;
- видеокарт;
- экрана.
Также в этом окне настраивается реакция системы на нажатие кнопки питание и закрытие крышки лэптопа.
Как в Windows настроить план энергосбережения на ноутбуке
Параметры каждого из планов можно настроить вручную, если в этом есть необходимость. Это совсем несложная процедура, занимающая всего пару минут. При этом пользователь имеет доступ к установке основных и дополнительных параметров. В первом случае – это яркость дисплея и время его отключения при простое. Дополнительно настраивается уровень потребления энергии винчестером, адаптерами беспроводной связи, процессором, иными доступными устройствами.
В открывшемся окне следует выбрать план, настройку которого требуется произвести, затем щелкнуть на соответствующей ссылке.
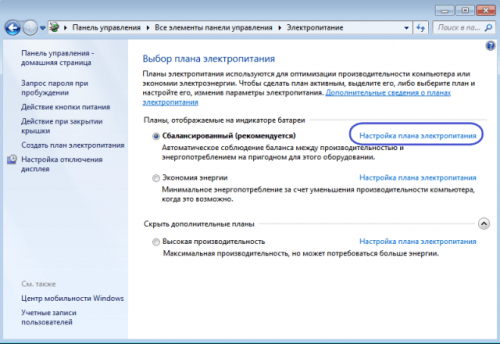
На следующем шаге есть возможность установить параметры дисплея и спящего режима. Для этого просто выбираем цифровое значение из выпадающего списка, щелкаем “Сохранить изменения”, переходим к дополнительным установкам. Для этого есть соответствующая ссылка.
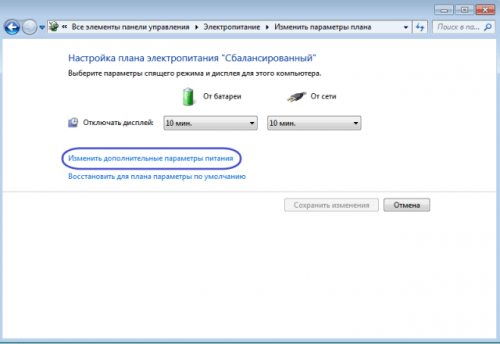
В окне “Электропитание” и осуществляется выбор и подтверждение установок по желанию пользователя.
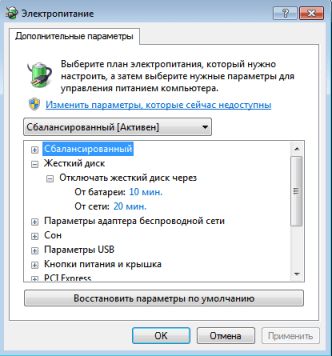
Это же окно открывает доступ к настройкам режима “Сон” – одного из наиболее эффективных способов продлить время работы устройства от батареи. Это максимально полезно, если приходится часто отходить от ноутбука. Нужно просто установить минимальное время простоя, по истечению которого машина перейдет в спящий режим. Разновидности такого режима:
- Ожидание – файлы (временные) хранятся в памяти ОЗУ;
- Режим сна или гибернации – уровень потребления энергии низок, файлы находятся на жестком диске, пробуждение происходит быстро.
Управление электропитанием средствами реестра Windows
На самом деле, данный совет недели по групповым политикам не имеет прямого отношения к самому функционалу технологии групповой политики. Не так давно, в советах недели 8 и 10 я рассказывал о том, как можно при помощи групповой политики определить настройки электропитания для мобильных пользователей. В связи с тем, что в редакциях Starter, Home Basic и Home Premium операционной системы Windows 7, оснастка “Редактор локальной групповой политики” отсутствует, а компьютеры обладателей этих редакций операционной системы не входят в домен, у многих домашних пользователей возникают проблемы с автоматизацией настройки таких ограничений. Как я уже говорил в некоторых статьях по групповым политикам, административные шаблоны, которые используются для управления электропитанием средствами GPO, являются параметрами групповой политики, основанными на данных системного реестра. Соответственно, в операционной системе Windows любой редакции можно задать такие же ограничения средствами редактирования реестра. В этой статье я расскажу о том, какие параметры реестра следует изменить для того чтобы добиться такого же результата, как и при применении параметров управления электропитания групповой политики.
Отключите GPS
Отслеживание местоположения по GPS расходует очень много энергии.Полное отключение будет самым экономичным решением, но его лучше использовать лишь в аварийных ситуациях.
В iOS в разделе «Настройки» найдите пункт «Конфиденциальность» и выключите «Службы геолокации». А оптимальным вариантом станет настройка отслеживания геопозиции для отдельных программ: здесь же в меню для каждой утилиты установите флажок «Только при использовании».
В Android-смартфонах слежка полностью отключается с помощью ползунка в разделе «Местоположение».
Чтобы выбрать, каким приложениям можно отслеживать геоданные, зайдите в настройках в «Управление приложениями» — «Управление разрешениями» — «Местоположением» и пройдитесь по списку разрешая доступ к геопозиционированию отдельным утилитам и только при использовании.
Несмотря на расхожий миф, что беспроводные интерфейсы расходуют много энергии, это не так
Отключать Wi-Fi, Bluetooth и передачу данных стоит лишь в тех случаях, когда ваш гаджет практически разрядился, а вам нужно растянуть заряд в ожидании важного сообщения или звонка. В целом же современные беспроводные технологии являются энергоэффективными, то есть потребляют крайне мало энергии
???? Windows 10: Схемы электропитания Windows.
Опубликовано 2019-07-22 · Обновлено 2021-03-07
1. Описание программы.
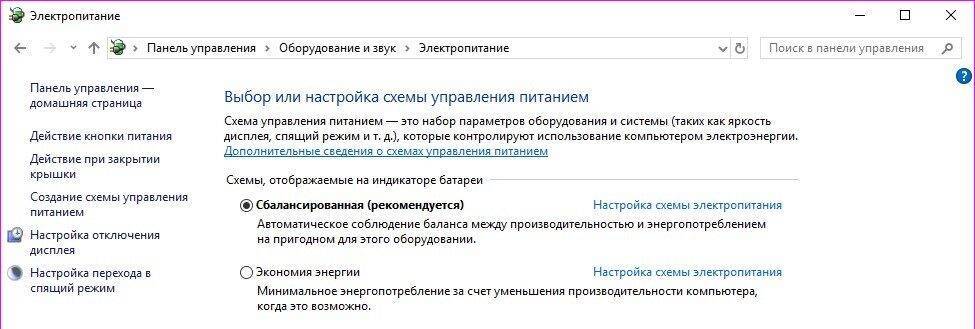
Отсутствие схем электропитания, вероятнее всего, связано с новым режимом питания на устройствах с аккумулятором в Windows версии 1709. Если щелкнуть значок батареи, то можно видеть слайдер, который появится только, если выбрана схема «Сбалансированная».
Схемы можно восстановить следующими способами: сделать схему «Высокая производительность» или «Экономия энергии» активной, при этом активная схема появится в Панели управления, или же создать дубликаты этих схем, и тогда появятся обе схемы.
2. Команды для Командной строки.
Командной строке нужно выполнить команды.
Сделать схему активной:
Создать дубликат схемы:
Вместо нужно вставить GUID соответствующей схемы питания.
3. Команды стандартных схем электропитания.
Открываем командную строку («Win»+«R») и копируем туда команды:
Для схемы «Сбалансированная»:
powercfg.exe /setactive 381b4222-f694-41f0-9685-ff5bb260df2e
Для схемы «Экономия энергии»:
powercfg.exe /setactive a1841308-3541-4fab-bc81-f71556f20b4a
Для схемы «Высокая производительность»:
powercfg.exe /setactive 8c5e7fda-e8bf-4a96-9a85-a6e23a8c635c
В Windows уже больше десяти лет есть три схемы электропитания: энергосбережение, сбалансированный режим и режим высокой производительности.
По сути, они охватывали весь спектр пользовательских задач, однако Microsoft в обновлении Spring Creators Update решила добавить еще одну схему, которая называется Ultimate Performance, или максимальная производительность.
4. Команда схемы Максимальная производительность.
В чем ее разница с высокой производительностью? В том, что в новом режиме вся производительность компьютера сосредотачивается на одной нужной вам задаче, а фоновые процессы или практически не получают ресурсов, или вообще приостанавливаются. В режиме высокой производительности Windows просто не разрешает сильно снижать частоту процессора и останавливать некоторые фоновые процессы.
Иными словами, режим максимальной производительности нужен, когда требуется, чтобы одна программа — игра, рендер, обсчет — работали максимально быстро. Режим высокой производительности нужен, чтобы вся система и все программы работали быстро, без упора на какую-либо одну задачу. Однако следует понимать, что включение нового режима не ускорит работу нужной вам программы в разы — в лучшем случае разница будет в единицы процентов, так как и до этого режима Windows вполне неплохо умела «рулить» доступными ресурсами. Но в случае с долгими расчетами это может сэкономить вам несколько минут, а может и десятков минут, что вполне ощутимо.
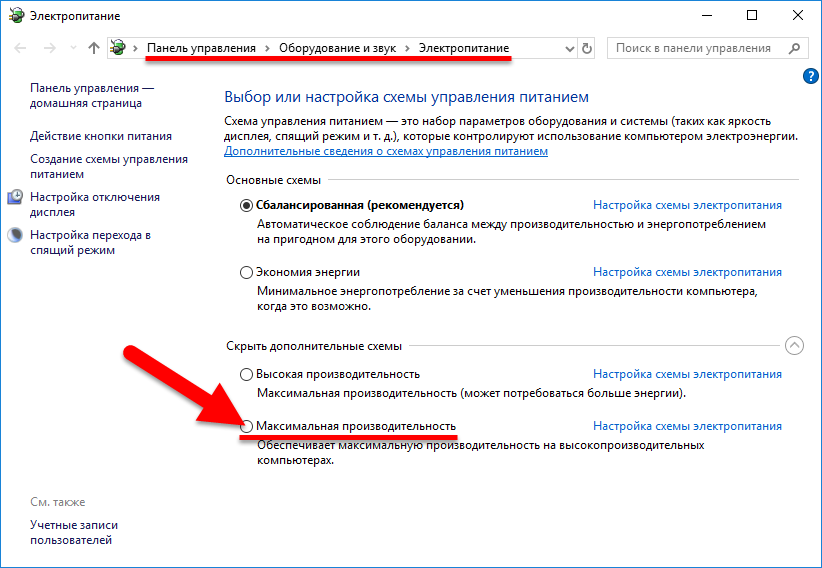
Для схемы «Максимальная производительность» немного по другому.
Закрываем Панель управления, чтобы компьютер ее не видел. Там обновится информация. Если ее не закрыть, то поле активации может быть активировано, но не отображаться корректно. Потом будет сложно заставить его отобразиться, прийдется вс равно закрывать Панель управления и открывать вкладку Электропитание снова. Закроем Панель управления заранее.
Открываем командную строку («Win»+«R») и копируем туда команду:
Затем нужно выбрать данную схему самостоятельно в настройках и поставить на ней галочку.
Чтобы отключить режим «Максимальная производительность», запустите консоль Windows PowerShell от имени администратора и выполните следующую команду:
Отключите фоновую активность приложений
Приложения, которыми вы не пользуетесь в данный момент, все равно работают в фоновом режиме. Самый простой пример — электронная почта, которая с определенным интервалом времени проверяет входящие письма. Такие действия расходуют заряд аккумулятора. А если на вашем гаджете установлено большое количество программ, работающих в фоновом режиме, то они могут «съедать» внушительную часть батареи.
Поэтому рекомендуем проанализировать, какие программы наиболее энергозатратны, и запретить отдельным утилитам работу в фоновом режиме. Тогда вы не сможете вовремя получать уведомления, поэтому отказываться от фоновой работы важных программ не стоит (например, мессенджеров). Но отключить сообщения от приложений магазинов, доставок и такси – вполне можно.
В iOS посмотреть, какие приложения «едят» больше всех, можно в разделе «Аккумулятор», прокрутив меню вниз. Тапом по списку вы переключите просмотр активности в утилитах и использование ими батареи.
Чтобы отключить работу программ в фоновом режиме на iPhone, зайдите в «Основные» — «Обновление контента» и либо выборочно отключите обновления самых «прожорливых» программ, либо в самой верхней строке выберите «Выкл.» и отключите обновление контента всех приложений.
В ОС Android проанализировать расход заряда батареи приложениями можно в меню «Батарея» — «Расход заряда батареи». Тут же в «Управлении расходом заряда батареи приложениями» можно выставить приоритет выполнения задач для каждой программы и разрешить/запретить работу в фоновом режиме.
Также настроить активность приложений можно в меню «Управление приложениями»: пройдитесь в разделе «Список приложений» по всем программам и в пункте «Использование батареи» разрешите или запретите работу в фоновом режиме каждой из утилит.
Кроме того, некоторые оболочки для Android предлагают собственные интерфейсы для энергоэффективного управления приложениями, где можно активировать особые режимы, чтобы гаджет показывал меньше уведомлений во время простоя и быстро «замораживал» отдельные программы.
Параметры экономии заряда
Если ноутбук работает от батареи, желательно активировать функции экономии заряда. В Win 10 можно выключить ряд опций, быстро расходующих аккумулятор.
При работе ноутбука от батареи рекомендуется закрыть приложения, которые в данный момент не используются.
Как активировать экономию заряда аккумулятора:
кликнуть по «шестеренке»;
перейти в подпункт «Система»;
- найти «Батарея»;
- выполнить активацию «Автоматически включить экономию заряда при уровне…»;
- задать необходимое значение;
активировать режим экономии прямо сейчас: кликнуть на строчку «Состояние экономии заряда до следующей зарядки».
Как продлить работу на аккумуляторе за счет сокращения интервала активности дисплея:
нажать на «шестеренку»;
отыскать «Система»;
- найти «Power & Sleep»;
- нажать на «Спящий режим»;
- найти строчку «При питании от батареи отключать через…»;
- задать минимальное значение (например, 5 мин.).
Как увеличить продолжительность заряда батареи за счет уменьшения яркости дисплея:
кликнуть по «шестеренке»;
- отыскать «Отображения системы»;
- деактивировать «Автоматически изменять яркость при изменении уровня освещения»;
- уменьшить показатель яркости монитора.
Как продлить жизнь аккумулятору за счет использования темного фона:
в «Настройках» отыскать подпункт «Персонализация»;
- найти «Фон»;
- выбрать темный фон.
Как сохранить заряд батареи за счет оптимизации энергопотребления:
кликнуть по «шестеренке»;
- отыскать «Средство устранения неполадок»;
- выбрать «Power»;
- запустить средство.
Как активировать план низкого электропотребления:
- кликнуть по значку «Батарея»;
- установить на максимум ползунок около строчки «Максимальное время работы аккумулятора».
Как продлить заряд батареи за счет настраивания значений синхронизации:
кликнуть по «шестеренке»;
выбрать «Учетные записи»;
- в подпункте «Управление» отыскать «Изменить значение синхронизации почтового ящика»;
- для опции «Скачивать новые письма» установить максимальный интервал;
отключить «Календарь», «Контакты».
Использование спящего режима
Если компьютер не работает в течение некоторого периода времени, компьютер переходит в спящий режим с пониженным энергопотреблением. В этом режиме все приложения остаются открытыми для быстрого запуска, когда пользователь снова вернется к компьютеру. В этом режиме используется пониженное энергопотребление, поэтому его использование рекомендуется, если пользователь на некоторое время отходит от компьютера. Можно вручную перейти в спящий режим или задать автоматический переход компьютера в спящий режим после некоторого времени бездействия.
Чтобы вручную перейти в спящий режим, щелкните значок Windows , щелкните Электропитание
, затем щелкните Сон
. Выполните следующие действия, чтобы изменить, когда компьютер автоматически переходит в спящий режим.
Режим энергосбережения Windows 10
Значок батареи
Значок батареи отображается на ноутбуках в строке панели задач операционной системы Windows 10. Если же у Вас он не отображается, смотрите инструкцию: Пропал значок батареи на ноутбуке Windows 10. Значок батареи не только отображает процент заряда батареи, но и позволяет сразу же изменить режим работы без необходимости перехода в параметры системы.
Пользователю достаточно кликнуть по иконке батареи левой кнопкой мыши и в сплывающем окне изменить Режим питания со значения Оптимальная производительность на Максимальная производительность.
Максимальное время работы аккумулятора на прямую зависит от активированного режима производительности. Собственно режим энергосбережения увеличивает время работы от аккумулятора, а режим максимальной производительности позволяет играть с комфортным количеством кадров в секунду.
Центр мобильности
На ноутбуках после установки операционной системы и всех драйверов пользователю становится доступным центр мобильности Windows. Он позволяет не только посмотреть состояние батареи и изменить режим работы, а и узнать множество других параметров. Центр мобильности не доступный на персональных компьютерах, и разработан только для ноутбуков.
- Нажмите правой кнопкой мыши по иконке батареи на панели задач и в открывшемся контекстном меню выберите Центр мобильности Windows.
- В открывшемся окне в разделе Состояние батареи измените значение с режима Экономия энергии на Высокая производительность.
Панель управления
Пока ещё настройки энергосбережения полностью не перенесли в обновленные параметры системы, поэтому мы будем использовать классическую панель управления. Пользователю достаточно знать хотя бы один способ, как можно открыть стандартную панель управления в последних версиях операционной системы Windows 10.
Схема управления питанием — это набор параметров оборудования и системы (таких как яркость дисплея, спящий режим и т. д.), которые контролируют использование компьютером электроэнергии. Именно по этой причине, для отключения режима энергосбережения пользователю достаточно изменит схему управления процессором.
- Откройте классическую панель управления выполнив команду control panel в окне Win+R.
- Перейдите в раздел: Оборудование и звук > Электропитание и в текущем расположении откройте список доступных схем нажав кнопку Показать дополнительные схемы.
- Дальше вместо схемы управления питанием Экономия энергии выберите Высокая производительность или Сбалансированная (рекомендуется).
Для сравнения пользователь может на разных схемах управления питанием посмотреть оценку производительности в Windows 10. А также для повышения производительности рекомендуется очистить диск С от ненужных файлов используя одну с лучших программ для оптимизации компьютера Windows 10.
Заключение
Если же пользователю необходимо увеличить время работы ноутбука от аккумулятора, тогда рекомендуется использовать режим энергосбережения Windows 10. В случае работы за ноутбуков с подключением к сети лучше активировать режим высокой производительности, так как даже работа в Интернете станет более плавной. Такая особенность замечается больше всего на бюджетных ноутбуках с интегрированной графикой.
Обратите внимание, как и значок батареи, центр мобильности доступен только на ноутбуках. Это значит, что включить и полноценно использовать центр мобильности Windows на персональном компьютере не получится
Любая операционная система содержит в своем составе средства управления питанием компьютера. Весьма полезной функцией является энергосберегающий режим.
но при выполнении важных задач он может оказаться не к месту. Рассмотрим процесс настройки спящего режима компьютера подробнее.
Для включения и отключения энергосберегающего режима, для начало требуется найти пункт «Управление электропитанием».
Итак, начнём с динозавров мира операционных систем.
Энергосберегающий режим
Здравствуйте сегодня я опишу вам что такое энергосберегающий режимы ПК и зачем они нужны. У многих пользователей ПК возникают вопросы как сэкономить заряд батареи и энергопотребляемость своего персонального компьютера пока они отсутствуют. И правильно зачем ПК работать просто так ,тратя заряд батареи без всякой на то причины.
Для того чтоб ваш компьютер не затрачивал лишнюю электроэнергию и не разряжал батарею ,в то время пока вы отсутствуете можно перевести его в один из энергосберегающих режимов. И таким образом сохранить заряд вашей батареи.
Можно перевести ПК в энергосберегающий режим в котором он полностью отключиться но текущая информация будет полностью сохранена ,работу персонального компьютера можно быстро восстановить и продолжить работать.
Также можно перейти в режим экономии энергии ,без выключения ПК ,с возможностью мгновенно продолжить работу.
Настройка энергосберегающего режима на Windows 7
Для Windows 7 существует 3 вида энергосберегающего режима: сон или спящий режим ,гибернация и гибридный спящий режим.
Спящий режим это режим в котором ПК не полностью отключается а вся текущая работа сохраняется на оперативной памяти.Что б перейти в режим сна достаточно нажать на пуск ,выключение и выбрать режим сна.
Этот режим чаще всего используется ,особенно среди владельцев ноутбуков ,поскольку энергозатраты почти нулевые ,а к текущей работе можно приступить за несколько секунд ,после выхода с режима сна все программы будут в таком же состоянии как и до перехода в спящий режим.
Также к преимуществам спящего режима можно отнести то что для ПК вредно частое выключение и включение поскольку при этом возникают так называемые переходные процессы ,которые повышают нагрузки на ПК и как результат повышенный износ техники.
Режим гибернации отличается от режима сна тем что при переходе в энергосберегающий режим все данные сохраняются в специально созданном файле на жестком диске ПК ,а сам персональный компьютер полностью выключается. Этот способ гарантирует сохранность данных поскольку они сохраняются на жестком диске а не в оперативной памяти.
Для того чтоб изменять режимы энергозбережения надо открыть Пуск — Панель Управления
Далее переключаем вид на Мелкие значки и ищем пункт Электропитание.
В открывшемся окне переключаемся на пункт Экономия энергии. Это стандартный план электропитания который настроен специалистами. Если вы не опытный пользователь то лучше в настройки плана электро питания не лезть. Если вы поэкспериментировать то тогда кликаем на пункт Настройка плана электропитания. На самом деле там сложного ни чего нет.
В открывшемся окошке выбираем пункт Изменить дополнительные параметры питания. В появившемся окошке необходимо настроить нужные ваи параметры.
Энергосберегающие режимы Windows 8 и Windows 10 аналогичны режимам Windows 7 ,которые были указаны выше.
В ОС Windows 8 добраться до энергосберегающих режимов можно следующим образом. На иконке Windows в левом нижнем углу кликаем правой кнопкой и выбираем панеь управления.
В панели управления переключаем вид на Мелкие значки и открываем пункт Электропитание. Дальнейшие действия онологичны примеру описанному выше.
- Для того чтобы настроить параметры энергосберегающих режимов в Windows 10 нужно зайти в пуск и выбрать Параметры.
Далее выбираем пункт Систем
- Здесь слева в колонке выбираем Питание и спящий режим и в появившемся справа меню кликаем на Дополнительные параметры питания
Дальше выбираем пункт Экономия энергии. Настройка плана электропитания осуществляется так же как и в предыдущем примере с Windows 7.
Каждый энергосберегающий режим имеет свои преимущества и недостатки ,например спящий режим хорош тем что можнобыстро вернуться к работе ,но если ПК будет обесточен то все не сохраненные данные будут утраченные.
Режим гибернации хорош тем что при отключении ПК данные не будут утраченные поскольку они хранятся на жестком диске ,но что б вернуться к роботе уйдет несколько минут.
Надеюсь в данной статье вы найдете все необходимое.
Электропитание в Windows 10
С каждым днем все больше пользователей обновляют свои операционные системы. Самой оптимальной системой на сегодняшний день можно назвать Windows 10. В ней собраны все хорошие качества предыдущих ОС и некоторые дополнительные параметры и возможности.
Электропитание является важной частью десятки, поэтому в данной статье будет разобрана вся настройка и оптимизация этого параметра. Если говорить в целом, то электропитание отвечает за производительность и работу компьютера, либо ноутбука. Возможно, что после настройки электропитания работоспособность системы станет в разы выше и качественней
Возможно, что после настройки электропитания работоспособность системы станет в разы выше и качественней.






























