Интерфейс и функциональность
Использовать Google Chromecast 2021 для воспроизведения потокового видео легко. Большинство популярных приложений для потоковой передачи мультимедиа имеют встроенную поддержку Chromecast, делая подключение максимально простым и быстрым.
Android-пользователи могут стримить через Chromecast на экран телевизора всё, что делают на своём смартфоне. К сожалению, такой нативной поддержки на iOS нет. Если пытаться сделать, то же самое с компьютера, то обязательно понадобится браузер Google Chrome либо специальные приложения.

Поскольку это гаджет исключительно для стриминга аудио и видео, то на телевизорах нет интерфейс для работы с ним. Если вы ничего не транслируете на экран, то по умолчанию можно отобразить выбранные фотографии, данные, погоду, время и информацию об устройстве либо всё это можно скрыть через настройки в приложении Google Home.
Google заявляет, что Google Chromecast 3 на 15% быстрее, чем предыдущая модель. Это поможет поддерживать стабильную работу потокового видео в 1080р при 60 кадрах в секунду. И настоящий шаг вперёд, потому что раньше Chromecast был ограничен поддержкой 1080р при 30 fps и 720р при 60 fps. Однако, всё равно это не 4k разрешение, которое с лёгкостью поддерживает Google Chromecast Ultra.

Chromecast второго поколения
Chromecast 2 позволяет просматривать видео потоки из различных сервисов, а также воспроизводить видео, аудио файлы и изображения пользователя. Хром каст 2 может непосредственно отображать содержимое страниц, открытых в браузере Google Chrome. В устройстве имеется разъём мини-USB, предназначенный для подключения питания.
В комплект поставки входит шнур, имеющий мини-USB и USB разъёмы. Первый вставляется в устройство. Второй — в USB разъём телевизора или в адаптер питания, подключённый к розетке.
Поддержка Хромкаст
Непосредственно на устройстве есть кнопка Reset. Её можно нажать в случае, если настройка будет выполнена с ошибками. В результате этого параметры будут сброшены к начальным значениям. Нажатие должно быть длительным — его нужно производить на протяжении нескольких секунд.
Трансляция видео контента производится в фоновом режиме. Если она запущена, пользователь может одновременно использовать гаджет для других целей. Работа с сервисами происходит аналогичным образом. Для примера далее будет рассмотрено то, как просматривать ролик с Youtube.
Первая модель
Первое поколение гаджета появилось на мировом рынке 24.07.2013 г. и стоило в США $35
Устройство, которое сразу же привлекло внимание пользователей, имело следующие параметры:
процессор Marvell Armada 1500 Mini Plus;
512 МБ оперативной памяти и 2 ГБ встроенной (практически полностью занятой прошивкой);
модуль Wi-Fi 802.11 ac (2,4 и 5 ГГЦ).
Для работы с гаджетом требовалось иметь компьютер с операционными системами Windows 7, Mac OS X 10.9, Chromebook OS 53, iOS 8, Android 4.1 или более поздними версиями тех же платформ.
А для того чтобы смотреть видео с разрешением FullHD из сети требовалась скорость от 10 Мбит/с.
Возможностей для работы с форматом 4К у гаджета не предусмотрено – по крайней мере, производитель не рекомендует запускать его с таким разрешением.
Хотя, судя по отзывам юзером, на ПК с хорошей графической картой возможен запуск фильма с любой чёткостью.
Но для разрешения 4К рекомендуется выбирать канал 5 ГГц, имеющий большую пропускную способность.

Процесс подключения
Преимущества и недостатки «Хромкаста» 2013
К плюсам первого поколения можно отнести:
- простую настройку, даже для неопытного пользователя ПК и смартфона;
- быстрое реагирование на нажатие кнопки на пульте управления телевизором, останавливающей и запускающей воспроизведение файлов мультимедиа;
- минимальные размеры устройства;
- воспроизведение файлов даже при переходе ПК в спящий режим или блокирования телефонного экрана;
- передачу данных с одного компьютера сразу на несколько подобных устройств.
Среди недостатков устройства можно отметить невозможность проигрывания видео из большинства браузеров и даже с некоторых сайтов в Google Chrome.
Фактически, идеальное воспроизведение обеспечивается только с YouTube. Другие ресурсы требуется предварительно проверить на совместимость с гаджетом.
Что такое Chromecast и как им пользоваться
Чисто формально устройство Chromecast, разработанное специалистами Google в 2013 году, является цифровым медиаплеером, но такого привычного аксессуара, как пульт управления, здесь нет. Впрочем, способ подключению к телевизионному приёмнику стандартный – через HDMI порт, а вот связь с передающим устройством осуществляется по воздуху.
Настройка соединения по беспроводной сети несложная, в результате вы получите возможность трансляции видеоконтента или музыки на большой экран или монитор с компьютера, планшета, смартфона или Smart-динамика Google Home.
Поскольку собственного бока питания здесь не предусмотрено, для работы устройства необходимо наличие USB-порта – современные телевизоры обязательно оснащаются такими разъёмами, причём не одним. Соответствующий адаптер поставляется в комплекте с устройством. Ввиду отсутствия пульта настройка и управление медиаплеером осуществляется с передающего устройства, для чего на нём должно быть установлено специальное приложение.
Использование Chromecast на разных устройствах
А теперь перейдём от теории к практике. Способы использования медиаплеера на ПК под Windows и MacOS, на «яблочных» и андроид-смартфонах несколько разнятся, поэтому приведём небольшие инструкции для каждого из устройств.
Chromecast на ПК
Использовать Chromecast на ноутбуке или настольном компьютере можно по-разному, но в любом случае вам понадобится браузер Google Chrome. Через интернет-обозреватель на телевизор можно транслировать видео с единичной вкладки, или осуществлять потоковую трансляцию всего рабочего стола, или же запустить на ПК файл с видео или музыкой и передать его на ТВ.
Итак, в разделе браузера с плагинами жмём на иконку Cast и выбираем пункт «Больше». Откроется новое окно, где отобразятся все устройства Chromecast, доступные в сети, выбираем нужное, кликнув по нему. Дальше необходимо кликнуть по кнопке «Источники» и выбрать один из трёх вариантов просмотра: с использованием вкладки, всего экрана или отдельного файла.
При трансляции потокового видео из вкладки или файла вы можете использовать компьютер по своему усмотрению, не опасаясь, что содержимое экрана высветится на телевизоре – там будет показана только та область экрана, в которой происходит трансляция. Разумеется, браузер должен оставаться открытым, а если вы хотите продолжать работать с другими приложениями, это делать необходимо в фоновом режиме.
Если вы хотите транслировать весь рабочий стол, позаботьтесь о том, чтобы посторонние не смогли увидеть на телевизоре конфиденциальной информации не для чужих глаз.
ВНИМАНИЕ. Chromecast не будет работать на компьютерах с Windows ниже седьмой версии.
Chromecast на Mac
Рассмотрим теперь, как включить Chromecast на «яблочных» компьютерах. Принцип работы аналогичен – можно транслировать потоковое видео/аудио в трёх режимах, как и на Виндовс.
Пошаговое руководство:
- запускаем браузер Chrome;
- кликаем на иконке More (3 вертикальные точки) и выбираем Cast;
- выбираем устройство и кликаем по пункту «Источники»;
- на время трансляции браузер должен быть открытым.
Chromecast на Android
Функционал Chromecast на Android богаче, нежели на смартфонах под iOS, особенно если речь идёт о трансляции контента на большом экране. Дело в том, что ОС Android наделена возможностью трансляции полного экрана, а не только отдельных приложений.
Насколько это важно? Если приложение, захват которого вы хотите произвести, не поддерживает протокол Chromecast, то трансляция всего экрана – единственный способ, позволяющий перенести его содержимое на телевизор. Так что ответ – да, функция действительно востребованная
Для активации экрана необходимо зайти в настройки смартфона и в разделе подключённых устройств найти и выбрать Cast. После этого отобразится перечень доступных устройств – выбираем своё, как мы это делали для ПК.
Многие приложения, оптимизированные под Chromecast, имеют встроенную кнопку Cast, напоминающую телевизор в миниатюре. При её нажатии видео будет параллельно транслироваться на ТВ. В частности, такая кнопка имеется у приложения YouTube.
При этом отображаться на большом экране будет только экран YouTube, остальной интерфейс телефона будет сокрыт от посторонних.
Chromecast на iPhone
В отличие от андроид-смартфонов, здесь вы сможете пользоваться Chromecast, только если используемое приложение поддерживает данную технологию. Возможность трансляции всего экрана здесь отсутствует – разработчики из Apple весьма придирчивы к своим изделиям в плане безопасности, исключив потенциальную возможность утери конфиденциальных данных.
О поддержке приложением Chromecast можно догадаться по наличию соответствующей иконки, которая может быть расположена где-то в меню приложения или на рабочем экране. Жмём на этой пиктограмме и выбираем наше устройство, после чего трансляция запустится.
Chromecast без Wi-Fi
На Андроид-смартфонах имеется возможность трансляции видеоконтента без подключения к сети по Wi-Fi. Как такое возможно? Смартфон имеет собственный модуль Wi-Fi, который и будет устанавливать соединение с Chromecast.
Сама процедура подключения аналогична обычной, за единственным исключением: когда выв выберете Chromecast, к которому нужно подключиться, необходимо будет каждый раз вводить четырехзначный PIN-код.
Для iPhone такой вариант недоступен, так что, если вы часто работаете без Wi-Fi – придётся потратиться на роутер, хотя бы самый бюджетный.
Потоковое локальное мультимедиа со смартфона на Chromecast
Потоковая передача локального контента (фотографии и видео, хранящиеся на вашем смартфоне) противоречит дизайну Chromecast (простая потоковая передача). Но это не значит, что это невозможно. В магазине Play Store есть бесчисленное множество приложений, которые позволят вам транслировать локальные медиафайлы в Chromecast (и обеспечат высокий уровень контроля над процессом).
AllCast, MegaCast и LocalCast — это три замечательных приложения со схожими функциями, но разной реализацией. MegaCast отлично подходит для транскодирования в реальном времени. У AllCast действительно простой интерфейс, но для бесплатной версии он ограничен 5-минутным видео (также есть приложение для iOS). Вы даже можете транслировать контент, хранящийся в вашем аккаунте Dropbox или Google Drive.
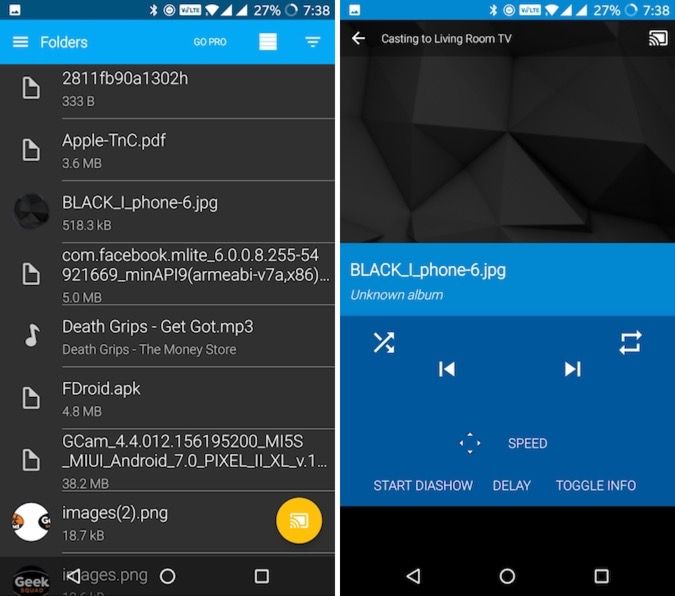
Процесс использования этих приложений аналогичен. Подключитесь к Chromecast, затем просмотрите приложение и найдите медиафайлы, которые вы хотите воспроизвести. В этом случае мультимедиа хранится на вашем устройстве, поэтому вы будете перемещаться по папкам из внутренней памяти или с SD-карты. Нажмите на файл, чтобы кастовать его.
В настоящее время нашим любимым приложением для потоковой передачи локального (и онлайн) контента с Android (и iOS) на Chromecast является LocalCast. Вот несколько причин, почему:
- Функция Route Audio To Phone воспроизводит звук через наушники, пока видео воспроизводится на телевизоре. Это отличный способ смотреть телевизор ночью, не беспокоя никого (и не вкладывая в наушники Bluetooth ).
- Поддерживает все виды серверов. От Kodi, Plex и DLNA, даже до Google Drive и Dropbox.
- Вы можете легко добавлять субтитры к видео (и изменять размер и стиль шрифта).
Скачать: LocalCast (бесплатно)
Скачать: AllCast (бесплатно)
Скачать: MegaCast
Что нового
В сентябре уже прошлого года Google представила второе поколение Chromecast. Внешне вообще ничего общего с первым, напоминает большую иконку Chrome.
Имеется три цвета: черный, красный и желтый. Впрочем, какая разница, все равно сзади телевизора будет болтаться.
В чём разница со старым Chromecast:
1. Новый гораздо шустрее предыдущей модели. А все потому, что внутри стоят более мощные антенны Wi-Fi и начинка. Теперь используется двухдиапазонное подключение 2.4 либо 5 ГГц 802.11ac Wi-Fi, плюс «адаптивная антенна».
2. Новый поддерживает больше приложений. Список обширный, тут и Амедиатека, и НТВ есть. Даже Одноклассники нашел, ну надо же.
3. Обновлённый софт. Вместе с девайсом улучшилось и одноименное приложение. Оно стало симпатичнее и на порядок полезнее. Это единый центр, объединяющий в себе весь софт для Chromecast. Идея хорошая, всем рулить можно из одного места.
4. Можно играть в игры и пользоваться прогами. Смартфон теперь и пульт, и геймпад. Хотя геймпад, конечно, громко сказано. Можно, например, использовать его в качестве рогатки для Angry Birds. А ещё Chromecast научился дружить с Google Photo. Можно показывать и просто смотреть свои фотки на огромном экране телевизора.
5. Видео быстро загружается. С помощью функции «Fast Play» можно забыть о буферизации. Ролик еще не включен, а уже первые несколько секунд загружены. Долой ожидание и надоедливое колесико загрузки.
В общем, Chromecast 2 стал однозначно полезнее предыдущего поколения. Поэтому уверенно советую апгрейдиться с первого.
Apple TV 4K
Если ваша цена не ограничивает вас, вы также можете попробовать новый Apple TV 4K, который обещает принести 4K Dolby-HDR контент на ваш телевизор. Одна из лучших особенностей Apple TV 4K состоит в том, что он работает на том же чипсете A10X Fusion, который есть в iPad Pro . Это означает, что Apple TV не только быстро работает, но и достаточно мощна, чтобы вы могли играть в игры для iOS без каких-либо проблем. Помимо специфических для телевизора функций, это, пожалуй, самая сильная сторона Apple TV. Еще одна полезная особенность Apple TV 4K заключается в том, что она поставляется со встроенным хранилищем объемом 32/64 ГБ, поэтому вы можете легко загружать и хранить фильмы внутри самого Apple TV 4K.
Еще одна замечательная вещь заключается в том, что, поскольку Apple обрабатывает весь контент и заключает прямые сделки со всеми крупными студиями, вы можете купить Blu-ray фильмы по более низким ценам, чем в любом другом магазине. Мне также нравится интерфейс Apple TV и его интеграция с Siri, которая позволяет легко находить то, что я ищу . Мне до сих пор не нравится сенсорный пульт, но это не такая большая боль, когда ты к нему привыкаешь. Хорошая особенность Apple TV заключается в том, что вы можете транслировать видео и фотографии со своих устройств iOS на Apple TV с помощью AirPlay, как и в Chromecast. Несмотря на то, что Apple TV — отличный продукт, он имеет больше смысла, если вы уже являетесь пользователем Apple, поскольку он действительно хорошо работает в экосистеме Apple. Если вам нравится то, что вы читаете здесь, обязательно ознакомьтесь с этим продуктом.
Плюсы:
- Поддержка видео 4K и HDR с Dolby Vision
- A10x фьюжн чип сумасшедший быстро
- Самый зрелый App Store из всех платформ
- Сири работает везде
- Вы тоже можете играть в игры
Минусы:
- Слишком дорогой
- Пульт не интуитивно понятен в использовании и очень хрупок
- Нет поддержки звука Dolby Atmos
Купить у Amazon: $ 179, 00
Google Chromecast 4 — 4К, отображение и качество, звук, возможности:
Google Chromecast 4 поколения 2020 качество изображения
Chromecast 4 может воспроизводить видео на телевизоре в качестве Ultra HD с разрешением 3840×2160 пикселей, 4K со скоростью до 60 кадров в секунду если есть совместимый телевизор. Это соответствует современным стандартам лучших мировых потоковых устройств. Видео в четвертом поколении отличается наличием большого набора цветов и контрастности. Chromecast обрабатывает звук любого видео в стереофоническом или объемном формате, формат звука 3D Dolby Atmos возможен с подходящим телевизором или AV-ресивером.
Гугл также оставил старую технологию воспроизведения видео на телевизоре через смартфон, которая полюбилась многим фанатам и любителям TV от Гугл. Через функцию мультирума, новой Chromecast 4 поколения способен также воспроизводить аудиоформаты.
Настройка
Переключите на телевизоре вход на HDMI при помощи пульта.
«Подключён ли вход к Вашему ПК?» — в нашем случае НЕТ.
На телефоне зайдите в магазин приложений (для Андроида – Play Market), найдите через поиск приложение Google Home и установите его.
Запустите приложение и начните настройку. Выберите Google-аккаунт для приложения Google Home или создайте новый.
Начните «Создавать дом». Выберите «Новые устройства» (настройка новых устройств в доме). Выберите название дома. С этим, на самом деле, заморачиваться вряд ли стоит.
Подключитесь к Wi-Fi на своём смартфоне, если Вы ещё этого не сделали.
Начните настройку Chromecast. Через некоторое время на экране телевизора загорится код, который чуть позже Вам продемонстрируют и на смартфоне
Если они совпадают – Вы всё сделали правильно.
Выберите местоположение устройства (не важно). Сеть Wi-Fi уже выбрана, так как Вы подключились к ней с телефона до настройки Chromecast
Пароль можно сохранить, если в будущем Вы будете настраивать с помощью приложения Google Home другие устройства.
Chromecast подключится к Вашей Wi-Fi сети. Несколько незначительных настроек и устройство перейдёт к обновлению программного обеспечения.
После обновления приложение сообщит о том, что всё готово к использованию, и предложит Вам научиться транслировать контент со смартфона на телевизор, что, на самом деле, больше походит на рекламу сервисов.
Настройка завершена. Теперь Вы можете транслировать видео или экран телефона на телевизор по сети Wi-Fi. Но на текущий момент управление доступно лишь с Вашего телефона.
Передача прав на управление
Если необходимо передать права на другое устройство, зайдите в приложение Google Home, выберите «Аккаунт» (иконка справа внизу) -> «Настройка и добавление» -> «Пригласить».
Отправьте приглашение на Google-аккаунт пользователя, которому Вы хотите выдать права на управление медиаплеером.
Как настроить Google Chromecast
Чтобы узнать, как настроить Chromecast, вы можете посмотреть видео, представленное выше. Или продолжайте читать, чтобы следовать инструкциям по настройке для этого потокового устройства.
Шаг 1. Подключите его
Сначала возьмите кабель Micro USB и подключите конец Micro USB (меньшая сторона) к боковой стороне вашего Google Chromecast.
Затем вставьте обычный конец USB в сетевой адаптер и подключите его к розетке.
Теперь подключите устройство к порту HDMI на телевизоре.
Запомните номер рядом с выбранным входом HDMI, потому что он вам понадобится через минуту.
Шаг 2. Настройте телевизор
На пульте дистанционного управления телевизора используйте кнопку входа, источника или аналогичную кнопку, чтобы настроить телевизор на тот же вход, что и Google Chromecast.
Вход в меню источника должен соответствовать номеру порта HDMI на вашем телевизоре, к которому вы подключили свое устройство.
Выбрав правильный вход, вы должны увидеть инструкции от Chromecast.
Шаг 3. Подключите и настройте свое устройство
На этом этапе вам нужно убедиться, что ваш телефон или другое интеллектуальное устройство подключено к тому же Wi-Fi, к которому будет подключаться Chromecast.
На экране будет предложено загрузить приложение Google Home для настройки устройства потоковой передачи.
После загрузки откройте приложение и нажмите «Начать». Затем он попросит вас войти в учетную запись Google.
Если вы уже вошли в одну или несколько учетных записей Google на своем устройстве, все они появятся на экране. Выберите учетную запись, которую вы хотите связать с Chromecast.
Когда к Wi-Fi подключены другие устройства Google, они также появятся в приложении Google Home.
Чтобы добавить Chromecast, щелкните значок плюса в верхнем левом углу и выберите «Настроить устройство».
Нажмите «Новые устройства» и введите свой домашний ник и адрес.
В меню «Выберите дом» выберите либо созданный вами домашний профиль, либо существующий домашний профиль, если он у вас уже настроен.
Приложение Google Home запросит доступ к местоположению, который необходимо включить, чтобы завершить настройку Chromecast.
Как только вы это сделаете, Google выполнит поиск устройства для настройки. Имя устройства в вашем приложении должно совпадать с именем устройства, отображаемым на экране телевизора.
Нажмите «Да», и ваше устройство подключится к Chromecast. Теперь ваше устройство отобразит код, который должен соответствовать коду на вашем телевизоре. Если он совпадает, нажмите «Да».
Затем вы должны согласиться с юридическими условиями Google и выбрать, хотите ли вы делиться статистикой своего устройства и отчетами о сбоях в Google.
После этого приложение спросит, где находится устройство в вашем доме, чтобы дать ему имя и помочь вам организовать устройства Google.
Теперь выберите Wi-Fi, который будет использовать Chromecast. После подключения ваше устройство установит обновления и перезагрузится.
Шаг 4. Свяжите другие службы
После перезапуска потокового устройства приложение предложит вам связать Chromecast с другими службами, такими как Google Assistant, радиослужбы и видеоуслуги.
Он просит вас связать эти учетные записи, чтобы вы могли попросить Google Ассистента воспроизвести определенную станцию. Когда вы это сделаете, ваше устройство должно понимать вас и запускать запрашиваемую вами услугу.
Шаг 5. Трансляция на телевизор
Теперь все готово! В вашем приложении Google покажет вам выполненные подключения, а затем сообщит, что ваш Chromecast готов к использованию.
Вам нужно будет использовать кнопку «Трансляция» в приложениях на вашем устройстве, чтобы отображать их на телевизоре через Chromecast.
Чтобы узнать, как это сделать, выберите один из примеров, которые Google предоставляет в приложении. Нажмите кнопку трансляции, выберите свой псевдоним Chromecast и посмотрите его на большом экране.
Вы по-прежнему можете использовать свое устройство для других целей во время трансляции.
Google также сообщает вам, что вы можете регулировать громкость транслируемого контента с помощью регуляторов громкости на устройстве, которое вы используете.
Когда вы будете готовы остановиться, нажмите кнопку трансляции на своем устройстве и выберите «ОСТАНОВИТЬ трансляцию».
Теперь вам просто нужно скачать приложения для любимых сервисов, чтобы начать просмотр!
Как подключить Android телефон к телевизору по беспроводной сети
Нет смысла ютиться возле крошечного экрана телефона, когда то же самое изображение или видео можно легко проецировать на большой экран домашнего телевизора. Итак, давайте рассмотрим, как подключить Android-телефон к телевизору, не используя никаких кабелей.

Коротко о подключении телефона андроид к телевизору
Если вы не против использования кабелей, вы можете использовать кабель MHL (Mobile High-Definition) для подключения телефона Android к телевизору.
Другой проводной вариант, с помощью которого можно подключить Android-телефон к телевизору, называется SlimPort. Это устройство может подключать мобильные устройства, поддерживающие SlimPort, к различным внешним дисплеям, включая проекторы, ПК-мониторы и телевизоры высокой четкости.
Однако гораздо проще подключить Android-телефон к телевизору через сеть WiFi, и вы найдете ниже два простых способа беспроводного подключения Android-телефона или планшета к телевизору.
Подключите Android-телефон к телевизору с помощью Miracast
Транслирование экрана Android на ТВ позволяет отображать экран устройства андроид на большом экране домашнего телевизора, и эта функция доступна на устройствах Android под управлением Android 4.4.2 или выше.
Чтобы использовать функцию трансляции на Android-телефоне или планшете, необходимо разрешить сервисам Google Play получать доступ к микрофону на Android-устройстве.
Нажмите Настройки – Приложения — Сервисы Google Play — Разрешения. На экране Разрешения переместите ползунок рядом с микрофоном в положение Вкл.
После того, как Сервисы Google Play получит доступ к микрофону, вы можете выполнить следующие шаги, чтобы перейти к транслированию Android на телевизор через сеть WiFi.
- Убедитесь, что телевизор и телефон Android подключены к одной и той же сети WiFi.
- Нажмите кнопку Вход на пульте дистанционного управления телевизора и выберите Дублирование экрана.
- На Android-телефоне нажмите Настройки – Экран — Трансляция.
Примечание: Этот параметр может быть назван как Дублирование экрана, Трансляция экрана, Miracast или Беспроводной экран.
- На экране Трансляция нажмите на ваш телевизор.
Если вы впервые пытаетесь подключить Android-телефон или планшет к телевизору, вы увидите всплывающее окно на экране телевизора, предлагающее принять или отклонить запрос на соединение.
После выбора «Принять» на экране телевизора появится экран телефона или планшета. На экране телевизора также будет воспроизводиться любое видео или фильм, которые вы воспроизводите на Android-телефоне.
Подключите телефон Android к телевизору с помощью Chromecast
Если вы не можете использовать опцию Трансляция, тогда можно попробовать приложение Google Home и недорогое устройство под названием Chromecast для подключения телефона Android к телевизору.
Как только устройство Chromecast настроено, нужно выполнить следующие шаги, чтобы подключить Android-телефон к телевизору с помощью приложения Google Home.
- Загрузите и установите приложение Google Home на Android-телефон из Play Маркет.
- Откройте приложение Google Home и нажмите значок меню в виде 3 линий, расположенный в верхнем левом углу экрана.
- В появившемся меню коснитесь Трансляция экрана/звука.
- В появившемся всплывающем окне нажмите на имя вашего устройства Chromecast.
Примечание: Если вы не видите всплывающее окно, вы увидите кнопку Трансляция экрана/звука. Нажмите на эту кнопку.
В течение нескольких секунд вы увидите экран телефона Android, появившийся на большом экране вашего домашнего телевизора.
Новый Google Chromecast 4 с дистанционным управлением, форма корпуса:
Google Chromecast 4 поколения 2020
Новый Chromecast четвертого поколения больше не является флешкой или круглой шайбой, как его прямой предшественник Chromecast 3. Новая форма корпуса напоминает мыльницу с проводом — кабелем HDMI. Chromecast 4 буквально может висеть за телевизором с подключенным кабелем. Питание подается через отдельный USB-кабель от прилагаемого блока питания или от свободного USB-разъема на телевизоре. Настоящая новинка — это пульт, которого ранее не существовало в предшественниках. Пульт очень удобный и маленький, он подключается к Chromecast, спрятанному за телевизором, через Bluetooth. На панели управления меню пульта есть кнопки для YouTube и других потоковых приложений, вызова голосового помощника, также есть кнопка включения / выключения, и кнопки регулировки громкости.
Получите вечеринку в гостевом режиме Chromecast
Chromecast, YouTube и пара друзей — все, что нужно для начала вечеринки. Вы можете связать несколько телефонов с Chromecast, используя официальное приложение YouTube, и тогда любой может управлять очередью.
Начните играть на YouTube, затем попросите друзей открыть приложение YouTube и выбрать песню. Вместо того, чтобы играть, попросите их использовать Добавить в очередь особенность. Как только они подключатся к Chromecast, они получат подтверждение, что их видео было добавлено в очередь. И просто так, у вас есть несколько человек, добавляющих в вашу очередь. Не нужно делиться паролями или сторонней утилитой.
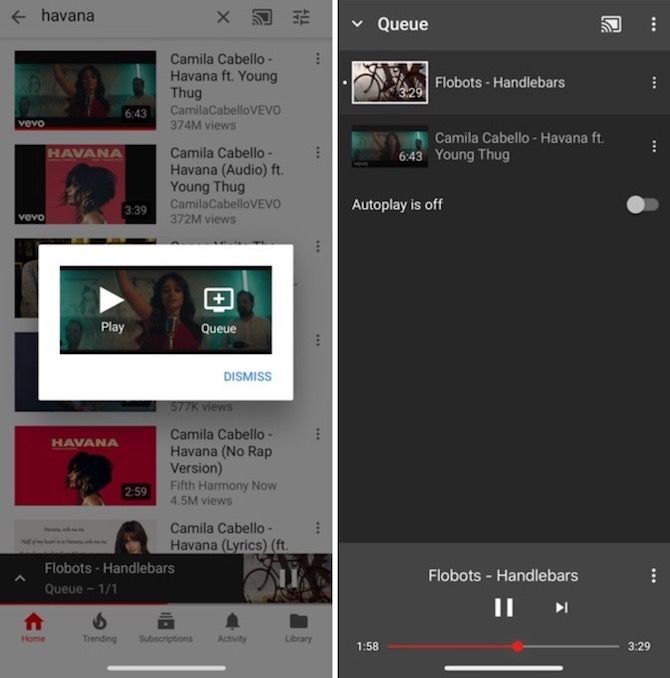
Для всего остального используйте встроенный гостевой режим Chromecast
, Используя эту функцию, любой, кто находится в одной комнате, может напрямую подключиться к Chromecast. Вам не нужно сообщать свой пароль Wi-Fi или повторять процесс сопряжения. Когда включен гостевой режим, Chromecast испускает маяк Wi-Fi, обнаруженный устройством вашего друга. Затем им просто нужно ввести 4-значный пин-код, который отображается на экране.
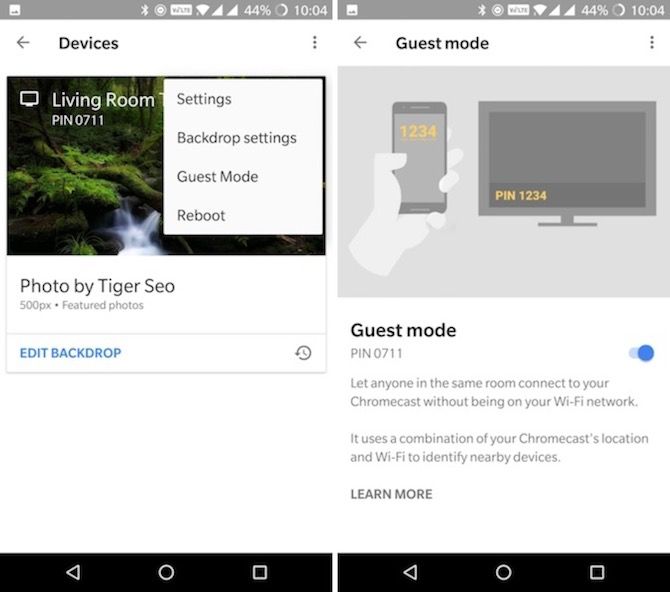
Чтобы включить гостевой режим, откройте приложение Google Home и на боковой панели выберите приборы. Затем нажмите на кнопку меню из трех точек и выберите Гостевой режим.
Процедура настройки
Кроссплатформенность Chromecast позволяет работать с ним на устройствах с любой операционной системой.При этом главным условием является наличие браузера Chrome. Перед тем, как настраивать Chromecast на телевизоре, необходимо скачать и установить специальное приложение, являющееся по существу интерфейсом между смартфоном и Chromecast, с одной стороны, и телевизором с другой. На компьютерах, как правило, роль такого интерфейса ложится на плечи браузерного плагина. Где брать такой софт?
Адрес обычно указывается внутри коробки или в инструкции. Если речь идёт о мобильном гаджете, то это приложение Google Home, для ПК нужно в Chrome набрать в адресной строке chromecast.com/setup.
После установки плагина/приложения можно приступать непосредственно к первичной настройке девайса. Если телевизор уже распознал Chromecast, то вашему гаджету ещё предстоит это сделать. Для этого у вас должна функционировать сеть Wi-Fi. Просканируйте её на смартфоне/ноутбуке – Chromecast вначале будет стандартной точкой доступа, и эту сеть легко выявить по одноимённому названию. Правда, нередки ситуации, когда в соседской сети тоже присутствует это устройство, и тогда вам нужно будет определить, какая из сетей ваша, а какая соседская. Обычно в этом нет ничего сложного, ведь уровень сигнала будет неодинаковым.
В любом случае после выбора Chromecast и нажатия «Подключить» нужно будет ввести чётырёхзначный пароль, который является гарантией того, что вы выбрали правильный гаджет и его не смогут в будущем использовать хитрые соседи.
Но и это не всё: чтобы установить Chromecast на компьютер, необходимо, чтобы он оказался привязанным к вашей домашней сети, в которой работает ПК или смартфон.
Это можно сделать в установленном приложении, причём имеется возможность изменить имя устройства по умолчанию и установить новый пароль. Как только Chromecast подключится в локальной сети, вы сразу же сможете его использовать по прямому предназначению – для просмотра видео на большом экране.
Для работы устройства нет необходимости держать постоянно включенным компьютер или мобильник – достаточно, чтобы работал роутер.
ВАЖНО. Chromecast работает в частотном диапазоне 2.4 ГГц
Если маршрутизатор вещает на других частотах (например, 5 ГГц), то он просто не увидит устройство, и сопряжение окажется невозможным. Учтите это, чтобы не приобрести неработающий гаджет.
Если возникла необходимость в изменении настроек Chromecast, это можно сделать с помощью кнопки, расположенной возле USB-разъёма. Ей необходимо нажать и удерживать примерно 20-25 секунд. О том, что настройки сбросились к заводским, будет свидетельствовать мигающий индикатор.
В итоге
Chromecast 2 – отличный девайс, который подойдет:
- тем, у кого еще не умный, а самый обычный телевизор;
- тем, кто пользуется только Android и хочет стриминг а-ля AirPlay;
- тем, кто не хочет тратиться на Apple TV, но хочет стримить.
Chromecast 2 – не альтернатива Apple TV. Он гораздо проще. Но зато отлично делает то, для чего создан – передаёт ролики и даже игры на большой экран телевизора.
Определенно стоит своих денег, советую к приобретению. Впереди 14 февраля, такой девайс подойдет в качестве подарка. Фильм там посмотреть вместе… ну вы понимаете;)
Всё есть здесь за 4 869 рублей.
P.S. Кого не возбудил Chromecast, всегда могут вернуться к старому, проверенному другу. Правда стоит он подороже раза в два.
Apple TV 4 обойдется в 12 799р, а Apple TV 3 в 5 979р. Но там свои плюсы, единая экосистема, вот это все.
iPhones.ru
Разбираемся, что умеет и зачем он нужен. Наши гостиные не дают покоя производителям девайсов. Каких только TV приставок нет: Apple TV, Moyo TV и, конечно, Google Chromecast. Обычная с виду штуковина, чем-то флешку напоминает. При этом делает телевизор чуточку умнее. Не Smart TV, конечно, но уже что-то. Давайте разбираться, насколько это полезный девайс и кому…
Рассказать
Дмитрий Черенков
Пишу об этом. И о том. Яблочник, консольщик, фанат технологий и металла. Генератор коротких новостей, клац-клац и в продакшн.

































