Содержание
- 1 Установка
- 2 Транскодирование файлов
- 3 DLNA-клиент
- 4 Установка в windows
- 5 Литература
- 6 Справочная информация
Статья о мульти-медиа программе VLC
VLC это многофункциональная кросплатформенная мульти-медиа программа, включающая в себя и видеоплеер
, иаудиоплеер , с поддержкой воспроизведения файлов по сети (например по протоколуHTTP ) и потоков видео (например по протоколу UDP, сDLNA-сервера ).VLC воспроизводит множество известных форматов файлов, например *.mpg, *.vob, *.avi, *.mp3, *.ogg.VLC умеет осуществлять транскодирование медиафайлов на лету, так как это делают программыmencoder ,ffmpeg , в том числе в командной строке (в пакетом режиме).
Сайт проекта: www.videolan.org
Управление контентом DLNA-сервера с Android-устройства
А как проигрывать медиаконтент DLNA-сервера на Android-устройствах? Более того, выше мы говорили о дистанционном управлении содержимым сервера с помощью гаджета. Как это реализовать?
На Android-устройство необходимо установить приложение для работы с DLNA-сервером на компьютере. Таких в Google Play много, но не все они предусматривают нужный в части дистанционного управления функционал. Приложение DMS Explorer – бесплатное, и среди его возможностей есть те, что нам нужны. После установки этого приложения в его окне отобразится наш DLNA-сервер. Тапаем по нему, жмём стрелку прохода вперёд и видим наши папки на компьютере с мультимедийным контентом.
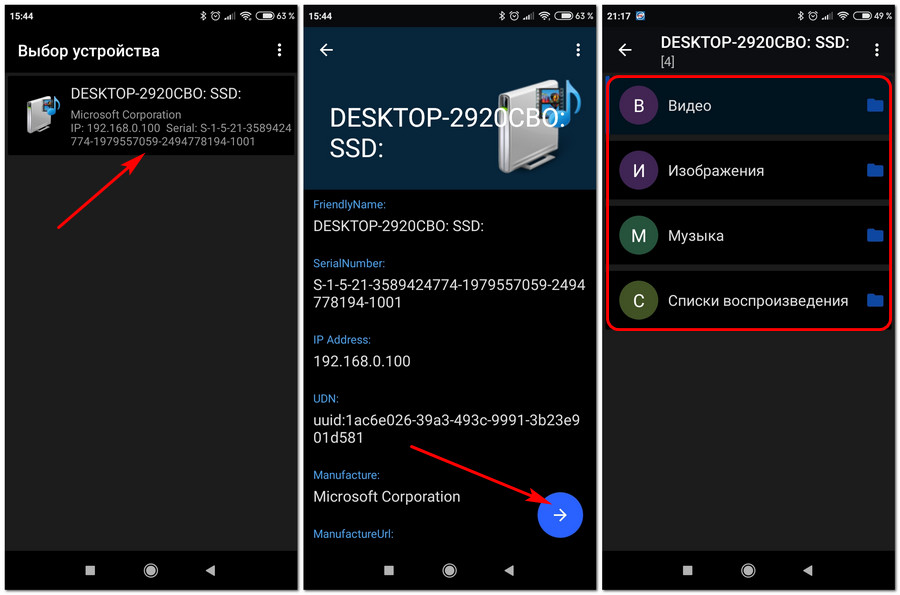
Заходим в нужную из папок, выбираем критерий сортировки контента, заходим в подпапки.
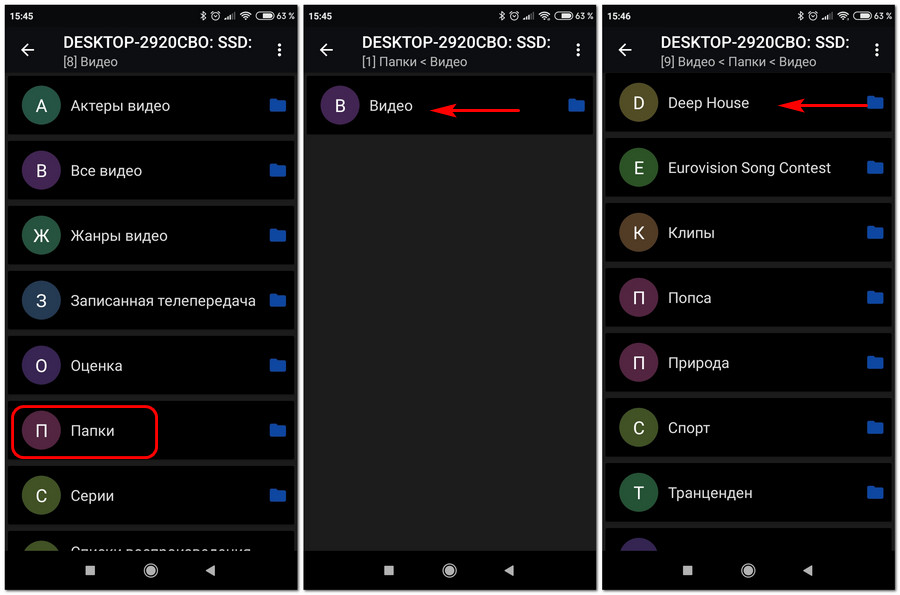
И запускаем нужный медиафайл. Для запуска есть две кнопки: кнопка с треугольником запускает воспроизведение файла на Android-устройстве, а кнопка со значком дисплея отправляет воспроизведение этого файла на сетевые медиаустройства. При использовании последней у нас появится выбор сетевых медиаустройств, включая сам компьютер с DLNA-сервером (но, напомним, если на нём открыт плеер Windows Media). После отправки файла на нужное устройство в окне приложения сможем дистанционно управлять перемоткой видео и аудио на временной шкале воспроизведения.
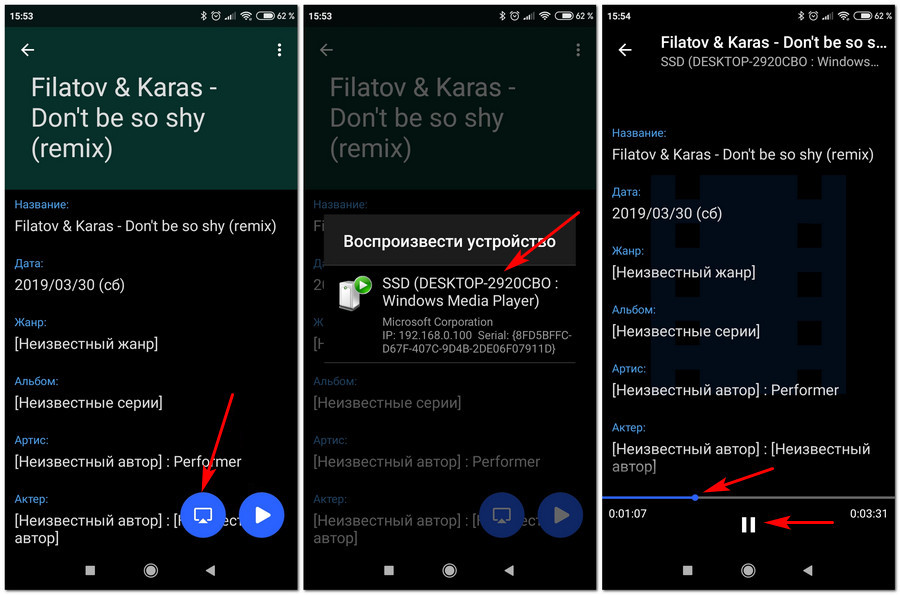
DMS Explorer на самом Android-гаджете воспроизводит медиаконтент с помощью собственных просмотрщиков, но их в настройках приложения можно отключить и использовать другие Android-приложения, установленные в системе.
Зачем нужен медиасервер?
Размещение таких систем дома, позволяет существенно сэкономить память на всех устройствах, создать единую медиа библиотеку и организовать все файлы так, чтобы их было легко найти. Еще одним весомым преимуществом DLNA является большая ширина канала, что позволит смотреть те же фильмы в полноценном Full HD или UHD качестве, не дожидаясь момента, когда загрузится файл. Вы скажете что в видео в таком разрешении можно смотреть просто онлайн. Да это так, но видео, которое находится в интернете проходит дополнительное сжатие и качество значительно теряется. Это одни из немногих преимуществ, которые вы сможете оценить самостоятельно, после того, как настроите такую систему дома.
Установка и настройка домашнего медиа-сервера DLNA.
Как вы уже поняли, для того чтобы создать сеть между компьютером и телевизором, нужно установить медиа-сервер. Запускайте скачанный с официального сайта дистрибутив программы и приступайте к установке.
Все что вам нужно сделать, это указать путь установки, поставить галочку в «Создать ярлык» и нажать на кнопку «Установить». Процесс установки пройдет быстро, а по его завершению запустите программу.
После запуска программы вам предложат ознакомиться со списком изменений. Нажмите кнопку «Закрыть» и в новом окне «Начальные настройки» в выпадающем меню «Устройства из списка» выберите тип своего устройства. В зависимости от выбранного вами типа медиа-устройства в поле «Встроенная поддержка файлов» будет отображаться через запятую список поддерживаемых форматов согласно документации.
Если ваше устройство поддерживает какие-нибудь другие типы форматов, которых нет в предлагаемом программой списке, то вы можете переключиться на «Произвольное устройство» и в поле расширений (фильмы, музыка, фото) через запятую дописать необходимый формат. Жмите кнопку «Далее».
В следующем окне «Каталоги медиа-ресурсов» нужно расшарить, то есть сделать видимыми папки или локальные, сетевые, съемные диски для своего устройства. Здесь же вы можете добавить свой каталог с медиа-контентом (указать путь к нему) щелкнув по кнопке «Добавить» и удалить уже предложенные папки программой.
Зеленые точки указывают на то, какой тип медиа-контента храниться в данном каталоге. Как правило я открываю доступ к локальным и съемным дискам потому, что это избавляет от необходимости загружать и перемещать файлы в определенные каталоги. Для этого нужно отметить галочками нужные пункты и добавить свои локальные диски. Жмите кнопку «Готово». После этого программа вам предложит выполнить сканирование медиа-ресурсов. Жмите кнопку «Да».
Так же вы можете добавить все локальные диски (или избранные каталоги) после установки медиа-сервера в настройках программы на вкладке «Медиа-ресурсы». Для этого нужно нажать кнопку «Добавить» и выбрать локальный диск, а после «Сканировать». После этого в интерфейсе программы будет отображаться весь список видео файлов, которые хранятся на вашем жестком диске (смотрите изображение ниже). Имейте ввиду, что из-за большого объема сканирования медиа-информации во время запуска сервера, программа будет загружаться дольше.
Так, что решайте сами какой объем медиа-данных будет доступно серверу. Чем меньше будет добавлено локальных дисков (каталогов), тем быстрее будет запуск медиа-сервера.
Идем дальше. После того как выполниться сканирование появится окно «Резервирование/восстановление данных программы». Здесь если желаете можете указать другой путь для каталога резервных копий и настроить автоматическое выполнение резервирования по расписанию. Я же оставлю все как есть.
В поле «Каталог резервных копий» отображается путь для сохранения и восстановления настроек программы. После того как вы нажмет кнопку «Выполнить» настройки будут сохранены. Все, жмите кнопку «Закрыть» потому, что все основные настройки выполнены и домашняя сеть компьютер-телевизор создана.
Рекомендую вам в настройках программы на вкладке «Дополнительно» отметить галочкой пункт «Установка службы Windows Домашний медиа-сервер (UPnP, DLNA, HTTP)» чтобы медиа-сервер запускался как служба. После этого подтвердите свои изменения нажав кнопку «Ок».
Чтобы запустить свой домашний медиа-сервер DLNA, достаточно нажать на кнопку в верхнем меню программы «Запустить». Берите пульт в руки и выбирайте из списка свой медиа-сервер.
Теперь у вас есть своя сеть между компьютером и телевизором. Кстати, если вам нужно проверить свой телевизор на битые пиксели и по возможности их восстановить, то подробно об этом читайте здесь. А у меня на сегодня все. Пока!
How DLNA works?
DLNA uses Universal Plug and Play. According to UPnP definition, DLNA supports three type of devices :
Server: Acts as a DLNA server and connects other DLNA certified devices in a network.
Renderer: able to render media from another DLNA enabled device. (E.g. a dlna enabled TV)
Controller: able to control a dlna enabled device to perform different actions remotely. After the type of a dlna enabled device is detected, a layer of restrictions over the types of supported media file format, encodings and resolutions is applied according to DLNA guideline.
It is possible to make your Windows 8 computer a DLNA certified media server. Then it will allow you to connect any DLNA certified media devices to access the media files of your computer.
Как создать сеть DLNA
Есть много программ для установки домашней сети DLNA, но можно просто воспользоваться собственными средствами windows.
Установка на windows 7:
- Войдите в меню «Пуск» и выберите пункт «Панель управления».
Меню «Пуск» расположенно в левом нижнем углу монитора, в нем необходимо выбрать пункт «Панель управления»
- На вкладке «Все элементы панели управления» есть пункт «Домашняя группа», кликните на нём.
На вкладке «Панель управления» выбираем пункт «Домашняя группа», он указан красной стрелкой
- Откроется новое окно, в нём зайдите во вкладку «Изменение дополнительных параметров общего доступа».
Пункт «Изменение дополнительных параметров общего доступа» находится на вкладке «Домашняя группа»
- Проверьте подключение всех позиций.
Все позиции вкладки «Изменение дополнительных параметров общего доступа» должны находиться в активном положении
- Вернитесь в окно «Домашняя группа» в его нижней части есть пункт «Создать домашнюю группу» кликните на него мышью.
Кнопка «Создать домашнюю группу» находится в нижней части окна «Домашняя группа»
- В следующем окне введите название, которое вы придумали для сервера DLNA и нажмите кнопку OK.
В окне «Параметры потоковой передачи мультимедиа» укажите название сервера и нажмите кнопку «ОК»
- Запишите пароль, появившийся в окне, можете его распечатать (он будет необходим при добавлении других устройств в домашнюю группу), нажмите «Готово».
Пароль, который появится в окне, необходимо записать или распечатать
- В окне «Домашняя группа» нажмите на пункт «Выберите параметры потоковой передачи мультимедиа».
В окне «Домашняя группа» необходимо выбрать пункт «Выбирите параметры потоковой передачи мультимедиа»
- Появится окно медиасервера, в нём нужно отметить типы контента, для которых будет открыт общий доступ.
В окне медиа сервера необходимо отметить типы контента, которые будут доступны домашней группе
- Нажмите кнопку «Далее».
Сервер DLNA windows 7 подключён. На вкладке «Компьютер» появится значок «Сеть», нажав на неё, вы сможете увидеть все подключённые устройства. Выбрав нужное устройство, кликните по нему. Все доступные файлы медиаконтента откроются в окне медиаплеера, их можно просматривать и передавать на другие устройства.
На windows 10 все проще, здесь необязательно создавать «Домашнюю группу».
Установка на windows 10:
- В окне «Поиск» панели управления наберите «Параметры потоковой передачи мультимедиа», откройте этот пункт.
В окне поиск наберите «Параметры потоковой передачи мультимедиа»
- На открытой вкладке кликните пункт «Включить потоковую передачу мультимедиа».
В окне «Параметры потоковой передачи мультимедиа» включите потоковую передачу мультимедиа
- На следующей вкладке в пункте «Название библиотеки мультимедиа» напишите имя своего DLNA сервера, нажмите OK.
В окне «Включить потоковую передачу мультимедиа» нужно вписать название будущей библиотеки мультимедиа
Запишите созданный пароль и нажмите кнопку «Готово».
После проведения настроек, с устройств вашей домашней сети можно получить доступ к содержащимся в папках вашего компьютера файлам медиаконтента, просматривать их и воспроизводить.
Сохранение личной информации.
Личные данные и информация – очень важная составляющая, которую не всегда получается восстановить, в случае удаления или повреждений, поэтому прежде чем что-либо переустанавливать, нужно позаботится об их сохранности.
Для сохранения информации и личных данных при переустановке виндовс, нужно скопировать и перенести все нужные файлы на переносной носитель (диск, флешку, т.д.)
Также очень важно сохранить пароли, для этого рекомендуется использовать программу Backup или сделать это по-старинке, вручную
В точности следуя правилам и советам можно понять как установить виндовс через BIOS
на компьютер даже человеку, без специальных навыков и опыта, в подобного рода ситуациях.
Главным требованием для правильной установки является точность выполнения пошагового руководства, предложенного в статье выше. Подробные фотографии, сопровождающие этапы установки помогут сориентироваться в системе В\В БИОС.
В этой статье пойдёт речь о том, как установить Windows Vista или Windows 7 с флешки но любой компьютер, ноутбук и нетбук. Кроме флешки можно использовать любую карту памяти и внешний карт-ридер.
Как создать группу при помощи других программ?
Если по каким-то причинам не удалось создать медиа сервер для домашней сети десятой версии Windows при помощи стандартной программы, то можно воспользоваться сторонней. К примеру, можно скачать «Домашний медиа сервер» и использовать его абсолютно бесплатно.
Работать с ним просто даже тем людям, кто плохо разбирается в компьютере. Сначала необходимо установить приложение и запустить его. Оно сразу же предложит настройки, которые можно менять на свой вкус, но рекомендуется оставить стандартные. Потом можно будет выбрать папки, к которым будет предоставлен доступ для других гаджетов. Это и следует сделать, а затем, запустить сервер при помощи специальной кнопки. Когда процедура будет окончена, можно начать пользоваться собственной группой.
К положительным сторонам данной программы можно отнести минимальное количество настроек и возможность при необходимости остановить сервер. Она есть на русском языке, поэтому в ней будет легко ориентироваться человеку, который не знает английский. К тому же за её использование не придётся платить или искать ключи активации в интернете. Да и весит она мало. Именно поэтому рекомендуется выбрать её среди других похожих программ.

Если всё сделано правильно, то прямо в этой программе можно будет управлять подключёнными устройствами. Достаточно будет присоединить их к созданной сети и просмотреть во вкладке «Устройства воспроизведения». Если гаджеты не показываются, то необходимо нажать на кнопку «Обновить».
Можно опробовать на подключённых устройствах, всё ли работает. Если же они так и не отобразились, то нужно проверить подключение и отключить антивирусную программу, так как она часто блокирует доступ к группе.
Когда появится устройство, можно попытаться воспроизвести на нём видео — оно должно появиться на экране выбранного гаджета. Теперь можно пользоваться этой функцией сколько угодно, подключая различные гаджеты. Если же что-то пойдёт не так, желательно, обратиться к специалисту, а не искать решение самостоятельно.
https://youtube.com/watch?v=O0VbDvic2JU
Как настроить медиа-сервер DLNA в Windows 10
Многие устройства поддерживают воспроизведение с сервера DLNA, но для потоковой передачи контента вам в первую очередь потребуется настроенный сервер. Если у вас еще нет медиа-сервера DLNA, вы можете быстро использовать встроенный медиа-сервер DLNA в Windows 10, чтобы начать потоковую передачу.
Для этой службы требуется небольшая настройка, поэтому вам нужно будет сначала выполнить следующие действия, чтобы настроить ее. Возможно, вам потребуется обновить Windows 10 и настроить вашу сеть, чтобы другие устройства могли подключаться к вашему компьютеру. настройка вашей сети как частной сети в Windows.
- Для начала вам нужно получить доступ к меню настроек Windows. Щелкните правой кнопкой мыши меню «Пуск» и выберите для этого пункт «Настройка».
- В поле поиска «Найти параметр» в верхней части меню «Параметры» введите «Потоковое мультимедиа». Выберите рекомендацию по параметрам потоковой передачи мультимедиа, которая отображается в раскрывающемся меню.
- Откроется старое окно Панели управления. В окне параметров потоковой передачи мультимедиа нажмите кнопку Включить потоковую передачу мультимедиа. Это активирует встроенный медиа-сервер DLNA на вашем ПК, а также измените правила вашего брандмауэра и настройка сети для потоковой передачи мультимедиа.
- Подождите несколько секунд, чтобы Windows включила службу. Как только это будет завершено, вы можете изменить настройки своего сервера. Чтобы изменить имя медиа-сервера DLNA, замените текст в текстовом поле «Назовите свою медиа-библиотеку».
- Если вы хотите поделиться своими медиафайлами с другими устройствами с поддержкой DLNA в вашей локальной сети, убедитесь, что установлен флажок Разрешено. Вы увидите его рядом с опцией «Медиа-плееры» на этом компьютере.
- К медиафайлам предоставляется общий доступ из папок библиотек в проводнике Windows. По умолчанию в Windows 10 это скрыто. Чтобы просмотреть эти папки, откройте проводник Windows и щелкните правой кнопкой мыши пустое место в древовидном меню слева, затем выберите параметр «Показать библиотеки».
- После включения библиотек нажмите стрелку рядом с опцией «Библиотеки» в левом древовидном меню, затем выберите один из доступных вариантов (например, «Документы», «Музыка», «Изображения» или «Видео». Будет отображен список папок в этих библиотеках (например, папка «Видео» в вашей пользовательской папке Windows).
Любой контент, хранящийся в папках ваших библиотек (например, фотографии или видеофайлы), будет доступен для проигрывателей с поддержкой DLNA в вашей локальной сети, когда ваш компьютер включен. Обязательно переместите все файлы, которые вы хотите транслировать, в выбранные папки библиотек, чтобы вы могли транслировать их на поддерживаемые проигрыватели DLNA.
Что такое домашний медиа сервер для Windows 10, 7: чем отличаются UPnP, DLNA, HTTP
Перед настройкой нужно понять, что вообще такое домашний мультимедийный сервер. Если начать копать информацию в интернете, то можно сразу же столкнуться с аббревиатурой DLNA. Она расшифровывается как Digital Living Network Alliance и позволяет совместимым устройствам в одной локальной сети (домашней или корпоративной) производить обмен данными в режиме реального времени. Обычно в качестве данных выступают мультимедийные музыка, картинки и видеозаписи. Все это называется домашним медиа сервером.
Принцип работы DLNA
Объединяющая персональные компьютеры и другие устройства сеть, может быть не только проводной (Ethernet), но и беспроводной. В любом случае идентификация устройств происходит по IP-адресу. На 2013 год стандарт DLNA поддерживали более 200 производителей техники, входящих в цифровой сетевой альянс DLNA, поэтому сегодня этой технологией без проблем можно воспользоваться на всех умных телевизорах, смартфонах, планшетах и операционных системах. Среди гигантов, поддерживающих ДЛНА, наиболее заметными являются Microsoft, Intel, HP, Samsung, LG. Они создают программные продукты, которые прекрасно взаимодействуют, благодаря своей совместимости. Отказалась от технологии только Apple, которая разработала свой сервис AirPlay, поэтому воспользоваться айфоном или айпадом для проигрывания видео и музыки в сети DLNA не получится.
Важно! Помимо персональных компьютеров, телефонов и планшетов со стандартом DLNA могут работать домашние медиаплееры, игровые приставки Play Station 3 и 4, плееры типа Blu-Ray, видеокамеры, принтеры, роутеры и медиа системы Hi-Fi. Есть еще и другие протоколы для передачи данных
Один из них – UPnP. Он расшифровывается как Universal Plug and Play и представляет собой целый набор технологий, позволяющих девайсам обнаруживать друг друга в автоматическом режиме. По сути UPnP – это расширение для Plug and Play. Если все настроено корректно, то протокол берет все сложные шаги, необходимые для выстраивания взаимодействия между различными устройствами, на себя и делает это автоматически
Есть еще и другие протоколы для передачи данных. Один из них – UPnP. Он расшифровывается как Universal Plug and Play и представляет собой целый набор технологий, позволяющих девайсам обнаруживать друг друга в автоматическом режиме. По сути UPnP – это расширение для Plug and Play. Если все настроено корректно, то протокол берет все сложные шаги, необходимые для выстраивания взаимодействия между различными устройствами, на себя и делает это автоматически.
Современные технологии позволяют подключить множество мультимедийных устройств к одному экрану
Universal Plug and Play пользуется базовыми протоколами передачи информации (TCP, IP, HTTP, DHCP). Это нужно для создания нулевой конфигурации. В момент, когда устройство подключается к сети или создает ее, UPnP в автоматическом режиме:
- Назначает девайсу айпи адрес и дает ему имя пребывания в сети.
- Производит описание возможностей устройства и его служб (телефон, принтер, телевизор).
- Предоставляет устройству названия и возможности других девайсов, подключенных к сети.
- Устанавливает специальные точки контроля для запроса и отмены действия служб.
- Производит обновление служб активного устройства.
- Предоставляет пользователям удобный HTML-интерфейс для управления и просмотра состояния девайса.
Протокол HTTP сам по себе не способен также качественно поддерживать передачу мультимедийных данных, как и UPnP или DLNA Windows 10, но он нужен для подключения к сети по протоколам TCP/IP, поэтому его встраивают в эти технологии. Чаще всего для организации домашней мультимедийной сети используют программу медиасервер Windows 10. Она совмещает в себе UPnP, DLNA и HTTP.
Интерфейс программы-сервера Kodi
Настройка DLNA сервера с помощью сторонних программ
В предыдущем руководстве на эту же тему: Создание DLNA сервера в Windows 7 и 8 было (помимо способа с созданием «Домашней группы», который применим и в 10-ке) рассмотрено несколько примеров сторонних программ для создания медиа сервера на компьютере с Windows. По сути, указанные тогда утилиты актуальны и сейчас. Здесь бы хотел добавить лишь еще одну такую программу, которую обнаружил в последнее время, и которая оставила самое положительное впечатление — Serviio.
Программа уже в своей бесплатной версии (есть также платная Pro версия) предоставляет пользователю самые широкие возможности для создания DLNA сервера в Windows 10, а среди дополнительных функций можно отметить:
- Использование онлайн-источников вещания (для некоторых из них требуются плагины).
- Поддержка транскодинга (перекодирования в поддерживаемый формат) почти всех современных телевизоров, консолей, плееров и мобильных устройств.
- Поддержка трансляции субтитров, работа с плейлистами и всеми распространенными форматами аудио, видео и фото (включая RAW-форматы).
- Автоматическая сортировка контента по типам, авторам, дате добавления (т.е. на конечном устройстве при просмотре вы получаете удобную навигацию с учетом различных категорий медиа-контента).
Скачать медиа-сервер Serviio можно бесплатно с официального сайта http://serviio.org
После установки, запустите Serviio Console из списка установленных программ, переключите интерфейс на русский язык (справа вверху), добавьте нужные папки с видео и другим контентом в пункте настроек «Медиатека» и, по сути всё готово — ваш сервер работает и доступен.
В рамках данной статьи не буду подробно вникать в настройки Serviio, разве что отмечу, что в любой момент вы можете отключить DLNA сервер в пункте настроек «Состояние».
На тему настройки DLNA я уже опубликовал не одну статью. Мы запускали DLNA сервер разными способами, на разных устройствах, и для разных телевизоров. В этой инструкции, я покажу как включить DLNA сервер в Windows 10
Пускай это будет компьютер, или ноутбук, не важно. Главное, чтобы на нем была установлена Windows 10
Есть много разных программ, которыми на компьютере можно запустить медиа-сервер. Но в этой инструкции мы не будем использовать никаких сторонних программ. Будем использовать только стандартные средства Windows 10. Прочем, такая возможность есть и в Windows 8, и в Windows 7. Отличий там немного.
И так, для начала разберемся что же такое DLNA, зачем запускать этот сервер на компьютере, ноутбуке и что с ним делать. Все очень просто. По технологии DLNA можно передавать медиаконтент (видео, фото, музыка) между устройствами в локальной сети. Чаще всего, эту технологию используют для просмотра на телевизоре Smart TV видео, или фото, которые находятся на компьютере. Более подробно об этой технологии я писал в статье: технология DLNA. Использование DLNA на телевизорах Smart TV и других устройствах. Если интересно, можете почитать.
Как все это работает: телевизор со Smart TV должен быть подключен к нашему роутеру. По Wi-Fi сети, или по кабелю
Это не важно. К этому же роутеру, должен быть подключен компьютер, на котором мы хотим запустить медиа-сервер, и с которого хотим воспроизводить на телевизоре видео, фото, или музыку
Главное, чтобы устройства были в одной локальной сети(были подключены через один роутер). Это не значит, что должен быть только один компьютер и один телевизор, их может быть несколько. Более того, в сети могут быть другие устройства, которые поддерживают DLNA. Например: игровые приставки, ТВ приставки, спутниковые ресиверы и т. д.
Прежде чем перейти к настройке, убедитесь, что ваш компьютер и телевизор подключены к вашей Wi-Fi сети, или с помощь сетевого кабеля к маршрутизатору. Проверьте, работает ли интернет на телевизоре. Если вы не знаете, поддерживает ли ваш телевизор DLNA, то эту информацию можно посмотреть в характеристиках. Скажу так, если на телевизоре есть Smart TV, то все будет работать.
А еще в браузере Microsoft Edge в Windows 10 есть возможность выводить на TV видео, фото и музыку прямо с браузера. Как это сделать, я писал в этой статье.
Думаю, со всеми нюансами разобрались, теперь можно приступать к настройке.
Создаем DLNA-сервер системными средствами
Превратить компьютер с Windows 10 (да и любая другая настраивается так же) можно системными средствами. Использование сторонних программ необязательно. В ОС Microsoft уже есть все необходимое.
Приступаем:
Сначала запускаем локальный поисковик Windows и ищем там программу «Панель управления». Ту самую, классическую.
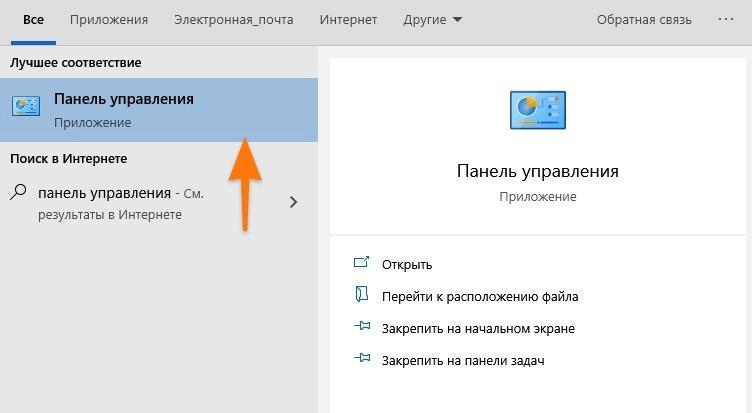
Вот приложение, которое нам нужно. Новые «Параметры» (появившиеся в Windows ![]() не подходят
не подходят
Меняем режим отображения данных на «Крупные значки» или «Мелкие значки».
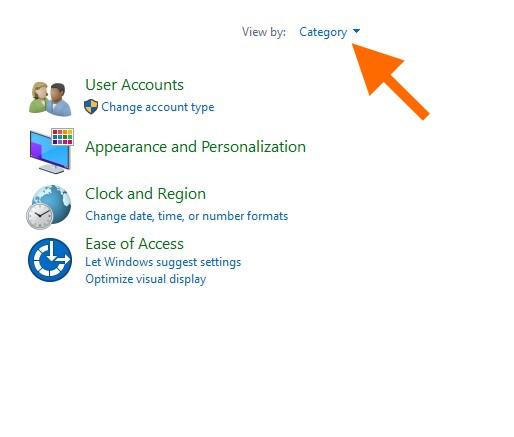
Так будет проще найти нужный пункт настроек. Да и путь до них сократится
Затем ищем пункт настроек «Центр управления сетями и общим доступом». Заходим туда.
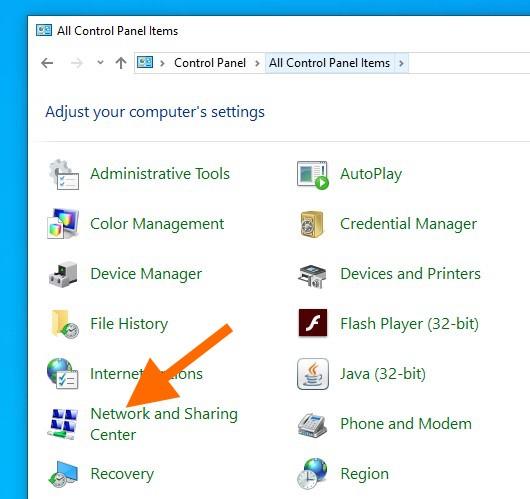
Обычно нужное подменю можно найти в самой крайнем столбце по центру
Оказавшись в центре управления сетями, кликаем по строчке «Параметры потоковой передачи мультимедиа» в боковой панели.

Нам нужна последняя ссылка в этом списке
На следующем шаге надо нажать на кнопку «Включить потоковую передачу мультимедиа».
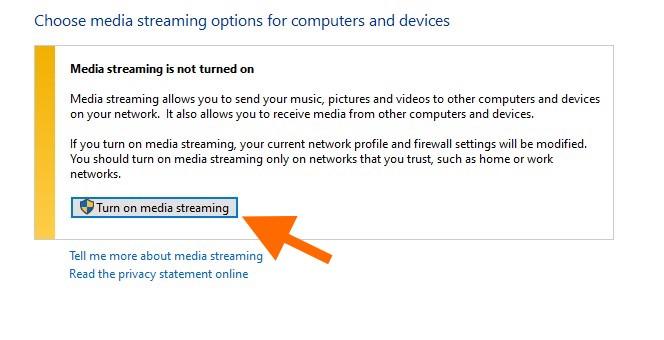
Для включения потоковой передачи данных нужны права администратора, так как она повлияет на настройки сети и в некотором роде сделает компьютер доступным для общего пользования
В открывшемся окне указываем имя для своего DLNA-сервера и по желанию снимаем галочки со всех устройств, которым хотим запретить доступ к этому компьютеру.
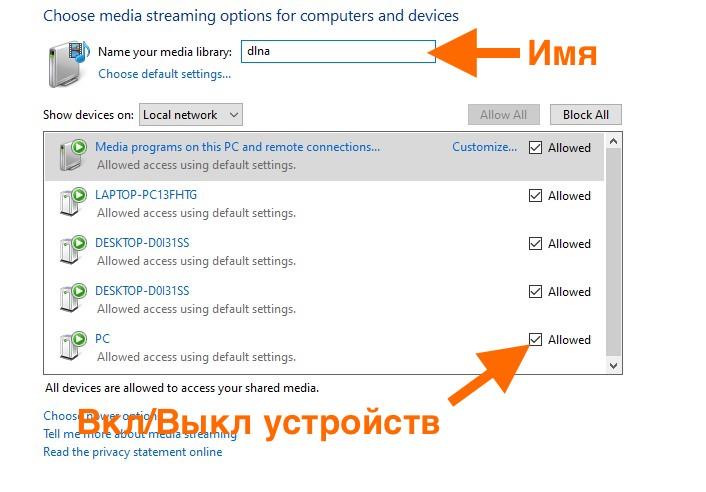
По умолчанию всем устройствам в одной Wi-Fi-сети разрешено использовать вновь созданный DLNA-сервер, имейте это в виду
Также при желании кликаем по строчке «Настроить» справа от устройства, чтобы внести ряд правил для воспроизведения контента с определенного «приемника».

Здесь же можно полностью удалить устройство из списка
В расширенных настройках можно изменить следующие параметры:
- Выставить рейтинг кино и музыки, который будет доступен для подключаемого устройства. Например, можно отображать только песни, оценённые на 4 или выше.
- Установить возрастной ценз на любой контент. Например, если вы хотите, чтобы у вашего ребенка был доступ к DLNA-серверу, но не было возможности смотреть какой-то контент 16+.
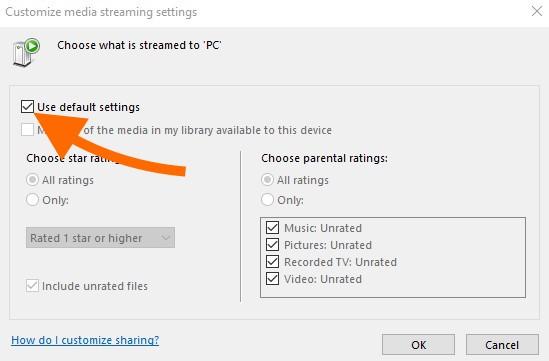
Перед внесением изменений надо убрать галочку с пункта «Использовать параметры по умолчанию»
Добавляем контент на сервер
Сервер готов, но на него нужно добавить какие-нибудь фильмы и музыку, иначе для чего это все вообще. Чтобы добавить мультимедиа:
Открываем встроенный поисковик Windows и ищем там программу Windows Media Player
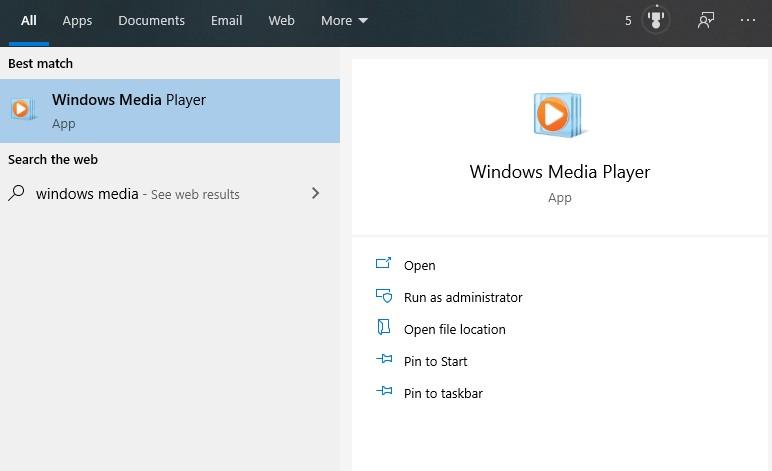
Нам нужен тот самый классический проигрыватель
- Ищем там в боковом меню тип мультимедиа (любой на выбор) и кликаем по нему правой кнопкой мыши.
- В появившемся контекстном меню выбираем пункт «Управление медиатекой».
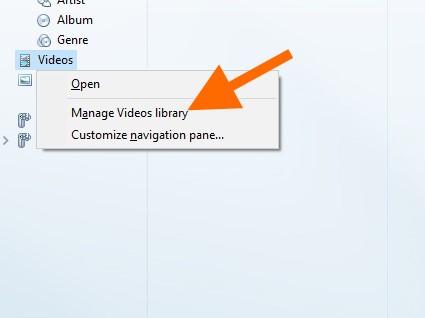
В моем примере будет видеотека, но аналогичные настройки есть для музыки
Перед нами появится список всех подключенных к плееру библиотек. Мы можем добавить новые, нажав на соответствующую кнопку.
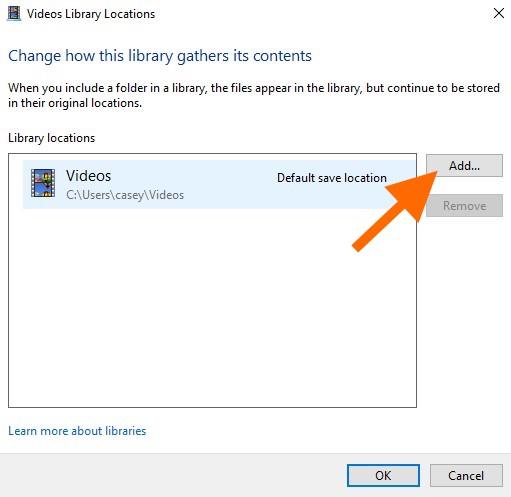
По умолчанию в плеер добавляются все ролики из папки «Видео»
Выбираем любую другую папку с видео и нажимаем на кнопку «Добавить».
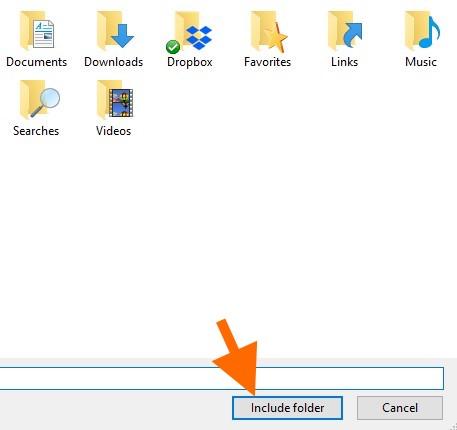
Можно добавить и пустую папку, а уже потом добавлять в нее какие-либо материалы
Все, теперь на вашем сервере есть что посмотреть, и к нему есть смысл подключаться.
Подключаемся к DLNA-серверу
Вообще, процедура подключения сильно зависит от выбранного устройства. Я для примера покажу процесс подключения с другого компьютера, потому что инструкции для разных моделей Smart TV и аналогичных устройств могут слишком сильно разниться.
Чтобы подключить к Windows 10 сторонний DLNA-сервер:
Открываем меню «Пуск», нажав на соответствующую иконку (или на клавишу Win).
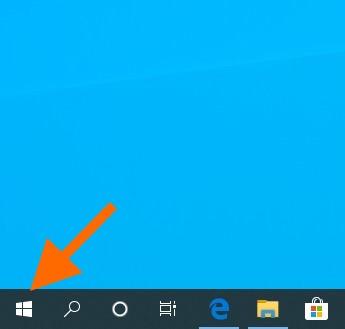
Вот, собственно, нужное меню
Затем переходим в параметры Windows 10, кликнув по иконке в виде шестеренки в левом нижем углу.
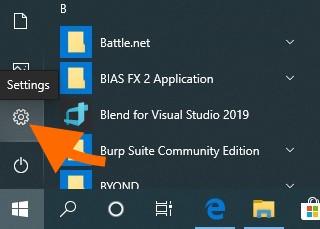
В эти же настройки можно попасть через поиск. Выбирайте, как вам удобнее
В открывшемся меню ищем подпункт «Устройства». Открываем его.
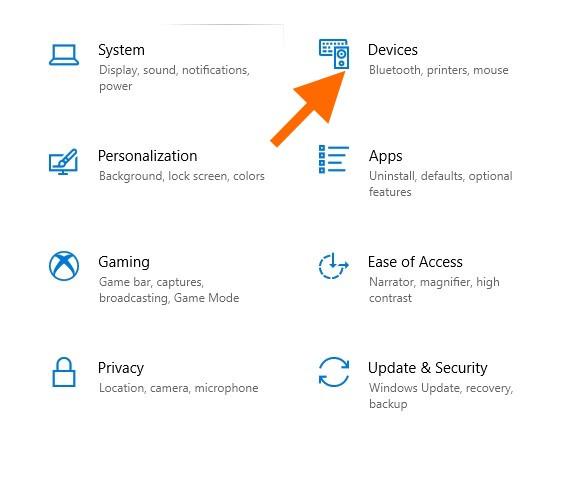
Нам нужен пункт с изображением клавиатуры и колонки
В первой же вкладке кликаем по кнопке + (плюс) напротив строчки «Добавление Bluetooth или другого устройства».
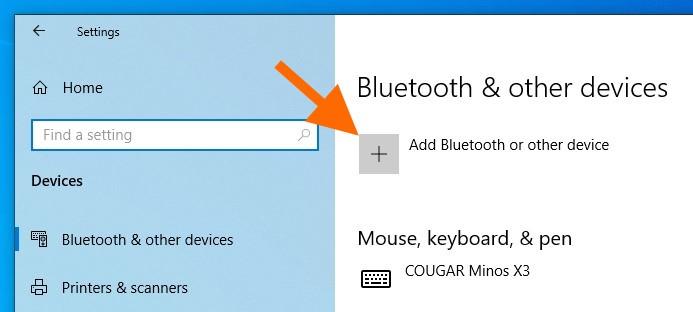
Это кнопка для добавления новых устройств в систему
- Выбираем в списке последний пункт, который включает в себя DLNA-серверы.
- Кликаем по названию своего сервера.
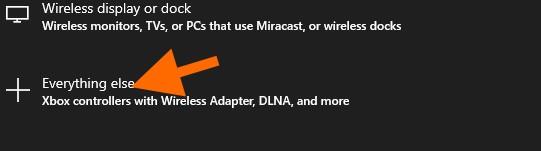
Не путайте подключение по Miracast и работу с DLNA
На этом все.
Настройки в других устройствах примерно такие же.
Запуск DLNA-сервера на компьютере
Для запуска DLNA-сервера на Windows-компьютере можно использовать различные сторонние программы. Но можно обойтись и средствами самой операционной системы. Как минимум для старта знакомства с работой этой технологии лучше прибегнуть к штатным возможностям системы, здесь всё настраивается очень просто.
В любой из версий Windows открываем плеер Windows Media.
В меню «Поток» кликаем включение потоковой передачи мультимедиа.

Включаем её.

В открывшемся окошке её настроек при необходимости можем сменить название DLNA-сервера в части имени пользователя, по умолчанию сервер будет называться по имени компьютера и пользователя. И также можем снятием галочек с опции «Разрешено» запретить доступ к серверу с отдельных медиаустройств сети, если это нужно.

Далее в окне Windows Media в меню «Поток» разрешаем удалённое управление проигрывателем.
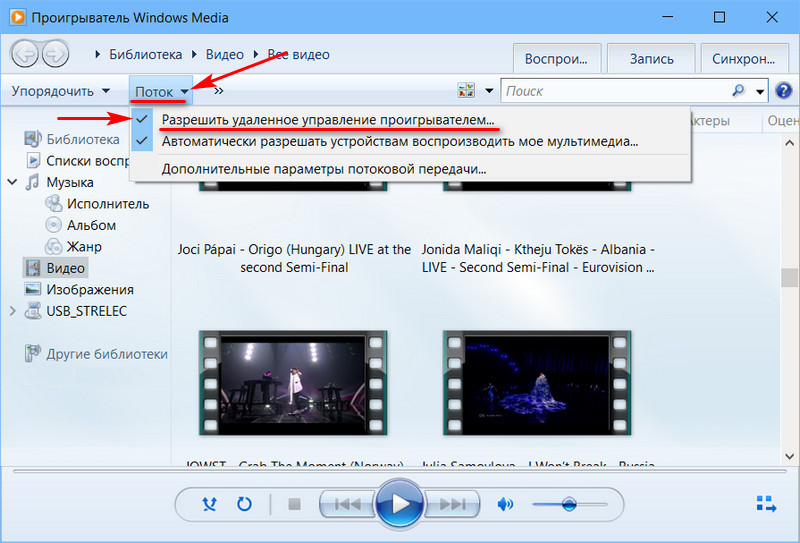
Вот, собственно, по части базовой настройки и всё.


































