ПК не обнаруживает второй монитор: как исправить?
Для получения наилучшего опыта и улучшения продуктивности, пользователи используют связку из двух или даже большего числа мониторов. Это не означает, что вам нужно покупать еще один компьютер или ноутбук, чтобы использовать два монитора.
Если ваша видеокарта поддерживает множество портов подключения, то вы сможете спокойно подключить к ней несколько мониторов. Основываясь на этом, количество мониторов, которые вы сможете подключить к ПК, зависит от количества портов на вашей видеокарте.
Вы можете найти различные порты на видеокарте, например, VGA, DVI, HDMI и Displayport. В наши дни, HDMI и Displayport являются наиболее популярными интерфейсами подключения. VGA и DVI-I(не DVI-D), в свою очередь, практически уже не используются(подключить современную видеокарту к VGA-монитору так и вообще невероятно проблематично).
Наиболее распространенным интерфейсом подключения является HDMI, который предоставляет пользователям получить доступ к самым высоким на данный момент разрешениям. Плюс, HDMI также может передавать сигнал от звуковой карты.
Помимо различных интерфейсом подключения для передачи видеосигнала от видеокарты к монитору, существуют два разных типа видеокарт: интегрированные и дискретные(PCIe). В чем же состоит разница между этими двумя типами видеокарт?
Интегрированная видеокарта встроена в материнскую плату, а PCIe видеокарта подключается в PCIe-слот материнской платы ПК. Если вы играете в видеоигры, занимаетесь графическим дизайном или редактированием видео, то мы рекомендуем вам использовать дискретную видеокарту, так как та предназначена для таких задач и является куда более производительной.
Порой, вам нужно будет подключить второй монитор к вашей машине. Эта процедура довольно проста: берем кабель с нужным интерфейсом подключения, например, HDMI, подключает один его конец в разъем на видеокарте, а другой — к разъему на мониторе. Вот и все.
Однако, порой все происходит не так гладко, и ваш компьютер, по каким-то причинам, не может обнаружить второй монитор. Какова же причина, стоящая за этой неприятностью? Итак, причин существует множество: неполадки с кабелем, несовместимые драйверы, проблемы конфигурации компьютера пользователя и т.д.
В этой статье, мы с вами рассмотрим 10 различных методов, которые, мы надеемся, смогут помочь вам с проблемой обнаружения подключенного монитора.
Почему компьютер не видит телевизор через HDMI
Так как проводной метод подключения является очень популярным, и им пользуются миллионы людей, за все время существования HDMI удалось выделить несколько факторов, влияющих на возникновение проблемы:
- повреждение провода, штекера или разъема;
- неправильные настройки соединения на ПК или ТВ;
- сбой в работе видеокарты;
- воздействие вирусов.
Несмотря на довольно широкий круг причин, неполадки может ликвидировать любой человек, даже не обращаясь к помощи специалистов. Но предварительно рекомендуется изучить инструкцию, в которой рассматриваются все факторы возникновения проблемы.
Вопрос-ответ: подключение телевизора к компьютеру HDMI
Рискнем предположить: неправильно указан источник воспроизведения телевизора. Проверьте верность цели (Target) сигнала компьютера. Для телевизора используйте пульт управления. Через меню или клавиши Source, либо Hdmi добейтесь, чтобы источник в точности соответствовал гнезду, куда воткнут провод. Например, если это HDMI 3, то в меню надо поставить именно HDMI 3. Со стороны ноутбука функциональной клавишей Fn+F3 или F4 (на разных моделях по-разному) выберите режим Дублирования.

Подключение ПК
Вначале освойтесь, затем меняйте по своему усмотрению. Аналогичное действо производится на стационарном компьютере, через контекстное меню рабочего стола (графа «Изменить разрешение»), оба устройства должны быть включены.
Через кабель HDMI на телевизоре нет звука, изображение имеется, что делать?
Неправильно выставлено устройство выхода потока аудио персонального компьютера . Кликните значок динамик (правая нижняя часть экрана). Устранить проблему, нажав Устройства воспроизведения. В открывшемся окне отключите устройства воспроизведения, исключая динамики телевизора. При необходимости также сделайте экземпляр активным (строка станет зеленого цвета).
Телевизор перестал видеть HDMI.
Рискнем предположить, поломке предшествовала смена оборудования. Установлена новая видеокарта. Видя такой исход, телевизор мог сбросить настройки. Начинайте сначала. Руководство приведено выше. Проверяйте источник сигнала, назначение. Любые параметры, касающиеся звука, изображения.
Ноутбук не видит телевизор по HDMI.
Нужно правильно выбрать источник выхода сигнала телевизора. Включенные устройства должны друг друга видеть. Есть сведения, что кабели разных версий стандартов несовместимы с оборудованием. При наличии v1.3 работала техника, замена v1.4 спровоцировала исчезновение картинки. Иногда настройка видеокарты требует добавления второго монитора вручную. Актуально относительно настольных компьютеров.
Видите: причин (телевизор не видит HDMI) немного. Преимущественно настройка оборудования. Специалисты рекомендуют ставить новую прошивку телевизора, после аппарат выключать, пауза 5 минут. Можно перезагрузить изделие вручную (поможет меню), для каждой модели точная последовательность действий будет отличаться: LG, Sony, Samsung – аппарат демонстрирует особенности. Действуйте согласно руководству. Прощальный совет. Пробуйте обязательно поочередно порты телевизора, изменяя источник изображения через меню. Были случаи, из четырех гнезд HDMI работало единственное, например, четвертое. Если нам фильмы смотреть, нет разницы, номер 1, 2, 3…
Читатели должны понять: операционная система Windows неидеальна. Чтобы заработало оборудование, приходится перезагружать устройства несколько раз. Бывает, профи спрашивают, почему цифровая техника отказывала? Молодец пожимает плечами, говорит Windows – Must Die, Linux – молодец. Затрудняемся сказать, что фраза значит, но почему-то проблемы на форумах касаются именно платной операционной системы, а не свободно распространяемой. Хотим попрощаться, потому что проблему заездили. Не видим смысла дискутировать дальше.
Подключение компьютера или ноутбука к ТВ может происходить разными способами:
- Кабель VGA или D-Sud. Такой разъем есть практически у всех мониторов, ПК и ТВ. Это аналоговое соединение, которое не лучшим образом передаст все нюансы видеофайлов.
- DVI. Более современный вариант. Может работать с аналоговыми и цифровыми устройствами. Имеет свои подклассы.
- S-Video. Помимо него придется приобрести переходник.
- RCA или тюльпаны. Соединение ноутбука и телевизора таким методом редко встречается.
- Scart. Популярный способ, так как такой разъем есть в современных моделях ТВ.
- HDMI кабель. Хороший вариант для подключения компьютера.

Что делать, если Windows 10 HDMI на ТВ не работает?
- Сбросить настройки отображения
- Устранение неполадок оборудования и устройств
- Обновить драйвер дисплея через диспетчер устройств
- Установка драйверов в режиме совместимости
Обычно компьютеры подключаются к телевизорам Smart TV с помощью кабеля HDMI. И в случае возникновения этой проблемы возможно, что кабель поврежден. Следовательно, рекомендуется проверить кабель, чтобы убедиться, что он в хорошем состоянии. Если это так, то вы можете попробовать некоторые из исправлений, приведенных в этом руководстве.
1. Сбросить вывод на дисплей
Если вывод изображения на вашем компьютере не настроен надлежащим образом, ваш компьютер не сможет обнаружить/распознать телевизор, к которому он подключен.
Чтобы сбросить вывод на дисплей, выполните следующие действия:
- Подключите компьютер к телевизору с помощью кабеля HDMI.
- В окне рабочего стола вашего ПК нажмите правой кнопкой мыши и выберите Персонализация в списке параметров.
- Выберите Показать . Это должно показать вам подключенный телевизор (как второй монитор). Если вы не можете обнаружить телевизор, продолжайте.
- Нажмите клавиши Windows Key + P .
- В следующем окне выберите Дублировать или Расширить .
После этой процедуры ваш ПК должен теперь распознать совместимый Smart TV, который подключен к нему.
2. Устранение неполадок оборудования и устройств
Запустите это средство устранения неполадок, чтобы проверить, все ли необходимое оборудование в хорошем состоянии. Чтобы запустить это средство устранения неполадок в Windows 10, следуйте пошаговой инструкции ниже:
- Нажмите на кнопку Пуск .
- Введите устранение неполадок в поле поиска и выберите Устранение неполадок .
- В открывшемся окне найдите и выберите Показать все (в верхнем левом углу экрана).
- Найдите и выберите Оборудование и устройства .
- Завершите процесс, следуя командам на экране.
- Выйти из программы.
После запуска этого средства устранения неполадок снова подключите телевизор и проверьте, может ли ваш ПК теперь обнаружить телевизор.
Если проблема не устранена, вы можете попробовать следующее решение.
3. Обновите драйвер дисплея через диспетчер устройств
В случае, если предыдущие решения не могли решить проблему, и ваш ПК с Windows 10 по-прежнему не может распознать телевизор, вам, возможно, придется обновить драйвер дисплея вручную через диспетчер устройств вашего ПК.
Чтобы вручную обновить драйвер дисплея через диспетчер устройств, вы можете выполнить следующие действия:
- Нажмите Windows Key + X , чтобы открыть меню Win + X.
- Выберите Диспетчер устройств и найдите Адаптеры дисплея .
- Разверните Адаптер дисплея , чтобы отобразить основные параметры.
- Найдите и щелкните правой кнопкой мыши на видео драйвер.
- Нажмите Обновить драйвер .
- Подождите, пока обновление завершится.
- Перезапустить компьютер.
В случае, если ошибка связана с драйвером дисплея, его обновление исправит ошибку, и теперь ваш ПК сможет обнаружить подключенный телевизор.
При желании вы также можете автоматически обновить драйверы с помощью стороннего инструмента, такого как TweakBit Driver Updater . Это приложение будет сканировать вашу систему и автоматически обновлять все устаревшие драйверы.
Кроме того, вы можете автоматически обновить все ваши драйверы всего за пару кликов, используя сторонние инструменты, такие как TweakBit Driver Updater .
– Загрузите средство обновления драйверов Tweakbit
4. Установите драйверы в режиме совместимости
Если предыдущее решение не помогло вам и вы не смогли установить драйверы, вы можете попробовать установить их в режиме совместимости. Для этого выполните следующие действия:
Эта процедура при правильном выполнении должна исправить ошибку.
Если проблема не устранена, вы можете запустить Средство устранения неполадок Центра обновления Windows и проверить, может ли оно решить проблему.
Вот некоторые потенциальные решения, которые вы можете попробовать, если Windows 10 не сможет распознать или обнаружить ваш телевизор. Однако следует отметить, что в случае физического повреждения кабеля HDMI эти решения практически бесполезны. В таких случаях вам, возможно, придется заменить кабель.
Проводим диагностику
Что надо сделать, если телевизор не видит ноутбук через HDMI? Видеокарты всех современных изделий поддерживают такое соединение: HDMI на телевизоре устанавливается практически на каждой модели. Если подсоединение ноутбука было выполнено по всем правилам, но все равно нет изображения, то подключаем ноутбук к телевизору, при этом последовательно проверяем все возможные неполадки.
Проверка кабеля
Ни одно изделие, даже самый надежный бренд, не застрахован от заводского брака, особенно при ручной сборке. При покупке проверяется качество изображения, звук, но никогда на телевизоре не проверяют специфические разъемы и гнезда подключения — в лучшем случае удостоверяются в их наличии, да и то далеко не все покупатели. Часто бывает, что не работает сам кабель, хотя его используют не столь продолжительное время. Необходимо подключить этот же кабель, но к другому устройству, если он функционирует нормально — значит, причина того, что компьютер не видит телевизор, кроется в последнем. Надо проводить диагностику телевизора на предмет распознавания аналогичных сигналов.
Проверяем источник сигнала
На дистанционном пульте управления (ДУ) нажимаем кнопку, чтобы выбрать вариант внешнего входа. От конкретной модели изделия зависит, какую кнопку на ДУ от телевизора надо нажимать: «источник» (source), «вход» (input) или «HDMI» (LG, Sony или Samsung). После нажатия на экране появляется меню с подробным перечнем активных входов. Выбираем и подтверждаем, нажимая OK или Enter, именно нужный вход, в который ранее подключили кабель, идущий от ноутбука.
Неисправность порта подключения
Любой разъем может иметь механические повреждения или подгореть при скачке напряжения, которые в наших электрических сетях не редкость. Опытные мастера советуют проводить подключение провода HDMI при отключенных от сети устройствах, даже антенный кабель рекомендуется отключить на это время.
Встречается и такая весьма редкая причина, почему телевизор не видит HDMI: у него просто нет дополнительного питания на видеокарте, а без этого подсоединение работать не будет.
https://youtube.com/watch?v=XrrCrtyM4Bg
По HDMI нет сигнала на телевизоре, и отсутствует изображение
1
Первым делом нужно проверить подключение кабеля
, и запомнить номер HDMI входа на телевизоре, к которому подключен кабель. Проверьте, хорошо ли вставлен кабель в выход на ноутбуке, или стационарном компьютере. Затем, проверьте подключение кабеля на телевизоре, и обязательно посмотрите в какой HDMI вход вы подключили кабель. Они подписаны. Выглядит это вот так:
Я, например, подключил кабель к HDMI входу под номерном 3. Дело в том, что на телевизоре скорее всего несколько входов. И нам в настройках нужно будет выбрать тот, к которому мы подключили кабель.
2
Проверяем настройки на телевизоре.
Выбираем соответствующий HDMI вход в настройках. Не всегда, после подключения кабеля на телевизоре сразу появляется изображение с компьютера. Скорее всего, вы увидите надпись «Нет сигнала», или «Кабель не подключен». На пульте дистанционного управления от вашего ТВ должна быть кнопка, которая открывает меню с выбором источника сигнала. На телевизорах Philips, например, эта кнопка подписана как SOURCES
. Нажимаем на нее, и из списка выбираем HDMI вход с нужным номером.
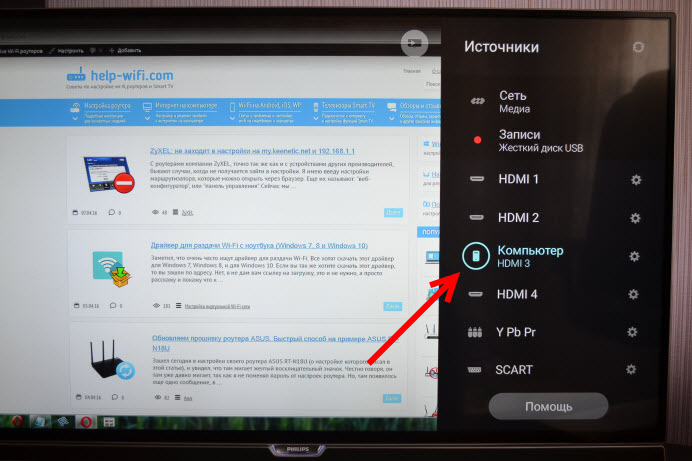
На телевизорах LG, это кнопка INPUT
. Нажимаем на нее, и выбираем необходимый источник. На новых телевизорах LG на Web OS, возможно уже как-то иначе сделали. Но, схема всегда одна и та же, на любом телевизоре (Samsung, SONY, LG)
: открываем меню с выбором источника сигнала, и выбираем HDMI вход с нужным номером (к которому подключен кабель)
.
3
Проверяем настройки на компьютере. Возможно, на компьютере отключен вывод изображения на проектор (телевизор, монитор)
, поэтому картинка не появляется на телевизоре и нет сигнала. Проверить очень просто. В Windows 10, Windows 8 и Windows 10 достаточно нажать сочетание клавиш Win+P
, и выбрать один из трех вариантов вывода изображения: Дублировать, Расширить, Только проектор.
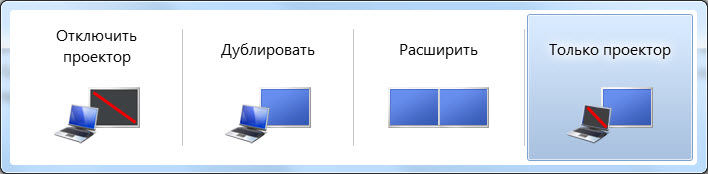
Если у вас выбрано «Отключить проектор», то изображение по HDMI выводится не будет. В Windows 10 все примерно так же, только там меню сбоку экрана появляется.
4
Если так и не удалось подружить компьютер с телевизором, то хорошо бы выяснить в чем причина: в телевизоре, в компьютере, или в кабеле. Сделать это не сложно. Особенно, если у вас есть еще один ПК, телевизор, монитор с HDMI входом, или еще один кабель.
Попробуйте подключить свой ноутбук например к другому телевизору, или монитору. Если все заработает, то значит проблема в вашем телевизоре (что вряд ли)
. Тем самым мы исключим проблемы с кабелем. Так же, можно просто взять другой ноутбук (даже у соседа одолжить)
и подключить его к телевизору на который не выводится изображение. Если все заработает, то значит проблема в вашем ноутбуке (компьютере)
. Что чаще всего и бывает.
5
Еще один совет. Попробуйте обновить драйвер видеокарты с подключенным по HDMI телевизором. Просто скачайте драйвер с сайта производителя ноутбука/видеокарты и установите его.
Что делать, если компьютер не выводит изображение по HDMI на телевизор?
Когда мы определили что проблема в компьютере, или ноутбуке.
Изображение у нас выводит видеокарта, к ней мы собственно и подключаемся. Значит, проблема может быть в ней. Да, возможно там что-то сгорело, и т. д. Но, как правило, проблема программного характера. Что-то с драйвером видеокарты, или с настройками, вот и не идет изображение по HDMI.
Если в вашем ноутбуке установлено два видеоадаптера, то обновите драйвера обоих. Может быть например nVidia Graphics Driver, и Intel Graphics Driver как на моем ноутбуке ASUS.
А если у вас стационарный компьютер, то скачайте драйвер с сайта производителя видеокарты. Какая видеокарта установлена, можно посмотреть в диспетчере устройств, или в характеристиках системного блока.
Решив отдохнуть от будничных забот, вы подключаете к телевизору проигрыватель для просмотра любимого фильма или приставку, чтобы сыграть в долгожданный проект. Но ваши планы рушатся тем неприятным фактом, что после выполненной вами по всем требованиям процедуры в меню телевизора попросту не отображается только что подсоединённое устройство. И если вы используете рабочую технику, надёжный источник сигнала и новый кабель, тогда возникает вопрос: почему телевизор не видит HDMI? Причин у данной проблемы может быть нисколько, поэтому каждую из них мы рассмотрим детально.
Как в Windows 10 подключить телевизор к ноутбуку по Wi-Fi, или HDMI кабелю?
Если вы решили подключит свой телевизор к компьютеру, или ноутбуку на Windows 10, то сейчас я покажу, и расскажу как это сделать. Подключать мы будем двумя способами: по беспроводной Wi-Fi сети, и с помощью кабеля HDMI. Под подключением по Wi-Fi я имею введу соединение через Wi-Fi роутер, и настройку технологии DLNA. Когда с компьютера, на телевизоре можно смотреть фильмы, фото, и слушать музыку. Ну а подключение с помощью HDMI кабеля, это обычное подключение по HDMI При таком подключении, телевизор у нас будет как монитор в Windows 10.
Честно говоря, нет особой разницы, Windows 7 у вас, или Windows 10. Как подключение к телевизору по HDMI, так и по Wi-Fi, практически ничем не отличается. Но, рассмотрим все же на примере ноутбука с установленной Windows 10. Думаю, эта статья еще долго будет актуальной и полезной.
Подключаем телевизор к ноутбуку (Windows 10) по Wi-Fi. Настройка DLNA
Мы не будет рассматривать настройку технологии Wi-Fi Direct (когда можно без роутера соединить телевизор с ноутбуком, без проводов) и Miracast (не все устройства поддерживают эту технологию). Это темы для отдельных статей.
Если вы хотите свой телевизор соединить со своим компьютером по беспроводной сети, то это можно сделать следующим образом:
Главное, что бы ноутбук и телевизор были подключены к одному роутеру. Кстати, не обязательно по Wi-Fi. Одно из устройств (или даже оба), можно подключить к маршрутизатору по кабелю.
После того, как вы все подключите, на компьютере можно переходить к настройке DLNA сервера. Запустив сервер на компьютере, на телевизоре можно будет смотреть фильмы
Обратите внимание, что на телевизоре, при использовании этого способа не будет отображаться рабочий стол. Вы сможете только просматривать определенные файлы. По настройке DLNA сервера, у нас есть три статьи:
По настройке DLNA сервера, у нас есть три статьи:
Несмотря на то, что они написаны на примере Windows 7, на Windows 10 настройка DLNA сервера будет проходить точно так же. Я проверял, запущенный на ноутбуке с установленной Windows 10 DLNA сервер без проблем отображается на телевизоре.
Инструкции по ссылкам выше у меня для телевизоров LG, и Philips. Но, запущенный выше описанными способами сервер, будет без проблем работать на других телевизорах: Samsung, Sony, Toshiba и т. д. Настраивайте DLNA с помощью программы «Домашний медиа-сервер (UPnP, DLNA, HTTP)» (как я это делал в статье для телевизора Philips). Ее можно назвать универсальной.
С беспроводным соединением я думаю разобрались. Переходим к проводам.
Подключение по HDMI в Winodows 10
Берем обычный HDMI кабель. Один конец кабеля подключаем к телевизору в HDMI разъем. Их может быть несколько, подключайте в любой.

Второй конец кабеля подключаем к ноутбуку, или стационарному компьютеру.

Если картинка с компьютера не появилась на телевизоре, то скорее всего, на телевизоре нужно выбрать источник сигнала. На пульте дистанционного управления должна быть специальная кнопка. Обычно, она подписана INPUT, или SOURCES. Нажимаем на нее, и в качестве источника выбираем HDMI разъем, к которому мы подключили кабель.
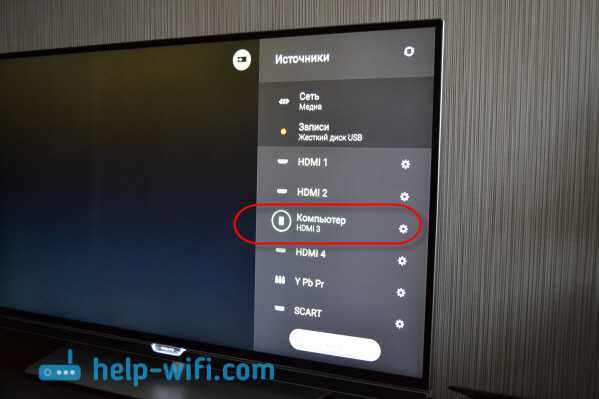
На телевизоре должно появится изображение.

В Windows 10 можно управлять вторым экраном. В нашем случае, это телевизор. В десятке это называется «Проецирование». Что бы вызвать это меню, достаточно нажать сочетание клавиш Win+P. Справа появится меню, в котором можно выбрать один из 4 вариантов.

Можно например вывести изображение только на телевизор.

Вот собственно и все настройки.
Если не работает звук на телевизоре при подключении к Windows 10 по HDMI
Возможно, после подключения телевизора к компьютеру, звук будет играть не с динамиков телевизора, а с динамиков ноутбука, или подключенных колонок. Это можно легко исправить.
Нажмите правой кнопкой мыши на значок регулировки звука, на панели уведомлений, и выберите Устройств воспроизведения.

Там в списке должен быть ваш телевизор. Нажмите на него правой кнопкой мышки, и выберите Использовать по умолчанию.
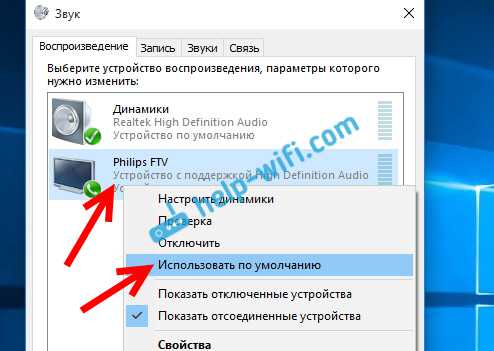
Теперь звук будет звучать с динамиков вашего телевизора.
Почему не видит и что делать?
Причины, почему компьютер не видит телевизор LG, не особо разнообразны:
- Повреждение кабеля (загибы, заломы, перекусы и тд);
- Деформации штекера или входов компьютера и/или ТВ;
- Неправильно выбранный источник сигнала (указан не тот порт);
- В настройках отображения экрана на компьютере не выбран показ на несколько мониторов;
- Сбой в работе видеокарты или устаревшие драйвера;
- Вирусы на компьютере;
- Выход из строя одного из устройств.
В первых пяти случаях, когда ноутбук не видит LG телевизор, ситуацию может разрешить сам пользователь, без помощи профессионалов. В последнем случае мы настоятельно рекомендуем обращаться в сервисный центр для решения вопроса. Особенно если нет опыта ремонта такого оборудования.
Кабель
Если в телевизоре LG перестал работать HDMI, то скорее всего причина неисправности кроется в кабеле. Внимательно осмотрите провод по всей длине. Проверяйте нет ли заломов, загибов, не перегрызли ли домашние животные кабель, не пережали ли Вы провод где-то. Заодно удостоверьтесь, что нет повреждений штекера. Для чистоты эксперимента можно заменить кабель на новый и проверить, работает ли с ним оборудование.
Разъемы
Еще одна причина неисправности, — не работает HDMI вход на телевизоре LG либо на компьютере. Внимательно осмотрите целостность и наличие деформаций. Если в телеке есть сразу несколько разъемов такого типа, попробуйте подключиться через другой вход. Если проблема сразу же решиться, то дело в неисправности порта. Если у Вас действительно не работают HDMI порты на телевизоре LG, то учтите, что ремонт их лучше доверить специалистам сервисного центра.

Источник сигнала
Если телевизор LG не видит HDMI кабель от компьютера (да и любого другого устройства), то возможно дело в том, что Вы неверно выбрали источник сигнала. Для начала внимательно посмотрите, в какой порт Вы воткнули штекер от провода (особенно если HDMI-входов несколько), запомните номер. Теперь на пульте дистанционного управления жмите на кнопку с изображением кабеля. Выберите правильный номер порта. Если всё верно, ищем дальше.
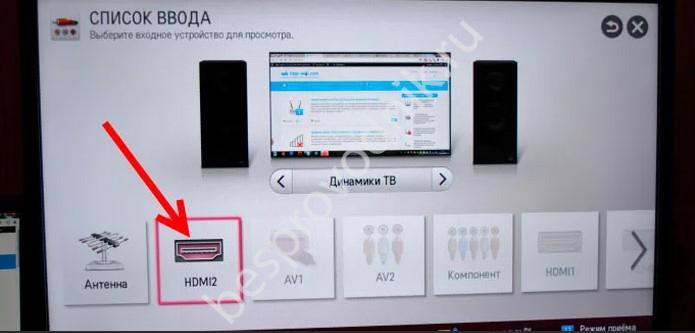
Настройки экрана ноутбука
Следующая причина, почему не подключается HDMI к телевизору LG, — неправильные настройки отображения экрана. Для того, чтобы выставить их:
Жмите на Пуск, а затем «Параметры»;
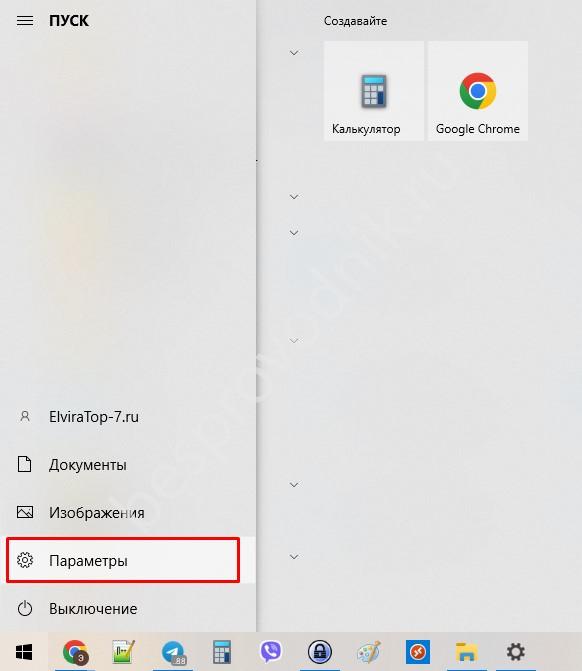
Затем тапните по разделу «Система»;
![]()
- Выберите подраздел «Дисплей»;
- В пункте несколько дисплеев выберите «Несколько мониторов»;
- Затем выберите дублирование стола либо отображение только на одном мониторе;
- В конце нажмите Ок.
![]()
Видеокарта
Если и теперь на телевизоре LG перестали работать HDMI порты и так и не видит подключение, несмотря на все Ваши действия, то обратите внимание на видеокарту. Для проверки откройте «Диспетчер устройств»
В списке найдите видеокарту и убедитесь, что она активна и нет по ней ошибок.
Также проверьте нет ли новой версии драйвера видеокарты на официальном сайте. Если есть обновление, скачайте и установите его на свой компьютер. После этого проверьте, работает или по-прежнему не видит система устройство.
Вирусы
Последняя причина, которую обычный пользователь может решить сам, — это вирусы на ноутбуке. Проверьте с помощью антивируса и почистите систему.
Если несмотря на все Ваши старания, оборудование все равно работает некорректно (не видит оборудование), обратитесь в сервисный центр для диагностики и ремонта.


































