Что нужно для подключения телевизора к Интернету
Вам предстоит сделать телевизор частью локальной сети – а значит, потребуются данные для входа в нее.
Во-первых, это название, которое используется для идентификации. Здесь возможно два варианта: или вы назвали сеть при первом подключении Интернета, или пользуетесь стандартным, сгенерированным автоматически. Обычно последнее содержит название роутера или название провайдера, хотя возможны и другие варианты.
Во-вторых, это пароль для доступа к сети – он может быть придуман вами, провайдером или просто использоваться по умолчанию (переверните роутер и увидите заветные цифры). Если случилось так, что вы не знаете один или оба параметра, обратитесь к поставщику интернет-услуг. Из оборудования понадобится роутер, он же маршрутизатор. Скорее всего, он есть, настроен и вы активно пользуетесь Интернетом, который он раздает на разные устройства: ПК, ноутбуки, планшеты, смартфоны и другие гаджеты. Теперь к ним добавится телевизор. Роутер в этом случае будет посредником между ним и сетью провайдера. Хорошо, что он не нуждается в сложных настройках – достаточно, чтобы в разделе с параметрами LAN-сети был активирован DHCP-сервер.
Как подключить телевизор Samsung
Производители разрабатывают интерфейс, исходя из собственных представлений об удобстве пользования. Samsung не исключение. Прямое подключение от провайдера работать не будет. А через роутер или модем подключение производится при любом типе соединения. Перед настройкой проверьте работоспособность оборудования.
Читайте: Инструкция как подключить iPhone к телевизору Samsung: 4 проверенных способа
Для выполнения проводного или беспроводного подключения необходимо попасть в меню настроек. В сериях R, N, M, Q, LS и K доступ к настройкам можно получить при помощи кнопок на пульте.
- Ищите иконку домика или надпись Home (Menu).
- В открывшемся окне нужно перейти к пункту «Настройка» в левом нижнем углу экрана. В сериях J, H, F и E доступ осуществляется с кнопок на пульте (Меню и Menu/123).
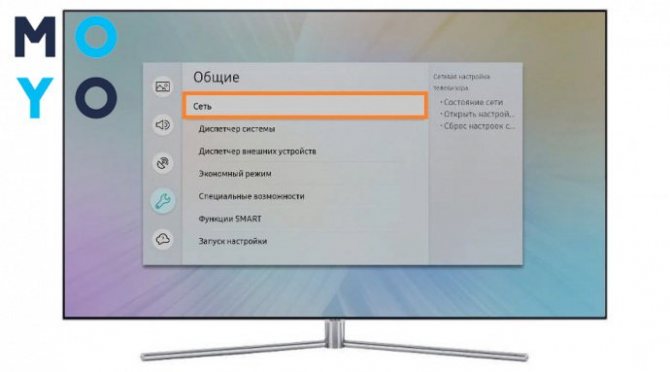
Переходим во вкладку «Общие» и открываем «Сеть».
Проводное подключение
Подключаем патч-корд к LAN-разъему телевизора. Другим концом соединяем ТВ с модемом (или роутером). Алгоритм действий прост:
- Открываем главное меню настройки ТВ.
- Во вкладке «Сеть» переходим к пункту «Открыть настройки».
- Устанавливаем тип соединения на значении «Кабель».

Возможность подключения проверяется автоматически. Телевизор по умолчанию принимает настройки провайдера. Это займет некоторое время.
- Если соединение установлено, для завершения отладки нажимаем кнопку «Ок».
- Если выдается ошибка, значит стоит проверить провод на повреждение и фиксацию штекеров в разъемах.
По Wi-Fi: установка доступа
При выборе типа во вкладке «Открыть настройки сети» о. Просмотреть все возможные подключения разрешает нажатие на «Обновить».
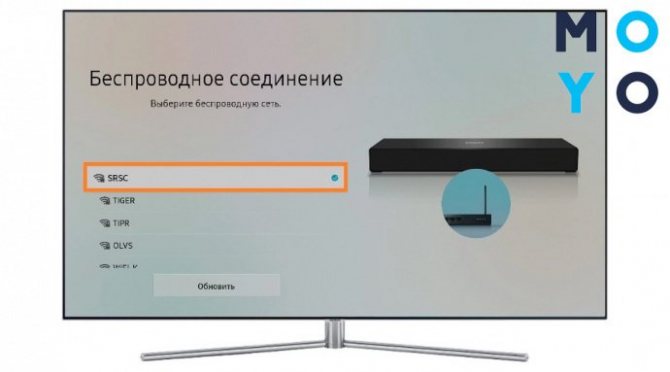
- В списке Wi-Fi находим подходящее название сети.
- Подтверждаем выбор кнопкой «Ок» с пульта. Появившееся окно содержит форму и клавиатуру для введения пароля. Чтобы убедится, что ключ указан правильно можно поставив отметку в check-box «Показать пароль».
- После заполнения и проверки, нажимаем кнопку «Готово». Обязательно учитывайте регистр символов. Телевизор проведет проверку данных и выполнит автоматическую настройку сети.
- В следующем окне завершаем настройку при помощи кнопки «Ок».
Если все выполнено правильно, можно приступать к использованию интернета. Просто попробуйте запустить видео на Megogo или войти в браузер.
Как настроить Смарт-ТВ
Владельцы телевизоров с функцией SmartTV могут настроить интернет на устройстве при первом же включении. Но сначала необходимо вставить в ТВ-приемник патч-корд, если интернет дома раздается исключительно по проводу.

Затем останется включить телевизор, выбрать предпочитаемый тип подключения, указать свою сеть и ввести код доступа. Следующим этапом является настройка классического телевидения, если хозяин использует кабельное ТВ. Этот пункт можно пропустить.
После подключения к интернету пользователю станет доступно полноценное меню SmartTV с большим количеством полезных программ и приложений.
Настройка телевидения
Следующий вопрос, который обычно задают после успешной сборки — как настроить IPTV. Прежде чем осуществляется настройка приставки, стоит убедиться, что при включенном питании на ней загорелся синий индикатор – это говорит о том, что сборка прошла успешно.
С помощью пульта для телевизора выбираем режим показа AV (в случае подключения по кабелю-тюльпану) или HDMI (в случае использования этого источника сигнала). С этого момента интерактивное телевидение Ростелеком должно загружаться автоматически, длительность процесса обычно не более 2—3 минут. После ее завершения на экране появится окно для ввода логина и пароля.
При успешной идентификации на экране появляется список каналов или меню для входа в сервисы. Теперь можно наслаждаться картинками интерактивного телевидения, проверить наличие доступных каналов, попробовать зайти в услуги видеопроката.
Схемы подключения телевизора по кабелю
Покажем и расскажем, как соединить телевизор с роутером либо просто с кабелем интернет-провайдера.
Через роутер
Если вы решили, что вам нужен посредник в виде роутера, сделайте следующее:
- Подключите кабель провайдера к порту WAN или «Интернет» (в зависимости от модели роутера).
- Настройте подключение на роутере в зависимости от протокола. Какие могут быть протоколы, мы уже рассказали выше. Настройка происходит на локальной странице в браузере по адресу 192.168.1.1 или 192.168.0.1. Процесс отладки будет зависеть от производителя роутера (интерфейсы отличаются). Загляните в инструкцию своего роутера — там должно быть всё подробно расписано.
- Если роутер уже давно подключён и настроен, пропустите первые два шага. Возьмите шнур Ethernet, который идёт в комплекте с роутером. Если его нет либо если он слишком короткий, купите новый в магазине компьютерной техники (с пометкой RJ-45).
- Подключите кабель к порту LAN сзади на роутере (выберите любой) — обычно эти выходы жёлтого цвета.
- Второй свободный конец шнура с таким же штекером вставьте в разъём LAN сзади на телевизоре. Телевизор при этом желательно включить.
С помощью специального шнура нужно соединить роутер с телевизором
Напрямую
Здесь всё проще: кабель провайдера сразу подключаем к порту LAN на телевизоре. Кабель может идти прямо из подъезда или с улицы, от сплиттера (если это телефонное ADSL-подключение — сплиттер разъединяет сигналы для телефона и интернета) либо от модема (он настраивается специалистами провайдера при подключении).
Телевизор не подключается к интернету.
Возможно возникают проблемы в работе DHCP. Причин этому может быть много. Итак, если вы получаете ошибку соединения и телевизор не может подключиться к интернету, а все остальные устройства нормально работают через маршрутизатор, то попробуйте в настройках роутера отключить DHCP (протокол динамической конфигурации сетевого узла). На изображении ниже вы можете видеть сообщение «Не удалось установить проводное сетевое соединение».

После того как вы отключите функцию DHCP на маршрутизаторе, зайдите на телевизоре в «Настройки IP» (на изображении выше выделена красным прямоугольником) и измените значения с «Получать автоматически» на «Ввести в ручную». Также в настройки можно попасть через меню «Сеть»,откройте пункт «Состояние сети» и кликните по кнопке «Настройки IP».

Здесь Вам нужно указать настройки сети в соответствии с параметрами Вашего маршрутизатора. Например, если адрес шлюза у маршрутизатора стандартный 192.168.1.1, то в настройках Smart TV укажите такие параметры:
IP-адрес: 192.168.1.2 (может быть и 192.168.1.3; 192.168.1.4 и так далее) Маска подсети: 255.255.255.0 Шлюз: 192.168.1.1 Сервер DNS: 192.168.1.1
Также в DNS можно прописать публичный адрес от компании Google 8.8.8.8. или 8.8.4.4. После этого попробуйте снова установить связь сетевого соединения нажав на кнопку «Повтор». Если все сделаете правильно, то подключение должно быть установлено.

Во многих случаях телевизор с такими параметрами находит маршрутизатор по проводному подключению LAN и получает выход в сеть интернет. Если сеть интернет на телевизоре появилась, значит вам нужно устранить возникшую проблему в работе DHCP или все устройства подключать в ручном режиме.
Например, в маршрутизаторе можно зарезервировать IP-адрес для устройства (ноутбук…) по MAC-адресу. И тогда при каждом обращении к DHCP это устройство (компьютер…) будет получать один и тот же IP-адрес. Есть и другие способы решения, но это тема уже не этой статьи.

Протокол DHCP очень удобен, так как выдает все настройки для подключения в интернет автоматически. Вам просто нужно вставить кабель LAN в порт Ethernet или подключиться по WI-Fi и сеть будет установлена. Естественно на устройстве (Smart TV, компьютер) должно стоять «Получать настройки автоматически».
Я всего лишь показал вам пример и в зависимости от параметров вашей сети они могут быть немного другими. Как видите подключить интернет к телевизору Samsung не сложно, но иногда для этого нужно поэкспериментировать и поиграть с настройками. Надеюсь эта статья поможет вам без труда подключить Samsung Smart TV к интернету.
Если вы нашли ошибку, пожалуйста, выделите фрагмент текста и нажмите Ctrl+Enter.
Как пользоваться медиа сервером DLNA на Windows 7, 8 и 10?
Устройства DLNA предназначены для взаимного подключения. Каждому устройству присвоен свой класс в зависимости от его назначения. Например, любое накопительное устройство принадлежит классу цифровой медиасервер (Digital Media Server). Это мобильные телефоны, хранящие в своей памяти фотографии, музыку и видео. Любое устройство, способное принимать и воспроизводить цифровой контент с другого устройства DLNA будет являться цифровым медиаплеером (Digital Media Player). Это ваш телевизор, который способен воспроизводить видео, музыку и фотографии с других устройств.
Для того, чтобы создать домашний медиа сервер и начать им пользоваться, потребуется как минимум один сервер DLNA для хранения контента (например, ноутбук или мобильный телефон) и одно устройство DLNA для его воспроизведения, например такое, как телевизор.
Устройства DLNA подключаются и коммутируют друг с другом посредством настроенной домашней сети. Схема этой сети, возможно, аналогична устройству вашей домашней сети Интернет. На самом деле, маршрутизатор является центральной точкой сообщения в сети и используется для подключения устройств друг к другу.
Вот краткий список того, что вам понадобится:
Какие телевизоры подходят
Выйти в интернет получится на абсолютно всех устройствах Smart TV.
Крайним вариантом, когда надо вывести любое изображение на телевизор, а не только каналы, становится подключение другой транслирующей техники. Например, можно подключить телефон к телевизору, посмотреть фильм или любое видео, воспроизвести музыку или открыть картинки. Аналогично и с планшетами, стационарными компьютерами, ноутбуками. Соединение с другой техникой позволит использовать телевизор как средство вывода изображения на большой экран, не более того. Если же нужен именно интернет, тогда придется приобрести новый телевизор со встроенным Smart TV или подключить Smart-приставку.
Xiaomi
Современные Xiaomi телевизоры обладают встроенным адаптером для подключения по ваф-фай. Подключение немного проще чем на прошлых моделях. Правда, как жалуются некоторые пользователи, у некоторых теликов отсутствует русский язык. Надеемся, в дальнейшем производитель добавит его в прошивку.
- Включаем телевизор.
- Далее нужна привязка пульта. Зажимаем две боковые кнопки, на 2-3 секунды. Если ничего не получается поднесите ПУ поближе к телику.
- Теперь устройство автоматически определит ближайшие воздушные сети. Выберите свою и впишите пароль.
- Потом просто идём далее. Для этого выбираем кнопку стрелочки в правом верхнем меню. Для изменения языка зайдите в настройки Settings».
Схема подключения IPTV
Схема подключения и настройки телевидения через роутер Ростелеком довольна проста. Чтобы разобраться в процессе не нужно иметь дополнительных знаний и умений.
Что понадобится для настройки IPTV через роутер Ростелеком:
- маршрутизатор, подключенный к интернету;
- телевизор, на который будет поступать сигнал;
- ТВ – приставка Ростелеком, обрабатывающая информацию;
- кабели для соединения;
- коммутатор телефонной линии.
Перед началом работы необходимо проверить, чтобы маршрутизатор РТК был подключен к сети ADSL через сплиттер к телефонной связи.
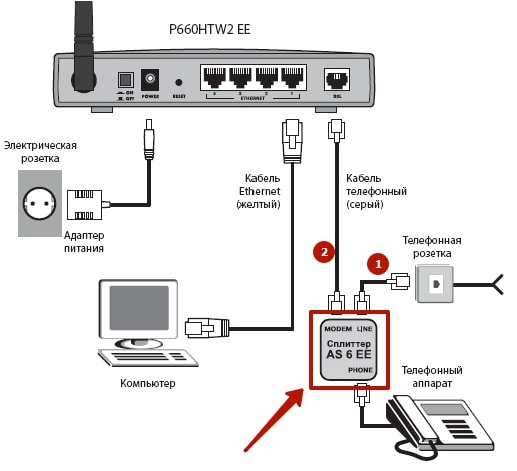
Схема подключения IPTV через ADSL модем
После чего можно переходить к присоединению интерактивного ТВ.
Этапы подключения:
- Соединить LAN – кабелем приставку и роутер. Именно через него ресивер будет получать сигнал.
- Подключить приставку к телевизору одним из имеющихся проводов. Это может быть HDMI — кабель, или привычные всем колокольчики, имеющие со второй стороны вход AV.
- После окончания установки, подключить ресивер к сети.
С недавнего времени, компания Ростелеком расширила возможности просмотра цифрового вещания. Если раньше смотреть программы можно было только на одном устройстве, то теперь, заплатив небольшую сумму, можно подключить . В этом случае, к модему, будут подключаться не одна, а несколько приставок.
Исходя из вышесказанного наглядно схему подключения можно изобразить так:
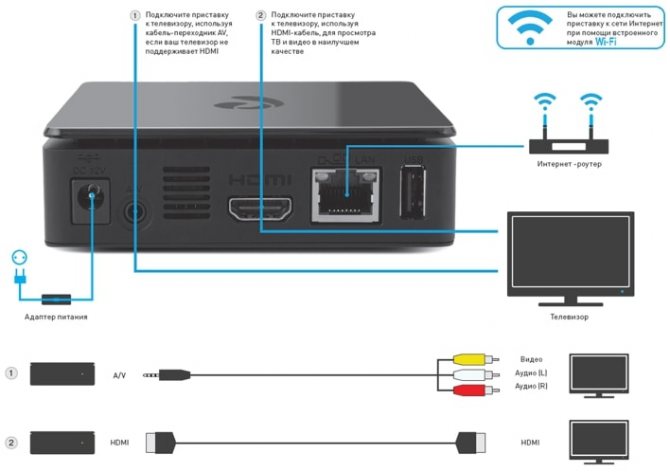
Какие телевизоры можно подключить к интернету
Подключение к интернету – это функция, которая присуща только умным устройствам. Например, смартфонам, планшетам и компьютерам. Телевизор в этом списке далеко не всегда оказывается на первых ролях. Поэтому ТВ-приемники делятся на устройства с поддержкой SmartTV и без нее.

Если телевизор обладает функцией SmartTV, то его без труда можно подключить к глобальной сети. Но в случае, если устройство не имеет соответствующей поддержки, подключение к интернету будет невозможно.
Выделенное ограничение существует из-за того, что устройства с поддержкой SmartTV попросту не могут работать без подключения к интернету. Конечно, на таком телевизоре можно будет смотреть каналы по кабельному или спутниковому ТВ, однако доступ ко всем остальным функциям будет ограничен. В случае же с моделями без SmartTV интернет не играет серьезной роли. Ведь подобные устройства рассчитаны только на просмотр телевизионного контента аналоговыми средствами и подбор настроек изображения, что выполняется без выхода в интернет.
Как же понять, что ваша модель поддерживает Смарт ТВ? На самом деле, это довольно простая операция. Соответствующую информацию можно уточнить на сайте производителя, коробке или инструкции устройства. Кроме того, телевизоры с функцией SmartTV при первом же включении предлагают настроить интернет. А если этого сообщения не было, то свидетельством наличия Смарт ТВ становится расширенное меню устройства со множеством приложений.
Что дает подключение телевизора к Интернету
Хотите смотреть видеоролики с YouTube на большом экране? Пожалуйста, это несложно организовать, если телевизор и роутер связаны друг с другом. А еще вы получите много чего другого полезного и интересного:
- доступ к онлайн-кинотеатрам и сервисам с другим контентом: телешоу, мультфильмы, документальное кино и другое;
- работа в браузере. Виртуальную клавиатуру для удобства ввода текста можно вывести на экран или воспользоваться специальным приложением для смартфона;
- вывод на большой экран мультимедийного контента, открытого в смартфоне. Например, трансляцию ролика c YouTube можно одним нажатием кнопки переключить на экран телевизора;
- доступ к каналам цифрового телевидения, в том числе узкотематическим и без географической привязки к местности.
Дополнительные устройства
Если встроенного модуля Wi-Fi в вашем телевизоре нет и вы не желаете подключаться через кабель, то придётся искать обходные пути для установления соединения. Вначале вам необходимо внимательно изучить документацию и рекламные материалы к используемому устройству. Если в них указывается отметка Wi-Fi Ready, ситуацию можно исправить путём установки дополнительного адаптера, который обойдётся в 500–2500 рублей, в зависимости от конкретной разновидности.
Оптимальным вариантом будет приобретение адаптера в виде карты расширения, устанавливающейся в специальный слот.
Приспособление, соответствующее стандарту PCMCIA либо его аналогу, позволяет получить несколько преимуществ:
- Оставить свободными все разъёмы.
- Предотвратить увеличение размеров телевизора, что актуально при установке устройства в ограниченном пространстве.
- Обеспечить устойчивый контакт.
- Однако не все телевизоры имеют слоты для карт расширения, поэтому для их соединения с роутером через Wi-Fi придётся пользоваться другим методом.
Адаптеры также можно подключить к телевизору с помощью USB, этот вариант наиболее распространён, поскольку любое современное устройство оснащается одним либо несколькими универсальными разъёмами. При выборе USB-адаптера стоит отдать предпочтение моделям с откидной внешней антенной и передатчиком, имеющим мощность не менее 16 дБм, поскольку они обеспечивают устойчивое соединение даже на большом расстоянии. Кроме того, желательно приобретать приспособления, которые произведены той же компанией, которая изготовила телевизор, поскольку только в этом случае гарантируется их работоспособность. Известно немало случаев, когда универсальные адаптеры Wi-Fi прекрасно работали в течение длительного времени, но отключались после обновления прошивки производителем, который заботится о своей прибыли. Фирменные адаптеры в среднем на 50% дороже изделий сторонних брендов.
Подключение Интернета через дополнительный адаптер также не станет проблемой, так как достаточно активировать функцию беспроводного соединения в системном меню телевизора. При этом следует убедиться, что роутер использует функцию DHCP и поддерживает тот же стандарт, что и передатчик телевизора. В настройках нужно будет указать стандарт шифрования, а также выбрать SSID беспроводной сети и ввести данные для доступа.
Если отметки о готовности к работе в беспроводных сетях в документации телевизора нет, то можно подключить его к роутеру через специальную приставку. Она представляет собой миниатюрный роутер для телевизора, который соединяется с основным маршрутизатором. Однако сам телевизор получает все данные через кабель стандарта RJ-45, что делает такой способ подходящим для большинства современных устройств. Приставка имеет только один минус — как и роутер, её придётся предварительно настроить, подключив к компьютеру. В настройках телевизора нужно будет выбрать подключение через кабель, несмотря на то, что фактически вы будете использовать сеть Wi-Fi.
Подключаем роутер к телевизору
Например, вам захотелось посмотреть ролики с YouTube на огромном плоском экране ТВ. Для этого надо подключить телевизор к интернету через маршрутизатор, который сейчас есть почти в каждом доме. На большинстве моделей «умных» TV возможны два варианта организации доступа к «всемирной паутине»: проводной интерфейс или беспроводная сеть Wi-Fi. Попробуем вместе осуществить подключение между роутером и телевизором, используя оба метода. Для наглядного примера возьмём следующие устройства: смарт-ТВ LG и маршрутизатор TP-Link. На девайсах иных производителей наши действия будут аналогичными с небольшими расхождениями в названиях параметров.
Способ 1: Проводное подключение
Если роутер находится недалеко от телеприёмника и к нему имеется лёгкий физический доступ, то целесообразно использовать обычный патч-корд для организации связи между устройствами. Данный метод даёт наиболее стабильное и быстрое интернет-соединение для смарт-телевизора.
В самом начале наших действий временно отключаем электропитание роутера и телеприёмника, так как любые манипуляции с проводами разумнее производить без нагрузки. Приобретаем в магазине или находим в домашних запасниках кабель RJ-45 нужной длины с двумя оконечными вилками
Этот патч-корд будет связывать маршрутизатор и телевизор.
Один конец патч-корда подключаем к одному из свободных портов LAN на обратной стороне корпуса роутера.
Второй штекер кабеля осторожно втыкаем в разъём LAN смарт-телевизора. Обычно он располагается рядом с другими гнёздами на тыльной стороне устройства.
Включаем маршрутизатор, а затем телевизор
На пульте дистанционного управления ТВ нажимаем кнопку «Settings» и вызываем экран с различными настройками. С помощью стрелочек на ПДУ перемещаемся на вкладку «Сеть».
Находим параметр «Сетевое подключение» и подтверждаем переход в его настройки.
На следующей странице нам необходимо «Настроить подключение».
Начинается процесс подключения к сети интернет через проводной интерфейс. Длится он обычно недолго, всего несколько секунд. Спокойно дожидаемся окончания.
Телевизор сообщает о том, что сеть успешно подключена. Надёжная связь между ТВ и роутером установлена. Жмём на иконку «Готово». Выходим из меню.
Теперь можно в полной мере пользоваться преимуществами смарт-телевизора, открывать приложения, смотреть ролики, слушать онлайн-радио, играть и так далее.
Способ 2: Беспроводное подключение
Если возиться с проводами вам не хочется или вас смущает сам вид протянутых через всю комнату кабелей, то вполне возможно подключить маршрутизатор к телевизору через беспроводную сеть. Многие модели телеприёмников имеют встроенную функцию Wi-Fi, к остальным можно приобрести соответствующие USB-адаптеры.
- Сначала проверяем и в случае необходимости включаем раздачу сигнала Wi-Fi со своего роутера. Для этого нужно зайти в веб-интерфейс сетевого устройства. В любом интернет-обозревателе на компьютере или ноутбуке, подключенном к маршрутизатору, набираем в адресном поле IP-адрес роутера. По умолчанию это обычно или , нажимаем на клавишу Enter.
- В развернувшемся окне аутентификации вводим актуальные имя пользователя и пароль для входа в конфигурацию маршрутизатора. Если вы не изменяли эти параметры, то это два одинаковых слова: . Кликаем левой кнопкой мыши на «OK».
- Попав в веб-клиент роутера, открываем страницу с настройками беспроводного режима.
- Проверяем наличие передачи сигнала Wi-Fi. При отсутствии такового обязательно включаем беспроводное вещание. Запоминаем имя своей сети. Сохраняем внесённые изменения.
- Переходим к телевизору. По аналогии со Способом 1, входим в настройки, открываем вкладку «Сеть» и далее следуем в «Сетевое подключение». Выбираем из возможного списка название именно своей сети и жмём на пульте дистанционного управления «OK».
- В случае если ваша беспроводная сеть защищена паролем, то нужно ввести его по запросу телеприёмника и подтвердить.
- Соединение начинается, о чём уведомляет сообщение на экране. Об окончании процесса сигнализирует надпись, что сеть подключена. Можно покидать меню и пользоваться ТВ.
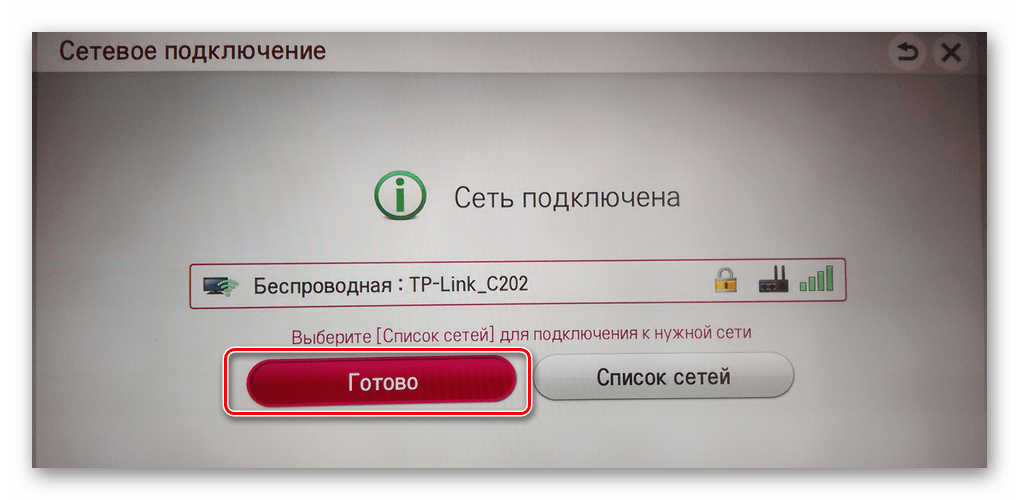
Инструкция для Samsung
Все вышеописанные нюансы подключения актуальны и для телевизоров «Самсунг». Если нет никаких проблем с кабелем, роутером, параметры интернета подходят для автоматической настройки, то подключение будет таким же легким, как и для TV LG.
Связь по Wi-Fi
Ряд моделей в различных сериях выпуска не имеют встроенного Wi-Fi модуля. Поэтому произвести подключение к Wi-Fi не получится без внешнего адаптера. Все модели Smart TV серии от 2016 года, а именно K, N, M, Q, LS, R, T поддерживают Wi-Fi с «коробки».

Инструкция для всех серий будет «плюс-минус» одинаковой. За интернет всегда отвечает общий раздел «Сеть», или похожий.
- Откройте меню Samsung TV. На разных версиях и моделях внутри одной серии вход в меню может отличаться. Телевизоры выпускаются с разными пультами. Например, нужной кнопкой может быть «Menu», «More», «Keypad», «Menu/123». В первом случае вы попадаете сразу в окно всех параметров. Остальные три требует дополнительного выбора пункта «Menu» на экране телевизора. Если пульт новой модификации только с кнопкой «Домой» (Home), тогда в открывшемся меню снизу слева выбирается пункт «Настройки».Если пульт стандартной модификации, перейдите в «Settings» нажатием одноименной кнопкой на пульте.
- Для серий E, F, H, J и части телевизоров серии K надо перейти в меню «Сеть», далее выбрать «Настройки сети».
- Для телевизоров года выпуска начиная с 2017 алгоритм на первых шагах несколько изменился.
- Переходите в раздел «Общие».
- Затем «Сеть».
- Далее «Открыть настройки сети».
- Следующие шаги идентичны на всех сериях. Надо выбрать тип сети и завершить настройку.
- Выбирается тип подключения. В нашем случае «Беспроводное».
- Телевизор начнет обнаружение доступных открытых сетей. Найдите в списке необходимую сеть и выберите.
- Заполните поле паролем, используя экранную клавиатуру. Кликните «Готово».
- Если неисправностей с подключением нет, пароль прописан верно, то появится уведомление об удачном подключении.
- В зависимости от ОС закончите подключение нажатием кнопки «ОК» или «Закрыть».
В списке беспроводных сетей также есть пункт «Использовать WPS». Настройка такая же как и для ТВ LG. Сначала активvруется WPS на телевизоре. Затем дается 2 минуты, чтобы включить WPS на роутере.

Подключение выполнится самостоятельно.
При желании можно настроить WPS через PIN-код.

Код нужно ввести в интерфейсе роутера (подробнее читайте в пункте статьи про LG).

Используем кабель
- Подключите кабель к ТВ. На экране сразу может отобразится уведомления с предложением настройки.
- Повторите все действия с предыдущих инструкций, пока не попадете в окно выбора типа сети.
- Поставьте ползунок на пункт «Кабель» и нажмите центральную кнопку между стрелками управления.
- Далее телевизор начнет проверять соединение и при отсутствии проблем выдаст сообщение со значком галочки. Кликните по кнопке «ОК».Можете использовать сеть для любых задач, которые возможны на вашем телевизоре – смотреть фильмы, видео, просматривать сайты, настраивать интернет-телевидение и так далее.
Какие существуют выходы из ситуации?
Задача перед нами интересная, но вполне достижимая. Только нужно понимать, что без дополнительных устройств возможность подключения к Wi-Fi отсутствует. В каждом случае потребуется что-то докупать, но эти девайсы не очень дорогие, по крайней мере в разы дешевле покупки нового телевизора.
Установка ТВ приставки
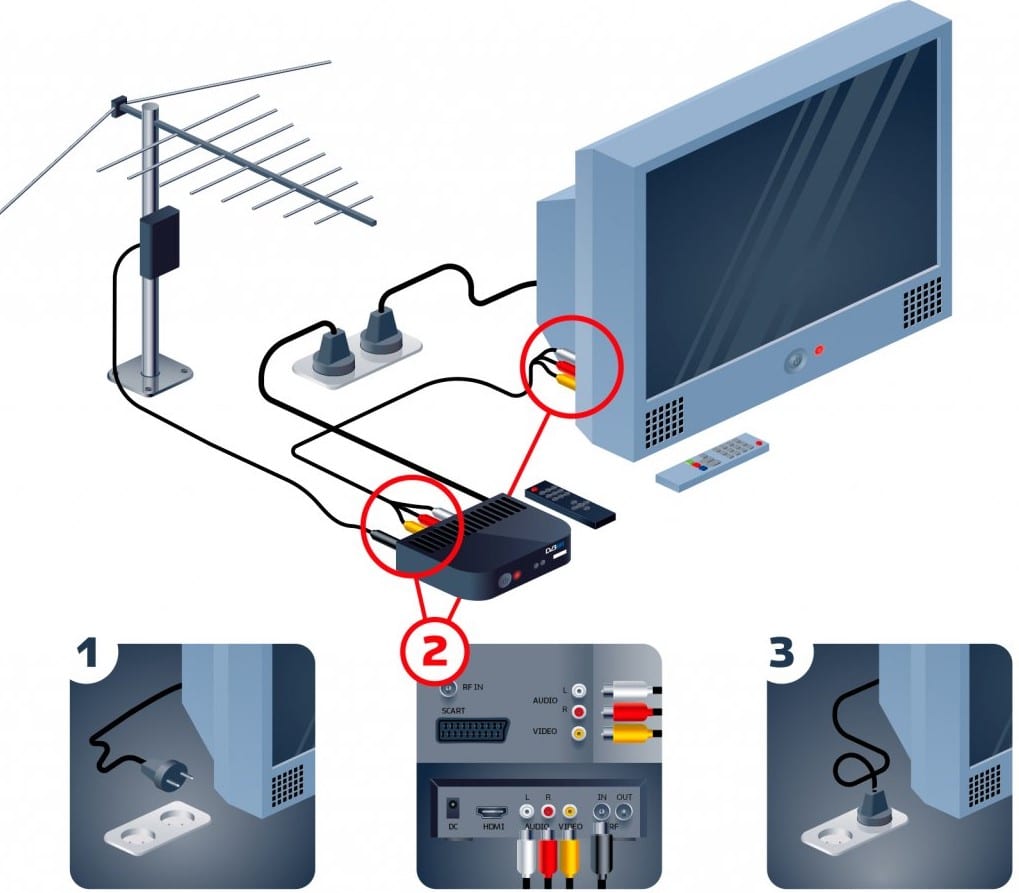
Это самый лучший способ, который превращает обычный телевизор в Smart, то есть добавляет ему все «умные» функции. Специальная приставка обладает своей операционной системой, которая обрабатывает любой сигнал и преобразует его в контент. Сам телевизор не будет подключен к Wi-Fi, а только TV box, но это не меняет того факта, что на нем будут доступны все современные возможности. В то же время приставка сравнительно дорогая, стоит от 2000 до 10000 рублей в зависимости от производительности.
Подключение по LAN-сети через роутер
Как мы выяснили, подключение по LAN предусмотрено на большинстве телевизоров, в том числе достаточно старых. Вот только подключить интернет на обычный телевизор таким способом не всегда возможно из-за физических и препятствий. Если их нет, остается только втыкнуть кабель и настроить DLNA (об этом мы уже писали ранее, естественно, ссылку прикрепляем немного ниже). Все те, кто не могут подключить кабель напрямую, могут использовать оригинальный метод с использованием Wi-Fi.
Как подключить интернет к телевизору без Smart:
- Приобрести или взять старый роутер, который поддерживает режим приемника, обычно называется адаптером. Подойдет даже самый бюджетный аппарат.
- Открываем админ панель маршрутизатора (все данные для входа есть на этикетке на корпусе роутера) и выбираем тип роботы в положение «Адаптер», но еще можем использовать режим моста.
- Соединяем телевизор с роутером с помощью обычного Ethernet кабеля.
- Готово, интернет работает по Wi-Fi.
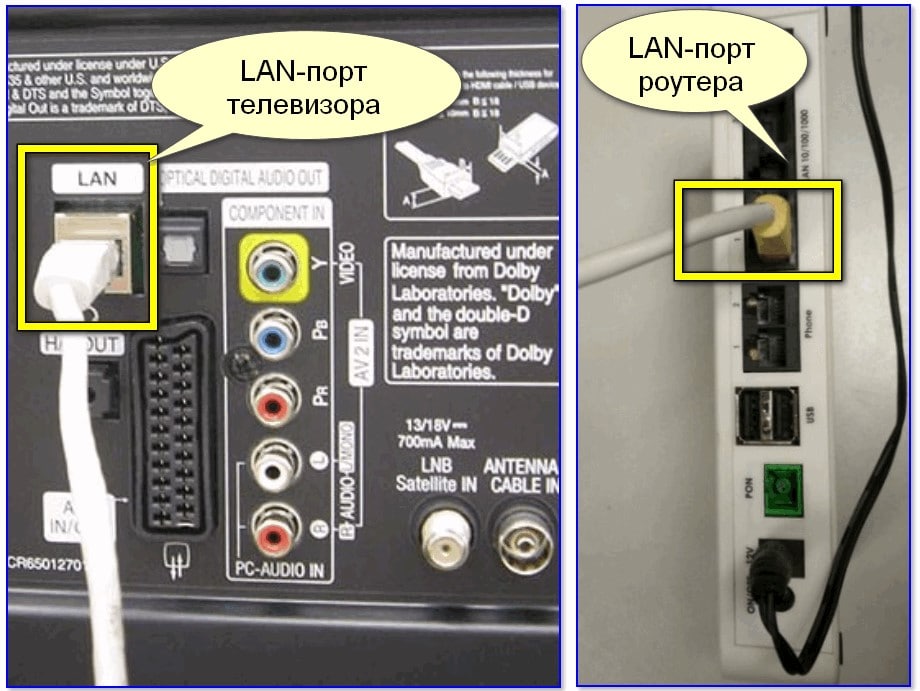
С помощью внешнего Wi-Fi-адаптера
Чтобы смотреть интернет-контент на телевизоре со Smart TV, но без Wi-Fi-модуля, можно купить внешний адаптер. Было время, когда не все производители устанавливали модуль беспроводной связи на ТВ. Сегодня он встречается практически во всех устройствах. В общем-то метод работает и на многих ТВ без Smart, но становится вопрос использования интернета (нет нормально браузера, приложений и т. п.). Если знаете, как будете использовать сеть и внешний Wi-Fi-адаптер поддерживает ваш ТВ, можно смело применять. Простой USB-Wi-Fi модуль можно купить за 250-300 рублей и он будет работать. Проблем с подключением не будет, но может быть, что ТВ не понимает тип устройства и его предназначение. Может помочь прошивка, но скорее всего девайс просто несовместим или телевизор не поддерживает подобный аппарат.

Как подключить телевизор к вайфаю и через кабель: выводы
Конечно же, телеки с функцией SmartTV лучше. Без мороки можно входить в интернет. Ну а если заветного функционала нет, адаптеры, приставки и TV Box откроют практически все возможности Smart телевизоров. Даже на экране очень старой модели.
Подводя итоги, стоит выделить основные характеристики полезных устройств. Каждый гаджет можно применять на разных моделях ТВ. Такие устройства имеют свои особенности, набор функций и доступны в разных ценовых категориях.
| Адаптеры | Приставка Android | Apple TV | |
| Тип подключения гаджета к интернету | Через Wi-Fi | Wi-Fi/LAN | Wi-Fi/LAN |
| Модели телевизоров | Со Smart TV без беспроводного соединения | С USB/HDMI/AV выходы | С USB/HDMI |
| Габариты | Малогабаритный гаджет, не требует отдельного места для размещения | Малогабаритное отдельно стоящее устройство | Малогабаритное отдельно стоящее устройство |
| Ценовая категория | Разной ценовой категории | Разной ценовой категории | Относительно дорогой сегмент |
Невзирая на малые габариты, такие гаджеты очень функциональные. Расширяйте возможности своего ТВ, выбирая нужные опции. Достижения IT-технологий без особого труда можно оценить на «голубом экране» любимого телевизора.


































