Загрузочная флешка Ubuntu — как сделать?
На официальных сайтах дистрибутивов находятся оригинальные версии систем, доступных для загрузки. Здесь рассмотрен пример установки ОС Ubuntu 18.04 в качестве основной с использованием всего диска. Процесс схож с установкой Mint и других дистрибутивов на основе Ubuntu.
Обратите внимание! Для инсталляции Linux рядом с Windows необходимо выделить раздел на диске. Подробнее об этом написано в статье «Как установить Линукс второй ОС»
Через Windows
GNU/Linux записывается на флешку с помощью разного ПО. Для примера будет использована программа «Universal USB Installer». Установка Ubuntu (Linux) на флешку:
- Установите утилиту с официального сайта и запустите.
- Вставьте USB-накопитель.
- Укажите в полях следующую информацию: «Step 1» — Ubuntu, «Step 2» — загруженный образ, «Step 3» — флешка для записи → «Create».
- Дождитесь завершения процесса → «Close».
Через Linux
Для записи образа ОС в Линуксе в качестве примера будет использована утилита «Etcher».
Установите программу с официального сайта и запустите
Обратите внимание! Приложение доступно в пользовательских репозиториях AUR в системах на основе Arch.
Подключите USB-накопитель.
Нажмите «Select Image» → выберите загруженный образ Ubuntu, «Select drive» → укажите необходимый накопитель → «Flash!».
Ожидайте окончания записи.
Разметка диска
Запустится программа разметки:
Мы видим, что сейчас весь диск разбит на три ntfs раздела, это томы Windows:
- sda1 — скрытый раздел, который был создан автоматически, во время установки Windows;
- sda2 — раздел, на который установлена сама Windows (диск C);
- sda3 — здесь находятся файлы пользователя (диск D);
Для Ubuntu мы создадим два раздела:
- / — корневой. На нем будет находиться сама Ubuntu;
- home — домашний каталог. В нем будут храниться ваши файлы: изображения, музыка, видео и т.д. Так же здесь будут храниться пользовательские настройки программ.
Начнем!
Освобождаем место под Ubuntu
Сначала необходимо освободить место для будущих разделов. Будем это делать за счет уменьшения размера диска D. Выделяем раздел sda3 и нажимаем кнопку «Изменить»:
Откроется окно «Изменить раздел»:
Размер — я хочу уменьшить данный раздел до 20Гб. Остальное место будет отдано Ubuntu. Для Ubuntu я рекомендую выделить как минимум 50Гб
Обратите внимание, что сюда вводиться размер диска D, а не размер, который мы хотим освободить.
Использовать как — Журналируемая файловая система NTFS: так как это Windows раздел, оставляем ее родную файловую систему.
После выбора файловой системы стал активным пункт «Форматировать раздел» и появилось поле «Точка монтирования».
- Форматировать раздел — не отмечаем. В противном случае все данные с этого раздела будут потеряны.
- Точка монтирования — /windows. Это папка, в которой этот том будет подключаться в Ubuntu.
Нажимаем OK.
Появится окно с предупреждением, которое означает, что если продолжить, то все изменения будут выполнены без возможности отмены:
Жмем «Продолжить» и видим, что появилось свободное место на 33Гб и на против раздела sda3 появилась метка windows
Корневой раздел
Создадим корневой раздел. Выделяем свободное место и нажимаем плюс под ним:
Появится диалог создания раздела:
- Размер — для Ubuntu нужно около 10Гб, плюс к этому добавятся установленные вами программы и файл подкачки. Для комфортной работы я бы рекомендовал 50Гб.
- Тип нового раздела — логический. Из-за ограничения таблицы разделов, в которой хранится информация о разметке диска, на жестком диске нельзя создать больше 4 первичных разделов. Логических же можно создать множество.
- Местоположение нового раздела — начало этого пространства. Чтобы раздел был ближе к началу жесткого диска, а не к концу.
- Использовать как — журналируемая файловая система ext4. Ubuntu умеет работать с файловой системой Windows, но так-как все же это не родная Linux ФС, лучше выбрать что-нибудь более подходящее. На данный момент это ext4.
- Точка монтирования — /. Слешем обозначается корневой раздел.
Нажимаем OK. Операция выполнится.
Установка Linux рядом с Windows 10
Я не буду здесь подробно рассматривать, как установить Linux, все это уже подробно рассмотрено в моих статьях отдельно для разных дистрибутивов. Рассмотрим только несколько аспектов разметки диска. Вы можете использовать любой дистрибутив, все действия плюс минус аналогичны. Но в качестве примера в этой статье будет использоваться Ubuntu. так как это самая популярная ОС для новичков.
1. Выбор способа разметки
На этапе выбора способа разметки вы можете выбрать Установить Ubuntu рядом с Windows. По умолчанию выбран именно этот пункт:
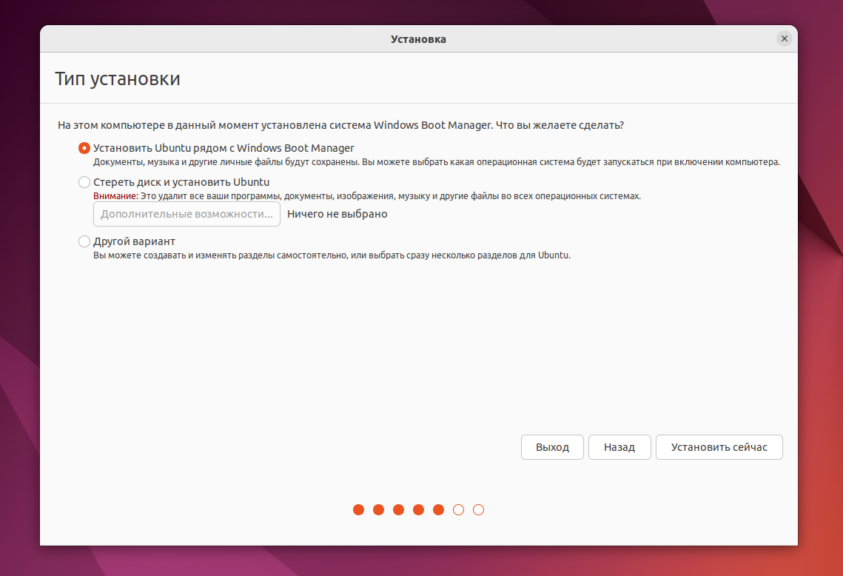
Но я рекомендую выбрать ручной вариант, поскольку так у вас будет больше контроля над процессом установки:
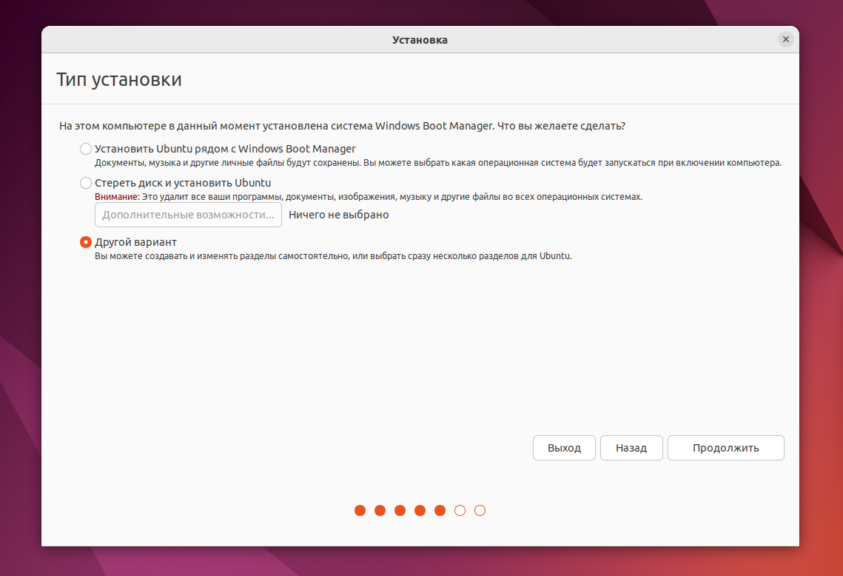
2. Создание разделов
После выбора ручного способа разметки перед вами откроется такое окно редактора разделов:
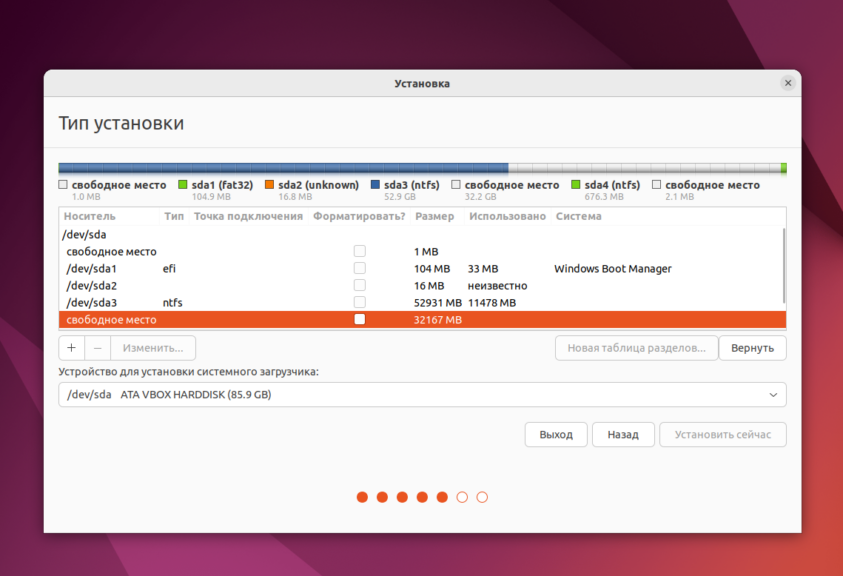
Выберите здесь Свободное пространство и нажмите на кнопку со значком плюса для того чтобы создать новый раздел. В открывшемся окне нужно только выбрать размер раздела и точку монтирования. Для корневого раздела укажите не меньше 25 гигабайт места, а лучше 50-100 гигабайт, как я писал выше. Затем укажите точку монтирования /:
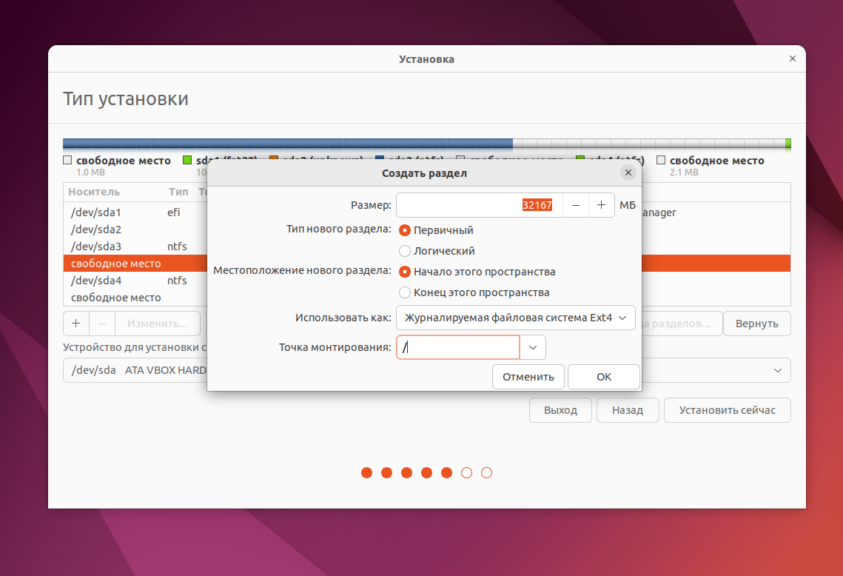
Затем созданный раздел появится в списке:
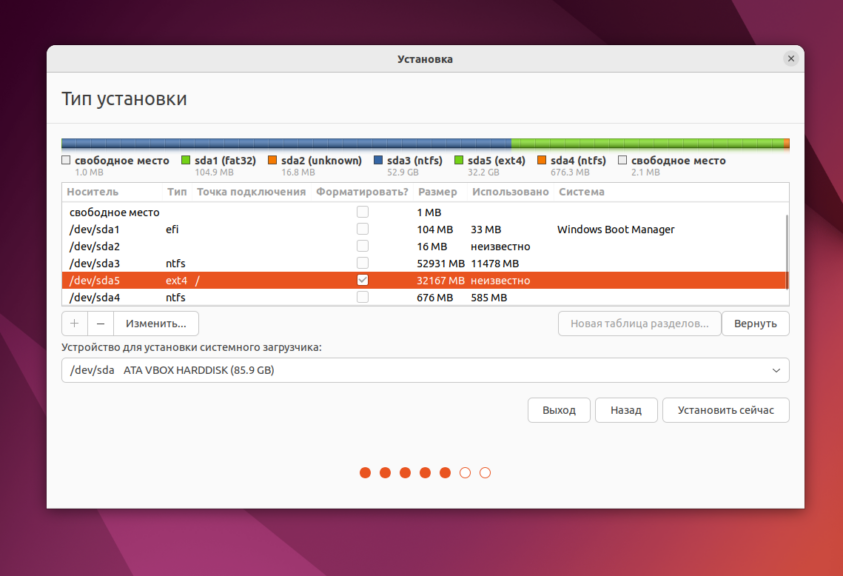
Домашний раздел создается аналогично, если вы оставили для него место. Только в качестве точки монтирования укажите /home.
3. Установка загрузчика
В системах с UEFI важно чтобы в качестве раздела для установки загрузчика был выбран именно EFI раздел или хотя бы диск на котором расположен EFI раздел. В данном примере это /dev/sda1
Выбрать раздел можно внизу окна с помощью пункта Устройство для установки системного загрузчика:
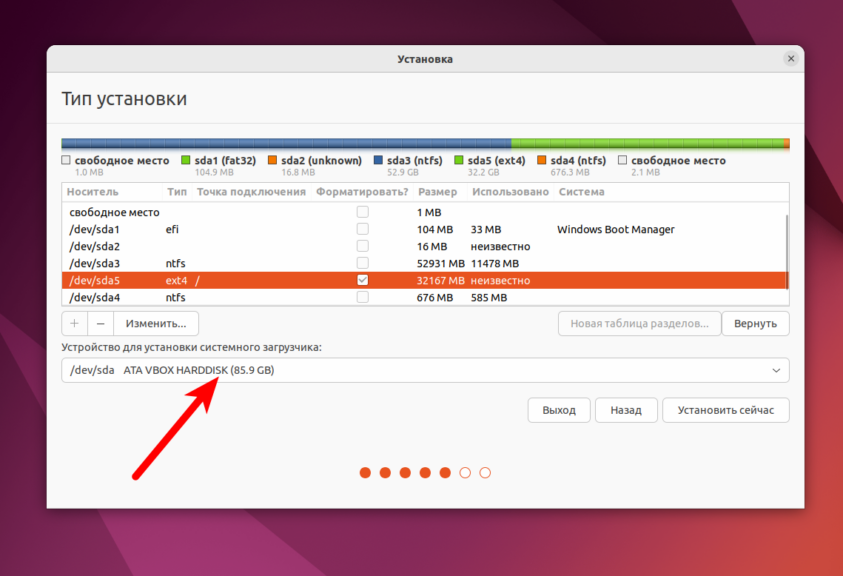
Указывать точку монтирования для этого раздела не обязательно. Обычно Systemd его монтирует автоматически. Если всё сделано верно, то после установки по умолчанию будет загружаться именно загрузчик Grub и в нём уже можно будет выбрать какую систему загружать Linux или Windows.
Что касается не UEFI систем, то можно оставить всё по умолчанию. Там есть несколько способов установки загрузчика в зависимости от используемой таблицы разделов и это всё будет описано в отдельной статье.
Дальше действуйте как обычно — по инструкции для определенного дистрибутива, и установка Linux второй системой рядом с Windows 10 или 11 будет выполнена успешно.
3. Завершение установки
Многих новых пользователей интересует: «Как же загрузить потом мою Windows?» Не беспокойтесь, загрузчик Grub автоматически найдет загрузчик Windows и перед запуском компьютера предложит вам меню, где вы сможете выбрать операционную систему:
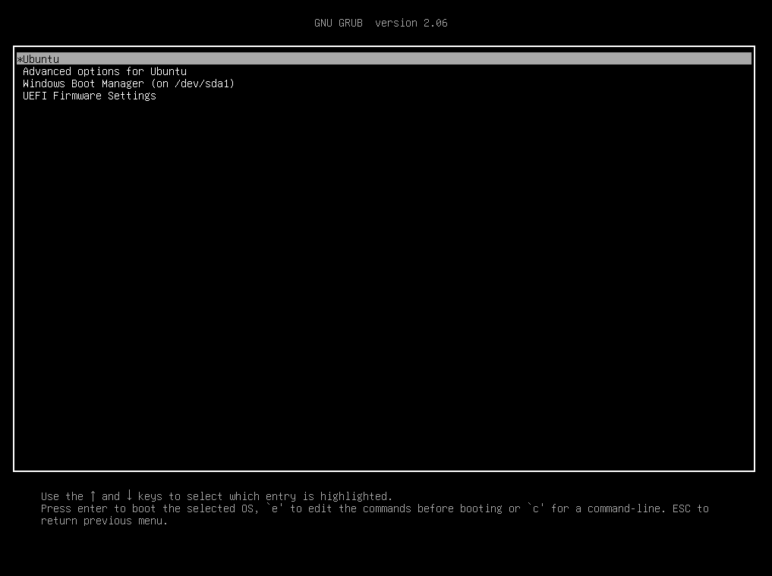
Таким образом, двойная загрузка Windows 10 и Linux будет настроена автоматически.
×
Если что-то пойдет не по плану, хотя такое вряд ли случиться, вы можете восстановить загрузчик Windows или переустановить Grub с помощью LiveCD. Так что, если все сделано правильно, вы обязательно получите доступ к своей Windows после установки Linux.
Утилита Bootice и управление дисками Windows
Для первого способа удаления Linux и восстановления загрузчика Windows понадобятся две утилиты – сторонняя бесплатная Bootice и штатная diskmgmt.msc (управление дисками).
1.1. Восстановление загрузчика Windows с помощью Bootice
Первым делом скачиваем утилиту Bootice с ее официального сайта . Для компьютеров на базе обычной BIOS 32- или 64-битная редакция утилиты не имеет значения. После распаковки Bootice запускаем ее. На первой же вкладке выбираем из выпадающего перечня нужный жесткий диск, если их подключено несколько. И жмем кнопку «Process MBR».
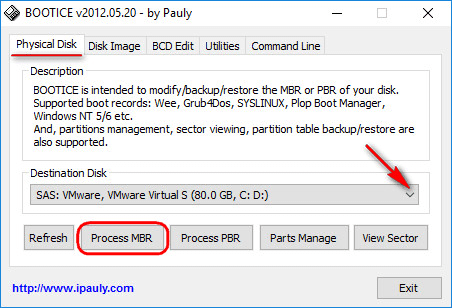
В появившемся окошке для Windows 7, 8.1 и 10 выбираем вариант «Windows NT 6.х MBR». В случае с Windows XP нужно выбирать вариант выше – «Windows NT 5.х MBR». Далее жмем кнопку «Install / Config».
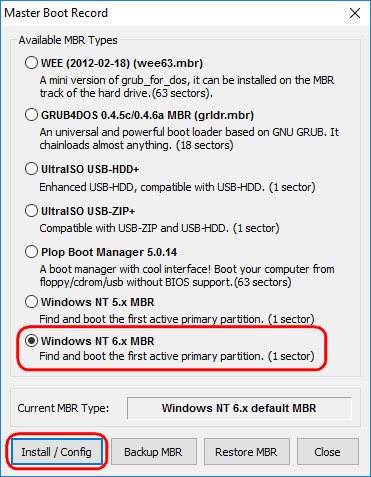
Загрузчик Windows восстановлен.
1.2. Удаление разделов Linux в управлении дисками Windows
После восстановления загрузчика Windows отправляемся в штатную утилиту управления дисками. Жмем клавиши Win+R и вводим ее название:
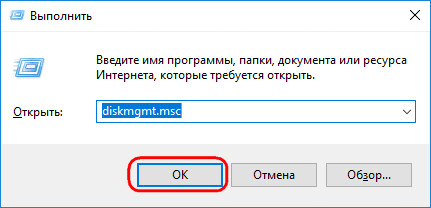
В окне утилиты удаляем два раздела Linux – специально подготовленные перед ее установкой вручную или автоматически созданные этой системой. В последнем случае, как правило, разделы Linux на жестком диске находятся сразу же за системным разделом Windows. Не понимая файловую систему Linux, ее разделам операционная система Windows не дает буквы, и, соответственно, они не могут быть отображены в проводнике. Но в любом случае ориентироваться лучше и на эти признаки, и на размеры разделов Linux. Для удаления разделов Linux на каждом из них нужно вызвать контекстное меню и выбрать «Удалить том».
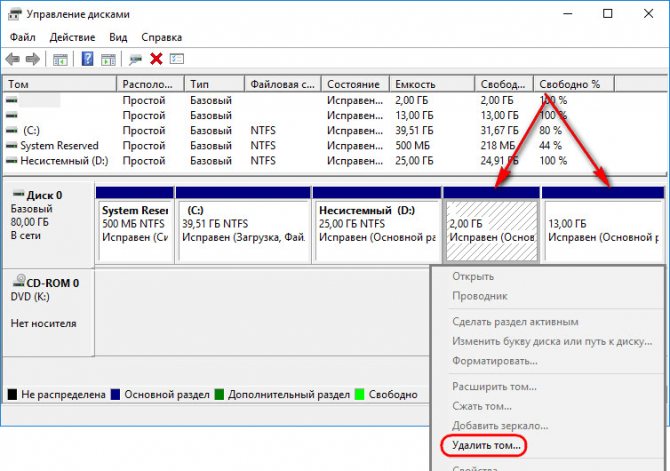
Освободившееся дисковое пространство затем можно здесь же, в утилите управления дисками оформить в приемлемый для Windows (в формате файловой системы NTFS) раздел или несколько разделов. Подробно о создании простых разделов с помощью штатных инструментов Windows можно прочитать в этой статье сайта.
Причины установки Linux рядом с Windows 10
Windows 10 является новейшей операционной системой от компании Microsoft. Она успешна и многофункциональна. Немногие пользователи смогут полностью отказаться от её использования ради установки Linux. В свою очередь, Linux имеет ряд преимуществ перед другими операционными системами:
- свобода и многообразие — сборок Linux множество и каждая из них распространяется бесплатно. Их загрузка, установка, использование и даже изменение — полностью легальны;
- низкие требования — некоторые сборки Linux заработают даже на очень старых компьютерах. Операционная система занимает мало места и потребляет немного оперативной памяти, а это значит, что больше ресурсов останется для ваших программ;
- меньше вирусов — вирусные программы для Linux, конечно, существует, но шанс наткнуться на них куда меньше, чем в операционной системе от Microsoft. Как следствие, избавиться от них получается проще;
- бесплатные программы — на Linux существует очень много бесплатного программного обеспечения на любой вкус. Это могут быть как аналоги платных программ на Windows, так и полностью новый софт. Найти нужную программу можно очень просто;
- хорошая совместимость с другими системами — крайне важный пункт. Linux спокойно устанавливается и работает с любыми операционными системами: как Windows, так и Mac.
Минусы, впрочем, также очевидны:
- расчёт на опытных пользователей — установить Linux совсем нетрудно, но некоторые действия в самой системе требуют большой технической подкованности;
- проблемы с поддержкой программ и игр других операционных систем — далеко не все игры или программы поддерживают Linux, а способ запуска через wine не всегда работает корректно.
Как восстановить MBR (основная загрузочная запись)
Чтобы обойти это, вам нужно восстановить основную загрузочную запись или MBR. У вас есть несколько вариантов здесь:
- Используйте Windows, чтобы восстановить MBR.
- Используйте сторонние инструменты, такие как загрузочный компакт-диск диск Этот вариант лучше всего подходит, если вы не используете Windows 10.
Мы собираемся сосредоточиться на использовании Windows 10 для восстановления MBR.
Начните с загрузки установочных файлов Windows 10 . Это законно, если вы используете законную копию ОС. Используйте это, чтобы создать загрузочный USB или DVD.
Затем вставьте диск, перезагрузите компьютер и коснитесь правильной клавиши, чтобы войти в BIOS и изменить настройки. (Это зависит от производителя вашего компьютера). Целью здесь является обеспечение загрузки компьютера с установочного диска Windows 10.
Перезагрузите компьютер с установочного диска и нажмите «Восстановление системы». Затем выберите Устранение неполадок → Дополнительные параметры → Командная строка. Здесь мы используем инструмент Bootrec.exe с помощью команды fixmbr.
Сначала введите:
bootrec /fixmbr
Следом:
bootrec /fixboot
FixBoot используется, когда удаленная загрузочная запись была удалена.
На этом этапе вы можете закончить с:
bootrec /scanos
Эта команда сканирует жесткий диск на наличие подходящих операционных систем. Если вы используете Windows 10 вместе с другой ОС Windows, она будет обнаружена здесь. Если у вас есть проблемы с этим, попробуйте
bootrec /rebuildbcd
На этом вы закончили. Но если Windows не загружается, когда вы выходите из командной строки и перезагружаете компьютер (не забывая выбрать исходный загрузочный диск в BIOS), у вас есть проблемы.
Это можно исправить, переустановив Windows 10, но сначала попробуйте раздел восстановления. Это часть вашего жесткого диска Windows 10, которая предназначена для восстановления вашего ПК.
Восстановите или повторно используйте свободное пространство, которое у вас есть Теперь у вас будет кусок свободного места. Чтобы использовать это, он будет нуждаться в разбиении и форматировании.
Если вы не знаете, как это сделать, просто запустите управление дисками, как описано выше. Выберите пустое место, щелкните правой кнопкой мыши и выберите параметр «Новый том …», который соответствует вашим требованиям.
Или щелкните правой кнопкой мыши том рядом с пустым пространством, выбрав Расширить том, чтобы увеличить размер раздела.
Это пространство, возвращаемое Windows, теперь доступно через новую букву диска. Это доступно для всего, что вы хотите сохранить на нем: личные данные, игры, видео или что-то еще. Все возвращается на круги своя!
Все еще нужно использовать Linux время от времени? Почему бы не установить Linux внутри Windows используя подсистему Windows для программного обеспечения Linux в Магазине Microsoft?
Пакеты и обновления
Держите вашу систему обновлённой
Manjaro — это rolling release дистрибутив, а для таких дистрибутивов важно, чтобы ваша система была полностью обновлена. Manjaro предоставляет несколько способов, сохранить вашу систему в актуальном состоянии
- Графический инструмент Pamac напрямую или через уведомление об обновлении
- Графический инструмент Octopi напрямую или через уведомление об обновлении
- Консольные инструменты
- Консольные инструменты
Стоит понимать что Pamac это логическое продолжение разработки Pacman, а графические инструменты это просто надстройки над консольными утилитами. Поэтому стоит просто выбрать тот инструмент, который больше нравится и более удобен и пользоваться им.
Частичное обновление не желательно для работы системы
Предупреждение: частичные обновления в Manjaro категорически не приветствуются ни как!
Это действительно важно. Стоит потратить пару лишних минут и убедиться, что вы не попали в ситуацию, когда ваша система частично обновлена.
Не редко для систем в частично обновленном состоянии возможны отказ загрузки или неправильная работа.
Вот несколько важных правил, которые помогут вам избежать этой опасной ситуации
- Убедитесь, что ваша система полностью обновлена перед установкой программного обеспечения.
- Не понижайте версию пакета без острой на то необходимости, это часто приводит к частичному обновлению.
- Избегайте использования или . Вместо этого обновите свою базу данных и пакеты одновременно с помощью команды или в случае изменения списка зеркал (mirrorlist)
- Не добавляйте пакеты в список игнорирования pacman или pamac.
- Если вы просто хотите проверить, какие обновления доступны, используйте команду . Это обеспечивает безопасный способ проверить наличие обновлений для установленных пакетов без запуска обновления системы в то же время.
- При переключении ветвей или переключении зеркал всегда используйте или , чтобы убедиться, что используются базы данных для новых зеркал.
Удаление «Сирот»
По мере установки и удаления пакетов нередко возникают ненужные зависимости, ещё их называют «сиротами», которые накапливаются с течением времени. Хотя «сироты» не вредные, но они занимают место на диске. В Manjaro, к счастью, есть несколько простых способов просмотра и удаления таких пакетов. Делается всё очень просто, всего две команды в консоле.
Для pamac:
pamac list -o pamac remove -o
Для pacman
pacman -Qdt sudo pacman -Rs $(pacman -Qdtq)
Кэш пакетов
По умолчанию и pamac, и pacman хранят кэш загруженных пакетов в системе. Это может быть полезно, если вам нужно скопировать или понизить версию пакета до предыдущего состояния.
Но со временем кэш растёт, включает десятки версий каждого пакета, и занимает гигабайты свободного места на диске. Этот кэш можно смело удалить.
pamac clean
или
sudo pacman -Scc
Время и дата
Установка точного системного времени может показаться неважным, но некоторые сетевые службы и программы могут работать неправильно, если время не синхронизировано.
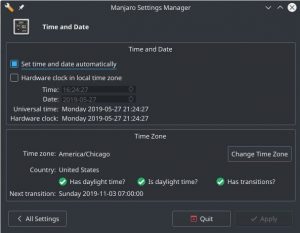
Самый простой способ настроить синхронизацию времени — это поставить нужную галочку в Manjaro Settings Manager. Просто установите флажок рядом «установить время и дату автоматически».
В качестве альтернативы можно использовать . C помощью команды:
timedatectl set-ntp true
Оригинал статьи: https://wiki.manjaro.org/index.php?title=System_Maintenance
Установка и настройка видеодрайвера
На компьютерах с видеокартами Intel и AMD никаких проблем нет — драйверы для них находятся прямо в ядре Linux, и всё работает само собой, ничего настраивать не требуется. В случае видеокарт Nvidia придётся кое-что сделать самому. Дело в том, что Nvidia выпускает для Linux собственный драйвер, который в ядро не входит, а устанавливается отдельно. Вот этот драйвер и надо установить.
Это интересно: Как установить Sublime Text 3 в Ubuntu
Для этого в Manjaro есть фирменная утилита работы с оборудованием. Она находится в “Параметрах системы” KDE.
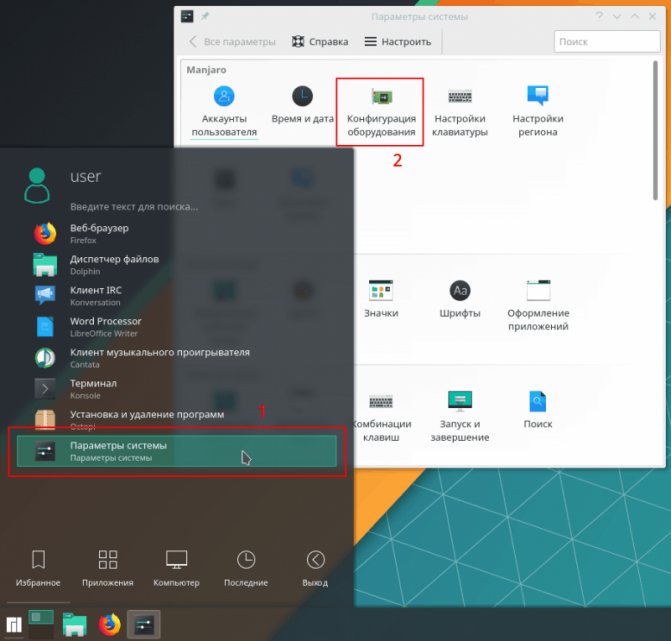
По умолчанию в Linux используется открытый драйвер для видеокарт Nvidia — nouveau (произносится как “нуво”). Для старых видеокарт (старее GeForce 9000) лучше использовать его, потому что на них собственный драйвер Nvidia работает так себе. На более новых видеокартах нет смысла выбирать nouveau, т.к. он слаб в 3D-графике. Впрочем, у nouveau есть и достоинства: он поддерживает “родное” разрешение монитора в консоли, и работает с Wayland. Впрочем, сама KDE Plasma пока ещё нестабильно работает с Wayland.
Во многих дистрибутивах установка драйвера Nvidia сделана неудобно, а в Manjaro нужно только нажать кнопку “Auto Install Proprietary Driver” и подождать.
Дождавшись окончания установки, я перезагрузил систему, и вот Manjaro работает на видеодрайвере Nvidia.
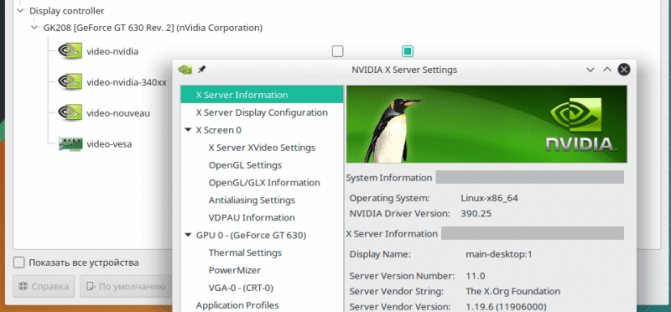
С этим драйвером, при всей его функциональности и стабильности, есть некоторые проблемы. Например, тиринг — горизонтальные разрывы динамической картинки. Я с тирингом сталкиваюсь всегда, вот уже на восьмой по счёту видеокарте от Nvidia. Поэтому сразу после установки системы открываю утилиту Nvidia Settings и включаю вертикальную синхронизацию vsync. Утилиту можно найти в главном меню, в разделе “Настройка”. Надо кликнуть “OpenGL Settings” и поставить две галочки: “Sync to VBlank” и “Allow Flipping”.
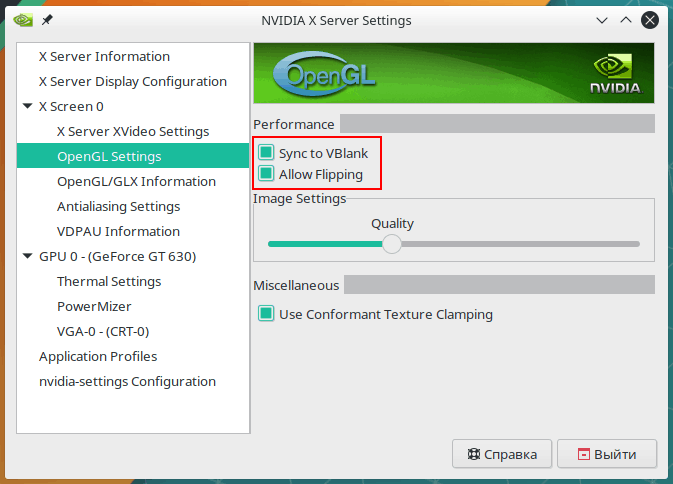
Теперь небольшая хитрость. Оконный менеджер Kwin, который используется в KDE Plasma, умеет работать с тройной буферизацией кадров, что делает отрисовку графики очень плавной. Лично мне некомфортно, когда движения на экране, анимации выглядят дёргано из-за того, что какая-то часть кадров пропускается. Поэтому я всегда включаю тройную буферизацию.
Сначала её надо активировать на уровне видеодрайвера. Я открыл файл /etc/X11/mhwd.d/nvidia.conf в текстовом редакторе и в секцию “Device” добавил две строки:
Первая строка запрещает отключать флиппинг OpenGL (флиппинг сильно повышает производительность), а вторая, собственно, активирует тройную буферизацию. Редактируемый файл находится в системном каталоге /etc, поэтому для сохранения изменений от меня потребовалось ввести пароль администратора.
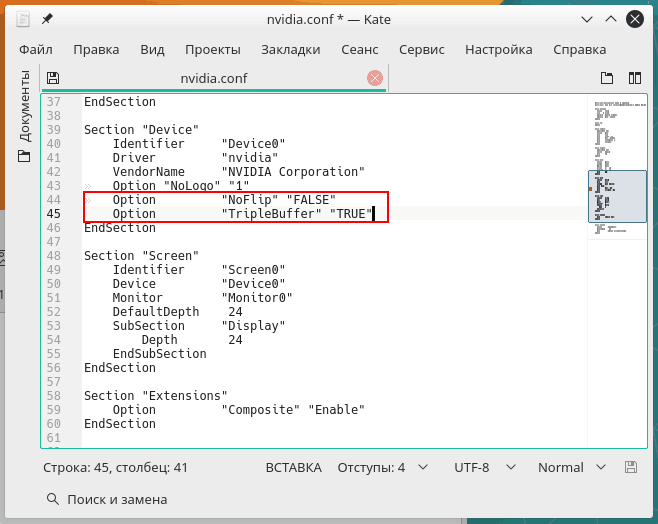
Второй шаг — включение тройной буферизации в самом оконном менеджере KWin. Для этого ему надо передать переменную окружения KWIN_TRIPLE_BUFFER=1. Я открыл файл .bash_profile, который лежит в домашнем каталоге, и в конце добавил строку:
Последний шаг — перезагрузка системы. Теперь изображение будет плавным, но это не точно.
Еще немного о системе и выводы
Вот такой он, этот Manjaro. На примере того как выполняется установка Manjaro Linux и некоторых моментов эксплуатации, я надеюсь, что вы поняли и мало-мальски осознали принципы работы этой системы. Ведь как я уже говорил, в отличие от той же Ubuntu — Manjaro имеет более дружественный вид. Работать с дистрибутивом можно сразу после установки, он уже готов. Конечно, может понадобиться минимальная допилка, но и тут Manjaro выигрывает у других по многим аспектам. И все это благодаря нативному авторскому софту, с помощью которого можно осуществлять тонкую настройку системы, что в конечном итоге сулит меньшее количество проблем.
- https://info-comp.ru/drugieopersistemi/693-install-manjaro-linux-18.html
- https://sollus-soft.blogspot.com/2017/01/arch-linux-windows-10-uefi-systemd-boot.html
- https://losst.ru/obzor-i-ustanovka-manjaro-linux-17


































