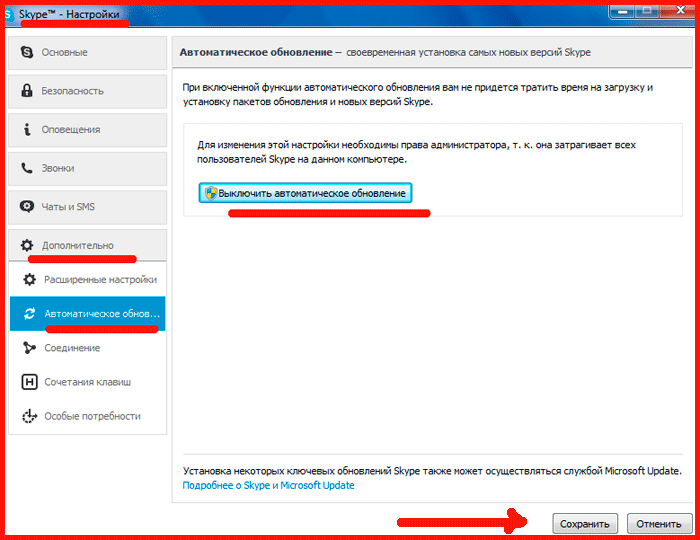Почему не работает веб-камера в Skype – причины
Среди основных причин отсутствия видеосвязи:
- Неправильные настройки мессенджера.
- Неправильное подключение.
- Отсутствие нужных компонентов на ПК.
- Неправильно выбранная веб-камера.
- Сложности с распознанием устройства.
- Отсутствие собеседника в контактах.
- Устаревшее ПО.
 Иногда источником неприятностей оказывается банальный сбой в работе программы, который решается перезагрузкой.
Иногда источником неприятностей оказывается банальный сбой в работе программы, который решается перезагрузкой.
На телефоне
Основные причины отсутствия изображения во время звонков в Skype через телефон практически полностью совпадают с теми, что мешают пользоваться связью через компьютер. Но чаще всего сложности связаны с неправильными настройками.
Запрещён доступ к камере
Чтобы разрешить приложению использовать камеру, следует зайти в настройки и снять имеющиеся ограничения. Точный процесс предоставления доступа зависит от модели смартфона, поэтому владельцам айфонов, Samsung и других телефонов на Андроид стоит изучить инструкцию.
Собеседника нет в списке контактов
Отсутствие собеседника в списке контактов не позволяет пользователям сделать звонок и включить видео. Чтобы исправить сложившееся положение, стоит:
- первому пользователю отправить запрос на добавление в контакты;
- второму абоненту принять запрос.
Старая версия
Ещё одним обязательным условием пользования приложением является поддержания операционной системы смартфона в актуальном состоянии. Зачастую обновление позволяет вернуть возможность видеть собеседника, поэтому владельцам телефонов стоит проверить, не пора ли обновить ПО.
На ноутбуке или ПК
Не отличаются от перечисленного выше и причины того, почему не работает камера в Скайпе на компьютере или ноутбуке. Пользователям достаточно проверить настройки, совместимость и сам факт работы камеры, чтобы восстановить контакт с близкими.
Неисправность камеры
Первым делом следует убедиться, что подключенная камера работает. Для этого понадобится:
- Зайти в настройки мессенджера.
- Найти нужное устройство (видеокамеру).
- Проверить качество связи.
Иногда аналогичную процедуру удаётся провернуть, пользуясь интерфейсом ноутбука.
Камера не распознана
Отдельного рассмотрения заслуживают ситуации, когда нужного устройства нет в списке доступных. Подобное бывает связано с тем, что:
- камера не подключена к ПК;
- шнур требуется переключить в другой слот;
- нужно провести обновление драйверов.
Дополнительно требуется убедиться в работоспособности веб-камеры.
Отключенная камера
Если все перечисленное в порядке, а изображение не появляется, стоит:
- Открыть диспетчер устройств.
- Найти в загрузившемся списке «устройства обработки изображений».
- Развернуть ниспадающий список доступных устройств.
- Найти нужное и кликнуть по нему правой кнопкой мыши.
- Включить.
После чего все имевшиеся вопросы пропадут, видео начнёт работать.
Если у Вас остались вопросы или есть жалобы — сообщите нам
Плохой интернет
Некачественное соединение с интернетом не приводит к исчезновению связи, но заметно портит качество изображения. Возможным решением, позволяющим немного повысить чёткость видео, станет правильно подобранное освещение или смена провайдера.
Неполадки в ПО DirectX
DirectX редко становится источником неприятностей, но обновление программы способно помочь с восстановлением связи. В любом случае, она не принесёт вреда и поможет работе любой операционной системы (Windows 7/810).
Драйвер камеры
Иногда проблемы с камерой в Скайпе связаны с неустановленными драйверами. Их удастся найти:
- на официальных сайтах производителей;
- на прилагавшихся к оборудованию дисках.
Не распознается камера приложением Skype: что делать
Если не работает камера в скайпе, и вы определились, что причина скрывается в том, что приложение не распознаёт веб-камеру, тогда нужно произвести ряд следующих действий:
- Убедиться в том, что штекер от веб-камеры подключён к гнезду USB-порта. Даже если он подключён, то нужно его вынуть, после чего повторить процесс подключения в соседний разъём.
- Закрыть все приложения и программы на компьютере, которые могут использовать камеру. Определить это можно визуальным путём, когда скайп не запущен, а камера при этом работает (светится индикатор). Если это так, то проблема того, что собеседник вас не видит, заключается именно в приложении, занимающее веб-камеру. Для этого нужно закрыть все приложения (можно перезапустить компьютер), и снова включить скайп.
- Удостовериться в том, что «Диспетчер устройств» компьютера видит камеру. Часто не работает камера в скайпе на Windows 7/8/10 именно по причине того, что компьютер попросту её не видит. Причиной этому является отсутствие драйверов, которые забыл установить пользователь.
Чтобы проверить обнаружение камеры компьютером, следует выполнить ряд следующих манипуляций (показано на примере для владельцев ОС Windows 7):
Открыть меню «Пуск», и выбрать раздел «Панель управления».
Найти «Диспетчер устройств», и войти в него.
Отыскать в перечне своё устройство, и убедиться в том, что установлены драйвера. Отсутствие жёлтого треугольника с восклицательным знаком обозначает, что камера подключена, распознана и не требует вмешательства пользователя.
Если камера отсутствует в списке, то нужно её включить. Для этого нужно кликнуть по её названию в диспетчере устройств правой кнопкой мышки, вызвав меню, и выбрав в нём пункт «Включить» или «Задействовать», если она отключена. Для ОС Windows 8/10 принцип включения аналогичный, только будут немного отличаться названия некоторых функций.
Если пользователь не видит собеседника
Часто пользователи задаются вопросом, почему не работает камера в скайпе. Причин этому может быть множество, но зачастую способствует именно неисправность самого устройства. Если вы не видите собеседника, то это вовсе не означает, что причина в неисправности его камеры.
Для исправления ситуации понадобится выполнить такие действия:
1. Открыть меню инструментов в приложении.
2. Открыть раздел «Настройки приложения».
3. В настройках нужно выбрать пункт «Настройки безопасности».
4. После этого нужно в разделе «Автоматически принимать видео…» выбрать из выпадающего меню «От кого угодно» или «Из списка контактов». Настройки могут отличаться в зависимости от версии приложения.
На этом процесс проверки закончен, но если после проделанных манипуляций у вас остаются вопросы, то задать их вы можете администрации сайта. Мы разберёмся в Вашем вопросе, и постараемся устранить неисправность оперативно.
Другие доступные варианты
Вы все перепробовали, но Скайп не видит камеру на ноутбуке Windows 10? Рекомендуем несколько простых, но действенных методов – обязательно примените их на практике, прежде чем звонить в службу поддержки или нести гаджет в ремонт:
- Переподключите девайс к другому ЮСБ-разъему. Возможно, причина неполадок кроется в неисправности контактов самого компьютера;
- Проверьте, в правильное ли гнездо вы вставляете штекер – как правило, он отмечен соответствующим цветом или картинкой;
- Удостоверьтесь в работоспособности устройства на другом компьютере – если оно неисправно, не стоит и пытаться включить его;
- Рекомендуем закрыть другие программы и вкладки в браузере – они могут негативно влиять на работоспособность камеры в Скайпе;
- Убедитесь, что пользуетесь последней версией приложения – при необходимости загрузите обновление мессенджера Скайп;
- Плохое интернет-соединение может негативно влиять на соединение по видео – перезагрузите роутер, подключитесь к другой сети;
- Напомните собеседнику, что он должен включить трансляцию изображения – возможно, он просто запретил съемку в настройках?
Мы подробно объяснили, почему Скайп не видит камеру на ноутбуке Windows 10 – никакие трудности вам больше не страшны! Вы понимаете причины возникновения проблемы и можете решить ее самостоятельно, а значит, вам доступен целый мир цифрового общения по качественной видеосвязи!
Почему не работает микрофон в веб-камере?
Причина 1: некорректная работа драйверов
Прежде всего, следует заподозрить, что на компьютере некорректно установлены или вовсе отсутствуют драйвера для веб-камеры, которая по совместительству является микрофоном. Как правило, драйвера для данного устройства устанавливаются автоматически, но данная установка не всегда происходит корректно.
Прежде всего, нам потребуется попасть в окно «Диспетчер устройств». Для того открываем меню «Панель управления», для удобства можно установить параметр «Мелкие значки», а затем переходим к разделу «Система».
В левой области окна проходим к пункту «Диспетчер устройств».
Открыв требуемое нам окно, нам потребуется развернуть пункты «Устройства обработки изображений» и «Звуковые, игровые и аудиоустройства». В данных пунктах вам потребуется проверить, а имеются ли вообще драйвера для ваших устройств.
Если да, мы их все равно попробуем переустановить. Для этого кликните по каждому драйверу устройства правой кнопкой мыши и выберите пункт «Удалить».
После этого закройте окно «Диспетчер устройств», отключите веб-камеру от компьютера и выполните перезагрузку системы. Когда компьютер будет запущен, снова подключите веб-камеру к компьютеру и дождитесь выполнения автоматической установки драйверов.
Причина 2: нехватка питания
Веб-камера, подключаемая к компьютеру через USB-порт, для своей работы будет потреблять питание компьютера. А уж если дело касается такого устройства, которое совмещает в себе и веб-камеру, и микрофон, то питания может потребоваться больше, но используемый USB-порт не может вам этого предоставить.
Если вы являетесь пользователем стационарного компьютера, опробуйте подключить USB-кабель к обратной стороне системного блока, причем подключение не должно выполняться к USB 3.0 (данный разъем выделяется синим цветом).
То же самое касается и ноутбуков. Если вы используете подключение к разъему, встроенному в клавиатуру, стоит выполнить переподключение. Естественно, использование любых USB-хабов в данном случае исключается – подключение должно выполняться напрямую к вашему компьютеру.
Причина 3: микрофон не используется программой
Зайдите в настройки программы, в которой вам необходимо работать с микрофоном, и проверьте, тот ли микрофон выбран в ней. Например, в Skype вам потребуется щелкнуть по кнопке «Инструменты», а затем пройти к разделу «Настройки». В левой области окна пройдите к разделу «Настройка звука», а в правой убедитесь, что в программе выбрано нужное устройство. При необходимости, внесите коррективы и сохраните изменения.
Причина 4: микрофон используется другой программой
Если на компьютере функционируют и другие программы, которые могут использовать работу микрофона, вам потребуется их закрыть (например, через окно «Диспетчер задач», который можно вызвать сочетанием клавиш Ctrl+Shift+Esc).
Причина 5: проблемы с контактами
Если в диспетчере устройств камера определяется, но микрофон – нет, то это может говорить о проблемах в контактах микрофона. Проверьте сам колокольчик и сам провод от микрофона на наличие повреждений или окислений – если они имеются, это и является причиной неработоспособности микрофона.
В данном случае можно попытаться самостоятельно исправить неполадку, очистив контакты или попытавшись «залатать» повреждение, но, как правило, попытка оборачивается неудачей. В данном случае вам можно будет лишь посоветовать заменить устройство или приобрести отдельный микрофон.
Причина 6: нерабочий вход для микрофона
Попробуйте в разъем для микрофона подключить любой другой микрофон. Если и другой микрофон не определяется системой, то это может вам говорить о неработоспособности входа для микрофона. Вполне возможно, нужный контакт, например, мог отойти от материнской платы. Если есть возможность, загляните под корпус системного блока. Если нет опыта – лучше доверьте данную задачу специалистам из сервисного центра.
Skype не видит веб камеру на ноутбуке
Среди других распространенных проблем, которые мешают корректной работе с приложением, следует отметить:
- возможно, работает другая программа, которая занимает камеру, не давая получить изображение;
- устарела версия приложения. Чтобы справиться с такой проблемой, необходимо удалить старую программу и скачать новую. Как это сделать описано выше;
- устарела операционная система. В таком случае ее следует обновить или установить новую версию;
- проблемы могут возникнуть, если в системе компьютера установлено несколько устройств и при разговоре приложение в автоматическом режиме выбирает не ту;
- крайний случай – компьютер очень сильно устарел и не поддерживает данную программу.
Все проблемы решаемы. Главное – верный подход и немножко терпения.
Подробности
Первым делом мы предлагаем вам проверить, функционирует ли микрофон в принципе. Делается это следующим образом:
- Щелкните ПКМ по иконке в виде динамика в трее Windows.
- В открывшемся меню выберите пункт «Звуки».
- Далее, перейдите во вкладку «Запись».
- Попробуйте что-нибудь произнести вслух. Одно (или несколько) из доступных устройств должно на это отреагировать, в таком случае ползунок сигнала заполнится синими плитками.
Если этого не произошло, то проблема в самом устройстве. Попробуйте его переподключить, причем заранее проверив, правильный ли вы используете разъем. На ноутбуке так, скорее всего, сделать не получится, так что перезапустите его.
А если же сигнал улавливается, то проблема должна быть непосредственно в самом Skype. Для начала мы разберем процедуру настройки звука в нем. Затем речь пойдет об обновлении драйверов для аудиокарты.
А если это не помогло, то остается крайняя мера. Речь, разумеется, о переустановке программы.
Первый вариант: Перенастройка программы
Именно с этого действия следует начинать решение данной проблемы. Чтобы попасть на страницу параметров, поочередно кликните по отмеченным на картинке кнопкам (Меню – Настройки).Далее, проследуйте во вкладку «Звук и видео». Здесь нас интересует блок с названием «Микрофон».В нем имеется полоска со множеством серых точек. Если программа улавливает входящий сигнал и вас слышно, то они будут окрашиваться в синий цвет. А чуть выше имеется опция для выбора устройства захвата. Попробуйте его сменить, чтобы полоска стала заполняться.
Рекомендуем на всякий случай отключить нижний ползунок, а затем выкрутить громкость микро на максимум.
В самом низу страницы настроек имеется кнопка «Сделать бесплатный пробный звонок».С ее помощью выйдет проверить, правильно ли вы все сделали. Дождитесь звукового сигнала, а потом произнесите что-нибудь громко и отчетливо. После второго звукового сигнала вы должны будете услышать свою же фразу.
Если этого не произошло – переходите к следующему разделу статьи.
Второй вариант: Обновление звуковых драйверов
Это еще одно действие, что нужно сделать, когда в Скайп не работает микрофон. Дело в том, что иногда в Windows драйверы для устройств ведут себя неадекватно и иногда глючат. Также причиной может быть обычный системный сбой, который немного повредил драйвер. В любом случае, проблему нужно как-то решать. Самый лучший вариант – обновление ПО. Скачивать с сайта разработчика новую версию мы не будем, а просто обратимся к возможностям самой системы. Вот подробная инструкция, рассказывающая, как и что нужно делать:
- Кликаем правой кнопкой мыши по кнопке «Пуск» и в появившемся контекстном меню щелкаем по пункту «Диспетчер устройств».
- Теперь необходимо раскрыть пункт «Звуковые, игровые…».
- Среди его содержимого необходимо найти название используемой на компьютере аудиокарты. Скорее всего, ею будет Realtek High Definition Audio, хотя возможны и исключения.
- Щелкаем по соответствующей графе ПКМ.
- В открывшемся меню выбираем самую верхнюю опцию.
- Для запуска процедуры нажимаем «Автоматический поиск…».
Если система обнаружит обновление для звукового драйвера, то самостоятельно его загрузит и установит. Как только процедура будет закончена, мастер оповестит вас соответствующим сообщением. После этого нужно обязательно перезагрузить компьютер или ноутбук. А затем уже можно делать пробный звонок в Скайпе, чтобы все проверить.
Третий вариант: Полная переустановка
Самая серьезная причина неполадок со звуком в Скайпе заключается в повреждении компонентов самой программы. Такое может случиться, например, из-за перебоев в сети, когда компьютер неожиданно отключался, и из-за множества других ситуаций.
В любом случае – восстановить некорректные файлы не выйдет. Так что имеет смысл выполнить полную переустановку мессенджера, заодно и обновив его до последней версии.
Предлагаем вашему вниманию пошаговую инструкцию:
- Для начала удалите Скайп с компьютера, воспользовавшись этим материалом.
- Далее, загрузите актуальную версию программы с официального сайта и выполните инсталляцию. Проще всего действовать по нашему руководству.
Решаем проблему — в скайпе не работает камера
Приветствуем Вас друзья. В данной заметке рассмотрим вопрос, почему в скайпе не работает камера и как исправить это. Это очень популярная проблема. Мы попытаемся Вам помочь в её решении.
Также очень рекомендуем статью про качественную чистку ноутбуков в Минске. Рано или поздно все ноутбуки загрязняются пылью, потом начинают шуметь и перегреваться. В результате этого происходит поломка.
И так, поехали.
- Введение
- Причина того, что skype не видит камеру
- Исправляем отсутствие камеры в скайпе
- Заключение
Введение
Без скайпа сейчас никуда. У многих родственники находятся в других городах и странах, поэтому им крайне необходимы возможности этого «интернет телефона» более того, бесплатная функция этой программы, позволяющая беседовать на расстоянии по вебкамере, то есть, видя, своих собеседников, даже, если они находятся в другой стране.
Причина того, что скайп не видит камеру
Достаточно часто камера в скайпе перестаёт работать после обновления программы. При последующем запуске нам сообщается, что мы не можем выполнить видео звонок, по причине отсутствия камеры. Хотя не только после обновления, поэтому всё равно попробуйте способ описанный ниже.
Оказывается, что разработчики программы внесли изменения, благодаря которым она не поддерживается полностью некоторыми процессорами. Но не стоит сильно огорчаться, есть способ, чтобы обойти эту проблему.
Для этого нам нужно всего лишь воспользоваться более старой версией скайпа. То есть Вам придётся удалить имеющуюся и установить другую, которую мы рекомендуем, для того, чтобы skype стал находить камеру.
Исправляем невозможность сделать видео звонок в скайпе
Итак, для начала удалим имеющуюся версию. Для этого выходим из неё, только не забываем, что Вы должны помнить логин и пароль вход, поскольку после переустановки Вам придётся заново в неё войти.
После того, как вышли удаляем её. Делать это можно и специальными утилитами, а можно и встроенными в систему средствами, к примеру, «установка и удаление программ».
Находим её по такому пути: пуск – панель управления – программы (удаление программ, программы и компоненты), иногда может быть подписано, как «установка и удаление программ». Заходим туда. Находим скайп, нажимаем два раза левой кнопкой мыши и осуществляем процесс удаления.
Всё, удалили. Также для надёжности стоит перезагрузить ноутбук или компьютер. Теперь устанавливаем нужную нам версию.
Для этого переходим по этой ссылке www.skype.com/go/getskype-sse то есть, выделяем её, нажимаем правой кнопкой «копировать», далее вставляем в адресную строку браузера, которым пользуетесь и нажимаем ввод. Скачивание начнётся сразу или будет предложено место, куда сохранить этот файл.
Теперь нам нужно запустить скачанный нами файл установки. Следуем необходимым указаниям, то есть нажимаем «далее, установить… и так далее». В итоге получаем установленную версию программы скайп, которая скорее всего будет видеть Вашу «вебку».
Небольшое отступление. Советуем ознакомиться с заметкой ноутбук стал горячим. Именно это его тревожное состояние приводит к сгоранию деталей внутри. Если Вы будете больше осведомлены о том, почему ноутбук становится горячим, то сможете избежать внезапных поломок. А нагреваются сильно все «буки» без исключения.
Также нам нужно в настройках скайпа запретить автоматическое обновление программы, так мы помешаем тому, что она обновиться сама и камера опять перестанет работать. Делаем это так. Вверху в меню находим «Инструменты» — «Настройки» — «Дополнительно» — «Автоматическое обновление» — выключить автоматическое обновление:
Таким образом, мы отключили функцию самостоятельного обновления программы. Соответственно, если это способ помог определить камеру, то он и дальше будет работать, пока разработчики не перестанут поддерживать данную версию.
Если это не помогло, то вполне возможно, что вебкамера сломалась. Для этого нужно проверить её. Самый надёжный и верный способ – это подсоединить к другому компьютеру или ноутбуку или нескольким. Если и там она нигде не заработает, то вполне вероятно, что она уже не работает и придётся приобрести новую.
Возможные причины
Причин, почему не работает камера в Скайпе, множество. Данная проблема может возникнуть из-за сбоев в самом оборудовании или в программном обеспечении. При выявлении неполадок следует рассматривать следующие причины их возникновения:
- видеокамера отсоединена от компьютера или вышла из строя;
- использование устаревшего ПО;
- проблемы в работе интернета;
- работа камеры блокируется другими программами;
- сбой в функционировании драйверов;
- неправильные настройки;
- проблемы с DirectX.
Если камера в Скайпе не включается, пройдитесь по каждому пункту, исключая неподходящие причины, пока не найдется решение проблемы.
Немного о приложении на очень старом компьютере
Здесь важно подчеркнуть вопрос однообразия программных и аппаратных частей, которое выражают формулой «ПК=аппаратная часть+программная часть». Общеизвестно, что последние варианты приложений, таких, как Скайп, увесистые, их создатели составляют их, рассчитывая на имеющееся оборудование
И поэтому «потянуть» такое тяжелое приложение, как Скайп, может лишь новые гаджеты.
Когда имеете очень старенький ПК, рекомендуем загрузить Skype SSE из надежного источника – это вариант, который специально создан для устаревших девайсов.
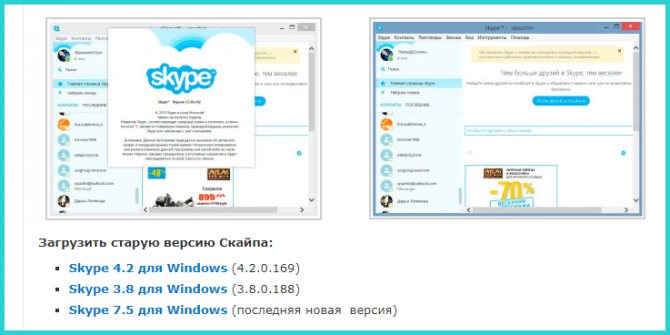
На старенький ПК рекомендуем загрузить Skype SSE из надежного источника
Скайп больше не действует на процессорах, произведенных до 2001, которые не поддерживают комплекс инструкций SSE2. Потому возможно использовать вариант Скайп SSE для устаревших ПК – пока ещё это допускается корпорацией Microsoft, выкупившей технологию Скайп. Когда её запретят (что прогнозируется в ближайшем будущем), то необходимо покупать иной ПК, а ещё лучше ноутбук. А если версия Windows не поддерживается камерой, возможно, придётся переустановить операционную систему.
Что делать, если Скайп не может получить доступ к веб-камере?
Если вы не можете использовать Skype на своем ПК с Windows и видите сообщение об ошибке «Ваша веб-камера используется другим приложением», то здесь приведены возможные решения, которые помогут вам решить проблему.
Эта ошибка не позволяет использовать веб-камеру для Skype, что делает невозможным проведение видеоконференций. Это может происходить как для внутренних/встроенных, так и для внешних веб-камер.
Эта проблема не имеет каких-либо конкретных причин. Вот несколько возможных причин:
- Вирус или вредоносное ПО, влияющие на систему.
- Старая или поврежденная версия программного обеспечения Skype для рабочего стола.
- Драйверы для камеры могут быть повреждены.
- Приложение Skype может не иметь доступа к веб-камере.
- Брандмауэр, антивирус или некоторая защита веб-камеры могут ограничивать связь между камерой и Skype.
- Некоторые другие приложения, использующие камеру, возможно, не были закрыты и могли работать в фоновом режиме.
Рассматривая различные возможности, вы можете последовательно устранить проблему следующим образом:
- Запустите антивирусную проверку
- Убить процесс с помощью камеры
- Отключить брандмауэр
- Обновите драйверы камеры
- Включите «Разрешить приложениям доступ к камере».
- Сбросить приложение камеры
- Отключить защиту веб-камеры
- Переустановите Skype для рабочего стола.
1] Запустите антивирусную проверку
Запустите полное сканирование системы на наличие вредоносных программ, что исключит возможность возникновения такой причины.
2] Убить процесс с помощью камеры
Откройте диспетчер задач (нажмите CTRL + ALT + DEL, чтобы открыть окно «Параметры безопасности» и выберите «Диспетчер задач» из списка).
Проверьте, работает ли еще какая-либо программа, кроме Skype, которая использует камеру.
Если да, вы можете рассмотреть вопрос об остановке процесса и перезапуске системы.
3] Отключить брандмауэр
Временно отключите любой антивирус или брандмауэр в системе. Это сделано для того, чтобы ни один из них не мешал работе веб-камеры. Вы можете включить и затем включить после изоляции проблемы.
4] Обновите драйверы камеры
Нажмите Win + R, чтобы открыть окно «Выполнить». Введите команду devmgmt.msc и нажмите Enter, чтобы открыть диспетчер устройств.
Разверните список драйверов камеры, щелкните правой кнопкой мыши драйвер вашей веб-камеры и выберите Обновить драйвер.
5] Включить «Разрешить приложениям доступ к камере».
Нажмите кнопку «Пуск» и выберите символ в виде шестеренки, чтобы открыть меню «Настройки». Перейти к конфиденциальности.
В списке прав доступа к приложениям слева выберите Камера. Включите тумблер «Разрешить приложениям доступ к вашей камере».
Кроме того, проверьте список в разделе Выберите, какие приложения могут получить доступ к вашей камере переключатель должен быть включен для Skype.
Помните, что Skype для рабочего стола отличается от предустановленного приложения Skype в вашей системе.
6] Сбросить приложение камеры
Даже если мы пропустим отсоединение камеры от программы, которая ее использует, сброс приложения сделает эту работу.
Нажмите Пуск → Настройки → Приложения → Приложения и функции.
Прокрутите список, чтобы найти приложение Камера. Нажмите на него, чтобы развернуть параметры и выбрать Дополнительные параметры.
Прокрутите варианты и найдите Сброс. Нажмите на Сброс и дайте ему возможность обрабатываться.
Перезагрузите систему, как только работа будет завершена.
7] Отключить защиту веб-камеры
Определенное программное обеспечение безопасности поставляется с защитой веб-камеры. Это может быть вариант вашего общего антивирусного программного обеспечения, или это может быть специальное программное обеспечение. Если вам известно о том же самом, может помочь временное отключение защиты веб-камеры, чтобы изолировать проблему.
8] Переустановите Skype для рабочего стола
Если ничего не помогло, вы можете удалить и переустановить Skype для рабочего стола. Как и любое другое приложение, Skype можно удалить из меню «Программы и компоненты» на панели управления. Вы можете переустановить приложение с официального сайта Skype.
В этом обзоре мы рассмотрим, почему при открытии Скайп веб-камера занята другим приложением. Разберемся, какие причины вызывают эту неполадку, и подробно распишем пути решения. Эта статья будет полезна всем пользователям, так как от этой неприятности не застрахован никто. Внимательно изучите представленную информацию, чтобы узнать, что делать, если Скайп пишет, что Web-камера занята другим приложением.
Устранение неполадки для ПК
Ситуация, когда не включается камера в Скайпе, в основном связана с тремя причинами:
- Устаревшие или некорректно работающие драйвера на нее.
- Неправильные настройки программы.
- Блокировка устройства другими программами.
- Повреждение ее компонентов.
Случай №1: Устаревшие или некорректно работящие драйвера
Часто такая проблема появляется из-за того, что драйвера для вебки начинают работать со сбоями и ведут себя неадекватно. В результате устройство может быть недоступным для самого Skype. Проблема с драйверами встречается довольно-таки часто. Поэтому нужно знать о том, как ее исправить.
Есть два способа решения проблемы. Можно использовать для загрузки последних версий драйверов встроенные инструменты Windows или скачать установочный соответствующий файл с сайта производительнее. Первый вариант гораздо проще. Поэтому мы будем рассматривать именно его. Вот подробная инструкция по этому поводу:
- Кликаем правой кнопкой мыши по иконке меню «Пуск» и в появившемся списке выбираем «Диспетчер устройств».
- Откроется нужный инструмент. Здесь ищем «Устройства обработки изображений» и кликаем по названию правой кнопкой мыши.
- В контекстном меню щелкаем «Обновить драйвер».
- Появится окошко матера обновления. Теперь необходимо нажать на кнопку «Автоматический поиск…».
После нажатия на эту кнопку начнется процесс поиска драйверов на официальных серверах компании Microsoft. Если найдется новое ПО, то оно будет скачано и установлено. После завершения инсталляции нужно обязательно перезагрузить компьютер. Только после рестарта можно запускать Skype и проверять работоспособность камеры.
Случай №2: Неправильные настройки
Иногда не включается камера в Скайпе потому, что в настройках самого мессенджера выбрано неправильное устройство. Так что имеет смысл их изменить. Делается это следующим образом:
- В главном окне программы нужно кликнуть по кнопке с трем точками и выбрать пункт «Настройки».
- Далее, нужно выбрать «Звук и видео» в списке вкладок левого столбца.
- В блоке «Камера» появится окно, в котором должно будет выводиться изображение. А над ним будет отображено выбранное устройство. Кликните по названию и выберите из списка то, что подключено к компьютеру в данный момент. Переключите все доступные варианты, чтобы понять, какой именно подходит.
- Далее, нажмите на «Настройки веб-камеры».
- Попробуйте покрутить доступные параметры.
После этого остается только закрыть окно настроек и попробовать осуществить звонок. Если устройство было выбрано верно, то собеседник должен вас увидеть. Если у вас в мессенджере было выбрано неправильное устройство, то данный вариант точно должен помочь. А если ничего не изменилось, то можно попробовать еще несколько способов.
Случай №3: Блокировка устройства другими программами
Если не показывает камера в Скайпе, то сие может быть связано с тем, что работа данного устройства блокируется установленным антивирусным продуктом или другой защитной программе. Так что имеет смысл на время деактивировать защиту. Как правило, для этого достаточно найти иконку такой программы в трее, а затем выбрать соответствующую опцию.
Случай №4: Повреждение компонентов программы.
Если все предыдущие методы решения проблемы не помогли, то, скорее всего, в самом Скайпе произошел какой-то сбой, не позволяющий камере нормально работать. Исправить ситуацию можно только переустановкой программы. Это самый эффективный из способов. Эта процедура состоит из двух отдельных этапов:
- Непосредственно удаление.
- Повторная инсталляция.
Может быть проблема в драйверах?
В первую очередь проверяем, установлены ли вообще на нашем компьютере драйвера камеры и не конфликтуют ли они с оборудованием. Для проверки наличия драйверов жмем сочетание клавиш Win+R и попадаем в диспетчер устройств. Вводим в появившееся поле devmgmt.msc и жмем Enter.
Также в диспетчер устройств можно попасть через Мой компьютер.
Находим раздел «Устройства обработки изображений» и заходим в него. Должно присутствовать хотя бы одно устройство. В рассматриваемом примере оно называется 1.3M WebCam.
Ищите название, например 1.3M WebCam
Рядом с названием устройства не должно присутствовать восклицательных знаков, крестиков и другого рода подозрительных маркировок. Открываем свойства устройства. Если с драйверами нет никаких проблем, система уведомит нас об этом сообщением «Устройство работает нормально».
Уведомление
Если драйвера отсутствуют либо же работают неправильно, работаем в следующей последовательности. Сначала удаляем нерабочий драйвер в случае его наличия. Для этого кликаем по устройству правой клавишей нашей мыши и жмем Удалить.
Качаем новые драйвера с сайта производителя компьютера, либо ноутбука.Совет! Лучший вариант – установка драйверов с диска, прилагающегося в комплекте с компьютером либо ноутбуком.
При желании можете установить программу для автоматического поиска и установки драйверов. К примеру, хорошей утилитой является SlimDrivers – работает быстро и в большинстве случаев безотказно.
Утилита SlimDrivers
Возможности приложения
Для того чтобы помочь пользователям, которые мучаются от того, что не работает камера в «Скайпе», придется для начала изучить все возможности данной программы. Только после этого имеет смысл вести разговор об исправлении разнообразных неполадок. Таким образом, начнем знакомство с предложенными функциями.
Итак, первое, что предлагает нам программа — это чат. Речь идет о самом обычном, так сказать, «видимом» общении при помощи написания сообщений. Достаточно авторизоваться в системе и выбрать собеседника. В окне диалога, в самом низу, есть поле для написания текста. Просто наберите на клавиатуре сообщение, а потом нажмите на «Отправить». Вот и все. Никаких настроек и проблем здесь не будет. Сбои могут быть вызваны только неполадками в соединении с интернетом. Например, при его отключении.
Вторая возможность — это голосовой чат. Для него придется обзавестись специальным оборудованием — микрофоном. Иногда возникают и другие вопросы, наряду с тем, что перестала работать камера в «Скайпе». Что делать, если не слышен звук? Речь идет о настройке микрофона. Сделать это довольно просто, но многие просто привыкли пропускать сообщения, которые выдает им программа в качестве оказания помощи. После подключения микрофона достаточно просто зайти в настройки и выставить громкость на максимум. После этого оборудование начнет работать. Можно общаться голосом!
Последняя возможность — это видеовызов. Тут понадобится камера. И как раз с этой возможностью довольно часто возникают проблемы. Кажется, что веб-камера — это наиболее уязвимое место во всем «Скайпе». Если она у вас настроена, подключена и работает — можно нажать «Видеовызов» и общаться. Но что делать, если не работает камера в «Скайпе»? Каковы могут быть причины? Как исправить ситуацию? Давайте поговорим об этом.