CDemu
Довольно старый, но эффективный инструмент для работы с образами дисков. Этот аналог UltraISO появился в Linux в 2003 году. Как и похожие приложения, CDemu эмулирует оптический привод и позволяет открывать образы дисков.
Основные особенности
- Модуль на уровне ядра, с помощью которого пользователь может управлять виртуальными дисками.
- Библиотека libmirage для подключения образов.
- Утилита-daemon для имитации функциональности реального оптического привода в операционной системе Linux.
- Утилита для командной строки и графическая среда для работы с образами дисков.
Инструкция по установке
Тем, кто недавно перешел на Linux, процесс установки CDemu может показаться чересчур сложным. Разработчики не добавляют утилиту в популярные репозитории и распространяют только исходный код, который можно самому собрать на собственном компьютере.
- Заходим на и загружаем пакеты vhba-module, cdemu-daemon, libmirage, cdemu-client, gCDEmu.
- Все эти файлы загружаются в формате архивов, которые нужно распаковать в любую папку. Это можно сделать с помощью утилиты tar.
- Затем открываем терминал и с помощью команды cd переходим в папку, которую только что вытянули из загруженного архива.
- Оказавшись в нужной папке, вводим в терминал команду dpkg-buildpackage -b -uc -tc
- Рядом с нашей папкой появится файл в формате DEB. Дважды кликаем по нему.
- Следуем инструкции по установке программы.
- Затем повторяем эту же процедуру для всех остальных загруженных архивов.
В случае с Fedora все пакеты можно установить с помощью команд:
- Основной пакет — dnf copr enable rok/cdemu
- Фоновый процесс — dnf install cdemu-daemon
- Клиент для управления утилитой — dnf install cdemu-client
- Графическая оболочка — dnf install gcdemu
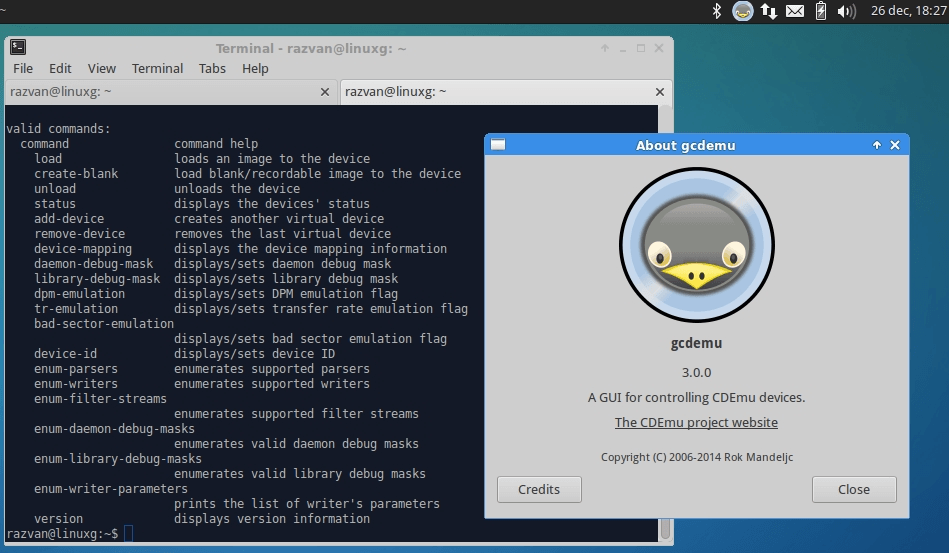
Это опции, доступные в приложении CDemu
Монтирование ISO-файла в Linux
Файлы ISO широко используются, потому что это простой способ перенести большой объем данных из образа на загрузочный USB-накопитель, CD или DVD. Проблема в том, что из-за того, как создаются эти файлы, пользователи не могут просто «дважды щелкнуть» по ним и получить доступ к файлам внутри. Вместо этого, если вы хотите получить доступ к данным из ISO, вам необходимо «смонтировать» их, аналогично тому, как вы монтируете жесткий диск или USB-накопитель. Чтобы смонтировать файл ISO, откройте терминал и выполните следующие действия.
Шаг 1: создайте папку для ISO-файла для монтирования
Это важно, потому что, если ISO некуда будет идти, содержимое файла будет везде. Например, если вы установите testiso.iso в / home / username /, содержимое файлов будет везде в вашей домашней папке
Вместо этого используйте mkdir команда для создания новой папки для монтирования.
mkdir ~/iso-mount
Шаг 2: После создания папки все, что осталось сделать, это смонтировать файл как петлевое устройство.
sudo mount -o loop testiso.iso ~/iso-mount
Имейте в виду, что из-за особенностей работы файлов ISO некоторые из них могут отказаться монтировать в Linux как «чтение / запись» и перейти в «режим только для чтения». Это связано с тем, что некоторые файлы ISO не позволяют пользователям изменять файлы на нем.
Чтобы размонтировать ISO из папки, выполните:
sudo umount ~/iso-mount
Метод 3: извлечение аудио из видео с помощью инструмента командной строки ffmpeg
На терминале можно делать практически все, и в большинстве случаев для этого требуется всего одна команда. В таком случае, ffmpeg может использоваться, это инструмент командной строки, который может извлекать звук из нужного видео с помощью всего одной команды.
К установить ffmpeg в дистрибутивах на основе Ubuntu и Debian, запустить:
Чтобы извлечь звук из входного видеофайла с помощью ffmpeg, используйте:
Заменять и с соответствующими путями вместе с соответствующими расширениями файлов.
Есть много других вариантов извлечения звука из видеофайла в Linux, в том числе Звуковой конвертер, который довольно прост в использовании и доступен для всех дистрибутивов Linux как его tarball можно скачать.
Если вы хотите дальше поэкспериментировать с аудио-видео, предлагаю прочитать как записывать потоковое аудио в Ubuntu. Вы также можете прочитать о запись звонков по Skype в Ubuntu.
Надеюсь, вы найдете этот урок полезным. Следите за новостями, чтобы увидеть больше таких статей. Если у вас есть вопросы или предложения, не стесняйтесь оставлять комментарии.
RecordMyDesktop
RecordMyDesktop это легкое и мощное приложение для скрининга экрана с синхронизированным звуком.
Есть две основные части программного обеспечения. Первая часть включает в себя захват экрана и кодирование во время записи. Вторая часть открывает презентацию для редактирования.
особенности
- Запишите весь экран или выбранные области рабочего стола.
- Приостановите и возобновите запись в любое время.
- Выделите важные области видео ролика.
- Поддерживает запись одного окна.
- Доступны параметры для настройки вывода видео.
- Выберите качество звука и видео.
- Можно записывать HD видео.
Pros
- Это легкий инструмент.
- Может использоваться из командной строки (recordmydesktop).
- Ясный графический интерфейс с основными функциями и опциями прямого пользователя.
Ограничения
- Нет вариантов для альтернативных форматов вывода видео.
- Интерфейс не отполирован.
- Не могу записать с веб-камеры.
Kazam
Kazam представляет легкий в использовании интерфейс для записи событий экрана и создания снимков экрана. Программа позволяет записывать видео с рабочего стола и одновременно несколько звуковых потоков, также позволяя управлять уровнями звука и записываемой областью экрана. Имеется встроенная поддержка кодеков H264 и VP8
Основные возможности Kazam:
- Полная поддержкак GTK3.
- Поддержка записи звука с двух источников.
- Таймер отсроченного включения записи.
- Возможность задать количество кадров в секунду в пределах от 1 до 60.
- Возможность захвата курсора мыши.
- Функция записи произвольной области экрана.
- Позволяет снимать и сохранять скринкасты в форматах: VP8/WEBM; H264/MP4 и RAW/AVI
- Создание снимка экрана.
Установка Kazam
Kazam можно установить из Менеджера приложений поиском — Kazam или выполнить следующую команду в терминале:
Домашняя страница https://launchpad.net/kazam
Файл dvdauthor
Конфигурационный файл, используемый утилитой dvdauthor, представлен в формате XML. Здесь описывается все: видеофайлы, используемые в проекте, VMGM (Video Manager Menu) меню, кнопки, формат видео (обычный или wide) и прочее. Простейший файл, описывающий подключение одного фильма с двумя главами к проекту, имеет следующий вид:
$ nano dvdauthor.xml
Параметр vmgm отвечает за основные настройки меню. Для упрощения в этом поле ничего не используется, поэтому мы его сразу же и закрыли, оставив значения по умолчанию. Но настроек здесь предостаточно. Так, при помощи параметра format можно указать формат ntsc или pal, за соотношение сторон отвечает aspect. Что делать при переходе на widescreen, указывается с помощью одноименного параметра. Значениями могут быть nopanscan, noletterbox или crop. А еще здесь можно задать рисунок, музыкальный или видеофайл, кнопки, команды. Тело проекта с меню и видео описывается параметрами, заключенными в titleset. В проекте должен быть как минимум один titleset. После объявления titleset может следовать секция menus, в которой описано меню. Параметры совпадают с vmgm. В подменю titles описываются подключенные ресурсы, в терминологии автора pgcgroup. Здесь может быть один видеофайл, до восьми звуковых файлов и 32 файла рисунков. Для удобства просмотра файлы разделяются на главы, к которым можно быстро перейти, указав время в формате MM:]SS. В примере я поделил видео на две главы: chapters="0,30:00". Вторая глава, как видно, будет начинаться с 30-й минуты видео. Можно загнать и два мувика одной главой:
Дополнительно предусмотрен параметр pause, позволяющий указывать время задержки перед воспроизведением следующего файла. В качестве аргумента здесь может выступать цифра, показывающая время в секундах, или inf, то есть неопределенная задержка. Команды, которые необходимо выполнить перед или по окончании воспроизведения, заключаются в конструкции «
commands;
» и « commands; ». Список команд приведен в мане. Наиболее популярна «jump TARGET;», позволяющая перейти к выбранному разделу меню или видео. Например, следующие строки просто зациклят воспроизведение видео:
Назначение команды dd
Мы упоминали, что основная задача — обработка файлов. Но в Linux все устройства, порты, оперативная память и память с кодом процессов отображаются как файлы, а это значит, что над ними можно проводить операции в . Еще утилита позволяет осуществлять выборочное копирование файлов с диска. Например, переместить фрагмент файла определенного размера или пропустить несколько гигабайт. Эта функция также помогает считать файлы с поврежденного носителя, изменить расположение байтов в файле, создавать файлы фиксированного размера. Кроме этого в можно создать дополнительную копию загрузочного сектора жесткого диска или прочитать блоки из системных файлов.
Часть 2. Как записать файлы на CD в Linux
Brasero раньше был программой по умолчанию для Ubuntu и обычно поставляется в комплекте с большими полезными функциями. Вы можете использовать этот инструмент для конвертирования музыкальных форматов, поддерживаемых GStreamer, прямой записи файлов, а также для других функций. Если вы новичок в Linux, руководство ниже покажет вам, как вы можете записывать компакт-диски с помощью этого инструмента:
Шаг 1: Откройте программу Brasero, перейдя в строку поиска Меню и набрав Brasero, а затем используйте вкладку Приложения для поиска приложения.
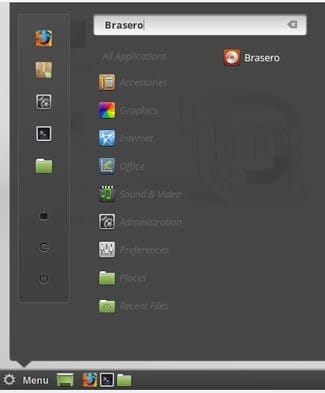
Шаг 2: Открыв программу, вы найдете множество опций, которые вы будете использовать для решения своих задач по записи. Она включает Создание аудио CD или Создание CD или DVD с данными.
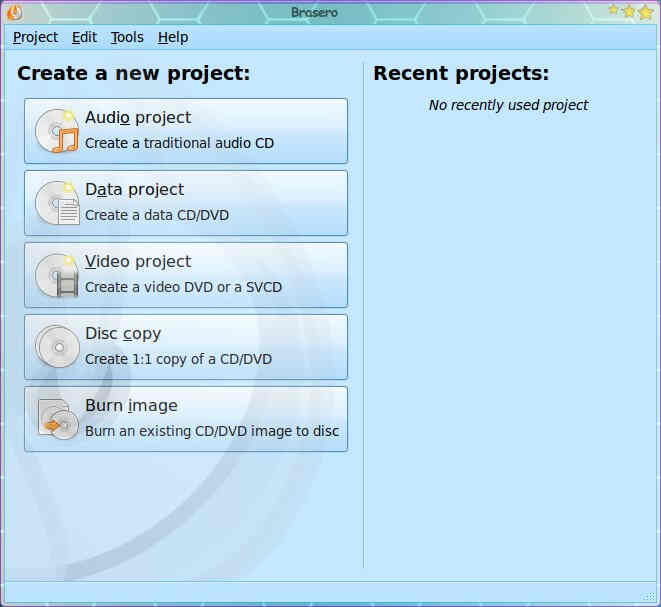
Шаг 3: Вставьте чистый компакт-диск в CD-привод вашего устройства и нажмите на Создать CD или DVD, где вам нужно будет нажать на значок +, чтобы загрузить файлы на инструмент.
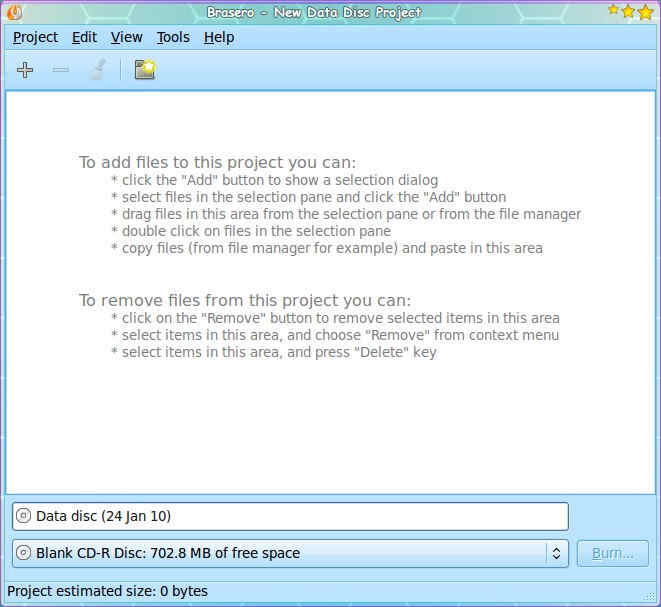
Шаг 4: Наконец, нажмите на кнопку Записать.
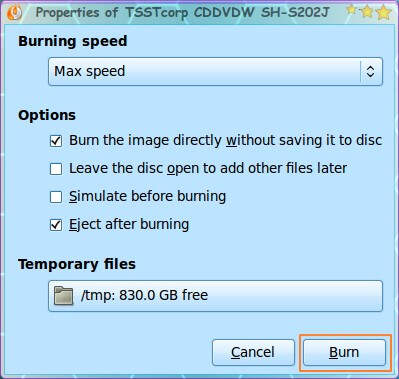
Установка Cheese в Linux
Для записи видео с веб-камеры в Linux вам необходимо установить утилиту для веб-камеры. В Linux существует множество типов утилит для веб-камер. Однако в этом руководстве мы сосредоточимся на применении сыра.
Почему сыр? Это самое надежное приложение из всех других веб-камер в Linux. Кроме того, это самое современное и наиболее широко используемое из всех доступных приложений. Ни одно другое приложение для веб-камеры не является настолько популярным, как Cheese в Linux, или настолько простым в установке.
Чтобы начать установку приложения веб-камеры Cheese на ПК с Linux, начните с запуска окна терминала на рабочем столе Linux. Для запуска окна терминала нажмите Ctrl + Alt + T или Ctrl + Shift + T на клавиатуре. Также можно выполнить поиск «Терминал» в меню приложения.
После того, как окно терминала открыто и готово к использованию на рабочем столе Linux, следуйте инструкциям командной строки, приведенным ниже, которые соответствуют ОС Linux, вы используете, чтобы все заработало.
Примечание. Возможно, на вашем компьютере с Linux уже установлен Cheese. Чтобы проверить, установлено ли у вас приложение, откройте меню приложения и выполните поиск «Сыр». Если вы не можете найти его, вы должны следовать инструкциям по установке в этом руководстве, чтобы использовать приложение.
Ubuntu
В Ubuntu Linux можно быстро установить приложение веб-камеры Cheese с помощью следующей команды Apt ниже.
sudo apt install cheese
Debian
Вы используете Debian Linux? Нужно запустить последнее приложение Cheese? Используйте следующую команду Apt-get ниже в окне терминала.
sudo apt-get install cheese
Arch Linux
Те, кто работает в Arch Linux, могут быстро запустить и запустить утилиту веб-камеры Cheese, выполнив следующую команду установки Pacman в окне терминала.
sudo pacman -S cheese
Fedora
Пользователи Fedora Linux имеют доступ к приложению веб-камеры Cheese с помощью команды установки Dnf . Чтобы заставить его работать в вашей системе, введите команду ниже в окне терминала.
sudo dnf install cheese
OpenSUSE
Вы используете OpenSUSE Linux? Вам нужен доступ к программе веб-камеры Cheese на вашем ПК? Используйте команду Zypper ниже в окне терминала, чтобы заставить его работать.
sudo zypper install cheese
Часть 4. Лучшая программа для записи компакт-дисков для Windows/Mac, которую нельзя пропустить
Теперь, когда стало легче выбрать лучшую программу для записи Linux из предложенных выше вариантов, будет также полезно взглянуть на авторитетный инструмент, который хорошо работает как на устройствах Mac, так и на Windows. Wondershare UniConverter (первоначально Wondershare Video Converter Ultimate) это универсальная программа для записи, которая в настоящее время пользуется популярностью и широко рекомендуется профессионалами. Программа разработана таким образом, что освоить ее не только просто, но и быстро. Ее функции четко обозначены и представлены в интуитивно понятном виде, что делает возможным ее использование непрофессионалами. Wondershare UniConverter имеет гораздо больше возможностей, чем просто функция записи.
У вас будет возможность записывать все действия, происходящие на экране. Более того, с онлайн-загрузчиком вы можете скачать все ваши любимые файлы с онлайн сайтов, таких как YouTube, и перейти к записи прямо в программе. Хорошей особенностью Wondershare UniConverter является его совместимость с популярными в настоящее время цифровыми устройствами. Можно обмениваться и загружать файлы через такие устройства, как видеокамеры, iOS и Android.
Wondershare UniConverter
Универсальное устройство для записи компакт-дисков и DVD-дисков
- Записывайте аудиофайлы на CD легко на Windows/Mac.
- Запись видео на DVD/Blu-ray диски с бесплатными шаблонами меню.
- Работа в качестве инструмента управления метаданными для редактирования файлов метаданных видео.
- Конвертация видео в более чем 1000 форматов, таких как AVI, MKV, MOV, MP4 и др.
. - Конвертация видео в оптимизированные пресеты для почти всех устройств.
- В 30 раз более высокая скорость конвертирования, чем у других распространенных конвертеров.
- Редактируйте, улучшайте и персонализируйте ваши видео, обрезая, кадрируя видео, добавляя субтитры и водяные знаки и т.д.
- Скачивайте или записывайте видео с 10 000+ сайтов обмена видео.
- Универсальный набор инструментов включает GIF-мейкер, конвертер VR и диктофон.
- Поддержка OS: Windows 10/8/7/XP/Vista, Mac OS 10.15 (Catalina), 10.14, 10.13, 10.12, 10.11, 10.10, 10.9, 10.8, 10.7, 10.6
Безопасность проверена. Уже скачали 5,481,347 человек.
Шаг 1 Запуск лучшего устройства записи компакт-дисков для Windows/Mac
Скачайте и установите программу Wondershare UniConverter. Затем запустите ее. Также вставьте чистый компакт-диск в CD-привод вашего дисковода.
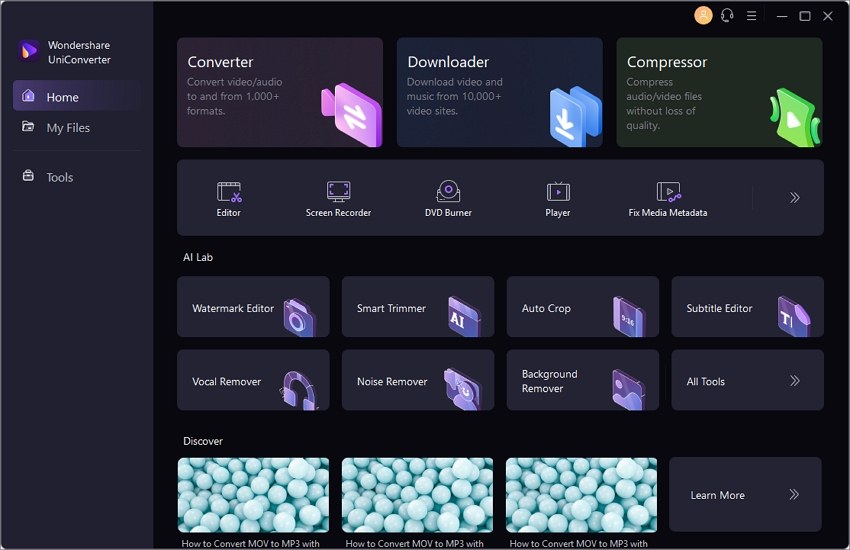
Шаг 2 Перейдите к кнопке Инструменты и нажмите на Записывающее устройство компакт-дисков
Выберите Инструменты>CD Запись. Откроется новое окно. Здесь вы можете перетаскивать файлы. Также для добавления файлов можно нажать на знак +.
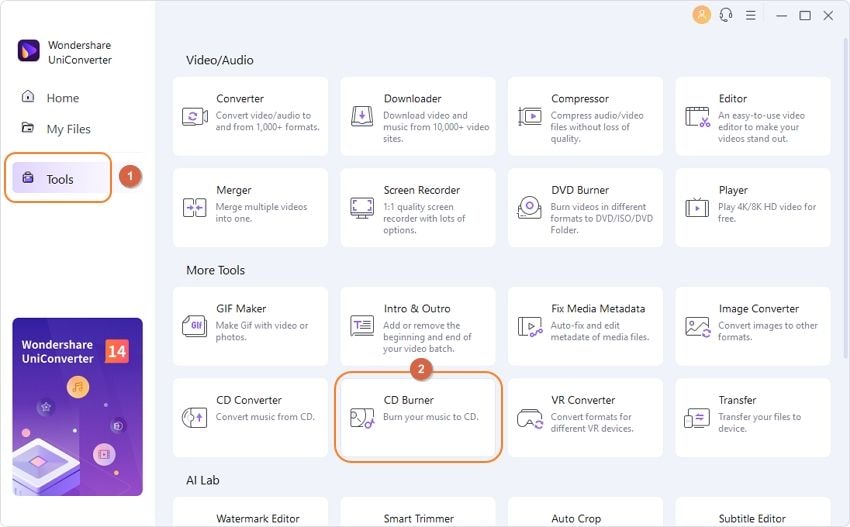
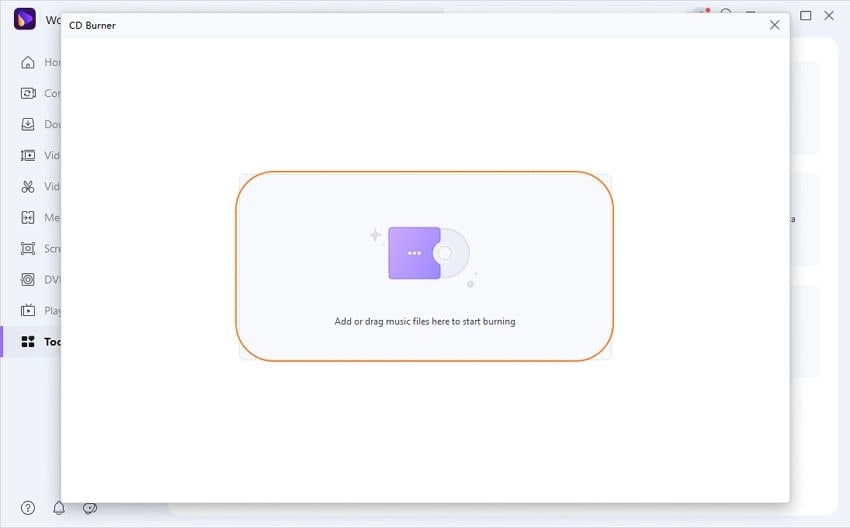
Шаг 3 Запись файлов с помощью программы
Вы также можете добавлять или удалять файлы. Когда все файлы будут загружены, выберите Записать.
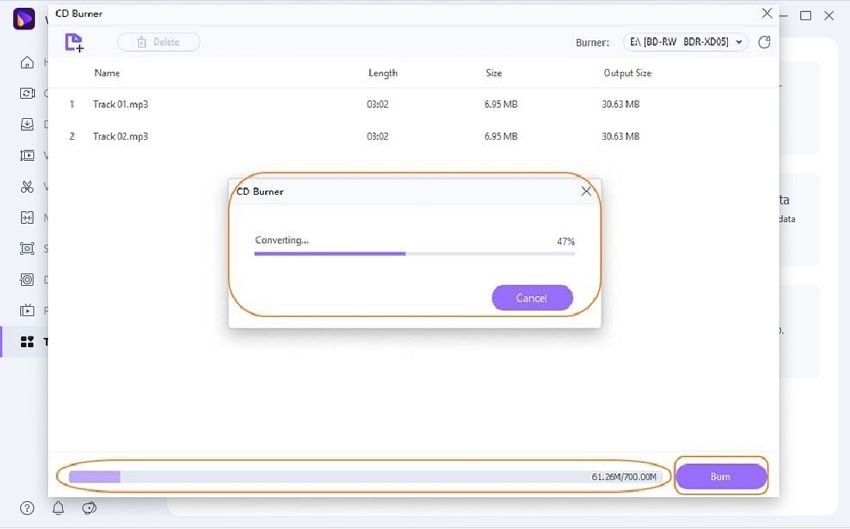
Вывод
Хотя не все рассмотренные выше программы имеют прекрасный интерфейс, на них можно положиться при выполнении этих задач. Выберите инструмент, которому вы можете доверить свои данные, программу, которая надежна, заслуживает доверия и существует уже довольно долгое время. Однако если вы используете Mac или Windows, то настоятельно рекомендуется использовать Wondershare UniConverter.
OBS Studio
Программа OBS Studio является более продвинутой, она умеет захватывать экран и звук, может выполнять живую трансляцию, а также содержит функции по монтированию видео.
OBS Studio работает не только на Linux, но и на Windows.
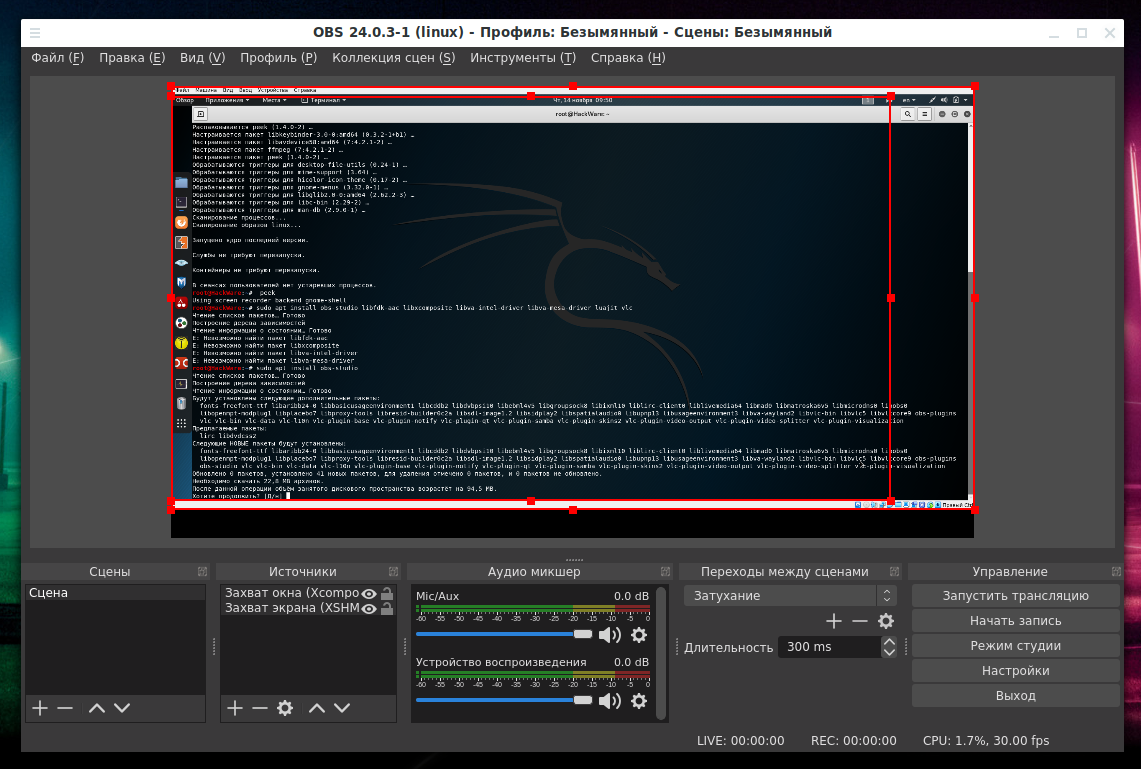
Особенности OBS Studio:
- Высокая производительность аудио/видео захвата и сведения, с неограниченным количеством сцен, между которыми вы можете плавно переключаться благодаря пользовательским переходам.
- Фильтры для источников видео, такие как маска изображения, цветовая коррекция, хромакей, и многие другие.
- Интуитивно понятный аудио микшер с фильтрами на-источник, такими как шумовой гейт, шумоподавление и усиление. Ощутите полный контроль с поддержкой VST плагинов.
- Мощный и простой в настройке конфигурации. Добавляйте новые источники, дублируйте уже существующие и легко настраивайте их параметры.
- Удобная панель настроек для быстрой конфигурации ваших трансляций и записей. С легкостью переключайтесь между различными профилями.
- Модульный интерфейс ‘Dock’ позволяет вам изменять компоновку в точности так, как вам нравится. Вы можете даже вывести каждую отдельную док-станцию в собственное окно.
- OBS поддерживает все ваши любимые платформы потокового видео и многое другое.
- Выбирайте из целого ряда различных и настраиваемых переходов при переключении между вашими сценами
- Задавайте горячие клавиши почти для каждого действия, такого как переключение между сценами, запуск/остановка трансляции или записи, приглушение источника звука, «нажми чтобы говорить», и многого другого.
- Режим студии позволяет предварительно просматривать ваши сцены и источники перед их отправкой в прямую трансляцию. Настраивайте ваши сцены и источники, или создавайте новые и убедитесь, что они совершенны, прежде чем ваши зрители увидят их.
- Получите представление на высоком уровне о своём творении, используя Multiview. Контролируйте 8 различных сцен и легко указывайте или переходите к любой из них одним или двумя щелчками мыши.
- OBS Classic и OBS Studio оснащены мощным API, что позволяет разработке плагинов предоставить дополнительные возможности и функциональность вашим потребностям. Работайте с разработчиками в стриминг-сообществе чтобы получить необходимые вам функции.
Установка OBS Studio в Debian, Linux Mint, Ubuntu и производные дистрибутивы:
sudo apt install obs-studio
Установка OBS Studio в Arch Linux и производные дистрибутивы:
sudo pacman -S obs-studio libfdk-aac libxcomposite libva-intel-driver libva-mesa-driver luajit vlc
Но у такой богатой функциональности есть и обратная сторона — глядя на интерфейс программы непонятно, что нужно нажать чтобы просто записать видео с экрана.
Найдите вкладку «Источники» и нажмите знак + (плюс).
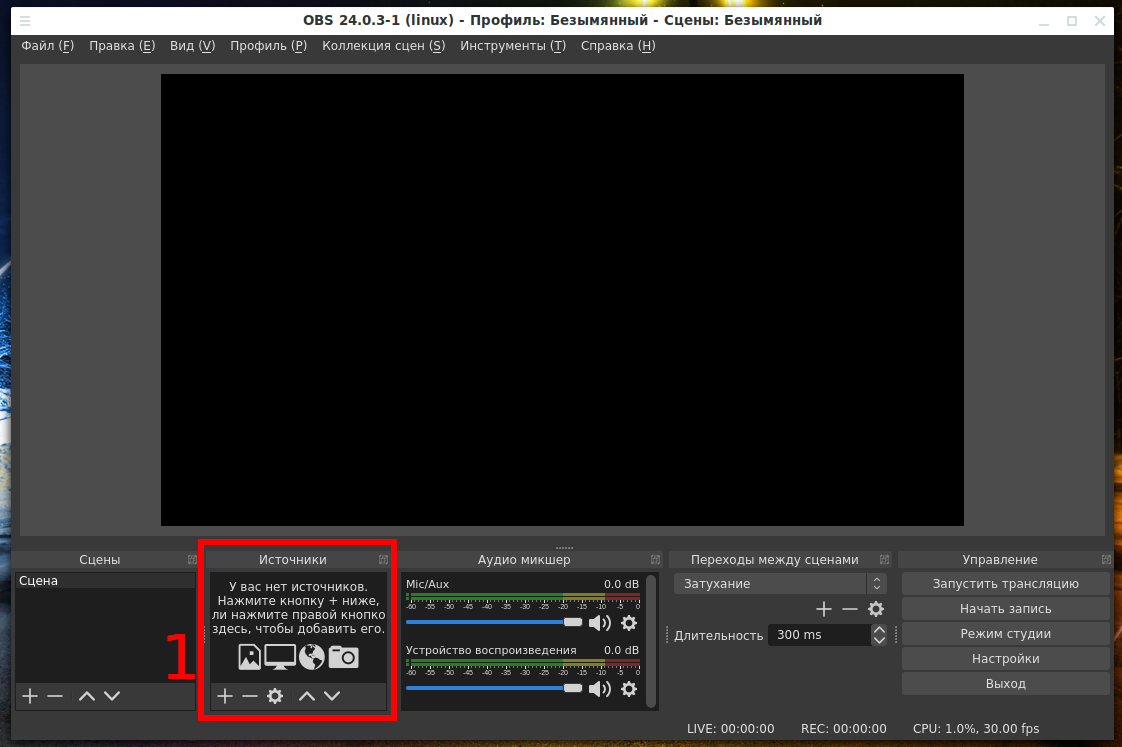
Если вы хотите записать область экрана, то выберите «Захват экрана». Если вам нужно записать не весь экран, то выполните масштабирование и передвиньте на нужную область красную рамку на рабочем столе OBS Studio.
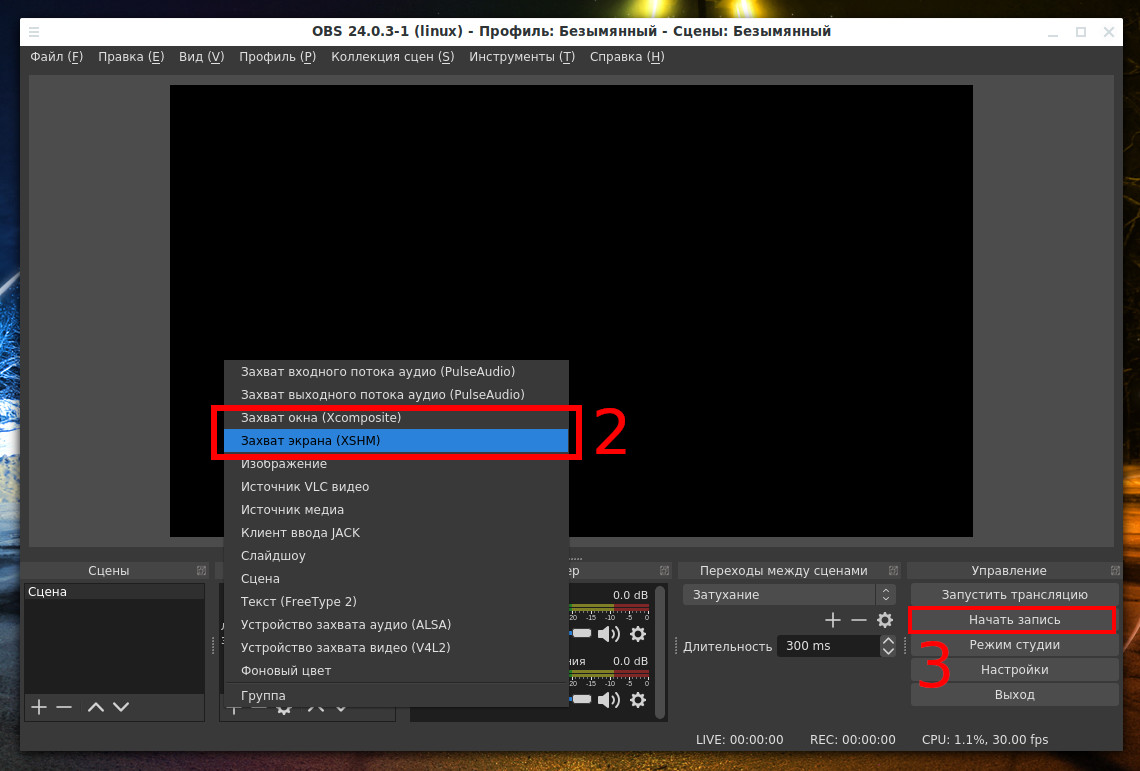
Если вы хотите записать определённое окно, то выберите пункт «Захват окна». После ввода имени этого профиля, вам будет предложено выбрать, окно какого именно приложения вы хотите захватить.
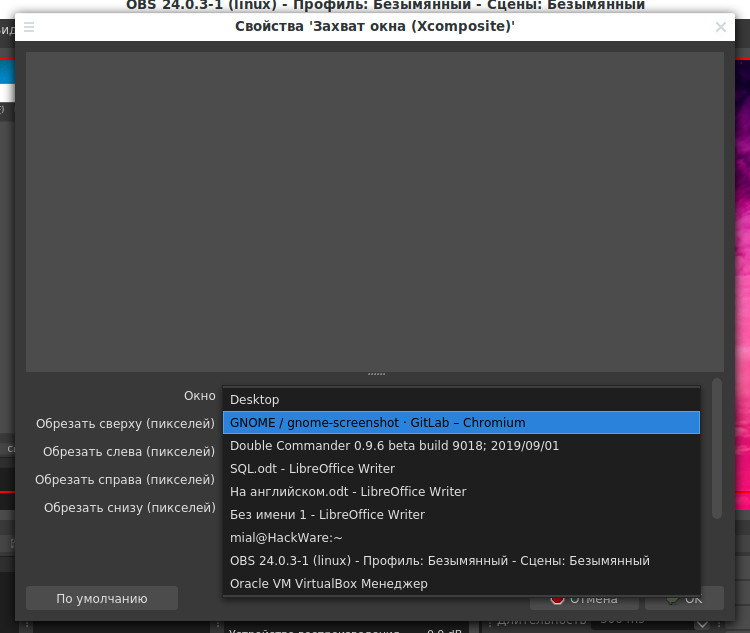
Для начала записи нажмите кнопку «Начать запись».
Сделанные видео записи экрана отображаются во вкладке Сцены. Вы можете использовать различные переходы и фильтры для объединения разных сцен.
Как в OBS Studio сохранить отдельную сцену? Для сохранения записанного видео не нужно ничего делать — после записи файл уже размещён в текущей рабочей директории.
Фриника
Принимая во внимание, что Ocenaudio на один уровень сложности ниже Audacity, Frinika идет в противоположном направлении — это немного сложнее, чем Audacity, но также более гибким и мощным. Это больше, чем аудио редактор
Это аудио рабочая станция.
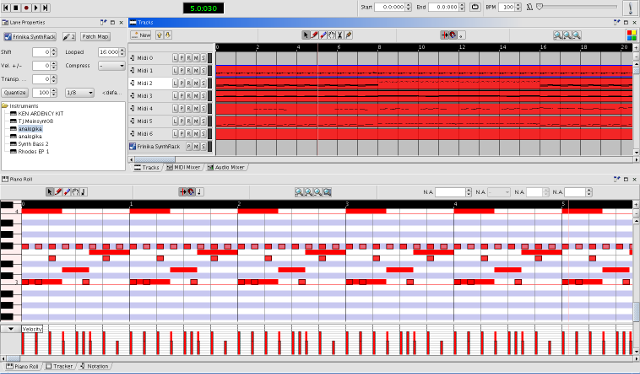
Для базового подкаста Frinika может быть излишним, но для работы на среднем уровне с такими вещами, как фоновые дорожки и несколько микрофонов, это отвечает всем требованиям.
Но есть и тот факт, что Frinika работает на Java, что делает его кроссплатформенным, но перед установкой программного обеспечения Java необходимо учитывать несколько моментов.
А именно, потенциальные уязвимости безопасности.
Общие замечания по записи компакт-дисков
- Вы должны выбрать данные/музыку, которые хотите записать на
компакт-диск - Вы должны установить некоторые опции для записываемого компакт-диска.
Например, при записи аудио дисков, Вы должны установить режим TAO или DAO,
при записи обычных дисков Вам необходимо будет установить некоторые опции
для файловой системы. - Вы должны создать директорию образа CD-диска с файлами, которые
хотите на него записать. Можно конечно записать Ваш компакт-диск «на лету»,
если Вы полностью копируете другой диск, но обычно мы предпочитаем создавать
образ диска сначала на жестком диске. Это дает нам возможность
окончательно все проверить и уж затем только его записывать.
Директория с образом диска является временным местом хранения для данных,
которые будут записываться на компакт-диск. Для аудио дисков это индексные
и wav-файлы с музыкой, а для обычных дисков это один большой файл, т.н.
ISO-образ. - Вы записываете компакт-диск.
Запись обычных компакт-дисков
- xcdroast:
Выберите «Duplicate CD»
и затем сделайте все как описывалось выше. Просто перейдите к пункту «WRITE
CD». - koncd:
Выберите «Copy CD» (смотри выше).
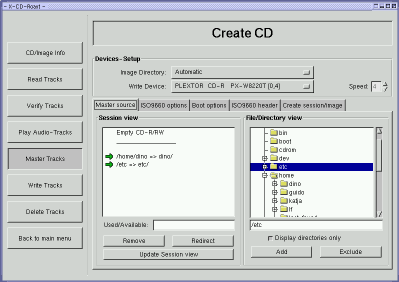
-
xcdroast:
Выберите «Create CD» и дальше «Master Tracks» в меню с левой
стороны.- В «Master source» выберите директории, которые
Вы собираетесь записать на свой компакт. Также Вы можете выбрать
пути и имена, которые эти директории будут иметь на диске (используйте
для этого кнопку «redirect» с левой стороны). - ISO 9660 options:
Вы можете выбрать один из уже предопределенных типов образов:
просто используйте RockRidge + Joliet, усли хотите чтобы Ваш компакт
читался и под Линуксом, и под Windows. - В «boot options» Вы можете создать загрузочный CD-диск, однако
это выходит за рамки нашей статьи. Если Вы хотите создать
загрузочный компакт-диск, то мы порекомендуем Вам использовать один из
уже созданных ISO-образов (смотри ссылки в конце статьи) - Create session/image: Это наиболее важная панель. Здесь
Вы можете создать ISO-образ файлов, выбранных в первой панели.
Нажмите кнопку для этого «master image to file».
Всегда выбирайте «fixation» (или лучше: не выбирайте
«Do not fixate after write»), если Вам не нужна «мультисессионность»,
в противном случае, не будет создан Toc (= Table of Contents) и Ваш
компакт-дискне будет читаться на многих CD-плеерах.
Теперь переходим к «Write Tracks»:
Здесь Вы выбираете образ, который Вы создали в панели
«Master tracks» и записываете его на компакт. Перейдите к панели
«Layout tracks», выбирите образ и нажмите «add». Затем вернитесь
обратно к панели «Write tracks» и нажмите внизу кнопку «write tracks».
Теперь Ваш компакт-диск записывается. - В «Master source» выберите директории, которые
koncd:
Скопируйте все файлы, которые Вам нужны в одну
директрию (используйте либо shell-команду cp или файловый
менеджер).
Откройте koncd и выбирите «Master CD».
В «data» Вы указываете директорию-источник в которую были скопировали
файлы. Теперь у Вас есть несколько возможностей создать CD. Мы
рекомендуем сначала создать ISO-образ и только потом записать его
на компакт-диск. В «Data» -> «image file» введите имя для файла-образа
диска, который будет создан. В версии, использованной в этой статье
требовалось, чтобы файл уже сущестовал. Таким образом, создайте
пустой файл с именем «image». Это можно сделать командой «touch image».
Перейдите к «options» и «кликните» на «Create CD image», нажмите справа
«calculate size» и затем «start».
Как только образ будет создан, Вы «кликаете» на опции «Write CD» и
отменяете выбор для «Create CD-image». Теперь пишущий CD-ROM запишет
для Вас данные на компакт-диск.











![Медиасерверы для linux [записки админа и инженера]](http://wudgleyd.ru/wp-content/uploads/8/5/f/85f38d0dddbe9b3a6787b02314841419.png)





















