PON технология от Ростелекома
Самым главным преимуществом данной технологии по сравнению с другими типами подключения является высокая передачи данных и, как следствие, отзывчивость сетей. Поэтому PON-подключение является оптимальным для подсоединения к интернету крупных кокомпаний.
В настоящее время требования к скорости интернета достигают 100 Мбит/с, а в скором будущем приблизятся к 1 Гбит/с. Поддерживать такие высокие показатели способны только оптические кабели. Особенно это касается больших расстояний, которые, конечно же, существуют между провайдером и пользователем.
Для поставщиков услуг уже сейчас предоставляется полоса пропускания FTTH (Fiber to the Home), которая проводится к дому. Такими образом, новые постройки будут служить основой сетей доступа и смогут функционировать на протяжении многих лет. Проведение сетей доступа FTTH далеко не дешевый процесс, который требует не только трудоемких строительных работ, но и значительных финансовых затрат.
Тем не менее, развитие технологии разделения сигналов по длине волны (WDM), использующей одно волокно для входящего и исходящего трафика, в значительной степени улучшило ситуацию. Первые из сетей FTTH уже перешли к более новому стандарту, где одиночное волокно соединяется с пассивным оптическим разделителем, который в свою очередь распространяет сигнал для нескольких абонентов.
Именно этот стандарт и стал называться PON-технологией, которую сейчас активно применяет Ростелеком. Благодаря этой технологи, сеть может поддерживать расщепление сигнала в соотношении 1:64 из одного волокна. Кроме того, PON-технологии Ростелеком позволяют абонентам использовать без применения IP-приставок.
Как настроить Wi-Fi на роутере Ростелеком
Следующая инструкция позволит установить собственные настройки для беспроводной сети в вашей квартире или доме. Последовательно выполните следующие действия:
- Войдите в сетевой интерфейс роутера.
- Откройте категорию «Сеть» в боковом навигационном меню и выберите одну из частот Wi-Fi, которую собираетесь настроить: 2,4 или 5 ГГц.
- Здесь можно установить следующие параметры:
- название сети (SSID Настройки);
- установить, изменить пароль или сделать сеть открытой («Настройки безопасности»);
- управление правами для конкретных устройств. Например, можно заблокировать смартфон соседа («Список контроля доступа»);
- отслеживание подключенных устройств.
Инструкция для других моделей:
- D-Link;
- TP-Link;
- Asus.
Блог о модемах, роутерах и gpon ont терминалах.
Оптический модем GPON Ericsson T073G HGU ONT используется во многих филиалах Ростелеком. Да и не только в Ростелеком. К сожалению, чаще всего причина, по которой провайдеры используют то или иное клиентское устройство — отнюдь не производительность и функционал, а цена устройства. Так подход к выбору не обошел и Ericsson T073G — это не самый удачный «роутер Ростелеком» в линейке оптических модемов. Тем не менее, встречаются они всё чаще и чаще. Соответственно всё больше возникает вопросов по их эксплуатации. Давайте рассмотрим наиболее часто встречающиеся.
1. Как настроить устройство для подключения к провайдеру (например, Ростелеком)
В подавляющем большинстве случаев конфигурация параметров оптического терминала производится удаленно инженерами техподдержки провайдера путем установки нужного профиля. Абонент, как правило, самостоятельно роутер не настраивает и доступ в веб-интерфейс ему скорее всего перекроют.
3. Как сбросить настройки к заводским параметрам?
— При включенном терминале нажать и удерживать кнопку “RESET” 15 сек. — Терминал перезагрузится, и сбросит все параметры (2-5 минут) — Терминал необходимо настроить для подключения к Провайдеру.
4. Как зайти в веб-интерфейс терминала?
При настройке терминала, оптимальнее всего использовать статический ip-адрес из подсети роутера (192.168.1.x) на устройстве, с которого будет производится вход в web-интерфейс терминала. Логин admin, пароль по умолчанию — admin. Если по этому паролю не пускает — скорее всего его сменили после установки и теперь Вам придется либо выпрашивать его в техподдержке провайдера, либо делать полный сброс настроек терминала (пункт 3). Вход и авторизация в web-интерфейсе терминала: — Подключите компьютер или ноутбук к первому порту (GE1) используя LAN-патчкорд:
— Убедитесь, что вы подключились к первому порту терминала, индикатор LAN1 должен быть активным.
Если индикатор LAN1 не активен при подключении — убедитесь что сетевой адаптер на компьютере или ноутбуке включен, а LAN-патчкорд, подключаемый к порту GE1, исправен. — Откройте веб-браузер (рекомендуется Internet Explorer)
— В адресной строке браузера введите ip-адрес оптического модема — 192.168.1.1 и нажмите Enter.
Введите данные для авторизации. Имя пользователя и пароль: admin.
5. Оптический терминал постоянно перезагружается — что делать?
При постоянной перезагрузке терминала, необходимо сделать полный сброс настроек терминала (пункт 3), восстановив заводские параметры
Внимание, после сброса конфигурации необходимо будет заново настраивать подключение на терминале
6. Что делать, если на модеме не работает WiFi ?!
Первым делом смотрим на индикаторы оптического модема:
Индикатор WLAN должен гореть. Если он не горит, тогда на корпусе роутера найдите кнопку WLAN и нажмите её:
После этого индикатор WLAN должен загореться. Если индикатор WLAN все равно не загорается после нажатия кнопки — нужно сделать полный сброс настроек терминала( пункт 3 ). Если же индикатор горит, но WiFi не работает — тогда необходимо проверить параметры конфигурации роутера. Для этого заходим в веб-интерфейс устройства, находим раздел Сеть => WiFi:
Галочка Включить должна стоять обязательно
Так же обратите внимание, чтобы пункт «Включить SSID» был выставлен в значение ВКЛ, Сообщать всем SSID — ВКЛ, а пункт «Скрыть SSID» — ВЫКЛ
7. Как настроить соединение с Интернет (WAN)?!
— Зайдите в веб-интерфейс оптического терминала T073G. — Перейдите в пункт настроек Сеть => WAN.
— Введите данные для авторизации от услуги интернет. — Нажмите Сохранить, для сохранения настроек WAN.
8. Как настроить беспроводную сеть WiFi?!
Для изменения параметров сети WiFi на оптическом терминале, Вам надо зайти в раздел Сеть => WiFi:
Обратите внимание, что должна быть установлена галочка Включить. Тип стандарта выбираем Auto(b/g/n)
Канал — АВТО. Выбор SSID — выбираем SSID1. В поле Имя SSID прописываем имя создаваемой беспроводной сети. Обратите внимание, чтобы пункт «Включить SSID» был выставлен в значение ВКЛ, «Сообщать всем SSID» — ВКЛ, а пункт «Скрыть SSID» — ВЫКЛ. Тип шифрования ставим универсальный «WPA/WPA2 Personal» и в поле «Ключ WPA» прописываем пароль на создаваемую беспроводную сеть WiFi. Нажимаем кнопку Сохранить.
10. Как настроить Dynamic DNS-сервис?!
Для настроить сервисов DynDNS на оптическом модеме Ericsson, Вам надо зайти в раздел «Доп.настройки сети» => «DDNS»:
В списке WAN-сервис выбираем Интернет-подключение и ставим крестик на «Включить DDNS». Затем, в списке DDNS провайдер надо выбрать свой сервис DDNS (в нашем примере DynDNS.org). Теперь остается только прописать доменное имя, логин и пароль. Нажимаем кнопку Сохранить.
23/12/2019

Основные характеристики:
- Аппаратное обеспечение – A1;
- Программное обеспечение – 1.1.431;
- Подключение по технологии – xPON;
- Двухдиапазонный Wi-Fi (2,4 и 5 ГГц);
- Беспроводная скорость передачи данных по Wi-Fi до 100 Мбит/с на частоте 2,4 ГГц, до 300 Мбит/с на частоте 5,0 ГГц;
- Гигабитные порты LAN для быстрой передачи данных Интернет по проводам;
- Возможность подключения трех услуг: Интернет, видео-сервис Wink и домашняя телефония;
- Возможность подключения до трех ТВ-приставок WINK Ростелеком.
Назначение разъёмов на задней панели терминала
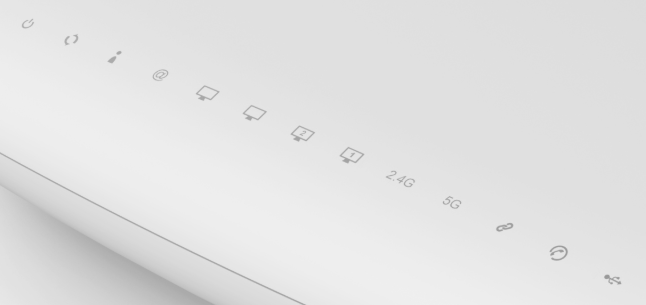
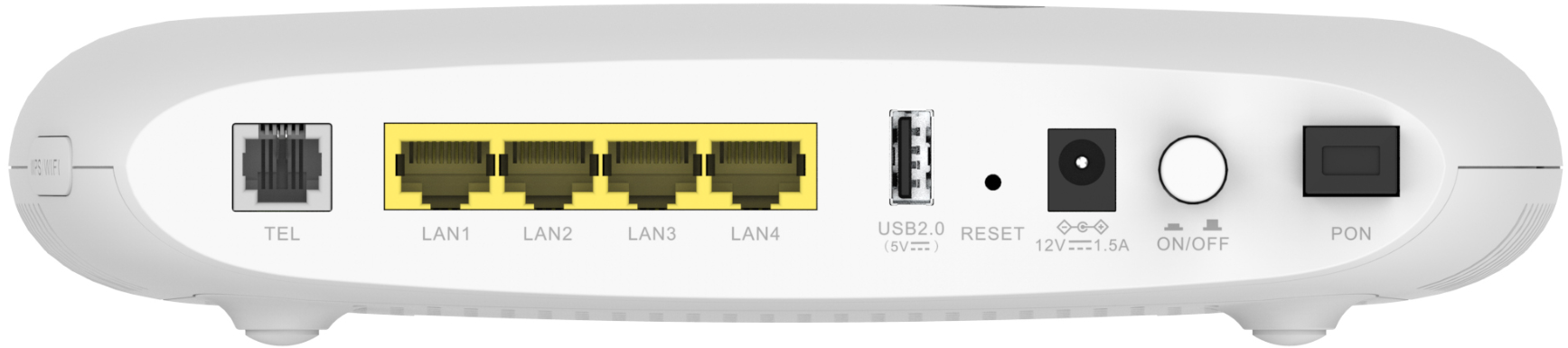

Подключение к web-интерфейсу
В адресной строке web-браузера введите IP-адрес маршрутизатора (по умолчанию – 168.0.1) либо http://rt.
Enter

«Имя пользователя» и «Пароль», они отображены на наклейке маршрутизатора.
В случае успешной авторизации открывается страница «Информация». На данной странице отображены основные сведения о маршрутизаторе и его сервисах, она включает в себя следующие пункты:
- Общие сведения
- Статус интернета
- Беспроводная LAN 2.4G
- Беспроводная LAN 5G
- LAN
- Информация голосовой связи
- Дополнительная информация
Для настройки маршрутизатора используйте верхнюю панель с Основными разделами. У каждого крупного раздела есть меню с подразделами, оно находятся в левой части страницы. Пример представлен на рисунке ниже.
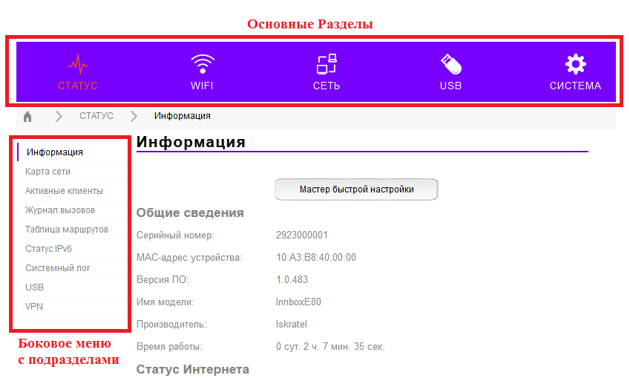
Настройка Бриджей
Перед тем как приступить к настройке услуги Интернет, Телевидение и Телефония. Настройте для каждой из них Сетевой мост (Бридж).
Примечание! Чтобы настроить Бриджи правильно, вы должны знать VLAN ID для каждой из услуг в вашем регионе.
Для настройки перейдите по пути: «Сеть -> Интерфейс уровня 2».
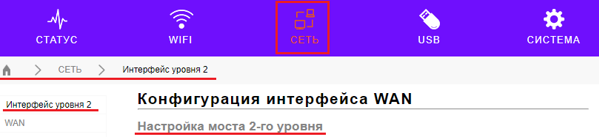
Бридж для услуги Интернет
Для услуги Интернет рекомендуется использовать уже готовый стандартный бридж br0, он используется если подключение осуществляется по протоколу PPPoE
Обратите внимание на такой параметр бриджа как VLAN ID, в случае если он не соответствуют требованиям вашей сети, измените его в настройках бриджа
На странице «Конфигурация интерфейса WAN» в разделе «Настройка моста 2-го уровня» измените следующие параметры:
- Изменить существующий мост – Да (Из выпадающего меню выберите дефолтный мост br);
- Идентификатор VLAN (Информацию по Вашему VLAN ID Вы можете уточнить по номеру 88001000800);
- Приоритет VLAN – 0 (На ваше усмотрение).
- По окончанию настройки нажмите «Добавить/Применить», результат конфигурации будит отображен в таблице «Существующий мост».
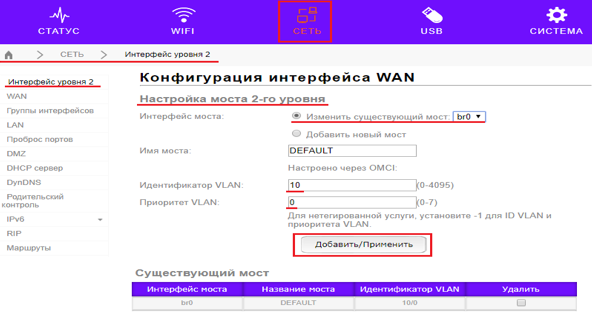
Настройка Интерактивного ТВ
Для данной услуги стандартный бридж отсутствует, поэтому требуется создать новый. Пример настройки приведен ниже.
На странице «Конфигурация интерфейса WAN» в разделе «Настройка моста 2-го уровня» измените следующие параметры:
- Добавить новый мост – Да;
- Имя моста – IPTV;
- Идентификатор VLAN (Информацию по Вашему VLAN ID Вы можете уточнить по номеру 88001000800)
- Приоритет VLAN – 0 (На ваше усмотрение).
По окончанию настройки нажмите «Добавить/Применить».

Группировка интерфейсов
Установите отдельные порты для использования услуги IPTV:
Перейдите «Сеть -> Группы интерфейсов».
Выберите интерфейс TV/br1 – Изменить.

На открывшейся страннице в разделе «Группы интерфейсов», установите следующие параметры:
- Имя моста – TV/br1;
- LAN 3 – Да;
- LAN 4 – Да.
Для сохранения настроек нажмите кнопку – «Добавить/Применить». Пример представлен на рисунке ниже.
Источник
Оптические терминалы с Wi-Fi (ONT)
Интернет / IP-TV / Телефония
Данное оборудование используется для подключения клиентов по оптической сети провайдера. Оптика заходит прямо в квартиру — данная технология называется PON. Оконечивается специальным терминалом, который подключен к оптической коробке с помощью патчкорда. Считается качественным и надежным оборудованием для интернета и телевидения. Наличие модуля Wi-Fi позволит вам избавиться от лишних проводов в квартире. Гарантия действует в течение двух лет — если вам поменяют терминал, то срок снова станет 2 года. При этом гарантия на Б/У оборудовани составляет год. Установить терминал вы можете как на стене (есть специальное крепление в комплекте), так и оставить на полу.
Стоимость: ~ 6200 рублей (возможна рассрочка или аренда)

Ссылка на настройки
Стоимость: ~ 6200 рублей (возможна рассрочка или аренда)
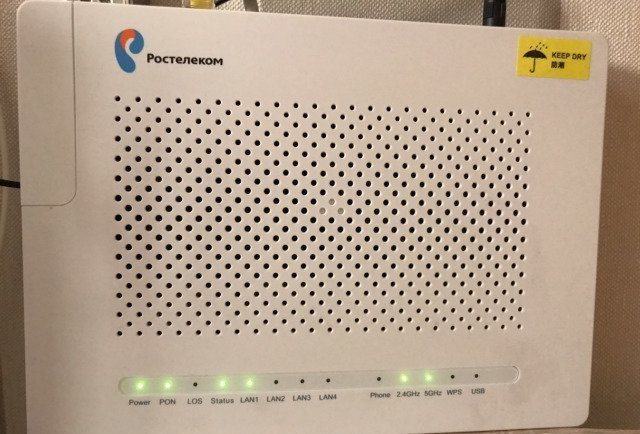
Про оптику и PON
Если вам было что-то непонятно из определения, то сейчас я постараюсь более детально раскрыть это понятие. На данный момент в городах везде прокладывают оптические кабели – то есть оптика идет до самого дома, подключается к специальному модему-коммутатору, а далее с помощью витой пары идет подключение квартир.
Оптика – это специальные кабели из стекла, по которым информация передается с помощью света. За счет этого – передавать информацию можно на многие километры. По витой же паре можно передавать данные максимум на 50-100 метров. Именно поэтому данная технология и называется пассивной оптической сетью – ведь мы может кидать провода без использования повторителей и других устройств.
Ну и сама технология предполагает прокладку оптического кабеля напрямую до квартиры абонента. То есть у нас есть два вида подключения от Ростелеком:
- Обычное – оптика идет до дома, далее подключается к коммутатору, и от него с помощью витой пары подключаются квартиры.
- xPON – оптика напрямую подключаются к квартире абонента.
Зачем вообще нужна технология PON? Во-первых, для самого Ростелеком это дешевле, ведь не нужно устанавливать на каждый из этажей оборудование. Во-вторых, потери пакетов при таком подключении почти нет, так как свет (в оптике) в отличие от электричества (в витой паре) почти не имеет воздействий от электромагнитных волн. Как итог: меньше пинг в играх, скорость не скачет и не падает, а интернет куда стабильнее. В-третьих, скорость вырастает в разы и можно подключить интернет на скорости 300, 500 или даже в 1 Гбит в секунду.
Напомню, что в Ростелеком используется именно GPON технология – буква «G» обозначает «Gigabit» – это значит, что скорость может быть выше 1 Гбит в секунду.
Два способа настройки модема ADSL
Чтобы настроить ADSL-модем, необходимо подключить его к телефонной линии через сплиттер. В нём вы увидите три разъёма. В разъём LINE подключается провод с линией (что пришёл от АТС). К разъёму ADSL (или MODEM) подключите кабель, ведущий к модему. К разъёму PHONE подключается телефонный аппарат (можно несколько, если это необходимо). Далее необходимо подключить модем к компьютеру сетевым кабелем.
Для дальнейшей настройки потребуется карточка Ростелекома с логином и паролем. На карточке уже отпечатана краткая инструкция по настройке ADSL-модема, хотя на некоторых карточках её нет. Наша задача – создать подключение через PPPoE. Оно может быть создано на компьютере или прямо в модеме. Если подключение создаётся на компьютере, его придётся держать включённым. Также возникнет проблема с подключением других устройств. Но если других устройств, кроме компьютера, дома нет, выберите этот вариант.
Второй вариант ориентирован на роутеры Wi-Fi со встроенными ADSL-модемами. Здесь подключение к Ростелекому создаётся именно в роутере – он подключается к провайдеру самостоятельно, без помощи компьютера. Домашние устройства подключаются к интернету через разъёмы LAN или через Wi-Fi. Это самая удобная схема, так как она не принуждает держать какой-либо из домашних компьютеров включённым.
Первоначально нужно немного настроить подключение к роутеру (ADSL-модему):
- Подключаем его к компьютеру кабелем.
- Заходим в «Центр управления сетями и общим доступом».
- Выбираем пункт «Изменение параметров адаптера».
- Щёлкаем мышью по активному соединению и выбираем его свойства.
- Выбираем «Протокол интернета версии 4 (TCP-IP)».
- Прописываем IP-адрес 192.168.1.2 (или 192.168.0.2 для ADSL-модемов D-Link).
- Маска подсети – 255.255.255.0 (прописывается автоматом).
- Основной шлюз – 192.168.1.1 (192.168.0.1 для ADSL-модемов D-Link).
- Адрес первичного DNS-сервера – как в предыдущем вариант.
- Адрес вторичного DNS-сервера – 8.8.8.8.
Впрочем, чаще всего достаточно указать IP-адрес и маску подсети. Теперь можно посетить административную панель ADSL-модема по адресу 192.168.1.1 (или 192.168.0.1 для ADSL-модемов D-Link) для задания настроек.
Настройка подключения через компьютер
Этот способ предполагает настройку ADSL-модема в режиме моста (Bridge). Заходим в веб-интерфейс устройства и запускаем мастер подключения (он есть во всех современных модемах). Если мастер отсутствует, переходим в раздел WAN и выбираем тип соединения Bridge или Bridging. Далее прописываем параметры VPI и VCI. У оператора Ростелеком (бывший Вебстрим, Дизель или ТВОЙ Интернет для разных регионов) параметры VPI и VCI зависят от региона и типа услуги.
Например, для Краснодарского края и Адыгеи это 0/35 для интернета и 2/35 для цифрового ТВ. Аналогичные цифры используем при подключении к Ростелекому в Московской области. В Волгоградской области значения VPI/VCI – 8/35 для интернета и 9/99 для цифрового ТВ. Иногда могут использоваться несколько параметров. Например, в Свердловской области VPI/VCI для интернета составляет 8/35 и 1/50, а для цифрового ТВ – 0/34.
Далее нужно перезагрузить модем и выполнить некоторые действия на компьютере. Заходим в «Центр управления сетями и общим доступом», выбираем пункт «Настройка нового подключения или сети», выбираем пункт «Подключение к интернету», далее щёлкаем «Высокоскоростное (с PPPoE)», задаём имя подключения и прописываем логин и пароль с карточки Ростелекома. Теперь оно появится в списке подключений – можно выходить в интернет.
Настройка подключения через модем
Каждый раз подключаться вручную – утомительно. Да и с подключением дополнительных устройств возникают проблемы. Проще всего настроить подключение через PPPoE прямо в ADSL-модеме. Заходим в админку, запускаем мастер настройки (или проходим в раздел WAN), выбираем тип соединения PPPoE, прописываем параметры VPI и VCI, указываем имя подключения, вводим логин и пароль с карточки Ростелекома, все остальные параметры не трогаем (их разрешается менять только опытным пользователям, но им наша статья особо не нужна). Сохраняем и смотрим на индикатор подключения к интернету на ADSL – он должен загореться.
Теперь ADSL-модем подключён к интернету от Ростелекома. Даже если выключить компьютер, соединение останется активным. Кстати, никаких дополнительных настроек для ПК не нужно – они все в нашем модеме. Не забудьте зайти в настройки WLAN (или Wi-Fi), чтобы настроить беспроводную точку доступа. Выберите шифрование WPA2-PSK, задайте пароль на 8 символов, укажите имя вашей точки. Сохраните данные и на всякий случай отправьте ADSL-модем на перезагрузку.
Технические характеристики RFT620
Основные данные:
Класс оборудования — абонентский терминал сети GPON;
Соответствие стандартам — ITU-T G.984;
- порт подключения оптического кабеля SFF — 1;
- порт Ethernet — 4;
- RJ-45 alarm (порт подключения аккумуляторной батареи) — 1;
- порт подключения к аналоговой телефонной линии FXS — 2;
- Wi Fi;
- USB порт — 2;
- индикаторы состояния функций — 10.
Технические характеристики:
- стандарт разъема — RJ-45;
- скорость передачи данных — 10/100/1000 Мбит/с;
- функция ограничения и фильтрации мак адресов;
- защита соединений от перегрузок;
- механизм виртуальной локальной сети — 802.1Q;
- настройка портов в ручном и автоматическом режиме.
- рабочий стандарт — 802.11a, 802.11b, 802.11g и 802.11n;
- антенна — встроенная несъемная 2 шт.;
- шифрование данных — WPA,WPA2, WEP;
- поддержка алгоритмов TKIP и AES;
- возможность работы с двумя SSID;
- механизм аутентификации WPS.
- стандарт разъема — RJ-11;
- количество портов — 2;
- использование импульсного и тонового набора номера;
- возможность передачи факсов;
- поддерживаемые аудиокодеки — G.729(A/B) и G.711 (A/U).
Дополнительная информация:
- Габаритные размеры RFT620 — 240 x 150 x 33 мм;
- Вес терминала — 486 гр;
- Источник питания — сетевой адаптер 110-240V / 12V 1.5А;
- Потребление электроэнергии — не более 12 Вт;
- Диапазон рабочей температуры — 0-40ºС;
- Влажность помещения — 5-95% без конденсации.
Оптические Интернет терминалы Low-уровня
В этот сегмент входят устройства доступа, которые ещё называют PON-розетка. Фактически это более «умный» медиаконвертер для пассивной оптики, имеющий WAN-порт с разъёмом SC, несколько LAN-портов и опционально телефонный разъём для подключения стационарного телефона.

Есть два варианта использования PON-розетки. Первый вариант — это простейший дешевый вариант подключения к Интернету. Тут всё понятно. Второй вариант — подойдёт для более продвинутых пользователей и подразумевает установку дополнительно Wi-Fi роутера или даже целой Mesh-системы. И вот я советую использовать именно такой вариант. Почему? Дело в том, что на момент написания статьи ни у одного производителя я не встречал ни одного оптического PON-терминала с WiFI, который имел бы хорошую зону покрытия. Как правило, она или плохая или так себе. И это не только у Ростелекома, но и у всех других операторов. Возможно у самого топового оптического роутера RT-X дела обстоят получше, но пока протестировать возможности не было. Так вот использование PON-розетки позволяет поставить хороший мощный роутер или МЕШ-систему и забыть о проблемах с беспроводной сетью.
Huawei HG8120H (HW 867.A)
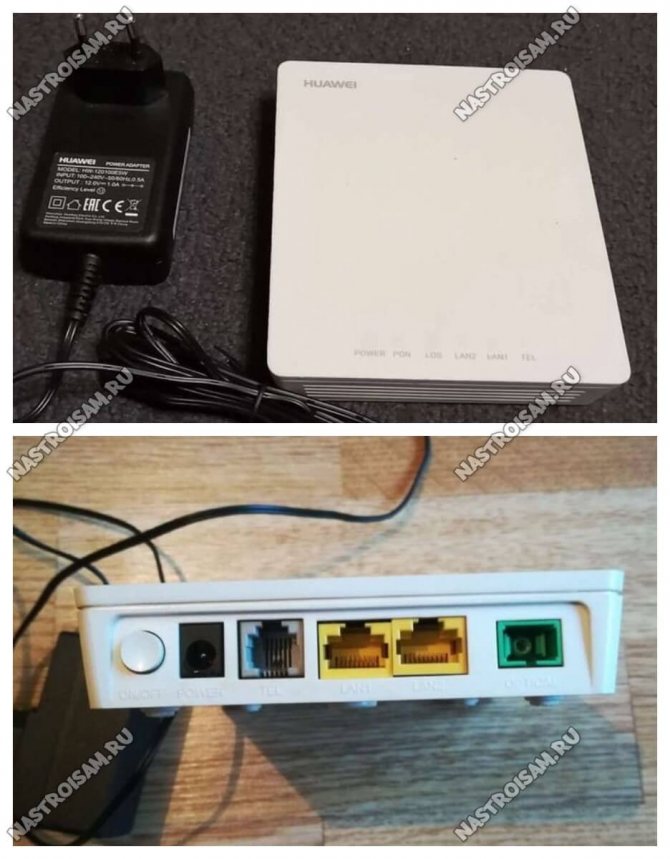
Самая распространённая и надёжная PON-розетка Ростелеком. Модель HG8120H широко используется у разных провайдеров и потому обычно не имеет проблем с совместимостью со станционными OLT-терминалами. На Авито можно купить достаточно дёшево. Порты: 1 х GPON тип SC/APC 1 x LAN GigabitEthernet 100/1000Base-T 1 x LAN FastEthernet 100Base-TХ 1 x POTS FXS
Прошивка Huawei HG8210H:
Стандартный IP-адрес: 192.168.100.1 Авторизация: PLOAM пароль — 1234567890 или 000000000 ПО Ростелеком: логин — admin, пароль admin, изменяется при первой настройки. ПО Huawei:логин — telecomadmin, пароль – admintelecom
ZTE F612 (HW V6.0)

Ещё один достаточно распространённый упрощённый абонентский Интернет-терминал (PON-розетка) — ZTE F612. В представленной аппаратной версии HW Ver.6 является практически двойником Huawei HG8210H.
Порты: 1 х GPON тип SC/APC 1 x LAN GigabitEthernet 100/1000Base-T 1 x LAN FastEthernet 100Base-TХ 1 x POTS FXS
Прошивка ZTE F612:
Стандартный IP-адрес: 192.168.0.1 Авторизация: PLOAM пароль — 1234567890 или 000000000 логин — admin, пароль – при установке.
Qtech QONT-RT-1G1F1V (HW V1.0)

Ну и третья разновидность гигабитная GPON-розетка Ростелеком в обычной компоновке. На сегодня это самая редко встречающаяся модель.
Порты: 1 х GPON тип SC/APC 1 x LAN GigabitEthernet 100/1000Base-T 1 x LAN FastEthernet 100Base-TХ 1 x POTS FXS
Прошивка Qtech QONT-RT-1G1F1V:
Стандартный IP-адрес: 192.168.0.1 логин — admin, пароль – уникальный, на наклейке
Gpon – общее описание работы
Пассивные оптические технологии (Pon) появились не очень давно, но уверенно вытесняют традиционные способы организации доступа в интернет, работающих по медным кабелям. Оптический кабель имеет огромные преимущества перед медным кабелем:
- возможность передачи информации на огромных скоростях;
- по одному оптическому проводу можно подключить тысячи клиентов, и это не повлияет на качество связи;
- отсутствие зависимости скорости соединения от погодных условий;
-
долговечность, т.е. оптоволоконный кабель не гниет и не ржавеет.
Префикс «G» предполагает, что подключение осуществляется на гигабитной скорости. Пассивной данная технология называется потому, что между узлом провайдера и конечным потребителем нет никакого активного сетевого оборудования, и оптика прокладывается непосредственно в квартиру клиента.
Подключение может осуществляться в синхронном и асинхронном режимах. Обычно провайдеры отдают предпочтение асинхронному режиму. Максимальная скорость ограничивается 2,5 Гб/с на прием, и 1,25 Гб/с на передачу информации.
Настройка GPON Ростелеком
Настройкой лучше не заниматься самостоятельно, а доверить процедуру специалистам. Закажите оборудование при подключении, сотрудник установит параметры и можно начать пользоваться роутером.
Но удается настроить устройство при необходимости, процесс не так сложен, как кажется. В нашей статье возьмем в качестве примера роутеры от компании TP-Link. Это один из крупных производителей оборудования.
Вы купили GPON-роутер Ростелеком, как узнать настоящую модель? Обычно она указывается на этикетке, расположенной на нижней части. Для устройств других производителей схема может отличаться. Но алгоритм действий обычно схож.
Управление
В разделе «Управления» скрываются системные конфигурации роутера Eltex. Прежде всего нас интересуют «Пароли». Тут обязательно необходимо поменять пароль администратора по умолчанию (user) на свой собственный. Чтобы обезопасить панель настроек от посторонних. Напомню, логин и ключ для входа указаны на наклейке на самом роутере, и их может увидеть любой желающий.
Сброс настроек
В меню «Заводские настройки» можно нажатием одной кнопки сбросить роутер Eltex в то состояние, в котором он находился из коробки.
Обновление прошивки
Сменить текущую прошивку можно в разделе «Обновить ПО». Онлайн через интернет этого сделать невозможно. Поэтому для перепрошивки роутера Eltex необходимо сначала скачать файл с новой версией микропрограммы с официального сайта разработчика по номеру и ревизии вашей модели. А потом импортировать этот файл на данной странице и нажать на кнопку «Обновить».
Не помогло
Прочие модели Интернет-терминалов
Ниже представлены ещё несколько моделей оптических GPON-роутеров Ростелеком, которые так же можно достаточно часто встретить в разных регионах.
Eltex NTU-RG-1421G-Wac
Эта модель очень широко распространена практически у всех провайдеров, имеющих пассивную оптику. И вроде бы недорогая и стабильно работает, но есть одна существенная «ложка дёгтя» — слабая зона покрытия WiFi.
Характеристики: Чип — SD5117V ПЗУ — 256 МБ ОЗУ — 128 МБ WiFi 2,4 GHz — чип SD1151 V742 WiFi 5 GHz — чип SD1151 V740 Порты: 1 х GPON тип SC/APC 4 x Gigabit Ethernet 100/1000Base-T 2 x POTS FXS RJ-11 2 X USB 2.0
Прошивка Eltex NTU-RG-1421G-Wac: Скачать
Стандартный IP-адрес: 192.168.1.1 Авторизация: логин — user, пароль – user
QTech QONT-9-4G-2V-2W-1U
Этот оптический роутер встречается редко и в основном его можно встретить в МРФ «Урал». Уже достаточно устаревший экземпляр — 2017-й год, но тем не менее ещё актуален, можно купить на Авито за 300-500 рублей и пользоваться.
Характеристики: Чип — BCM68380i ПЗУ — 128 МБ ОЗУ — 128 МБ WiFi 2,4 GHz — чип BCM43217+ WiFi 5 GHz — чип BCM4360 Порты: 1 х GPON тип SC/APC 4 x Gigabit Ethernet 100/1000Base-T 2 x POTS FXS RJ-11 1 X USB 2.0
SERCOMM RV6699 (HW v2)
Это устройство полностью повторяет и GPON-терминал Ростелеком RT-GM-1 внешне и по характеристикам, так что дублировать одну и ту же информацию я смысла не вижу. Лично у меня такой роутер стоит на стенде уже несколько месяцев и, за исключением зоны покрытия беспроводной сети, меня всем устраивает.
Прошивка Sercomm RV6699 V2: Скачать
Стандартный IP-адрес: 192.168.0.1 Авторизация: логин — admin, пароль – уникальный, на наклейке
Huawei HG8245 / HG8245T / HG8245H
Это по-праву самый-самый распространённый оптический Интернет-терминал и в нашей стране, и за рубежом. Его можно купить на Авито и заказать в Китае на Алиэкспресс. Аппаратных ревизий за последние годы сделано достаточно много и в разных филиалах провайдера можно так же встретить абсолютно разные версии. На мой взгляд, именно у этих ONU самый лучший и самый мощный модуль Wi-Fi.
Прошивка: Скачать
Стандартный IP-адрес: заводское ПО- 192.168.100.1 , если ПО Ростелеком — 192.168.1.1 Авторизация: логин — root, пароль – admin. Если не подходит — смотрим тут — ссылка.
ZTE ZXHK F670 (HW V1.0)
Точно так же как и в случае с Серкоммом выше, оптический Интернет терминал ZTE F670 является двойником модели RT-GM-4. Болячки у них так же полностью идентичные.
Прошивка ZTE F670: Скачать
Стандартный IP-адрес: 192.168.0.1 Авторизация: логин — admin, пароль – уникальный, на наклейке
P.S.: Как Вы уже поняли, в большинстве случаев можно не брать в аренду оптический роутер у Ростелеком, а купить недорого на Авито и пользоваться. Но вот с совместимостью могут возникнуть проблемы. Именно поэтому предваритительно свяжитесь с техническими специалистами именно своего филиала провайдера и уточните этот момент!
































