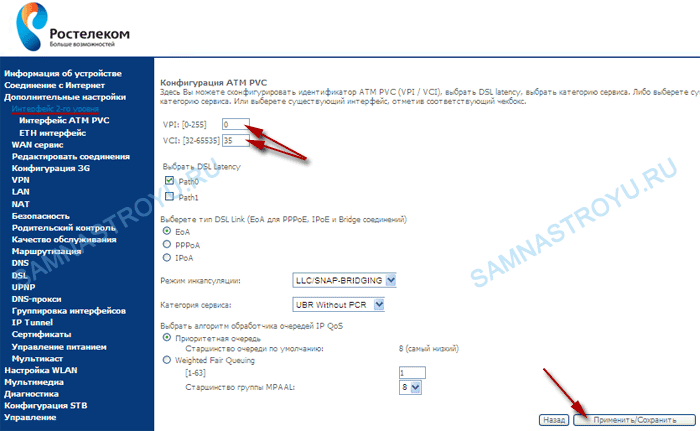Настройка роутера саджемком 2804 с помощью мастера настройки оборудования
Для запуска мастера настройки роутера fast 2804 вставьте поставляемый вместе с устройством диск в CD-привод компьютера и следуйте дальнейшим указаниям программы.
По окончании установки ПО автоматически запустится «Мастер настройки» (который также можно запустить через меню «Пуск» -> «Программы» -> «Мастер настройки оборудования»).
В процессе автоматической настройки роутера ростелеком fast 2804 выполняются следующие операции:
- — обновление ПО роутера с установочного диска;
- — выбор нужной конфигурации маршрутизатора;
- — конфигурация PPPoE соединения и 3G-резервирования;
- — диагностика работоспособности оборудования;
- — установка последней версии прошивки роутера с сервера обновлений.
Настройка роутера Ростелеком fast 2804 v7
Первый этап настройки – это вход в основной интерфейс. Осуществляется он через браузер:
- запускаем удобный вам интернет-обозреватель;
- в поле адресной строки вводим ip вашего роутера: 192.168.1.1;
- в поля Логин и Пароль вводим ключевое слово «admin» в нижнем регистре.
Если все сделано верно, вас перебросит на новую страничку в той же вкладке, где слева на синем фоне будет размещено основное меню. С ним мы и будем работать.
Сбрасываем основные настройки
Если производится настройка роутера Ростелеком fast 2804 уже бывшего в использовании на другом месте либо по причине слетевших настроек, тогда все установки нужно вернуть к заводским значениям. Сделать это можно следующим образом:
- переходим к последнему пункту меню «Управление»;
- открываем первый подраздел «Параметры настройки»;
- находим и нажимаем на пункт подменю «Сброс»;
- посередине страницы видим кнопочку «Восстановить настройки по умолчанию»;
- жмем на нее;
- щелкаем Ок в выскочившем окошке подтверждения;
- ждем, пока операция сброса осуществится, и нас снова переместят на основную страничку веб-интерфейса.
Все готово! Теперь может быть осуществлена настройка роутера Ростелеком fast 2804 v7.
Удаление ненужных заводских подключений
Так как после сброса всех параметров роутер создает несколько исходных не работающих подключений, первым делом нужно их удалить, чтобы не было ошибок при работе. Делается это в несколько шагов.
Шаг 1:
- в основном меню слева находим «Дополнительные настройки»;
- в выскочившем подменю открываем «WAN сервис»;
- в обновившемся окне видим таблицу из трех пунктов (трех подключений), в левой части которой есть колонка «Удалить», проставляем везде галочки;
- под таблицей находим кнопку «Удалить», жмем на нее;
- в обновившемся окне видим пустую таблицу.
Шаг 2:
- все там же в «Дополнительных настройках» открываем пункт «Интерфейс второго уровня»;
- первый раздел подменю – «Интерфейс ATM PVC»;
- удаляем единственный пункт таблицы так же, как и в прошлом шаге;
- ждем обновления страницы;
- открываем последний пункт выскочившего подменю – «ETH Интерфейс»;
- удаляем имеющуюся в таблице строку аналогичным образом;
- наблюдаем перезагрузку страницы и исчезновение удаленной конфигурации;
Непосредственная настройка Ростелеком Sagemcom f st 2804
После выполненной очистки производится глубокая настройка роутера Ростелеком fast 2804:
- возвращаемся в «Интерфейс ATM PVC» и нажимаем на кнопку «Добавить»;
- на открывшейся страничке указываем данные интернет-подключения: VCI и VPI;
- все остальные пункты оставляем неизменными;
- проматываем страницу вниз – кнопка «Применить/Сохранить»;
- точно так же добавляем подключение для IP-TV через нажатие на «Добавить» (поменяется только VCI, в большинстве случаев).
Подключение роутера Ростелеком f st 2804 v7 производится на вкладке «WAN сервис»:
- нажимаем «Добавить»;
- выбираем созданную конфигурацию – «Далее»;
- указываем используемый тип сервиса (в большинстве случаев PPPoE);
- на открывшейся страничке вводим пользовательские данные (логин/пароль), указанные в договоре о предоставлении услуг на Интернет;
- там же выбираем желаемое название для подключения («Имя сервиса PPPoE»);
- проверяем наличие галочки напротив пункта «повтор PPP…»;
- щелкаем «Далее»;
- перемещаем созданный вами маршрут «ppp1» в левую колонку, если он находится в правой. затем перемещаем в обратную сторону подключение через usb;
- проделываем ту же операцию и снова «Далее».
Как настроить роутер fast 2804 v7 Ростелеком для IP-TV? Очень просто! Повторяем первые три пункта из алгоритма выше, только выбираем вторую созданную конфигурацию (на втором шаге) и тип подключения Bridge вместо PPPoE(на третьем). Переходим далее, сохраняем настройки и вуаля! Интернет есть!
Настройка домашней беспроводной сети WiFi.
По умолчанию с заводскими установками Wi-Fi должен быть уже включен и активен на маршрутизаторе.
Для подключения вашего компьютера или другого устройства к маршрутизатору необходимо ввести на подключаемом устройстве SSID и пароль Pass. Маршрутизатор с заводскими установками предварительно уже имеет эти сконфигурированные параметры. Их просто необходимо ввести на подключаемом по Wi-Fi устройстве. Узнать их можно на наклейке с нижней стороны маршрутизатора.
За дополнительной информацией по настройке Wi-Fi подключаемого к маршрутизатору устройства, обратитесь к полной инструкции этого устройства.
Внимание!Параметры для подключения по Wi—Fi, установленные на заводе можно изменять, зайдя в меню устройства — Настройка WLAN. В подменю этого пункта меню можно выполнить другие настройки, такие как настройки безопасности – методы аутентификации, методы шифрования и т
д. Меняйте настройки только в том случае, если Вы хорошо понимаете за что ответственны те, или иные параметры.
Выключение/Включение Wi-Fi с помощью кнопки на корпусе маршрутизатора.
Если Вы хотите отключить Wi—Fi на Вашем устройстве, то
сделать это можно нажав на кнопку Wi—Fi на боковой панели маршрутизатора (см. раздел «Краткое описание портов и кнопок на маршрутизаторе») . При нажатии эта кнопка перестанет подсвечиваться, а индикатор на передней панели — погаснет. Данное состояние сохранится и после перезагрузки маршрутизатора.
Для того чтобы обратно включить Wi—Fi на маршрутизаторе, необходимо повторно нажать кнопку Wi—Fi на боковой панели.
Изменение Wi-Fi настроек через Web браузер
Выключить/Включить Wi-Fi, SSID.
</h3></p>
SSID – это имя под которым подключаемое по Wi-Fi оборудование (например компьютер) видит Ваш маршрутизатор в сети Wi-Fi.
Включить/Выключить Wi-Fi, а также изменить SSID можно через меню Настройка WLAN, после чего необходимо нажать кнопку «Применить/Сохранить».
Сменить пароль, сменить аутентификацию.
В настоящее время самой безопасной технологией аутентификации в Wi-Fi считается метод WPA2. По умолчанию (в заводских установках) маршрутизатор настроен на работу с аутентификацией WPA.
Если по каким-либо причинам Вы захотите поменять заводские установки такие как пароль и метод аутентификации через Web терминал маршрутизатора, то можете это сделать в меню Настройка WLAN ->Безопасность.
Примечание.Рекомендуется для повышения защищенности Вашего соединения по Wi—Fiустановить метод аутентификации WPA2-PSK.
Остальные параметры рекомендуется оставить без изменений.
После чего необходимо нажать кнопку «Применить/Сохранить» внизу страницы.
Примечание. Более детальное описание настроек Wi—Fi в рамках данной краткой инструкции пользователя не предусмотрено.
Примечание. Отсутствие соединения либо маршрутизатора с провайдером, либо Вашего устройства с маршрутизатором может быть по многим причинам.
Вы можете всегда узнать о текущем статусе работы *****@***2804 по его светодиодным индикаторам работы, расположенным на передней панели универсального роутера:
|
LED |
Статус |
Значение |
|
Не светится |
Питание не подано |
|
|
Зеленый |
Питание подано — нормальный рабочий режим |
|
|
Красный |
Ошибка загрузки. Активен режим восстановления |
|
|
Не светится |
ADSL модуль выключен, Internet светится — активен 3G/WIMAX модуль |
|
|
Зеленый горит постоянно |
Осуществлено ADSL соединение |
|
|
Зеленый мигает медленно |
ADSL несущая не обнаружена/отсутствует, Internet светится — активен 3G модуль |
|
|
Зеленый мигает быстро |
ADSL в процессе установления соединения |
|
|
Не светится |
— Питание выключено — Интернет-аккаунт должен быть сконфигурирован |
|
|
Зеленый горит постоянно |
Успешное соединение через Интернет-аккаунт |
|
|
Зеленый мигает |
Tx/Rx трафик |
|
|
Красный |
Неправильный Интернет-аккаунт |
|
|
Не светится |
Wi-Fi модуль выключен |
|
|
Зеленый горит постоянно |
WI-Fi модуль активен |
|
|
Зеленый мигает |
Wi-Fi Tx/Rx трафик |
|
|
Не светится |
Нет подключения к Ethernet-порту |
|
|
Зеленый горит постоянно |
Установлено подключение к Ethernet-порту |
|
|
Зеленый мигает |
Tx/Rx трафик |
Пожаловаться<center>Подпишитесь на рассылку:</center><center>
Подключение sagemcom f st 2804 v7
— При подключении к интернету по телефонной линии ADSL предоставленный провайдером кабель следует подсоединить ко входу сплиттера (LINE), а к его выходам PHONE и MODEM соответственно подключить телефонный аппарат и маршрутизатор.
— При подключении к интернету по технологии WAN Ethernet сетевой кабель провайдера должен быть подключен к первому LAN-разъему роутера саджемком 2804.
Для осуществления первичной настройки роутера, необходимо подключить его к персональному компьютеру с помощью сетевого кабеля из базовой комплектации устройства. Также рекомендуется проверить настройки сетевой карты вашего ПК.
Характеристики роутера
Как и любой другой роутер, Sagemcom Fast 2804 v7 предоставляет возможность распределять интернет-трафик и предоставлять доступ к IP-телевидению нескольким узлам локальной сети. Но, помимо этого, модем Sagemcom 2804 имеет несколько не менее полезных возможностей:
- Создание резервного канала, который будет работать в случае неполадок с электроэнергией, поломок у провайдера и прочее.
- Роутер может быть задействован как промежуточный пункт для подключения всех устройств в сети к общему принтеру.
- Подключение к роутеру харда позволяет использовать его для накопления данных как собственного мини-сервера.
Краткий обзор маршрутизаторов Ростелеком
Startnet AR800
Этот Wi-Fi роутер Ростелеком используется для подключения абонентов к интернету по ADSL-технологии. Хоть и не новое, но очень надежное устройство. Говорят, что модем стал продолжением известного в свое время ZTE ZXDSL 831 II. Даже очень старые модели до сих пор исправно работают во многих домах и квартирах Дальнего Востока.
Модемы компании D-Link
Широко используются две серии роутеров. Для ADSL-соединения подходит серия DSL. Особенностью устройств этого типа является наличие четырех LAN-портов и одного ADSL-порта. Позволяет подключиться к выделенной линии, универсально по своим функциям, раздает Wi-Fi.
Модем роутер Ростелеком из серии DIR имеют плохую репутацию на рынке Wi-Fi роутеров. Они работают с ETTH-технологией подключения интернета Ростелеком. Их качество сборки оставляет желать лучшего, комплектующие дешевые. Для абонента это вытекает в слабый уровень сигнала, которые даже не способен пробить средние по толщине стены. ПО устройств нестабильно, иногда неожиданно сбрасывает настройки. Если вам поставили такой модем, рекомендуется обновить его прошивку до последней версии, так как она более стабильная и надежная.
Zyxel Keenetic DSL
Этот wifi роутер от компании Ростелеком имеет хорошую репутацию. Он предназначен для ADSL-технологии. Особенностью является то, что интерфейс встроенного ПО значительно отличается в разных версиях. Поэтому не удивляйтесь, если вы не найдете у себя некоторых описанных в интернете функций или окажется, что стандартные данные для входа у него также сильно отличаются. В связи с этой особенностью роутер больше подойдет более опытным пользователям, которые могут самостоятельно разобраться во всех настройках.
Qtech
Универсальный роутер Ростелекома. Выпускается китайцами на совместном с провайдером заводе. Это качественное оборудование, которое можно использовать как для дома, так и для офиса. Мощные антенны беспроводного маршрутизатора освобождают пользователей от многочисленных проводов и позволяют насладиться беспроводными технологиями.
Sagemcom
Хотя у большинства этих роутеров от Ростелеком есть ADSL-порт, маршрутизаторы все же считаются универсальными и используются для подключения по ETTH-технологии. Также линейку устройств пополняют модели, позволяющие подключить интернет по 3G-технологии. Это самые популярные устройства провайдера. Они к тому же имеют повышенную надежность: оснащены импульсным блоком питания, что предотвращает обнуление настроек, когда скачет напряжение.
QBR 2041ww
Очень многофункциональное устройство, которое работает по технологии ADSL и ETTH. Снабжен четырьмя портами LAN. Также позволяет через USB подключать принтер, 3G-модем или даже внешний накопитель. Однако процессор устройства роутера довольно слаб. Поэтому не рекомендуется использовать на скоростях, превышающих 100 мегабит.
Upvel
Эти роутеры от Ростелеком стоят недорого. Работают они по стандарту 802.11n. Можно использовать, если скорость интернета не будет превышать 150 мегабит. Позволяет тегировать не только трафик, но и IPNV. Обладает функцией репитера сигнала. Это приятная особенность, учитывая низкую ценовую категорию маршрутизатора.
Huawei HG8245H
Это универсальное решение, которое имеет порты ADSL и LAN. Ростелеком использует этот роутер для оптоволокна (а именно, для для подключения по технологии GPON). Это очень современная и надежная технология, за которой будущее интернета. Еще одной приятной особенностью модема является то, что все необходимые настройки в нем осуществляются непосредственно провайдером. Оператор может даже удаленно ими управлять, в случае необходимости.
Как настроить роутер Ростелеком f st 1744 через мастер настройки
Для входа в настройки нужно вписать в адресную строку браузера IP-адрес 192.168.1.1 и зайти под именем admin с таким же паролем. После авторизации можно сменить пароль администратора для доступа к веб-интерфейсу и сохранить его, нажав на кнопку «ОК». Затем появится окно, подсказывающее порт, к которому будет подключаться Ethernet-кабель, и теперь можно начать ручную настройку или запустить мастер настройки — функцию, облегчающую этот процесс для пользователя.
Следующий экран после запуска мастера — выбор региона, филиала провайдера и предоставляемой услуги (чаще всего это «Интернет» или «Интернет+ТВ», иногда подключают еще и SIP-телефонию). После выбора параметров нужно нажать на кнопку «Продолжить».
Если подключение в вашем регионе организовано по технологии PPPoE, следующим шагом будет ввод пользовательских данных — логина и пароля, предоставленных провайдером. Там, где используется динамическое присвоение IP-адреса, этот шаг будет пропущен, и можно будет переходить к выбору порта для IPTV-приставки. В некоторых случаях здесь нужно будет заполнить и поле «Vlan ID», значение которого можно узнать в техподдержке Ростелекома.
И последним этапом настройки роутера Fast 1744 V2 будет настройка беспроводной сети: мастер предложит включить сеть Wi-Fi, назначить имя и ключ безопасности. После нажатия кнопки «Продолжить» появится заключительный экран, позволяющий проверить правильность ранее введенных данных и сохранить настройку.
Как обновить маршрутизатор Sagemcom Фаст 1744 до последней версии прошивки
При необходимости можно обновить программное обеспечение роутера до последней версии. Это делается перед началом настройки, т.к. прошивка сбросит все ранее введенные параметры.
Файл прошивки можно найти на официальном FTP-сервере Sagem-Communication, при этом необходимо внимательно смотреть на номер версии и ревизии скачиваемого файла: на Fast 1744 V2 не подойдет прошивка для V1 или V4 и наоборот — прошивка V2 не установится на другие версии роутера, а в худшем случае может вывести из строя микропрограмму.
Файл с обновленной версией микропрограммы нужно скачать на компьютер, затем войти в веб-интерфейс роутера и в разделе «Обновление ПО» указать путь к *.bin-файлу. Теперь останется запустить установку и ждать окончания процесса, т.е. перезагрузки устройства. После перезагрузки переходим к настройке подключения интернета.
Настройка роутера Ростелеком fast 2804 v7
Первый этап настройки – это вход в основной интерфейс. Осуществляется он через браузер:
- запускаем удобный вам интернет-обозреватель;
- в поле адресной строки вводим ip вашего роутера: 192.168.1.1;
- в поля Логин и Пароль вводим ключевое слово «admin» в нижнем регистре.
Если все сделано верно, вас перебросит на новую страничку в той же вкладке, где слева на синем фоне будет размещено основное меню. С ним мы и будем работать.
Сбрасываем основные настройки
Если производится настройка роутера Ростелеком fast 2804 уже бывшего в использовании на другом месте либо по причине слетевших настроек, тогда все установки нужно вернуть к заводским значениям. Сделать это можно следующим образом:
- переходим к последнему пункту меню «Управление»;
- открываем первый подраздел «Параметры настройки»;
- находим и нажимаем на пункт подменю «Сброс»;
- посередине страницы видим кнопочку «Восстановить настройки по умолчанию»;
- жмем на нее;
- щелкаем Ок в выскочившем окошке подтверждения;
- ждем, пока операция сброса осуществится, и нас снова переместят на основную страничку веб-интерфейса.
Все готово! Теперь может быть осуществлена настройка роутера Ростелеком fast 2804 v7.
Удаление ненужных заводских подключений
Так как после сброса всех параметров роутер создает несколько исходных не работающих подключений, первым делом нужно их удалить, чтобы не было ошибок при работе. Делается это в несколько шагов.
Шаг 1:
- в основном меню слева находим «Дополнительные настройки»;
- в выскочившем подменю открываем «WAN сервис»;
- в обновившемся окне видим таблицу из трех пунктов (трех подключений), в левой части которой есть колонка «Удалить», проставляем везде галочки;
- под таблицей находим кнопку «Удалить», жмем на нее;
- в обновившемся окне видим пустую таблицу.
Шаг 2:
- все там же в «Дополнительных настройках» открываем пункт «Интерфейс второго уровня»;
- первый раздел подменю – «Интерфейс ATM PVC»;
- удаляем единственный пункт таблицы так же, как и в прошлом шаге;
- ждем обновления страницы;
- открываем последний пункт выскочившего подменю – «ETH Интерфейс»;
- удаляем имеющуюся в таблице строку аналогичным образом;
- наблюдаем перезагрузку страницы и исчезновение удаленной конфигурации;
Непосредственная настройка Ростелеком Sagemcom f st 2804
После выполненной очистки производится глубокая настройка роутера Ростелеком fast 2804:
- возвращаемся в «Интерфейс ATM PVC» и нажимаем на кнопку «Добавить»;
- на открывшейся страничке указываем данные интернет-подключения: VCI и VPI;
- все остальные пункты оставляем неизменными;
- проматываем страницу вниз – кнопка «Применить/Сохранить»;
- точно так же добавляем подключение для IP-TV через нажатие на «Добавить» (поменяется только VCI, в большинстве случаев).
Подключение роутера Ростелеком f st 2804 v7 производится на вкладке «WAN сервис»:
- нажимаем «Добавить»;
- выбираем созданную конфигурацию – «Далее»;
- указываем используемый тип сервиса (в большинстве случаев PPPoE);
- на открывшейся страничке вводим пользовательские данные (логин/пароль), указанные в договоре о предоставлении услуг на Интернет;
- там же выбираем желаемое название для подключения («Имя сервиса PPPoE»);
- проверяем наличие галочки напротив пункта «повтор PPP…»;
- щелкаем «Далее»;
- перемещаем созданный вами маршрут «ppp1» в левую колонку, если он находится в правой. затем перемещаем в обратную сторону подключение через usb;
- проделываем ту же операцию и снова «Далее».
Видим список финальных настроек и убеждаемся, что во второй строке напротив «NAT» указан параметр «Включено». Если это не так, возвращаемся на этап указания логина и пароля подключения и выставляем на данной страничке галочки, включающие NAT и Firewall. Применяем внесенные изменения.
Как настроить роутер fast 2804 v7 Ростелеком для IP-TV? Очень просто! Повторяем первые три пункта из алгоритма выше, только выбираем вторую созданную конфигурацию (на втором шаге) и тип подключения Bridge вместо PPPoE(на третьем). Переходим далее, сохраняем настройки и вуаля! Интернет есть!
Что делать, если не удалось узнать пароль
Бывает такое, что доступа к интерфейсу маршрутизатора нет – либо нет провода, либо невозможно войти в настройки (сменили код и там, и забыли). В таком случае сработает только один способ – это сброс устройства до заводских настроек. После этого настройки подключения станут такими же, какими были «из коробки», а значит вы сможете посмотреть ключ на наклейке на самом устройстве и подсоединиться к интернету с его помощью.
Чтобы сделать сброс, найдите кнопкуResetна устройстве. Обычно она выполнена просто отверстием в корпусе – зажмите ее чем-то острым на несколько секунд, пока все индикаторы маршрутизатора не загорятся и не потухнут. После этого дождитесь, пока ваше устройство не перезапустится, и попробуйте подключиться с заводским паролем, набитым на заднюю панель девайса.
Настройка для абонентов Москвы и Московской области
Роутер подключается к телефонной сети через сплиттер.
Настройка роутера через DHCP-Сервер
После подключения роутера, вам необходимо зайти в его настройки. Для начала вам необходимо узнать основной ip-адрес для вашего роутера, он как правило указывается в мануале, либо на этикетке самого роутера, либо на коробке от роутера.
После того как вы узнали реквизиты для входа, заходим в настройки.
Открываем браузер, вводим в адресной строке адрес, в моем случае это: http://192.168.1.1
Далее Вам необходимо ввести логин и пароль, в моем случае это admin\admin
После чего откроется веб-интерфейс, покажу на примере D-Link DIR-300:
Нажать Manual Internet Connection Setup, у вас все может отличаться, суть в том, что вам нужно найти настройки WAN.
Вам необходимо выбрать тип подключения на Dynamic IP (DHCP)
ДНС-сервера мы не указывает, MTU = 1500. После сохраняем настройку роутера нажав кнопку Save Settings. Настройка в режим Dynamic IP (DHCP) на этом завершена.
Настройка в режим PPPoE
Для настройки в режим PPPoE, Вам необходим заполнить следующие параметры.
Выбираем режим подключения PPPoE (Username/Password).
Основными параметрами тут является:
- Adress Mode — Dynamic IP.
- User Name — имя пользователя (ваш логин, уточняем у Акадо).
- Password — ваш пароль пользователя (уточняем у Акадо).
- Verify Password — вводим пароль повторно.
Остальные параметры заполняем как на картинке, после сохраняем настройку роутера, нажав кнопку Save Settings. Настройка в режим PPPoE на этом завершена.
Настройка в режим VPN (PPTP)
Для настройки в режим VPN (PPTP), Вам необходим заполнить следующие параметры.
Выберите режим соединения PPTP.
Основными параметрами тут является:
- Adress Mode — Static IP.
- PPTP IP Adress — это IP-адрес сервера.
- PPTP Subnet Mask — маска подсети.
- PPTP Getway IP Adress — основной шлюз.
- PPTP Server IP Address — указываем адрес сервера 10.10.10.10;
- Username — имя пользователя (ваш логин, уточняем у Акадо).
- Password — ваш пароль пользователя (уточняем у Акадо).
- Verify Password — вводим пароль повторно.
Параметры (PPTP IP Adress, PPTP Subnet Mask, PPTP Getway IP Adress) выдаются индивидуально, для каждого пользователя. Остальные параметры заполняем как на картинке, после сохраняем настройку роутера, нажав кнопку Save Settings. Настройка в режим VPN (PPTP) на этом завершена.
Настраиваем устройство для работы с TV приставкой
Чтобы активировать и настроить IP телевидение, нам нужно выполнить несколько простых шагов:
- Снова заходим в панель управления роутера.
- В веб-интерфейсе находим блок «Интерфейс второго уровня».
- Открываем здесь канал связи.
- В WAN-сервисе добавляем новый объект.
- В типе подключения прописываем «Bridge».
- Применяем и сохраняем новые настройки.
- Заходим в параметры LAN.
- Ставим отметки около «Отключение DHCP-сервера».
- Активируйте «IGMP Shopping» и «IGMP Proxy».
Некоторые пользователи вообще не используют данные функции роутера. Но тем не менее стоит знать, как правильно выполнять подобные настройки.