Настройка модема МТС 3G и 4G
Многие пользователи спрашивают, как выполнить настройку модема МТС 872ft 4G. Настройка осуществляется через веб-интерфейс. Чтобы правильно ввести параметры, необходимо следовать следующей инструкции:
- Открыть интернет-обозреватель и в адресной стройке написать IP модема 192.168.1.1.
- После этого нужно пройти авторизацию. В форме входа ввести логин и пароль. Информация о логине и пароле находится на этикетке с обратной стороны роутера.
- На главной странице необходимо перейти в пункт «Настройка».
- Выбрать «APN» и ввести «internet.mts.ru».
- В разделе «Профиль» выбрать «MTC Internet».
- В пункте «Параметры безопасности» указать предпочтительный протокол шифрования, а также степень защиты межсетевого экрана. Лучше выбирать параметр «Medium».
- Параметр «Авторизация» следует отключить, чтобы устройство постоянно не запрашивало логин и пароль.
- Далее необходимо выбрать «Параметры сети», где нужно определить тип соединения и приоритет. Приоритет рекомендуется устанавливать максимальный.
- Затем следует открыть «Настройки устройства». В пункте «Пароль для SIM/USIM» указать собственный ключ доступа или который используется по умолчанию. Также стоит нажать на кнопку «Обновление» и проверить, есть ли новые версии прошивки для модема.
- В пункте «Настройки роутера» следует написать статический IP, DNS и MAC-адрес. Также поля можно оставить пустыми, тогда параметры будут выставлены автоматически.
- Далее нужно открыть вкладку «Фильтрация MAC». Для включения функции следует активировать тумблер. На экране отобразится список устройств, которые в данный момент времени подключены к точке доступа. При необходимости пользователь может поставить блокировку для исключения нежелательных адресов.
Важно! Если неправильно настроить устройство, то подключиться к Глобальной сети будет невозможно
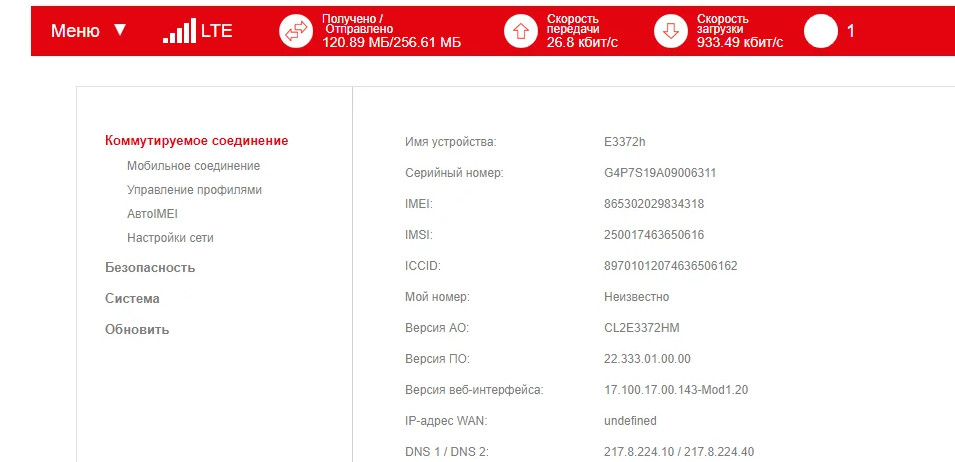
Панель управления модемом
Как подключить мобильный интернет МТС к компьютеру
Часто мы сталкиваемся с необходимостью использовать мобильный интернет на компьютере. Есть несколько вариантов это сделать:
- Подключить телефон к компьютеру с помощью кабеля USB и потом использовать его в качестве модема.
- Подключить к компьютеру USB 3G/4G-модем.
- В случае с ноутбуком можно просто превратить смартфон (или планшет) в точку доступа Wi-Fi.
Используем телефон в качестве модема
Для начала вводим настройки интернета на МТС на телефон с Android по вышеуказанной инструкции (то есть настраиваем доступ к мобильной сети). Далее у нас есть следующие варианты:
Шаг 1. Настроить USB-модем. Для этого подключаем телефон к ПК при помощи USB-кабеля. Входим в настройки телефона и выполняем следующее: переходим в раздел «Другие сети», выбираем «Модем и точка доступа».
Ставим галочку в строке «USB-модем». После этого телефон перейдет в режим модема, а на ПК появится доступ к интернету.
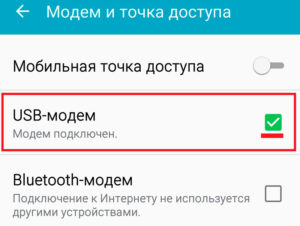
Шаг 2. Активировать мобильную точку доступа Wi-Fi. Для этого выполняем все вышеуказанные шаги до третьего. В разделе «Модем и точка доступа» надо включить «Мобильная точка доступа» (поставит галочку или перевести ползунок в режим «Вкл»).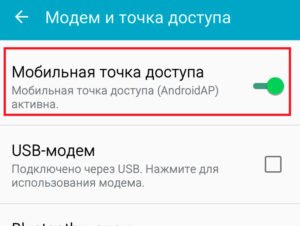
После этого появится доступная сеть Wi-Fi, к которой можно подключить ноутбук или ПК с Wi-Fi-адаптером, а также другие мобильные устройства.
Подключение через USB-модем
По поводу настройки самого модема – все происходит автоматически. Вам нужно лишь вставить SIM-карту в USB-модем, который затем подключить к компьютеру. Далее операционная система автоматически определит данный тип устройства, установит драйвер, после чего нужно будет перезагрузить ПК. После перезагрузки устройство готово к использованию, а у компьютера есть доступ к интернету.
Вай Фай роутеры МТС
Провайдер реализует модемы, поддерживающие современные стандарты связи. В продаже представлены роутеры 2G-4G с поддержкой Wi-Fi. Для домашнего доступа к беспроводному интернету достаточно подключить модем к кабелю LAN (витая пара) или ADSL (телефонная линия). Альтернативным вариантом выхода в сеть становится использование мобильного трафика. Выбор того или иного способа подключения зависит от типа устройства.
Компания реализует устройства подходящие под основные запросы потребителей.
Особенностью модельного ряда роутеров МТС является программное обеспечение. Начинка софта подбирается согласно типу процессора, встроенного в корпус. Стандартные модели снабжены пользовательским интерфейсом с небольшим набором функций. На роутерах с «интеллектом» предусмотрены расширенные настройки. Кроме того, качество связи на модемах с «умным железом» поддерживается на уровне. Пользователь получает стабильный выход в интернет без обрывов и зависаний, большую скорость соединения.
Для активных зрителей МТС предлагает специальную линейку роутеров с тарифами IPTV. Все модели поддерживают беспроводной Wi-Fi для ТВ, имеют порт для подключения кабеля Ethernet.
Для тех покупателей, которые нуждаются в постоянном интернете на нескольких устройствах, МТС предлагает воспользоваться мультиканальными роутерами. Их корпус снабжен портами для подключения к Wi-Fi телевизора, компьютера или другого девайса. Количество разъемов может быть увеличено при помощи специальных переходников.
Основным параметром модемов является стандарт Wi-Fi. МТС использует 2 протокола последнего поколения:
- 802.11 «б, г, н». Работает на частоте передачи данных 2,4 ГГц. Модемы стандарта способны улавливать сигнал на большой площади. Прием эфира осуществляется с помехами в том случае, если между роутером и устройством есть физическая преграда (стена). Роутеры такого типа могут снижать скорость интернета при включении другой электроники и датчиков.
- 802.11 «ас». Работает в диапазоне с более стабильной связью. Постоянный сигнал поддерживается за счет дополнительной частоты подключения 5 ГГц. При загрузке сети связь перенаправляется на нужный диапазон. Роутеры этого типа активно используются в многоквартирных домах, где все подключены к общей частоте 2,4 ГГц. Настройка диапазонов позволяет получать доступ к быстрому интернету в обход загруженной сети.
Модельный ряд роутеров представлен небольшим ассортиментом популярных в 2021 г. девайсов.
Причины низкой скорости интернета МТС
Главная сложность, с которой столкнутся пользователи при повышении качества мобильного интернета, связана с большим количеством причин, способных повлиять на стабильность соединения:
- неправильные настройки смартфона и ноутбука;
- выход из зоны покрытия 4g;
- вирусы;
- работа фоновых приложений и программ;
- пиковая нагрузка на сеть (при одновременном входе в интернет большого количества клиентов MTS);
- проблемы и сбои в работе провайдера;
- ограничения, наложенные на пользователя оператором.
Словом, найти причину падения качества связи будет непросто, а без этого повлиять на надёжность подключения к сети довольно нелегко.
Что может влиять на скорость
Если сложности с соединением носят регулярный характер, а результаты проведённых измерений доказывают, что скорость нестабильна, наиболее вероятными причинами проблем являются:
- уже упомянутые пиковые нагрузки (проявляются в вечернее время и праздники);
- работа фоновых программ и приложений, незаметно для пользователя потребляющих большую часть трафика;
- установка обновлений, включая обновление операционной системы.
Если модем успешно подключился, но интернет все равно не работает
Первым делом пользователю нужно проверить работоспособность модема. Для этого воспользуйтесь другим ноутом или стационарным компьютером. Если на другом ПК модем функционирует исправно, значит, проблема заключается непосредственно в том компьютерном устройстве, к которому вы пытались изначально подключить модем. Как вариант, можно попробовать на время деактивировать встроенный брандмауэр Windows и антивирусную программу. Если и такие действия не помогли решить проблему, двигаемся далее. Может быть и такое, что автоматический установщик выполнил все необходимые действия, но модем в диспетчере устройств так и не отобразился. Стоит открыть весь список, включая скрытые устройства. Если здесь вы нашли свой модем, но помеченный желтым треугольником, нужно попробовать переустановить драйвера или выполнить обновление.
Как работает 4Джи от МТС?
МТС обладает крупнейшей программно-аппаратной LTE-инфраструктурой в России, которая делает доступными для пользователей широкий набор сервисов, чтобы можно было оценить все достоинства новой технологии. Основная задача провайдера состоит в том, чтобы обеспечить равномерный доступ в любой точке зоны покрытия и во всех регионах РФ.
Отзывы о 4G зависят от возможностей клиента правильно настроить оборудование. Иногда имеет место плохой прием МТС LTE 4G, однако резкое снижение скорости может быть связано с целым рядом причин:
- когда абонент покидает зону покрытия 4G;
- при изменении скорости движения (свыше 10 км/ч), при стационарном местонахождении в зоне 4G можно пользоваться трафиком на скорости до 1 Гб/с;
- при исчерпании лимита доступа оператор не отключает абонента, а переводит подключение на другой стандарт с более низкой скоростью;
- при большом количестве абонентов в соте, если отсутствуют резервные станции.
При покупке мобильного роутера для домашнего использования, обратите внимание, что зона покрытия МТС модема 4G по WI FI может достигать 0,5-1 км. При неправильных настройках и отсутствии аутентификации к модему может подключиться сторонний пользователь
И при высокой нагрузке во время скачивания им видеофайлов и торрентов может резко падать скорость. По этой причине рекомендуем за настройками обратиться к специалистам.
Автонастройка Интернета
Чаще всего пользователи заказывают себе автоматические настройки. Это оберегает от ситуаций, когда по незнанию можно удалить какие-то важные значения из настроек гаджета, а также освобождает от лишних действий.
Важно! Многие не знают, но часто настройки приходят автоматом после самой первой вставки сим-карты в телефон. Ничего не подозревающий человек получает конфигурации, сам того не зная, и начинает свободно пользоваться интернетом
«Часто» не означает «всегда», и в таких случаях приходится самостоятельно заказывать параметры у оператора, который пришлет их в удобной для устройства форме. Нужно лишь определиться со способом получения настроек и следовать инструкциям, чтобы принять их.
Заказ автоматических настроек
Самый простой способ получить все необходимые параметры – заказать автоматическую настройку. Стоит сказать, что при покупке сим-карты и ее первом использовании она должна автоматически получать все конфигурации от оператора. Иногда этого не происходит ввиду различных причин и сбоев.
Важно! Всегда можно повторно заказать доступ к всемирной паутине без использования компьютера и прочих приспособлений. Получить автоматические конфигурации для входа в интернет можно несколькими способами:
Получить автоматические конфигурации для входа в интернет можно несколькими способами:
- Позвонив на сервисный номер 0876. После дозвона вызов будет сброшен, а на номер абонента придут все необходимые параметры.
- Отправив СМС-сообщение без всякого текста на номер 1234. В ответ придет СМС, которое нужно сохранить. Оно как раз и содержит настройки.
- Перейдя в личный кабинет самообслуживания на официальном сайте или в мобильном приложении «Мой МТС». В специальном разделе можно заказать то же самое СМС с настройками.
В любом из этих случаев сразу же после успешной обработки запроса на телефон в скором времени будут высланы конфигурации, которые нужно сохранить. Они будут приняты в самих настройках гаджета в разделе «Мобильная связь». МТС уверяет, что более никаких действий пользователю совершать не придется. Можно будет сразу же выйти в сеть, если тариф и средства на счету номера это позволяют. Услуга высылки параметров является полностью бесплатной, а стоимость интернета напрямую зависит от выбранного тарифного плана.
Важно! Не все знают, но, чтобы функция удачно активировалась, необходимо выполнить простой перезапуск телефона. Это позволит сим-карте заново авторизоваться в сети, но с уже нужными для входа в интернет настройками
Что делать, если настройки не приходят/не сохраняются
Иногда даже присланные оператором настройки не могут быть приняты. Возникает это ввиду разных причин, но основной из них является сбой операционной системы телефона. В этом случае придется самостоятельно ввести параметры в соответствующие поля в разделе создания новой или редактирования старой точки доступа APN. В этом нет ничего сложного, и даже самый неопытный пользователь (ребенок или пенсионер) с этим разберется. Достаточно следовать инструкциям, которые представлены в следующем разделе.
Быстрый и надежный МикроТик SXT LTE kit
Данное устройство предназначается для стационарного применения, прибор способен раздавать сеть с симки на другие гаджеты. Корпус его хорошо защищен, поэтому устройство устойчиво к воздействию влаги и пыли. Для подключения модем оснащен интерфейсом Ethernet 10/100 Base-T. Также здесь имеется встроенный роутер, два разъема Ethernet. Объем оперативки составляет 64 МБ. Прибор рассчитан на поддержку сим-карт всех российских операторов. устройство способно создавать беспроводную точку доступа. Предусмотрена поддержка GSM, 3G, LTE. Настройки можно выполнить через панель управления.
Как подключиться к компу или ноутбуку
Прежде чем начать настраивать устройство, необходимо выполнить несколько простых действий, чтобы активировать устройство. Чаще интерфейс устроен так, что никакие специфические знания не понадобятся. В ходе инсталляции ПО осуществляет необходимые шаги в автономном режиме. От пользователя программа может просить только согласия на выполняемые действия. Также нужно указывать путь сохранения. Ниже мы детально рассмотрим, как грамотно можно установить модем. Прежде чем включить устройства, необходимо уточнить, что в комплект оборудования входят непосредственно сам модем, инструкция и сим карта. Чтобы войти в настройки, первым делом пользователю нужно вставить симку в слот
Обращаем ваше внимание на то, что прибор сможет работать в сети LTE лишь с той SIM, которая шла с ним в наборе. Если попробовать поставить симку других операторов, прибор в лучшем случае начнет работать в 3G и тогда скорость будет падать
Изменение пароля на Wi-Fi роутере МТС

Смена этого параметра поможет избежать множества неприятных сюрпризов. Специалисты компании настоятельно рекомендуют использовать сложный ключ доступа для таких целей:
- ограничить использование трафика посторонними устройствами;
- повысить качество работы домашней сети;
- снизить нагрузку на источник сигнала;
- сохранить личные данные в секрете.
Отсутствие пароля открывает доступ злоумышленникам, которые могут:
- похитить личную информацию;
- использовать компьютер пользователя для автоматической рассылки информации, запрещенной действующим законодательством;
- использовать данные платежных карт в личных целях.
Смена пароля осуществляется в настройках модема. Для входа необходимо использовать IP-адрес устройства, который указывают в адресной строке любого браузера:
- Для роутера D-Link необходимо использовать 192.168.0.1.
- Для модемов TP-Link, Zyxel, Asus вписывают адрес 192.168.1.1.
Попав на страницу авторизации, нужно правильно указать имя пользователя и пароль. Должна открыться главная страница веб-меню модема. Найти раздел Wireless Settings, и перейти в него. Найти пункт WPA2 Shared Key, и изменить ключ.
Подобные действия необходимы в таких случаях:
- при появлении подозрительных подключений;
- для невозможности бесконтрольного использования трафика детьми;
- в случае смены владельца устройства.
Установка сложного пароля убережет владельца роутера от неприятных сюрпризов, в том числе утери информации о платежных картах.
Рекомендуемые модели
Понятие «роутеры МТС для домашнего интернета» условно: раздавать интернет от данного оператора мобильной связи может не один десяток маршрутизаторов при наличии модема. Однако многие разработчики сетевого оборудования прибегают к созданию универсальных решений – роутеров со встроенным модемом, прошитым под МТС. Преимущество такого решения – портативность: устройство помещается в кармане или сумке от ноутбука, раздаёт интернет даже без подключения к ноутбуку или ПК в любом месте. Могут комплектоваться powerbank’ом для продления времени автономного функционирования.
4G Wi-Fi роутер PowerBank
Совместимый с МТС роутер с увеличенной до 10400 мАч ёмкостью батареи, обеспечивающей до 40 часов беспрерывной раздачи интернета максимальному количеству клиентов – 10 шт. Способен подзаряжать иное оборудование. Работает в беспроводных сетях стандарта 3G и 4G. Максимальная пропускная способность – 150 Мбит/с.
Wi-Fi роутер 4G+ 8231FT
Хороший беспроводной маршрутизатор с информационным дисплеем для дома и путешествий для 2G, 3G и 4G сетей. Обладает пропускной способностью до 300 Мб/с. Работает со всеми стандартами Wi-Fi, вещает в двух диапазонах: 2,4 ГГц и 5 ГГц. Максимальное число клиентов – 16 штук – достаточно для небольшого офиса или жилья с множеством потребителей и системой «умный дом». В режиме передачи данных работает до 10 часов. Имеет мощную программную оболочку с функцией WPS.
4G Wi-Fi роутер 8212FT
МТС рекомендует роутер для использования на улице и дома. Имеет аккумулятор на 2300 мА*ч, обеспечивающий 8 устройств широкополосным доступом в интернет на протяжении полного рабочего дня, оснащён интерфейсом для подключения антенны, слотом для microSD и 3 ГБ встроенной памяти. Дисплей заменяет ряд светодиодных индикаторов.
4G Wi-Fi роутер 874FT
Маршрутизатор, совместимый с сетями 2G, 3G, 4G с пиковой скоростью до 150 Мбит/с, которая разделяется между максимальными 10-ю клиентами. Новейший стандарт 802.11ac не поддерживается, в диапазоне 5 ГГц не работает. Оснащён мощной батареей, заряда которой хватает для 8 часов активности оборудования. Обладает встроенным брандмауэром, позволяет создать сетевой Wi-Fi накопитель, управлять каналом для всех или отдельных клиентов. Поставляется с тарифным планом, предоставляющим 100 ГБ трафика в первые сутки и 60 ГБ в последующие 14 дней на максимальной скорости.
4G Wi-Fi USB-модем 872FT
Миниатюрный беспроводной модем с функциями раздачи интернета и быстрого подключения к точке доступа. Умеет фильтровать и перебрасывать порты, понимает 3G и 4G стандарты беспроводных сетей, способен ограничивать пропускную способность клиентов по MAC. Максимальное число абонентов – 8 шт. Аккумулятором не оснащается – отдельно от ноутбука или компьютера интернет не раздаёт.
Какой роутер для МТС лучше выбрать, решайте сами. Исключительно для дома подойдёт модель без аккумулятора с поддержкой 6-8 клиентов. Батарея нужна, если хотите выходить в сеть посредством Wi-Fi без включения компьютера либо ноутбука.
Как работать с приложением «Коннект менеджер»
После коммуникации с модемом на рабочем столе появляется иконка приложения «МТС Коннект». Запуская ее, система выдаст главное меню утилиты. Здесь юзеру доступны статистики базовых параметров интернета этого устройства.
Кроме того, вы можете:
- контролировать баланс счета;
- следить за размером потраченного трафика и его остатком;
- активировать дополнительные пакеты гигов;
- вести переписки по СМС;
- управлять исходящими и входящими вызовами;
- выбирать активную сеть;
- узнавать скорость подключения в режиме онлайн.
Для подключения и дальнейшего серфинга в меню достаточно нажать «Соединить» и далее можно пользоваться
Подключение модема на планшете
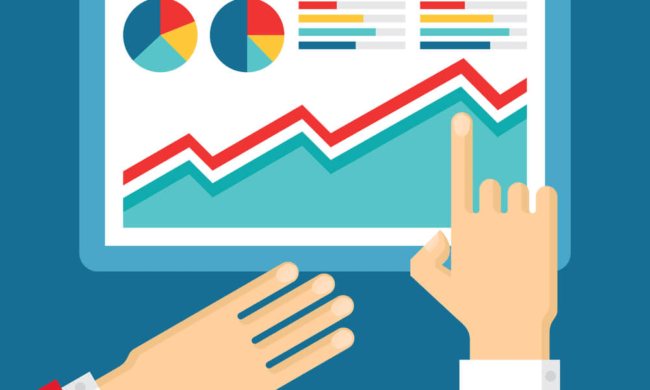
Установить модем МТС можно и на планшет. Для этого подойдут, как сети 4 так и 3G. Автоматической установки данный способ не предполагает, поэтому стыковку портов USB придется проводить вручную:
- Соедините устройства проводом OTG. Сразу после этого на главном экране установится ярлычок «3/4G».
- Потом щелкните на графу «Настройки», и установите APN. Для этого выберите «Сотовая сеть», дальше «APN»;
- В последней вкладке задайте такие значения: Имя –«internet.mts.ru, запрос дозвона – *99#.
- После сохранитесь, перезапустите планшет и используйте Веб доступ МТС по своему усмотрению.
Если ваш планшет видит USB устройство в формате CD-ROM, проделайте следующее:
- Подсоедините модем к ПК, далее скачайте и активируйте утилиту Hyper Terminal;
- Запустите приложение, зайдите в машрутизатор, укажите в графе «Код» – ate 1, в графуе«Значение» – AT^U2DIAG=0 и сохранитесь.
После этого планшетный компьютер будет функционировать корректно.
Сетевое подключение модема работает, пинг на адрес проходит
Следующий этап проверка работы DNS. Для этого нужно опять выполнить команду ping с указанием доменного имени:
Результаты оцениваются точно так же как и в предыдущем случае. На иллюстрации результат команды – без ошибок, все работает нормально. Но возможны такие ошибки:
- Не прошел ни один из пакетов. В итоге будет написано “потеряно = 4”.
- Прошли только часть пакетов – 1, 2 или 3. А часть не прошла.
В первом случае – тотально не работает DNS служба. Это может быть:
- На вашем компьютере какая-то программа (firewall, антивирус) блокирует сетевые пакеты на порт 53 (UDP или TCP).
- Не работает DNS серверы оператора.
Во втором случае проблема скорее всего на оборудовании оператора.
Решение:
- В настройках сетевого подключения модема, вручную указать DNS серверы Google: 8.8.8.8 и 8.8.4.4
- Проверить компьютер.
- Звонить в техподдержку сотового оператора и выяснять в чем причина.
Настройка wifi роутера с GSM и 4G
Для настройка маршрутизатора Zyxel LTE5366-M608 необходимо подключиться к одной из его беспроводных сетей, которые он начинает по умолчанию раздавать при включении в розетку. Они сразу запароленные и имеют вид «Zyxel_XXX» и «Zyxel_XXX_5G». Ключ авторизации указан на наклейке на оборотной стороне корпуса и у каждого он индивидуален.
Далее вводим в браузере адрес 192.168.1.1. Хотя в моем экземпляре он почему-то на наклейке не указан, но именно такой вариант является стандартным для роутеров Zyxel. И попадаем на страницу входа в панель управления. Для логина используем имя пользователя «admin» и пароль «1234».
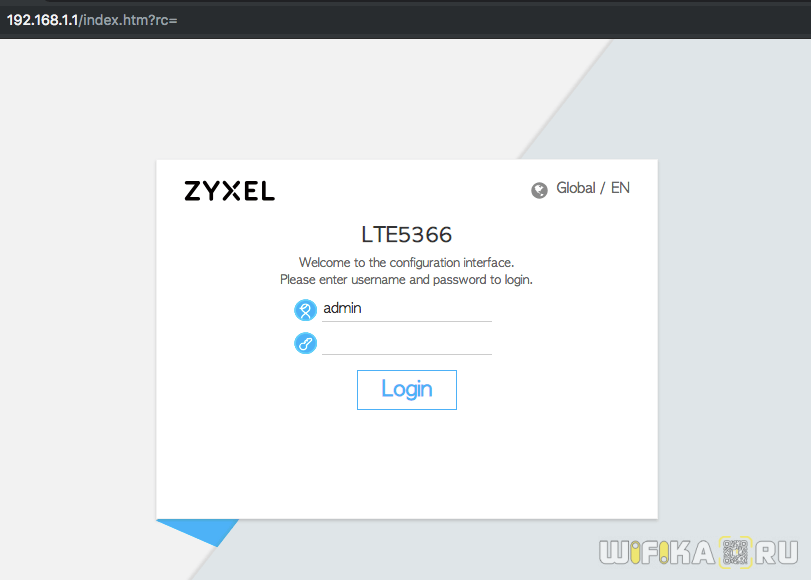
Тут же система попросит в целях безопасности изменить его свой собственный
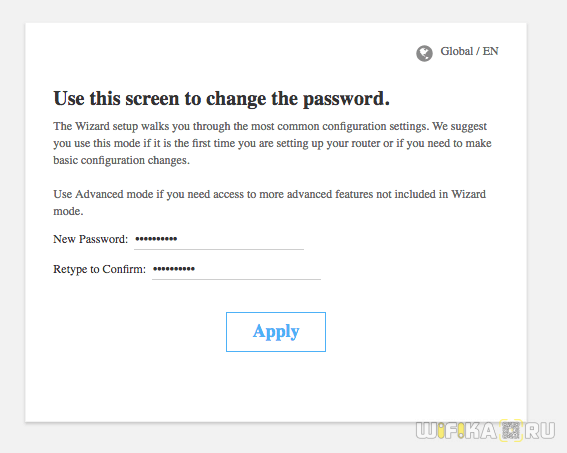
Попадаем в панель управления GSM роутера. Начать работу я бы рекомендовал с мастера быстрой настройки. Чтобы в него попасть жмем на иконку в правом верхнем углу.
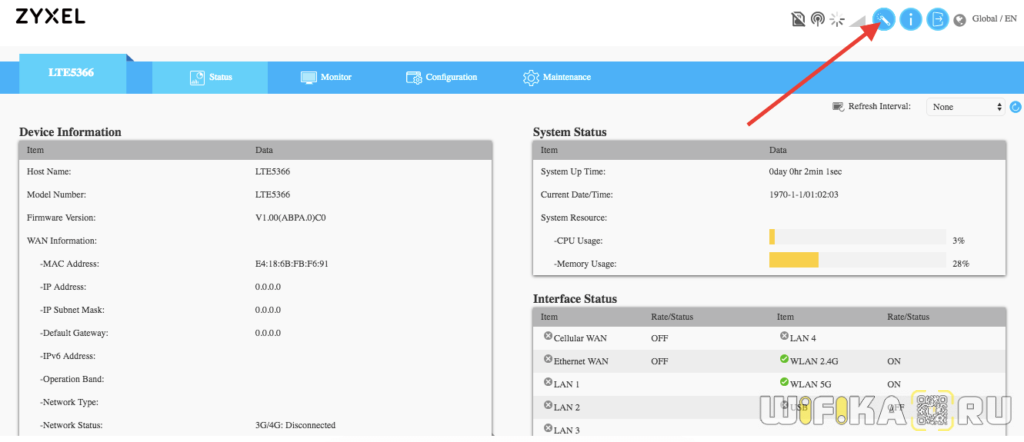
Пошаговый план по подключению выглядит следующим образом:
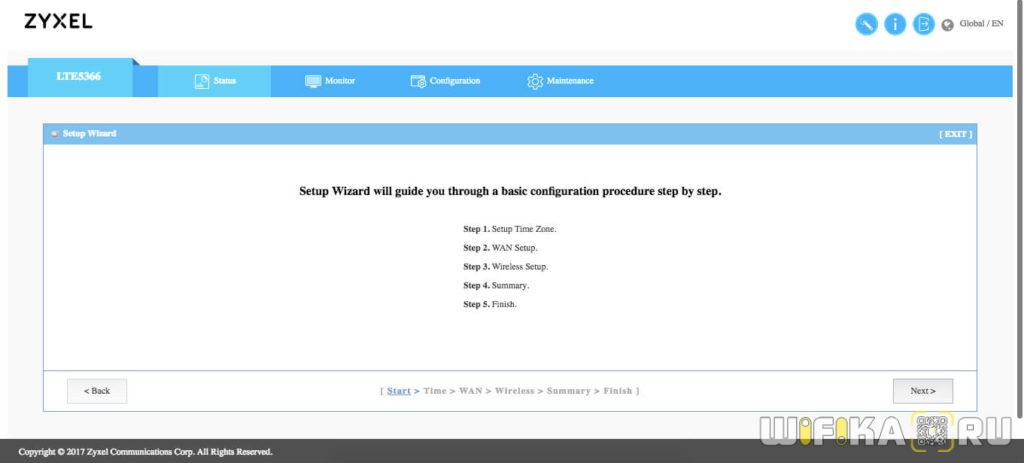
Сначала выбираем свой часовой пояс и жмем на кнопку «Next»
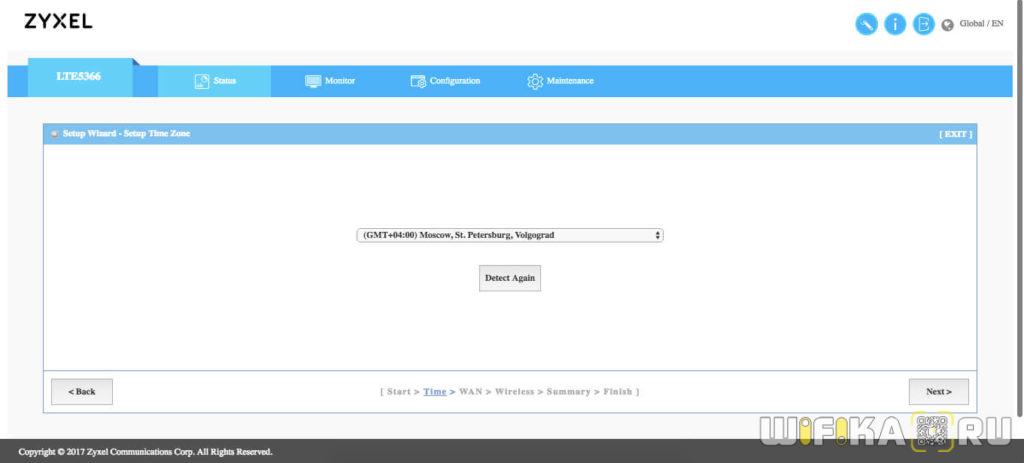
Затем страну и GSM оператора сотовой связи, сим-карту которого вы установили в роутер Zyxel. Забегая вперед скажу, что лучше всего будет потом перевести функцию определение оператора в автоматический режим.
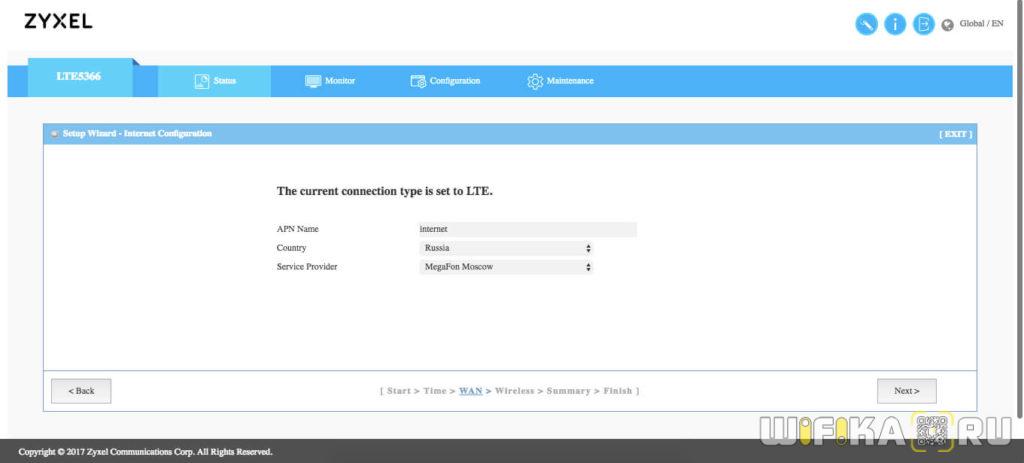
Далее даем название будущим беспроводным сетям в диапазонах 2.4 и 5 GHz. При желании можно отключить любую из них (Disable). Здесь же есть функция смены канала wifi.
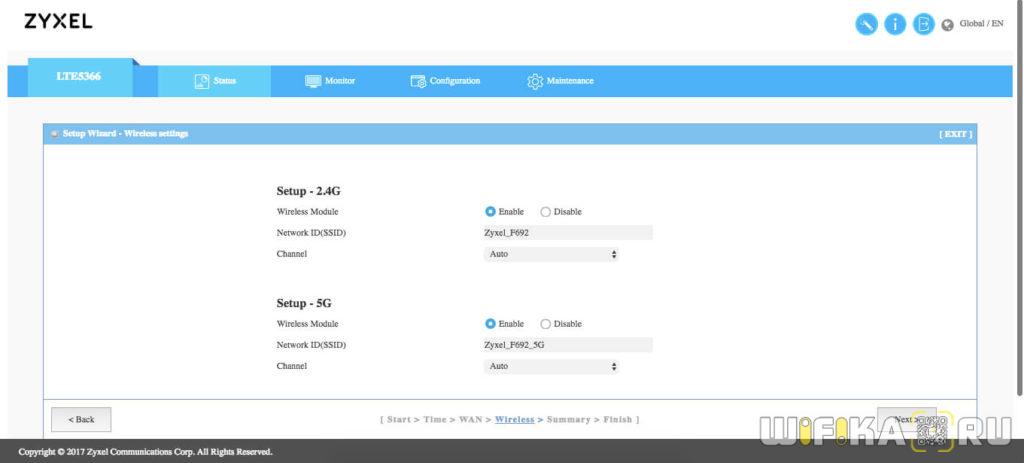
На следующей странице задаем пароли для подключения. Тип шифрования уже выставлен тот, который нужен — WPA2/PSK.
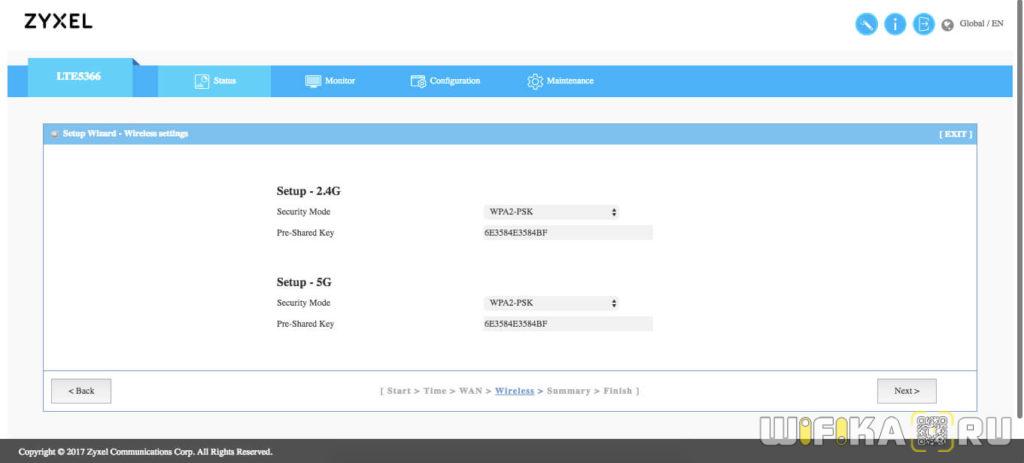
Наконец, подтверждаем все изменения и ждем перезагрузки маршрутизатора
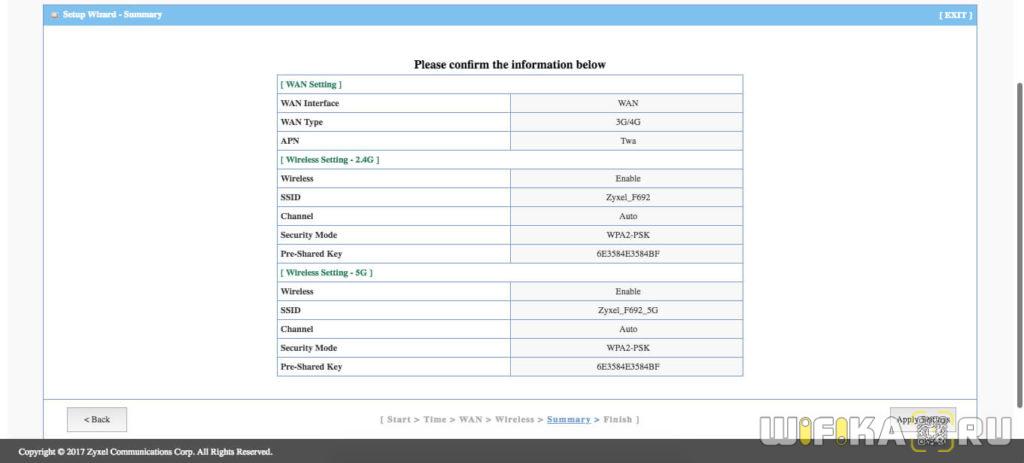
После перезапуска нужно заново подключиться к созданным новым сетям и повторно войти в админку. Для настройки резервного интернета через кабельное подключение, открываем в меню «Configuration» раздел «WAN». И жмем на иконку редактирования напротив строки «WAN2»
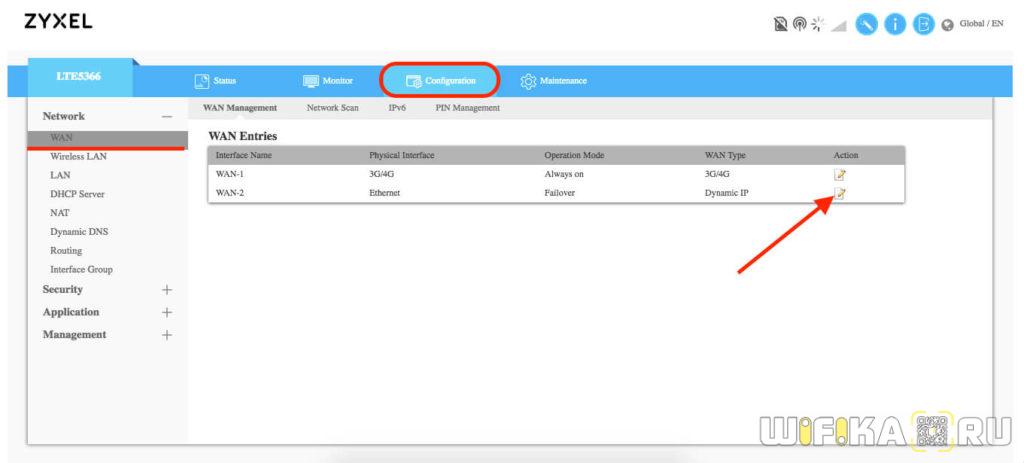
Здесь ставим галочку на «Enable» и выбираем тип подключение к провайдеру. Из доступных только Статический и Динамический IP, а также PPPoE. К сожалению, L2TP и PPTP здесь нет. Поэтому абоненты кабельного интернета от Билайн воспользоваться резервным подключением не смогут.
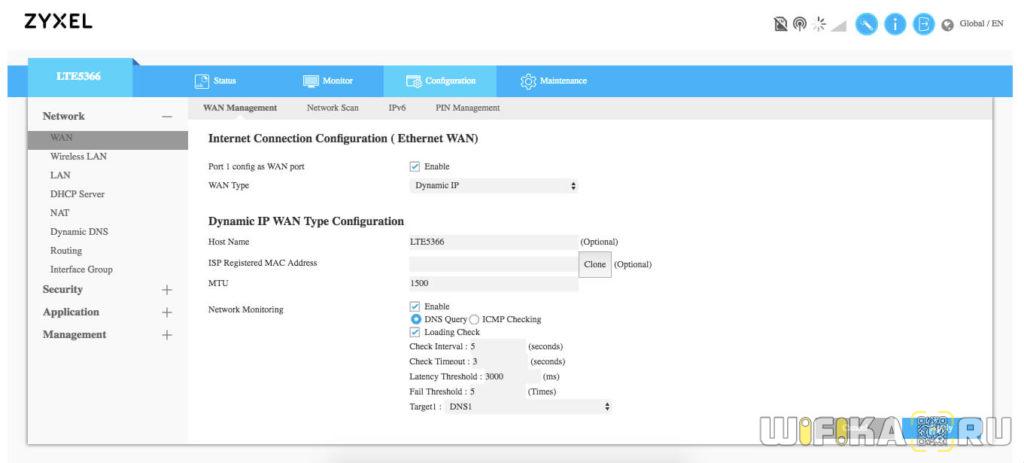
Все остальные параметры можно оставить по умолчанию.
Особенности настройки
Ниже детально рассмотрим два популярных варианта настройки. Первый – с использованием официального программного обеспечения. После того, как вы подключите модем через соответствующий разъем к компу, нужно будет установить софт и соответствующие драйвера, которые поставляются в одном наборе. Операция выполняется автоматически, пользователю лишь будет предложено выбрать путь к сохранению установочных файлов. Когда процесс установки будет завершен, начинается инсталляция базовых драйверов». Чтобы перейти к параметрам нажимаем «Настройки». В дальнейшем, подключая модем, пользуйтесь тем же разъемом, что и впервые. Иначе придется каждый раз устанавливать драйвера
Обратите внимание, что пока будут вноситься изменения, программа может «подвисать»
Для просмотра графиков расхода трафика можно настроить статистику в отдельном окне. Активировать окна можно только при крайней необходимости, иначе софт будет расходовать много ресурсов. Чтобы менять параметры, которые дают возможность управлять профилем, нужно зайти в раздел «Настройки модема». Теперь необходимо зайти в раздел «Сеть». Здесь вы сможете менять сети и выбирать режим работы. На USB-модемах от МТС предусмотрена поддержка всех современных сетей: 2G, 3G и LTE (4G). Если отключить опцию автоматического выбора сети, перед вами откроется список с дополнительными возможностями, включая сети других российских операторов сотовой связи.
На что обратить внимание при выборе 4G-модема?
Если вы выбираете модем с USB-интерфейсом, по сути вас должна волновать только совместимость с вашей ОС и скорость. Но учтите, что в характеристиках устройства указывается только «максималка»: реальная скорость передачи данных будет зависеть прежде всего от загруженности сети и устойчивости сигнала. Для устройств 4G обещают порядка 150 Мбит/с, но не факт, что вы когда-либо увидите это значение. Кстати, скорость соединения всегда можно проверить с помощью нашего сервиса: можете сделать это прямо сейчас. Из простых вариантов можно взять, например, такой:
Спойлер: дальше в статье будет много продуктов Huawei и ZTE — не потому, что мы сильно любим эти бренды, просто они фактически захватили российский рынок доступных 4G-модемов.
Существуют специальные решения для тех, у кого сигнал нестабилен и часто пропадает. Для таких случаев производители предлагают подключать внешнюю антенну — соответственно, нужно выбирать модем с возможностью такого подключения. Это не магическое средство, так что гигабитным каналом антенна вас не обеспечит, но, возможно, поможет добиться хоть какой-то стабильности и хорошего качества приема. Например, подойдет вот такой модем: в его характеристиках вы как раз можете прочитать про возможность «апгрейда» в помощью антенн.
Еще одна особенность, с которой вам придется столкнуться. В некоторых USB-модемах есть слот для карты памяти. Он позволяет использовать устройство еще и как внешний накопитель, но пользоваться ей будет не очень удобно. Ведь каждый раз, вынимая модем, чтобы перенести информацию на другой компьютер, вы будете лишать себя интернета.
И снова о высоких технологиях. Хотя все модемы выглядят примерно одинаково, не ленитесь зайти в описания и посмотреть, что особенного может предложить то или иное устройство. А интересного там может быть немало. Например, технология MIMO: несколько антенн и, соответственно, каналов для приема и передачи данных. Это актуально, если вы планируете подключать не одно устройство, а сразу два или три, и активно ими пользоваться. После названия технологии обычно указывают количество антенн на прием и передачу. Например, MIMO 2*2 означает, что у вас будет по два канала в обе стороны.
Билайн Huawei E3370
Если вы спросите, какой 4G модем для ноутбука лучше, многие реальные потребители укажут на продукцию известного китайского бренда. Данная модель – практически идентична лидеру нашего рейтинга, за исключением показателя скорости: он здесь ограничен значением 100 Мб/сек. Но мало кто из обычных пользователей может сказать, что его интернет-провайдер предоставляет скорость, превышающую это значение – в среднем по стране это порядка 30 Мб/сек.
Наконец, важным и не самым оптимистичным отличием является узкая специализация данного устройства: оно работает только с сим-картами Билайн. Все остальные технические характеристики абсолютно идентичны.

































