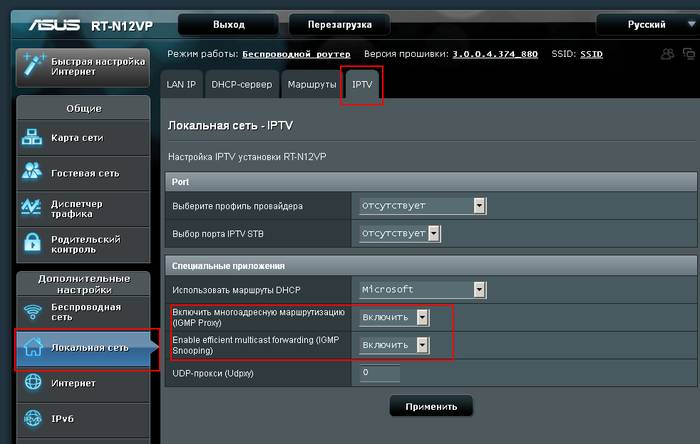Взлом filezilla — Как сделать клиент устойчивым к взлому
Чтобы сделать Filezilla безопасной — вам нужно выполнить простые действия.
Идите по следующему пути:
C:\Users\\AppData\Roaming\FileZilla\sitemanager.xml
А если у вас XP , то вам сюда:
C:\Documents and Settings\\Application Data\FileZilla\sitemanager.xml
Открываем файл в вашем любимом редакторе (я использую NotePad++).
И в нем-то мы увидим полный набор сохраненных в этой программе паролей. Эти данные абсолютно никак не защищены, прошу заметить.
Причем это местоположение — на 98% одинаково для всех юзеров.
Но решение проблемы есть. Сам пока не пробовал, однако очень хочу попробовать и на эту тему напишу статью отдельно.
А пока теория… Так вот… В теории вам нужно использовать менеджер паролей KeePass для безопасности Filezilla.
Эта программа — шифрует все пароли и даже если ваш файлик «стибрит» вирусня — сделать с этим файлом никто ничего не сможет.
На этом, наверное всё.
Почему при входе возникает ошибка «Неправильный логин» («Invalid login»)?
Чаще всего данная проблема связана с неправильно веденным паролем. Если зайти на почту, то в присланном документе от хостера находится следующая информация:
- Данные для входа в панель управления – обычно они совпадают с входом по FTP;
- Конкретные реквизиты FTP для входа – логин, пароль и адрес хоста;
- Данные входа в базу данных MySQL.
Если есть сервер, то информацию авторизации можно при желании поменять. Убедитесь, что вы не меняли имя и пароль для входа на сервер.
Также, не рекомендуется копировать пароль и вставлять его в поле, так как обычно в конце прибавляется пробел. Вводим пароль и логин вручную.
Возможно, у вас не получилось связаться с хостом по FTP никакими способами. Попробуйте обратиться в техническую поддержку своего хостинг-провайдера.
Стоит попробовать использовать подключение через браузер. Если оно будет работать, тогда проблема возникла на стороне программного обеспечения и его нужно либо перезапустить, либо переустановить. Чтобы войти по FTP через браузер нужно в адресной строке ввести такую команду:
Некоторые браузеры могут не поддерживать этот протокол, стоит использовать современные обозреватели, такие как Google Chrome, Mozilla Firefox или Opera.
Шаг 1. Регистрация хостинга
Для регистрации на главной странице нужно нажать на кнопку «Заказать»
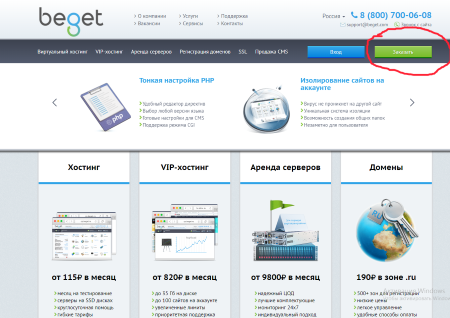
1. Выбираете тарифный план
2. Выбираете как физ. лицо или как юр. лицо Вы регистрируетесь.
3. Вводите данные.
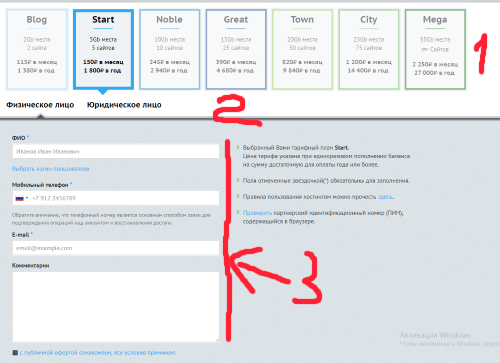
Хостинг-провайдер потребует обязательное подтверждение регистрации кодом из СМС. Также рекомендуется вводить реальные данные, т.к. для одобрения могут запросить скан паспорта для подтверждения. После успешной регистрации хостинг предоставит данные для входа в панель управления(!данные эти сохраните), там же информация о том, как залить сайт на хостинг Beget. На почту от Beget придет сообщение со всей необходимой информацией:
— Лимиты выбранного тарифа при регистрации;
— Данные для входа в панель управления хостингом и FTP-соединения(на рис обозначены как 1 и 2); !!!ВНИМАНИЕ! их нужно обязательно СОХРАНИТЬ!
— DNS адреса и технический домен.
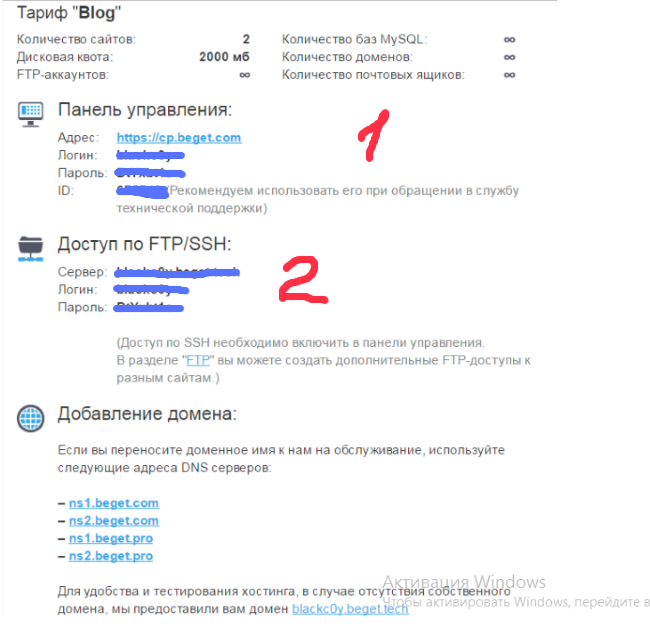
(Комментарии: что помеченно как 1 — это нужно использовать при входе в акаунт на beget, а что помечено как 2 — это и нужно сохранить обязательно, чуть ниже мы воспользуемся этими данными)
Если доменное имя уже приобретено – его нужно перенести на beget.com, изменив DNS адреса. На случай отсутствия доменного имени используется предоставленный бесплатно технический адрес, переходя по которому можно видеть загруженный сайт. Либо можно зарегестрировать домен на Beget
Панель управления нужна для управления хостингом. Но сейчас интересует загрузка сайта, которая выполняется с помощью FTP-соединения. Большинство хостинговых компаний предоставляют WEB-версию FTP, однако удобство ее использования может быть скудным. Среди ощутимых недостатков WEB-панели отсутствие пакетной загрузки файлов на хостинг. Поэтому лучше рассмотреть, как добавить сайт на хостинг другим способом.
Регистрация нового соединения в панели хостинга
Не могу показать все панели, и указать как пользоваться, но задача показать общий принцип работы. В панели Beget заходим в соответствующий раздел.
Раздел фтп
Откроется страница со всеми доступными прилинкованными доменами. Находим зеленый плюс напротив каталога, к которому желаем сделать удаленное соединение с FTP клиентом.
Добавление нового подключения
Появится всплывающее окно, заполняем поля логин пароль. Обязательно запишите данные в отдельный документ, находим Добавить.
Заносим логин и пароль
Слева есть адрес сервера, копируем и записываем. Первым шагом научились пользоваться хостингом.
Копируем имя сервера
Регистрация на хостинге
Сперва нужно перейти на главную страницу провайдера и выбрать пункт «Заказать».
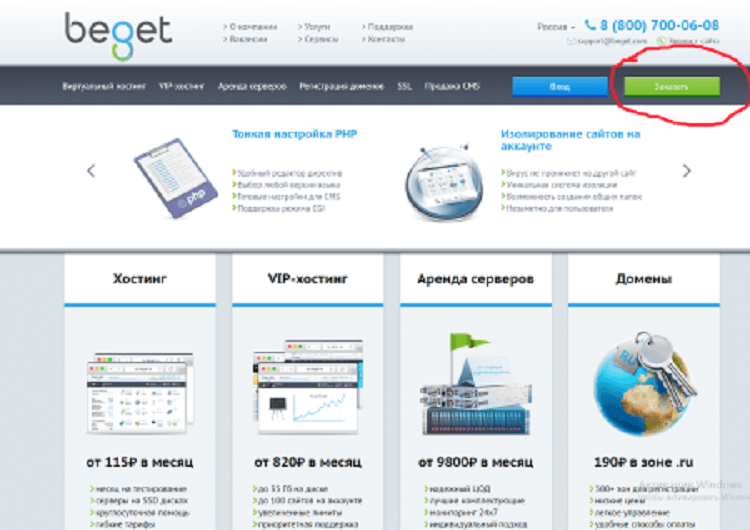
Затем вы выбираете предпочтительный тарифный план, указываете, каким лицом вы являетесь (физическим или юридическим), и вводите основную информацию о себе.
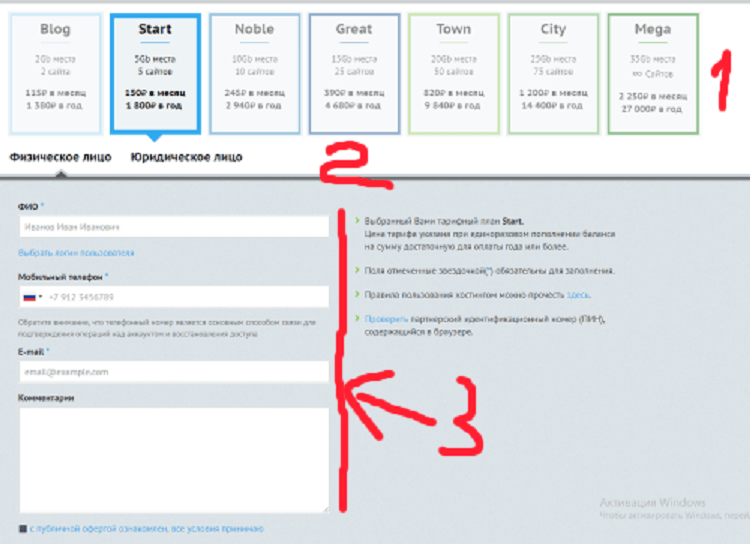
Большая часть провайдеров всегда запрашивает дополнительное подтверждение посредством кода из сообщения на указанный номер телефона. Рекомендую вам сразу вносить свои настоящие данные: в дальнейшем для одобрения регистрации провайдер имеет право потребовать фото паспорта. Зарегистрировавшись, вы получите персональные данные для перехода к панели управления (их настоятельно рекомендую сохранить). В личном кабинете можно будет найти справочную информацию, а также сведения о лимитах выбранного вами тарифа, данные для подключения соединения FTP, адреса DNS и домен.
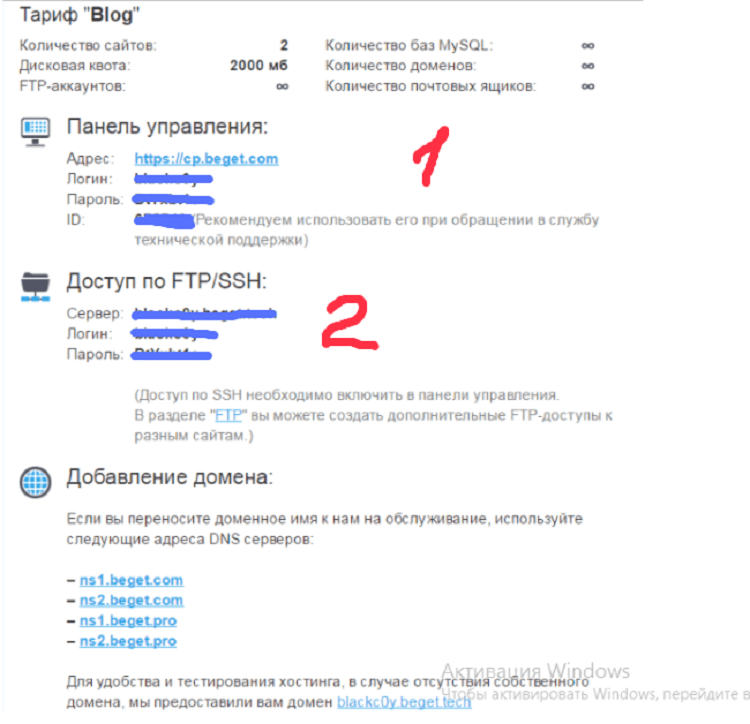
На представленном выше изображении цифрой 1 обозначены сведения, используемые для входа в личный кабинет, а цифрой 2 обозначена важная информация, которая потребуется на следующих этапах работы.
Если вы уже купили имя домена, вам требуется просто переместить его на выбранный хостинг, откорректировав DNS этого адреса. При отсутствии такого имени вы можете зарегистрировать его непосредственно на хостинге, либо же воспользоваться бесплатным тех. адресом, на котором можно будет просмотреть залитый вами сайт.
Упомянутая ранее панель управления используется для работы с хостингом. Сейчас она вам не потребуется, так как на данном этапе нужно залить сайт при помощи соединения FTP. Многие хостинг-провайдеры предоставляют своим пользователям WEB-версии этого соединения, но они не всегда удобны в работе и имеют определённые недостатки. К примеру, у WEB-панелей нет функции пакетной загрузки информации. Я предлагаю подойти к этому вопросу иначе.
Настройки
- При помощи кнопки «Переименовать» дайте название новому сайту. Если пользователь планирует подключаться к разным серверам, то эта функция станет для него очень полезной.
- В поле «Хост» необходимо вписать доменное имя или IP адрес сайта.
- В поле «Порт» указываем адрес порта.
- В следующих полях выбираем тип шифрования и метод входа на сайт.
- Вводим логин и пароль в соответствующие поля.
- Наживаем кнопку «Ок» или «Соединиться», если требуется немедленное подключение к серверу.
После создания сайта пользователю не потребуется каждый раз вводить данные для настройки соединения. Достаточно нажать на стрелку возле кнопки «Открыть менеджер сайтов» и выбрать имя сайта, к которому следует подключиться. Какие данные требуется ввести в программу для подключения к определенному серверу, пользователь должен узнать у хостинг-провайдера.
Каким FTP клиентом пользоваться
В интернете есть большое количество FTP-клиентов, как платные, так и бесплатные. Приведём список наиболее популярных на сегодняшний день FTP-клиентов.
FileZilla
FileZilla — лучший бесплатный FTP-менеджер, поможет вам скачать и загрузить файлы с разнообразных FTP-серверов. Программа аккуратная, с удобным и приятным интерфейсом, обладает достаточным количеством настроек и возможностей. Доступна для разных операционных систем, есть portable версия, которую вы можете установить на флэш-диск. А также удобна для обновления файлов на вашем хостинге. Простая, хорошая, надёжная программа для передачи данных на сервер Вашего хостинга. Пользуюсь этой программой давно и очень ею доволен. Постоянно обновляется и дополняется различными инстурментами.
CuteFTP
CuteFTP — условно бесплатный FTP-клиент для Microsoft Windows и Mac OS X, позволяющий безопасно и надёжно обмениваться файлами между локальным компьютером и серверами в Интернете. Данный FTP-клмент также является платным, но можно скачать бесплатную тестовую версию. Как говорится зачем покупать платное, когда разработчики делают и бесплатные программы.
Фактический все FTP-клиенты похожи друг на друга функционалом, видом. Могут быть только незначительные нюансы, которые отличают их друг от друга. Лично я пользуюсь File Zill’ой уже не первый год, и мне этого достаточно. Существует много других программ подобного класса, Вы их легко сможете найти в интернете, вписав в любой поисковик «скачать FTP-клиент».
Более подробно можно прочитать в статье — Список FTP-клиентов.
Установка программы
Процесс пользования приложением начинается с его установки, и только после этого следует настройка программы
Здесь также все интуитивно понятно, но мы уделим внимание ключевым нюансам. Дистрибьютер, который доступен пользователям для скачивания и инсталляции, следует скачать здесь, а после этого запустить установочный файл
Вам будет предложено несколько вариантов установки:
- Стандартный. Предполагает установку FileZilla с участием в этой процедуре пользователя исключительно на базовых этапах процесса инсталляции приложения.
- Полный. похож на первый, однако будет предусмотрено копирование исходника программы на компьютер пользователя.
- Интерфейс. Это установка исключительно интерфейсов управления, например, это будет уместно, когда нужно получить стабильный полноценный доступ к удаленному серверу.
- Выборочная установка. Здесь пользователи могут выбирать самые разные вариации программных модулей, поэтому не составит труда подобрать оптимальное решения для обеспечения работоспособности сети.
- FTP. Предлагает установку исключительно FTP-модулей приложения без остальных пользовательских интерфейсов, обеспечивающих доступ к программе.
Далее следует выбрать каталог, куда будет установлена программа. Здесь все идет по шаблону установки любых приложений. На завершающем этапе пользователь выбирает модель установки и запуск сервера. Существует три отдельных варианта:
- Установить сервер в качестве службы и указать запуск его исключительно при включении ПК.
- Инсталлировать сервер в качестве службы, но задать запуск в ручном режиме.
- Применить базовую установку приложения.

У пользователей крайне редко возникают сложности с функциональностью этого приложения, если пользоваться первым вариантом установки FileZilla. Что касается запуска механизмов, то здесь тоже имеется три отдельных механизма:
- при включении компьютера для всех зарегистрированных пользователей;
- для определенного пользователя;
- ручной режим.
Первоначальная настройка аккаунтов пользователей (users) и шары (share) в FileZilla Server
Теперь настроим доступы пользователей, а именно их аккаунты, пароли, папки и тп.
В качестве примера создадим самого, так сказать, распространенного пользователя и дадим ему доступ.
Итак, для добавления нового аккаунта следуем, в главном окне интерфейса, по пути “Edit -> Users”. Перед нами предстанет окно работы с пользователями.
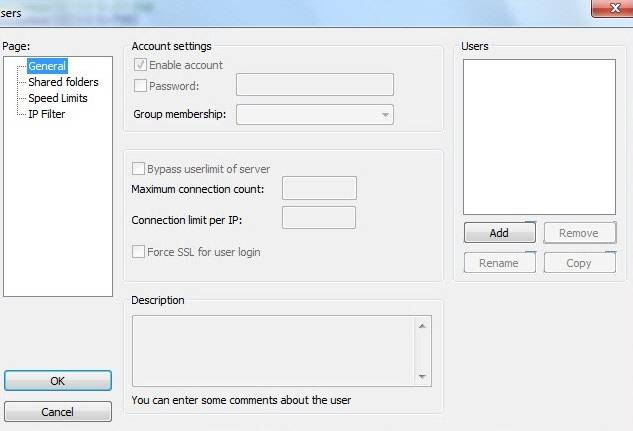
Для добавления нового необходимо нажать “Add”. Далее необходимо будет задать его имя, например, anonymous, и принадлежность к группе (в нашем случае указывать не будем). Задаем, жмем “Ok”.
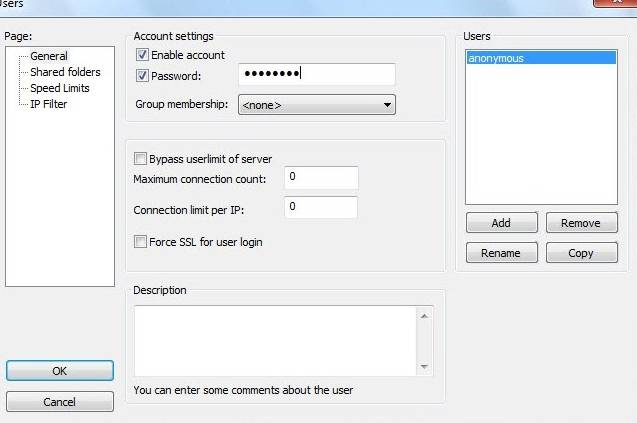
Теперь для нашего нового пользователя можно задать пароль и ограничение по количеству соединений. При необходимости сделайте оное, выставив галочку «Password» и указав его (пароль) в окошке напротив. Настоятельно рекомендуется использовать пароли для пользователей в целях безопасности.
Далее переходим на вкладку “Share Folders”. Здесь, собственно, мы задаем к каким именно папкам пользователь будет иметь доступ. Делается это просто: жмем “Add” и выбираем нужную папку на диске. Слева можно задать права доступа к ней: только чтение — “Read”, запись — “Write”, удаление — “Delete” и возможность изменения существующих файлов в директории — “Append”. Ниже можно разрешить создание, удаление, получение списка файлов и распространение разрешений на подкаталоги.
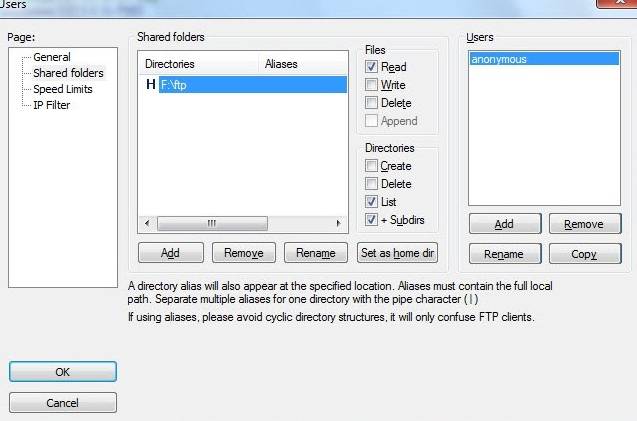
Задаём необходимые Вам параметры и папки и.. Жмакаем ОК
На этом первоначальная настройка закончена. Для домашнего пользования большего и не надо ![]()
Загрузка и распаковка архива с помощью FileZilla
Для примера, мы рассмотрим Filezilla в качестве FTP клиента.
Filezilla это бесплатный FTP-клиент (можно скачать здесь http://filezilla-project.org).
После установки Filezilla на компьютер, откройте эту программу. Далее перейдите админ панель хостинга, в меню слева, пункт – «Хостинг» -> FTP/Shell. Теперь, введите в программе Filezilla данные вашего сервера:
- Пользователь.
- Сервер
- Пароль — из предоставленных данных в админ панели аккаунта.
- Нажмите кнопку «Быстрое соединение».
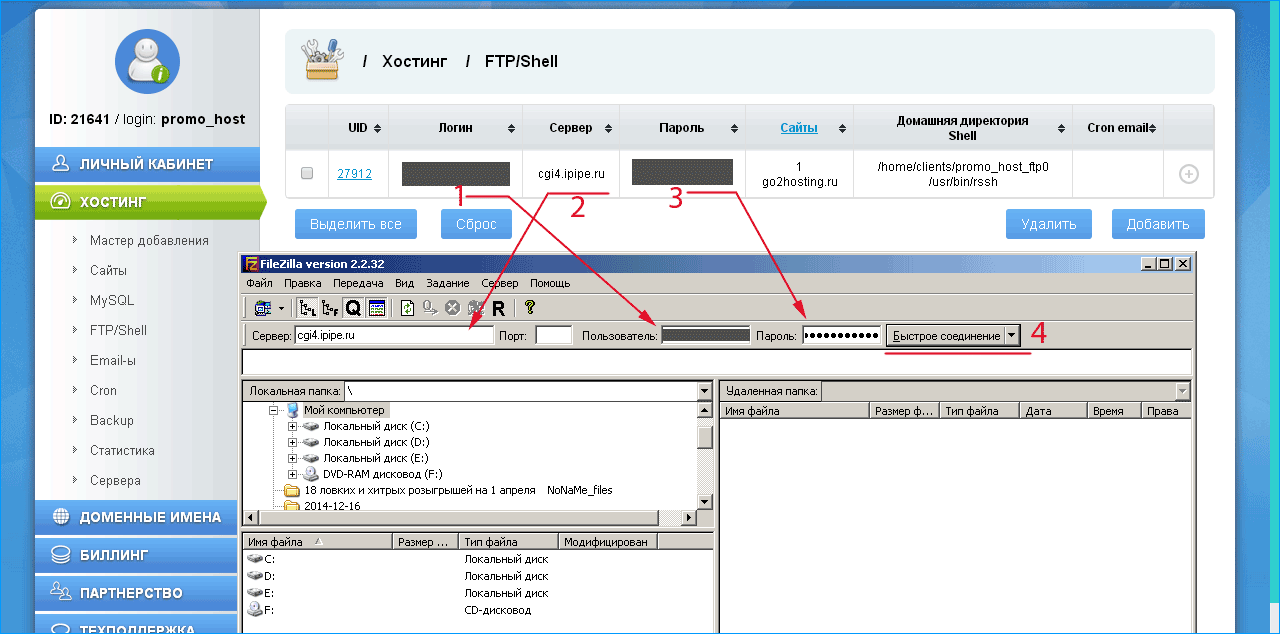
После соединения с сервером, в правой панели (Удаленная папка) FTP клиента, вы должны перейти в корневой каталог вашего сайта — /domains/имя-вашего-сайта/html/.
В левой панели (Локальная папка), вы должны перейти в каталог «upload», в котором находится архив.
Если у вас на компьютере нет программы, которая может извлечь файлы из архива, вы можете бесплатно загрузить 7zip (http://www.7-zip.org/).
- Папка с разархивированными файлами на компьютере.
- Папка, в которую нужно скопировать файлы.
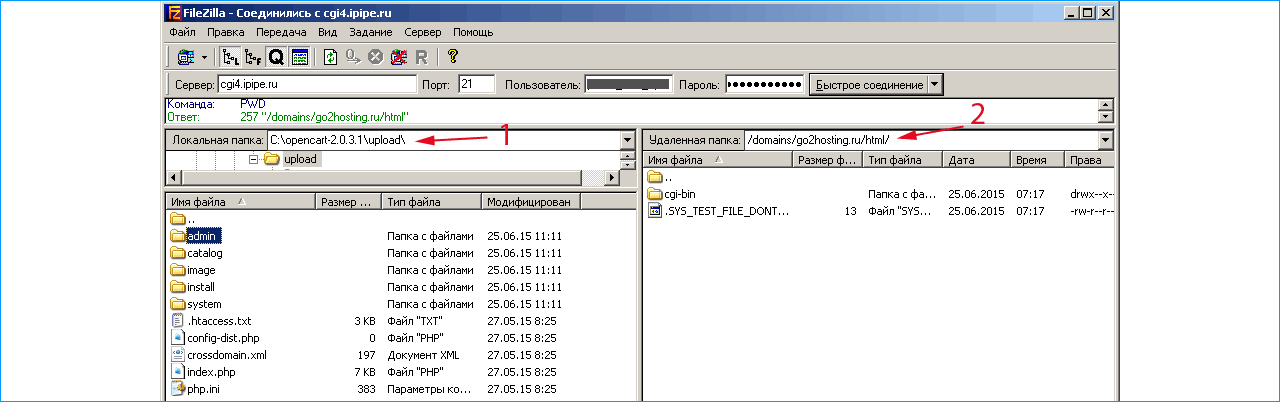
В левой панели выделяете все каталоги и файлы, нажимаете правую клавишу мыши и выбираете пункт «Загрузить на сервер».
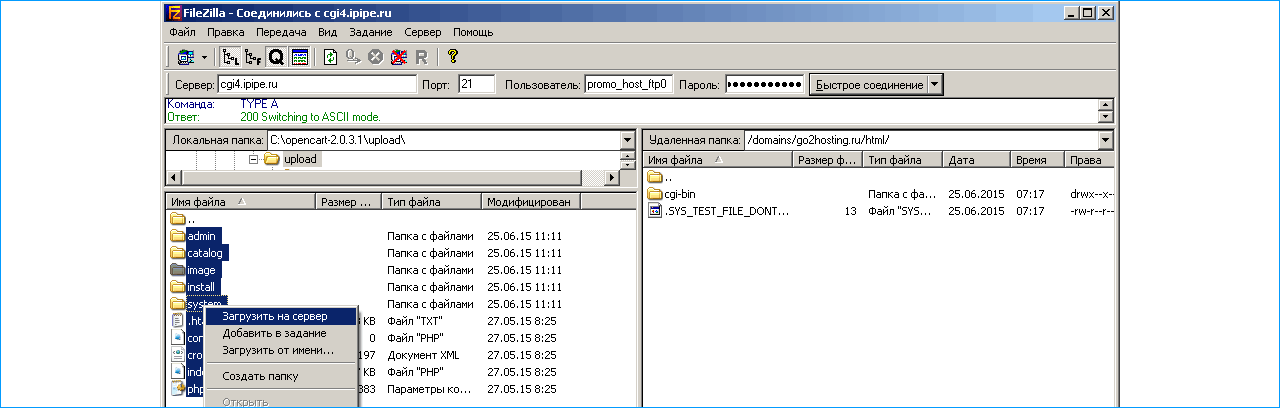
Через несколько минут, по окончании загрузки, вы должны увидеть в правой панели те же каталоги и файлы, что и в левой.
Если ни один из вышеописанных способов вам не помог, оставить соответствующую заявку в разделе «Техподдержка» вашего хостинг-аккаунта.
iPipe – надёжный хостинг-провайдер с опытом работы более 15 лет.
Мы предлагаем:
- Виртуальные серверы с NVMe SSD дисками от 299 руб/мес
- Безлимитный хостинг на SSD дисках от 142 руб/мес
- Выделенные серверы в наличии и под заказ
- Регистрацию доменов в более 350 зонах
Операции с файлами в Filezilla
Теперь вы знаете, как подключить Filezilla к хостингу. Рассмотрю далее, как вы этой программе выполнять операции с файлами.
Основные принципы работы с файловым менеджером такие:
- слева папки компьютера, справа – сайта, хостинга.
- двойной клик по папке открывает её;
- двойной клик по файлу в правом окошке скачивает его на компьютер в папку, что отображается в окошке с левой стороны;
- так же как и наоборот: если два раза кликнуть по файлу в левом окне, то он загрузится в папку в правом окне, то есть на сайт;
- клик правой кнопкой открывает дополнительное меню для работы с файлом или папкой.
FTPSEO оптимизацияSEO плагиныWooCommerceWordPressАнализ сайтаВебмастерскаяДоменЗаработать на рекламеЗаработать на сайтеЗаработок на партнёрских программахЗащита сайтаМедиа-плагиныНаполнение сайта контентомНастройка сайтаОформление сайтаПлагины для дизайнаПлагины для записейПлагины для защиты
Оставьте комментарий:
Устанавливаем Open server на Windows
Для запуска нам достаточно версии Open Server Basic. Скачивание программы займет какое-то время. Или можете отправить донат в 60 рублей и скачать программу быстро. Программа является бесплатной, поэтому нет ничего зазорного в том, чтобы поддержать разработчиков.
Запускаем установку. Выбираем диск для установки программы.
После установки мы идем в папку, находим .exe файл. Запускаем его, после чего увидим красный флажок справа-внизу панели Windows и загрузка Microsoft VC ++. Придется подождать какое-то время, пока система загрузит компоненты. Потом следует перезагрузить компьютер.
Выбор модели загрузки интерфейса
Этот аспект инсталляции FileZilla имеет отношение именно к защите всех модулей управления сервером от несанкционированного доступа к нему
На этапе инсталляции приложения можно скорректировать настройки брандмауэра, что позволит минимизировать шансы несанкционированных подключений, но также стоит брать во внимание и процесс организации эффективного контроля доступа к тому ПК, на жестком диске которого находится FileZilla
Если на используемом компьютере работает исключительно один пользователь, то имеет смысл выбрать первый предложенный метод загрузки интерфейсов. Если же ПК одновременно используется несколькими людьми, то имеет смысл все же использовать второй метод загрузки. Есть возможность принудительно повысить безопасность посредством настройки ручной загрузки доступных интерфейсов.
Когда FileZilla будет полностью установлена на компьютере, потребуется лишь задать оптимальный IP-адрес с портом, что будут применяться на этапе получения доступа к серверу. Далее останется установить панель администратора программы.
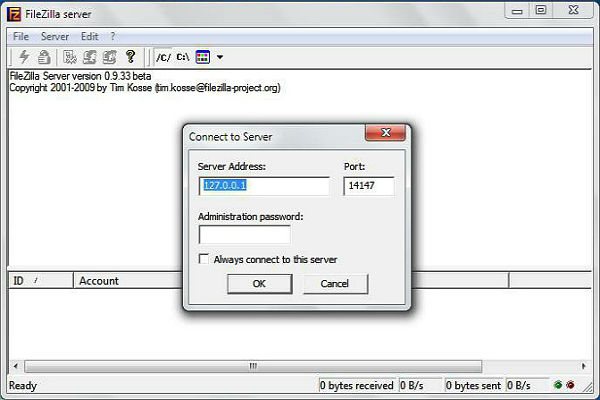
Права доступа в Filezilla (файлзилла)
О том, что такое права доступа и какие они бывают, я наверное, напишу в будущем, поэтому — подпишись.
А в рамках этой статьи, я должен сказать, что изменять права доступа в файлзиле — очень просто. Достаточно выделить мышью сам файл или папку, нажать правую кнопку мышки и из выпадающего меню выбрать пункт «Права доступа к файлу».
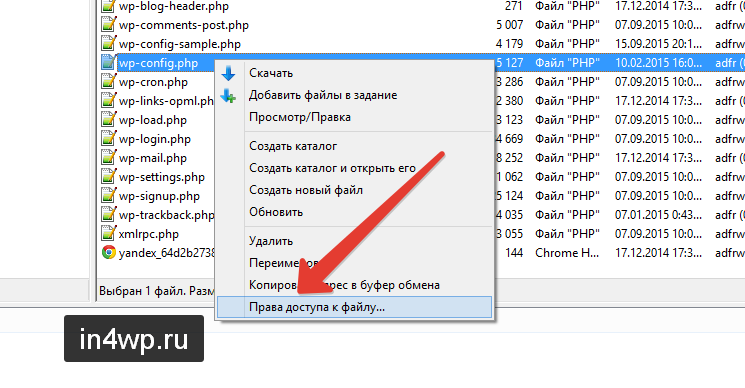
Если в папке, к которой вы меняете права доступа, находятся файлы — то для вас существуют следующие пункты выбора (которые расположены ниже).
Если вы выбрали «Применить ко всем файлам и папкам» — то права, которые вы выставили будут применены ко всем вложенным файлам и папкам.
Вышеописанная функция присутствует ТОЛЬКО у клиента FileZilla
Вот например, многие используют в качестве FTP клиента — Total Commander — так вот в этой программе такой функции нет! Кроме того, «знающие люди» считают, что у тотал коммандера есть проблемы с безопасностью и сохранностью паролей.
Что такое FTP
FTP — это протокол передачи файлов, который позволяет вам закачивать различные объекты на ваш сервер, удалять их, редактировать, ну и конечно же, делать резервную копию вашего блога. Без этих манипуляций в данный момент невозможно представить себе ни одного успешного блогера.
Когда я начал заниматься нашим проектом, я в начале пытался ковырять код в панели WordPress, но это было неудобно, да и небезопасно. Вы спросите меня почему? Да потому что, когда я сохранял какие либо изменения и они не приводили к требуемому результату, мне приходилось делать бэкап.
Сейчас, у себя на компьютере я создал две каталога. В первый, при помощи Файлзила, копирую оригинальные файлы с хостинга, а во второй — скачиваю файлы, с которыми и провожу все свои эксперименты.
Копируем файлы и папки на хостинг.
После подключения к серверу мы видим структуру папок удаленного сервера:
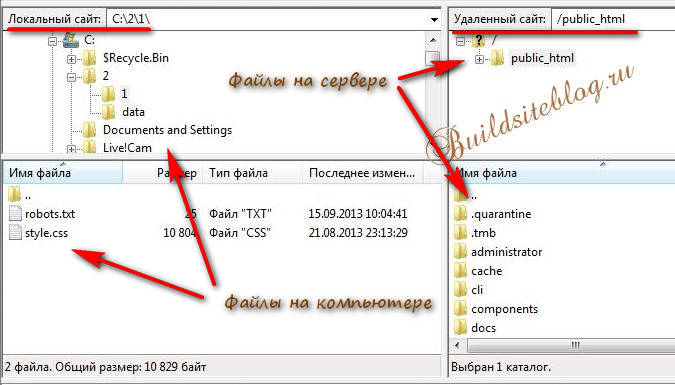
Папки и файлы удаленного сервера справа, а файлы и папки локального компьютера слева.
Для копирования файлов на хостинг мы просто перетаскиваем необходимые файлы или папки с левой панели на правую. И наоборот, если хотим скачать файл или папку с удаленного сервера, мы просто перетаскиваем его с правой панели в левую.
Тоже самое можно проделать при помощи контекстного меню. Для копирования файла или папки на сервер мы в левой панели жмем правую кнопку мыши на нужном файле или папке и из контекстного меню выбираем «Закачать на сервер».

Если мы хотим скопировать файл с сервера, то в правой панели жмем правой кнопкой мыши на нужном файле и из контекстного меню выбираем «Скачать».
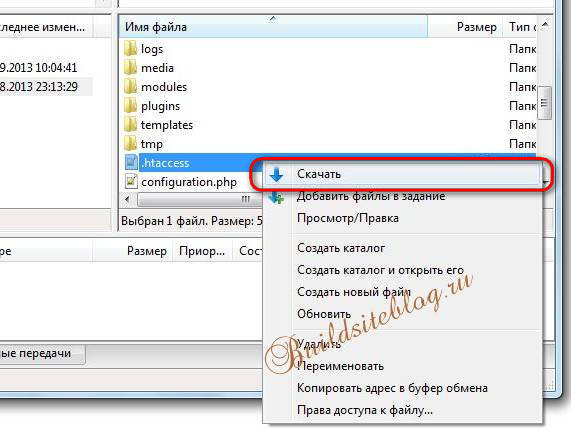
Как загружать файлы через FTP-клиент
Как загружать файлы на сервер покажу на примере программы File Zilla. Для того чтобы загрузить файлы Вашего сайта на сервер через FTP-клиент необходимо
- Скачать FTP-клиент и установить его на компьютере
- Подключить программу с сервером хостинга
- Начать передачу Файлов
С установкой программы думаю сложностей не возникнет. Для того чтобы подключить FTP-клиент к серверу сначала необходимо зайти в панель управления хостинга, найти раздел «FTP-доступы», далее «Создать ftp-доступ» и настроить доступ присвоив ему определённый логин и пароль. После чего Вам система выдаст адрес для подключения к серверу (например s1.hostagress.ru). Настройка доступа у провайдеров хостинга может немного отличаться, если у Вас возникают трудности, то техподдержка Вам поможет это осуществить.
После того, как создали FTP-доступ открываем программу File Zilla и вносим данные как показано на втором рисунке ниже и жмём кнопку «быстрое подключение». После чего произойдёт подключение к серверу. Справа отображаются папки и файлы Вашего компьютера, слева файлы и папки сервера, куда можно загружать необходимые файлы Вашего сайта.
После того как соединение установлено можно осуществлять загрузку файлов Вашего сайта. Открываем нужную директорию на сервере (это как правило папка «www»), затем выбираем в левом окошке те файлы, которые нужно загрузить на сервер, жмём правую кнопку мышки и далее «Закачать на сервер» или соответствующую кнопку в панели меню. Файлы начнут передаваться на сервер.
Такой принцип загрузки у всех современных FTP-клиентов, отличия могут быть незначительными. Если у Вас возникли вопросы или трудности с подключением, задавайте их на странице обсуждения этой статьи. Я постараюсь помочь.
Ошибка в виджете Ads_bottom: Unable to load template ‘wiki:Ads_bottom’
Безопасное управление паролями в FileZilla.
Мой вам совет: никогда не предлагайте файлзилле сохранять пароли от хостинга. В этом случае файлзилла сохраняет пароли в обычных файлах в открытом незашифрованном виде. И если вдруг, не дай бог, в ваш компьютер проникнет какой-нибудь вирус или троян, то он может запросто просмотреть ваши пароли и взломать ваш сайт.
Отменить сохранение паролей вы можете, перейдя в меню «Редактирование» -> «Настройки» и в открывшемся окне настроек встать на пункте «Интерфейс».
Пароли сохраняются в файлах с расширением xml, которые находятся по следующему пути:
C:\Documents and Settings\имя_пользователя\Application Data\Filezilla (для Windows XP)
C:\Пользователи\имя_пользователя\AppData\Roaming\FileZilla (для Windows 7).
В случае, если вы используете менеджер сайтов, то пароли сохраняются в файле sitemanager.xml
В случае, если вы подключаетесь к серверу без использования менеджера сайтов, то в этом случае пароли сохраняются в файле recentservers.xml.
Также пароль сохраняется в конце файла filezilla.xml между тегами <LastServer>… </LastServer>.
А если вы используете сохранение паролей в портабельной версии, которая находится на флешке, то человек, получивший доступ к флешке и который «в теме», получит доступ к вашим сайтам. Учитывайте это, если вы разрешили файлзилле сохранять пароли от хостинга.
You have no rights to post comments
Учимся работать с FTP клиентом
Приветствую вас! Добрая половина владельцев сайтов и пользователей интернет совершенно не знают, как работать с FileZilla. Эта программа незаменимый помощник вебмастера, без которой ведение сайта я не представляю. Что это за фрукт, мы сегодня и будем рассматривать. Если вам необходимо загрузить какой-нибудь, файл на удаленный сервер, эта программа будет как нельзя кстати. Выражаясь простым языком с ее помощью, вы можете загружать совершенно любые документы в директорию файлового хранилища своего домена.
Особенность этого менеджера состоит в том, что вы можете работать в вашим ПК не запуская браузер, это очень удобно при работе сразу с несколькими проектами. В сегодняшней статье мы будем учится работать с FTP клиентом. Итак, приступим.
Что такое FTP клиент?
ФТП-протокол передачи файлов, с его помощью можно закачивать различные документы на ваш сервер, также с помощью этого инструмента можно редактировать и удалять различные файлы, и что немаловажно можно сделать резервную копию вашего ресурса. FileZilla является как раз таким фтп клиентом
На мой взгляд это самая распространенная и удобная программа. Давайте научимся работать с FileZilla
FileZilla является как раз таким фтп клиентом. На мой взгляд это самая распространенная и удобная программа. Давайте научимся работать с FileZilla.
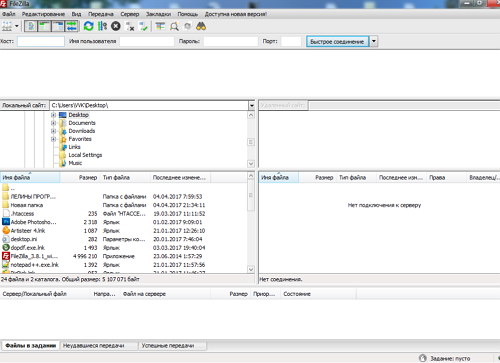
Дальше нам необходимо подключиться к вашему хостингу, жмем вкладочку «Файл» — «Менеджер сайтов».
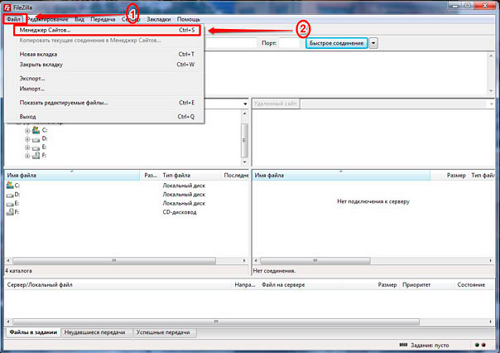
В открывшемся окошке жмем копку «новый сайт» в которое вводим название вашего ресурса.
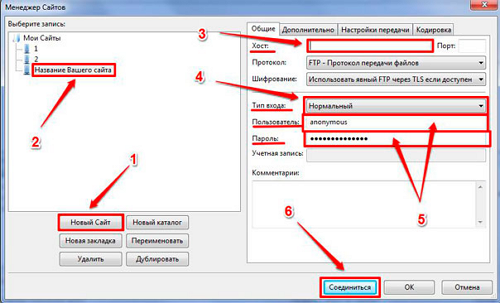
Дальше нам нужно выставить адрес вашего сервера (IP) в поле «хост». Когда вы покупали хостинг, адрес вам давался, в электронном письме. Также в нем должны быть указаны «логин» и «пароль».
Да забыл сказать, для активации пароля с логином в поле «тип входа» в выпадающем меню, выбираем «нормальный» и жмем кнопочку «соединится». Если все сделать правильно, то в 1 окошке вы увидите «соединение установлено».
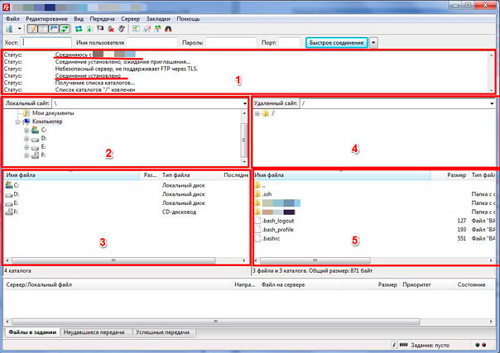
Программа визуально разделена на 2 части:
1 часть-локальный сайт, в нем видно содержимое вашего ПК (программы, документы, игры и т.д.)
2 часть-удаленный сайт, здесь находятся объекты вашего хостинга.
Неопытному пользователю я посоветую сначала на у себя на ПК создать резервную копию всего блога.
Создаем резервную копию
На любом диске создаем каталог, в который копируем все содержимое, т.е. все файлы с удаленного сервера, диск где у вас установлена операционка не трогаем. Смотрим скриншот и повторяем.
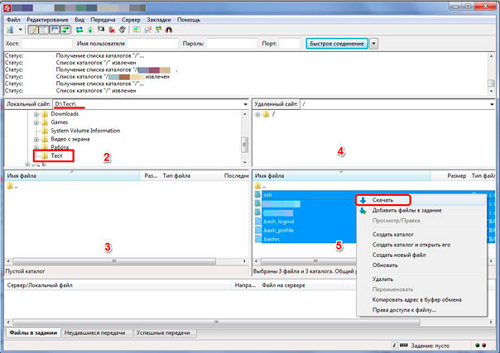
Нажимаем курсором на любой файл в окошке (5). После чего, клавишами «Ctrl+C» выделяем все содержимое окошка (5). Жмем правую кнопку мыши и у вас должно появится выпадающее меню, с его помощью можно удалять, копировать, создавать и т.д.
Запомните следующее, если удалить файл с сервера, его невозможно будет восстановить, в FZ нет такой функции «Корзина». Дальше в выпадающем меню выбираем раздел «скачать», не забываем при этом проверить, чтобы в окошке (3) был заранее открыт каталог, созданный вами.
Вот вы научились делать копию резервную, а также скачивать файлы с хостинга.
Работа с файлами
Хочется сразу отметить тот факт, что перенос нужного вам объекта на сервер, производится в таком же порядке, отличается лишь тем, что действие происходит в левой части (локальная часть).
Большинство пользователей спрашивают, для чего все это делается? Приведу небольшой пример: вам необходимо исправить код «indeх.рhp». Вы находите его на сервере и скачиваете его в папку на ваш ПК.
Внимание, для редактирования документов не советую пользоваться стандартными программами, например, блокнот в Windows, при сохранении возможно может изменится кодировка и некорректно отображаться содержимое. Для этого лучше воспользоваться программой notepad++
Как работать с этой замечательной программой я напишу в следующих статьях.
Например, она у вас установлена. В поле (3) нажимаем на скаченный код «indeх.рhp», это делается правой кнопочкой мышки, затем выбираем «открыть с помощью».
Если у вас файл открылся в совершенно другой программе, то необходимо найти его у себя на диске. Будем рассматривать мой пример: жму «пуск» — компьютер, выбираю «локальный диск D», иду в папочку, которую назвал «тест». Дальше правой кнопкой мыши я нажимаю на «indeх.рhp», затем в меню выбираю «откpыть с помощью».
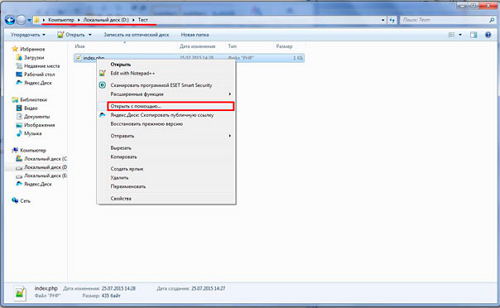
В появившемся окошке ищем notepad++, выбираем его и не забываем поставить галочку, нажимаем «ок». Смотрим изображение.
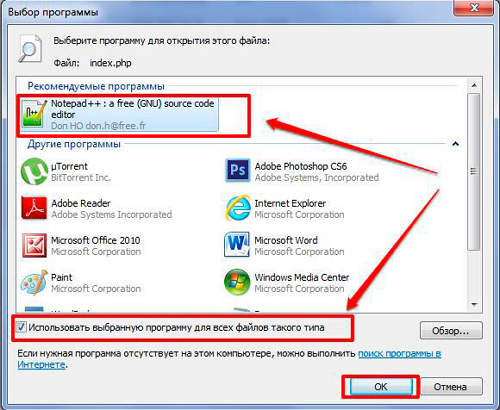
Вот теперь вы можете работать с данным файлом. После редактирования файла, сохраняем его и перетаскиваем в зону (5).
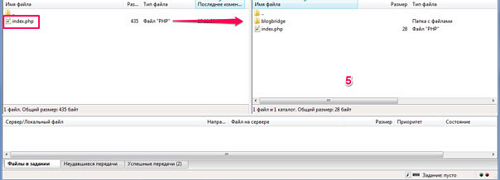
Т.к. этот файл уже есть на сервере, в появившемся окошке выбираем пункт «перезаписать» и жмем «ок».
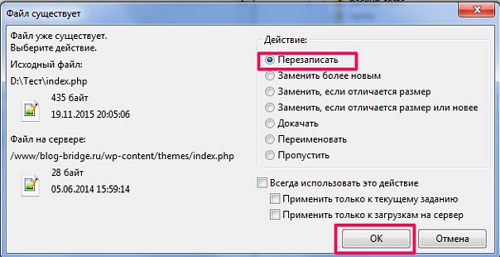
Как работать с FileZilla вы научились, надеюсь все понятно. Если у вас будут вопросы к данной статье, не стесняемся задаем. Отвечу всем без исключения.
Что необходимо для настройки ftp-соединение
Учётные данные.
Прежде всего, для настройки ftp-соединения вам потребуется логин, пароль и имя сервера для подключения, все эти данные придут в письме от хостинг-провайдера, после покупки хостинга.
Программное обеспечение.
Лучше всего для удобного обмена файлами подходят файловые менеджеры. Программ таких много, но рассмотрим самые удобные для этой цели — FileZilla и TotalCommander. Я предпочитаю использовать именно их.
Хотя также можно организовать подключение и через «Проводник» операционной системы Windows. Тоже отличный вариант для тех, кто привык к стандартным инструментам операционной системы.
Передача файлов
Теперь мы загрузим следующие файлы (или те, которые вы выбрали):
website/ +- index.html +- images/ +- image01.jpg +- image02.jpg
Закачивание файлов
Для начала в локальной панели перейдите в директорию, которая содержит нужные данные (например, index.html и images/). Теперь, перейдите в нужную целевую директорию на сервере (используя список в серверной панели). Чтобы загрузить данные, выберите соответствующие файлы/директории и перетяните их из локальной в удалённую панель. После этого вы заметите, что файлы будут добавлены в очередь в нижней части окна и, через некоторое время, удалены оттуда после загрузки на сервер (естественно, если всё произошло без ошибок). Загруженные файлы и директории будут отображены в серверном списке в правой колонке.
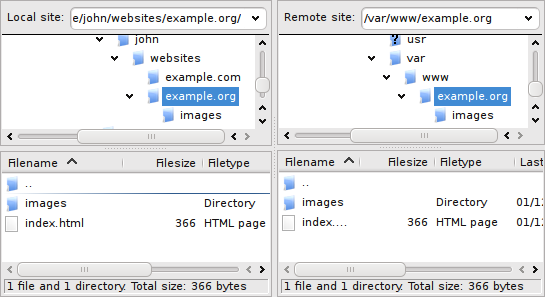
Список локальных и серверных файлов после загрузки
Примечание: Если вам не нравится «перетягивать» файлы, достаточно просто кликнуть правой кнопкой на выбранных файлах/директориях и нажать «Загрузить»
Примечание (для продвинутых): Если вы включили фильтрование и загрузили директорию целиком, на сервер будут загружены только неотфильтрованные файлы из этой директории.
Скачивание файлов
Скачивание файлов или целых директорий, по сути, работает так же, как и закачивание, вы просто перетягиваете файлы/директории наоборот: из удалённой панели на локальную.
Примечание: Если вы (случайно) попытаетесь перезаписать файл при его скачивании или закачивании, FileZilla по умолчанию отобразит диалоговое окно с разными вариантами действий (перезаписать, переименовать, пропустить, …).
FileZilla – как настроить?
Как мы уже упомянули, программа абсолютно бесплатно, потому скачивать ее нужно только с официального сайта filezilla.ru – там вы точно получите последнюю стабильную версию без вирусов. Выберите дистрибутив под нужную ОС, скачайте, установите (стандартные настройки инсталла вполне подходят) и запускайте. Теперь начинается главное – настройка FileZilla.
Переходим во вкладку Файл -> Менеджер сайтов:
В данном окне нужно добавить сайт, с которым и будем работать. Для этого кликаем по кнопке «Новый Сайт», предварительно выделив каталог «Мои сайты»:
Зачастую соединение называют аналогично с доменным именем сайта, однако вы можете придумать абсолютно любое название. Важнее тут правильно настроить параметры, по которым будет идти соединение и авторизация. Интересует нас только вкладка «Общие» — с ней и работаем. Заполняем следующие поля:
- «Хост» — может быть IP адресом или доменом;
- «Порт» — 21 по умолчанию и редко нужно что-то другое;
- «Тип входа» — переключаемся на «нормальный»;
- «Пользователь» — ваш логин от хостинга/сервера;
- «Пароль» — ваш секретный пароль.
Данные берем из письма о новом хост-аккаунте, которое приходит от нас после оформления заказа.
В редких случаях сервер может требовать коннект в пассивном режиме. Переключиться на него можно во вкладке «Настройки передачи», выбрав «Пассивный» режим передачи.
Дело за малым – нажимаем «Соединиться» и попадаем на сервер по протоколу FTP с помощью FileZilla. Вверху находится область логов, где можно наблюдать историю всех операций. По центру слева отображается ваш компьютер, справа – сервер. В самом низу показываются файлы в задании, успешные и неудавшиеся операции.
Все хорошо, у нас получилось зайти на сервер через ФТП. Теперь можно спокойно загружать туда любые файлы.