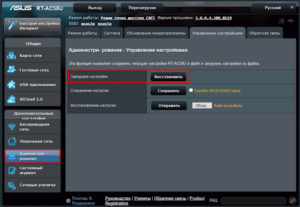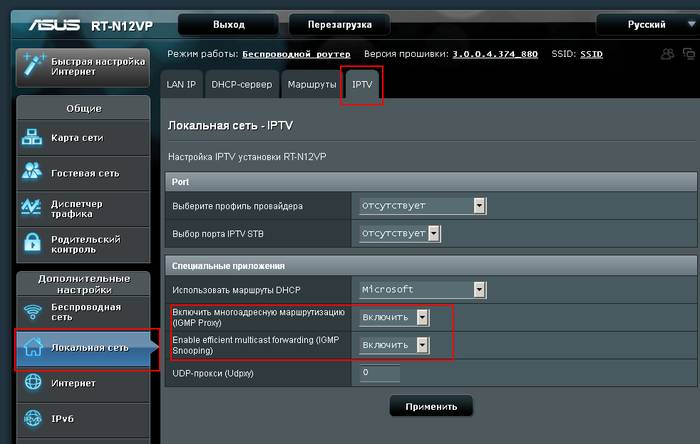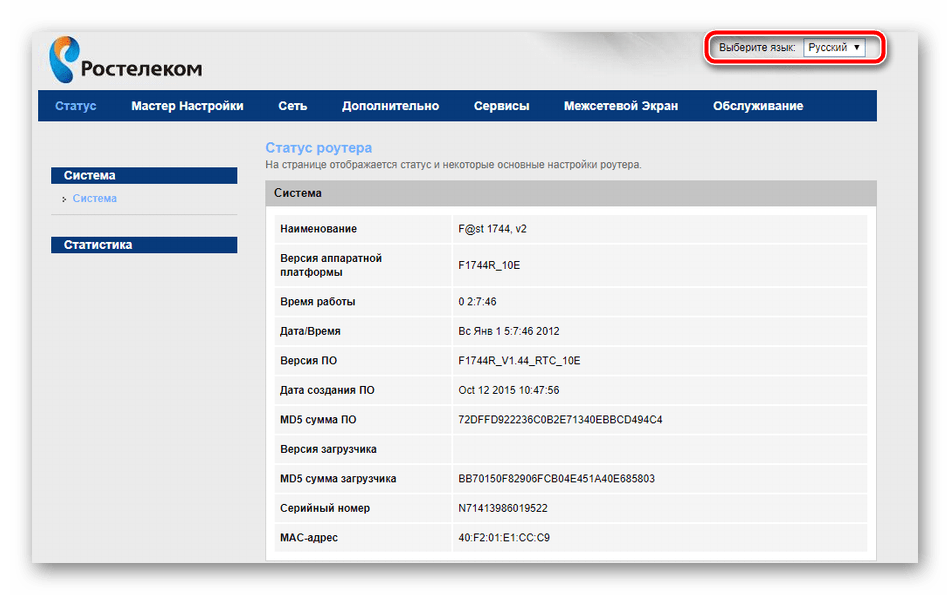Разберем подробнее, как настроить роутер Asus самостоятельно.
Как подключить к веб-интерфейсу роутер ASUS ? Начнём:
- Подключаем роутер к розетке, используя кабель питания;
- Затем кабель, который был заведён провайдером, нужно подключить к маршрутизатору, используя WAN — порт. Чаще всего производители, для визуального обозначения WAN — порта, используют синий цвет;
- Далее соедините LAN-порты роутера и компьютера при помощи провода, который называется патч-кордом. На тыльной стороне ПК этот порт найти просто, посмотрите на коннектор патч-корда и увидете ответный разъём, вставьте до щелчка.
Далее заходите в веб-интерфейс настройки роутера Асус. Есть несколько вариантов входа в админку роутера:
- Перейти на сайт http://router.asus.com;
- Запускаем браузер, любой, и прописываем в адресной строке IP-адрес — 192.168.1.1 или 192.168.0.1
Если эти варианты не работают, попробуйте прописать IP-адрес, которые чаще встречается у старых моделей: 192.168.20.1
После в браузере откроется окно приветствия, в котором нужно ввести логин и пароль. Найти их можно на нижней панели роутера. Если вы только купили его, а данных для входа нет, или роутер старый, не можете их прочитать, то вставьте слово admin в оба поля.
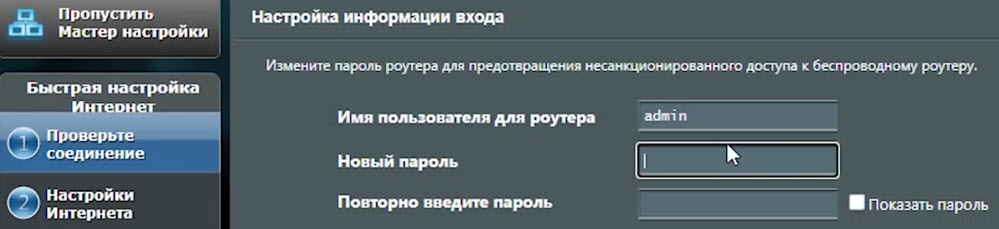
При первом входе в интерфейс роутера, вам придется ввести логин/пароль, скорее всего будут такие сочетания: как в таблице ниже.
| Логин | Пароль |
| admin | admin |
| admin | 1234 |
Так вы попадете в личный кабинет, конфигуратор, интерфейс — короче в настройки роутера.
Сброс настроек через интерфейс
Первый способ — сбросить настройки роутера ASUS через веб-интерфейс. Сразу стоит сделать оговорку, которая доступна только в том случае, если еще есть доступ к сети и она работает хотя бы для использования личного кабинета. Чтобы вернуть любой роутер ASUS к базовым параметрам (в том числе роутер ASUS RT-N12), необходимо выполнить следующие действия:
- Войдите в веб-интерфейс. Для этого в адресной строке любого браузера нужно ввести IP, который наверняка написан на наклейке на устройстве. Скорее всего это будет 192.168.1.1 или router.asus.com. Для входа потребуются логин и пароль, если они не менялись, то они там будут указаны. Это данные, которые пользователь использует для подключения к Интернету.
- В меню слева выберите «Администрирование».
- В правом окне перейдите на вкладку «Управление настройками».
- На экране появится строка «Заводские настройки». Нужно нажать на нее и выбрать «Восстановить».
- После этого на экране должно появиться предупреждающее окно для роутера ASUS «Подтвердить действие». Нажмите ОК».
В результате этих действий пароль, интернет и SSID будут сброшены.
Затем устройство начнет перезагружаться, что займет пару минут. Процесс нельзя прерывать. После завершения вы можете снова вернуться к интерфейсу и выполнить настройку.
Мастер быстрой настройки роутера ASUS RT-N12 (RT-N11)
Теперь можно перейти непосредственно к настройке маршрутизатора Asus RT-N12. Нам нужно:
Чтобы зайти в панель настроек, открываем браузер и вводим его IP адрес — http://192.168.1.1, по которому расположен вход в роутер. Для авторизации вводим логин и пароль admin/admin. Откуда я их знаю? Они используются по умолчанию для входа в настройки роутера Asus, а поскольку мы его предварительно сбросили «Ресетом», то могу сказать с 200% уверенностью, что они подойдут.
Откроется главная страница мастера быстрой настройки Асус. При первом подключении роутера целесообразно воспользоваться именно им. А потом уже подкорректировать какие-либо параметры более детально через основную панель администратора. Поэтому сейчас нажимаем кнопку «Перейти».
На первом этапе разработчик ПО сразу заботится о безопасности доступа — меняем логин и пароль для входа в личный кабинет роутера.
После этого микропрограмма самостоятельно попытается определить ваш тип подключения к интернету:
- Динамический,
- Статический IP,
- PPPoE,
- L2TP,
- PPTP
Узнать его самостоятельно можно из договора с провайдером. Если тип подключения автоматически определился правильно, то нажимаем «Далее». Если возникла ошибка и в договоре указан другой, то жмем на «Internet Type» и указываем вручную.
Соответственно, вы выбираете тот тип, который указан в вашей брошюре с инструкцией от поставщика услуг интернета. Поскольку у меня подключение роутера Asus происходит по протоколу PPPoE, то далее необходимо ввести данные для авторизации — логин и пароль.
Настройка wifi сети
После этого переходим к настройке роутера Asus для раздачи WiFi — задаем имя для беспроводной сети и пароль для подключения к ней.
На последнем шаге проверяем все параметры конфигурации и выходим из мастера быстрой настройки Asus.
Вот, собственно, и все. Для удобства входа в настройки роутера Asus, я добавил адрес 192.168.1.1 на панель закладок браузера — теперь можно быстро зайти в параметры подключения, не вводя каждый раз его вручную.
Обновление прошивки
Через веб-интерфейс
Для маршрутизатора обновление происходит через панель администрирования:
- Нажать ссылку «Версия прошивки». Откроется новая рабочая область.
- Выбрать строку «Новая прошивка», нажать «Обзор». Владелец AC58U указывает путь к сохраненному дистрибутиву, который был загружен с официального сайта вендора.
- Нажимаем «Обновить». Процесс займет не более 2-3 минут, после чего маршрутизатор перезагрузится.
Через мобильное приложение
Компания Asus разработала мобильное приложение для портфеля сетевых решений. Оно доступно для двух платформ:
- Android: https://play.google.com/store/apps/details?id=com.asus.aihome&hl=ru
- iOS: https://itunes.apple.com/ru/app/asus-router/id1033794044?mt=8
После загрузки клиент устанавливает программу на мобильное устройство, а потом подключается к маршрутизатору.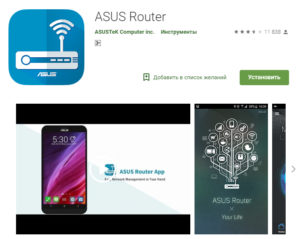
Рекомендуется заранее выполнить настройку AC58U, чтобы соединиться через Wi-Fi.
Приложение содержит полную информацию о сетевом оборудовании. Для его обновления, нажимаем соответствующую кнопку. Программа автоматически проверит доступность последней версии на официальном сайте вендора. Если будет найдено актуальное обновление, программа автоматически производит апгрейд микропрограммы маршрутизатора.
Через USB-устройство
К маршрутизатору AC58U подключается внешнее хранилище через USB-разъем. На него предварительно записывается дистрибутив актуальной версии прошивки. Дальнейшие действия идентичны первому пункту.
Исключение составляет место нахождения скачанного дистрибутива: клиент указывает USB-диск.
Полная инструкция
Вход в настройки любого роутера, включая и ASUS можно разложить на следующие этапы:
- Подключение к роутеру.
- Переход на страницу авторизации вебконфигуратора.
- Ввод логина и пароля.
Далее подробно распишу каждый этап. А на следующем видео перед настройкой как раз и показывается процесс входа:
Подключение
К роутеру можно подключиться двумя способами – через провод и Wi-Fi.
С проводом самая большая сложность – правильно выбрать порты:
Обратите внимание на рисунок
Нам важно подключить компьютер или ноутбук именно к LAN портам – их обычно несколько. Если подключен кабель провайдера в WAN порт – его можно оставить на месте, это нам не помешает
Итого – один конец кабеля в роутер, другой – в разъем сетевой карты компьютера или ноутбука:
Если подключен кабель провайдера в WAN порт – его можно оставить на месте, это нам не помешает. Итого – один конец кабеля в роутер, другой – в разъем сетевой карты компьютера или ноутбука:
Если вы собираетесь подключаться по Wi-Fi – здесь может быть другая сложность. Либо сеть не раздается сразу, и придется все-таки искать провод, либо пароли не подходят. Общие подсказки для подключения:
- Сделайте поиск сетей. Обычно нужная нам имеет лучший сигнала и в названии содержит ASUS (если ничего не меняли до этого). Как правило, она дает подключиться в первый раз без пароля. В другом случае загляните на днище роутера – там иногда на наклейке пишут название Wi-Fi сети и нужные нам логин и пароль, если таковые имеются:
Нужная нам точка доступа имеет название ASUS
- Если вы не знаете пароля и не можете его найти, или просто забыли – сделайте сброс настроек на заводские. Обычно на задней панели любого роутера ASUS есть кнопка Reset (она может быть утоплена, что достать ее получится только скрепкой-иголкой) – зажмите ее при включенном роутере на 10 секунд. Роутер перезагрузится и настройки встанут на заводские.
Вот и вся наука по этому разделу. В результате вы должны подключиться любым из этих способов к своему роутеру. Если возникает сложность – ниже доступны комментарии, пишите!
Страница авторизации
Вся настройка роутера осуществляется через так называй веб-конфигуратор – на роутере расположен «сайт», который вы открываете через браузер, и делаете все, что нужно. Этот процесс еще некоторые называют «вход в меню» или «вход в админку». Адрес по умолчанию для роутеров ASUS:
Другая альтернатива, если адрес был вдруг изменен:
Перешли? Появилась форма ввода? Или может сразу открылась страница? Если да – читайте следующий раздел. Если нет – переходите в раздел возможных ошибок или сделайте вышеописанный сброс.
Логин и пароль
Обычно на моей памяти на Асусах при первом входе в настройки вы попадаете в панель без ввода логина и пароля, а уже там их в дальнейшем устанавливаете. Если же все равно просит логин и пароль, стандартные значения учетной записи:
Кроме того, их снова можно уточнить на наклейке на днище вашего маршрутизатора:
Случаем не NAS?
Да, вездесущие сетевые накопители скоро станут стандартом даже в домашней сети. Пока этого не произошло, можно использовать ASUS RT-N56U для этих нужд. Давай разберемся, что нужно обычному домашнему пользователю от сетевого хранилища. Во-первых, собственно, само дисковое пространство и доступ к нему из сети. Во-вторых, это автономная торрент-качалка и принт-сервер. Все эти функции присутствуют в ASUS RT-N56U. Подключив внешний накопитель к порту USB 2.0 и пройдя пошаговую настройку мастера AiDisk, можно организовать доступ по протоколам CIFS/SMB и FTP, чего более чем достаточно. Технология UPnP позволит подключать игровые приставки и сетевые медиаплееры для потокового воспроизведения мультимедиа. Мало того, даже присутствуют учетные записи пользователей с правами доступа, почти как в полноценном NAS. Для любителей халявы присутствует torrent-клиент, управляемый с помощью утилиты Download Master. Залил torrent-файл, выбрал папку для сохранения и выключил ПК, а система работает. Для подключения принтера необходимо установить утилиту, которая открывает в системе виртуальный USB.
Настройка подключения к интернету
Рассмотрим, как настроить роутер под Ростелеком. Главное в этом деле – все сделать правильно. Если маршрутизатор не может подключиться к сети, все устройства будут показывать соединение «Без доступа к интернету». Чаще всего именно этот этап вызывает у новичков наибольшие трудности.
Здесь важно понимать следующее. Настроек в роутере очень много
Среди них легко заблудиться. Но это не значит, что все они вам пригодятся. Большинство доступных настроек вам никогда не пригодятся. Вы даже не обязаны знать об их существовании. Значения, выставленные по умолчанию, точно будут работать.
Ваша задача заключается лишь в том, чтобы указать следующие данные:
- Тип подключения к интернету.
- Логин.
- Пароль.
Чаще всего Ростелеком использует технологию подключения PPPoE. Поэтому вы можете смело ставить именно это значение. Если же интернет не заработает, то можно позвонить по горячей линии, чтобы уточнить эту информацию.
Логин и пароль выдаются пользователю во время подписания договора и указаны в тексте. Возможно, в вашем случае провайдер просто привяжет устройство по MAC-адресу. В таком случае данные для доступа не потребуются.
Иногда для подключения к интернету используется тип «Динамический IP». Сокращенно, это пишется как DHCP. В этом случае все настройки работают по умолчанию, и интернет доступен сразу после подсоединения к сети. Если это произошло и в вашем случае, то ничего настраивать не потребуется.
Теперь рассмотрим процесс настройки на примере интерфейса TP-Link
(для удобства понимания вот краткая инструкция на скриншоте)
- Интерфейс может быть как на русском, так и на английском языке.
- В левой колонке выберите пункт «Сеть» (англ., «Network»).
- В раскрывшемся подменю нажмите WAN.
- В раскрывающемся списке «Тип WAN соединения» (WAN Connection Type) выберите пункт PPPoE (или то подключение, которое используется в вашем случае).
- Если появились поля для ввода логина и пароля, введите их. Они указаны в тексте договора, который выдал вам провайдер. Иногда пароль нужно ввести дважды, как это показано на скриншоте ниже. Для некоторых типов подключения логин и пароль указывать не нужно.
- Остальные настройки оставьте как есть.
- Нажмите «Соединить» (Connect).
- Нажмите «Сохранить» (Save).
Если все настройки выполнены правильно, вы увидите статус «Соединено» (Connected).
Переходим к настройкам роутера ASUS RT-N56U
Зайдя в интерфейс устройства мы обнаружили, что настройка роутера достаточно понятна. Каждый пункт снабжён контекстной подсказкой, что очень понравится новичкам в данном деле. Движение по меню происходит быстро, страницы открываются практически мгновенно, настройки сохраняются за небольшое время. В интерфейсе присутствует процентный индикатор, заполняющийся при длительных операциях. Перезагрузка устройства выполняется достаточно быстро. В общем, к быстродействию интерфейса маршрутизатора претензий нет никаких.
Ну а мы пока подключили ASUS RT-N56U к компьютеру, открыли фирменную утилиту с диска и прыгнули в веб-интерфейс устройства, перейдя по стандартному IP-адресу 192.168.1.1. Отметим, можно перейти по этому IP-адресу через браузер, утилита же самостоятельно определила в сети маршрутизатор. Среди языков интерфейса присутствует русский. Заводской пароль и логин для входа admin/admin
На главной странице мы обнаружили схему домашней сети, подключённые к ней устройства наглядно показаны.
Теперь можно выбрать какой-либо узел данной схемы и настроить выбранное устройство.
WAN-подключение при желании конфигурируется также вручную. ASUS RT-N56U можно заставить работать в качестве маршрутизатора для успешного соединения звеньев локальной сети, а можно оставить его работать в виде обычной точки доступа Wi-Fi. В программе присутствуют предустановленные режимы работы, тут всё будет просто.
В маршрутизатор вставлен брандмауэр, он занимается фильтрацией трафика между глобальной и локальной сетями, ориентируясь по номерам IP-адресам и портам. Брандмауэр при надобности может перекрыть выход в сеть по MAC-адресу или URL-ссылке удалённого сервера.
Широкая функциональность роутера
Файловый сервер можно создать всемогущий, для этого тут предоставлена самая широкая функциональность. Конечно, не обошлось без ограничений, они в основном исходят от пропускной способности порта USB 2.0. Подключив накопитель мы обнаружили его в сетевом окружении Windows. Также к данным на жёстком диске можно получить доступ через FTP. При этом можно создать несколько учётных записей для разных пользователей с различными для них правами доступа. Сетевые плееры и игровые консоли можно подключить через протокол UPnP. Клиент DDNS и файловый сервер настраивается довольно легко, для этого опять же предназначен пошаговый мастер под названием AiDisk.
Менеджер закачек
Также в ASUS RT-N56U присутствует менеджер закачек, поддерживающий загрузки с торрентов. Данная утилита лишь начинает загрузку, а далее она продолжается в полностью автономном режиме. Также на диске с программным обеспечением нашлась специальная утилита для создания виртуального USB-порта. Она предназначается тeм, кто подключит к одному из двух портов принтер, сканер или МФУ
Обратите внимание, все программы предназначены для Windows, версии для альтернативных операционных систем на диске не обнаружились
Что осталось упомянуть? Дополнительные функции. Но тут ничего особо необычного нет. Всю конфигурацию можно экспортировать и импортировать. Присутствует подробный журнал, которые поделён на несколько секций. Давайте лучше перейдём к небольшому тестированию.
Коммутатор сетей
ASUS RT-N56U показал себя в лучшем виде в качестве коммутатора кабельной сети. Тут всё зависит от скорости в самой кабельной сети и пропускной способности сетевого адаптера. Но больше всего нам стало интересно, можно ли достигнуть скорости 1 Гбит/с при передаче данных между двумя устройствами. Но мы не подумали о том, что сам тестовый стенд не позволяет добиться такой скорости чтения/записи. Но стоит отметить, что на производительность включение в сеть устройства не влияет. Только не забудьте включить NAT, без него маршрутизация происходит ровно в два раза медленнее.
Больше всего поразила работа беспроводных точек доступа. ASUS RT-N56U тут на голову выше многих аналогичных устройств с внешними антеннами и расчитанными на полноценную работу в стандарте IEEE 802.11n. Если у вас хороший сетевой адаптер, то вы не почувствуете разницы между передачей данных через Wi-Fi и скачивания данных через 100-мегабитную кабельную сеть.
Подключение любого роутера к интернету Дом.Ру на примере Asus
Если вы не хотите пользоваться тем, что бесплатно предлагает Дом Ру для настройки своего интернета, и хотите поставить свой wifi роутер, то выполняем точно также все шаги из первого раздела данной статьи, то есть соединяем его по кабелю с компьютером и вставляем шнурок интернета.
Далее переворачиваем его вверх дном и на наклейке на нижней крышке находим информацию для входа в раздел настроек — ip адрес, логин и пароль
В компе через адресную строку браузера заходим по указанному IP адресу и авторизуемся, используя данные для доступа с этикетки.
Смотрим меню админки и ищем раздел, отвечающий за «Интернет» (WAN).
Ваше мнение — WiFi вреден?
Да 22.59%
Нет 77.41%
Проголосовало: 47518
- Для Дом.Ру и ТТК в графе «Тип WAN подключения» выбираем «PPPoE»
- «IP адрес WAN» — автоматически
- DNS — автоматически
Имя пользователя и пароль — указываем из договора, заключенного с Дом.Ру, ТТК, Seven Sky или другой компанией.
Бывает, что у провайдера в настройках ваше подключение к интернету привязано к MAC-адресу подключенного до этого ПК. Тогда при наличии такой возможности в админке «Клонируем с компьютера» этот адрес
Если этой функции нет, то MAC придется указать самостоятельно
Для этого опять заходим на компьютере раздел «Сетевые подключения» в панели управления, открываем ЛКМ «Подключение по локальной сети» и кликаем по кнопке «Свойства». «Физический адрес» — это тот самый адрес, состоящий из букв и цифр, которые надо указать в настройках роутера.
Сохраняем все это и перезагружаем роутер.
Настройка WiFi для роутера Dom.Ru
Далее ищем в меню пункт, отвечающий за WiFi. Здесь нужно придумать свои значения для:
- SSID — название беспроводной сети
- Метод защиты — WPA2-Personal
- Шифрование — AES или TKIP
- Пароль — для подключения к WiFi
Сохраняем изменения.
Берем ноутбук или смартфон с работающим внешним или встроенным WiFi адаптером, кликаем на значок сетевых подключений в правом нижнем углу экрана компа. Коннектимся к нашему вайфаю, используя назначенные логин и пароль.
Наслаждаемся беспроводный интернетом — как видите, в настройке роутера для Дом.Ру нет ничего сложного!
Подключение к Дом.Ру роутера D-Link
Если вы являетесь владельцем маршрутизатора Д-Линк, то для настройки интернета от Дом.Ру заходим в раздел «Начало — Click-n-Connect», выбираем его из списка и далее следуем всем шагам по уже опубликованной нами инструкции для роутеров D-Link.
Если же в вашей прошивке Dom.Ru не оказалось, то оставляем пункт «Вручную» и выбираем тип соединения PPPoE.
И далее вводим логин и пароль от интернета, которые прописаны в договоре с Дом.Ру.
Настройка маршрутизатора TP-Link для Дом.Ру
Для роутеров ТП-Линк проще всего также воспользоваться мастером быстрой настройки.
На втором шаге ставим в качестве «Типа подключения к Интернет» PPPoE Россия
И далее также указываем данные для авторизации у провайдера Dom.Ru
Не помогло
Настройка IPTV для просмотра на компьютере через кабель LAN, ноутбуке или смартфоне по WiFi через маршрутизатор Асус
Для просмотра телевидения через компьютер, ноутбук, Смарт ТВ или смартфон нужно будет использовать специальное приложение — IPTV Player. Но для начала установить еще один параметр в настройках роутера.
В старой синей админке идем в меню «Дополнительные настройки — ЛВС» и открываем вкладку «Маршрут». Здесь активируем «Включить многоадресную маршрутизацию»
В новой черной нужно так же, как и в случае с приставкой, зайти в «Локальную сеть — IPTV» и обратиться к блоку параметров «Специальные приложения».
Тут необходимо:
- Включить «Многоадресную маршрутизацию (IGMP Proxy)»
- Указать значение «1234» в графе «UDP-прокси (Udpxy)»
После чего сохранить конфигурации кнопкой «Применить». Для того, чтобы смотреть IPTV по беспроводному сигналу WiFi дополнительно необходимо открыть меню «Беспроводная сеть – Профессионально».
Здесь нужно:
- Включить «IGMP Snooping»
- После чего выбрать «OFDM 24» в выпадающем списке «Скорость многоадресной передачи данных (Мбит/с)»
Настройка ASUS RT-N56U
Настройка Wi-Fi-роутера ASUS RT-N56U
Маршрутизатор ASUS RT-N56U позволяет подключить до 4 устройств в квартире при помощи проводных линий связи на скорости до 1000 Мбит/сек, а также обеспечивает подключение беспроводных устройств со скоростью беспроводной передачи данных до 300 Мбит/сек. Рассмотрим необходимые настройки данного маршрутизатора для работы в сети «Инсис».
1. Подключение маршрутизатора к ПК, на котором производится настройка:
Подключите входящий кабель «Инсис» к белому порту «WAN» на маршрутизаторе, далее патчкордом необходимо соединить сетевую карту вашего ПК с одним из четырех черных портов на роутере («LAN 1-4»). В данном случае настройки получения IP-адреса на сетевой карте должны быть в значении «Получить автоматически». Более подробно о настройках сети на ethernet-интерфейсе ПК вы можете узнать в разделах помощи «Инструкция по настройке сети в Windows…»:
2. Вход на интерфейс настройки маршрутизатора:
Для входа в интерфейс настройки маршрутизатора необходимо открыть браузер (Internet Explorer, Mozilla Firefox, Google Chrome, Opera и т.д.) и ввести адрес http://192.168.1.1/. Имя пользователя по умолчанию – admin, пароль – admin. Если вы не можете зайти в web-интерфейс, или маршрутизатор ранее был настроен для использования в других условиях, рекомендуем восстановить заводские настройки или проверить настройку сетевых реквизитов на ПК. Заводские настройки на данном роутере восстанавливаются нажатием скрытой кнопки «reset» в течение 5 секунд, затем кнопку нужно отпустить. После этого индикаторы на роутере погаснут и снова загорятся, что будет означать сброс текущих настроек и восстановление настроек по умолчанию. Настройки на ПК должны быть установлены в значение «Получить автоматически». Как изменить настройки сети на ethernet-интерфейсе ПК вы можете узнать в разделах помощи «Инструкция по настройке сети в Windows…».
3. Обновление версии прошивки:
Если интерфейс настройки маршрутизатора выполнен в светло-синем тоне, необходимо обновить версию прошивки маршрутизатора.
4. Смена стандартного пароля на роутер:
Для обеспечения безопасности рекомендуем вам сменить стандартный пароль на роутере. Для этого зайдите в раздел «Администрирование — Система» и введите выбранный вами логин и пароль. После этого необходимо нажать «Применить».
5. Настройка доступа в сеть Интернет:
Для настройки доступа в сеть Интернет в разделе «Интернет — Подключение» установите следующие параметры:
После этого необходимо нажать «Применить».
6. Настройка Wi-Fi-сети:
Для настройки Wi-Fi-сети зайдите в раздел «Беспроводная сеть — Общие» и установите следующие параметры:
Далее нажмите «Применить» и перейдите в раздел «Беспроводная сеть — Профессионально». Установите следующие параметры:
Далее нажмите «Применить».
7. Настройка работы IPTV:
Если вы планируете смотреть IPTV, тогда на вашем роутере необходимо будет изменить некоторые настройки, так как первоначально возможности просмотра IPTV заблокированы.
Для начала необходимо зайти в раздел «Локальная Сеть — IPTV» и произвести следующие изменения:
После этого нажмите «Применить».
При просмотре IPTV по Wi-Fi настройки необходимо изменять в соответствующем разделе. Об этом мы писали в пункте 6.
Также по умолчанию настроено ограничение на битрейт мультикаст потока, для более качественного вещания в разделе «Локальная сеть — Switch Control» в строках «Multicast storm control» и «Unknown multicast storm control» необходимо выставить значение «0» и нажать «Применить».
8. Ответы на ICMP-запросы:
Для диагностики качества соединения при обращении в службу технической поддержки необходимо разрешить вашему роутеру отвечать на ICMP-запросы. Сделать это можно в разделе «Брандмаэур — Общие». Необходимо выбрать «Да» в строке «Отвечать на пинг-запросы из WAN» и нажать «Применить».
9. Обновление прошивки:
Данных настроек достаточно для комфортной работы в сети Интернет. Если у вас остались вопросы, вы всегда можете обратиться в круглосуточную техническую поддержку по телефону 8-800-755-05-55.
Сброс настроек роутера на заводские
Скрытая клавиша перезагрузки Reset, утопленная в области задней панели маршрутизатора, полностью сбросит текущие параметры сетевого устройства AC58U на исходные заводские настройки по умолчанию.
Альтернативный вариант отката на параметры по умолчанию – через веб-интерфейс маршрутизатора.
Пользователь заходит через меню навигации во вкладку «Администрирование». Выбирает раздел «Сбросить параметры». Указывает операцию, которую планирует произвести, и нажимает «Применить». Процедура займет не более 2-3 минут, после чего конфигурация маршрутизатора будет восстановлена до исходного состояния.