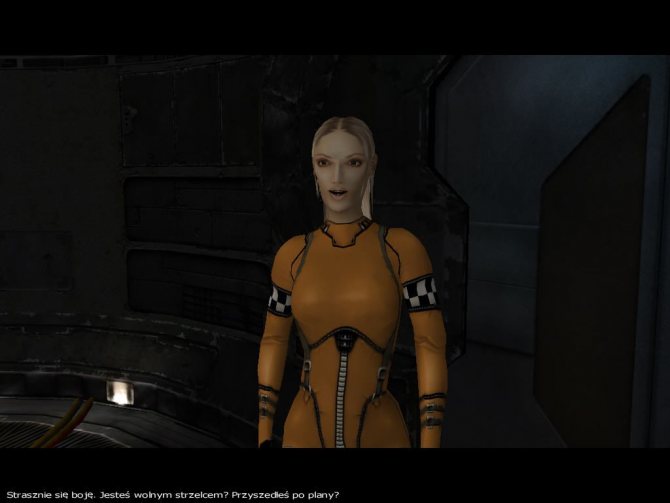Mozilla Firefox
Несмотря на то что у многих именно Chrome ассоциируется с «поеданием» больших объемов ОЗУ, другие браузеры немногим ему уступают и Mozilla Firefox не исключение. Но, как и в случае с браузером от Google, «мозилу» тоже можно оптимизировать.
У Mozilla есть схожий с «хромовскими» экспериментальными настройками раздел, в котором можно настроить потребление браузером оперативной памяти. Однако в перечне пунктов у «мозилы» есть один пункт, который гораздо эффективнее, чем все вышеописанные в Chrome:
- Вводим в адресную строку (именно вводим, не копируем): about:config;
- Обещаем браузеру быть осторожными и принимаем условия;
- В поисковой строке вводим следующий параметр: browser.sessionhistory.max_total_viewers;
- Меняем исходное значение -1 на 0;
- Закрываем вкладку и перезапускаем браузер.
Вышеописанными действиями мы изменили подсистему кеширования данных браузера. Проще говоря, нам удалось снизить потребление ОЗУ не только в фоновом режиме, но и при непосредственном путешествии по интернету. После этого браузер прекратит сохранять в оперативной памяти вкладки, которые он планировал позже достать из кеша или ОЗУ. Mozilla будет более охотно все грузить из сети, поэтому, если у вас хороший интернет, вы не столкнетесь с замедлением работы.
В этой же вкладке about:config можно и полностью запретить браузеру создавать кеш в оперативной памяти. Чтобы это сделать, выполняем описанные ниже действия:
- Открываем about:config;
- В поиске пишем: browser.cache;
- Выбираем из списка пункт browser.cache.memory.enable и выставляем значение «false»;
- Закрываем вкладку и перезапускаем браузер.
Теперь Mozilla не будет использовать нашу оперативную память как хранилище своего кеша, что значительно уменьшит «прожорливость» браузера, но в то же время заметно скажется на скорости его работы. Чтобы соблюсти баланс между быстродействием и «аппетитом» можно использовать параметр browser.cache.memory.max_entry_size.
- Открываем about:config;
- В поиске пишем: browser.cache;
- Выбираем из списка пункт browser.cache.memory.max_entry_size и выставляем желаемое значение из представленной ниже таблицы;
- Закрываем вкладку и перезапускаем браузер.
В приведенной таблице правый столбик означает то значение, которое необходимо ввести в browser.cache.memory.max_entry_size, чтобы браузер использовал указанный в левом столбике объем памяти.
Способ: перезапуск и чистка
Освободите систему от «хлама» — ненужных папок и отдельных файлов, записей в реестре. С этой задачей отлично справляется программа-уборщик CCleaner (бесплатную версию можно скачать на официальном сайте либо с другого доверенного веб-источника). В том числе, она в Гугле Хроме очищает кэш, удаляет куки, историю посещений.
После инсталляции и запуска CCleaner выполните в её рабочем окне следующие действия:
1. Кликните первый пункт вертикального меню слева — «Очистка».
2. Нажмите кнопку «Проверка».
3. По завершении анализа нажмите «Очистка».
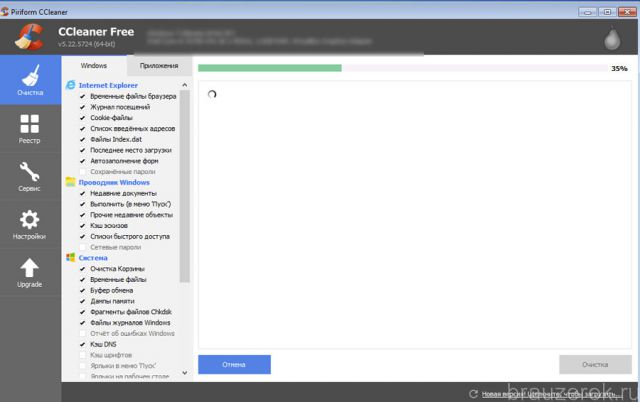
Теперь проверьте, сколько осталось свободного места на диске С. Если оно отсутствует, либо остались считанные мегабайты незанятого дискового пространства, может не открываться не только браузер, но и другие программы, а также сбоить вся операционная система.
1. Нажмите вместе клавиши — «Win + E».
2. Кликните правой кнопкой по иконке диска С.
3. В контекстном меню выберите «Свойства».
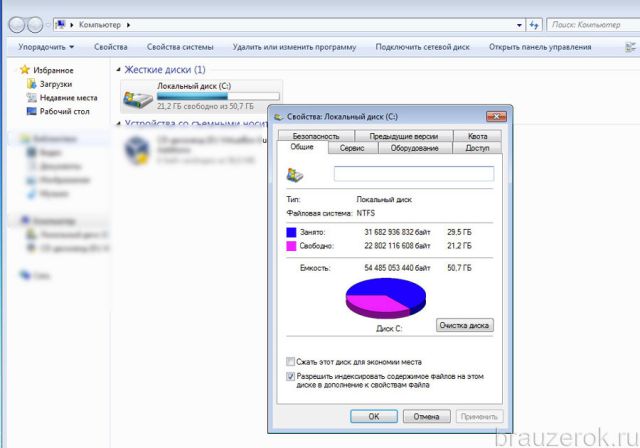
4. В окне свойств диска проанализируйте параметры «Свободно», «Занято».
В случае выявления критической нехватки свободного места, удалите ненужные программы, игры, чтобы разгрузить системный раздел. Желательно выполнять эту процедуру не штатными средствами ОС (Пуск → Панель управления → Удаление программы), а при помощи специальных утилит-деинсталляторов. Поскольку они выполняют не только стандартное удаление, но и ещё дополнительно устраняют остатки деинсталлированного ПО (ключи в реестре, файлы).
Рассмотрим вариант очистки на примере утилиты Revo Uninstaller:
- В окне приложения перейдите на вкладку «Все программы».
- Щелчком мышки выделите программу, от которой нужно избавиться.
- В верхней панели нажмите команду «Удалить».
- Revo Uninstaller автоматически найдёт и запустит деинсталлятор. Внимательно следуйте его инструкциям, чтобы выполнить стандартное удаление.
- Перейдите в окно «Начальный анализ… ». Выберите режим анализа «Расширенный».
- Кликните «Поиск».
- Нажмите кнопку «Удалить» в окне «Найденные разделы реестра».
- При необходимости выполните аналогичные действия в окне «Найденные файлы… ».
После того, как выполните очистку, перезагрузите компьютер: Пуск → Перезагрузка.
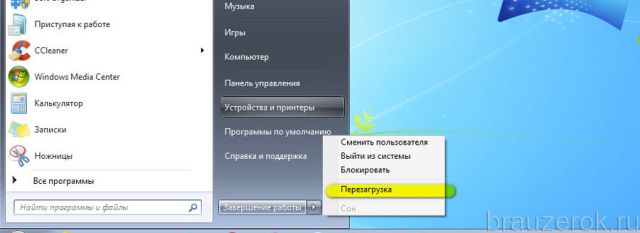
Способ 9: Использовать сохраненные расширения сеансов браузера
Вы можете легко сохранить весь сеанс просмотра, воспользовавшись расширением, таким как «Session Buddy». Это универсальный менеджер управления вкладками браузера, который позволяет вам сохранять открытые вкладки и восстанавливать их позже. Расширение поможет возобновить работу с вкладками после сбоя или перезагрузки системы, упорядочит сохраненные вкладки по темам, выполнит продвинутый поиск, позволит экспортировать вкладки по необходимости и т.д.
Но главное, приложение отлично подходит для освобождения памяти, что помогает увеличить производительность браузера.
Настройка производительности Google Chrome через диспетчер задач
Мало кто из пользователей Google Chrome подозревает, что у браузера имеется свой собственный диспетчер задач. Он позволяет посмотреть информацию о потреблении ресурсов компьютера той или иной вкладкой браузера, а также производить различные манипуляции над открытыми вкладками. Рассмотрим, как можно применить диспетчер задач браузера Google Chrome, чтобы ускорить его работу:
Первым делом нужно запустить сам диспетчер задач. Это можно сделать при помощи комбинации “горячих клавиш” — Shift+ESC. Если данная комбинация не срабатывает, тогда в правом верхнем углу нажмите на три точки для перехода в меню, выберите “Дополнительные инструменты” — “Диспетчер задач”;
Откроется окно со списком запущенных вкладок, а также с информацией об использовании каждой из вкладок ресурсов компьютера
Если у вас открыт “тяжелый” сайт, который потребляет много ресурсов, вы сразу это заметите, обратив внимание на информацию в графе ЦПУ. Чем выше число в данной графе у отдельной вкладки, тем больше ресурсов она затрачивает
Обратите внимание: Больше всего ЦПУ потребляют вкладки, на которых имеется динамический контент. Например, это может быть онлайн-кинотеатр или игра на Flash. В последнее время к ним присоединились майнинг-сайты.
Если вам требуется узнать больше информации о каждом из открытых сайтов, нажмите правой кнопкой мыши в любом месте диспетчера задач и установите дополнительные параметры для отображения. Это могут быть различные данные сетевого плана или непосредственно касающиеся ресурсов компьютера;
Обратите внимание на информацию в графе “Объем потребляемой памяти”. Можно видеть, что практический каждый из открытых сайтов потребляет от 100 до 400 Мб оперативной памяти. Соответственно, чтобы держать много открытых сайтов одновременно в браузере, и они не тормозили, нужно иметь достаточное количество оперативной памяти. Именно увеличение оперативной памяти может стать наилучшим решением, если тормозит Google Chrome;
Также советуем обязательно обратить внимание на информацию, которая содержится в графе “Память GPU”. Здесь отображается информация о загрузке графического процессора при открытии той или иной вкладки. Если вы видите, что какая-то из вкладок или сразу несколько потребляют большое количество ресурсов GPU, нужно попробовать обновить драйвера видеокарты или отключить аппаратной ускорение графики в браузере.
В графе “Задача” вы можете видеть, что отображаются не только сайты, но и работа расширений, поскольку они также потребляют ресурсы компьютера. Посмотрите статистику работы запущенных расширений, возможно, некоторые из них следует отключить, чтобы браузер работал быстрее.
Как можно видеть, диспетчер задач браузера Google Chrome дает много полезной информации и позволяет выяснить, из-за чего именно тормозит работа приложения. Однако, если решить проблему самостоятельно после анализа статистики не получилось, можно выполнить еще несколько действий, которые позитивно скажутся на скорости работы браузера.
Очистите данные браузера
В наши дли мы проводим в веб-браузере большую часть времени, когда находимся за компьютером. Работа, развлечения, общение, получение информации — сейчас это всё происходит в браузере. По этой причине веб-браузер накапливает огромное количество данных о просмотренных страницах, настройках сайтов и кэшированных файлов. Высока вероятность, что именно очистка данных в браузере вернёт быстроту реакции на ввод адреса сайта и запуск Chrome.
Перейдите в меню «Дополнительные инструменты» → «Удаление данных о просмотренных страницах»:
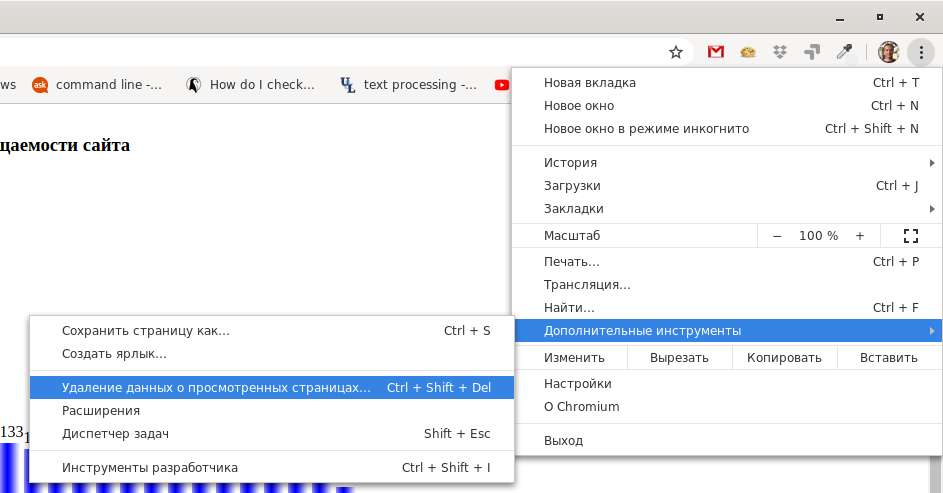
В основных настройках вы можете очистить кэш браузера, историю браузера и файлы кукиз.
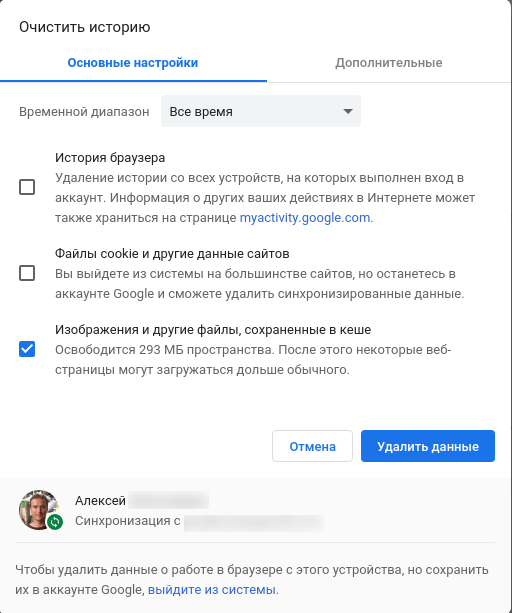
Во вкладке «Дополнительные» вы можете увидеть, сколько именно записей хранит в браузере — например, в моей истории браузера более 50 тысяч записей — неудивительно, что Chrome стал тормозить при вводе адресов страницы.
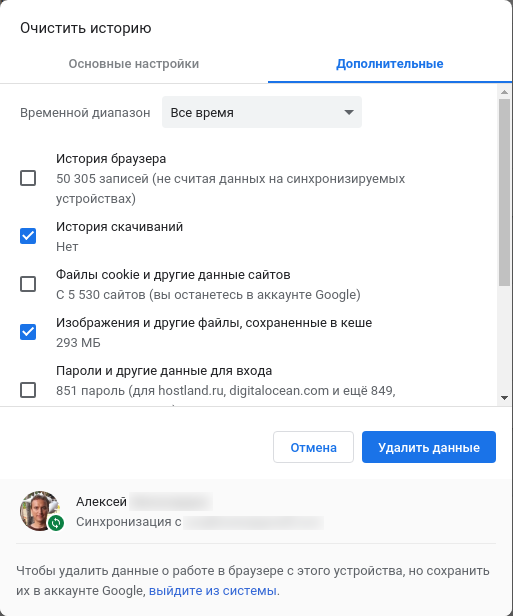
Мне помогло очистка следующего:
- история браузера
- изображения и другие файлы, сохранённые в кэше
- история скачиваний
Я оставил кукиз и пароли от сайтов. Кукиз, кстати, также можно удалить, но придётся заново выполнять вход на всех сайтах.
Конфликт установленных дополнений
Еще одной причиной, почему виснет Гугл Хром, является некорректная работа установленных дополнений и расширений браузера. Они могут оттягивать на себя часть ресурсов, выделенных системой для работы браузера, конфликтовать с другими приложениями, некорректно работать или попросту быть вирусным софтом.
Для устранения этой проблемы необходимо в Гугл Хром отключить или удалить проблемное дополнение:
Открываем меню настроек и находим раздел «Дополнительные инструменты»
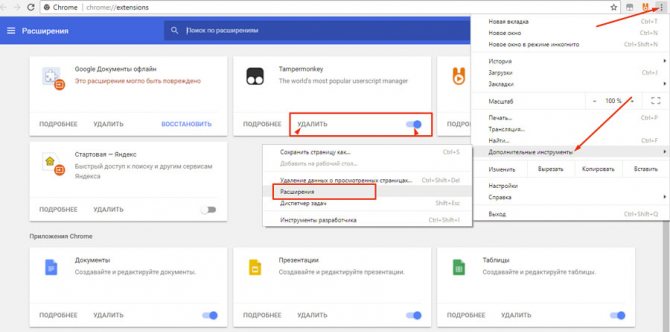
Или используем быстрый доступ – прописываем команду chrome://extensions/ (В старых версиях программы chrome://plugins/).
Открываем пункт «Расширения». На экране отобразятся все установленные в браузер дополнения и расширения. Если вы не знаете, что это, для чего и зачем – смело нажимайте кнопку удалить. Советуем оставить включенным лишь плагин Flash Player. Если вы пользуетесь некоторыми, то стоит удалить ненужные, а остальные отключать по очереди, проверяя при этом работу обозревателя, обновляя вкладки.
Отключить аппаратное ускорение
Когда аппаратное ускорение включено, некоторые задачи с интенсивным использованием графики назначаются вашему графическому процессору, а не центральному процессору, чтобы улучшить визуальный вывод браузера и общую производительность. С другой стороны, использование аппаратного обеспечения вашего ПК на полную мощность также может вызвать такие проблемы, как сбой Chrome или ошибки белого экрана в Google Chrome. Таким образом, вы можете попробовать отключить аппаратное ускорение в Chrome, чтобы избежать таких сбоев.
Для этого щелкните трехточечное меню, чтобы открыть «Настройки», и перейдите в «Дополнительно». Затем в разделе «Система» найдите и отключите параметр «Использовать аппаратное ускорение, когда оно доступно».
После отключения перезапустите Chrome и посмотрите, решена ли проблема.
Очистить историю посещенных страниц, кеш и файлы cookie от Google
Когда вы просматриваете Интернет в Google Chrome, он автоматически сохраняет различную информацию о веб-сайтах, такую как история просмотров, кеш, изображения, файлы cookie и другие данные сайта, чтобы ускорить загрузку веб-сайта при последующих посещениях. Со временем эти временные файлы накапливаются, заполняют память и замедляют работу вашего браузера. Это также может привести к ошибке «Браузер Google Chrome не отвечает».
Чтобы исправить это, вы должны периодически очищать историю, кеш и файлы cookie в своем браузере. Вот как это сделать:
Сначала откройте Google Chrome, затем нажмите «три вертикальные точки» в правом верхнем углу окна, выберите в меню пункт «Настройки».
Затем выберите «Конфиденциальность и безопасность» слева и нажмите «Очистить данные браузера» в разделе «Конфиденциальность и безопасность» справа.
Кроме того, вы можете ввести адресную строку Chrome и нажать Enter.
Откроется панель «Очистить данные просмотра», где вы можете выбрать, что удалить, а что оставить. Здесь вы можете выбрать временной диапазон для удаления данных. Диапазон времени указывает, насколько давно вы хотите удалить данные просмотра, например, за последний час, за последние 24 часа или за все время. Здесь выберите «Все время» в раскрывающемся списке «Временной диапазон».
На вкладке «Основные» данные просмотра будут разделены на три варианта:
- История просмотров
- Файлы cookie и другие данные сайтов
- Кэшированные изображения и файлы
Теперь выберите типы информации, которые вы хотите удалить, и нажмите кнопку «Очистить данные». Лучше выбрать все три варианта, чтобы удалить их.
Если вы хотите выбрать, что удалить, а что оставить в данных просмотра, переключитесь на вкладку «Дополнительно» в диалоговом окне. Затем отметьте данные, которые хотите удалить, и снимите отметки с данных, которые хотите сохранить, а затем нажмите «Удалить данные». Например, вы, вероятно, хотите сохранить пароли веб-сайтов и другие данные для входа, поэтому можете снять этот флажок.
После того, как данные просмотра будут очищены, посмотрите, была ли устранена проблема с тем, что Google Chrome не отвечает.
Временное замедление браузера
Если браузер начинает «тормозить» только иногда, особенно после первого включения компьютера, когда он долго не использовал, то возможная причина в том, что система Windows устанавливает обновления. В настоящее время Windows обновляется часто и на слабых компьютерах процесс обновления может потреблять много ресурсов системы и на 100% загружать жёсткий диск — в этом случая вся система начинает работать очень медленно, не только браузер.
В этой ситуации можно сделать только одно — дождаться, когда компьютер установит все обновления. В зависимости от количества обновлений и производительности компьютера это может растянуться на довольно длительное время.
Дополнительные причины того, что тормозит Хром
Прежде всего стоит учитывать, что современные браузеры в целом и Google Chrome в частности достаточно требовательны к аппаратным характеристикам компьютера и, если на вашем компьютере слабый процессор, малый объем оперативной памяти (4 Гб на 2018 год — уже мало), то вполне возможно, что проблемы могут быть вызваны именно этим. Но это не все возможные причины.
Среди прочего, можно отметить такие моменты, которые могут оказаться полезными в контексте исправления проблемы:
- Если Chrome долго запускается — возможно, причина в сочетании малого объема оперативной памяти и малого количества места на системном разделе жесткого диска (на диске C), стоит попробовать очистить его.
- Второй момент, также касающийся запуска — некоторые расширения в браузере инициализируются еще при запуске, а в диспетчере задач в уже запущенном Chrome ведут себя нормально.
- Если медленно открываются страницы в Chrome (при условии, что с Интернетом и в других браузерах всё в порядке) — возможно, вы включили и забыли отключить какое-то расширение VPN или Proxy — Интернет через них работает сильно медленнее.
- Также учитывайте: если, к примеру, на вашем компьютере (или другом устройстве, подключенном к той же сети) что-то активно использует Интернет (например, торрент-клиент), это естественным образом приведет к замедлению открытия страниц.
- Попробуйте очистить кэш и данные Google Chrome, см. Как очистить кэш в браузере.
В том, что касается расширений Google Chrome, они чаще всего бывают причиной медленной работы браузера (а также его вылетов), при этом не всегда их можно на этом «поймать» в том же диспетчере задач, потому один из методов, которые я советую — попробовать отключить все без исключения (даже нужные и официальные) расширения и проверить работу:
- Зайдите в меню — дополнительные инструменты — расширения (или введите в адресную строку chrome://extensions/ и нажмите Enter)
- Отключите все без исключения (даже те, что вам на 100 процентов нужны, мы делаем это временно, только для проверки) расширения и приложения Chrome.
- Перезапустите браузер и проследите — как он ведет себя на этот раз.
Если окажется, что с отключенными расширениями проблема исчезла и тормозов больше нет, попробуйте включать их по одному, пока не будет выявлено проблемное. Ранее аналогичные проблемы могли вызывать плагины Google Chrome и аналогичным образом можно было их отключать, но в последних версиях браузера управление плагинами убрали.
Дополнительно, на работу браузеров может влиять вредоносное ПО на компьютере, рекомендую выполнить проверку с помощью специальных средств для удаления вредоносных и потенциально нежелательных программ.
Видео инструкция
И последнее: если медленно открываются страницы во всех браузерах, а не только Google Chrome, в данном случае следует искать причины в работе сети и общесистемных параметрах (например, убедиться, что у вас не прописан прокси-сервер и т.п., подробнее об этом можно прочитать в статье Не открываются страницы в браузере (даже если они все-таки со скрипом открываются).
</li>
В этом обзоре мы расскажем, почему тормозит браузер Гугл Хром, что делать и как это исправить. Мы подробно поговорим о существующих способах ускорения работы и приведем пошаговые инструкции по улучшению браузера. Изучите эту статью, чтобы справиться с проблемами при необходимости.
Очистка истории и кэша
Иногда разобраться, почему тормозит браузер Google Chrome, достаточно просто. Причина может крыться как раз в высокой скорости работы – данное приложение осуществляет кэширование для максимально быстрого отображения требуемого содержимого.
Но при недостатке свободного места на жестком диске или же просто из-за очень большого количества данных приложение может начать очень медленно работать.
Для удаления всех присутствующих на ПК загруженных данных необходимо:
открыть настройки приложения – нажимаем на значок с тремя полосками в верхнем правом углу экрана;
кликаем на надпись «показать дополнительные настройки»;
находим «очистить историю»;
выбираем период, за который проводится чистка – лучше всего выбрать «за все время»;
стоит обязательно поставить флажок напротив надписи «изображения и другие файлы, сохраненные в кэше»;
подтверждается данный процесс кликом на кнопку «очистить историю».
Также при необходимости можно удалить различные другие файлы таким способом. Достаточно расставить галочки напротив соответствующих надписей при помощи мышки. В большинстве случаев очистка кэша помогает существенно ускорить работу GoogleChrome.
Другие проблемы и их решение
С какими еще проблемами вы можете столкнуться при работе в Google Chrome? Отсутствие работы браузера может быть связано с блокированием ее другим приложением или программой, в результате чего возникает конфликт. Если вы недавно установили себе новую программу на компьютер, то конфликт утилиты и браузера напрямую сказывается на качестве его функционирования. Проверить данное утверждение можно следующим образом:
- Запустите Хром.
- Скопируйте следующий адрес и вставьте его в адресную строку — chrome://conflicts.
- На экране появится менеджер задач, где вы сможете ознакомиться со списком установленных программ. Если с какой-то из них возникает конфликт – то напротив строки красным увидите соответствующий статус.
- Также вы сможете вверху окна просмотреть результат сканирования. Если все нормально, то над всем списком программ будет отображена следующая запись «Конфликты не найдены», в противном случае, наоборот – «Обнаружены конфликты» и рядом в скобках их количество.
Если конфликты отсутствуют, то тормозить или перегружать работу браузера могут встроенные расширения. Конечно, мы сейчас не ведем речь об одном или двух дополнительных плагинах. Для тех браузеров, в которых имеется множество встроенных утилит различного назначения, нет ничего удивительного, что они приводят к длительному зависанию как системы, так и обозревателя. Если вы относитесь к пользователям с большим количеством расширений, то попробуйте отключить их на время и проверить работоспособность Гугл Хрома:
- Откройте браузер.
- Нажмите вверху на кнопку меню (три вертикальные точки).
- В выпавшем списке выбираете «Дополнительные инструменты», далее переходите в «Расширения».
- На отдельной станице откроется меню с вашими установленными расширениями.
- В каждом блоке напротив названия программы передвиньте ползунок влево, чтобы отключить расширение.
- После того как вы отключите все плагины, закройте Хром и перезапустите его.
Также стоит отметить такой факт, что устаревшие компьютеры могут не справляться с последними версиями программ ввиду высокой требовательности утилиты к устройству. То есть, если вы использовали все стандартные способы по исключению зависаний – почистили систему, переустановили браузер и удалили вирусы, но ничего не помогает, то, скорее всего, ваш компьютер «не тянет» программу. Что делать в такой ситуации, особенно если Гугл Хром пришелся вам по душе? Вам нужно вернуться к более старой версии обозревателя, с которой сможет справиться ваша система. Для этого удалите действующую версию Google Chrome и скачайте более старый вариант. Она должна отменно работать на устаревших устройствах с небольшой оперативной памятью.
Источник
Обновляем GoogleChrome
Рассматриваемый браузер существует уже достаточно давно и портирован на очень многие платформы. Создано внушительное количество его версий
Важно помнить, что веб-страницы имеют очень много самых разных элементов. И чтобы успешно их отобразить, необходимо соответствующее программное обеспечение
Часто причиной медленного функционирования является старая версия рассматриваемой программы. И справиться с подобного рода проблемой можно простым обновлением.
Осуществляется эта операция следующим образом:
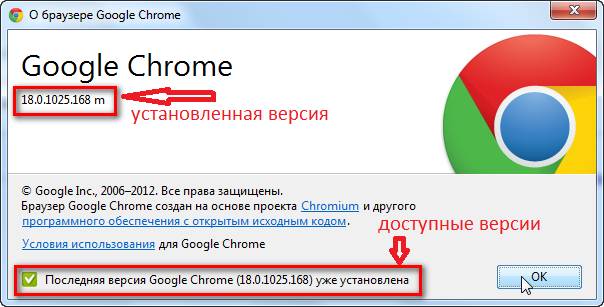
Программа рассматриваемого типа может сама сигнализировать о наличии обновлений.
Значок в верхнем правом углу должен менять свой свет:
Способ: сброс настроек
Иногда вопрос «почему не запускается Гугл Хром» разрешается полным сбросом всех настроек браузера и устранением сторонних модификаций в его конфигурации при помощи утилиты «Cleanup Tool».
1. Если Хром «не заходит» в поисковик, воспользуйтесь другим рабочим веб-обозревателем (например, Firefox).
2. Задайте в Google запрос — «утилита очистки chrome».
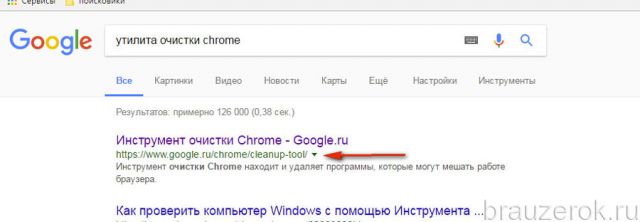
3. Перейдите на официальную страничку для скачивания (первая в выдаче ссылка).
4. В панели «Инструмент очистки… » нажмите кнопку «Скачать».
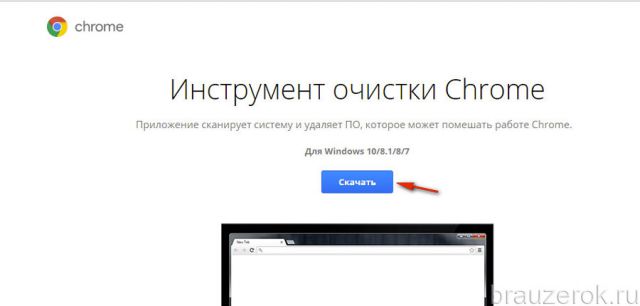
5. В окне инсталлятора щёлкните «Принять и скачать».
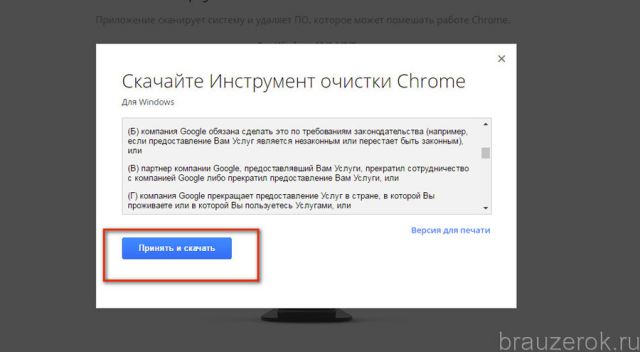
6. Запустите скачанную утилиту, следуйте её инструкциям, чтобы выполнить очистку и сброс опций.
Определяем, тормозит ли браузер
Признаков присутствия тормозов и глюков в Гугл Хром достаточно большое количество.
Необходимо принимать срочные меры, если:
после включения необходимо ждать долгое время – пока приложение запустится и отобразит домашнюю страницу;
в процессе работы все элементы становятся блеклыми и как-бы «выцветают»;
при пролистывании интернет-страницы вниз ползунок «заедает»;
запуск видео осуществляется очень долго;
программа не реагирует на какие-либо действия пользователя длительное время.
При наличии обозначенных выше признаков можно с уверенностью утверждать, что обозреватель начинает тормозить. Причин такого явления может быть достаточно большое количество. Именно поэтому чтобы устранить их, необходимо последовательно использовать различные способы.
Тормозит хром – что делать если проблема кроется не в самом браузере
Когда человеком были использованы все способы, указанные выше, а программа продолжает тормозить, ему стоит проверить следующие пункты:
- совместимость установленной версии хрома с конкретным компьютерным или мобильным устройством;
- правильность внесённых параметров, отвечающих за возможность доступа ко всемирной сети;
- правильность работоспособности всех систем конкретного мобильного или компьютерного устройства и проверка ПК на присутствие вирусов.
Если браузер гугл хром конкретной версии не является совместимым с компьютером или смартфоном, человеку стоит с официального источника загрузить другую версию браузера. Делать это необходимо, когда есть стабильное подключение к интернету.
Не будет лишним, если пользователь согласиться постоянно делать проверку параметров, отвечающих за возможность доступа ко всемирной сети. Если эти данные были внесены правильно, человек будет знать, что проблема в другом, а если неверно, ему стоит исправить такое положение. Чтобы убедиться, что проблема кроется конкретно в хроме, пользователю стоит зайти в интернет, используя для этого другие программы, например, ютуб.
Если что-то всё одно тормозит, стоит искать причину в устройстве. Возможно смартфон или компьютер устарели и устройства необходимо заменить на более новые или прошить. Если у пользователя слишком медленный интернет, тот факт, что тормозит гугл хром или другой браузер не является странным и пользователю в этом случае стоит произвести подключение более качественного интернета. А если это работа компьютерных вирусов, человеку необходимо скачать антивирус и при помощи него очистить устройство.
Если пользователь перепробует все эти методы и ситуация не изменится, ему не стоит больше ничего делать. Для решения проблемы таких масштабов, человек должен обратиться в специализированный сервисный центр, где и помогут решить эту проблему быстро, точно, качественно. Чтобы браузер не тормозил его необходимо постоянно обновлять, стоит пользоваться качественным интернетом, устанавливать антивирусы и всегда стирать с истории ненужные данные. Только так возможно будет избежать того, что качественный браузер хром гугл будет плохо грузить и тормозить.
Создать новый профиль Chrome
Если ни одно из вышеперечисленных исправлений не помогло, вероятно, вы имеете дело с поврежденным профилем пользователя Chrome. Вы можете создать новый, переименовав текущий профиль с помощью проводника или Finder. Но прежде чем начать, обязательно синхронизировать данные просмотра с учетной записью Google.
- Закройте Google Chrome.
-
Нажмите Windows + R, чтобы открыть окно «Выполнить» на ПК. Если вы используете Mac, откройте Finder и выберите «Перейти»> «Перейти в папку».
-
Скопируйте и вставьте соответствующий путь к папке ниже и нажмите Enter:
ПК -% userprofile% AppData Local Google Chrome User Data
Mac — ~ / Библиотека / Поддержка приложений / Google / Chrome /
- Переименуйте папку с надписью Default в Default.old.
- Перезагрузите Chrome. Браузер должен автоматически создать новый профиль. Войдите в свою учетную запись Google, чтобы начать ее использовать.
Google Chrome закрывается сам по себе
Браузер Google также может закрываться очень часто. Причин много, но мы заинтересованы в решениях. Здесь мы расскажем вам несколько.
Удалить расширения
Обычно сбои в Google Chrome возникают из-за неисправности любого из установленных нами расширений. Чтобы удалить их, откройте Google Chrome и, не заходя на какую-либо веб-страницу (во избежание сбоев), нажмите на три вертикальные точки, расположенные в правом верхнем углу, чтобы войти в меню.
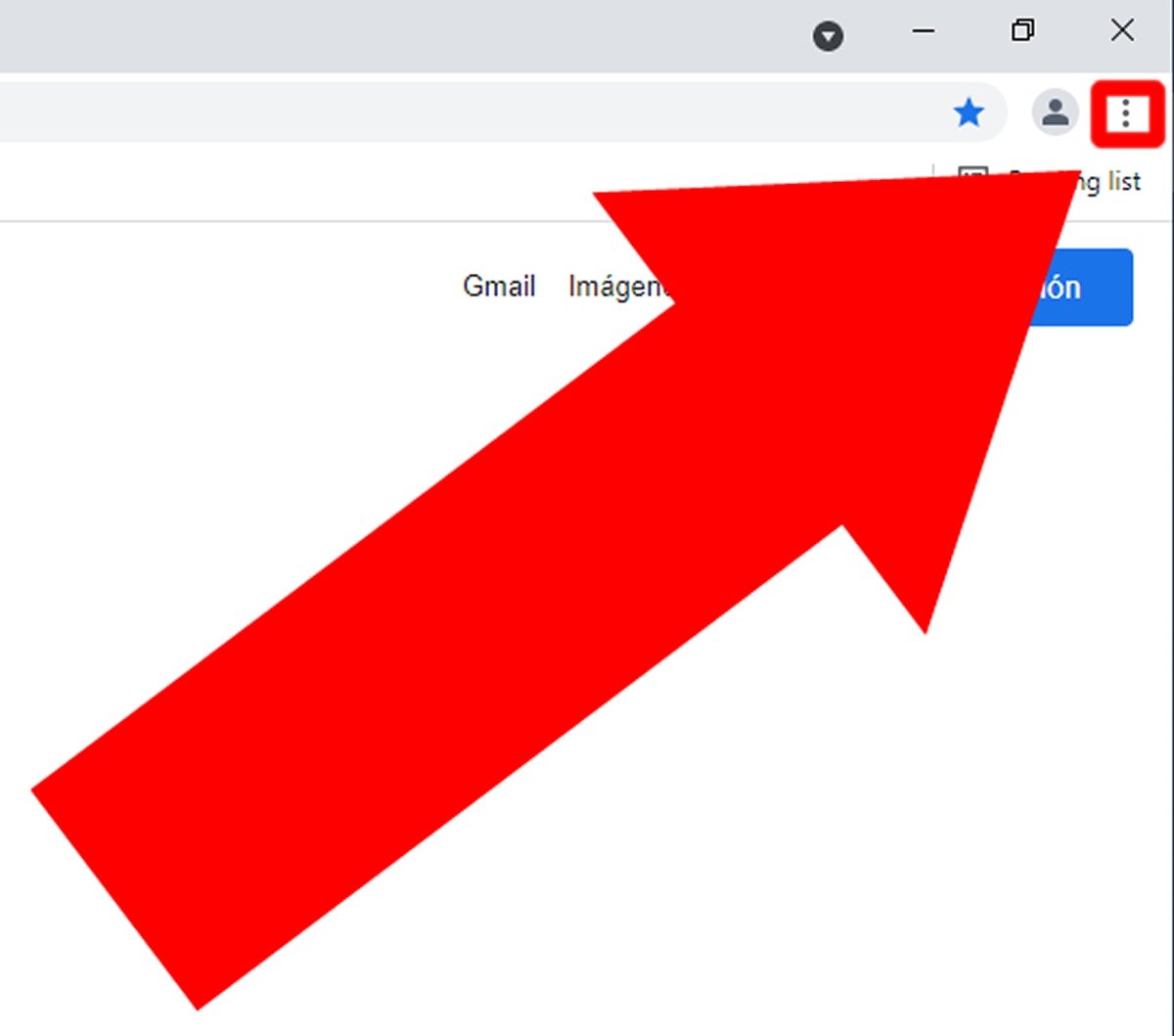 Нажмите на кнопку с тремя вертикальными точками, чтобы открыть меню
Нажмите на кнопку с тремя вертикальными точками, чтобы открыть меню
При наведении курсора на «Дополнительные инструменты» слева отобразится больше меню, нажмите «Расширения».
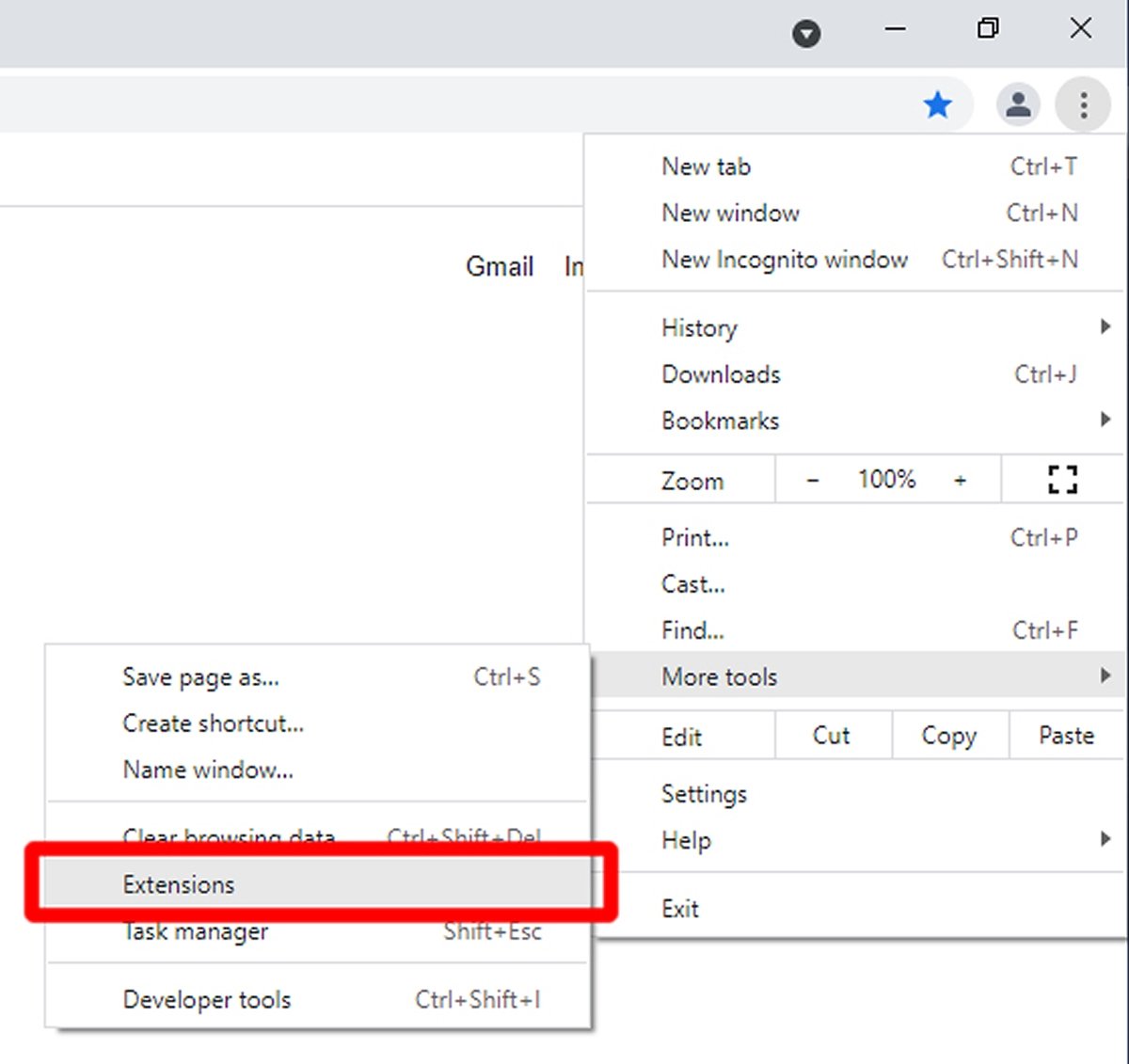 В дополнительных инструментах нажмите Расширения
В дополнительных инструментах нажмите Расширения
Появятся все установленные вами расширения. В принципе, в идеале вы удаляете только те, которые поставляются неизвестными брендами или с небольшой репутацией, хотя, если вы хотите убедиться, что они не являются расширениями, вы можете попытаться удалить их все. Если вы считаете, что это удобно, нажмите кнопку «Удалить».
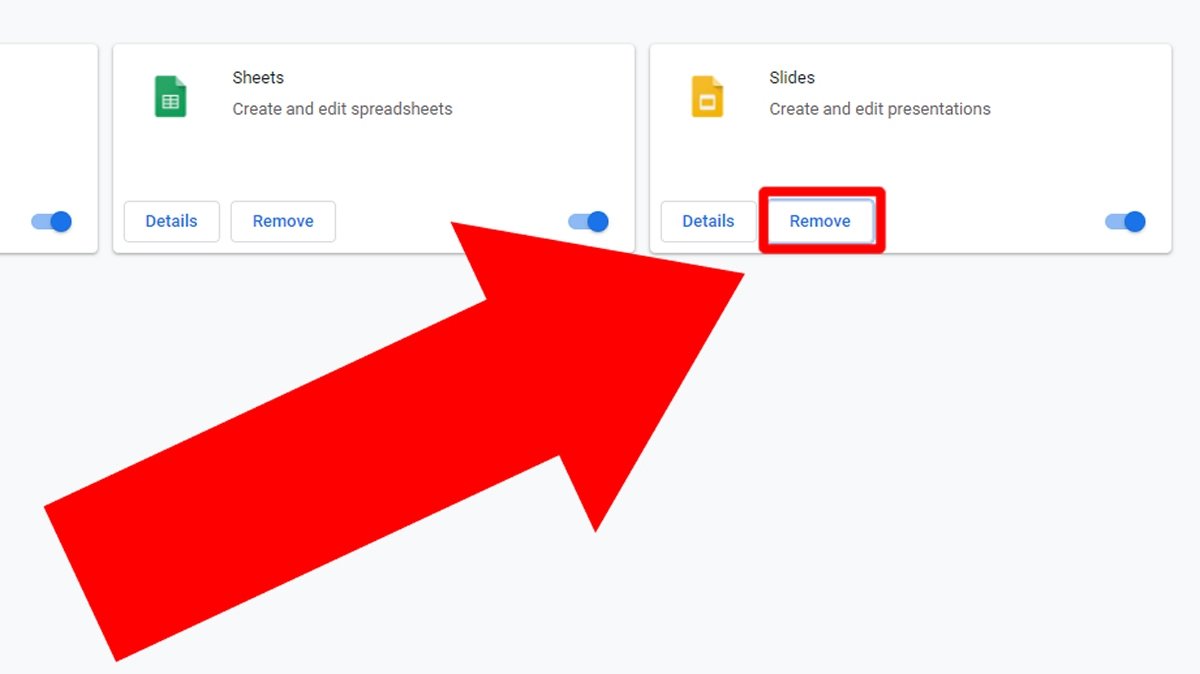 Нажмите Удалить на расширении, которое хотите удалить
Нажмите Удалить на расширении, которое хотите удалить
Появится всплывающее окно с запросом подтверждения. Еще раз нажмите «Удалить».
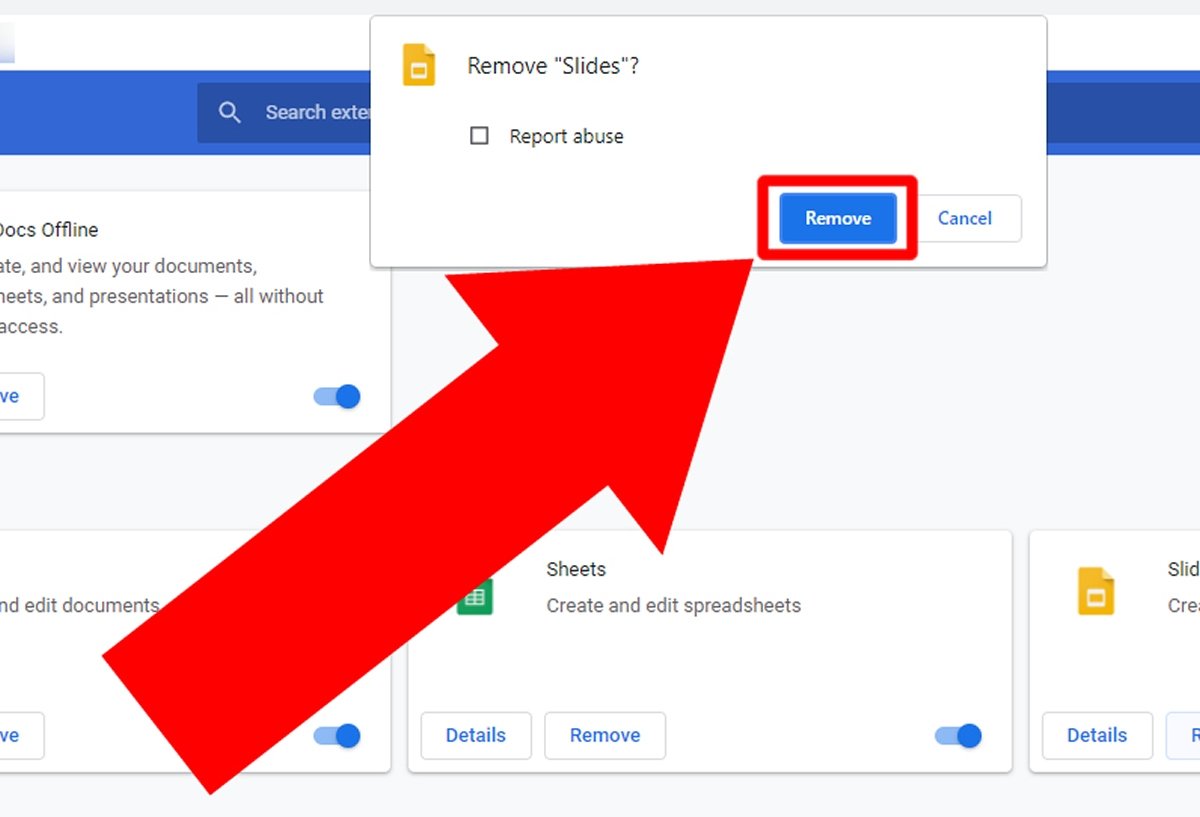 Нажмите Удалить, чтобы удалить расширение
Нажмите Удалить, чтобы удалить расширение
После удаления расширений Google Chrome больше не может закрываться. В противном случае остается несколько вариантов.
Установите обновления Windows и Google Chrome
Другой причиной сбоев Google Chrome может быть устаревшее программное обеспечение. И то, и другое может заключаться в отсутствии обновления Windows или в том, что Google Chrome не обновляется до последней версии. Для обновлений Google Chrome при открытом браузере снова войдите в меню браузера и нажмите «Настройки» .
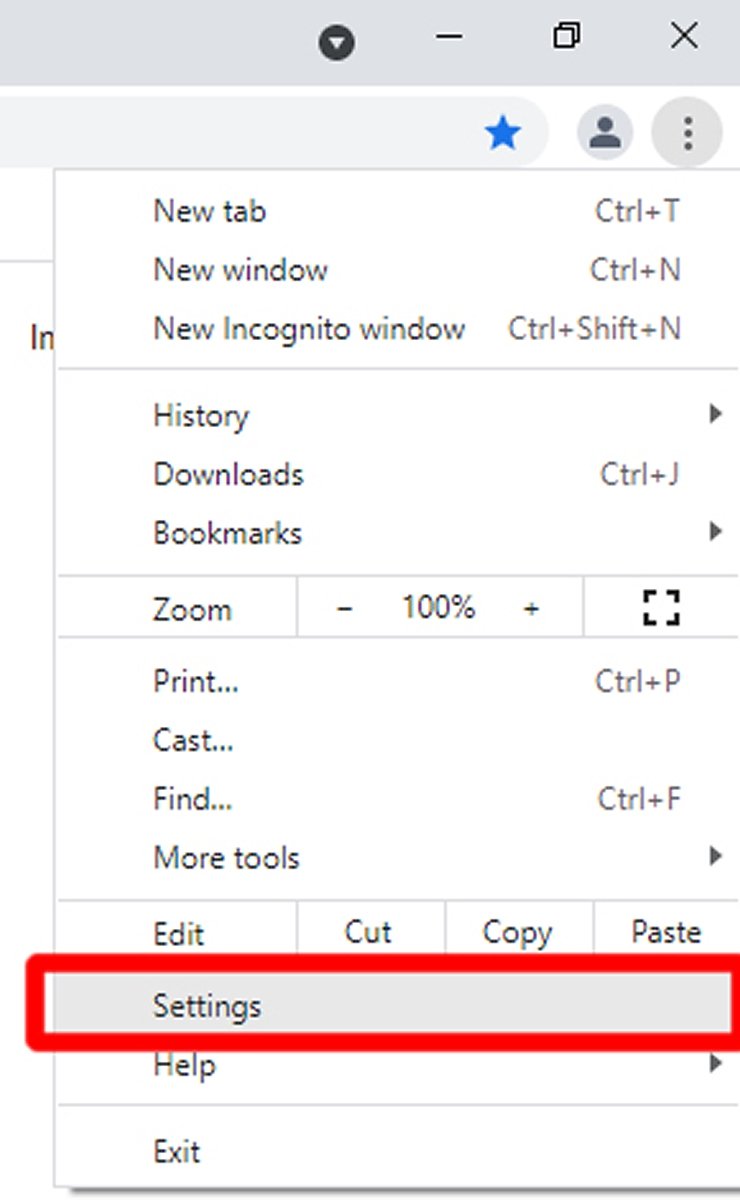 В меню Google Chrome нажмите Настройки
В меню Google Chrome нажмите Настройки
Среди меню слева вы увидите одно с надписью Проверка безопасности, щелкните по нему.
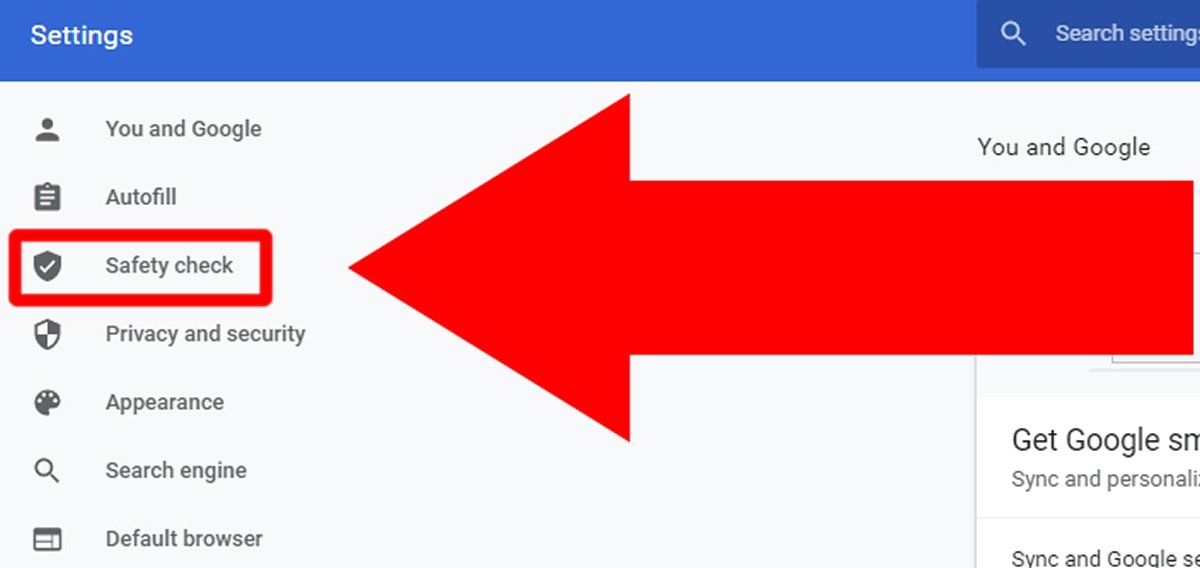 Нажмите Проверка безопасности
Нажмите Проверка безопасности
Теперь нажмите Проверить сейчас, чтобы начать проверку.
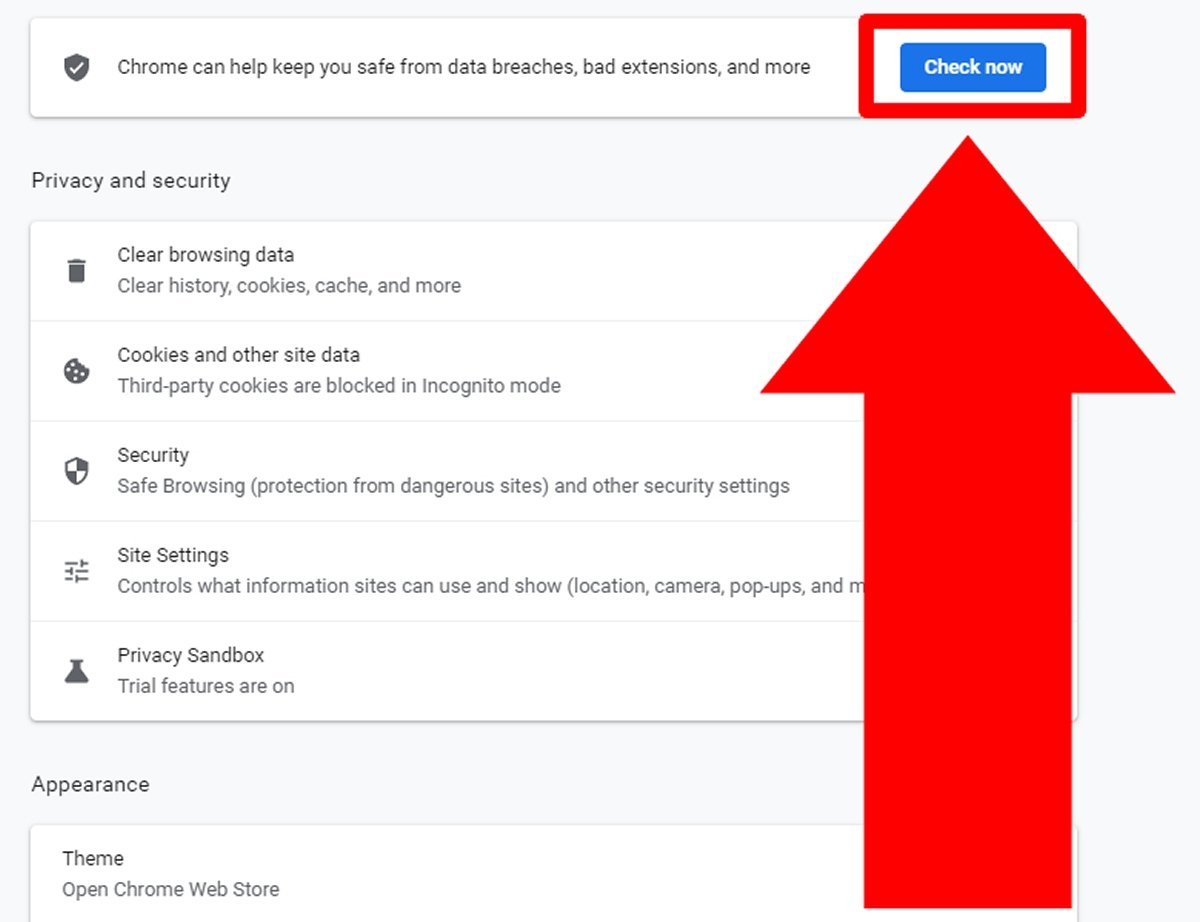 Нажмите Проверить сейчас, чтобы начать проверку
Нажмите Проверить сейчас, чтобы начать проверку
Эта опция проверит состояние Google Chrome, а также автоматически обновит его при необходимости.
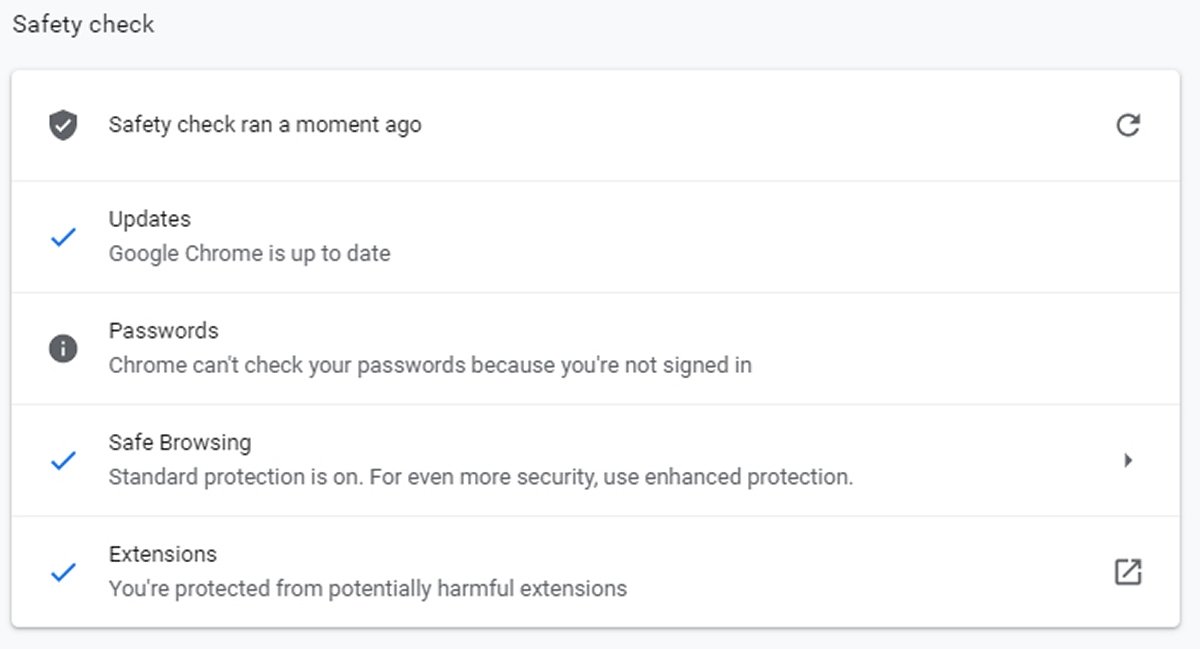 Экран после проверки обновлений Google Chrome
Экран после проверки обновлений Google Chrome
В случае обновлений Windows, с начала введите обновление и выберите опцию Проверить наличие обновлений.
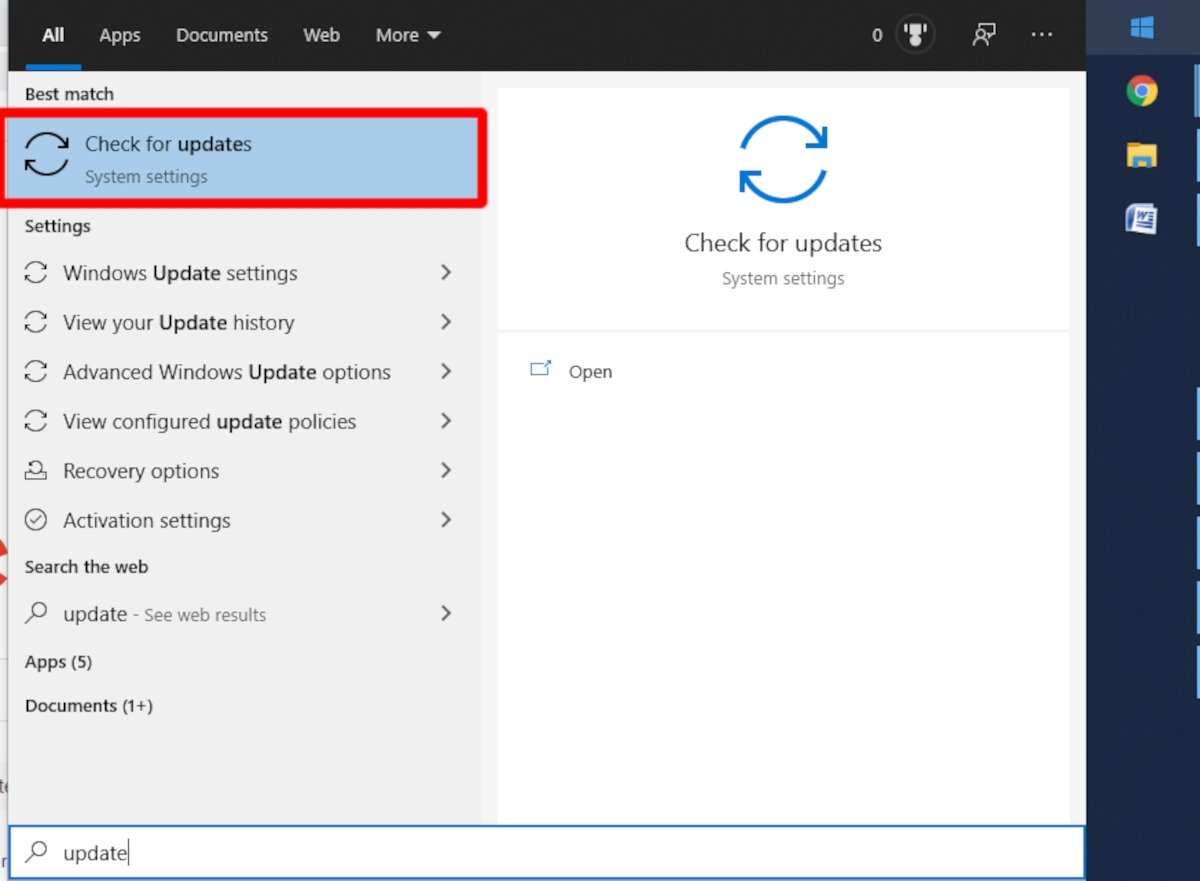 С самого начала введите обновление и нажмите Проверить наличие обновлений
С самого начала введите обновление и нажмите Проверить наличие обновлений
Будут перечислены все важные обновления, которые необходимо сделать. Если вы старше, вы можете увидеть другие обновления, если нажмете «Просмотреть все необязательные обновления».
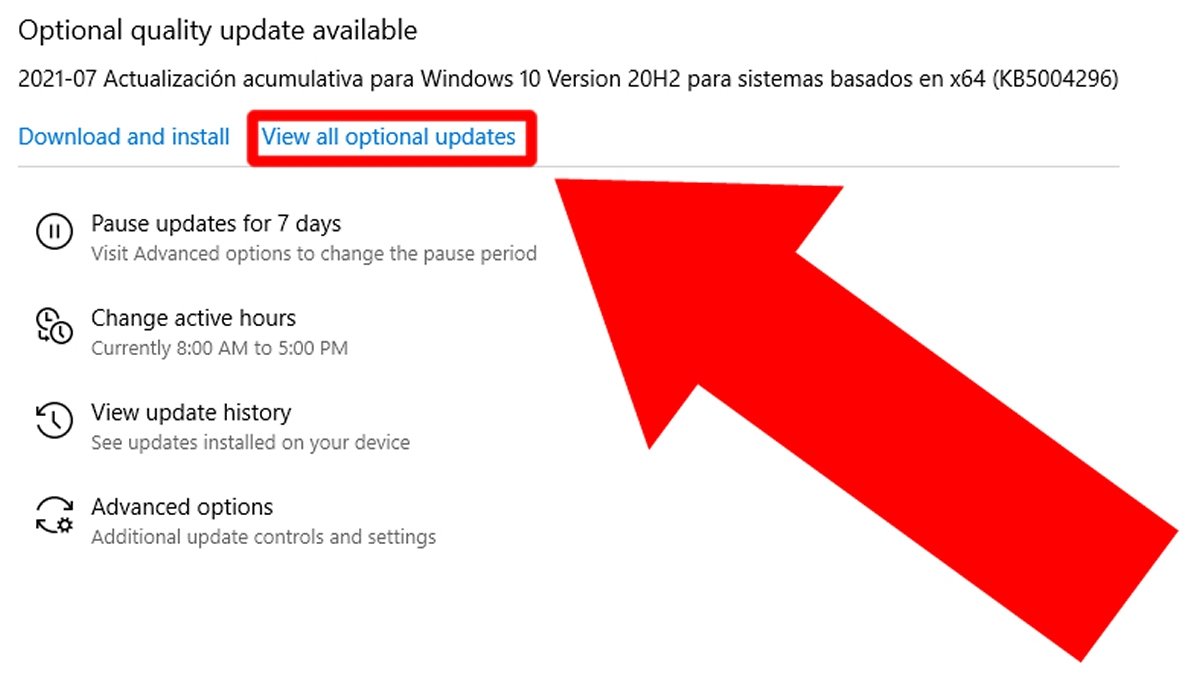 Нажмите Просмотреть все необязательные обновления, чтобы увидеть все доступные обновления
Нажмите Просмотреть все необязательные обновления, чтобы увидеть все доступные обновления
Выберите все, что из Windows, и нажмите «Загрузить и установить».
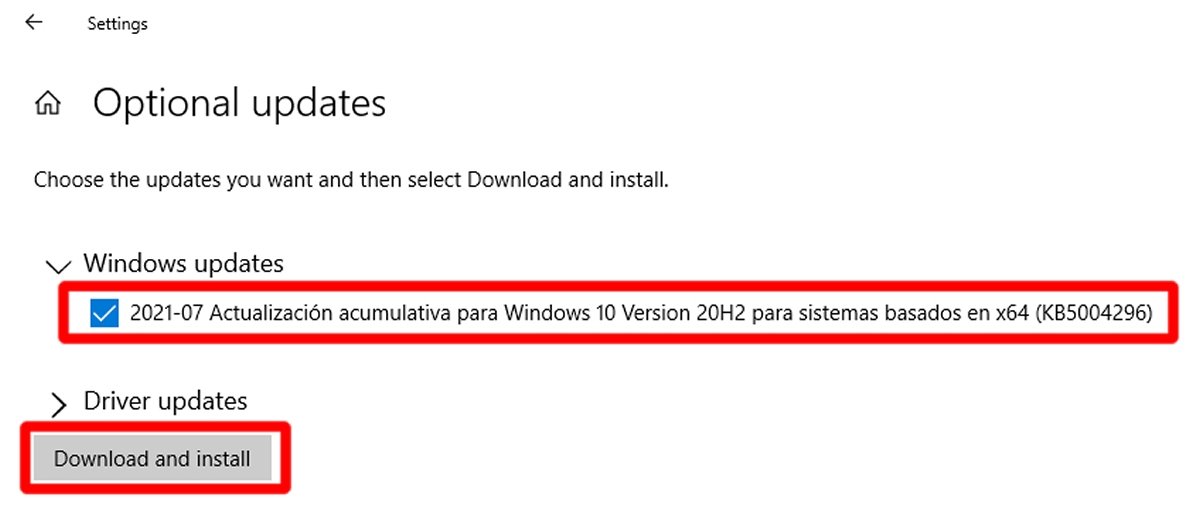 Выберите обновления Windows и нажмите Загрузить и установить
Выберите обновления Windows и нажмите Загрузить и установить
Переустановите Google Chrome
В случае, если два предыдущих варианта у нас не работают, есть третий способ — переустановить Google Chrome. Вы можете увидеть этот процесс выше, в Google Chrome не открывается раздел этой статьи.
Некорректная работа хрома – почему возникают неисправности
Компьютерные и мобильные браузеры гугл хром – это специальные программы, позволяющие осуществлять более продуктивную работу во всемирной сети. Разные версии хрома доступны не только для установки на ПК, а и для мобильных устройств. Но когда браузер начинает тормозить, эта ситуация является не слишком приятной.
Если человеку пришлось столкнуться именно с такой ситуацией, ему стоит разобраться в истинных причинах плохой работы браузера. К числу таких компьютерные эксперты причислили:
- слишком большое количество ненужных для браузера программ и расширений;
- если пользователем никогда не очищается история браузера;
- много бесполезных плагинов по умолчанию;
- присутствие расширений от сторонних разработчиков;
- присутствие временных вспомогательных данных в браузере, которые не подлежали очищению.
Причиной того что тормозит браузер легко может стать игнорирование необходимости принимать обновленные версии системы. Старые версии гугл хром работают более медленно и не настолько качественно, как того хотелось бы.
Если с самим браузером проблем нет, причиной того, что он тормозит является плохое соединение с интернетом или неисправности в работе ПК, смартфонов, ноутбуков и планшетов.
Чистим историю и кэш
Гугл Хром, равно как и другие браузеры, ведёт историю нашего пребывания в сети. Одной из неприятностей переполнения истории может стать медленная адресная строка. Это когда мы пытаемся ввести адрес сайта, но вводимые символы появляются с задержкой. Иногда это даже бесит. Правда, чтобы настолько забить базу адресов нужно вести активный образ интернет-жизни хотя бы несколько месяцев.
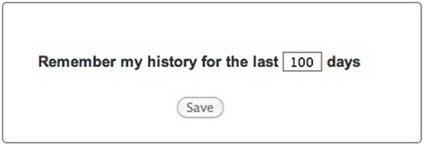
По идее, эта функция должна быть встроена в браузер, но увы. Возможно в следующих версиях это будет, а пока что ставим расширение и забываем об этом. Можно удалить всю историю адресов, для этого идём в настройки, пункт «История -> История -> Очистить историю» (либо горячие клавиши «Ctrl + Shift + Del»). Чтобы удалить историю адресов оставляем только галочку «Очистить историю просмотров», кнопочка «Очистить историю».
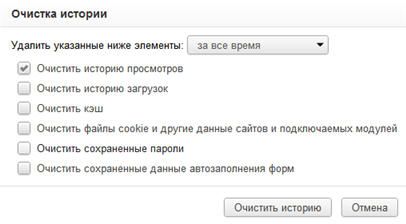
Очень часто хром тормозит или неверно отображает страницы при проблемах с внутренним кешем. В этом случае помогает очистка кеша сохранённых страниц. Для этого в том же окошке где чистили историю адресов оставляем галочку «Очистить кэш» и нажимаем «Очистить историю». Если ничего не помогло то можно почистить куки и всё остальное. Для этого ставим все галочки и жмём «Очистить историю». Но знайте, что после чистки куков придётся перелогиниваться на всех сайтах.
Более радикально избавиться от старой информации поможет полезная программа CCleaner.
На вкладке «Приложения» отмечаем галочки касающиеся хрома, нажимаем «Очистить».
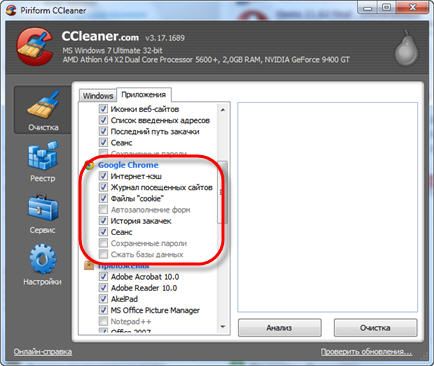
Обновить драйвера видеокарты, скачать драйвера для Хром
Вне зависимости от того, какая видеокарта стоит в системном блоке, ее драйвера нужно поддерживать в актуальном состоянии. Поэтому перед запуском Хром следует зайти на сайт производителя и проверить, не вышли ли новые драйвера:
- ;
- .
После установки драйвера следует перезагрузить компьютер, чтобы исключить возможность сбоев. Также стоит учитывать, что для многих старых видеокарт новые драйверы уже не выходят.
Для некоторых игр производители видеокарт выпускают специально оптимизированные драйвера. Поищите таковые в разделе новостей о Chrome — обычно мы про них пишем. Также можно посмотреть на сайте производителей видеокарт.