Как экспортировать закладки в хроме на Андроиде?
При смене аккаунта все закладки, пароли, история и другие синхронизированные данные будут скопированы в новый аккаунт.
- Откройте приложение Chrome. на телефоне или планшете Android.
- Справа от адресной строки нажмите на значок «Ещё» …
- Коснитесь своего имени.
- Нажмите Синхронизация …
- Выберите аккаунт.
- Нажмите Объединить данные.
Где хранятся закладки chrome на андроид?
Место, где хранятся файлы Google Chrome на смартфоне
Сама папка с полным списком всех закладок, которые были добавлены через мобильное приложение Гугл Хром находиться по следующему пути: «/data/data/com. android. browser/databases/browser. db».
Как перенести закладки на андроид?
Импорт вручную истории и закладок
- Нажмите в браузере значок (если значка нет, нажмите кнопку меню на корпусе смартфона).
- Нажмите Настройки.
- Перейдите в раздел Перенести закладки и историю.
- Выберите браузер, из которого нужно импортировать данные.
- По умолчанию импортируются и закладки, и история.
Как экспортировать закладки с телефона?
Шаг 1Установите приложение управления закладками и запустите его на своем телефоне Android. Шаг 2Откройте приложение и сортируйте свои закладки по дате или названию. Шаг 3Перейдите на экран меню и выберите вариант резервного копирования.
Как добавлять закладки в Google Chrome?
Способы добавления закладок в браузере Google Chrome
- Самый популярный способ добавления закладок в Гугл Хром – использование графического изображения в форме звездочки, расположенной в правом углу адресной строки браузера. …
- Самый быстрый и простой способ создать закладку в Google Chrome – нажать сочетание клавиш Ctrl+D.
Как посмотреть свои закладки в Google?
Как найти закладку
- Откройте браузер Chrome на компьютере.
- В правом верхнем углу окна нажмите на значок «Настройка и управление Google Chrome» Закладки.
- Найдите нужную закладку и нажмите на нее.
Как найти папку с закладками в хроме?
А вот посмотреть данные и список закладок через компьютер, можно опять-таки, через проводник и следующий путь к системной папке – C:UsersИмя пользователяAppDataLocalGoogleChromeUser DataDefault. Нажимаете Enter и находите в папке файл «Bookmarks». Именно здесь и находится список всех закладок.
Можно ли восстановить закладки в Google Chrome?
Для восстановления резервной копии, закройте все открытые окна браузера Chrome. После этого удалите файл Bookmarks и переименуйте Bookmarks. bak в Bookmarks. Когда вы откроете Chrome вы увидите раннее удалённые закладки.
Как перенести закладки с одного устройства на другое?
Как импортировать закладки в Chrome
- Запустите Chrome на компьютере.
- В правом верхнем углу окна нажмите на значок «Настройка и управление Google Chrome» .
- Нажмите Закладки Импортировать закладки и настройки.
- Выберите браузер, в котором сохранены данные.
- Нажмите Импорт.
- Выберите Готово.
Где находятся закладки на телефоне?
На главной странице, в поле поиска справа, нажмите на значок с количеством открытых вкладок. Далее, у вас откроется страница с вкладками ранее просмотренных страниц. Внизу слева нажмите на значок в виде звезды. Далее, у вас откроется страница Закладки.
Как вернуть старый вид вкладок в гугл хром андроид?
Как настроить вид меню вкладок Хром на Андроиде
- Открываем браузер на смартфоне.
- На открывшейся странице, в строке поиска, вбиваем «Tab Grid Layout».
- Для активации обновлённого меню вкладок переводим значение рядом с соответствующей функцией в состояние «Enabled».
Как экспортировать закладки в Firefox?
Экспорт закладок из Firefox
Щёлкните по Закладки и затем щёлкните по панели закладкиУправление закладками в нижней части. Импорт и резервирование и выберите в выпадающем меню Экспорт закладок в HTML… В открывшемся окне Экспорт файла закладок выберите место для сохранения файла. По умолчанию имя файла будет bookmarks.
Как восстановить все вкладки в Google Chrome на телефоне?
1 Откройте браузер Chrome на телефоне или планшете андроид. 2 Далее, нажмите на меню в виде трех точек, расположенное в правом верхнем углу экрана. 3 Из появившегося списка опций выберите Недавние вкладки. 4 На следующем экране вы увидите все вкладки, которые вы только что закрыли, под названием Недавно закрытые.
Как перенести закладки в браузер Firefox и из него
- Чтобы перенести закладки в Firefox, откройте браузер и щелкните трехстрочное меню в правом верхнем углу экрана. Выберите библиотеку. Также можно щелкнуть значок библиотеки в меню браузера.
- Щелкните Закладки.
- Затем нажмите Показать все закладки.
- Щелкните Импорт и резервное копирование.
В раскрывающемся меню вы получите следующие параметры:
- Резервное копирование, который создает резервные копии ваших закладок в виде файла JSON
- Восстановить, который восстанавливает закладки из сохраненного файла JSON или предыдущей даты / времени
- Импортировать закладки из HTML, который позволяет импортировать закладки, сохраненные из Firefox или другого браузера в формате HTML.
- Экспорт закладок в HTML, который позволяет хранить все ваши закладки в файле HTML.
- Импорт данных из другого браузера, который позволяет импортировать закладки и другие личные данные из другого браузера.
- Выберите параметр «Импортировать данные из другого браузера».
- В мастере импорта выберите браузер, из которого вы хотите перенести закладки в Firefox. Доступные параметры браузера будут зависеть от браузеров, установленных на вашем компьютере, и от тех, которые совместимы с функцией импорта Firefox.
- Щелкните Далее и повторите этот шаг в зависимости от количества браузеров, из которых вы переносите закладки.
- В окне «Элементы для импорта» выберите данные, которые вы хотите перенести в Firefox, в данном случае это «Избранное» / «Закладки» (используемый термин зависит от исходного браузера и доступных данных). Щелкните Далее, чтобы начать перенос закладок.
- Когда процесс передачи будет завершен, нажмите Готово, чтобы вернуться в интерфейс библиотеки Firefox. Теперь ваша папка закладок должна быть в браузере Firefox со всеми перенесенными сайтами и любыми другими данными, которые вы выбрали для передачи.
Чтобы перенести закладки в другой браузер, выполните те же действия, но выберите «Экспорт закладок в HTML» в разделе «Импорт и резервное копирование».
Импорт
Эта функция позволяет быстро добавить в Хром данные из других обозревателей. Вы можете выполнить импорт одним из предложенных способов.
Закладок и настроек через меню Хром из других браузеров
Это оптимальный способ, позволяющий добавить список избранных ссылок из другого обозревателя. Чтобы осуществить импорт, Вам не потребуется создавать HTML-файл.
Выполните следующие действия:
- Откройте меню Chrome, перейдите в раздел «Закладки» и выберите «Импортировать закладки и настройки».
- Укажите источник из списка и выполните команду «Импорт», в результате чего будут добавлены избранные страницы из выбранного обозревателя.
Как выгрузить сохраненные сайты в разных программах
Импорт ссылок в Chrome возможен с помощью HTML-документа. Но чтобы сделать это, нужно предварительно создать файл с ссылками. Для этого воспользуйтесь инструкцией для нужной программы.
Яндекс браузер
- Откройте меню программы и выберите пункт «Закладки», оттуда перейдите в диспетчер.
- Нажмите на символ трех точек слева от надписи «Панель закладок» и выполните команду «Экспорт в файл HTML».
- Укажите папку, в которой будет находиться документ, измените его название при необходимости и нажмите «Сохранить».
Edge
В этой программе можно быстро создать документ для переноса в Chrome без входа в меню.
Для этого:
- Нажмите на символ «Избранное», в появившемся окне вызовите «Дополнительные параметры» кликнув по символу троеточия, и выберите пункт «Экспорт избранного».
- Выберите папку, при необходимости введите новое имя документа, нажмите «Сохранить».
IE
- Запустите Internet Explorer на Вашем ПК, нажмите символ звезды в правом верхнем углу, кликните по стрелке возле команды «Добавить в избранное» и перейдите в «Импорт и экспорт».
- Сделайте отметку напротив строки «Экспортировать в файл», затем выберите в списке «Избранное».
- Сохраните документ из Internet Explorer в нужной Вам папке и нажмите «Готово».
Opera
Чтобы создать HTML-файл с сохраненными страницами, Запустите Bookmarks Import & Export в Opera и нажмите Export. Документ будет создан и автоматически добавится в папку «Загрузки».
Firefox
- Запустите браузер, войдите в «Библиотеку», нажав соответствующий символ в окне программы, выберите «Закладки».
- В нижней части появившегося окна выберите «Показать все».
- Откройте раздел «Импорт и резервные копии» и кликните по команде «Экспорт в HTML-файл».
- Выберите папку для документа с ссылками и нажмите «сохранить».
После того как документ с адресами сохранен, можно осуществить импорт в Chrome.
Для этого:
- Запустите диспетчер через меню браузера.
- Вызовите параметры, нажав на символ многоточия справа от строки поиска, выберите пункт «Импортировать».
- Найдите нужную папку, укажите документ и нажмите «Открыть».
Как перенести закладки из других браузеров
Еще одним полезным моментом, который может вам пригодиться при работе в Хроме – это перенос закладок, а также иных данных из другого браузера, установленного на вашем компьютере. Если вы кроме Google Chrome используете для работы другой браузер, например, Opera, Internet Explorer, FireFox, то вы можете перенести и оттуда закладки. Делается это следующим образом:
- Открываете Хром.
- Нажимаете на три вертикальные точки вверху справа.
- Выбираете «Закладки».
- Из выпадающего списка внизу выбираете «Импортировать закладки и настройки».
- Браузер переносит вас на новую страницу и на экране высвечивается окно, где вам останется выбрать, откуда перенести данные и что именно.
Кроме закладок из другого браузера в Гугл Хром вы сможете отправить сайты с сохраненными паролями, историю посещений, поисковые системы. Вот так просто и быстро можно с уже освоенного другого браузера на компьютере настроить удобную работу в Гугл Хроме. Перенос закладок таким способом займет у вас не более 5 минут
А для того чтобы не потерять никакой важной информации, советуем включить вам синхронизацию через аккаунт Google. Это позволит вам также в облачном хранилище сохранить необходимые данные, даже при удалении или переустановке Хрома
Как восстановить закладки в Гугл Хром
Возможность сохранять нужные страницы – одна из приятных особенностей браузера от Google. Как восстановить закладки в Гугл Хром, после удаления браузера или если в том возникла необходимость, мы расскажем в нашем сегодняшнем материале.
Восстановить панель закладок в Google Chrome может понадобиться как после переустановки Windows, так и после случайного удаления, и неполадок, возникших в результате системного сбоя.

Резервное копирование
Как восстановить удаленные закладки в Google Chrome? Первое, что нужно отметить – восстановление возможно только в том случае, если пользователь создал резервную копию. Резервное копирование – полезная функция, которая позволяет получить доступ к случайно удаленной информации. Вот как ее использовать:
![]()
- Нажми на три точки в правом верхнем углу экрана
- Откроется меню, в котором нужно выбрать пункт «Экспортировать»
- Файл сохрани в любом месте на твоем устройстве

Восстановление данных возможно с момента последнего резервного копирования
Способы восстановления
Итак, как восстановить старые закладки в Гугл Хром после удаления браузера и пр. Существует два способа – непосредственно, в операционной системе (из файла Bookmarks) , или с применением сторонних программ.
Из файла Bookmarks
Пропали закладки Гугл Хром, как их восстановить, используя ресурсы операционной системы?
- Открой командную строку сочетанием клавиш Win+R
- Пропиши команду C:\Users\(имя пользователя на ПК)\AppData\Local\Google\Chrome\User Data\Default
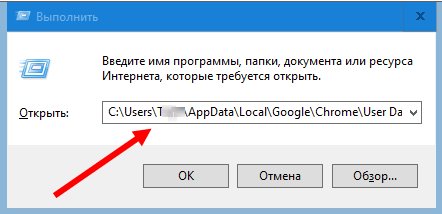
- В открывшейся папке найди файл Bookmarks
- Щелкни по нему правой кнопкой мыши и нажми «Восстановить прежнюю версию»

Вот как еще вернуть закладки в Хроме, если они исчезли:
- Перейди в папку Default, как мы описывали в предыдущей инструкции
- Найди файлы Bookmarks и Bookmarks.bak. В первом хранятся текущие закладки, а во втором – сайты, добавленные в «Избранное» на момент последнего резервного копирования

- Удали или перемести в другое место файл с текущей версией
- Документ с сохраненными данными нужно переименовать, убрав расширение .bak
Рекомендуется перед началом восстановления отключить синхронизацию с браузером на устройстве Андроид, если таковая имеется. Это можно сделать в дополнительных настройках браузера.
А о том, как сохранить закладки в Гугл Хроме, ты можешь узнать в другой статье.
С помощью сторонних программ
Очень удобно использовать для наших целей утилиты для восстановления потерянных данных.
Например: (мы указали ссылки на скачивание файлов и торрентов программ)
Работают они, примерно, идентично, поэтому расскажем, что тебе нужно сделать, на примере последней – Recuva.
- Скачай программу из проверенного источника и установи на свое устройство
- Открой и пропиши в программном окне путь к папке, где хранится файл Bookmarks (путь можно скопировать из адресной строки проводника)
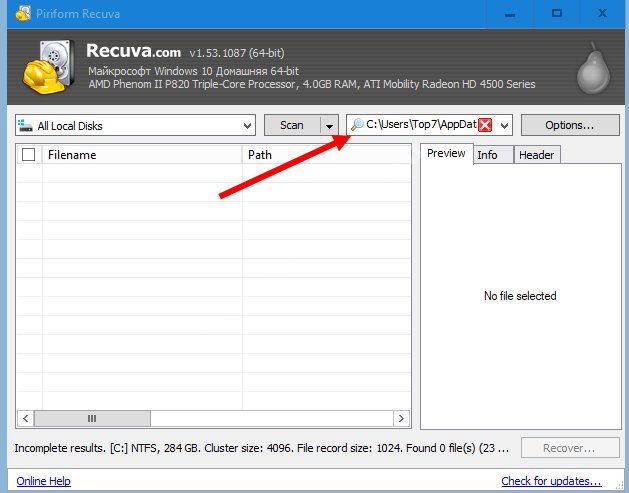
Программа сама найдет и восстановит нужный документ
О закладках
Chrome позволяет хранить неограниченное количество ссылок на веб-страницы. Они называются закладками и содержат прямой URL-адрес и метку с именем, по которой Вы можете быстро найти нужный сайт. А также программа позволяет осуществлять перенос этих страниц между разными устройствами и браузерами.
Плюсы использования в Хроме
Закладки – инструмент, обеспечивающий быстрый доступ к нужному сайту. Если Вы покинули страницу, но позже хотите вернуться к ней, необязательно искать ее через поисковую систему или историю посещений. Достаточно добавить ссылку с нужным адресом, и она постоянно доступна пользователю.
В Chrome можно не только хранить ссылки, но и сортировать их. В панели создаются папки, где можно добавлять адреса интересующих сайтов.
Как сделать закладку на сайт
Сохранить адрес текущей страницы можно несколькими способами. Простейший вариант – добавить сайт с помощью функциональной кнопки, расположенной возле адресной строки.
Откройте нужный Вам сайт и кликните на символ звездочки слева от URL страницы. Кликнув по значку, адрес будет добавлен, и здесь же Вы можете изменить папку, где будет храниться нужный Вам сайт. Альтернативный вариант – комбинация клавиш CTRL+D.
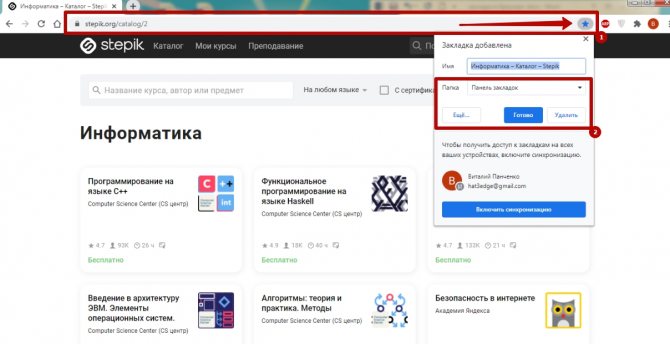
Утилита закладок Chrome
Как вы, наверное, знаете, благодаря этим конкретным элементам у нас есть возможность простым способом хранить те веб-сайты, которые нам интересны. Мы также можем получить к ним доступ несколькими способами, например, через закладки меню программной кнопки.
Поэтому эти элементы, которые мы сохраняем в Интернет просмотр сессий, мы можем перезагрузить и посмотреть позже, если захотим. Стоит отметить, что эти сохраненные ссылки предназначены для того, чтобы мы могли посещать их чаще, чем другие. В то же время это избавляет нас от необходимости запоминать их, чтобы использовать их позже.
Конечно, со временем количество этих маркеров, о которых мы говорим, растет, достигая тысяч. Кроме того, многие из них могут быть очень важны для нас, поэтому их внезапная потеря может стать очевидной проблемой. Именно для всего этого и во избежание проблем в будущем мы покажем вам, как сделать резервную копию этих элементов в Chrome. Это их копия, которую мы, например, можем безопасно сэкономить на USB-память на случай, если нам понадобится восстановить их однажды. Также желательно делать то же самое периодически.
При этом нужно учитывать, что эти элементы хранятся в нашем аккаунте Google в Chrome. Поэтому, если мы меняем оборудование, просто введите учетные данные того же самого. Но, конечно, у нас может не быть доступа к этим учетным записям, поэтому давайте посмотрим другое решение.
Импортировать закладки Chrome в Opera
1. Откройте браузер Opera и нажмите значок настроек в правом верхнем углу. Прокрутите вниз, и вы найдете Кнопка «Импортировать закладки и настройки», Нажмите здесь.
2. После этого откройте выпадающее меню и выберите «HTML-файл закладок». В дальнейшем, нажмите на кнопку «Выбрать файл».
3. Теперь выберите файл закладок Chrome, который вы экспортировали ранее, и нажмите кнопку «Готово».
4. Все закладки Chrome теперь будут экспортированы в Opera.
Импорт закладок Chrome в браузер Opera Mobile
Как и в других браузерах, вы не можете напрямую импортировать закладки Chrome в свой мобильный браузер. Все, что вам нужно сделать, это создать учетную запись Opera и войти в браузер Opera как на рабочем столе, так и на мобильном телефоне. Закладки будут синхронизированы с вашей учетной записью Opera, и, в свою очередь, вы сможете получить доступ ко всем закладкам в вашем мобильном браузере Opera.
СМОТРИ ТАКЖЕ: 12 настроек Chrome + Изменить
Перенос закладок из Гугл Хрома – все способы
Закладки, сохраненные только на одном устройстве, нельзя использовать максимально эффективно. Есть несколько способов переместить ссылки на сохраненные страницы на другие устройства:
- синхронизация;
- через файл.
Почему лучше пользоваться встроенными инструментами, а не переносить ссылки вручную:
- Быстро. Для копирования списка понадобится всего несколько минут.
- Удобно. Нужен ряд быстрых и простых операций вместо десятков операций по копированию и ссылок и переходов на сайты.
- Организованно. Если ссылки сгруппированы по каталогам, они будут перемещены в том же порядке и в тех же папках.
Способ 1. Синхронизация
Настроив синхронизацию, вы получите доступ ко всем закладкам с любого устройства, на котором есть браузер Гугл Хром – телефона, планшета, ноутбука, компьютера. Если у вас есть доступ в интернет, сведения о сохраненных страницах никогда не «потеряются», даже если вы переустановите браузер или ОС на компьютере.
Синхронизация – это хранение некоторых данный о пользователе (закладки, пароли и др.) на серверах Google и импорт их на сопряженные устройства. Сопряженное устройство – любая техника, на которой выполнен вход в ваш аккаунт.
Если у вас «чистый» Гугл Хром без аккаунта:
Шаг 1. Откройте браузер, левым щелчком мыши кликните по значку со стилизованной фигуркой человека.
Шаг 2. Выберите «Войти в Chrome».
Выбираем «Войти в Chrome»
Шаг 4. Введите пароль от адреса электронной почты, нажмите левым кликом мыши «Далее».
Вводим пароль от адреса электронной почты, щелкаем левым кликом мыши «Далее»
Шаг 5. После появления системного сообщения нажмите «ОК».
Нажимаем «ОК»
Если необходимо добавить новый аккаунт для синхронизации:
Шаг 1. Выберите кнопку с именем активированного аккаунта. Нажмите на него правой кнопкой мыши.
Щелкаем по имени активированного аккаунта правой кнопкой мышки
Шаг 2. Выберите «Управлять пользователями», щелкнув левым кликом мышки по пункту.
Выбираем «Управлять пользователями», щелкнув левым кликом мышки по пункту
Шаг 4. Введите название нового аккаунта, выберите его иконку. Если вы хотите создать отдельный ярлык на рабочем столе для входа в аккаунт, нажмите «Добавить». Если нет – снимите флажок с чекбокса и нажмите «Добавить».
Вводим название нового аккаунта, выбираем его иконку, оставляем или снимаем галочку «Создать ярлык…», нажимаем «Добавить»
Войдите в аккаунт на любом устройстве и дождитесь синхронизации (несколько минут) – вы получите доступ ко всем вкладкам без дополнительных действий.
Способ 2. Экспорт в файл
Если вы не хотите или не можете настроить синхронизацию (по соображениям безопасности, при отсутствии доступа в интернет и т.д.), список сохраненных страниц можно экспортировать во внешний файл. Этот файл можно подключить к Гугл Хрому на другом компьютере или к другому браузеру.
Для экспорта закладок в файл:
Шаг 1. Откройте левым щелчком мышки «Диспетчер закладок» через «Настройку и управление Google Chrome» → «Закладки».
Открываем левым щелчком мышки «Настройку и управление Google Chrome», далее «Закладки», затем «Диспетчер закладок»
Шаг 2. Щелкните левой кнопкой мыши на значок с тремя точками «Управление».
Нажимаем левой кнопкой мыши на значок с тремя точками «Управление»
Шаг 3. Выберите «Экспорт закладок», кликнув левым щелчком мышки по строке.
Выбираем «Экспорт закладок», кликнув левым щелчком мышки по пункту
Шаг 4. Выберите место для хранения папки и введите название файла, левым щелчком мыши кликните «Сохранить».
Задаем имя файла и папку для хранения, левым щелчком мыши нажимаем «Сохранить»
Как добавить закладки (объединить) из одного браузера Firefox в другой
Теперь на основании всех предыдущих знаний сделать это довольно несложно. Чтобы новые закладки из одной Мозилы добавились к другим закладкам в другой надо просто воспользоваться еще одним браузером в качестве буфера обмена или посредника, как Вам угодно. Использовать будем Chrome, для этого мы с ним и упражнялись по ходу статьи.
Итак, делаем следующим образом:
- Переносим избранные вкладки из первой Мозилы в Хром. Смотрите выше: Как перенести закладки из Firefox в Chrome.
- Импортируем закладки из Хрома во вторую Мозилу, ту, что на другом устройстве, к закладкам которой надо добавить содержимое первой.
Перехожу сразу ко второму шагу.
С помощью горячих клавиш Ctrl+Shift+B открываем библиотеку Firefox
Выбираем «Импорт и резервные копии…», затем «Импорт данных их другого браузера…»
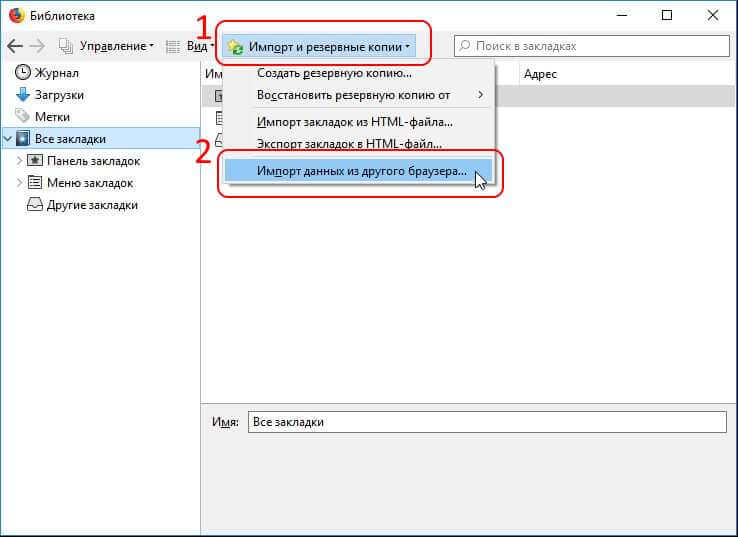
В новом окне ставим отметку напротив Chrome и нажимаем «Далее».
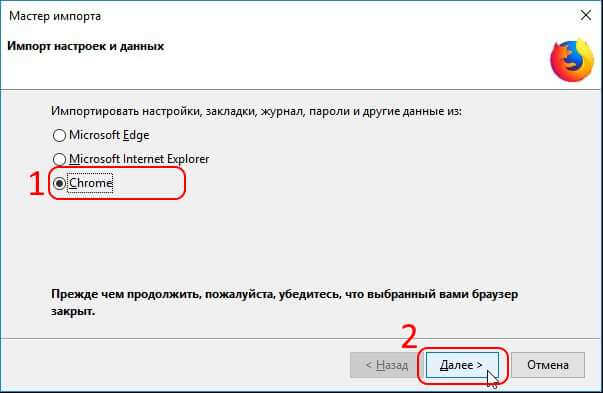
На следующем этапе можно галочками выбрать только те позиции, которые нам нужны. Я выбрал только «Закладки», ибо прочие данные мне не нужны.
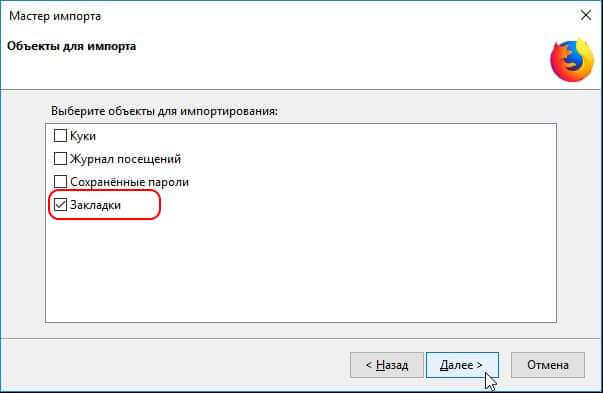
Собственно, все. Нажмете потом кнопку «Готово». А закладки из хрома будут у Вас в отдельной папке, которая так и называется: «Из Google Chrome». Кстати, можно ее переименовать, например, «Закладки из firefox с другого компьютера…» или что-то подобное.
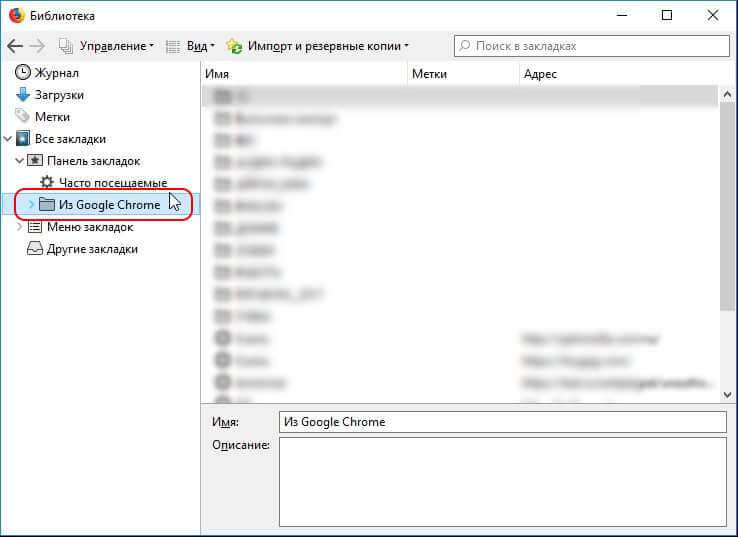
Из Мазилы в Хром
Процедура не занимает много времени и отлично помещается в следующую пошаговую инструкцию:
- Запускаем Firefox.
- Открываем окно «Библиотека» с помощью сочетания клавиш Ctrl + Shift+ B.
- Появляется панель управления сохраненными сайтами, где нам нужна кнопка «Импорт и резервные копии».
- Кликаем по нему ЛКМ, в новом окне выбираем пункт «Экспорт закладок в HTML-файл…».
- Через Проводник указываем оптимальное место для хранения.
- После завершения процедуры открываем Google Chrome и жмем Ctrl + Shift + O.
- Кликаем по иконке правее формы поиска.
- Выбираем опцию «Импортировать…».
- Указываем путь до HTML-файла.
Добавленные сайты хранятся в отдельно созданной папке «Выполнен импорт».
Обратная ситуация
Для переноса закладок из Хрома в Мозилу нужно выполнить несколько шагов, описанных ниже:
- Открываем Firefox и опять жмем Ctrl + Shift+ B.
- Вновь открываем меню «Импорт и резервные копии».
- В нем выбираем пункт «Импорт данных из другого браузера…».
- Затем ставим галочку напротив Chrome, подтверждаем серьезность намерений и ждем завершения процедуры.
Существует и альтернативный вариант, который завязан на формировании HTML-файла уже в Хроме и его добавлении в поисковый сервис Фаерфокс.































