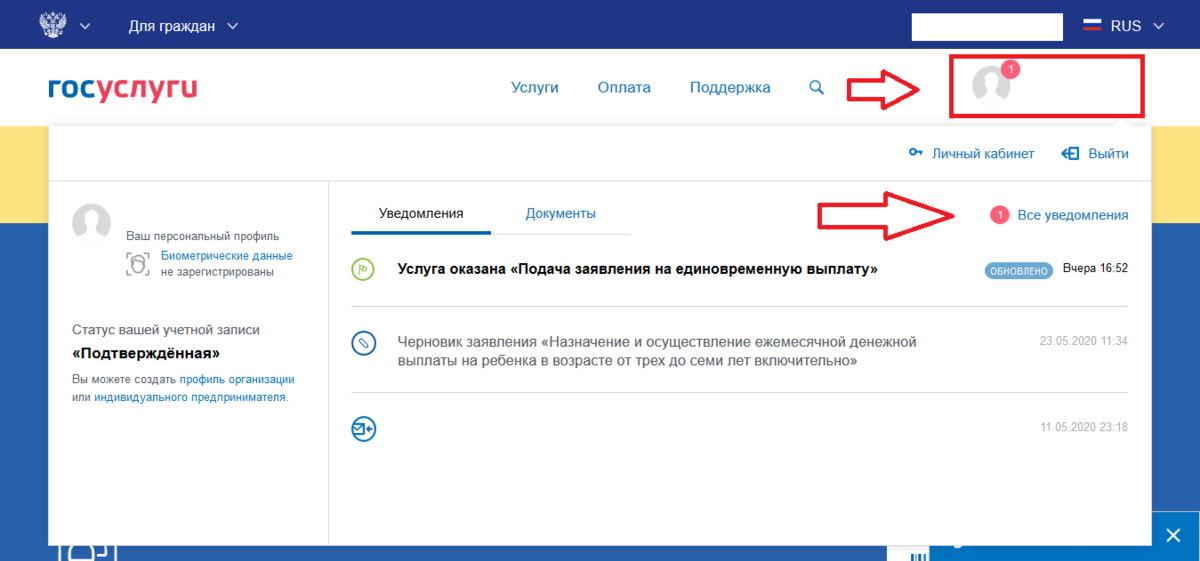Определение наличия создания Firefox нового профиля
- Перейдите в папку профиля Firefox.
- Если есть только одна папка с профилем, то остановитесь.
Примечание:
Каждая директория профиля называется примерно так: xxxxxxxx.
где xxxxxxxx
представляет собой случайную строку из 8 символов и
представляет собой название профиля. Например папка, содержащая стандартный профиль, называется xxxxxxxx.default
. - Если у вас имеется в этой папке несколько папок с профилями, то у вас несколько профилей. Если у вас больше одной папки профиля, то вероятно, новый профиль был создан в Firefox. В этом случае вам необходимо изменить профиль Firefox, используемый в настоящее время, на профиль, который содержит сохранённые закладки. Вы можете открыть
Если при работе за компьютером вы нечаянно удалили какие-либо закладки на панели закладок,либо из скрытых, вы всё равно можете восстановить утерянное, если не успели закрыть браузер. Для этого достаточно просто проделать несложный алгоритм, представленный в этой статье.
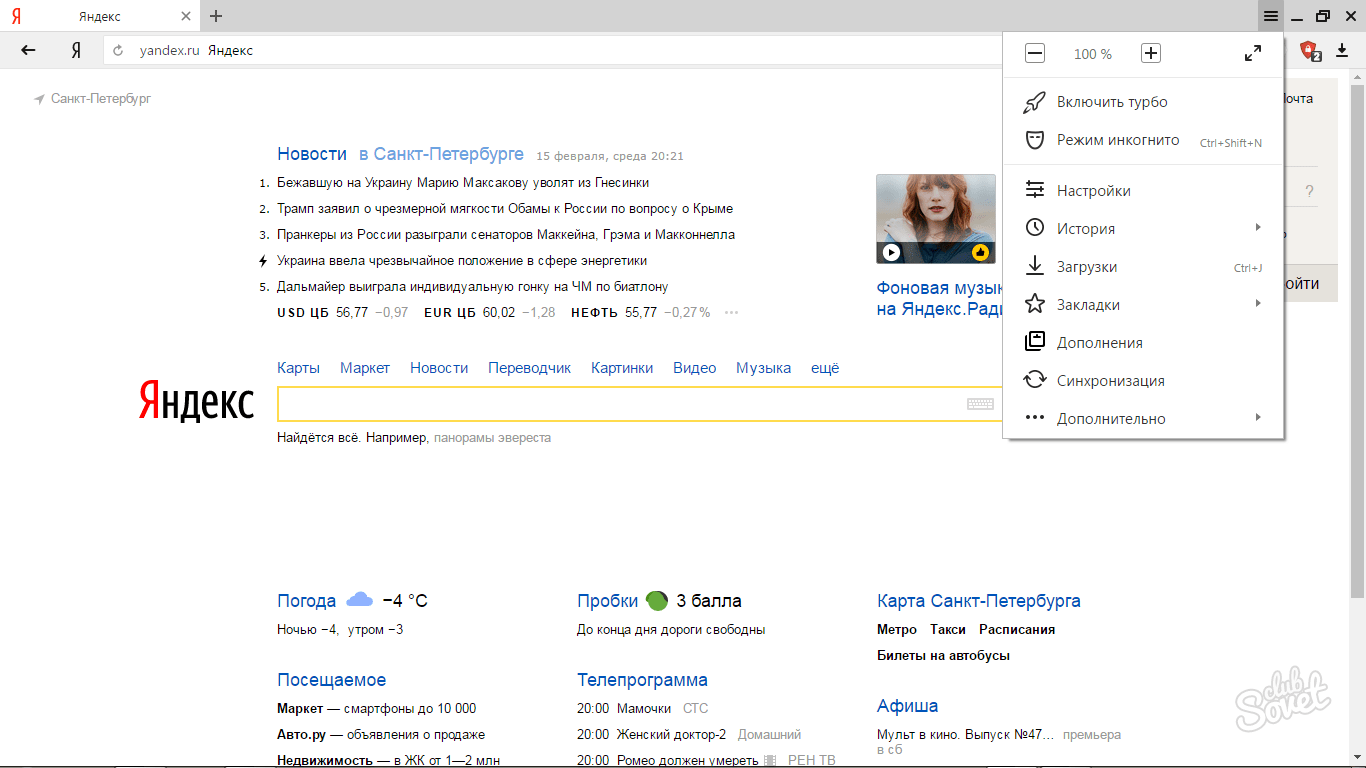
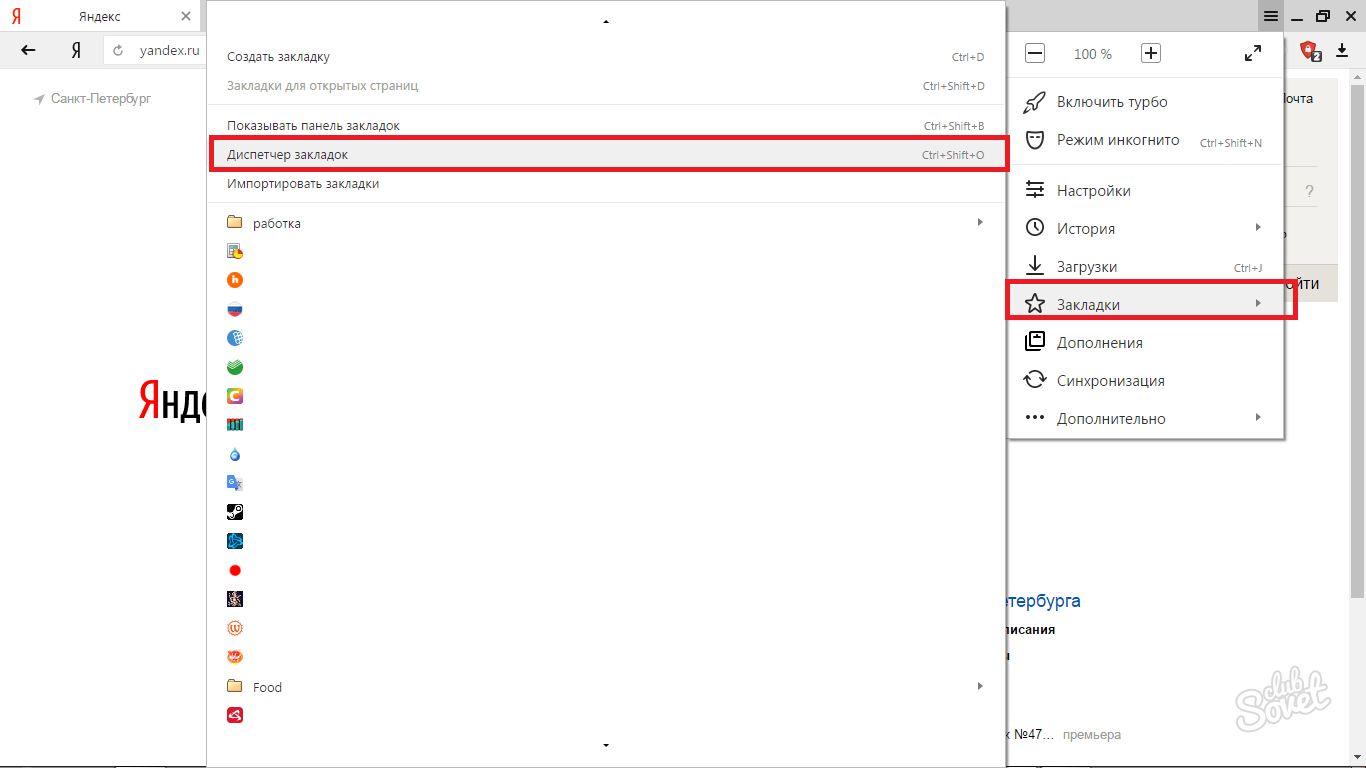
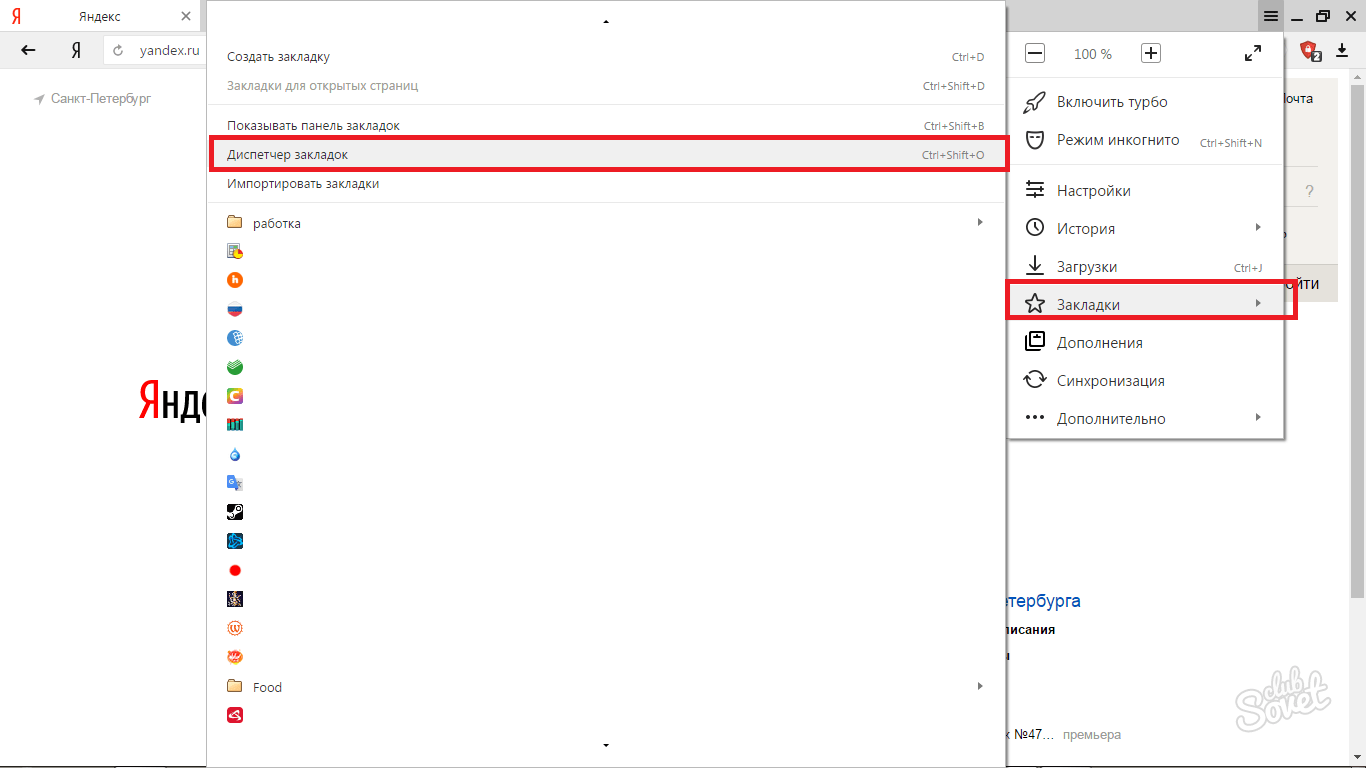
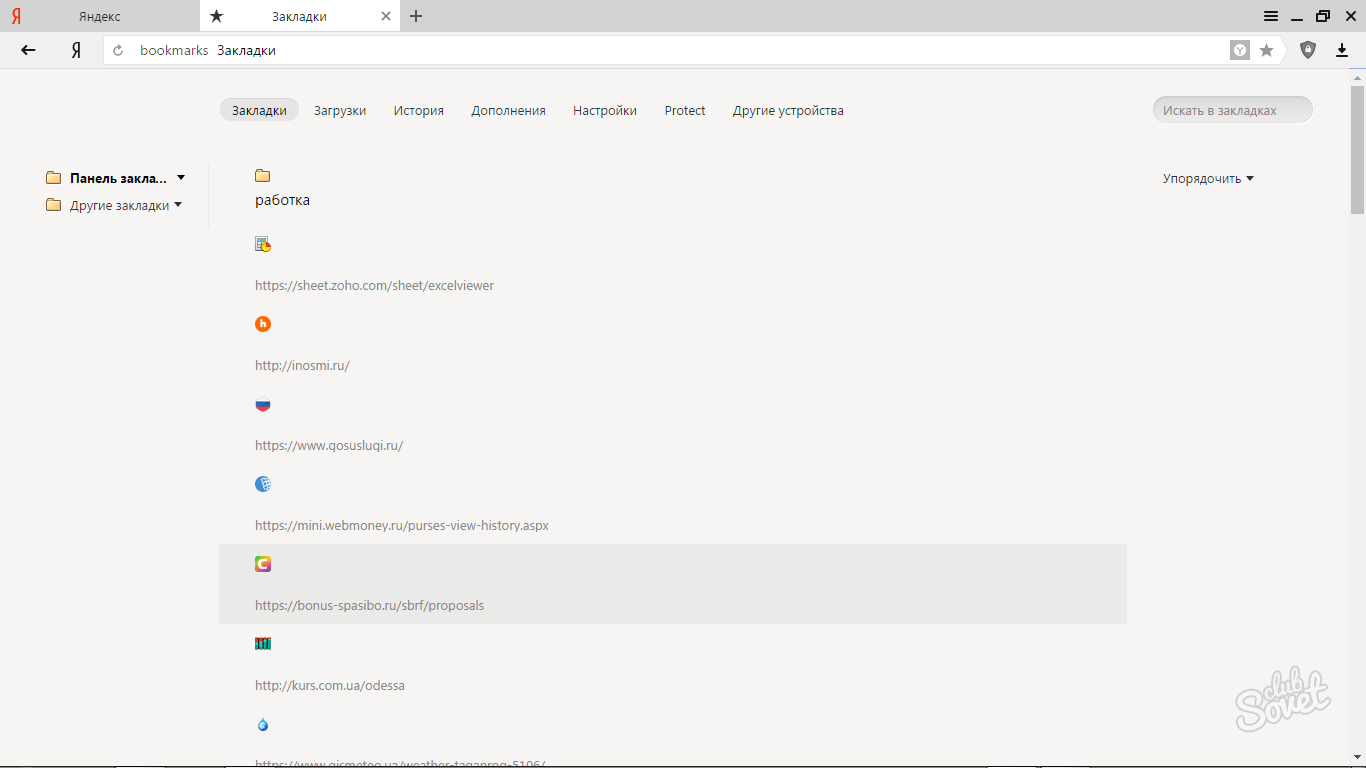
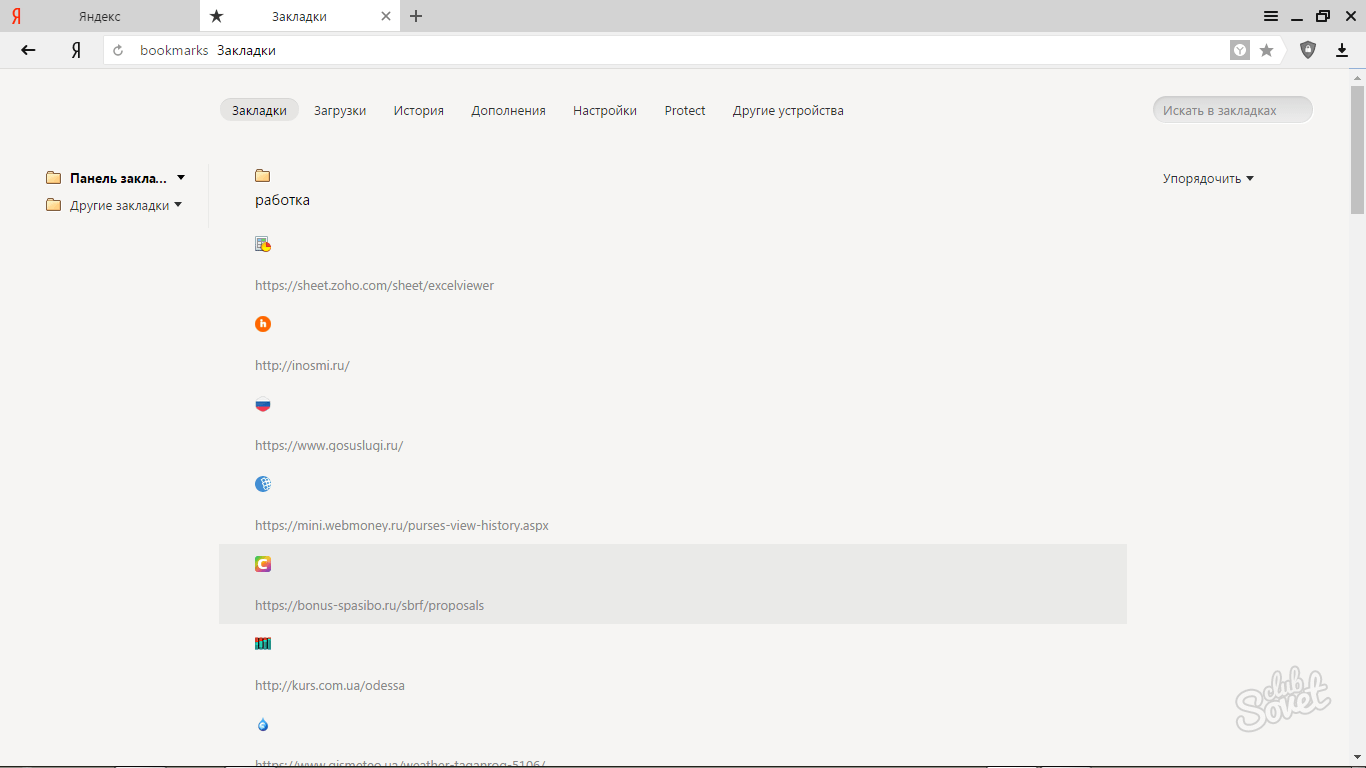
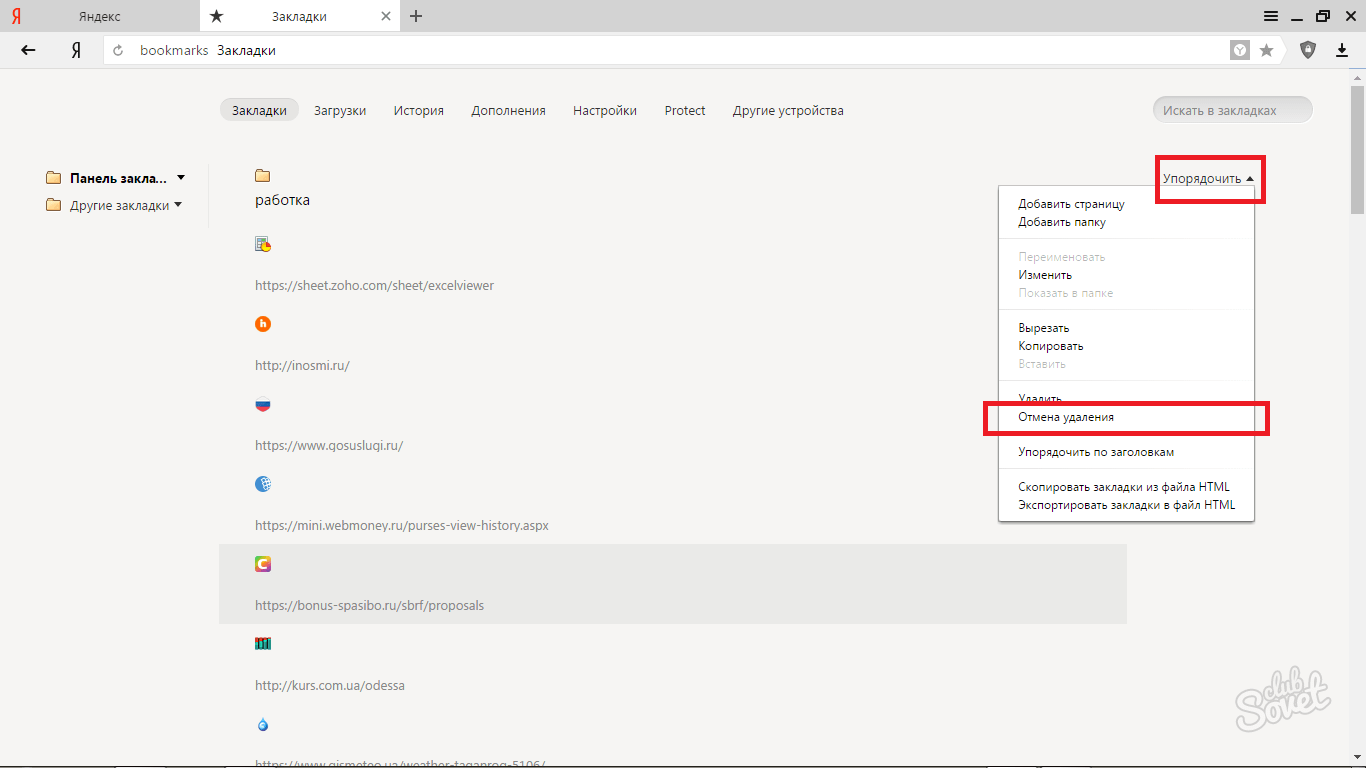
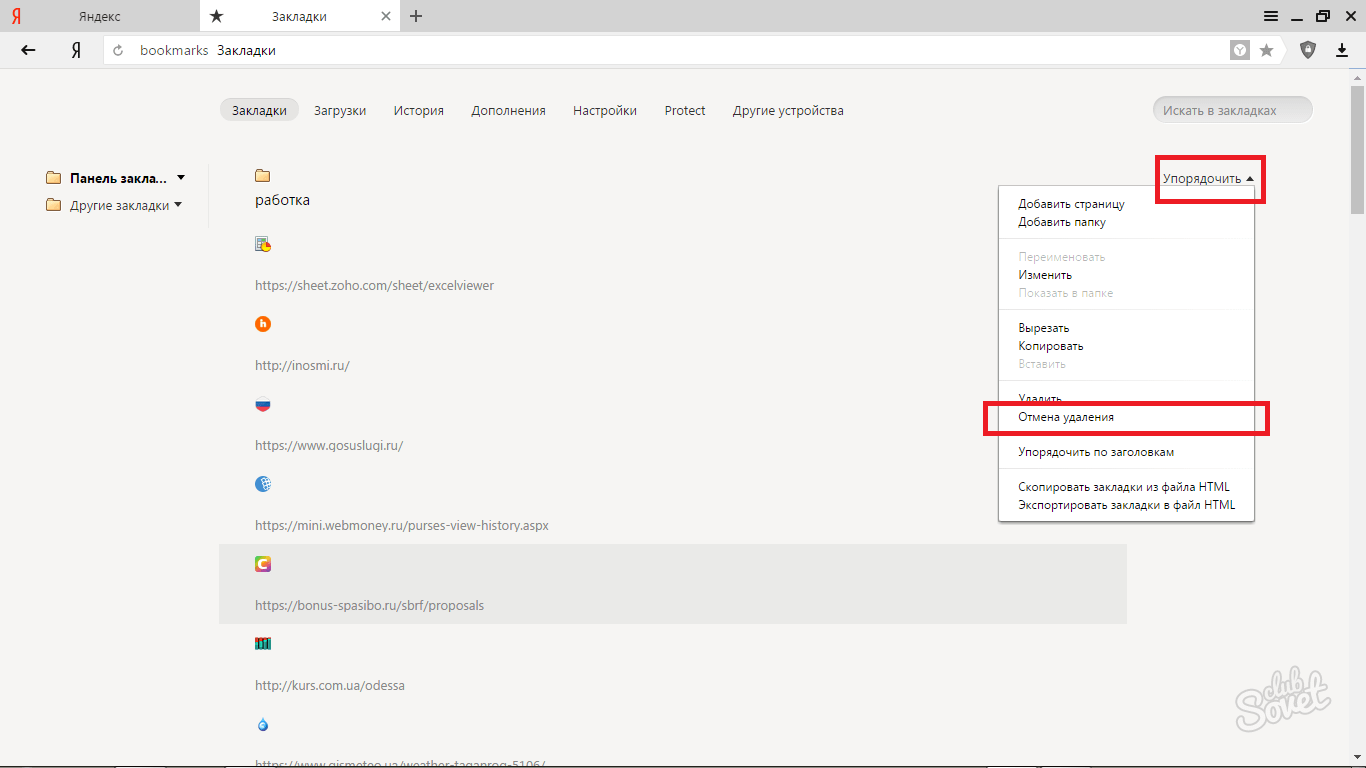
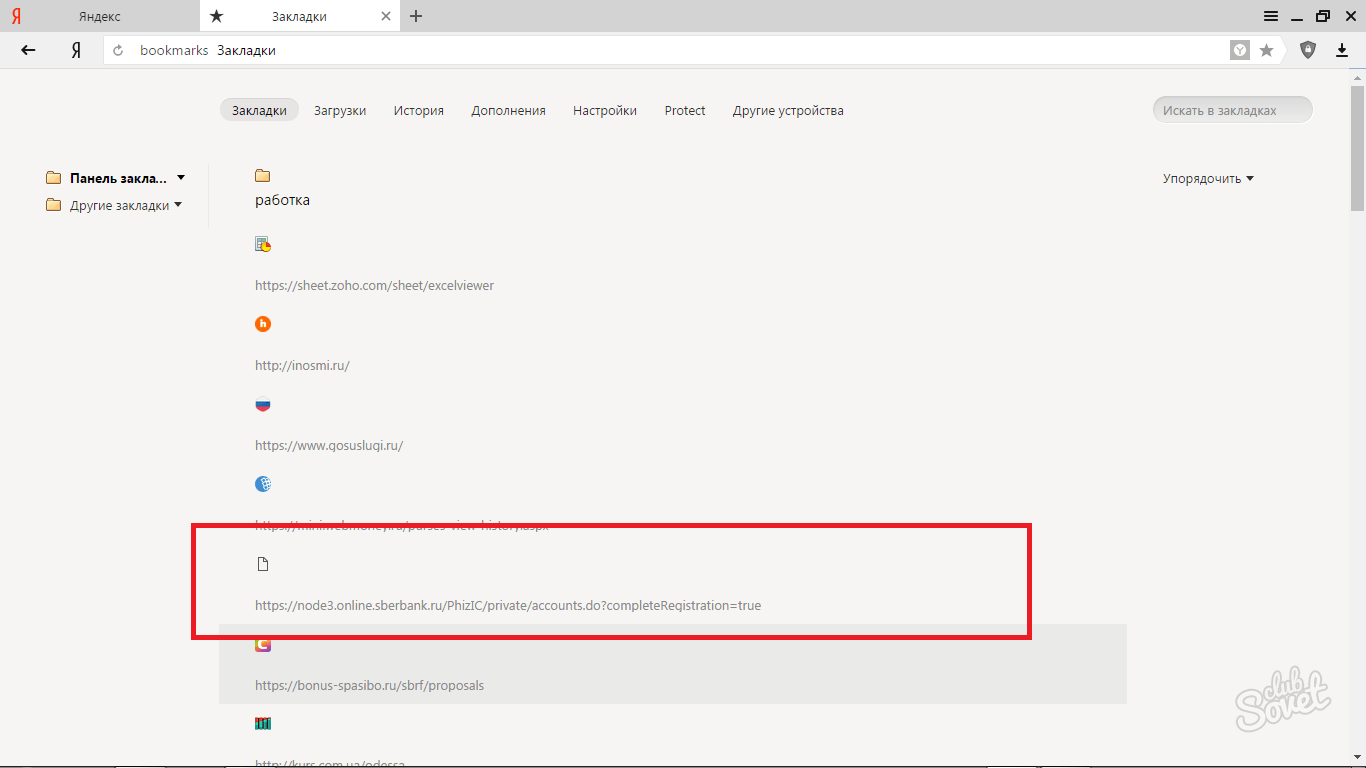
Но если ваша система с момента последнего сохранения точки восстановления потерпела большие изменения: установка новых программ, закачка файлов, переустановка каких-либо утилит, то вам важно понимать, что все эти файлы так же потерпят изменения
Откройте пуск и обратите внимание на поисковую строку снизу
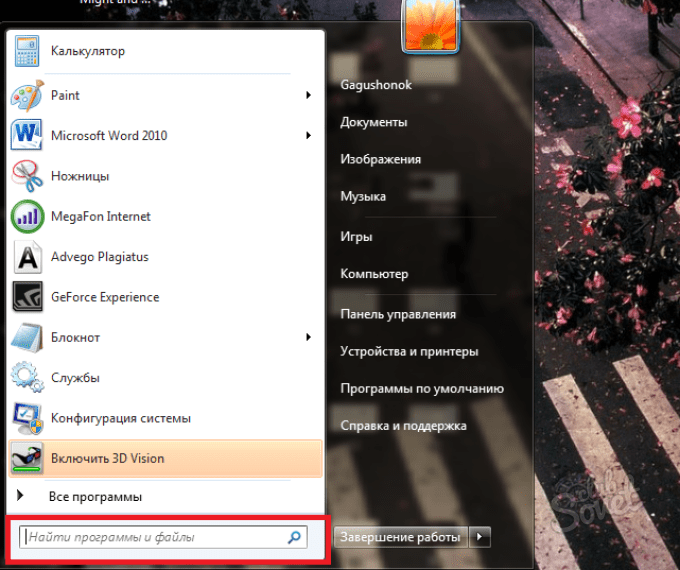
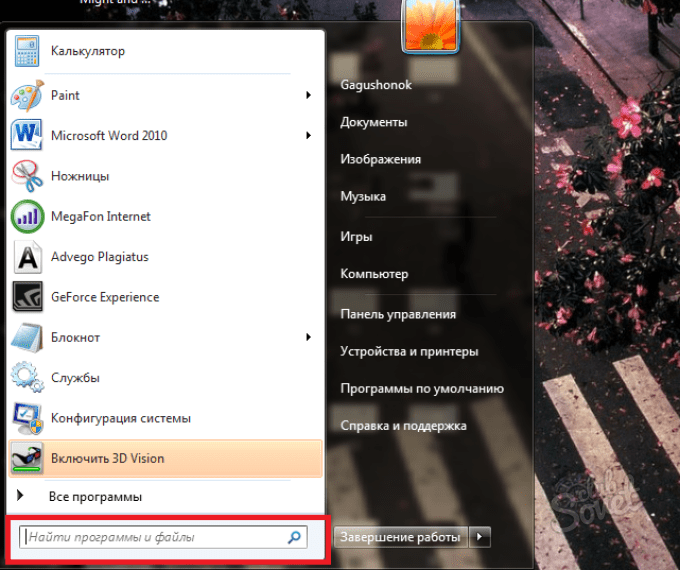
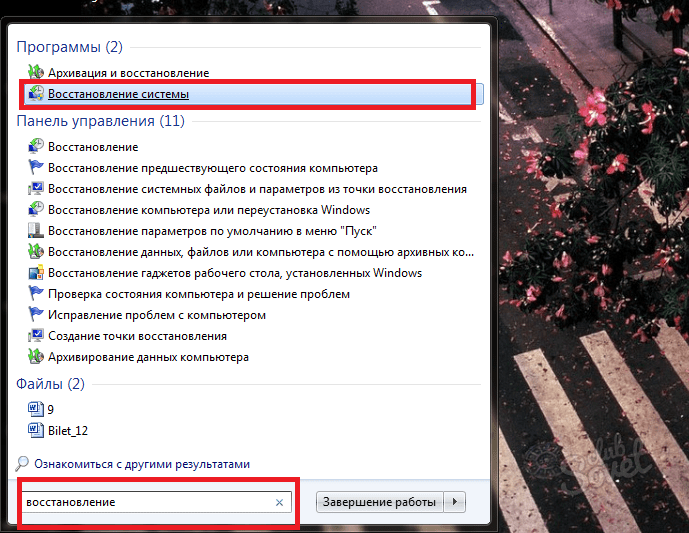
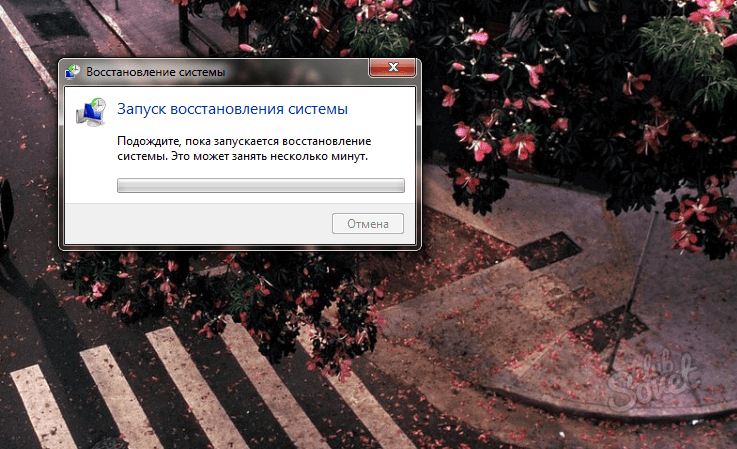
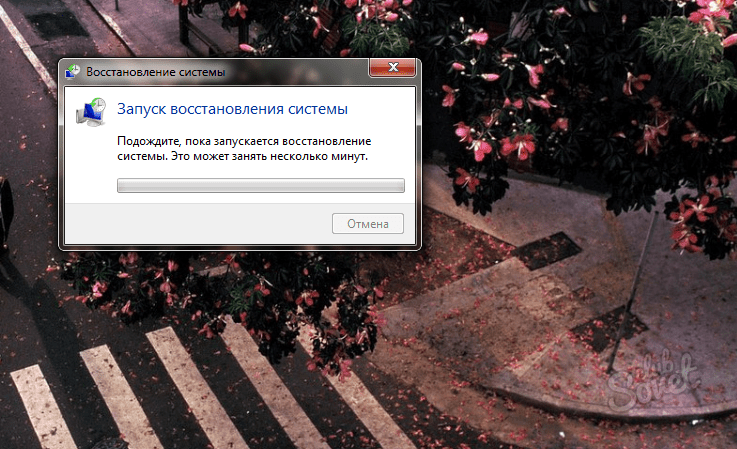
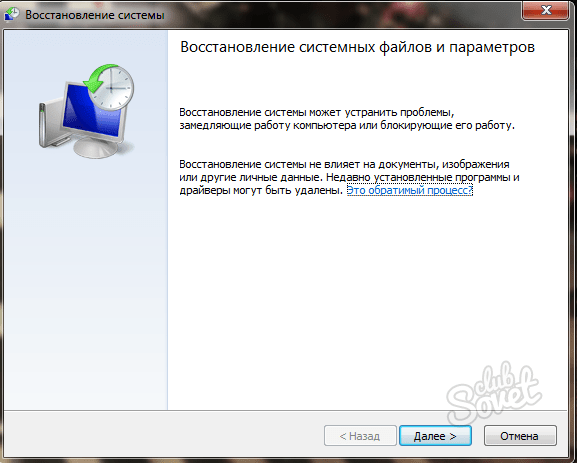
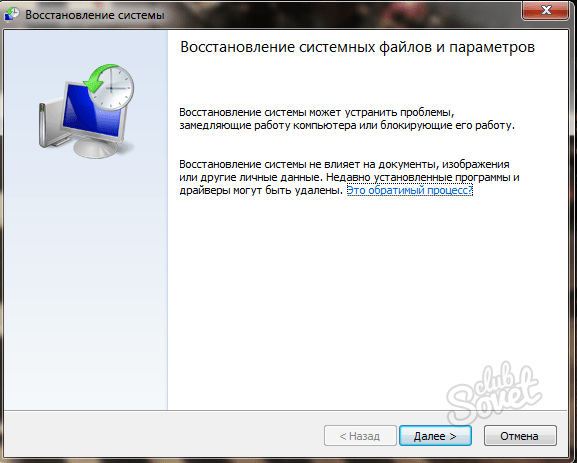
Узнать, какие программы с тех пор потерпели изменения, вы можете, кликнув на кнопку “Поиск затрагиваемых программ”.
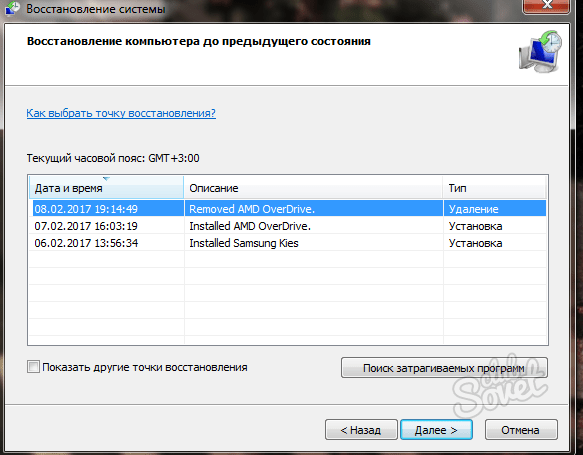
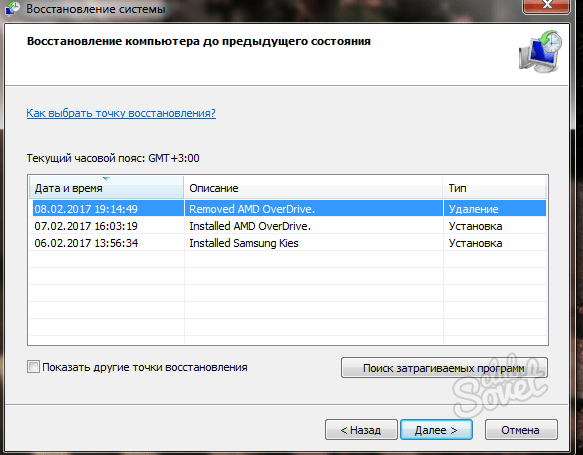
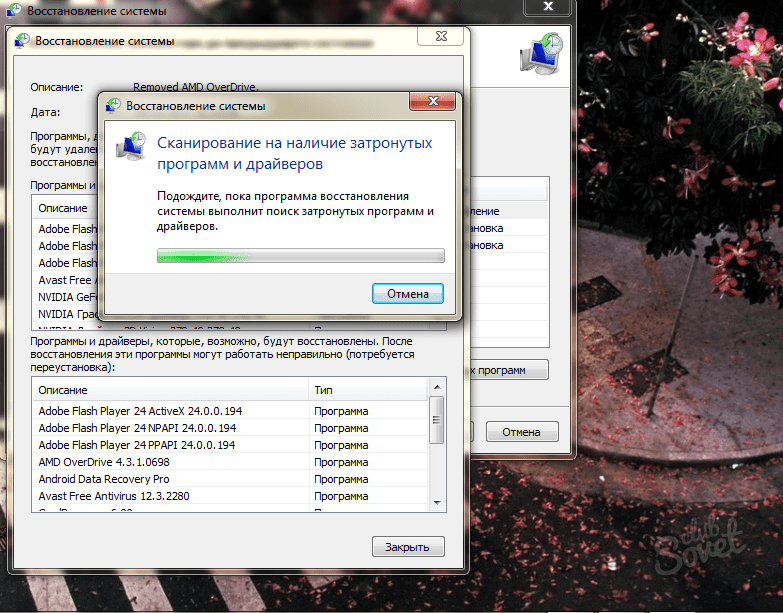
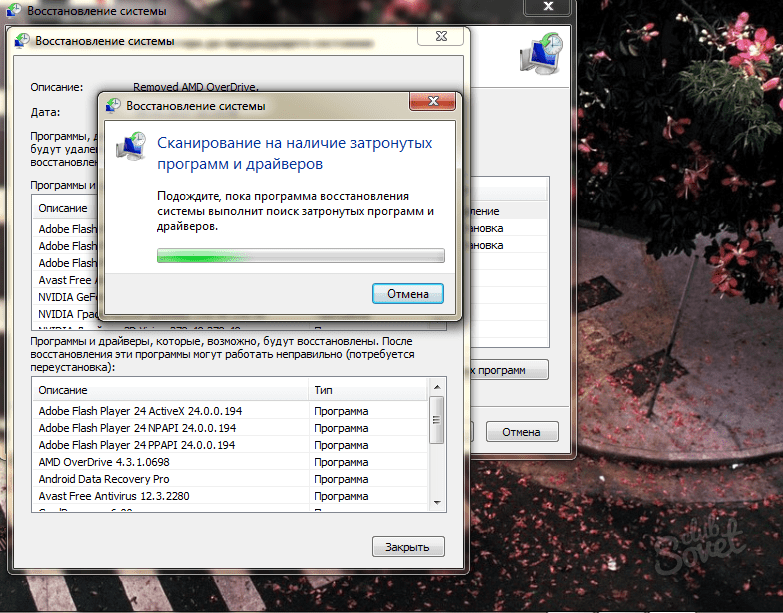
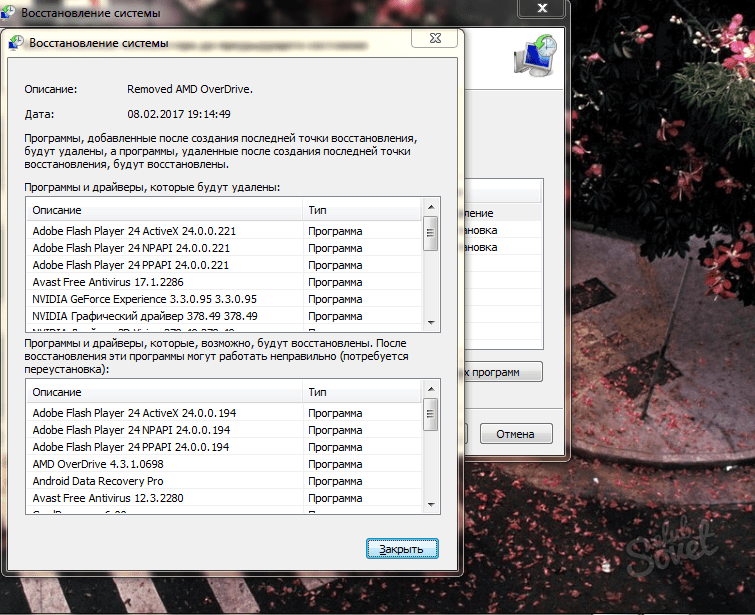
Примите во внимание, что процедура отката системы – сложный процесс, после которого ваш компьютер полностью вернётся в состояние указанной даты. Не забудьте обновить приложения и программы после этого, а также впредь создавать сохранённые копии HTML ваших закладок
Резервная копия
Последний совет о том, как восстановить закладки в «Хроме», рекомендуется использовать заранее. Он обезопасит пользователя от утраты данных.
Дело в том, что современные браузеры позволяют совершать резервное копирование. Пользователь в несколько кликов способен создать документ, в котором будут сохранены все закладки. Для восстановления закладок придется просто произвести импорт закладок в приложении.
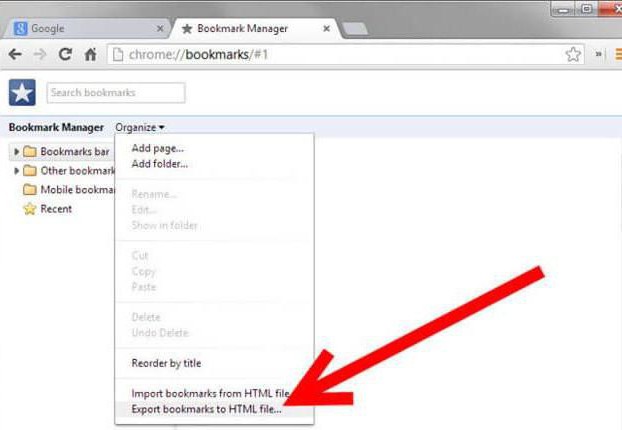
Резервную копию в «Хроме» можно сделать так:
- Запустить Google Chrome. Нажать на кнопку с тремя точками в правом верхнем углу.
- В появившемся меню выбрать «Диспетчер закладок». Он находится в разделе «Закладки».
- Кликнуть на «Управление»-«Экспортировать в файл HTML».
- Выбрать место сохранения документа и нажать на «Ок».
При необходимости предстоит проделать следующие действия:
- Зайти в «Диспетчер закладок».
- В меню «Управление» выбрать «Импортировать из HTML…».
- Отыскать ранее сохраненную копию данных и выбрать ее.
Если ваши закладки внезапно пропали, не волнуйтесь — вы в состоянии восстановить их. В данной статье описывается, как восстановить ваши закладки, если они неожиданно исчезли.
Если вы можете добавлять, удалять и изменять закладки, но изменения не сохраняются при перезапуске Firefox, прочитайте статью Не могу добавлять, изменять или сохранять закладки — Как исправить .
Не отображается моя панель Закладок
Если вы использовали панель Закладок для быстрого доступа к любимым закладкам и панель теперь отсутствует, вы, возможно, выключили опцию для отображения панели Закладок. Чтобы включить её обратно:
Щёлкните правой кнопкой мыши на пустом участке панели навигации и выберите Панель Закладок
в выпадающем меню.
В панели меню щёлкните по Вид
, выберите Панели инструментов
и затем выберите Панель Закладок
.
Закладки не отображаются после установки дополнения
Если вы перезапустили Firefox после установки дополнения и ваши закладки исчезли, то, возможно, Firefox мог некорректно закрыться перед перезапуском. Для восстановления ваших закладок перезапустите компьютер.
Я не могу найти свои Закладки после импорта
Если вы импортировали закладки из другого браузера, то они могут появиться в отдельной папке меню Закладки. Чтобы найти импортированные вами закладки, сделайте следующее:
- В зависимости от типа браузера, из которого был произведен импорт, ваши закладки могут отображаться в названной по имени браузера папке в списке закладок.
- Internet Explorer — Папка называется Из Internet Explorer
. - Opera — Папка называется Из Opera
. - Закладки, импортированные из других браузеров, будут располагаться в папках, названных по аналогии.
- Internet Explorer — Папка называется Из Internet Explorer
- Если исходные закладки были разложены по иерархии папок, то структура этого дерева сохранится внутри этой названной по имени браузера новой папки.
Я могу видеть только стандартный набор закладок в папке Закладки
Ваши закладки связаны с используемым вами профилем Firefox . Большинство пользователей Firefox использует только один профиль, созданный по умолчанию. В некоторых случаях вы захотите создать новый профиль в Firefox. Когда он активируется, он содержит стандартный набор закладок, что может создать впечатление, что ваши личные закладки пропали. Следующие шаги дают вам возможность определить, создан ли новый профиль и как восстановить закладки из старого профиля.
Способ восстановления закладок на Яндексе
Сервис “Яндекс закладки” знаком любому, кто пользуется браузером Яндекс. Такие визуальные закладки помогают быстро и просто перейти на нужный сайт. При помощи данной опции вы легко можете создать целый каталог закладок. А доступ к каталогу вы сможете получить в любое время, пользуясь любым компьютером. Все закладки могут храниться как в памяти компьютера, так и в сети интернет. Но существует одно неудобство: удалив визуальную закладку из каталога, восстановить ее можно будет только одним способом. Ниже приведена подробная инструкция восстановления:
- Зарегистрируйтесь на официальном сайте yandex.ru и зайдите на страницу zakladki.yandex.ru;
- Нажмите кнопку “Экспорт”, затем в новом окне “Сохранить файл” и “Ok”;
- После предыдущего действия начнется процесс загрузки визуальных закладок. Как только закачка файла закончится, зайдите в папку загрузок, и вы увидите новый файл под названием “Bookmarks.html”. Если вы не знаете, где находится папка загрузок, то посмотрите адрес данной папки в меню вашего браузера, либо щелкните на файл и выберете действие “Показать файл в папке”;
- Откройте папку “Мои документы” и переместите туда скаченный файл визуальных закладок Яндекс “Bookmarks.html”. Для лучшей упорядоченности, создайте папку “Мои закладки” и поместите новый файл именно туда;
- Дайте новое имя файлу (например “Закладка1”), но не удаляйте базовое расширение “Html”;
- Как можно чаще экспортируйте новые закладки Яндекс;
- Для того чтобы восстановить визуальные закладки войдите в Яндекс и пройдите авторизацию. Кликните левой кнопкой мыши по иконке “Импорт”, затем перед вами появится окно “Откуда”. В это окно нужно вписать “Из файла”, и затем выбрать опцию “Обзор”;
- В списке найдите нужный вам файл. В позиции “В существующую папку” выберете корневую. Это позволит избежать повторения закладок. И наконец, нажмите клавишу импортировать.
Итак, пройдя простой алгоритм действий, вы сможете восстановить визуальные закладки. Вам понадобился всего лишь интернет и базовый сайт Яндекс.
Пользуйтесь визуальными закладками Яндекс и делайте процесс работы в интернете максимально быстрым, простым и удобным. Столкнувшись с проблемами, теперь вы точно будете знать, как восстановить свои важные закладки.
12 августа, 2014 — 22:28
Не всегда новое — это к лучшему и далеко не всегда это хорошо забытое старое. Например, обновлённое приложение визуальных закладок Firefox, большей части пользователей принесло только огорчения.
Но не стоит расстраиваться, если любимые картинки вдруг были изменены на новое приложение — вернуть визуальные закладки в Мозиле (Firefox) можно достаточно просто!
Быстрая навигация по статье
Особенности работы
Если вам удалось вернуть старые визуальные закладки для Mozilla Firefox, то нужно дополнительно закрепить положительный результат. Для этого после отключения автоматического обновления стоит выполнить следующее:
Вновь открывшийся поисковик сразу выдаст домашнюю страницу в старой форме сохраненных ресурсов для Мазиллы.
В специальном окне можно установить периодичность обновления, число ссылок или установить новое фоновое изображение. Пропавший интерфейс становится в полной мере доступен для пользователя. Восстановление также подразумевает дополнительную активацию необходимых параметров. Пользователю доступно, к примеру, отображение панели сайтов или изменение их количества в окне браузера.
Для добавления новых ресурсов надо выделить пустое окошко и щелкнуть левой кнопкой мышки. После чего найти в отобразившейся области один из тех сайтов, которые недавно были закрыты или ввести адрес другого.
При необходимости окошки можно перемещать. Для пользователя доступны следующие операции с ресурсами:
- Редактирование.
- Обновление.
- Удаление.
Восстановить старый вид сохраненных сайтов в Фаерфокс довольно просто. Для этого достаточно всего лишь выбрать прошлую модификацию панели от Яндекса, установить ее и настроить согласно своим предпочтениям.
Использование закладок при работе в браузере – очень удобный способ быстро открыть ту страницу, которая вам нужна для работы. Благодаря этой разработке браузера, вы сразу можете увидеть миниатюрные картинки, отражающиеся на странице, которые вы чаще всего используете – это называется экспресс панель закладок.
В последнее время Яндекс работал над специальным расширением, которое можно было бы установить в любом браузере. Некоторое время это расширение очень активно использовалось, но потом, разработчики решили сильно изменить внешний вид закладок и их настройки. После этого миниатюры, которые отображались, перестали показывать содержание страницы сайта, который был закреплен в закладке. Главной проблемой стало то, что Яндекс разработчики придумали специальные миниатюры только для самых используемых и популярных сайтов в интернете. Что касается любых других веб-страниц – они стали плохо отображаться и визуально стало неудобно быстро находить нужные иконки сайтов.
После того, как Яндекс переделал свое приложение для закладок в браузере, найти нужный сайт или веб-страницу пользователю стало намного сложнее, поскольку экспресс панель стала отображать какие-то непонятные разноцветные квадраты, вместо понятных визуальных закладок, отображающих привычные страницы сайтов.
Если провести опрос, то можно с уверенностью сказать, что большинству активных пользователей модернизация закладок экспресс панели совсем не нравится, и они с удовольствием вернули бы все обратно.
Работа по внедрению новых закладок велась поэтапно. Сначала менялись визуальные закладки в браузере, а потом и вовсе стало неудобно ими пользоваться, и многие пользователи пытались найти способ, как вернуть все на свои места и продолжить пользоваться старой версией.
Несмотря на большую популярность визуальных закладок, придуманных Яндексом, многие предпочитают использовать браузер Firefox, для которого существуют специальные расширения под названием Fast Dial и .
По причине замены старых визуальных закладок на новое расширение, разработанное Яндексом, людям пришлось приспосабливаться к нововведениям, а некоторые из них и вовсе стали искать различные варианты расширений для браузеров, или же пользоваться онлайн сервисами, которые удобно отображают все визуальные закладки. Очень удобным таким сервисом является и специальное расширение под него с одноимённым названием.
После того, как Яндекс поменял панель визуальных закладок и в Гугл Хроме, многие пользователи также начали негативно на это реагировать, но, к сожалению, разработчикам Яндекса это абсолютно не важно. Такая политика Яндекса оказывается для них не очень перспективной, так как из-за того, что они не реагируют на письма от недовольных пользователей, они просто теряют их
Гораздо лучше было бы, если бы разработчики Яндекса прислушались к мнению большинства и внесли некие коррективы в свою разработку.
Есть и радостная новость для тех, кто никак не мог найти выход из сложившейся ситуации и вернуть старую панель экспресс закладок – выход есть! Именно об этом и пойдет речь далее. К счастью, Гугл внес некие изменения в использование расширений в своем браузере, именно поэтому, далее вы узнаете о том, как можно вернуть все на свои места и продолжить работу в удобном для вас режиме.
Интерфейс от Яндекс
Как установить визуальные закладки от компании Яндекс на обозреватель от другого разработчика? Возможно ли это? Конечно, установить можно также Яндекс Бар и другие элементы по желанию. Опять же нужно зайти в каталог расширений для Мозиллы.
Когда откроете браузер, снова увидите, что визуальные закладки для Firefox уже другие.
Теперь посмотрим, как настраивать закладки от Яндекса. Чтобы сохранить сайт на панели, кликните по «Добавить закладку». Можно ввести сайт вручную или вставить скопированный адрес, а также найти его в разделе «Популярные» или «Недавно посещенные».
Чтобы удалить сайт с панели, нажмите на крестик в правом верхнем углу ячейки.
Что можно сделать в разделе «Настройки»? Например, вы можете устанавливать нужное вам количество ячеек на панели. Стандартное число – 10. Вы можете увеличить его вплоть до 25. Определите также вид ячеек:
- Логотипы и заголовки.
- Логотипы и скриншоты.
- Скриншоты.
Загрузите свою картинку для фона либо выберите из готового каталога. В качестве дополнительных функций предлагают поисковую строку Яндекса, панель закладок, показ местоположения пользователя и контекстную рекламу. Можно убрать любой из этих параметров. Вы всегда можете изменить их в настройках.
Яндекс Закладки для Mozilla Firefox — описание и установка
Яндекс Закладки для Mozilla Firefox – это весьма полезный набор для тех, кто активно пользуется сервисом Яндекса и одноименным поиском.
Плагин отлично показывает себя при работе на слабых компьютерах и может похвастаться стабильностью.
Долгое время те, кто предпочитают Яндекс остальным поисковым системам не могли нормально пользоваться одноименными сервисами в других веб-обозревателях. Но теперь все изменилось. И именно благодаря данному расширению.
Описание расширения
Итак, визуальные закладки для Mozilla Firefox от Яндекса – это своеобразная панель (или надстройка) в браузере, которая позволяет пользователю получить быстрый доступ ко всем ключевым сервисам Яндекса. И это невероятно удобно. Так как все нужные иконки находятся в одном месте.
Стоит отметить, что плагин можно настроить так, как нужно именно вам. Такая кастомизация только играет на руку. В то же время, расширение снабжено полноценным русским языком. Поэтому процесс настройки не вызовет вопросов даже у новичков.
Также Яндекс Закладки потребляет очень мало оперативной памяти при работе. И в теории, его можно использовать на относительно слабых и старых машинах. При этом, никаких сбоев и вылетов при работе практически никогда не случается.
Управлять расширением очень просто. Сразу после его установки появится панель с соответствующими значками и полем поиска. Для доступа к тому или иному сервису нужно будет просто кликнуть по соответствующему значку.
Тем не менее, сей плагин не особо популярен. Многие пользователи предпочитают добираться до сервисов Яндекса вручную. Но те, кто попробовал плагин уже не смогут его променять ни на что, так как с эргономикой у расширения все в полном порядке.
Инсталляция дополнения
Здесь все предельно просто. Ведь все дополнения из официального магазина Mozilla устанавливаются всего в пару кликов:
- Переходим по адресу https://addons.mozilla.org/ru/firefox/.
- После этого в строке поиска вводим «Яндекс Закладки».
- В результатах поиска выбираем нужный плагин и кликаем по названию.
- Затем нажимаем на кнопку с надписью «Добавить в Firefox».
Вот и весь процесс инсталляции. Через несколько секунд после нажатия на ту самую кнопку расширение будет установлено в веб-обозреватель и его иконка появится на панели инструментов. После инсталляции можно переходить к настройкам дополнения. Вот так можно установить Закладки для Фаерфокс от Яндекса.
Преимущества и недостатки расширения
Теперь подведем своеобразные итоги и выделим плюсы и минусы дополнения. Это необходимо для того, чтобы понять, насколько качественным является тот или иной плагин и стоит ли его использовать. К тому же, если оформить преимущества и недостатки в виде списка, то это получится нагляднее, чем описывать их в тексте. Итак, приступим.
Преимущества
- Быстрый доступ ко всем сервисам Яндекса;
- Встроенный поисковик;
- Возможность полной настройки панели;
- Приятное оформление;
- Полная интеграция с темой браузера;
- Предельно простое управление;
- Невероятно простой и понятный интерфейс;
- Есть русский язык;
- Потребление малого количества оперативной памяти;
- Очень простая установка.
Недостатки
Данное расширение определенно является одним из лучших среди всех тех, что предназначены для скачивания разнообразного контента. У него даже нет никаких недостатков. Сплошные преимущества. А количество установок как бы намекает на то, что дополнение весьма полезное и качественное. Так что стоит его установить.
Заключение
А теперь подведем итоги и сделаем соответствующие выводы. В рамках данного материала мы рассмотрели замечательное расширение для Mozilla Firefox, которое позволяет быстро добраться к любым сервисам Яндекса. Называется дополнение Яндекс Закладки. И оно превосходно справляется со своей работой.
Стоит отметить, что плагин поддерживает огромное количество сайтов и отличается весьма простым управлением.
Даже настройка расширения не вызовет никаких проблем у новичков, так как плагин обладает предельно простым интерфейсом и может похвастаться наличием русского языка. Стоит отдельно отметить тот факт, что инсталляция плагина в браузер производится весьма просто.
Но на всякий случай мы предоставили подробную инструкцию, которая рассказывает о том, что и как нужно делать. Просто четко следуйте ей. И тогда все будет хорошо.
+ Добавить Яндекс Закладки в Firefox
Добавление визуальной темы оформления браузера
По нажатию на нее откроется меню расширений, в котором есть ссылка «Еще расширения», открывающая упомянутый магазин.
В меню типа контента необходимо выбрать пункт «Темы». После этого откроется страница с «плитками» предоставляемых тем. Из него и выбирают понравившуюся. Если точно известно название темы, то его можно ввести в форму поискового запроса.
Определившись с выбором, необходимо нажать на миниатюру темы, тогда откроется окно с ее более подробным описанием и возможностью установки. За это отвечает синяя кнопка «Установить», расположена справа от названия темы.
По ее нажатию тема будет установлена и браузер гугл хром станет выглядеть иначе.
В приведенными выше сведениями использование дополнительных функций браузера не составит труда.
Визуальные закладки — Элементы. Помощь
Mozilla Firefox
Визуальные закладки — это расширение, с помощью которого вы сможете переходить на часто посещаемые вами сайты в одно нажатие. Закладки сохраняются в виде миниатюрных изображений и доступны при открытии новой вкладки браузера. Кроме того, Визуальные закладки позволяют:
- искать в поисковой строке Яндекса;
- просматривать Дзен — ленту персональных рекомендаций;
- менять фон новой вкладки;
- узнавать актуальную погоду, степень загруженности дорог и курс валют;
- быстро просматривать закрытые вкладки.
По умолчанию на новой вкладке отображаются сайты, которые вы чаще всего посещаете. Этот список постоянно меняется.
Вы можете добавить нужные вам сайты вручную, в таком случае они всегда будут на экране. Чтобы добавить визуальную закладку:
- Справа под визуальными закладками нажмите кнопку Добавить закладку.
- Введите адрес сайта. Вы также можете выбрать сайт из списков Популярные или Недавно посещенные.
- Если вы хотите изменить название сайта на виджете, нажмите кнопку Редактировать описание.
Ограничение. Можно добавить до 25 закладок.
Чтобы изменить положение закладки или отредактировать ее, наведите указатель мыши на закладку. В правом верхнем углу закладки отобразятся значки, с помощью которых вы можете:
| Закрепить закладку | Положение закладок меняется, так как их список автоматически формируется из самых посещаемых вами сайтов. Чтобы закладка всегда оставалась на одном и том же месте и со временем не исчезла, нажмите значок . |
| Открепить закладку | Нажмите значок . После этого закладка со временем может быть заменена сайтом, который вы посещаете чаще, или переместиться. |
| Удалить закладку | Нажмите значок . |
| Изменить положение закладки | Нажмите на закладку и, удерживая ее, перетащите на новое место. |
| Изменить страницу, на которую ведет закладка | Нажмите значок и введите в появившемся окне адрес сайта. |
| Добавить или отредактировать название страницы на закладке | Нажмите значок , затем в появившемся окне нажмите кнопку Редактировать описание и введите или отредактируйте название страницы. |
Также на новой вкладке вы можете дополнительно настроить расширение: изменить количество закладок и их вид на странице, а также выбрать фон и сделать резервную копию закладок.
Чтобы открыть меню настроек:
- Справа под визуальными закладками нажмите кнопку Настройки.
Вы можете изменить следующие настройки:
| Количество закладок | Позволяет увеличить или уменьшить количество отображаемых закладок. |
| Вид закладок | Позволяет изменить вид визуальных закладок: |
| Изменить фон | Меняет фон на одно из предустановленных изображений. |
| Загрузить свой фон | Позволяет загрузить изображение с компьютера. Рекомендуем выбирать изображение, равное размерам вашего экрана, например обои для рабочего стола. Если изображение будет меньшего размера, то браузер растянет его. |
| Менять фон каждый день | Включает чередование предустановленных фоновых изображений. |
| Панель закладок | Позволяет быстро перейти на главную и начальную страницы браузера, а также к сервисам Яндекса. |
| Поисковая строка | Показывает поисковую строку Яндекса в новой вкладке. |
| Контекстные предложения | Позволяет включить или отключить контекстную рекламу на странице с визуальными закладками. |
| Учитывать моё местоположение в сервисах Яндекса | При включенной опции сервисы учитывают ваше местоположение. Например, Погода будет показывать прогноз для того места, где вы находитесь. |
| Автоматически отправлять анонимную статистику | Разрешает отправку анонимной статистики в Яндекс. Это помогает сделать наши сервисы лучше. |
| Показывать информационную панель | Включает информационную панель на новой вкладке. На панели отображаются: |
| Показывать в новой вкладке Дзен — ленту персональных рекомендаций | Включает Дзен при открытии новой вкладки. Выбор материалов основан на ваших интересах, поисковых запросах и истории браузера. |
| Сохранить в файл | Вы можете сохранить список ваших закладок в файл. Это поможет не потерять их, если синхронизация не была включена, а в работе браузера произошел сбой. |
| Загрузить из файла | Поможет перенести ваши закладки из другого браузера или восстановить их, если произошел сбой или вы их случайно удалили. |
Была ли статья полезна?
Закладки для хрома
Наверняка каждый из вас, кто читает данный материал, пользуется всемирной паутиной (интернет) и часто заходит в неё через обозреватели интернета такие как Google Chrome, Opera, Mozilla Firefox, Internet Explorer, Safari, Яндекс браузер и остальными. В сети много сайтов и у каждого человека есть как минимум парочка таких, на которые он заходит чаще чем на все остальные. Для быстрого доступа к данным сайтам можно использовать визуальные закладки.
Итак, что же такое визуальные закладки спросите вы меня? Это специальные расширения и плагины для браузеров интернета. Визуальные закладки помогают быстро переходить пользователю на нужную сохраненную страничку в интернете. Так же, возле нужной закладки, вы можете увидеть остальные, часто посещаемые, страницы в интернете.
Установка визуальных закладок для Google Chrome
Почти в любом браузере интернета можно добавить визуальные закладки и Google Chrome не исключение. Лично я пользуюсь двумя браузерами, это Opera и Chrome, Mozilla Firefox — я запускаю очень редко, потому что мне хватает первых двух. Если вы хоть раз поработаете с визуальными закладками, то наверное влюбитесь в них навсегда. Закладки можно менять, добавлять и удалять, но среди них так же будут и последние посещенные вами странички.
Приступим к установке новых визуальных закладок для Google Chrome. Для этого переходим в наш любимый хром и заходим в его настройку и управление, это три маленькие горизонтальные полоски, которые расположены в правом верхнем углу страницы.
После этого идем в Инструменты, открывается всплывающее окно, где заходим в Расширения.
Попадаем на страницу расширений Хрома, на которой отображены все установленные ранее приложения и расширения. Нам необходимо перейти в самый низ страницы и зайти по синей ссылке Еще расширения.
После этого, перед нами выйдет список с нужными приложениями и расширениями для нашего браузера Google Chrome. Остается выбрать нужное расширение и установить его. Раньше было слово Установить, теперь разработчики заменили его на Бесплатно.
Нажимаем на Бесплатно и устанавливаем расширение.
Выходит маленькое окно Подтверждение нового расширения, в котором жмем Добавить.
Расширение top-page.ru закачивается и устанавливается. Далее в правом верхнем углу браузера можно увидеть новый значок, которого не было ранее. Нам предлагают активировать расширение, нажав по значку.
После того, как вы установите и добавите расширение, можете наслаждаться новыми возможностями.
Вот весь несложный процесс добавления нового приложения и расширения для быстрой и удобной работы в интернете.