1 Как избавиться от рекламы
Перед началом принятия мер по борьбе с рекламой нужно ознакомиться с самыми популярными решениями. Рассмотрим самые популярные способы:
- В настройках браузера.
- Установив расширение.
- Используя специальные программы.
Каждый из вышеперечисленных методов позволит избавиться от рекламы и заниматься серфингом интернета без сторонних баннеров. Некоторые способы имеют ряд преимуществ и недостатков, с которыми следует ознакомиться более подробно.
1.1 Блокировка рекламы силами браузера
Многие пользователи задаются вопросом, как убрать рекламу в Яндекс-браузере при помощи настроек самой программы. Придерживаясь инструкций можно самостоятельно избавиться от баннеров и блоков. Далее рассмотрим последовательность действий:
- Откройте меню, расположенное в правом верхнем углу страницы браузера (подобное расположение кнопки типично для большинства браузеров).
- Далее выберите вкладку «Настройки».
- В открывшемся окне перейдите на «Дополнения».
- В перечне расширений найдите вкладку «Безопасность» и выберите «Блокировка флеш-данных» и «Антишок».
- Активация данных расширений будет блокировать большую часть рекламы.
Иногда подобные настройки приводят к тому, что в браузере перестают работать видео и флеш-анимация. Возможно, вам придется переустановить проигрыватель, что решит проблему.
1.2 Блокирование рекламы при помощи дополнений
В каждом браузере в магазине расширений имеется большое количество утилит, которые блокируют все рекламные блоки. Самым популярным из них является Adblock Plus. Для того чтобы скачать его и установить, вам придется выполнить ряд манипуляций:
- Зайдите в магазин контента Google.
- На открывшейся странице поиска введите название плагина (в нашем случае Adblock Plus).
- Обнаружив в списке необходимое расширение, нажмите на кнопку «Установить».
- После установки перезагрузите все открытые вкладки. Они загрузятся уже без рекламных блоков.
При работе с внешними расширениями в настройках браузера лучше отключить «Блокировку флеш-баннеров и видео».
1.3 Использование сторонних программ
Если вы задались вопросом, как отключить всплывающую рекламу в Яндексе при помощи сторонних программ, вам придется найти надежный и проверенный софт. Некоторые приложения сами могут содержать вирусы, ввиду чего при поиске софта нужно быть максимально внимательными. Утилиту Adguard можно использовать и в качестве внешней программы. Скачивать ее рекомендуется только на официальном сайте разработчика. На странице просто кликните на значок скачать, после чего начнется загрузка. Далее вам придется следовать определенной инструкции:
- После скачивания установите программу.
- Для начала сканирования и изменения настроек браузера в автономном режиме нажмите соответствующую кнопку на интерфейсе (может меняться в зависимости от версии программы).
- По завершению процесса рекомендуется не удалять программу для проведения повторного сканирования.
Еще одним популярным приложением для блокировки рекламы является Malwarebytes Antimalware. Она относится к антивирусному ПО, но может выключать баннеры и блоки на страницах в сети. На сайте разработчиков доступны платная и бесплатная версия программы. Для начала работы вам нужно просто установить софт. По завершению процесса блокировка рекламы включится автоматически.
Отключаем запрос на отправку новых уведомлений
После того, как все возможные оповещения отключены, остаётся лишь один вопрос: как быть с сайтами, которые вновь и вновь будут запрашивать соответствующее разрешение, как случайно не включить какие-нибудь уведомления? На этот случай программисты Яндекса тоже предусмотрели специальную функцию: необходимо отключить возможность запрашивать включение уведомлений.
Для всех сайтов
Для этого открываем излюбленный пункт «Сайты» в меню настроек и делаем активным чекбокс напротив надписи «Не показывать запросы на отправку».
Для одного сайта
Если же уведомления не были разрешены ранее и его нет в списке, а запрет наложить нужно, то действовать нужно по немного иному алгоритму.
- Открываем меню настроек, где необходимо открыть вкладку «Сайты».
- В графе «Уведомления» выбираем пункт «От прочих сайтов».
- Останавливаемся после второго пункта и открываем вкладку «Запрещена».
- После этого нажимаем кнопку «Добавить» справа вверху.
- В появившемся окне вводим адрес сайта, уведомления от которого мы хотим запретить.
- После того, как мы нажмём кнопку «Добавить» в появившемся окне, список с запрещёнными сайтами увеличится ровно на одну позицию – ту самую, которую мы только что добавили.
После этого никакой интернет-портал не сможет запросить разрешение на уведомление, отправить какое-либо оповещение или рекламу.
Блокировка на компьютере
Стоит помнить, что даже специальные программы-блокировщики рекламы периодически пропускают её. Это происходит из-за постоянного добавления или изменения правил Яндекс.Директа, которые обходят пользовательский фильтр. Расширения не гарантируют полного избавления от баннеров, поэтому иногда приходится пополнять список запрещенных доменов вручную. Стоит заметить, что дополнения смогут заблокировать Яндекс.Директ в любом браузере – Firefox, Google Chrome, Опера, Яндекс.Браузере и других.
AdBlock
AdBlock – одно из самых известных приложений, обладающее специальным настраиваемым фильтром. Чтобы отключить Яндекс.Директ, нужно:
- Скачать расширение.
- Зайти в «дополнения» браузера через меню настроек.
- Найти там иконку установленного приложения, нажать «подробнее».
- Перейти в настройки, убрать галочку с разрешения ненавязчивой рекламы.
- Перейти в настройки фильтра и ввести домен Яндекса (an.yandex.ru).
uBlock
uBlock – еще одно популярное расширение-блокировщик, которое справится с всплывающими окнами при правильной настройке. Чтобы заблокировать Яндекс.Директ необходимо:
- Установить приложение из официального веб-магазина Chrome.
- Через меню браузера зайти в «дополнения», найти там uBlock.
- Зайти в настройки дополнения, найти вкладку «мои фильтры».
- Ввести домен Яндекса (an.yandex.ru).
Очистка кэша
Чтобы убрать рекламу, после установки дополнений нужно очистить кэш браузера. Как это сделать:
- Зайти в «историю» через меню браузера.
- В правой части истории найти «очистить историю».
- Выбираем временной промежуток.
- Ставим галочку с пунктом «файлы, сохраненные в кэше».
- Очищаем историю.
Блокировка вручную
Если какой-то баннер все же появился, блокировку Яндекс.Директ следует произвести вручную. Это не займет много времени, но избавит от появления новых ненужных окон.
Что такое QR код и как его использовать
AdBlock
Если на компьютере установлено это расширение, то убрать рекламу из обозревателя вручную можно следующим образом:
- Нажать по ненужному окну правой кнопкой мыши.
- Найти в списке иконку расширения и выбрать пункт «блокировать эту рекламу».
- Перетаскивать ползунок пока не исчезнет окошко, и нажать «выглядит хорошо».
uBlock
Если на устройстве используется это расширение, то операция немного отличается:
- Нажать на рекламу правой кнопкой мыши и найти иконку.
- Нажать «заблокировать элемент».
- Выделить область баннера мышкой и нажать «создать».
Отключение других дополнений
Следует отметить, что могут быть и другие популярные расширения, которые блокируют рекламу. Их нужно отключать по аналогичному принципу. Возьмем, например, Adbloсker Ultimate. Несмотря на амбициозное название, у него намного меньше функций, чем у вышеописанного аналога.
Чтобы полностью отключить его, следует сделать следующее:
- Нажать на значок щита с замком в верхнем правовом углу окна.
- Выбрать меню «Настройки».
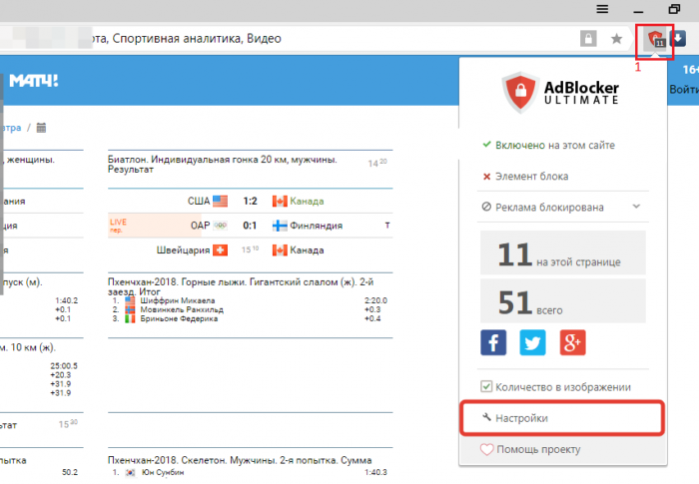
Открываем вкладку «Домены состоящие в белом списке», нажимаем кнопку «Добавить домен» или «Удалить выбранное»
Некоторой популярностью пользуется и расширение Adblock for Facebook. Как нетрудно догадаться из названия, оно предназначено для фильтрации рекламы на страницах этой социальной сети. Как и другие дополнения, оно либо просто отключается, либо настраивается.
Для настройки нужно поступить так:
- Кликнуть на значок ABF на панели расширений.
- Снять отметки «Enable Adblock for Facebook» («Включить расширение»), «Block suggested items» («Блокировать предлагаемые объекты»), «Блокировать спонсируемые объекты» («Block sponsored items»).
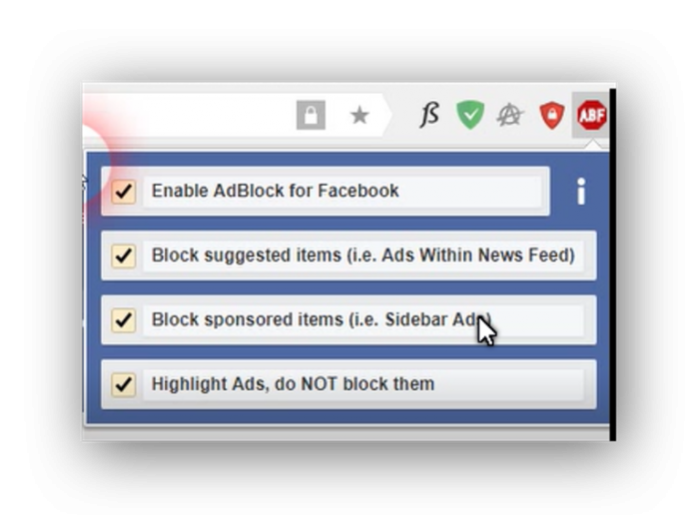
Нажимаем на значок ABF, снимаем отметки с пунктов «Enable Adblock for Facebook», «Block suggested items», «Block sponsored items»
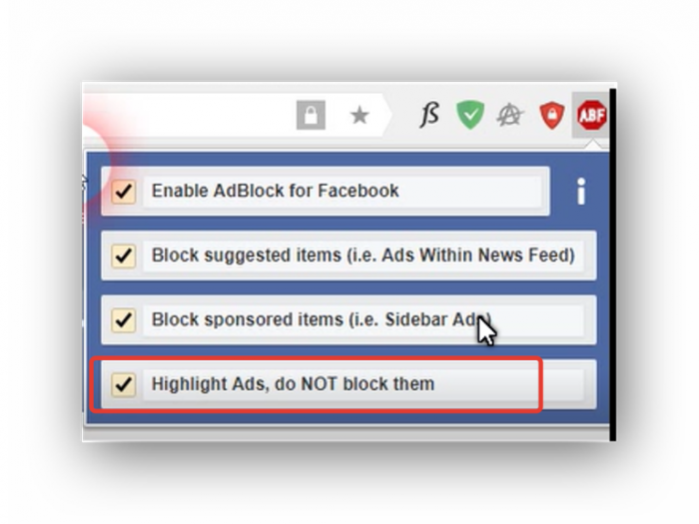
Для отключения возможности заблокировать рекламное содержимое используем отметку «Highlight ads, do not block them»
Отключение блокировщика рекламы в Яндекс браузере
Поскольку разработчики программы Яндекс позаботились о комфорте пользователей в момент его эксплуатации, была предусмотрена защита от рекламы. Это встроенная функция программы, которая, как правило, включена по умолчанию. Чтобы отключить работу этой функции потребуется:
- Запустить Яндекс на ПК, кликнуть по трем полосам в правом верхнем углу, чтобы вызвать меню.
Перейти в – Настройки.
Спуститься вниз и отыскать пункт – Блокировка неуместной рекламы. Потребуется снять отметку с указанного пункта.
Это системные параметры, которые юзер может только включать/отключать и настраивать.
Кроме базовых настроек и встроенных элементов браузера пользователи могут устанавливать себе дополнительные расширения. Это происходит довольно часто, поскольку они работают с большим процентом эффективности. Чтобы отключить работу расширения, необходимо выполнить такие шаги:
- В меню управления выбрать опцию – Дополнения.
В разделе – Безопасность в сети требуется отключить – Антишок.
Когда кнопка будет сего цвета, процесс завершен.
Дополнительное расширение будет в списке – Из других источников. Требуется кликнуть по кнопке выключения AdBlocker Ultimate.
Должны стоять изменения – кнопка серого цвета с надписью Выкл.
Если на момент отключения блокировщика были установлены и другие аналогичные расширения, следует отключать и их. Теперь все сайты будут отображаться в том формате, который включает любые объявления и рекламные баннеры.
Использование файла hosts
К этому способу прибегают при наличии вирусов на компьютере. Многие вредоносные коды встраиваются в файлы hosts, внося изменения в них. В результате постоянно появляются рекламные баннеры, всплывающие окна, фишинговые страницы. Последнее приводит к попаданию персональных данных к третьим лицам. Файлы очищают вручную следующим образом:
- Открывают блокнот через учетную запись администратора. Находят объект hosts по адресу C:WindowsSystem32Driversetc
- Выбирают вариант «Все файлы». Запускают объект hosts, не имеющий расширения. Очищают строки с информацией, добавленной вредоносными программами .
Для автоматического очищения файлов используют утилиты NetAdapter Repair или AVZ.
Перед тем как заблокировать рекламу с помощью данных средств, нужно убедиться, что они скачаны из проверенного источника. Только так хранящиеся на компьютере данные будут в безопасности.
Помощь по Яндекс Браузеру10230 просмотров22 Окт 2017
Как говорится – “Реклама – двигатель прогресса”. Но иногда этого прогресса бывает слишком много. Некоторые сайты ставят такое количество рекламы, что порой забываешь зачем заходил на него и не понимаешь, как пользоваться таким сайтом. Причем, ладно еще когда реклама предлагается в виде самых обычный объявлений, висящих в отдельных блоках. Но когда, при клике в любом месте на Интернет-ресурсе выскакивают кучи всплывающих окон, предлагающих скачать непонятные программы, то это уже выходит за все рамки приличия. Если вам это надоело, и вы не хотите больше видеть назойливую рекламу, тогда в этой статье мы вам поведаем о том, как заблокировать рекламу в Яндекс браузере и сделать серфинг по сайтам гораздо удобнее и приятнее, а самое главное – без рекламы.
Особенности работы плагина
Итак, как отключить рекламу в «Яндекс.Браузере» при помощи данного приложения? В первую очередь, необходимо установить его на свой компьютер. Скачать его можно на официальном сайте, где нужно будет выбрать расширение для используемого вами браузера — в нашем случае это «Яндекс». Следует отметить, что для работы плагина требуются специальные фильтры — на сегодняшний день они, как правило, уже встроены в программное обеспечение по умолчанию. Таковым является стандартный фильтр Easy List, обычно вполне достаточно использовать только его. При необходимости вы можете скачать и дополнительные фильтры, содержащие ряд запросов для показа рекламного контента.
После того как Adblock Plus будет установлен, необходимо выбрать фильтр, который мы будем использовать, чтобы заблокировать рекламу в «Яндекс.Браузере». При помощи имеющихся настроек вы сможете отключать только ту рекламу, которая кажется вам ненужной и излишне навязчивой, оставляя при этом полезные блоки. Если вы заметили какой-то баннер или изображение, мешающее просмотру веб-страницы, щелкните по нему правой кнопкой мыши и выберите действие «Заблокировать изображение». Теперь на том месте, где ранее располагался рекламный блок, будет пустое место. Плагин работает очень качественно — в большинстве случаев вы даже не догадаетесь, что на каком-то месте веб-страницы ранее располагался рекламный контент.

Adblock Plus
Это приложение занимает лучшее место, оно уникальное в своем роде и годно для использования не только андрод-устройств но и при работе с ПК (персональными компьютерами). После его установки все рекламные баннеры и подозрительные ссылки на сторонние ресурсы пропадают.
Почему Эдблок самый лучший в своем роде? Потому что для его работы не требуется наличие рут-прав (о которых было сказано выше). Достаточна лишь настройка прокси-сервера. Доступный, быстро понимающийся процесс работы, легкий для восприятия интерфейс помогают решить проблему с рекламой в короткие сроки.
Способ работы:
- Скачиваете приложение.
- Определяете тип работы.
- Спокойно переходите по страницам.
При желании можете добавлять какие-либо площадки в белые списки, в них реклама отображаться будет.
На любом современном устройстве, включая Android-смартфоны и планшеты, при использовании многих приложений и веб-браузеров можно столкнуться с рекламными объявлениями, особенно назойливыми из которых выступает контекстная реклама вроде Яндекс.Директ. Избавиться от нее можно большим количеством способов с разной эффективностью и в зависимости от места отключения объявлений. По ходу инструкции мы рассмотрим несколько таких методов, распространяющихся как на веб-обозреватели, так и на приложения для Андроид.
Отключение дополнения Adguard
Многие пользователи устанавливают различные дополнения к браузеру для предотвращения показа ненужного содержимого. Наиболее распространено расширение Adguard, но могут использоваться и другие.
Рассмотрим контроль рекламного содержимого в нем. Его можно отключить полностью или настроить.
Полное отключение делается двумя простыми способами:
- Нажатием на значок щита в правом верхнем углу окна.
- Приостановкой защиты с помощью соответствующей команды.
Нажимаем на значок щита в правом верхнем углу окна, щелкаем на пункт «Приостановить защиту Adguard»
Второй способ предполагает:
- Переход в меню «Дополнения».
Нажимаем на три линии в правом верхнем углу, открываем пункт «Дополнения»
- Затем нужно просто перевести курсор в положение выключено.
В дополнении Adguard перемещаем ползунок в режим «Выкл.»
Кроме того, можно отключить не все, а только некоторые виды рекламы. С этой целью нужно:
Шаг 1. Кликнуть на упомянутый значок и выбрать пункт «Настроить Adguard».
Настраиваем параметры, перемещая ползунки в режим «Выкл.» или «Вкл.»
При работе с настройками возможны следующие варианты:
- разрешить рекламу поискового типа и промоакции веб-ресурсов;
- поставить автоматическое подключение оптимальных фильтров или убрать его;
- нажать кнопку «Все фильтры» и отключить блокировку рекламы на некоторых языках;
Нажав на кнопку «Все фильтры» можно отключить блокировку рекламы на некоторых языках
- отключить рекламный фильтр Easylist или только отдельные его дополнения, фильтрующие рекламу по языковому критерию.
Шаг 2. Adguard блокирует рекламу на русском, немецком, японском, французском, голландском, испанском, португальском, турецком. Для функции Easylist разработаны дополнения на болгарском, датском и других языках. Все эти варианты включаются или отключаются путем нажатия на кнопку «Все фильтры» и выбора подходящего меню в раскрывающемся списке.
Нажимаем на кнопку «Все фильтры»
Щелкаем по необходимому параметру, перемещаем ползунки в режим «Выкл.», нажимаем «Сохранить изменения»
Шаг 3. Часть рекламы может быть заблокирована, так как Adguard предусматривает противодействие антиблокировщикам. Чтобы отключить его и иные опции, нужно зайти в раздел «Другие».
Во вкладке «Другие», перемещаем все ползунки в режим «Выкл.», что бы они стали красным цветом
Шаг 4. Кроме того, можно отключить блокировку рекламы только на отдельном сайте или сайтах. Для этого нужно добавить его или их в «Белый список». Также в него можно импортировать сайты из файла.
Для отключения блокировки рекламы на отдельных сайтах, добавляем адрес сайта в «Белый список», нажав кнопку «Добавить сайт»
Adblock Plus
- Яндекс.Браузер, Google Chrome, Mozilla Firefox и Opera
-
- Чтобы отключить Adblock Plus для всего Яндекса, перейдите на главную страницу Яндекса.
Чтобы отключить расширение для сервиса Яндекса (например, news.yandex.ua), откройте этот сервис.
- В правом верхнем углу браузера нажмите значок .
- В блоке Блокировать рекламу на нажмите значок .
В настройках расширения
- В правом верхнем углу браузера нажмите значок .
- В открывшемся окне нажмите значок .
- Перейдите на вкладку Белый список сайтов.
- Введите адрес Яндекса (yandex.ua) или сервиса (например, news.yandex.ua) и нажмите кнопку Добавить сайт.
- Вернитесь на страницу Яндекса или сервиса и обновите ее.
Примечание. Если настройка для сервиса сбрасывается, добавьте в исключения Adblock Plus весь Яндекс.
- Чтобы отключить Adblock Plus для всего Яндекса, перейдите на главную страницу Яндекса.
Internet Explorer
- Чтобы отключить Adblock Plus для всего Яндекса, перейдите на главную страницу Яндекса.
Чтобы отключить расширение для сервиса Яндекса (например, news.yandex.ua), откройте этот сервис.
- Нажмите правой кнопкой мыши в верхней части окна браузера и выберите пункт Строка состояния.
- В нижней части окна браузера нажмите значок и выберите пункт Отключить на www.yandex.ua (или аналогичный пункт с адресом сервиса).
В настройках расширения
- Нажмите правой кнопкой мыши в верхней части окна браузера и выберите пункт Строка состояния.
- В нижней части окна браузера нажмите значок и выберите пункт Настройки.
- На странице Настройки Adblock Plus нажмите кнопку Управление.
- Введите адрес Яндекса (yandex.ua) или сервиса (например, news.yandex.ua) и нажмите кнопку Добавить.
- Вернитесь на страницу Яндекса или сервиса и обновите ее.
Примечание. Если настройка для сервиса сбрасывается, добавьте в исключения Adblock Plus весь Яндекс.
Почему реклама — не всегда зло, или Когда рекламный контент не стоит блокировать
Перед тем как закончить статью, хотелось бы добавить еще несколько слов относительно ситуации, когда при открытии браузера открывается реклама, столь надоевшая, но прочно вошедшая в нашу жизнь. У каждого есть ряд сайтов, на которые он регулярно и время от времени заходит с той или иной целью. Это может быть обучение или даже выполнение какой-то работы, хранение информации, просмотр видеороликов или другие развлечения и так далее. Как известно, большинство сайтов работают и «живут» преимущественно за счет рекламы. Рекламодатели размещают на их платформе свою информацию, за что сайт получает определенное вознаграждение. Отключая показ рекламы, вы лишаете любимый веб-ресурс возможности заработать. В один прекрасный (или не очень) день он может попросту закрыться… Согласитесь, неприятная ситуация. Хотите ли вы этого? Поэтому перед тем как отключить рекламу в «Яндекс.Браузере», задумайтесь, где она действительно мешает, а где можно просто не обратить на ее показ внимания. Именно в этом вам и помогут представленные выше плагины. Осознанный отбор контента — самый рациональный выбор современного пользователя!
Не знаю как Вы, но я недавно начал пользоваться Яндекс браузером
. У меня просто руки не доходили, посидеть, протестировать его. Результатами вообще доволен, довольно таки шустрый и проблем в использованием нету. Читал документацию, да и вообще отзывы на форумах, в многом согласен, что копия Google Chrome. Но все же Yandex пошел на такой шаг, а так как люди им пользуются, то проблема рекламы как всегда остается актуальной.
Ладно, не буду тянуть, по заглавию Вы наверное уже поняли, что сегодня будем говорить о том,
Для начала выделим способы которые могут нам помочь:
- Блокировка и защита от фишинга и вредоносных программ.
- Использование дополнения Adblock.
- Использование дополнения Adguard, для блокировки всплывающих окон, баннеров и разного рода назойливых элементов.
Переходив к просмотру видео, где показано использование данных методов:
Для начала нужно перейти в сам браузер. После этого в правом верхнем углу находим кнопку “Настройка браузера Яндекс”. Нажимаем на нее и в выпадающем списке выбираем “Настройки”.
После того как зашли в настройки ищем пункт защита личных данных и ставим галочку “Включить защиту от фишинга и вредоносных программ”. Бывает, что эта галочка стоит по умолчанию, это хорошо.
Для того что бы не замедлялась робота вашего компьютера, Вам теперь необходимо блокировать флеш-баннеры и видео рекламу. Переходим в настройки, как уже было описано выше и находим вкладку дополнения. В дополнениях ищем такое название как “Блокировка Флеш-баннеров и видео” и нажимаем включить.
Тепеьр обозреватель работает на полную и может полностью осуществлять блокировку. В некоторых случаях и этого способа хватает с головой. Первый возможный способ по защите от рекламы, мы использовали. Переходим к следующему.
Стандартные средства браузера
Не будем далеко ходить и начнем со встроенных возможностей браузера. Разработчики из Яндекс позаботились о безопасности и удобстве для пользователя, поэтому в программе множество настроек и дополнительных функций. Включить блокировку рекламы можно так:
- Открываем браузер и через основное меню заходим в «Дополнения».
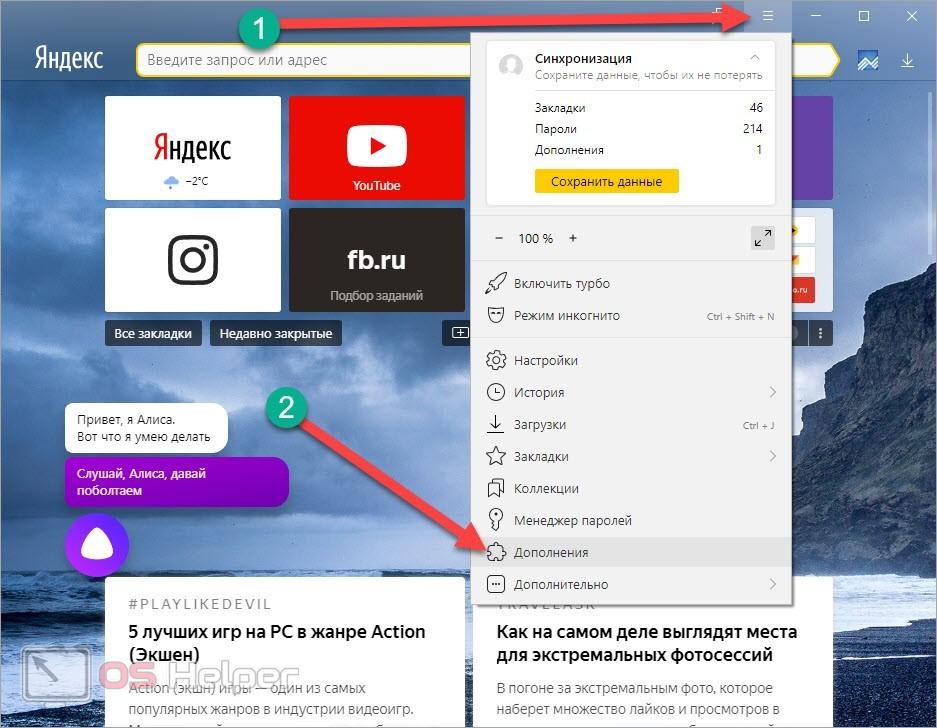
- Пролистываем список дополнений до группы «Безопасность в сети». Этот блок включает в себя набор плагинов для блокировки рекламы, защиты трафика, проверки безопасности сайтов и так далее.
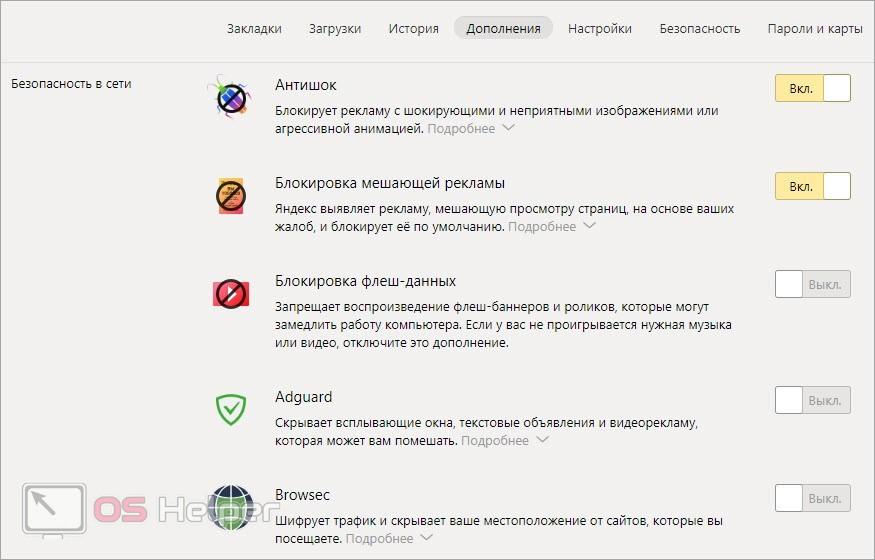
- Для активации нужного расширения переключите кнопку в положение «Вкл.». Средство защиты начнет работу в этот же момент.

- Для изменения параметров блокировки необходимо нажать на кнопку «Подробнее» и нажать «Настройки».
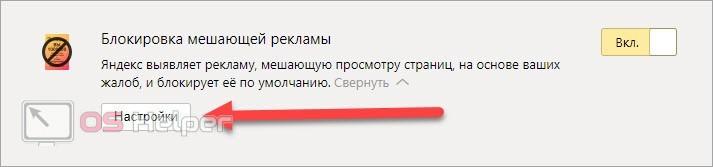
У Яндекс.Браузера есть встроенный защитник под названием «Блокировка мешающей рекламы». Выбрать тип блокируемого контента, составить список исключений можно через стандартные настройки программы:
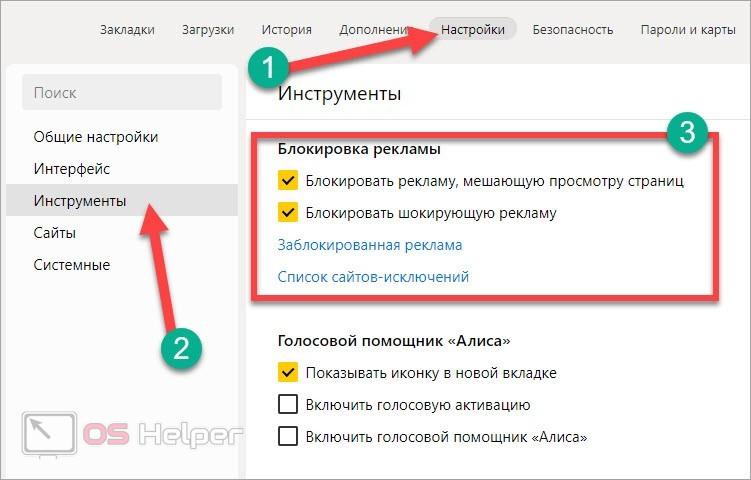
Помимо стандартного средства Яндекс, здесь имеются следующие помощники:
- Антишок. Блокиратор рекламы с шокирующим контентом.
- Блокировка флеш-данных. Защита от автоматического воспроизведения баннеров и встроенных роликов.
- Adguard. Мощный блокировщик большинства рекламных блоков. Устанавливается в качестве отдельной надстройки.
- Avast Online Security. Встроенное средство проверки уровня безопасности сайта по версии Avast Software.
- Также имеется несколько дополнений для шифрования трафика.
Блокировка штатными средствами
Реклама в Яндекс.Браузере достаточно хорошо блокируется встроенными программными механизмами. Поэтому первое, что нужно сделать, чтобы убрать всплывающую рекламу, — это настроить должным образом опции веб-обозревателя.
Как заблокировать всплывающие окна?
1. Щёлкните кнопку меню .
2. В открывшемся списке выберите пункт «Настройки».
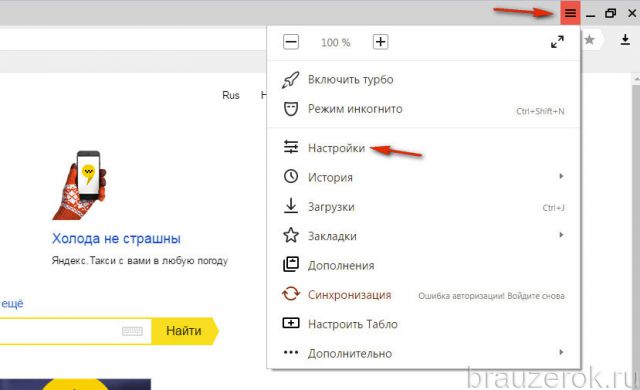
3. Прокрутите колёсиком мыши содержимое вкладки в самый низ. Клацните опцию «Показать дополнительные настройки».
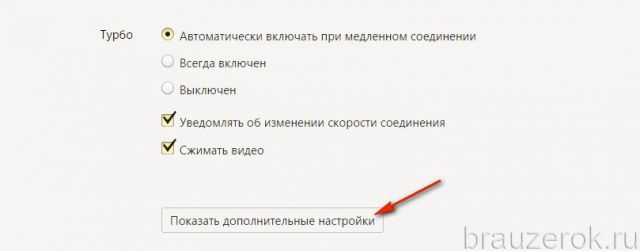
4. В блоке «Личные данные» проверьте настройки (они должны быть включены):
- «Включить защиту от вредоносных сайтов….»;
- «Предупреждать при вводе номеров банковских карт…»;
- «Блокировать всплывающую рекламу в браузере».
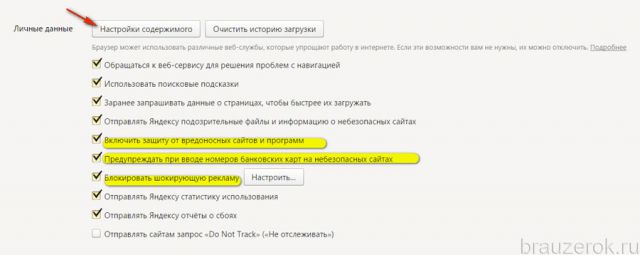
5. В этом же блоке клацните «Настройки содержимого». В разделе «Всплывающие…» должная быть включена надстройка «Блокировать всплывающие окна».
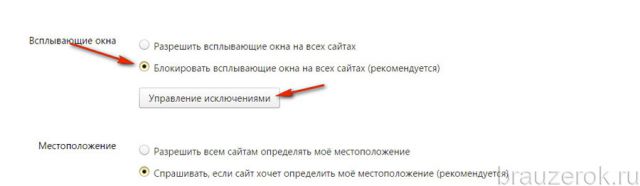
Внимание!
Если некоторые всплывающие окна вам необходимы для работы, чтобы браузер их не фильтровал, нужно включить функцию «Управление исключениями». Затем в дополнительной панели указать доменное имя (название сайта), которое необходимо разблокировать, выбрать действие «Разрешить» и нажать «Готово»
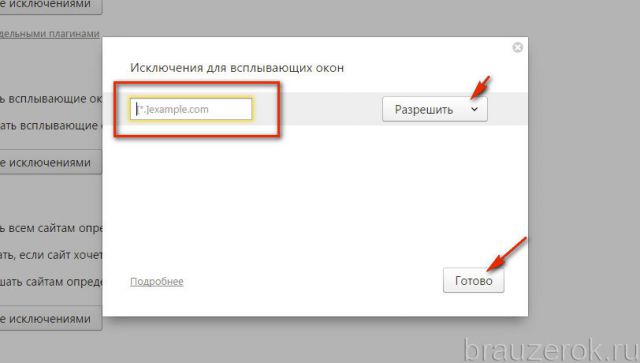
Также отключить всплывающие окна и рекламу в браузере Яндекс можно посредством его встроенных расширений:
1. Снова откройте меню (кнопка ).
2. Перейдите в раздел «Дополнения».
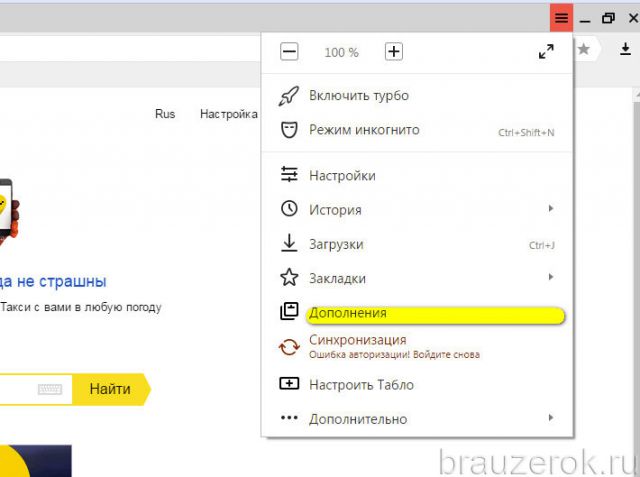
3. В блоке «Безопасность» кликом мыши в графе каждого плагина переместите ползунок в состояние «Вкл.». В совокупности эти фильтры позволяют запретить и удалить большую часть ненужных и потенциально опасных элементов на сайте:
- Антишок
— выполняет отключение баннеров и объявлений с так называемым шокирующим контентом (порно, эротика, товары из секс-шопов, наркотики, насилие и пр.); -
Блокировка флеш-данных
— выполняет удаление анимированных роликов, фреймов и баннеров, созданных на платформе Flash. - Adguard
— мощный фильтр, обеспечивающий «чистый» интернет (без рекламы). Включенный Adguard гарантирует, что 90–100% рекламы на сайтах будет скрыто от вашего взгляда. Это расширение может заблокировать любой тип баннеров, видеорекламу, текстовые объявления и др.
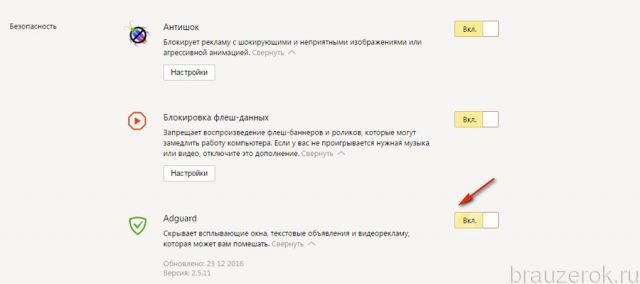
Удаление самооткрывающейся рекламы в Яндекс браузере
Если вы когда – либо устанавливали программы с неизвестных сайтов, то вы можете столкнуться с такой проблемой как самооткрывающаяся реклама в Яндекс браузере. Например, при выходе в интернет, на стартовой странице вашего браузера автоматически открывается рекламное объявление или неизвестные сайты периодичностью в 10 секунд.
Для того, чтобы исправить эту ситуацию, вам необходимо:
- Щелкнуть мышкой на значок Яндекс браузера на рабочем столе и выбрать «Свойства»;
- Найти слово «Объект» в параметрах и проверить, как заканчивается строчка с названием приложения. В конце должно стоять «.exe» и никаких других дополнений. Также в этом поле не должны содержаться другие ссылки на сайты;
- Если имеются какие – то дополнения в конце, их нужно удалить.
Доступные решения
Вообще, всплывающие окна не обязательно снабжены рекламным контентом. На некоторых сайтах в них может отображаться полезная информация, которая будет необходима пользователю. Но по большей части, в них размещается какая-нибудь реклама.
Естественно, это раздражает пользователей, и они хотят убрать навязчивые окна. Сделать это очень просто. Причем для этого можно использовать сразу несколько способов. И один из них основан на настройках самого Яндекс.Браузера.
Однако есть и альтернативный способ. О нем мы поговорим чуть позже. Но напомним, что иногда без всплывающих окон не обойтись. И тогда их придется снова включать. Хорошо, что делается это довольно-таки просто. Однако приступим к активным действиям.
Какой из представленных методов отключения рекламы выбрать?
Таким образом, мы рассмотрели несколько эффективных и довольно простых способов того, как избавить себя от навязчивой рекламы в Интернете и сделать просмотр веб-страниц приятнее и быстрее. Самым легким путем в том случае, если постоянно выскакивает реклама в «Яндекс.Браузере», является регулировка внутренних настроек. Однако он менее удобен для основной категории пользователей и не столь гибок, как все остальные (так как вместе с рекламой лишает возможности просматривать полезный контент). Наиболее эффективным и применимым в современных реалиях для большинства пользователей является метод установки специального плагина. Здесь выбор зависит от личных предпочтений. Наш совет — воспользоваться зарекомендовавшим себя за долгие годы расширением Adblock Plus или испытать новый, но неплохо реализованный плагин Adguard. Плюсы этих расширений очевидны: возможность выбора контента для отображения, в том числе полезных рекламных блоков, и ручная блокировка навязчивой рекламы.
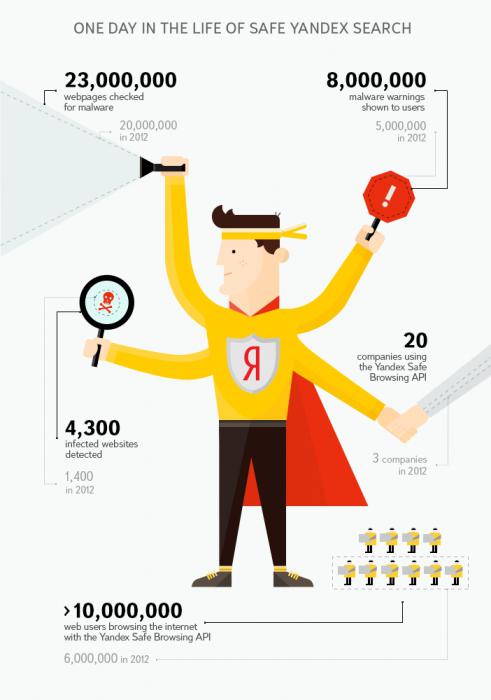
Отключаем блокировщик рекламы в Яндекс.Браузере
От того, какой блокировщик вы используете в Яндекс.Браузере, и будет зависеть способ его отключения.
Способ 1: Отключение стандартного блокировщика
Назвать встроенное средство в Яндекс.Браузере полноценным блокировщиком язык не повернется, поскольку он направлен лишь на скрытие шокирующей рекламы (что особенно полезно, если веб-обозревателем пользуются дети).
Способ 2: Отключение дополнений веб-обозревателя
Если речь идет о полноценном блокировщике рекламных объявлений, то, скорее всего, подразумевается отдельно загруженное дополнение для Яндекс.Браузера. Подобных расширений сегодня немало, но все они отключаются по одному принципу.
Работа дополнения будет немедленно прекращена, а возобновление его функционирования будет осуществляться все через то же меню управления дополнениями веб-обозревателя.
Способ 3: Отключение программного обеспечения для блокировки рекламы
Если вы используете для блокировки рекламных объявлений не дополнение, а специальное программное обеспечение, то отключение блокировщика будет осуществляться не через Яндекс.Браузер, а через меню программы.
В нашем примере используется Adguard, который позволяет эффективно устранять рекламу в различных приложениях на компьютере. Поскольку наша цель – отключение блокировки рекламы в Яндекс.Браузере, останавливать работу всей программы не потребуется, достаточно лишь исключить веб-обозреватель из списка.
Если вы используете иной продукт для блокировки рекламных объявлений и у вас возникли проблемы с его отключением в Яндекс.Браузере, обязательно оставляйте свои комментарии.
Мы рады, что смогли помочь Вам в решении проблемы.
Источник




























