Сфера применения и основные особенности
Базой для работы стандарта является технология UPnP, обеспечивающая уверенное подключение и стабильную работу с любыми потоками данных вне зависимости от формата. В сеть могут быть объединены самые разные устройства: телевизоры, мобильные телефоны, медиаплееры и другие виды современной электроники. Транспортным протоколом в данном случае служит TCP/IP. DLNA в качестве обязательного момента присутствует в архитектуре последних моделей Playstation и Xbox. Сейчас в этой нише работают, так или иначе, уже более 200 фирм-производителей. Технология постоянно обновляется, становясь быстрее и точнее.

К примеру можно с мобильного телефона «вещать» на остальные домашние устройства.
Чтобы внедрить поддержку стандарта в обыкновенный персональный компьютер потребуется лишь соответствующий софт, и в этом отношении выбор довольно большой, начиная с банального Windows Media Player 12 и заканчивая хитрыми свободными медиасерверами вроде MythTV. При управлении возможны практически любые сценарии обмена и маршруты потоков. Windows Media Connect позволит работать по такой технологии даже на довольно устаревших решениях с платформой XP.
Типовые процессы для работы с DLNA весьма понятны, а все устройства для удобства делятся на три класса:
- сетевые бытовые устройства, то есть принтеры, телевизоры, плееры и сетевые хранилища;
- портативные устройства: телефоны, планшеты, ноутбуки или видеокамеры;
- специальные многофункциональные устройства, имеется ввиду аппаратура, поддерживающая какие-то дополнительные стандарты связи, опосредующие работу через DLNA сервер.
Соответственно, потоки данных могут двигаться между всеми этими классами, встаёт лишь задача обеспечить совместимость и устойчивость соединения.
Архитектура сети и настройки
Структура в рамках использования таких технологий может построена по-разному, но общие её принципы едины и подходят для множества ситуаций. Сердцем системы выступает DLNA сервер, в роли которого в разных вариантах оказываются различные устройства.
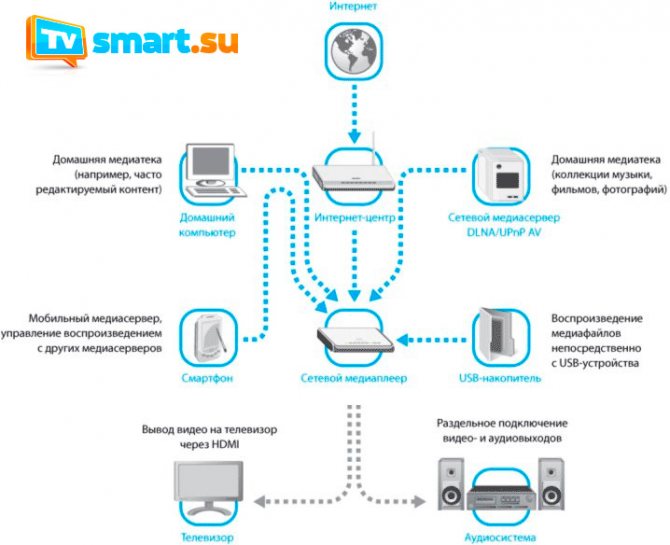
Схема устройства сложной домашней сети с применением DLNA технологий.
Обычно, в типовом доме эта схема выглядит куда проще и сводится к роутеру, ноутбуку, телевизору и мобильному телефону.
В ряде случаев можно использовать специально прошитый роутер или домашний компьютер, но в идеале будет обзавестись, так называемым, NAS, то есть сетевым хранилищем, работающим в режиме реального времени. Это, по сути, своеобразный компьютер по своему предназначению занятый исключительно хранением и обменом данных. Управляются такие устройства по сети, нередко даже через браузер.
DLNA скрывается под именами технологий многих производителей мультимедийного оборудования: Samsung назвал это чудо AllShare, соответственно LG – SmartShare, не сильно оригинальными оказались и Philips со своим Simple Share, а вот у Apple поддержка стандарта получила название AirPlay.
Для того, чтобы устройства в сети стали получать общий доступ, нужно открыть нужные папки для их просмотра и использования другими участниками созданной структуры. Нужно сразу переместить все эти файлы в стандартные библиотеки Windows в группе «Мои документы» на диске с системой, сервер будет заниматься поисками контента именно там.
При первом подключении каждого нового устройства в архитектуре сети, необходимо, чтобы новое устройство нашло соответствующие пути к серверам. Если этого не происходит, возможно, проблема кроется в программном обеспечении. Среди наиболее востребованных и универсальных образцов правильного софта здесь можно назвать Plex, Twonky и TVersity. Когда всё подобрано адекватно с точки зрения совместимости элементов сети, поиск и обмен контентом осуществляется на хороших скоростях и автоматически.
Как включить UPnP на роутере?
Поскольку все устройства подключаются к локальной сети через WiFi или по проводу с помощью роутера, то на самом роутере также должна быть включена функция UPnP. Иначе пользователи не смогут обнаруживать друг друга, а значит не получится подключить телевизор или смартфон к компьтеру, на котором запущен DLNA сервер с медиатекой.
UPnP на роутере TP-Link
Настройка UPnP на роутере TP-Link находится во вкладке «Дополнительные настройки» в разделе меню «NAT переадресация». Для включения переводим «тумблер» в активное положение
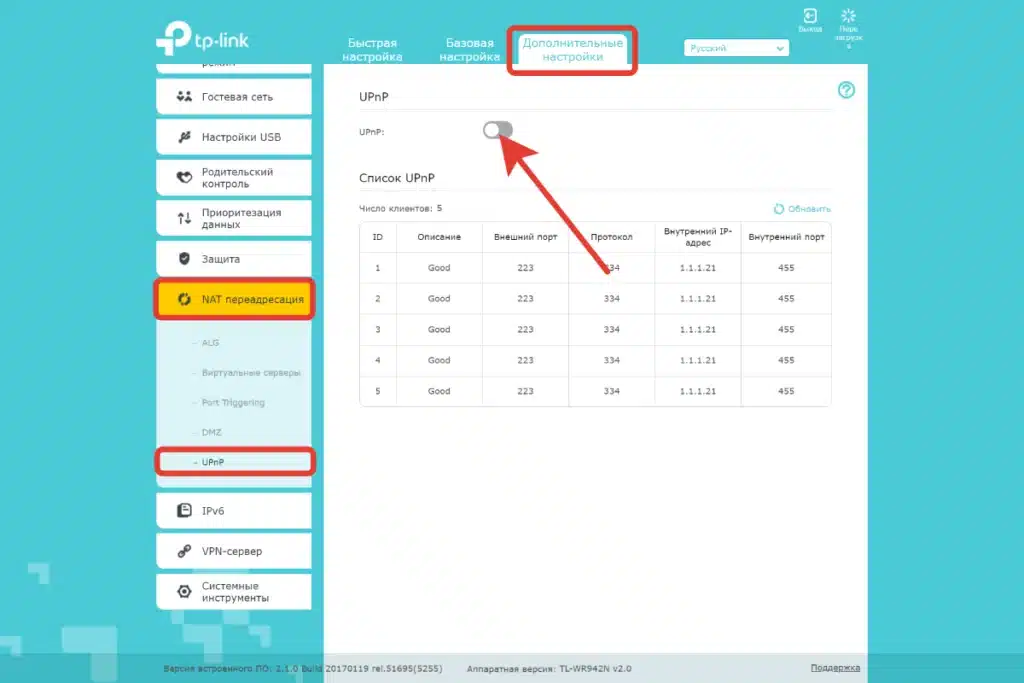
Настройка UPnP в Mercusys
На маршрутизаторах Mercusys настройка UPnP скрывается в верхнем меню «Расширенные настройки». Здесь нужно открыть боковой раздел «Дополнительно — Настройки UPnP» и включить данную опцию
Zyxel Keenetic
На роутере Zyxel Keenetic открываем меню «Система» и переключаемся на вкладку «Компоненты». Здесь будет список установленных пакетов функций. Нам надо поставить флажок на «Служба UPnP»
Asus
На роутерах Асус необходимо зайти через основное меню в раздел «Интернет». На вкладке «Подключение» ищем раздел «Включить UPnP» и ставим галочку на «Вкл»
Tenda
На моделях Тенда необходимо открыть меню «Расширенные настройки» и нажать на «UPnP»
Ваше мнение — WiFi вреден?
Да 22.58%
Нет 77.42%
Проголосовало: 47523
В новом окне включаем функцию
Идеология DLNA
В любом упоминании о стандарте DLNA, будь то рекламный проспект нового телевизора, мануал медиаплеера или интернет-страничка, посвященная новому смартфону, вы обязательно встретите слово <сеть>. Это объясняется просто — в основе стандарта лежит идея объединения домашних устройств в общую сеть. В случае с компьютерами все понятно — если в доме есть два соединенных друг с другом ПК, это уже простейшая сеть обмена данными.
А что в отношении таких устройств, как телевизоры, Blu-ray-плееры, мобильные телефоны и смартфоны, поддерживающие стандарт DLNA? Значит ли это, что их в обязательном порядке тоже надо подсоединять к компьютеру? К счастью, нет. Альянс как раз и создавался с целью облегчить жизнь людям, далеким от навыков общения с сетевыми протоколами и устройствами. Одной из главных задач, которую он поставил перед собой, является максимальная простота установления связи между устройствами.
В идеале такое общение должно осуществляться все же с использованием домашней (локальной) сети, если таковая имеется. Но в случае ее отсутствия устройства могут соединяться между собой напрямую, минуя компьютеры, серверы, NAS и т.п. А если в доме имеется хотя бы одно из перечисленных устройств, то легко организовать связь и с ним. Удобно, что при организации связи используются тс же каналы передачи данных, что и в чисто компьютерных сетях. Таким образом, вы можете подключить к телевизору ваш медиаилеер, используя проводное соединение на основе сетевого кабеля пятой категории, а подключение смартфона к большому экрану может быть беспроводным — посредством Wi-Fi-соединения.
Сертификация DLNA
Вообще говоря, сертификация — это конек альянса. В самом деле, можно ли рассчитывать на легкость организации домашней сети или простую передачу видеоролика со смартфона на телевизор, если используемое вами оборудование не сертифицировано на соответствие требованиям DLNA? С формальной точки зрения — нет. Однако, к счастью, практически все выпускаемые сегодня медиаустройства (медиаплееры, телевизоры, смартфоны и пр.), благодаря напористости альянса, проходят процесс сертификации.
Чтобы убедиться в этом, достаточно зайти на сайт www.dlna.org в раздел DLNA Certified Product Search, где в режиме онлайн вы сможете проверить ваше оборудование на предмет совместимости. Достаточно выбрать в предлагаемой форме категорию продуктов, производителя, уточнить, какого рода совместимость вас интересует (музыка, видео, изображения, печать и т.п.), или ввести продуктовый номер в соответствующее поле, указав год выпуска модели, после чего нажать на кнопку. Результат в виде списка моделей выбранного производителя, прошедших сертификацию, отобразится в правом окне интерфейса. Поверьте, вы впечатлитесь.
Так, проверка телевизоров Toshiba на соответствие возможности воспроизведения видео в DLNA-сети показала, что за период с 2009 по 2012 год сертификацию прошли 314 моделей, у Sony — 483, а у Samsung — 749. При желании вы можете получить на каждую модель индивидуальный сертификат, подтверждающий ее совместимость со стандартом DLNA. С большой долей вероятности можно утверждать, что в списке окажется и ваш телевизор.
Способы подключения:
В каждом из вариантов подключения всегда фигурирует Wi-Fi-роутер, но способ настройки сети и ее тип отличается. Рассмотрим каждый из доступных методов.
Через Wi-fi
Так как подключить телевизор по DLNA по беспроводной технологии удобнее всего, начнем именно с него.Что требуется сделать?
- Подключить роутер к интернету с помощью Ethernet-кабеля.
- Если телевизор со Smart TV, достаточно перейти в настройки, запустить поиск Wi-Fi-сети и подключиться к ней. В случае с обычными ТВ потребуется еще использовать внешний Wi-Fi-адаптер.
Совет!
Если сигнал от маршрутизатора очень плохой (1-2 деления), рекомендуем дополнить сеть репитером. Он расширяет зону покрытия роутера, создавая бесшовное подключение к одной и той же сети.
С использованием интернет кабеля
Кабельное подключение сложно создать, в силу удаленности роутера от ТВ, что требует прокладки отдельного шнура. Пусть это связано с неудобствами, но, в результате, пользователь получит высокоскоростное подключение, не подверженное перепадам сигнала, потере соединения и т. п. Принцип подключения: одну сторону Ethernet-кабеля вставить в один из входов на роутере (кроме WAN), а вторую – соединить с соответствующим портом на ТВ.

Как работает технология DLNA?
Технология DLNA частично использует протоколы UPnP и является набором определенных стандартов, что делает возможным осуществление приема и передачи, а также воспроизведения и отображения разнообразного мультимедийного контента между совместимыми устройствами. Такая передача осуществляется посредством использования домашней локальной IP-сети и позволяет просматривать изображения, прослушивать музыкальный контент, просматривать видео в реальном времени и совершать другие операции, функционально доступные для находящихся в общей сети устройств.
Само соединение может быть реализовано как через Ethernet-подключение посредством провода, так и являться полностью беспроводным с использованием Wi-Fi. Каждое устройство, задействованное в такой сети, получает свой индивидуальный адрес.
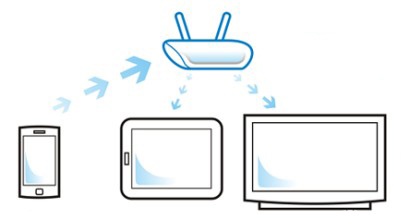
Для того чтобы стало возможным соединить цифровые устройства посредством DLNA, необходима обязательная поддержка такими устройствами указанной технологии. Устройства, поддерживающие DLNA, проходят процедуру сертификации и имеют соответствующий логотип «DLNA CERTIFIED». Если у Вас есть такие устройства, то последним звеном станет наличие роутера (через которое будет идти соединение) или проводов для подключения по Ethernet.
Недавно мы писали о беспроводной технологии Miracast. Они чем-тот похожи, с помощью Miracast так же можно вывести изображение с телефона, планшета, или ноутбука, но с помощью DLNA мы можем смотреть только какой-то определенный контент (фильм, фото, слушать музыку), а по Miracast отображается все что мы видим на экране. А что бы DLNA работала, устрйоства должны быть подключены через один роутер, напрямую с помощью сетевого кабеля, или по Wi-Fi Direct. В Miracast устройства соединяются напрямую по беспроводной технологии.
Все устройства с поддержкой DLNA делят на три категории.
- К первой относятся Home Network Devices. Речь идет о сетевых хранилищах, телевизорах, медиаплеерах, музыкальных центрах и принтерах.
- Второй категорией являются Mobile Handheld Devices. Под этим понимается ряд мобильных девайсов, среди которых находятся смартфоны, музыкальные портативные плееры, видеокамеры и фотоаппараты, планшетные ПК и т.д.
- Третьей категорией стали Home Interoperability Devices. Такие устройства позволяют конвертировать контент и имеют реализацию поддержки дополнительных стандартов связи.
Стоит отдельно отметить, что возможности DLNA на мобильных устройствах бывают сильно ограничены. Давайте детальнее рассмотрим работу DLNA на примере совместимого ноутбука и телевизора Smart TV, которые объединены при помощи домашней сети через роутер.
Первым делом должна быть выполнена коммутация устройств и сделаны нужные сетевые настройки. Итоговым результатом станет получение телевизором доступа к тем файлам, которые хранятся у Вас на ноутбуке в стандартных папках пользователя «мои видео/аудио/фото». Производители техники зачастую предоставляют особую программу, позволяющую управлять этими файлами с пульта от Вашего ТВ. Если Вы не хотите хранить доступный контент в указанных папках по умолчанию, тогда необходимо превратить ПК в домашний медиа-сервер, используя для этого еще одну программу (Домашний медиа-сервер (UPnP, DLNA, HTTP) — хорошая программа). Именно она предоставит контент с компьютера или планшета другим DLNA-устройствам из домашней сети.
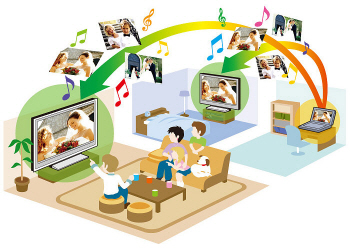
Технология DLNA активно используется многими производителями цифровых устройств и оборудования, но имеет разные названия. В списке находятся бренды Intel, Sony, Matsushita, Microsoft, Nokia, Philips, Hewlett-Packard, Samsung и многие другие. Корейский Samsung именует эту технологию AllShare, его конкурент LG назвал решение SmartShare. Компания Philips подобрала похожее Simple Share, а именитый Apple обозначил технологию DLNA названием AirPlay.
Послесловие
Удобство технологии DLNA для пользователя невозможно недооценить. На современном рынке можно наблюдать неуклонно растущее количество устройств от разных брендов с поддержкой DLNA, множество производителей во всем мире неустанно работают над усовершенствованием самой технологии и ПО, так что сегодня DLNA однозначно является актуальным и довольно перспективным решением.
Но есть технологии, которые, по своей функциональности лучше DLNA. Это, например, технология Miracast, когда устройства соединяются напрямую, а не через роутер. И Miracast позволяет выводить на большой экран не только медиаконтент, а абсолютно все, что вы видите на экране своего устрйоства.
41
192145
Сергей
О беспроводных технологиях
Emby
Если вам не нравится Plex по какой-то причине, Emby может быть отличной альтернативой. Это полноценное приложение медиа-сервера, построенное на системе клиент-сервер.
Оно предлагает серверное приложение для нескольких платформ которые вы можете установить на любое устройство по вашему выбору. Вы можете добавить свой локальный медиа-контент в Emby, и он организует все ваши файлы с правильными метаданными и интересными деталями.
С клиентом Emby вы можете транслировать контент напрямую через медиасервер на любое устройство.
Поскольку используемое устройство может не поддерживать формат содержимого, поэтому сервер Emby преобразует файл в режиме реального времени, чтобы вы могли играть без каких-либо задержек.
Также есть единый портал для Emby в сети где вы можете получить доступ ко всем своим файлам, просто войдя в свою учетную запись Emby. Это как полный репозиторий Netflix, созданный вами и только для вас. Как это круто?
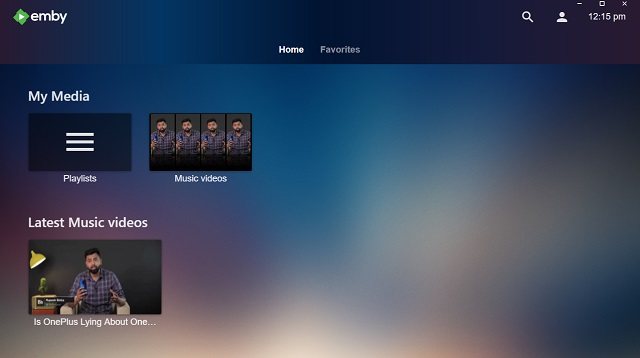
Кроме того, есть родительский контроль; Поддержка UPnP, позволяющая легко переносить файлы между поддерживаемыми устройствами; Поддержка Chromecast для мгновенного вещания и, конечно, облачной синхронизации, чтобы вы могли получить доступ к своему контенту в любом месте.
Он также имеет поддержку Live TV и DVR для записи телевизионных шоу. У Emby есть бесплатные и премиальные планы, поэтому вы можете выбрать тот, который подходит вам лучше всего.
Emby – отличное приложение для медиасерверов с фронтальным и бэкэнд-клиентом, Как я уже говорил, если вы ищете альтернативу Plex, просто выберите Emby и покончите с этим.
Ключевая особенность:
- Полное клиент-серверное медиа приложение
- Организация локальных файлов с синхронизацией облачных файлов
- Доступ к контенту в любом месте
- Живое ТВ и запись
- Транскодирование в реальном времени и поддержка широкого спектра медиаформатов
- Единый портал для веб-доступа
Доступные платформы: Windows, macOS, Android, iOS, Linux, Интернет, Roku, Apple TV, Android TV, Amazon Fire TV, устройства NAS
Плюсы и минусы технологии
В последние десятилетия все большую популярность приобретает практическое использование мультимедийного оборудования с поддержкой DLNA. Тема особенно актуальна для пользователей, которые не владеют познаниями в IT-сфере, и тем более не стремятся постигать принцип функционирования локальных сетей. Наличие набора стандартов позволяет упростить процесс синхронизации устройств и сделать управление более комфортным.
Как и все новшества, технология DLNA имеет массу преимуществ, хотя и не исключает некоторых недостатков.
Плюсы и минусы
Большой список устройств, по умолчанию поддерживающих стандарт DLNA.
Формирование домашней развлекательной сети посредством соединения одним из способов: по проводным каналам или «по воздуху».
Высокая скорость обмена файлами и возможность хранения большого объема информации.
Широкий выбор программного обеспечения и подробное руководство, с помощью которого можно быстро произвести настройку.
Простота использования. При грамотном подключении управление домашней сетью осуществляется с ТВ-пульта.
Несовместимость оборудования, что обусловлено различием в способах реализации подключения, т. к. у каждого производителя имеется индивидуальная система.
Ограничение возможности трансляции высококачественного контента, поскольку не все устройства поддерживают стандарт HD и FullHD.
Проблема обмена медиафайлами из-за того, что подключенная техника использует разные форматы передачи данных.
Зависимость качества трансляции контента от скорости соединения (по беспроводной сети или посредством Ethernet-кабеля).
Неудовлетворительная работа медиасервера, причиной которого является применение ПО другого производителя.
Для чего нужна технология DLNA
Технология DLNA позволяет создать единую память для нескольких устройств. Синхронизация осуществляется при помощи домашней Wi-Fi-сети или прямого соединения по кабелю. То есть все устройства, между которыми должны передаваться медиа-файлы, подключаются к общему серверу и получают доступ к виртуальной папке.
Например, у вас есть фотография на телефоне, вы копируете её в общую папку, после чего включаете телевизор, заходите с него в эту папку и видите скопированную ранее фотографию. Это очень удобно: нет необходимости переносить снимок при помощи флешки. Также можно поступить с видео, картинками, музыкой и любым другим типом файлов.
Учтите, устройства, объединённые DLNA, не обязательно обмениваются всеми файлами подряд. Общими становятся только файлы из определённой папки или группы папок, но не из всей памяти.
Настройка программы “Домашний медиа-сервер (UPnP, DLNA, HTTP)”
Для начала, нам нужно скачать и установить саму программу. Скачивать я советую с официального сайта: https://www.homemediaserver.ru/index.htm . Там всегда новая версия и так безопаснее.

Сохраните архив на компьютер. Для установки, просто запустите файл setup.exe, который находится в архиве. Я не буду описывать весь процесс установки, он простой. Следуйте инструкциям.
После установки, запускаем программу ярлыком на рабочем столе.
Давайте сразу перейдем в настройки программы. Там мы ничего особого, делать не будем. Мы просто укажем локальные диски, флешки, внешние жесткий диски, или папки, содержимое которых, мы хотим видеть на телевизоре. Например, можно открыть только несколько папок с фильмами, фото и музыкой.

Откроется окно с настройками. В первой же категории, Медиа-ресурсы, нам нужно указать, какие диски, или папки мы хотим видеть на телевизоре. По умолчанию, там открыты стандартные папки с фото, видео и музыкой.
Программа все пытается сортировать. И что бы не путаться во всех этих папках на телевизоре, я советую открыть общий доступ к локальным дискам. По умолчанию, если я не ошибаюсь, доступ к ним уже открыт. Проверьте, установлена ли галочка, возле Локальные диски.
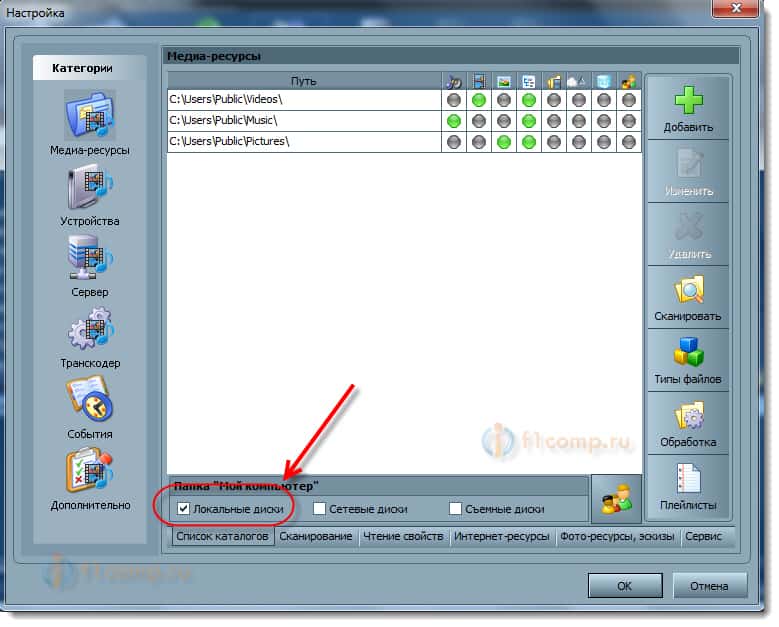
Если установлена, то это значит, что вы на телевизоре сможете открыть любой файл, который хранится на этих локальных дисках (диски C, D, E и т. д.) .
Вы так же, можете указать и отдельные папки, или например внешний жесткий диск. Для этого, нажмите справа на кнопку Добавить, и выберите в проводнике нужную папке, флешку, или жесткий диск.
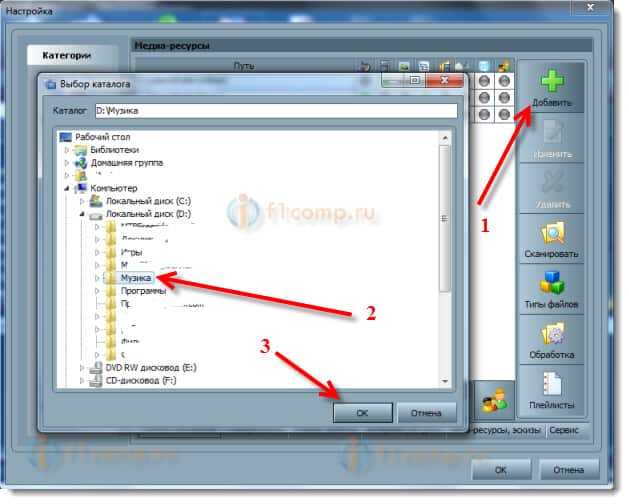
Мы можем видеть, к каким папкам и дискам, мы открыли доступ. Можем удалять выбранные папки. Это основные настройки, если вы посмотрите, то там настроек ну очень много, все я рассматривать не буду. Для сохранения, нажмите на кнопку Ok, и согласитесь на сканирование медиа-ресурсов.
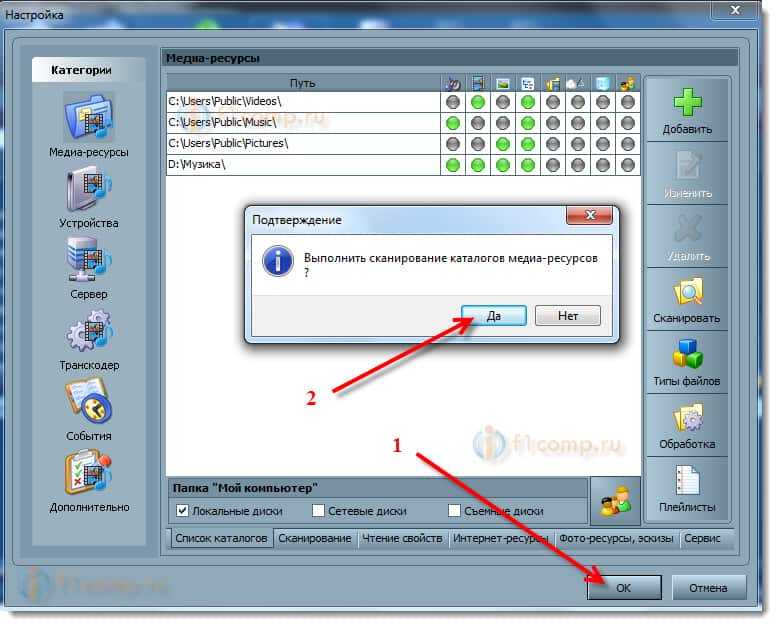
Ждем, пока программа просканирует папки и диск. Дальше, можно уже запускать сам DLNA сервер. Для этого, просто нажимаем на кнопку “Запуск“.
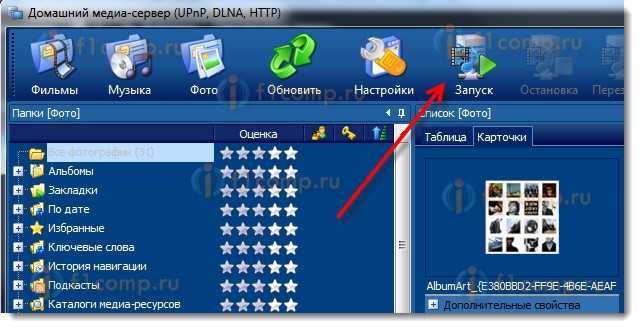
Наблюдаем сообщение о том, что сервер запущен.
Теперь, просто включите телевизор. Если все подключено правильно, то он должен появится в программе “Домашний медиа-сервер (UPnP, DLNA, HTTP)”. Для этого, перейдите на вкладку Устройства воспроизведения (DMR), и справа, нажмите кнопку Обновить.
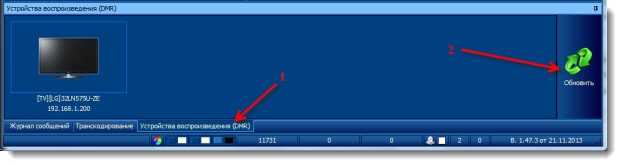
Если появился наш телевизор, то все хорошо. Можно попробовать запустить просмотр фото, прямо с программы.
Затем, полностью отключите антивирусы и фаерволы. Они могут блокировать доступ к серверу.
Для этого, в главном окне программы (вверху) , выберите одну из вкладок: фильмы, музыка, или фото.
В левом окне, будет появляется медиа-контент, который находится в тех папках и дисках, к которым мы открыли доступ. Нажмите правой кнопкой мыши, например на фотографию, и выберите “Воспроизвести на“, дальше выбираем наш телевизор.
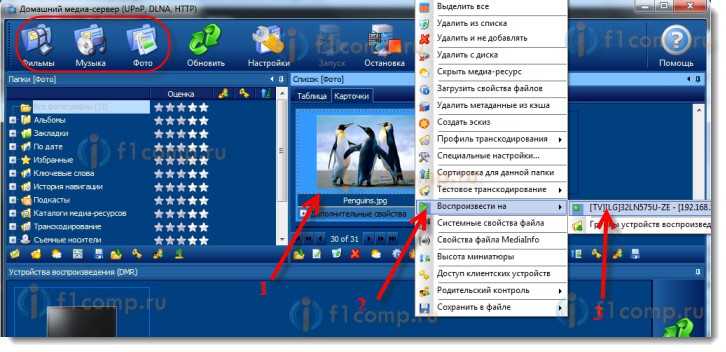
Фотография сразу должна появится на экране телевизора.

Точно так же, можно запустить воспроизведение видео, и музыки. Значит, мы можем с программы “Домашний медиа-сервер (UPnP, DLNA, HTTP)” запускать воспроизведение на экран телевизора.
Но, это не всегда удобно. Намного лучше, зайти через телевизор, и открыть нужные файлы. Для этого, оставляем запущенный сервер. Вы можете скрыть программу “Домашний медиа-сервер (UPnP, DLNA, HTTP)”. Нажмите на красный крестик (закрыть программу) , и она спрячется на панель уведомлений.
При этом, сервер будет работать и вы сможете с телевизора зайти на компьютер.
Запускаем просмотр файлов по DLNA с телевизора
Значит сервер на компьютер запущен, файлы для просмотра открыты.
Теперь, нам на телевизоре, нужно зайти в программу, которая отвечает за работу с технологией DLNA. Например в LG, это Smart Share. На других телевизорах, это приложение может называться по-другому.
Например, для запуска Smart Share в LG, заходим в Smart TV (синяя кнопка на пульте) и выбираем Smart Share. Если на телевизоре нет Smart TV, но есть DLNA, то процесс может отличатся.
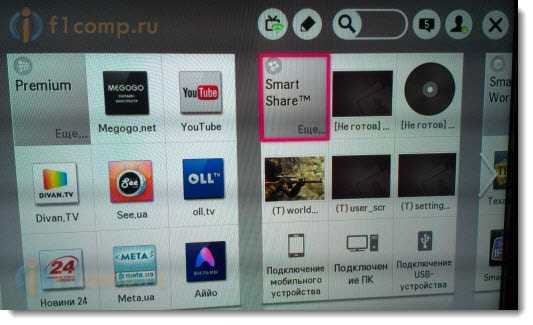
Дальше переходим на вкладку Подключенные устройства и выбираем созданный нами сервер.
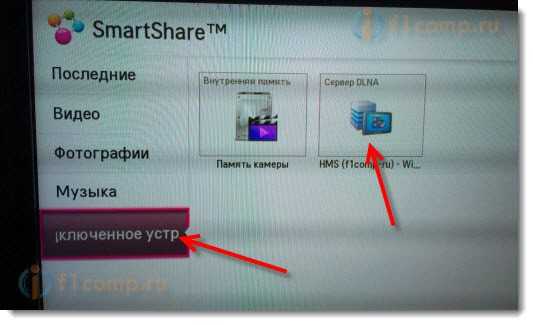
Открываем папку Мой компьютер, и видим там наши локальные диски, и другие папки, к которым мы открыли доступ.
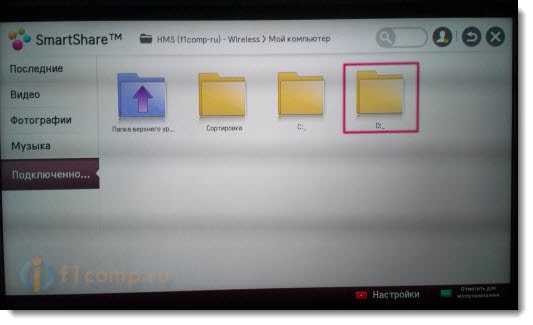
Дальше уже заходим в нужную нам папку и запускам просмотр фото, видео, или воспроизведение музыки.
Как работает технология DLNA
В обмене контентом по DLNA-протоколу участвуют два совместимых устройства: сервер и клиент или плеер DLNA. Сервер – это девайс, которые хранит и передаёт второму любой медиаконтент. Для автоматической передачи данных DLNA-устройствам на сервере устанавливают общий доступ к медиафайлам для девайсов домашней группы. Клиент или плеер – это устройство, которое принимает и воспроизводит полученные файлы. Чаще всего в роли клиента выступают телевизоры, аудио- и видеоплееры.
Некоторые устройства объединяются в единую сеть автоматически. Для работы с другими потребуется незамысловатая первичная настройка, о которой мы расскажем далее.
Обязательное условие DLNA-протокола – это подключение всех устройств к интернету. Обмен файлами будет осуществляться именно по нему.
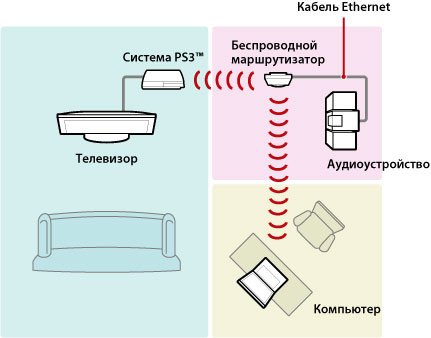
Клиент и сервер в одной сети
Как связать компьютер с телевизором по DLNA.
Следует сказать, что для того чтобы создать такую сеть между компьютером и телевизором, ваша TV панель должна поддерживать набор стандартов DLNA. Что же такое DLNA?
Все именитые бренды такие как Microsoft, Intel, Hewlett-Packard, Nokia, Samsung, LG, Sony… состоят в этом цифровом альянсе, а вот Apple совместно с компанией BridgeCo разработала свой стандарт (технология и протокол) AirPlay, который поддерживают устройства от таких производителей, как Bowers & Wilkins, iHome, Marantz, JBL. Следовательно, если ваш телевизор или любое другое устройство от компании Apple, то подключить его в имеющуюся у вас сеть DLNA вы не сможете.
В одной из публикаций для владельцев телевизоров Samsung, я уже писал о том как настроить медиа-сервер, через специализированные программы от разработчиков все той же компании. Речь идет о AllShare (теперь уже Samsung Link) и Samsung PC Share Manager. Так вот в работе программы PC Share Manager косяков не замечено, чего не скажешь о продукте AllShare. Но чаще всего он все же работает исправно.
Многочисленные обращения в службу поддержки от разных пользователей результатов не дали и все как один получили весьма сухой ответ: «Наш продукт AllShare не работает на доброй половине хостов». Ну что же давайте их оставим наедине со своим глючным «продуктом» и воспользуемся универсальной альтернативой, программой Домашний медиа-сервер (UPnP, DLNA, HTTP). Она работает с телевизорами от Samsung, LG, Philips, Sony, Toshiba. Более детально с возможностями программы вы можете ознакомиться на официальном сайте.
Связать компьютер с телевизором через маршрутизатор для передачи мультимедийных файлов лучше при помощи кабеля LAN (опрессовать витую пару без кримперов), чем по беспроводному соединению Wi-Fi (принцип работы Wi-Fi). Почему? Конечно, цифровой прогресс не стоит на месте и с каждым новым беспроводным стандартом Wi-Fi (как сделать диагностику Wi-Fi сети) увеличивается диапазон покрытия, повышается стабильность сигнала, растет скорость передачи данных… Все это безусловно актуально в наш информационный век.
Но на мой взгляд для передачи мультимедийных файлов с компьютера на телевизор все-таки лучше пока использовать кабель LAN. Дело в том, что у проводного подключения есть только один минус — провода, а из плюсов можно отметить высокую скорость передачи данных, низкий пинг (время отклика), минимальное влияние помех… При том, что в беспроводном подключении Wi-Fi стабильность связи и скорость напрямую зависит от мощности антенны, влияния помех и наличия преград (почему бывает плохим сигнал от Wi-Fi маршрутизатора).
Следовательно для комфортного просмотра (без тормозов и зависаний) видео таких стандартов как: Full HD, Ultra HD… имеет смысл соединить в мультимедийную сеть компьютер с телевизором используя кабель LAN. Но это всего лишь моя рекомендация и вы можете все сделать по своему. Итак, как подключить телевизор к компьютеру по DLNA? Первым делом убедитесь в том, что у Вас настроен маршрутизатор и есть связь с телевизором (читайте здесь как подключить маршрутизатор к сети интернет и настроить Wi-Fi).
Выводим видео с Windows 10 на телевизор: быстрый и простой способ
Видеоролик, фильм, практически любую видеозапись можно вывести с компьютера на телевизор в несколько кликов мышкой. Включите телевизор. Убедитесь, что он подключен к интернету (к вашему роутеру).
На компьютере открываем папку с видео, и правой кнопкой мыши нажимаем на файл, который хотим воспроизвести на телевизоре (Smart TV). Дальше наводим курсор на пункт «Передать на устройство». Там должен появится наш телевизор. Если там надпись «Поиск устройств…», то нужно немного подождать. Оставьте открытое меню, или попробуйте через пару секунд. Как вы можете видеть на скриншоте ниже, у меня Windows 10 нашла два телевизора: LG и Philips.
Выбираем телевизор. Сразу появится окно управления проигрывателем. В нем вы сможете управлять воспроизведением видео на телевизоре, добавлять другие файлы в список воспроизведения, будете видеть информацию по телевизору и т. д.
На телевизоре сразу начнется воспроизведение запущенного фильма.
Мы только что запустили просмотр видео с компьютера на телевизор по технологии DLNA. Как видите, все работает. И все это без проводов, по воздуху. Кончено, если у вас оба устройства подключены по Wi-Fi.


































