Немного про ресивер, дополнительные возможности dvb и шаринг
Компания может предложить отличный ресивер для покупателей. Современный ресивер от фирмы Самсунг поддерживает все передовые возможности. Ресивер отлично показывает себя в формате цифрового телевидения, сможет стать лучшим дополнением к любому устройству. Ресивер отличается достаточно компактными размерами, сможет работать с различными вариантами спутниковых антенн.
Но не только ресивер может использоваться в современной технике. Сейчас существуют модули dvb t2 в моделях от Самсунг, они имеют массу преимуществ. Если ресивер требуется приобретать отдельно, то dvb уже встроен в корпус. Чтобы полностью заменить ресивер модулем dvb вам потребуется и несколько дополнительных элементов:
- Сама dvb-антенна, подойдет и дешевая.
- Карта для подключения dvb к оператору, но ее можно заменить через шаринг.
- Cam-модуль для декодирования сигнала, поступающего в dvb.
Через dvb можно проводить и шаринг на Самсунг, с его помощью можно смотреть смарт тв. Шаринг каналов основан на подключении к специальным серверам в интернете. Шаринг предоставляет неограниченное количество программ для пользователя, а вы можете приобретать подписки за небольшие деньги.
Естественно, сам шаринг процесс незаконный. По сути, за шаринг пользователю ничего не грозит, ведь просто проблематично найти источники подключения.
Удаляем лишние каналы и настраиваем порядок
Чтобы удалить ненужные каналы, действуйте следующим образом:
- Откройте меню, зайдите в раздел настроек и выберите пункт «Трансляция».
- Перейдите в пункт «Изменение каналов».
- С помощью кнопки «Enter» нужно отметить галочками те, которые должны быть удалены.
- В боковом меню выбирите пункт «Удалить».
- Нажмите кнопку «Да» для подтверждения и переключите телевизор в обычный режим. Сразу после этого можно убедиться, что ненужные каналы пропали.
Если же речь идет о Samsung Smart TV, то там удаление проще:
- С помощью кнопки «Smart Hub» нужно перейти в концентратор системы.
- В форме с перечисленными каналами надо выбрать раздел редактирования (обычно он справа в верхней части таблицы).
- Руководствуясь подсказками системы при каждом шаге, можно выделить все ненужные телеканалы и удалить их.
Что касается порядка каналов, то их телевизор расставляет двумя способами:
- самостоятельно в том порядке, в каком смог их найти при автонастройке;
- с помощью списка, присланного оператором (как, например, при подключении к каналам НТВ+).
Во втором случае сортировка невозможна: перенастроить то, что установил оператор, нельзя, можно лишь удалить ненужные каналы. В первом же сортировка выглядит так:
- Перейдите в меню, выберите пункт «Настройки».
- Нажмите на «Трансляция» и войдите во вкладку «Дополнительные настройки».
- Выберите «Изм. номера канала» и укажите «Включить», если пункт выделяется. Если он неактивен, то переходите к следующему шагу.
- Выберите пункт «Изменить номер канала» или перейдите в раздел «Прямой эфир» (в зависимости от варианта интерфейса).
- Здесь нужно открыть вкладку «Список каналов» и перейти к пункту «Изменение канала».
- Нужный телеканал выбирается с помощью кнопки «Enter» на пульте, рядом с ним загорается значок галочки.
- Выбирается пункт «Изменить номер» и с помощью клавиш со стрелками на пульте канал тащится на новое место.
- Новым нажатием на «Enter» галочка убирается, результат фиксируется.
При необходимости процедура повторяется нужное количество раз.
При сортировке каналов у телевизоров «Самсунг» нужно учитывать одну их особенность: если цифровые в общем списке подписаны и имеют названия, то аналоговые – лишь порядковые номера. Соответственно, при сортировке картина будет следующей:
- Цифровые каналы переместятся в списке, и один из них займет положение другого.
- Список аналоговых не изменится, лишь под старым номером будет приниматься уже другая программа.
Мнение экспертаВиталий СадовниковСпециалист по подключению и настройке цифрового телевиденияКроме удаления и сортировки, в той же вкладке можно настроить и родительскую блокировку некоторых телеканалов от детей. Для этого в разделе «Трансляция» нужно выбрать пункт «Блокировка», включить ее, с помощью пункта «Изменение каналов» выбрать нужный и снова щелкнуть по «Блокировке». Телевизор потребует ввести пароль. По умолчанию он состоит из 4 нулей (0000), но после ввода откроется окно, где можно будет указать свой.
Установка программы на телевизор
Теперь начинается выполнение настроек приложений смарт тв на телевизоре Самсунг. Из приложений вам потребуется nStreamLmod. Эта программа – универсальный флеш плеер для смарт тв на телевизор Самсунг, она позволит просматривать вам множество каналов и наслаждаться отличным изображением. Если вам необходима настройка смарт тв Самсунг, чтобы смотреть видео на вашем устройстве, то эта программа тоже справиться с поставленной задачей.
Настроить смарт тв Самсунг от 6 серии или модель 5500 можно через Smart Hub. Чтобы попасть в него, потребуется нажать специальную кнопку на ПДУ от телевизора.
Теперь, чтобы перейти к настройкам телевизора от Самсунг 6 серии или 5500, вам необходимо нажать кнопку А красного цвета, после появится окно для непосредственного входа в систему.
Вам потребуется ввести:
- Логин: develop
- Пароль: 123456
- Нажать «Вход»
Настройка смарт тв на телевизор Самсунг 5500 проводится по той же схеме.
Чтобы подключить телевизор 5500 или иную модель, вам надо вернуться на рабочий стол и нажать кнопку TOOLS на пульте.
Теперь виджет на телевизор для просмотра видео и каналов активен, а более точная настройка каналов на Самсунг, возможна через синхронизацию с сервером. Для этого телевизор требуется снова перевести в меню, выбрать нам пункт «разработка», ввести в него 78.159.49.183 и синхронизировать все приложения для видео.
Может потребоваться сброс настроек для смарт тв от компании Самсунг. Чтобы выполнить сброс, отключаем модель, выбираем комбинацию на пульте из кнопок «информация»-«меню»-«отключение звука»-«включение», после появится меню, в котором возможен сброс.
Сам сброс находится в пункте опций, его требуется тщательно просмотреть и найти «Factory Reset». После этого проводится выключение устройства, сброс проведен и в следующий раз он включится с изначальными настройками.
Как настроить Smart TV на Samsung
Теперь пришло время перейти к самому главному – к настройке телевизора Самсунг с поддержкой функции Smart TV. Данный процесс условно можно разделить на несколько этапов:
- подключение к интернету;
- создание учетной записи;
- установка приложений.
Таким образом, вы можете заметить, что доступа к возможностям Смарт ТВ вам необходим интернет. Более подробно о том, как настроить подключение, создать учетную запись и установить нужные приложения, расскажем далее. А перед этим вкратце расскажем о первом включении телевизора.
Пользователю необходимо вставить вилку, которая идет от ТВ-приемника, в розетку. А затем нужно нажать кнопку включения на пульте, предварительно вставив в него батарейки. Все, как и на любом другом телевизоре. А вот далее процесс настройки будет отличаться в значительной степени.
Настройка каналов на телевизоре Smart TV
Если был приобретен телевизор последней серии с функцией Smart TV, то настройка аналогового телевидения – очень простая задача, с которой можно справиться буквально за несколько минут.
Функция Smart TV на телевизоре Samsung позволяет быстро выбрать провайдера, к которому подключён абонент: НТВ+, Ростелеком, Триколор.
Если воспользоваться этой функцией, то каналы будут настроены в автоматическом режиме и расставлены по стандартному порядку, что предусмотрено провайдером.
Инструкция:
- Перейти в главное меню, найти вкладку «Трансляция», которая помечена значком антенны.
- Выбрать автонастройку.
- Нажать на клавишу «Пуск».
- В появившемся окне активировать полный режим и нажать «Сканер».
- Осталось дождаться, когда все доступные каналы будут доступны после поиска.
Важно знать, что Самсунг Смарт ТВ предоставляет расширенные возможности для поиска каналов (если настроен IP и есть вход в интернет). К примеру, запустить автоматический режим можно и без ПДУ
Для этого подойдет мышь, подсоединенная к телевизору, или мобильный телефон. Но для начала на сотовый нужно скачать приложение «ПДУ»
К примеру, запустить автоматический режим можно и без ПДУ. Для этого подойдет мышь, подсоединенная к телевизору, или мобильный телефон. Но для начала на сотовый нужно скачать приложение «ПДУ».
Подключение по кабелю от роутера
Подключение к интернету с помощью LAN-кабеля и маршрутизатора дает максимальную скорость и четкость сигнала. Единственный недостаток этого способа — дополнительные провода, которые не всегда получается спрятать.
Перед тем, как приступить непосредственно к соединению, приобретите патч-корд UTP-5e и пережмите LAN-провод, чтобы избежать постоянных разрывов соединения, либо воспользуйтесь готовым кабелем.
Подключать телевизор лучше не напрямую от провайдера, а через роутер. В этом случае доступ появится и на других устройствах: ПК ноутбуке, планшете, смартфоне. Настройте интернет на маршрутизаторе (роутере) и проверьте подключение.

Серии N, M, Q и LS, R
Если ваш Самсунг Смарт ТВ выпущен в 2017-2019 году и обозначен буквами R, N, M, Q, LS или R:
- Вставьте в роутер два провода: в WAN-разъем от провайдера, в LAN-порт для соединения с телевизором.
- Зайдите в: «Home» → «Настройки» → «Общие» → “Сеть” → “Открыть настройки сети”.
- В окне “Тип сети” выберите “Кабель”.
- Дождитесь установки соединения и нажмите «ОК».
Серия K
У телевизоров, выпущенных в 2016 году (серия К), алгоритм подключения следующий:
- Вставьте в роутер два провода: в WAN-порт — от провайдера, в LAN-разъем — для соединения со Смарт ТВ.
- Откройте Menu на экране телевизора кнопкой «Home/Menu».
- Перейдите в “Настройки” → “Сеть” → “Открыть настройки сети”.
- В окне “Тип сети” укажите “Кабель”.
- Дождитесь подключения и нажмите «ОК».
Серия J
Для установки соединения с интернетом на устройствах серии J 2015 года выпуска:
- Соедините ТВ и роутер через LAN-порты, а в WAN-вход вставьте кабель от провайдера.
- С помощью кнопки «Menu/Menu123» откройте меню телевизора.
- Откройте вкладку “Сеть” → “Настройки сети”.
- Выберите тип подключения “Кабель”.
- Дождитесь соединения и нажмите “Закрыть”.
Серия H
Серия H выпускалась в 2014 году. Чтобы подключить такие телевизоры к интернету с помощью кабеля:
- Вставьте в WAN-разъем роутера провод от провайдера, а также соедините гнезда LAN на ТВ и роутере.
- В зависимости от модели ТВ нажмите кнопку «Menu/Keypad». Во втором случае перейдите в раздел “Меню” на экране.
- Откройте пункт “Сеть” → “Настройки сети”.
- В строке “Тип сети” укажите “Кабель” и нажмите “Подключить”
- Дождитесь подключения и кликните “Ок”.
Серия F
Серии F соответствует 2013 год. Подключаются к интернету через LAN-порт так:
- Соедините маршрутизатор с телевизором посредством LAN-кабеля. В WAN-разъем на корпусе роутера вставьте шнур от провайдера.
- Откройте меню ТВ: в зависимости от модели на пульте ДУ нажмите кнопку «Menu» или «More». Во втором случае перейдите в раздел “Меню” на экране.
- Перейдите в раздел “Сеть” → “Настройки сети”.
- Выберите “Кабель”, нажмите “Подключить”.
- Дождитесь окончания и нажмите “Ок”.
Серия E
Самые старшие модели из тех, для которых доступно кабельное подключение — это серия Е 2012 года. Алгоритм следующий:
- Соедините роутер и телевизор LAN-кабелем, в WAN-порт вставьте провод интернет-провайдера.
- С помощью кнопки «Menu» на пульте ДУ войдите в Меню ТВ.
- Перейдите в раздел “Сеть” → “Настройки сети”.
- Дождитесь, когда система определит кабель и нажмите “Пуск”.
- Когда подключение будет установлено, нажмите “Ок”.
Видеоинструкция:
Возможные проблемы и способы их решения
При возникновении проблем, необходимо установить их причину. Уже после диагностики есть возможность установить правильное соединение. Если соединение установлено раньше и сейчас перестало нормально работать — необходимо определить, почему такой сбой произошел. Нужно зайти во вкладку «Сеть», а оттуда в закладку «Состояние». Проверить канал доступа и IP-адрес.
Нормальному подключению к интернету могут помешать две ошибки:
- проблема в цепочке: ТВ — маршрутизатор;
- сбой в цепи: роутер —интернет.
Проблема решается в этих случаях по-разному.
Маршрутизатор
При сбое в цепочке: Смарт ТВ – маршрутизатор, необходимо вновь произвести настройку Смарт ТВ Самсунг. Алгоритм действий таков:
- Активировать клавишу «IP» и выбрать ручной ввод параметров.
- Вести свойства маршрутизатора, которые указаны на его корпусе.
- Затем сохранить Ethernet-подключение.
- Проверить результат подключения.
Если этот способ не работает, возможно проблема в другом.
Роутер
В этом случае причина всех проблем — некорректная работа роутера. Чтобы решить этот вопрос необходимо сделать следующее:
- перезагрузить роутер и при необходимости сбросить настройки до заводских;
- устранить наличие помех, для этого рекомендуется максимально сократить расстояние между роутеров и непосредственно телевизором;
- поинтересоваться у Интернет-провайдера, не идут ли ремонтные работы на линии;
- если используется внешнее устройство Wi-Fi, то его рекомендуется отключить и через некоторое время включить снова.
В крайнем случае, если пользователь уверен, что дело в роутере, а не в ТВ, можно вызвать специалиста интернет-компании, которая предоставляет услуги связи. Он проведет диагностику оборудования и поможет настроить подключение Вай Фай к телевизору.
Также неисправности в работе сетевых устройств помогут удалить следующие рекомендации:
- Просто обновить программное обеспечение телевизора Самсунг. Сделать это можно на официальном сайте компании.
- Запустить Ad-Hoc-сеть, которая не требует наличия маршрутизатора или роутера и вполне работает от планшета или ноутбука.
Не так сложно настроить Смарт ТВ и подключить его в вай фай. В большинстве случаев телевизоры Самсунг автоматически настраивают такое подключение. Но и ручным способом подключить и активизировать Смарт ТВ не составит труда. Главное соблюдать все инструкции и не торопиться при возникновении неполадок.
Настраиваем каналы
Чтобы насладиться высококачественным изображением на новом телевизоре Самсунг, необходимо правильно настроить приём доступных телеканалов. Обычно русский интерфейс в меню должен быть установлен автоматически, а потому не придётся тратить времени на изменение языка.
Порядок действий:
- Перейти в главное меню с пульта дистанционного управления.
- Выбрать раздел настроек.
- Щелкнуть по вкладке «настройка и поиск каналов».
- Выбрать ручной или автоматический тип поиска.
- Подождать, когда ТВ-оборудование просканирует имеющиеся частоты и покажет список доступных для просмотра каналов.
Желательно использовать автоматический поиск доступных телепрограмм, поскольку операцию получится провести всего за несколько минут. Устройство автоматически начнет поиск, а после присвоит найденным каналам числовые значения, которые после можно самостоятельно изменить по желанию.
Как только поиск каналов в телевизоре Samsung будет завершена, аппарат автоматически включит первый канал по созданному списку.
Об особенностях автоматической и ручной настройки желательно узнать подробнее, чтобы не совершать ошибок.
Ручная настройка
Такой тип поиска обычно применяют на старых моделях телевизора, поскольку «автомат» там отсутствует. При выборе ручного режима поиска каналов ТВ телевизора Samsung необходимо учитывать, что придётся изменять заводские настройки.
Именно это часто отпугивает пользователей, хотя ничего сложного в этом нет. Не стоит пугаться ошибок, ведь, выбрав неправильную частоту, пользователь не сможет сломать телевизор – после можно установить и другие, правильные значения.
Операцию можно провести своими руками по следующему алгоритму:
- Перейти в главное меню и выбрать раздел «Антенна».
- Далее щелкаем по ручной настройки и выбираем «Поиск цифровых каналов».
- В новой вкладке должны появиться пункт с дополнительными настройками: частота, модуль, передача. Там ставим следующие параметры: 170000 кГц, 128 QAM, 6900 KS/s.
- Далее необходимо подождать, пока настройки будут автоматически загружены в систему и осуществится поиск.
- После ввода нужных настроек, на экране начнут появляться программы на телевизоре Samsung.
- Как только настройки будут закончены, необходимо сохранить результат и отрегулировать показатели частоты, модуля и передачи. В этом случае необходимо изменить только частоту на 178000 кГц. После этого ещё раз запустить поиск.
По такому же принципу можно найти все доступные каналы, прибавляя к частоте 8000 кГц. Используя ручную настройку, получится самостоятельно подобрать идеальное качество звука и изображения на телевизоре, чтобы картинка получилась максимально четкой. Для этого требуется выбрать раздел «Изображение» и настроить контраст, четкость и яркость по своему усмотрению.
Также пользователь получает возможность своими руками установить порядок каналы в зависимости от собственных предпочтений.
Для этого необходимо перейти в меню, и выбрать раздел «Трансляция». Напротив нужной программы требуется поставить соответствующую галочку.
Автоматический режим
В каждом современном телевизоре Samsung имеется функция автоматической настройки телеканалов. Чтобы произвести поиск, необходимо выбрать источник сигнала: спутник, кабель или антенна.
Для поиска, нужно перейти в меню, выбрать вкладку «Поиск каналов» и запустить автоматический режим. Программы выстроятся в определенном порядке.
Чтобы самостоятельно изменить расположение телегида, необходимо выбрать функцию перемещения:
- Зайти в главное меню.
- Перейти во вкладку «Трансляция» (иконка тарелки).
- Переместить ползунок вниз и найти команду «Изменение номера канала». Щелкнуть по ней, чтобы активировать.
- Вернуться на вкладку «Дом» и снова открыть раздел «Трансляция», выбрать «Изменение».
- Выбрать программу, которую необходимо переместить на другое место в списке каналов. Поставить на нём галочку и выбрать изменение номера.
Подключение
По кабелю
Можно подключить интернет к телевизору по кабелю напрямую, однако работать это будет только в том случае, если ваш провайдер не использует подключение типа PPPoE или L2TP. Прямое подключение мы рассматривать здесь не будем, а сразу перейдём к вопросу настройки Smart TV через роутер. В качестве примера возьмём подключение телевизоров Самсунг со Смарт ТВ к интернету через роутер по кабелю LAN. Для всех моделей процедура практически идентична. У других производителей подключение к интернету настраивается подобным образом.
Для подключения к роутеру нам понадобится кабель. Патч-корд, идущий в комплекте с роутером, как правило, короткий и подойдёт лишь в том случае, если они стоят рядом. Кабель нужной длины можно приобрести в любом компьютерном магазине.
Схема подключения
Один конец кабеля включаем в любой свободный порт LAN на маршрутизаторе, а второй подключаем к сетевому разъёму на телевизоре. Он находится на задней панели и выглядит точно так же, как гнездо сетевой платы на компьютере.
Настройка
Теперь на телевизоре открываем меню и ищем там пункт «Настройки сети» (на большинстве моделей путь выглядит так: «Настройки» — «Сеть» — «Открыть настройки сети»). В случае подключения по кабелю появится сообщение, что кабель подключен. Нужно только нажать в открывшемся подменю «Пуск». Всё, можно пользоваться Smart TV.
Возможно в вашей модели телевизора понадобится сначала выбрать способ подключения. В данном случае — «Кабель». И нажать «Далее». Если вы используете статический IP-адрес, на этом этапе его нужно ввести с помощью экранной клавиатуры. Если адреса ваш роутер раздаёт автоматически, телевизор тут же подключится к интернету.
По Wi-Fi
Беспроводное подключение имеет главное преимущество — не нужно опутывать квартиру паутиной проводов, чтобы подключить несколько устройств. Если вы хотите использовать именно этот способ, выбирайте телевизор, оснащённый Wi-Fi модулем. Если же таковой отсутствует, можно приобрести отдельно внешний USB-адаптер. Только уточните совместим ли он с вашей моделью телевизора.
Будем считать, что роутер у вас настроен, интернет работает и проблем с подключением клиентских устройств нет. На телевизоре ищем тот же самый пункт меню «Настройка сети», как было описано в подключении по кабелю. Поскольку кабель не подключен, вам будет предложено настроить подключение, нажав кнопку «Далее». Способ подключения выбираем «Беспроводная сеть» и ждём пока будут найдены доступные wi-fi подключения.
Из этого списка выбираем свою и с помощью экранной клавиатуры вводим пароль. Если у вас настроен DHCP, телевизор подключится к интернету. Если же вы используете статические IP-адреса, придётся указать адрес вручную.
Так же есть возможность на некоторых устройствах подключения по WPS.
Через приставку
Зачем такие сложности? — спросите вы. Ведь приставка — это лишнее устройство в связке «Телевизор — роутер — интернет». Да, всё верно. Но только в том случае, если ваш телевизор имеет встроенную функцию Smart TV. А если у вас старая модель, а умное телевидение попробовать хочется? Или функционал вашего вас не устраивает? Ведь, как правило, бюджетные модели имеют минимальный набор функций, да и работают не всегда хорошо.
Превратить обычный телевизор в умный можно с помощью Смарт-приставки. Главное чтобы была возможность для её подключения. Приставка подключается к телевизору через HDMI-порт. На телевизоре нужно указать в качестве источника сигнала порт HDMI. Сама ТВ приставка подключается к роутеру по кабелю или через Wi-Fi.
Схема подключения
Ниже приведена схема, при которой роутер с ТВ приставкой связан по кабелю Ehternet. Возможно так же это подключение организовать через Wi-Fi.
После того как вы присоединили приставку к телевизору, на экране должно появиться изображение. Приставки работают под управлением операционной системы Android со специальной оболочкой, оптимизированной под телевизоры.
Настройка подключения к интернету здесь осуществляется точно так же как и на любом смартфоне или планшете. Сделать это можно с помощью пульта или подключив беспроводную мышку и клавиатуру.
Теперь вы можете пользоваться Smart TV даже в том случае, если на вашем телевизоре эта функция отсутствует.
Модель UE32D5000PW
В чем отличия между сетями 3G и 4G: особенности, преимущества и недостатки
Владельцы телевизоров «Самсунг» UE32D5000PW задаются вопросом как подключить к интернету эту модель. В нём нет браузера и Smart TV, хотя он всё же может подключаться к интернету, но исключительно для обновления прошивки.
Обратите внимание! Однако при помощи некоторых сторонних программ у владельцев данного устройства все же есть возможность реализовать некий аналог Smart TV. Но прежде, чем рассказать о нём, стоит упомянуть о встроенной функции всех Samsung-девайсов — AllShare
Она позволяет, при помощи общей LAN-сети, выводить некоторые файлы (музыку, видео, фото) на экраны других устройств. Таким образом, используя AllShare, можно, без помощи проводов, смотреть фильмы с ноутбука или даже телефона, на телевизоре. Правда, это малоэффективно
Но прежде, чем рассказать о нём, стоит упомянуть о встроенной функции всех Samsung-девайсов — AllShare. Она позволяет, при помощи общей LAN-сети, выводить некоторые файлы (музыку, видео, фото) на экраны других устройств. Таким образом, используя AllShare, можно, без помощи проводов, смотреть фильмы с ноутбука или даже телефона, на телевизоре. Правда, это малоэффективно.
Итак, в первую очередь потребуется подключить аппарат к беспроводной домашней сети. Проблема в том, что у данной модели нет встроенного Wi-Fi модуля, из-за чего придется покупать его отдельно. Ещё одна проблема в том, что это должен быть исключительно самсунговский модуль, причем данной модели подходит всего три модуля: WIS09ABGN, WIS09ABGN2 и WIS10ABGN. После приобретения одной из этих моделей и подключения её к UE32D5000PW необходимо подключить девайс, с которого планируется транслировать картинку к той же сети.
Обратите внимание! Если есть такая возможность, лучше всего подключить устройство-транслятор через обычный Lan-кабель. Это обеспечит более высокую надёжность соединения
После объединения всех устройств в одну сеть будет необходимо установить AllShare на устройство-транслятор и на экране телевизора можно будет увидеть доступные к воспроизведению файлы. Однако, данный функционал не позволит полноценно выходить в интернет, так, как это позволяет Smart TV. AllShare даёт возможность смотреть только предварительно скаченные файлы, в то время как «Умное телевидение» — любые файлы из интернета.
Так как же выйти в интернет через телевизор Samsung без Smart TV? Для решения этой проблемы придется устанавливать программу «Домашний медиа-сервер». Она позволяет медиа-ресурсам с компьютера транслироваться на другие устройства. После загрузки данной программы в неё можно импортировать целые сотни тысяч различных фильмов, фотографий или музыки из различных источников в интернете.
А это означает, что у владельцев телевизоров, где нет Smart TV, но предусмотрен выход в интернет, появляется возможность абсолютно бесплатно «прокачать» своё устройство.
Обратите внимание! Скачать программу на компьютер можно с официального сайта, на котором также можно найти подробную инструкцию по установке, подключению и настройке данного софта
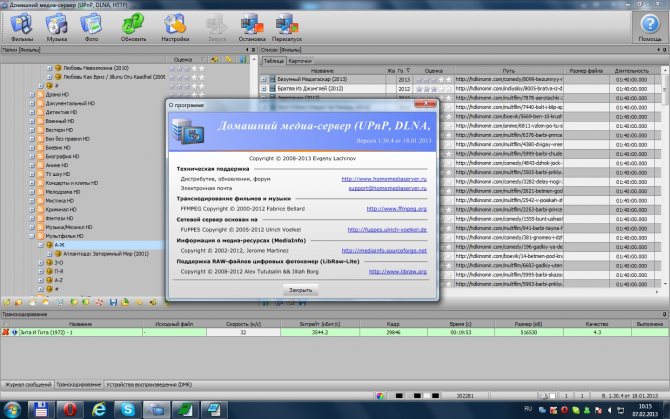
TOP приложений
Для полноценного использования Smart-TV рекомендуется установить и настроить дополнительные виджеты, которые станут полезными и значительно расширят возможности пользователя. Рекомендуется сразу зайти в центр загрузок Samsung, на котором можно найти любые системные утилиты для настройки Smart-TV (драйвера, обновления).
Официальные приложения Smart-TV для телевидения, мультимедиа, интернета, игр и т.д. с подробным обзором всегда доступны на сервисе разработчика Samsung Apps.
Обязательно стоит установить следующие программы:
- IVI.ru. Крупнейший каталог фильмов и сериалов для Smart-TV онлайн. Предоставляет богатый выбор бесплатных фильмов, а также есть платный контент. Всего за 300 — 500 руб можно получить доступ ко всем отечественным и зарубежным новинкам. Рекомендуется всем, кому недоступно интерактивное телевидение из-за низкой скорости интернета.
- Tvigle.ru. еще один бесплатный каталог. В отличие от предыдущего, здесь больше бесплатного контента.
- Explore 3D. Утилита для просмотра видеоконтента на 3D-телевизорах Samsung. Интерфейс на английском языке.
- Стрим интерактив. Архив русскоязычных короткометражных сериалов и передач. Здесь присутствует большой выбор роликов с телеигр, репортажей, документальных фильмов и т.д.
Если по какой-нибудь причине (например, при покупке б/у модели Samsung) удалены стандартные виджеты YouTube и Social-TV, их требуется заново установить.
С установкой игр для Смарт-ТВ будет сложно, т.к. большинство телевизоров Samsung не отличаются высокой графической производительностью и поддерживают только простые 2D-игры. Если хочется поиграть во что-нибудь интересное и красочное, то лучше использовать для этого компьютер, а на телевизор только выводить изображение.
Заключение
Подключить телевизор к Интернету, как правило, несложно. Но такое соединение даёт пользователю сразу массу современных возможностей: просмотр фильмов, сериалов и другого видеоконтента напрямую с ТВ, удобный доступ к YouTube, онлайн-кинотеатру и другим приложениям, возможность скачивать и сохранять файлы, а на некоторых устройствах – ещё и видеоигры.
Можно ли подключить телевизор к Интернету?
Да, можно. Однако есть свои нюансы в зависимости от модели ТВ или провайдера.
Какие телевизоры можно подключить к сети?
Вообще – любые, но прямое подключение без дополнительных устройств возможно только на телевизорах с функцией Smart TV. Более того, при беспроводном подключении необходим Wi-Fi-адаптер – встроенный или внешний.
Что нужно, чтобы подключить к Интернету обычный ТВ (без «смарта»)?
Для этого понадобится смарт-приставка – устройство, которое подключается к телевизору и, по сути, выполняет весь смарт-функционал вместо него. Перед покупкой убедитесь, что ресивер поддерживает выход в Интернет: на рынке есть целый пласт моделей, возможности которых ограничены переводом «цифры» в аналоговый сигнал. С Интернетом такие устройства не помогут.
Как подключить Интернет на ТВ?
Инструкция верна для телевизоров и приставок Smart. Во втором случае убедитесь, что приставка подключена к ТВ.
Прямое проводное подключение (без роутера):
возьмите кабель, проведённый провайдером, и вставьте его в разъём LAN телевизора или приставки.
Проводное подключение через роутер:
кабель провайдера подключите к роутеру, а роутер уже – к телевизору (точно так же, как и в предыдущем пункте, используйте разъёмы LAN).
Беспроводное подключение (Wi-Fi):
1) подключите роутер к сети; 2) убедитесь, что между ним и телевизором минимальное количество помех; 3) зайдите в настройки сети ТВ/ресивера, выберите беспроводное подключение; 4) подождите, пока устройство найдёт доступные сети; 5) выберите сеть, к которой хотите подключиться; 6) введите пароль (должен быть указан в договоре с провайдером); 7) нажмите «ОК».
Как настроить Интернет на телевизоре?
В зависимости от производителя и провайдера, могут понадобиться дополнительные действия.
На Смарт-устройствах часто нужно войти в аккаунт. Для этого перейдите в настройки своего профиля, введите логин и пароль (если есть) или нажмите кнопку регистрации (если вы ещё не создавали аккаунт). Далее следуйте инструкциям.
Если провайдер использует динамический IP и не использует привязки к MAC-адресу, никакой настройки не требуется: Интернет должен начать работать сразу после подключения.
Если IP у провайдера статический, необходимо зайти в настройки сети и ввести в соответствующее поле информацию из договора.
В случае привязки к адресу MAC, отключите фильтрацию в настройках безопасности или добавьте ваше устройство в «белый список».
Что делать, если возникли проблемы с подключением?
Обратитесь к разделу распространённых проблем: там есть ответы на большинство частых вопросов. Если же ничего не помогло, попробуйте связаться с провайдером или отнести устройство в сервисный центр.

































