VLC Chromecast Mac-потоковая передача видео на Chromecast на Mac
Для трансляции вам необходимо установить VLC версии 3.0 или новее.Если у вас его нет на вашем Mac, просто скачайте последнюю версию VLC с официального сайта.
В отличие от других приложений, поддерживающих Chromecast, на медиаплеере VLC на Mac вы не можете увидеть значок «приведения».Вместо этого вам нужно найти «опцию» в настройках.Шаги следующие:
Откройте VLC> Воспроизведение меню> Renderer
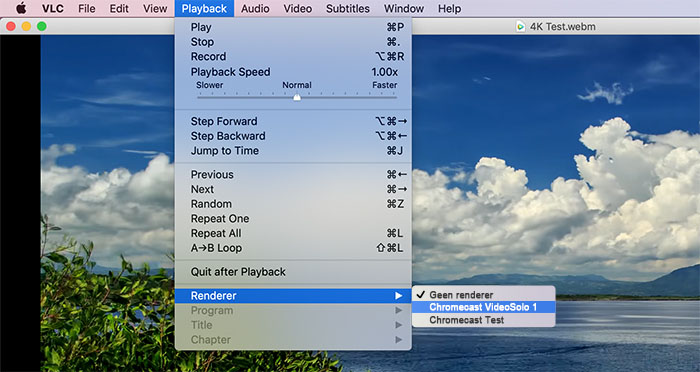
Примечание. Несмотря на то, что VLC утверждает, что эта функция доступна на Mac, в проигрывателе VLC Media Player на Mac может не отображаться опция рендеринга.
На Reddit некоторые пользователи обсуждают проблему, с которой они сталкиваются при передаче локального видео на Chromecast через VLC.Может быть, вы сможете получить больше информации оттуда.Или вы можете обратиться к другим вариантам, которые помогут вам транслировать видео на Smart TV.
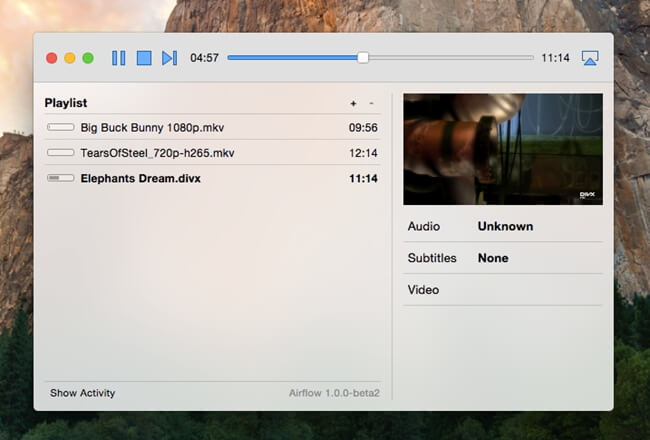
+
Внешний вид
Визуально устройство не очень-то отличается от предшественника, слегка изменилась только форма (с круглой на овальную). Весь корпус обтекаемый, выполнен из матового пластика. Он приятен на ощупь и не скапливает на себе отпечатки. На рынке представлен в 3 цветных решениях: белый, голубой и розовый. Имеет монолитный HDMI-кабель, длина которого 5 см без учета входа. Разъем питания имеет классический формат USB Type-C. Еще на корпусе есть светодиод и кнопка для сброса приставки к состоянию с завода.

Важное замечание – новый Chromecast не поддерживает подключение по Ethernet, в отличие от предшественника Ultra. Только Wi-Fi, что не так уж и страшно
По желанию можно купить БП с LAN-разъемом для кабельного подключения, но он стоит около 1500 рублей.
YouTube
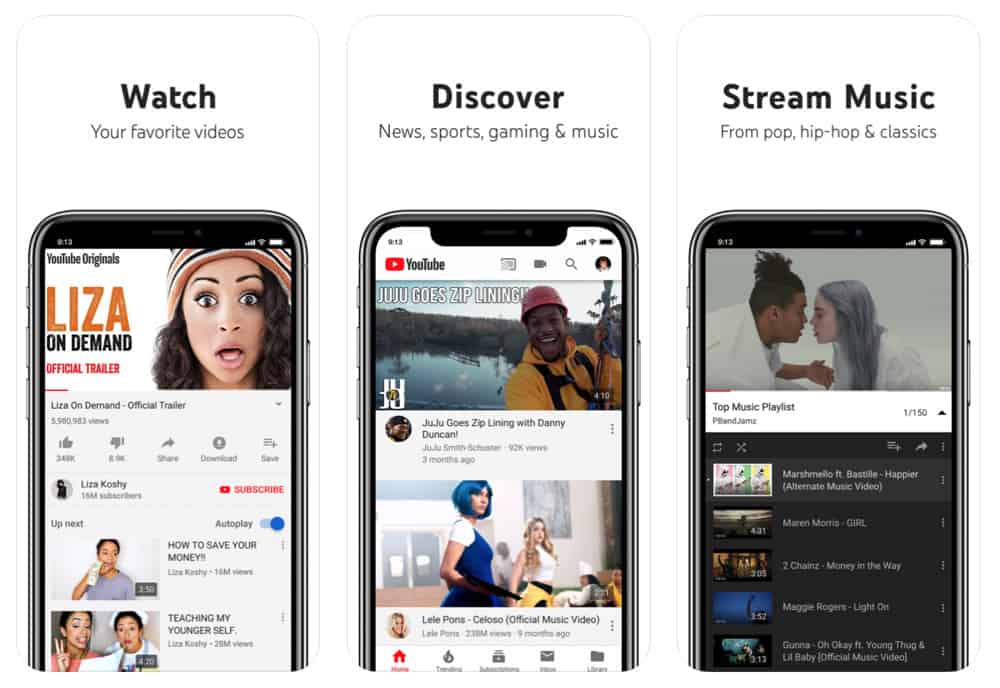
- Официальное описание приложения: Упростите просмотр любимых видео с помощью приложения YouTube. Узнавайте о новом контенте, музыке, новостях и многом другом с помощью официального приложения YouTube для iPhone и iPad. Откройте для себя еще больше с официальным приложением YouTube. Подпишитесь на каналы с вашим любимым контентом, поделитесь ими с друзьями или загрузите свои собственные видео для всеобщего обозрения. Получите больше от своего приложения для потоковой передачи видео и узнайте еще больше с YouTube.
- Что она делает: Никаких объяснений здесь не требуется. Это YouTube с миллиардами часов видео. Официальное приложение Google имеет встроенную поддержку Chromecast, natch.
- Как его получить: iOS
Майкл Гротхаус
Эксперт и писатель Apple, Майкл Гротхаус освещает технологии на KnowYourMobile на протяжении большей части 10 лет. До этого он работал в Apple. А до этого был киножурналистом. Майкл — опубликованный автор; его книга «Эпифания Джонс» была признана одним из лучших романов о Голливуде. Entertainment Weekly. Майкл также является автором других публикаций, в том числе ВИЦЕ и Быстрая Компания.
Как пользоваться Хромкаст
Порядок использования на различных устройствах отличается. Обязательным условием является наличие браузера Google Chrome. Далее будут рассмотрены особенности использования на компьютерах или мобильных устройствах.
Настольный компьютер или ноутбук
Доступно выполнять трансляцию с одной из вкладок браузера, передавать видео с рабочего стола, запустить файл для демонстрации через телевизор. Для работы необходимо запустить браузер Chrome с установленным специализированным приложением. Действия происходят в следующем порядке:
- Запускают Chrome.
- В разделе плагинов выбирают Cast и запускают его, нажав на строку «Больше».
- Откроется раздел настроек плагина. В нём выбирают доступное устройство Chromecast. Если их несколько, то указывают нужное.
- Указывают источник трансляции. Это может быть файл, рабочий стол или вкладка браузера.
- После подтверждения введённых данных, начнётся трансляция.
В процессе просмотра нужно, чтобы Chrome был запущен. Это не исключает возможности работать с другими приложениями, но в этом случае их придётся использовать параллельно. Если планируется транслировать изображение с рабочего стола, нужно учитывать. Что его увидят зрители. Для этого нужно убрать с него всё ненужное для проведения демонстрации.
Смартфоны и планшеты с Android
Здесь доступна трансляция экрана всего устройства или только отдельного приложения. Последний способ подходит только для тех программ, где имеется встроенная поддержка Chromecast. Если её нет, то показ всего экрана — единственный способ провести демонстрацию.
Для того, чтобы обеспечить проведение работы, нужно выполнить такие действия:
- Зайти в настройки.
- Выбрать «Cast».
- Производится выбор из доступных Chromecast устройств.
- Нужно выбрать источник видео контента. Это может быть окно программы или весь экран.
- После подтверждения данных трансляция начнётся.
Для некоторых приложений или сервисов предусмотрена упрощённая процедура подключения. Речь идёт о тех, где не только имеется поддержка протокола Cast, но и присутствует особая кнопка для такого подключения.
Мобильные гаджеты с iPhone
В этом случае передавать можно только видео с экрана некоторых программ. Обязательным условием для этого является поддержка имя протокола Cast. Ограничения связаны с высокими требованиями по обеспечению безопасности таких устройств.
Что вы можете сделать с Chromecast?
Смотреть потоковые видео
Неудивительно,что Chromecast может транслировать видео, которые вы покупаете в магазине Google Play. Но есть много других ведущих поставщиков контента, которые также работают с ним, включая Netflix, Amazon Video, Hulu, HBO GO/HBO NOW, Sling TV, ESPN, Disney, PBS, History, YouTube, NBA и многие другие.
Важно: Покупка Chromecast не дает вам доступа к контенту, который вы можете смотреть на нем, точно так же, как покупка телевизора не дает вам доступа к кабельным телевизионным шоу. Вы должны иметь учетные записи в каждом потоковом сервисе, который предоставляет контент (некоторые бесплатные, некоторые платные) и/или подписаться на кабельный / спутниковый пакет, который дает вам разрешение на доступ к шоу из определенных сетей через Chromecast
Например, если вы платите за HBO через своего кабельного провайдера, то вы можете использовать приложение HBO GO для бесплатной трансляции своих шоу, используя свой логин кабельной компании. Если у вас нет кабеля или ваш пакет не включает HBO, вы можете приобрести услугу HBO NOW и использовать это приложение для просмотра их шоу.
Слушать потоковое аудио
Chromecast также позволяет воспроизводить музыку из нескольких популярных сервисов, включая их собственные Google Music, Pandora, Spotify и iHeart Radio.
Зеркальное отображение экранов ПК и устройств Android на телевизоре
Используя браузер Chrome на рабочем столе Windows или приложение Google Home на мобильном устройстве, вы можете зеркально отобразить весь экран на телевизор. Так, например, это позволит вам смотреть видео, которое доступно только в интернете, или читать вашу электронную почту, или отображать презентацию на экране.
Примечание: Разница между кастингом и зеркальным отображением заключается в том, что с помощью кастинга вы можете транслировать что-либо со своего компьютера, не прерывая любой контент, отправляемый на ваш телевизор. Поэтому, если я смотрю Джессику Джонс во вкладке браузера Chrome и бросаю ее в Chromecast, я могу переключиться на свою электронную почту, и видео будет продолжать воспроизводиться. С помощью зеркального отображения вы в основном просто копируете все, что отображается на экране вашего компьютера на телевизор. Поэтому, если вы переходите от одной программы к другой, то же самое произойдет и на вашем телевизоре. В Примере с Джессикой Джонс, Когда я переключаюсь на свой почтовый клиент, это то, что теперь будет отображаться на моем телевизоре.
Что такое Google Cast и Chromecast?
Google Cast – это технология которая позволяет передавать на телевизор изображение, видео, или музыку, со смартфона, планшета, или ноутбука. Все это без проводов. Все что нужно, это устройство с поддержкой Google Cast, с которого будем передавать контент, телевизор с Android TV, или любой другой телевизор с подключенным Chromecast адаптером, и домашняя Wi-Fi сеть, к которой должны быть подключены эти устройства.
Chromecast – это специальный адаптер, который подключается к телевизору в HDMI разъем, и позволяет использовать этот телевизор для воспроизведения видео, и другого контента с мобильных устройств, или компьютера (с браузера Chrome). Его можно купить практически в любом магазине цифровой техники. Цена, как я уже писал выше, примерно 40-50 долларов.
Возможности Google Cast:
- Можно выводить видео с приложения YouTube на экран телевизора (этой возможностью я пользуюсь чаще всего), и управлять воспроизведением.
- Смотреть фото с ваши мобильных устройств на экране телевизор.
- Воспроизводить музыку со смартфона, или планшета через динамики телевизора, или через специальные динамики, которые поддерживают функцию «Google Cast для аудио».
- Через приложение Chromecast можно выводить на телевизор все, что происходит на экране вашего Android, или iOS устройства. И даже, играть в игры (правда, есть небольшая задержка в выводе картинки на большой экран).
- А через браузер Chrome с расширением Google Cast можно транслировать на телевизор открытые в браузере вкладки.
Если у вас телевизор, который работает на системе Android TV, то поддержка Google Cast в нем уже встроена (как в моем случае с телевизором Philips 43PUS7150/12). И это значит, что вам не нужно покупать дополнительный адаптер Chromecast. Можно просто подключать свои устрйоства и пользоваться всеми функциями этой технологии.
Подключение к Chromecast из браузера Google Chrome
Чтобы использовать эту функцию, вам нужна версия Chrome, в которую встроена функция кастинга. Поищите значок кастинга в правом верхнем углу браузера.
Чтобы выполнить трансляцию содержимого вкладки, на которой вы находитесь, щелкните значок «CAST» и выберите имя устройства Chromecast, на которое вы хотите выполнить приведение.
Эта страница будет отображаться на вашем телевизоре, и если на ней есть какой-либо носитель, например видео, вы можете начать воспроизводить его в Chrome, и он будет воспроизводиться на вашем телевизоре. После завершения кастинга вы можете переключиться на другие вкладки или другие приложения на вашем компьютере, и содержимое этой вкладки будет продолжать отображаться на вашем телевизоре.
Если потоковая передача низкого качества, вы можете изменить настройки, снова нажав на значок кастинга.
Вы также можете зеркально отобразить весь экран своего устройства с которого идет трансляция, щелкнув стрелку раскрывающегося списка и выбрав этот параметр. Это не похоже на кастинг; все, что вы делаете на своем компьютере, теперь будет отображаться на экране телевизора.
Оригинал статьи Tech for luddites
Программное обеспечение
Да, сперва не понятно, в чем особенность Google TV и зачем эта операционная система вообще нужна, если уже есть Android TV. На самом деле ОС практически не отличается от привычного многим Android. Единственное различие заключается в использовании нового лаунчера. Честно говоря, это даже хорошо, ведь на новую приставку можно поставить практически любое приложение, которые вы только можете представить.
Заметные отличия Google TV от Android TV:
- Больше рекомендуемого контента. Он занимает значительную часть основного экрана, отобрав часть места у списка предустановленных приложений.
- Google Play находится на отдельной вкладке меню. Не нужно входить в само приложение, так как основные сервисы и поиск по каталогу доступен с основного меню.
- Проработанный поиск. Под него выделили целую вкладку. Здесь сразу отображаются популярные запросы, а также есть возможность сортировать все по жанрам.
- Библиотека. Помимо приобретенного контента, здесь можно хранить фильмы, как в избранном.
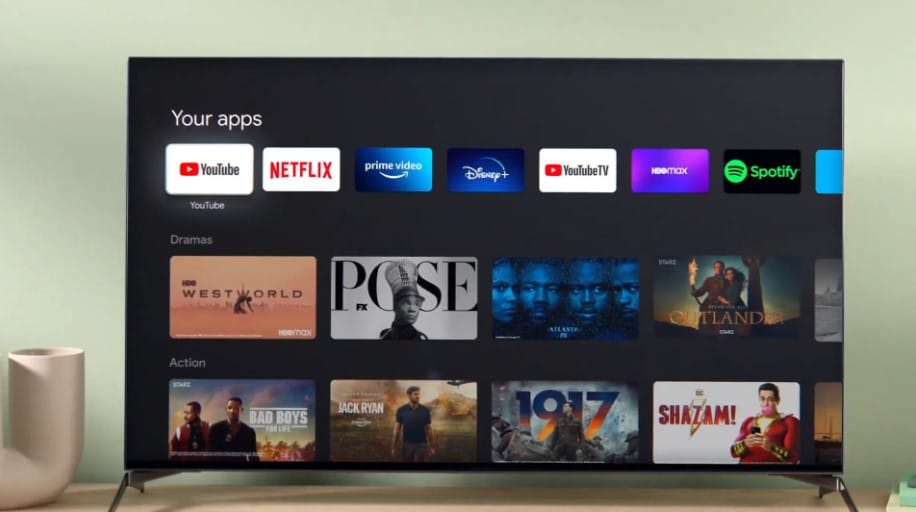
В чем разница между Google Cast и старым Miracast?
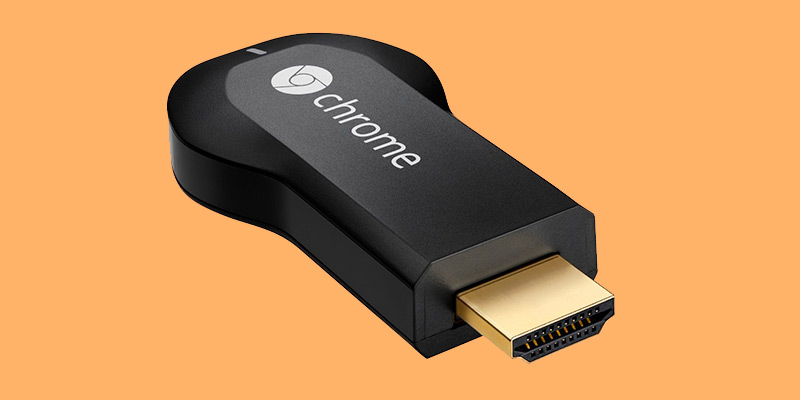
Некоторые люди могут спутать эти два протокола, потому что они похожи. На самом деле, Google Cast использует часть опыта Miracast , поскольку эта технология была его предшественницей. Но это не значит, что он исправил основные ошибки этой системы.
Если принять во внимание используемые протоколы, Miracast использует специальную систему повторителя WiFi для своей передачи. Для этого требуется совместимый маршрутизатор, работающий в качестве посредника сигналов
Хотя Google Cast сам по себе является протоколом, для передачи которого используется WiFi Direct.
В этом здесь касается зеркалирования, что является дублированием экрана мобильного устройства на других устройствах, Miracast и Google Cast используют его, но в первой технологии вы будете видеть на экране точную копию того, что происходит на мобильном телефоне. С другой стороны, в G-Cast система будет копировать только контент, даже если вы используете другое приложение.
Наконец, Google Cast не отражает заказы, которые вы отправляете со своего мобильного телефона через приложения. . Вы сможете изменить громкость, отрегулировать качество изображения и другие детали. Самое главное, что на Смарте вы не увидите, что делаете на смартфоне. Вместо этого Miracast всегда будет показывать, что вы делаете, и перестанет работать при переключении приложений.
Amazon Fire TV 4K
Я использую Amazon Fire TV с тех пор, как вышла оригинальная Fire TV Stick ($ 39, 99), и я влюблен в этот продукт с самого первого дня. Флешка Fire TV на сегодняшний день была моим любимым аксессуаром для телевизора, так как она превратила мой обычный не очень умный телевизор в умный телевизор, которым можно было управлять с помощью моего голоса. Просто подключите устройство к порту HDMI на телевизоре, и все готово. Самое приятное то, что не только я могу использовать Amazon Prime Video с этим, но также и все другие потоковые приложения, на которые я обычно подписываюсь. Поскольку Amazon Fire TV поддерживает собственный магазин приложений, я могу легко загружать приложения для установки, такие как Netflix, Hulu, HBO GO и другие, чтобы смотреть мои любимые медиа . В отличие от Chromecast, который требует вашего телефона, Fire TV 4K имеет собственный пользовательский интерфейс, который очень прост в навигации и позволяет легко находить любимые шоу и фильмы.

В то время как Fire TV Stick был достаточно хорош, Amazon действительно выбил его из парка, выпустив Fire TV 4K, который поддерживает потоковую передачу мультимедиа 4K наряду с HDR и аудио Dolby ATMOS . Если вы когда-нибудь хотели создать собственную систему домашнего кинотеатра, Fire TV 4K позволит это по очень разумной цене. Fire TV 4K также имеет новый четырехъядерный процессор, который на 40% мощнее, чем на Fire TV Stick. Это означает, что просмотр его меню теперь выполняется быстрее, чем когда-либо прежде, и весь пользовательский интерфейс выглядит намного более быстрым. Fire TV 4K также предоставляет браузеры, позволяющие вам без проблем получать доступ к веб-сайтам, таким как YouTube, Facebook и Reddit
Если вы ищете альтернативу Chromecast, это первое, на что вы должны обратить внимание
Плюсы:
- Поставляется с собственным пользовательским интерфейсом, который легко ориентироваться
- Вы получаете тонны бесплатного контента, если вы являетесь абонентом Amazon Prime
- Собственный магазин приложений
- Поддержка 4K потокового
- Голосовое управление с Alexa с помощью пульта
Минусы:
- Нет приложения YouTube
- Не могу контролировать громкость или мощность с помощью пульта дистанционного управления
Купить у Amazon: $ 69, 99
Tasker
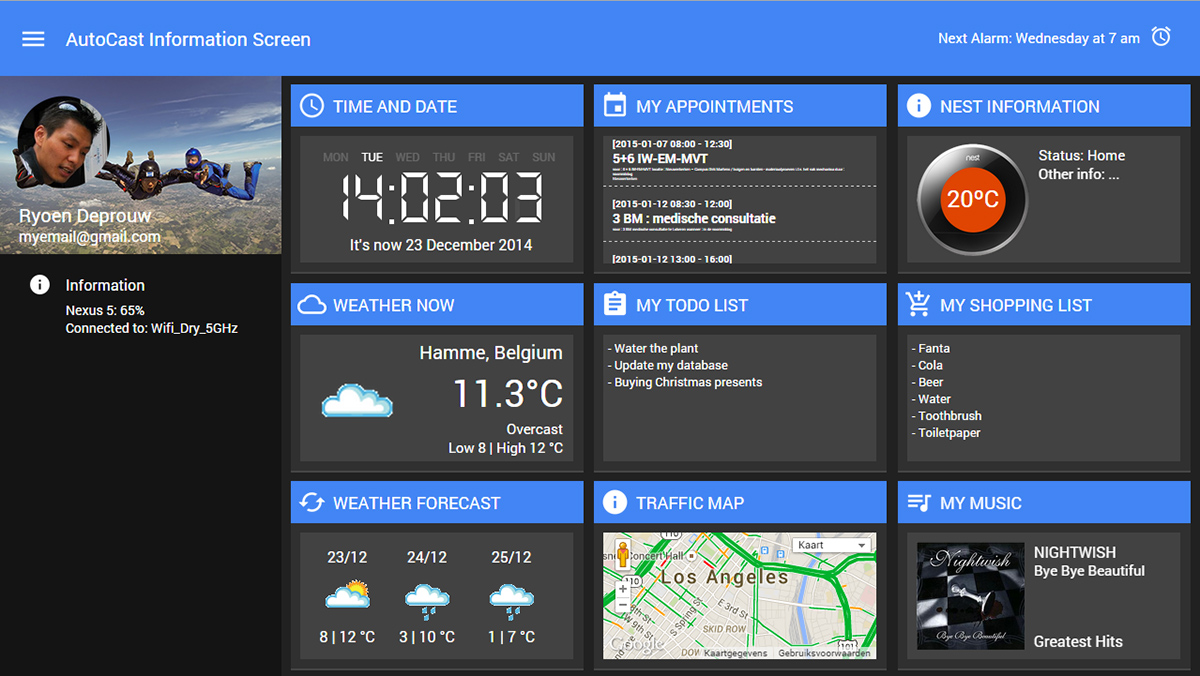 Информационный центр от Ryoen Deprouw
Информационный центр от Ryoen Deprouw
В статье про часы Pebble (декабрь 2014-го) я упоминал про запуск плей‑листа YouTube нажатием пары кнопок на часах. Вот как это делается:
Событие (Event): State → Plugin → AutoPebble → AutoPebble → карандаш → Command Filter → вводим команду, которая передается с часовЗадача (Task): Plugin → AutoCast → Other App → карандаш → YouTube Url → адрес видео или плей‑листа. Ставим галочку на Control Other App Service.
При отсутствии часов можно вынести на рабочий стол задачу таскера, предварительно присвоив картинку. Теперь можно запускать любимую музыку и фильмы нажатием на виджет с рабочего стола.
Управлять воспроизведением можно, создав следующую задачу: Plugin → AutoCast → Control Media → карандаш → в поле Command выбрать Toggle Play/Pause.
Открыть видео, доступное по ранее скопированной ссылке, поможет следующая задача: Variables → Variable Query.
В поле Variable необходимо ввести название переменной. Например, это будет %castit. При запуске задачи на экране появится диалог запроса переменной. Долгим тапом в поле диалога вставляем скопированную ссылку на видео. Вторым действием в задаче выбираем Plugin → AutoCast → AutoCast. В поле Screen выбираем Full Screen Media. На вкладке Full Screen Media Elements необходимо вписать переменную %castit в поле Video.
info
Chromecast поддерживает вывод аудио вплоть до 7.1, если его подключить через HDMI Audio Extractor или медиаприставку.
Google Play Фильмы и ТВ
Google Play Фильмы и ТВ не так популярны, как его двоюродный брат, Google Play Music. Но это приложение часто упускают из виду, и серьезному любителю телевидения следует серьезно об этом подумать.
В отличие от Netflix и др., Сервис не имеет библиотеки контента по запросу. Вместо этого он сосредоточен на покупках и аренде. Вообще говоря, чем новее шоу / фильм, тем больше он стоит.
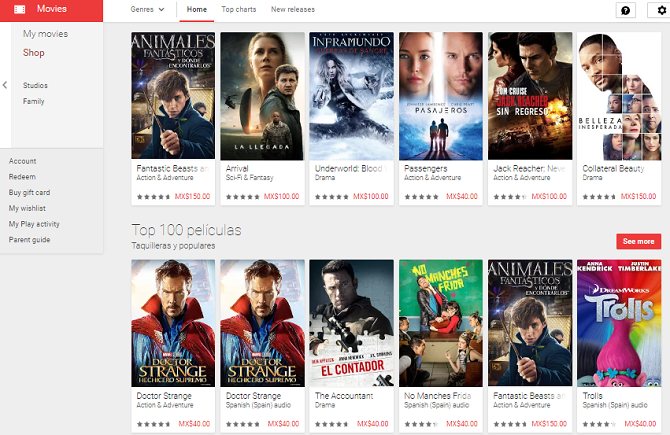
Он также имеет преимущество перед другими приложениями благодаря своей глобальной доступности. Она представлена в 110 странах, за исключением лишь Центральной Африки, Китая и некоторых других частей Азии.
С чего начинался Гугл (Google)
Старт одной их самых популярных торговых марок мира, как и история компании Яндекс, берет свое начало в 90-ые годы. Так, в 1996 году Сергей Брин и Ларри Пейдж в рамках курса в Стэндфордском университете получили задание создать цифровую библиотеку ВУЗа. Разработки выглядели перспективными и даже получили финансирование от Национального научного фонда и ряда федеральных агентств. В то время Пейдж искал тему для диссертации и изначально думал анализировал информацию в сети в виде собранных граф, но остановился на другом направлении.
Этот проект получил название «BackRub», а вскоре к нему присоединился Сергей Брин. Научный руководитель Пейджа Терри Виноград посоветовал анализировать механизм индексации, и этот совет Пейдж долгое время вспоминал, как один из лучших, что получил в своей жизни. Работа над изучением механизмов индексирования продолжалась и в 1996 году был запущен проект PageRank – поисковый робот. Ранжирование стремительно развивалось, хотя ранее оценивался только показатель количества раз, сколько слово поиска встречалось на странице выдачи.
15 сентября 1997 года домен google.com получил свое официальное имя, хотя до этого поисковая система была на внутреннем сайте университета google.stanford.edu.
Зарождение идеи
Особенность работы была в том, чтобы не только изучить правила индексирования и ранжирования, но и позволить сайтам с низкочастотными запросами все же выходить в результаты поиска, даже если человек их ищет впервые. Технология PageRank сумела исключить лишь количественный показатель в алгоритме индексации, а затем ее даже анализировал и улучшал Робин Ли, работающий над темой в Китае.
Показательно, что изначально дуэт Брин и Пейдж отказались от контекстной рекламы, но затем изменили свое мнение, разрешив применять небольшие всплывающие текстовые сообщения.
Изначально была заявлена философия «организация мировой информации, обеспечение её доступности и пользы для всех», а неофициальным слоганом компании, что был предложен инженером Google Полом Бакхейтом, стал такой: «Не будь злом» (англ. Don’t be evil).
Гаражный бизнес
В первое время парни работали в скромных условиях, и продолжали это делать даже после финансирования в августе 98-го в сумме 100 тыс. долларов. И пожертвовал их Энди Бехтольштейм. Официальная регистрация произошла 4 сентября того же года, а вот офис был «прописан» в гараже друга в городке Менло-парк (штат Калифорния).
Уже к концу этого года общими усилиями удалось провести индексацию более 60 млн. страниц, хотя проект все еще работал в бета-режиме. Но этот статус никак не помешал ему получать положительные отзывы, опубликованных в надежных научных источниках. В таких комментариях утверждалось, что результаты поисковой выдачи намного лучше, более точные и быстрые чем у ближайших конкурентов – Hotbot и Excite.com.
Если же история Макдольдс в своем названии прямо связана с основателями этого бренда, то Google получил такое имя от слова «гугол». Этот термин иллюстрирует число со 100 нулями и единицей впереди. Слово «гуглить» в 2006 году по версии Оксфордского словаря стало словом года и уже привычно воспринимается как синоним «искать в поисковике нужную информацию».
Первые партнёры Google
В свой первый офис Google перебрался лишь в марте 1999 года, который находился на 165 Университетской Авеню в Паль-Альто. Здесь, к слову, уже поселились ранее проекты из Кремниевой долины. Далее «адрес прописки» изменился – Маунтин-Вью в 1600 Amphitheatre Parkway от Silicon Graphics в 1999 году, арендовав целый комплекс зданий. К слову, это и до сих пор офис компании. Здание называется Googleplex, а с 2006 года оно не в аренде, а собственность конгломерата; правда обошлось не сильно дешево – 319 млн. долларов.
Первыми партнерами были обычные люди, которые готовы были платить 0,05 долларов за каждый клик на свое объявление. Хотя изначально модель была предложена Googleplex, наибольшую популярность она получила именно благодаря «Гуглу». Помимо первого спонсора Бехтольшейма, который был одним из основателей Sun Microsystems еще даже до того момента, как компания была официально зарегистрирована, финансовой помощи в развитии компания обязана 2-м корпорациям:
- Kleiner Perkins Caufield & Byers;
- Sequoia Capital.
7 июля 1999 года на счет «Google» было зачислено 25 млн. долларов от этих венчурных компаний.
Используйте VLC для трансляции видео из Windows в Chromecast
После загрузки VLC Media Player 3.0 на свой компьютер выполните следующие действия, чтобы транслировать видео с VLC на Chromecast в Windows.
Шаг 1. Правильно подключите устройство Chromecast к телевизору.
Шаг 2. Теперь в проигрывателе VLC перейдите к пунктам меню верхней панели и нажмите на опции «Видео> Рендерер> Сканирование».Он начнет сканирование доступных устройств.
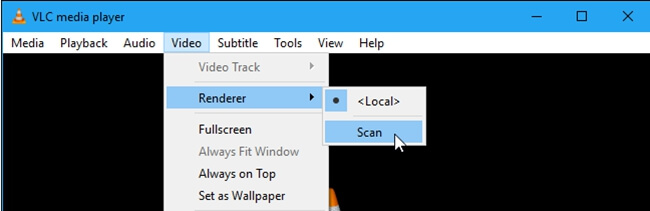
Шаг 3. Когда вы найдете параметр Chromecast в элементах подменю параметра «Визуализация», просто щелкните его.VLC подключится к вашему Chromecast.
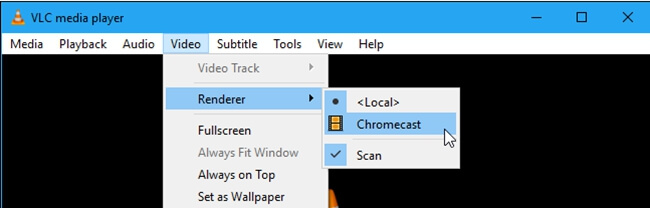
Шаг 4. Сейчас откройте видео, которое хотите транслировать в Chromecast на проигрывателе VLC.При попытке воспроизвести видео появится сообщение «Небезопасный сайт».Вам необходимо выбрать вариант «Принять постоянно».
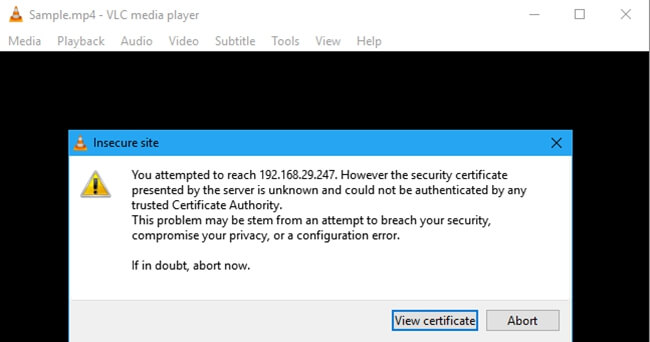
Шаг 5. Видеофайл должен воспроизводиться на телевизоре, подключенном к Chromecast.Вы можете использовать элементы управления в окне VLC для управления воспроизведением.
Как настроить Google Chromecast
Чтобы узнать, как настроить Chromecast, вы можете посмотреть видео, представленное выше. Или продолжайте читать, чтобы следовать инструкциям по настройке для этого потокового устройства.
Шаг 1. Подключите его
Сначала возьмите кабель Micro USB и подключите конец Micro USB (меньшая сторона) к боковой стороне вашего Google Chromecast.
Затем вставьте обычный конец USB в сетевой адаптер и подключите его к розетке.
Теперь подключите устройство к порту HDMI на телевизоре.
Запомните номер рядом с выбранным входом HDMI, потому что он вам понадобится через минуту.
Шаг 2. Настройте телевизор
На пульте дистанционного управления телевизора используйте кнопку входа, источника или аналогичную кнопку, чтобы настроить телевизор на тот же вход, что и Google Chromecast.
Вход в меню источника должен соответствовать номеру порта HDMI на вашем телевизоре, к которому вы подключили свое устройство.
Выбрав правильный вход, вы должны увидеть инструкции от Chromecast.
Шаг 3. Подключите и настройте свое устройство
На этом этапе вам нужно убедиться, что ваш телефон или другое интеллектуальное устройство подключено к тому же Wi-Fi, к которому будет подключаться Chromecast.
На экране будет предложено загрузить приложение Google Home для настройки устройства потоковой передачи.
После загрузки откройте приложение и нажмите «Начать». Затем он попросит вас войти в учетную запись Google.
Если вы уже вошли в одну или несколько учетных записей Google на своем устройстве, все они появятся на экране. Выберите учетную запись, которую вы хотите связать с Chromecast.
Когда к Wi-Fi подключены другие устройства Google, они также появятся в приложении Google Home.
Чтобы добавить Chromecast, щелкните значок плюса в верхнем левом углу и выберите «Настроить устройство».
Нажмите «Новые устройства» и введите свой домашний ник и адрес.
В меню «Выберите дом» выберите либо созданный вами домашний профиль, либо существующий домашний профиль, если он у вас уже настроен.
Приложение Google Home запросит доступ к местоположению, который необходимо включить, чтобы завершить настройку Chromecast.
Как только вы это сделаете, Google выполнит поиск устройства для настройки. Имя устройства в вашем приложении должно совпадать с именем устройства, отображаемым на экране телевизора.
Нажмите «Да», и ваше устройство подключится к Chromecast. Теперь ваше устройство отобразит код, который должен соответствовать коду на вашем телевизоре. Если он совпадает, нажмите «Да».
Затем вы должны согласиться с юридическими условиями Google и выбрать, хотите ли вы делиться статистикой своего устройства и отчетами о сбоях в Google.
После этого приложение спросит, где находится устройство в вашем доме, чтобы дать ему имя и помочь вам организовать устройства Google.
Теперь выберите Wi-Fi, который будет использовать Chromecast. После подключения ваше устройство установит обновления и перезагрузится.
Шаг 4. Свяжите другие службы
После перезапуска потокового устройства приложение предложит вам связать Chromecast с другими службами, такими как Google Assistant, радиослужбы и видеоуслуги.
Он просит вас связать эти учетные записи, чтобы вы могли попросить Google Ассистента воспроизвести определенную станцию. Когда вы это сделаете, ваше устройство должно понимать вас и запускать запрашиваемую вами услугу.
Шаг 5. Трансляция на телевизор
Теперь все готово! В вашем приложении Google покажет вам выполненные подключения, а затем сообщит, что ваш Chromecast готов к использованию.
Вам нужно будет использовать кнопку «Трансляция» в приложениях на вашем устройстве, чтобы отображать их на телевизоре через Chromecast.
Чтобы узнать, как это сделать, выберите один из примеров, которые Google предоставляет в приложении. Нажмите кнопку трансляции, выберите свой псевдоним Chromecast и посмотрите его на большом экране.
Вы по-прежнему можете использовать свое устройство для других целей во время трансляции.
Google также сообщает вам, что вы можете регулировать громкость транслируемого контента с помощью регуляторов громкости на устройстве, которое вы используете.
Когда вы будете готовы остановиться, нажмите кнопку трансляции на своем устройстве и выберите «ОСТАНОВИТЬ трансляцию».
Теперь вам просто нужно скачать приложения для любимых сервисов, чтобы начать просмотр!
Принцип и особенности работы
Chromecast работает в связке c установленным на смартфон приложением с соответствующей поддержкой. При этом есть два варианта работы такой связки: трансляция аудио/видео/фото с телефона/планшета и вывод из сетевых источников. В первом случае телефон или планшет должен быть постоянно в Wi-Fi-сети и по возможности подключен к заряднику. Во втором случае на Chromecast передается только ссылка, а на устройстве в шторке и на экране блокировки отображается пульт управления видео/аудио. После отправки ссылки Chromecast действует независимо, поэтому устройство не выжирает батарейку и его можно даже выключить.
В режиме простоя Chromecast показывает слайд‑шоу из красивых фотографий и произведений искусства, которые можно заменить на фотки из Google+. Также для некоторых совместимых устройств с прошивкой 4.4.2+ доступна функция Mirror — зеркалирование изображения мобильного телефона / планшета. В этом случае на телевизор будет выведен весь экран, включая рабочий стол. Фильмы не посмотришь из‑за лагов, но погонять свиней в Angry Birds можно вполне комфортно.
После недавнего обновления в Chromecast добавили так называемый «Гостевой режим» для устройств с прошивкой 4.3+. Данная опция позволяет включить трансляцию на Chromecast, даже не зная пароль от местного Wi-Fi. Работает это так: через динамики телевизора/акустики Chromecast подает неслышимый человеческому уху ультразвуковой сигнал, доступный только в пределах комнаты (через ткань или стекло сигнал не проходит). Смартфон его улавливает и получает код подключения. В случае сбоя включится альтернативный режим подключения и на экране появится пин‑код, который достаточно вбить в смартфон. Естественно, функция доступна только для Android-девайсов.
Включение
В коробке с Google Home Mini мы находим саму колонку, адаптер питания (110-220 В) со спаянным Micro-USB кабелем и краткую инструкцию. Также как и в Амазон Эхо Дот, в Хоум Мини нет встроенного аккумулятора. Нижняя поверхность устройства покрыта специальной противоскользящей резиной, она предотвращает случайные падения устройства с поверхностей столов, тумб и т.п. Используя переходник с US-вилки на европейскую, подключаем Google Home Mini в сеть.
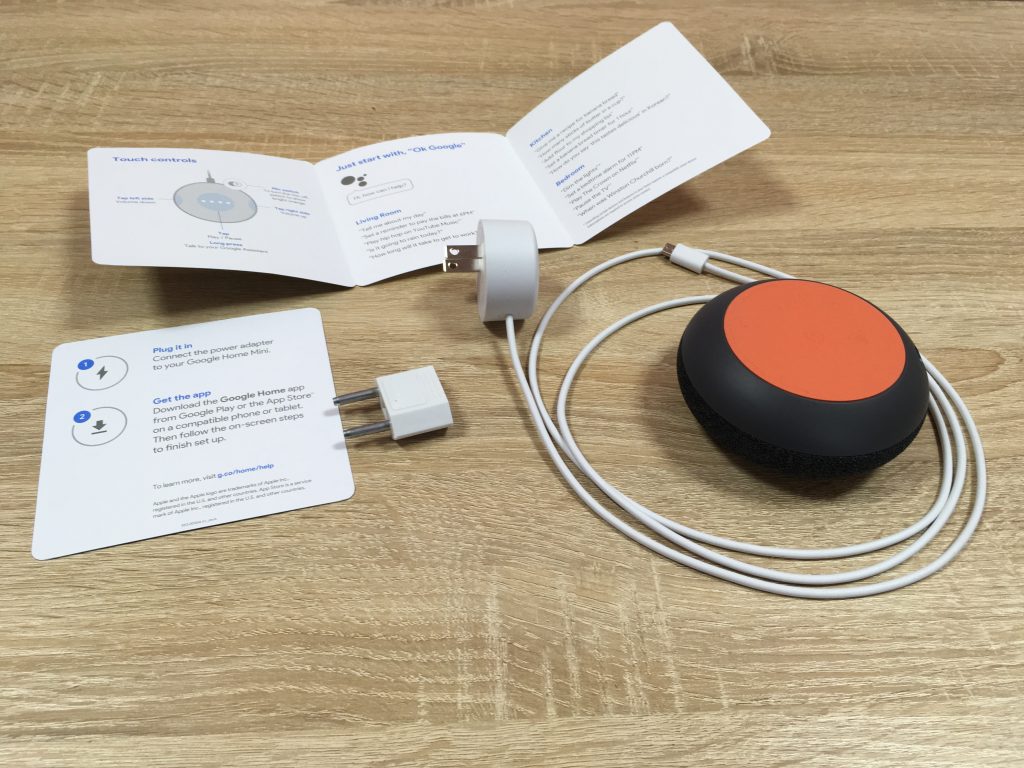
Колонка приветствует нас, светодиоды некоторое время показывают процесс загрузки, после чего колонка на английском просит нас установить приложение Google Home и продолжить настройку в этом приложении. Приложение Google Home полностью переведено на русский язык, поэтому настройка займет у вас не более 10 минут. Основная часть процесса – это получение ваших разрешений на использование различных персональных данных: календарь, поисковые запросы, история Chrome и т.п. В отличии от приложения на момент нашей распаковки (конец 2017 года) сама умная колонка не поддерживала русский язык, поэтому из списка “английский, немецкий, французский, японский” мы выбрали первый вариант.
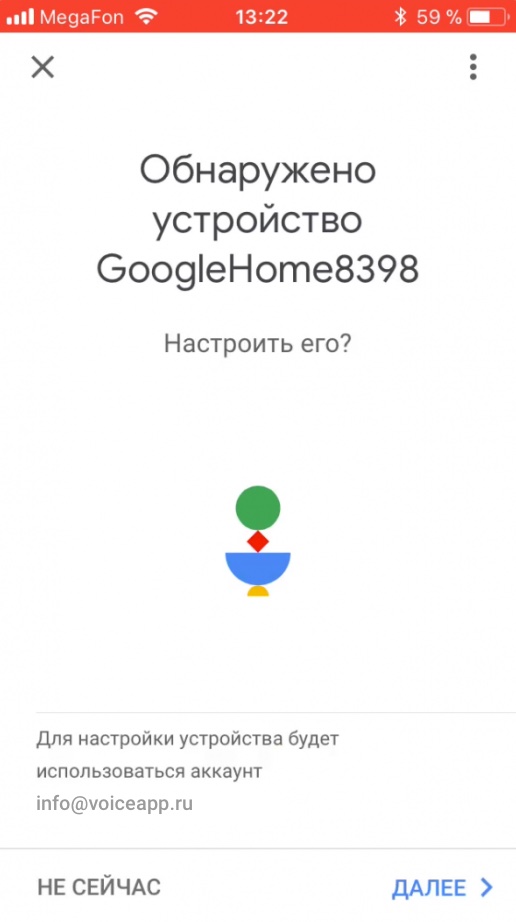
Можете ли вы смотреть обычные каналы на Chromecast с Google TV?
Chromecast с Google TV поставляется с богатой коллекцией собственных приложений, благодаря которым всем пользователям очень легко начать просмотр своего любимого контента. Вы можете просто войти в свою учетную запись Google через Chromecast с Google TV, загрузить приложение и начать потоковую передачу. Это так просто.
Поскольку Chromecast с Google TV имеет собственную библиотеку приложений и аккуратный пользовательский интерфейс с дистанционным управлением, вам не нужен телефон, планшет или ноутбук, чтобы начать потоковую передачу. Только если вы хотите транслировать со своего устройства, вам понадобится доступ к телефону.
Отображение пользовательского слайд-шоу в качестве фона
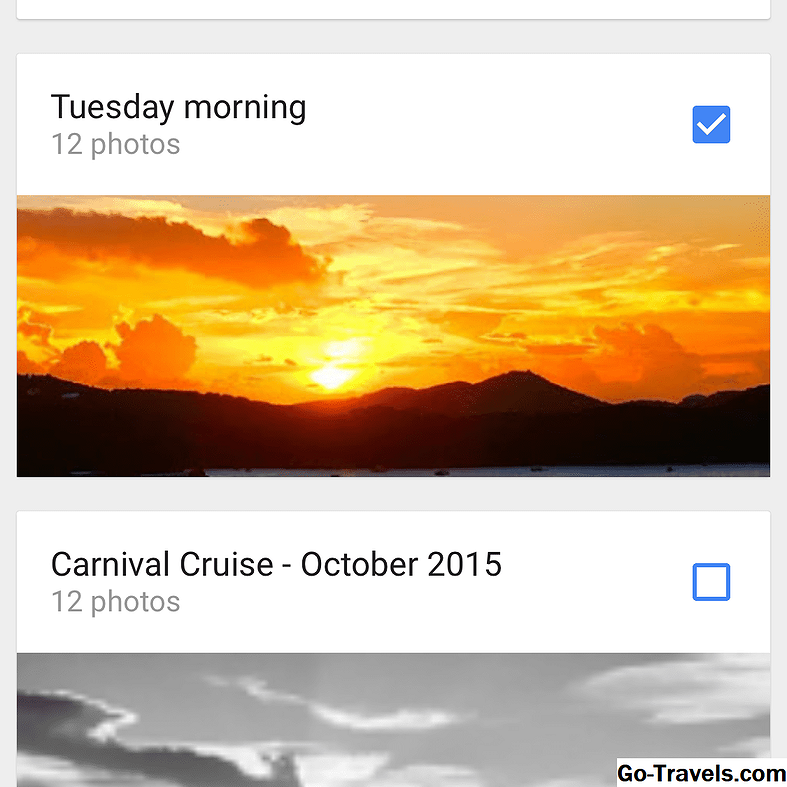
В периоды, когда ваш телевизор включен, а устройство Chromecast включено, но не потоковое содержимое, на экране «Backdrop» можно отобразить анимированное слайд-шоу, которое демонстрирует ваши любимые изображения. Чтобы настроить этот параметр, выполните следующие действия:
- Запустить Главная страница Google приложение на смартфоне или планшете.
- Нажмите на Меню значок, который отображается в верхнем левом углу экрана.
- Нажмите на приборы вариант.
- Нажмите на Изменить фон вариант.
- Выключите все параметры, перечисленные в меню, за исключением одного из параметров, связанных с фотографией. Выберите и включите Google Фото возможность отображения изображений, хранящихся в Google Фото. Включите Flickr возможность выбора изображений, хранящихся в вашей учетной записи Flickr. Выберите Google Arts & Culture возможность отображать обложку со всего мира или выбрать Избранные фотографии возможность просмотра кураторских изображений из Интернета (выбранных Google). Чтобы просмотреть изображения земли и космического пространства, выберите Земля и космос вариант.
- Чтобы отображать свои собственные фотографии, выберите, какой альбом или каталог изображений вы хотите продемонстрировать, когда будет предложено сделать это. (Изображения или альбомы должны быть сохранены в Интернете, в Google Фото или Flickr.)
- Чтобы настроить, как быстро изображения меняются на экране, нажмите Пользовательская скорость и выберите между Медленный, Нормальный, или же Быстро.
- Нажмите на значок несколько раз, по мере необходимости, чтобы вернуться к основному Добро пожаловать домой экран. Выбранные изображения теперь будут отображаться на вашем телевизоре в качестве настраиваемого фона Chromecast.
Как играть на телевизоре с применением Chromecast первых трёх поколений
Сначала нужно найти игру. Это не так просто, как может показаться. Лишь малое число игр имеют прямую поддержку Chromecast, в том числе Angry Birds Go и WGT Golf. Остальные игры являются викторинами, играми в слова и т.п. Большинство Chromecast-игр используют Android-смартфоны в качестве контроллера.
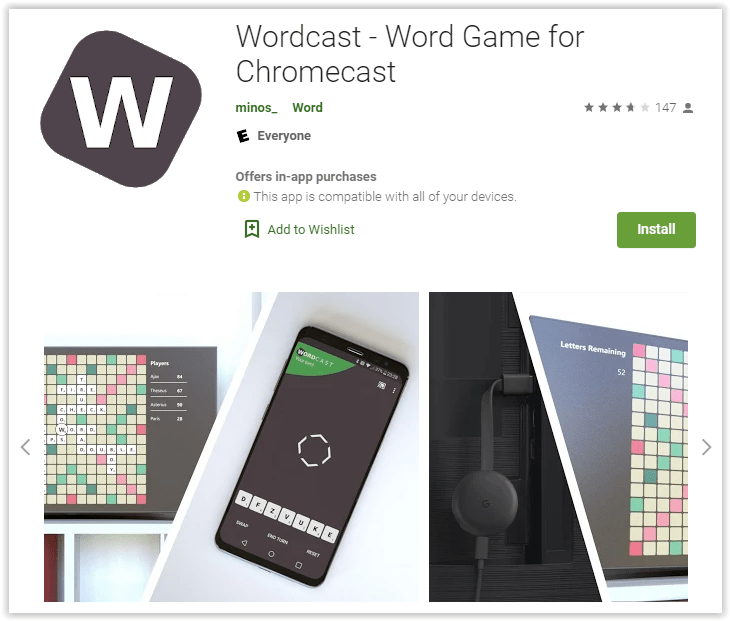
Чтобы найти игры, идите в Google Play для Chromecast. Это не значит, что все найденные игры подходят для Chromecast. Смотрите подробное описание.
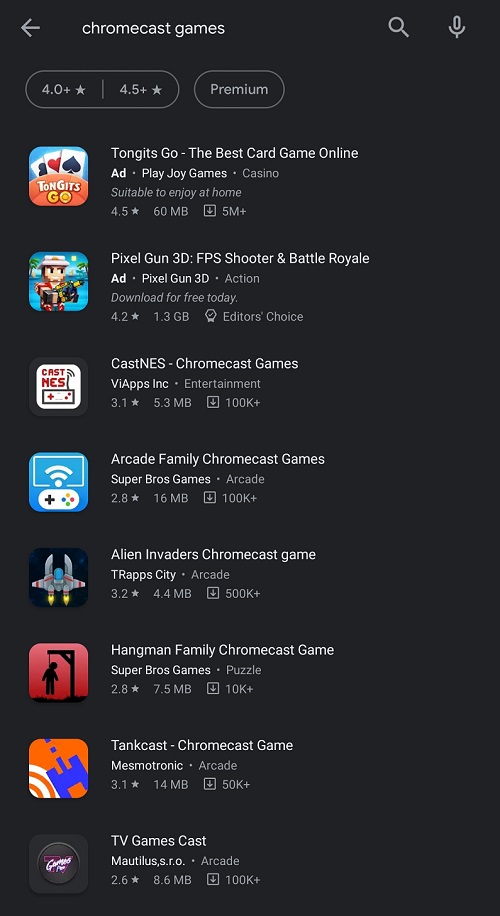
Помимо Google Play Store, можно посетить «официальный» Google Store, отправившись в раздел продуктов Chromecast на мобильном устройстве. Выставленные здесь приложения специально созданы под Chromecast.
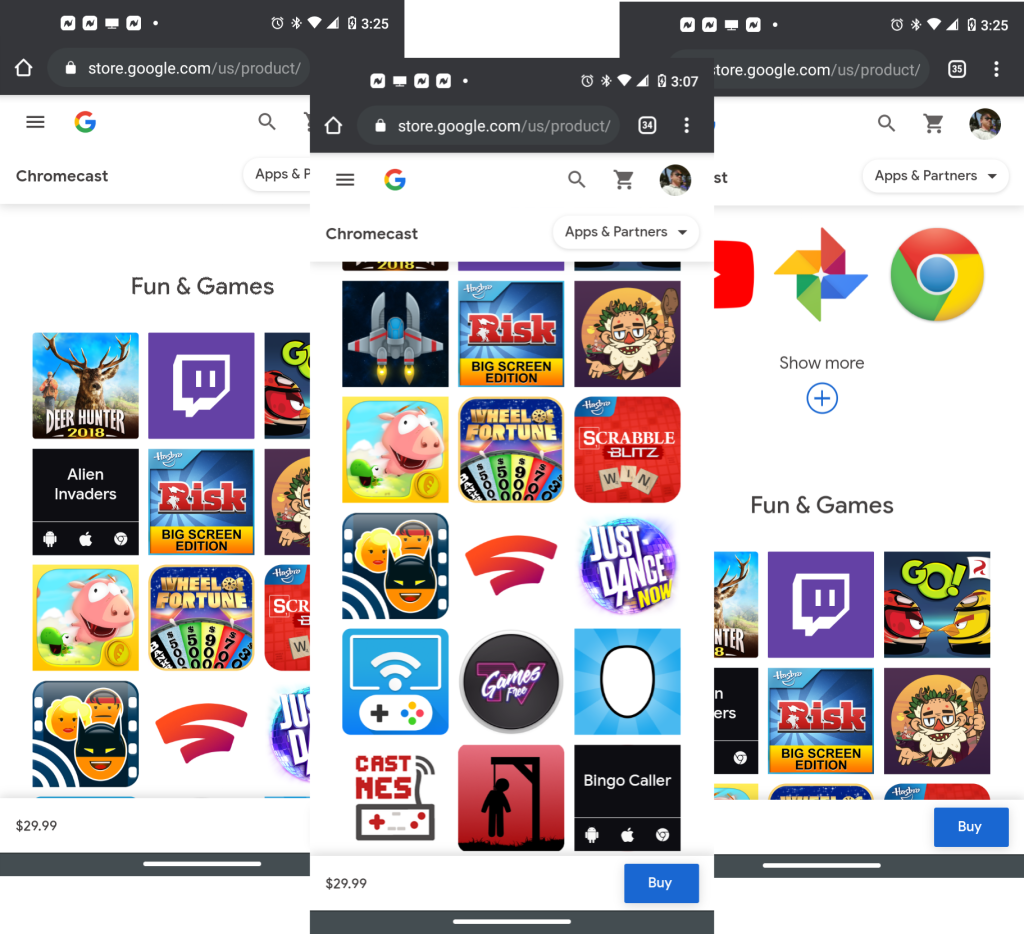
Нажмите на любую игру в списке на смартфоне или планшете. Выберите иконку операционной системы и установите игру из соответствующего магазина.
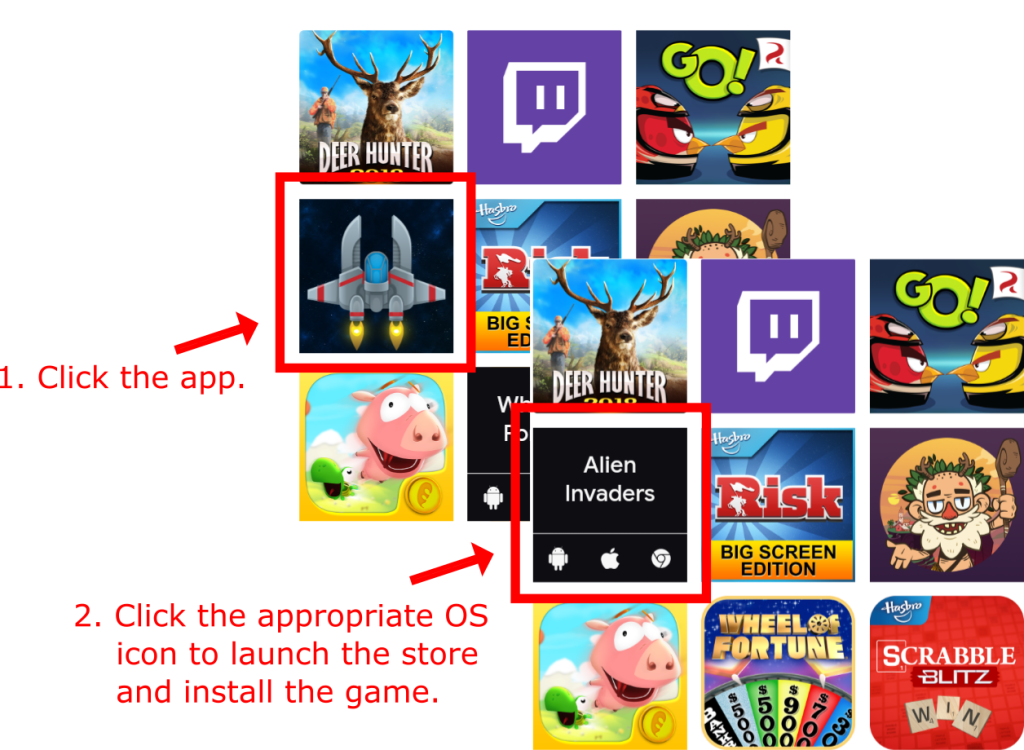
Для начала игры нужно открыть её на смартфоне. Здесь будут даны инструкции для работы с Chromecast.

Иконка «Транслировать» является самым часто встречающимся компонентом игр под Chromecast. Нажмите на неё на мобильном устройстве, выберите Chromecast в появившемся окне. После небольшого ожидания игра начнёт передаваться на телевизор, а смартфон станет контроллером, если игра предлагает такую возможность.
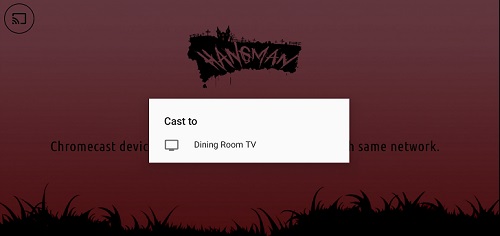
Одни игры подходят под Chromecast лучше других. Хотя многие приложения могут превращать смартфон в контроллер, другие способны лишь передавать изображение с мобильного устройства на телевизор.

































