Как сканировать несколько листов?
Скан-копии многостраничных документов намного проще читать, хранить и пересылать в одном файле,чем пользоваться ксерокопиями документов. Многие современные сканеры не имеют на панели специальной кнопки «Сканировать», а некоторые даже не имеют собственного ПО для этого процесса. Поэтому сканирование договоров, книг и других документов, состоящих из нескольких страниц, занимает много времени и сил. Приходится постоянно заходить в Пуск – Устройства и принтеры, задавать параметры для каждой страницы. Мы расскажем, как сканировать несколько листов быстро и легко с помощью бесплатных программ.
Бесплатное приложение Scan2Pdf
Большой плюс этого сервиса – русскоязычный простой интерфейс. Программа позволяет не только сканировать страницы, но и сохранять копии в один файл PDF. В результате получится книга, в которой сканы будут располагаться последовательно. Работать с софтом достаточно просто:
Для начала скачайте и установите программу Scan2Pdf на свой компьютер. Весит она мало и много места на жестком диске не займет:
Откройте программу, зайдите в закладку «Сканирование», задайте параметры – ч/б или цветное сканирование, размер разрешения, тип файла (установите PDF). Здесь также можно поэкспериментировать с яркостью и контрастностью изображения. Выполняем сканирование и сохраняем скан:
Далее заходим в закладку «Файл». Здесь загружаем файлы, которые нужно сохранить в одном документе PDF. После загрузки выбираем команду «Сохранить» (Save to PDF).
Сканирование в сервисе Finereader
В данной программе имеется функция, которая позволяет быстро работать с многостраничными документами и сканировать сразу несколько страниц. Эта команда находится в закладках Сервисы/Опции/Сканировать. После этого сканер начнет автоматически сканировать следующую страницу, а вам останется только переворачивать листы.
Free OCR
Несмотря на то, что название этого сервиса созвучно с Online-Ocr, у этих сайтов нет практически ничего общего, кроме предназначения.
В данном случае интерфейс еще проще, все функции также сосредоточены на одной единственной странице и не разделяются на несколько – так действительно легче.
Кроме того, очень важно, что здесь исходный файл можно загружать не только с компьютера, но и с какого-то другого сайта. То есть пользователь может ввести URL, где хранится исходник
После этого сервис автоматически скачает его и распознает.
Доступных форматов здесь еще больше – jpg, png, bmp, pdf, jpeg, tiff, tif, gif и, конечно же, pdf. Больше и допустимый размер исходной картинки – 6 Мб.
Другие преимущества данного сервиса такие:
- возможность использовать ссылку на исходную картинку;
- большое количество поддерживаемых форматов;
- также много поддерживаемых языков;
- подробные инструкции (правда, только на английском).
А использовать Free OCR крайне просто.
Сначала необходимо загрузить файл или указать ссылку на него в полях сверху, поставить галочку напротив языка, на котором написан текст. А в конце останется просто нажать на кнопку «Start».
Результат также будет представлен в отдельном окне, а не в файле Word. Но его можно скачать в формате txt.
Рис. №3. Использование Free OCR
Как работает конвертер изображений в текст?
Вам необходимо выполнить шаги, указанные ниже, чтобы выполнить быстрое преобразование OCR. Давайте пройдем через это!
Шаг № 01:
Нажмите на кнопку ЗАГРУЗИТЬ ИЗОБРАЖЕНИЕ, чтобы загрузить изображение
Шаг № 02:
Вы также можете вставить URL-адрес изображения прямо в указанное поле, чтобы извлечь текст из изображения онлайн.
Шаг № 03:
Вы также можете выбрать изображение из DropBox напрямую, чтобы выполнить преобразование.
Шаг № 04:
Если ваше изображение содержит текст на каком-либо другом языке, у вас есть возможность выбрать язык из ПАНЕЛИ, доступной в правом верхнем углу.
Важный:
Вы можете загружать пакетные файлы, используя разные способы загрузки для каждого изображения, содержащего текст на любом языке. Инструмент мгновенно извлечет текст из изображения онлайн.
Шаг № 05:
Этот онлайн-генератор OCR изображений в текст выполняет следующие функции:
Извлечь текст из изображения
Подготовьте документ, содержащий исходный текст, как на картинке
Abbyy Screenshot Reader
Abbyy Screenshot Reader – специфическая программа от того же разработчика, что и первый софт в ТОПе.
Она довольно необычна и предназначена для работы не со сканированным или сфотографированным текстом, а именно со скриншотами экрана, что очень удобно, когда требуется работать с текстом, защищенным от копирования.
В связи с этим базовый функционал программы несколько необычен.
Она не способна сканировать, а также плохо работает с изображениями низкого качества, но может осуществлять перевод и проверку орфографии. Не предназначена для работы с рукописным текстом, но при наличии небольших его фрагментов вполне способна распознать его. Распространяется платно, но имеет бесплатный пробный период.
Позитив:
- Качественная работа со скриншотами любого разрешения;
- Наличие встроенного переводчика и проверка орфографии;
- Высокое качество распознавания.
Негатив:
- Очень узкую специализированность;
- Не всегда качественное распознавание шрифтов и структур;
- Платное распространение, хотя есть бесплатный пробный период на 2 недели.
WinScan2PDF
Winscan2pdf — это даже не полноценная программа, а утилита. Установка не потребуется, а исполнительный файл весит всего в несколько килобайт.
Процесс распознавания происходит предельно быстро, правда, полученные в его результате документы сохраняются исключительно в формате PDF.
Фактически весь процесс выполняется при нажатии трех кнопок: выбор источника, места назначения и, собственно, запуска программы.
Утилита предназначена для быстрой пакетной обработки множества файлов. Для удобства пользователей предусмотрен большой языковой пакет интерфейса.
Достоинства:
- портативность;
- быстрая работа;
- простота в использовании.
Недостатки:
- минимальный размер;
- единственный формат файлов на выходе.
ABBYY FineReader 10
FineReader безоговорочный лидер среди всех программ, распознающих текст на изображении. В частности, софта, более четко обрабатывающего кириллицу нет.
Вообще в активе FineReader 179 языков, текст на которых распознается чрезвычайно успешно.
Единственное обстоятельство, которое может разочаровать пользователей, состоит в том, что программа платная.
Бесплатно распространяется только пробная версия на 15 дней. За этот период разрешено сканирование 50-ти страниц.
Дальше за пользование программой придется платить. FineReader легко «кушает» любое более-менее качественное изображение.
Источник при этом совершенно неважен. Будь то фотография, скан страницы или любая картинка с буквами.
Достоинства:
- точное распознавание;
- огромное количество языков чтения;
- толерантность к качеству изображения-источника.
Недостаток:
пробная версия на 30 дней.
Распознавание текста онлайн без регистрации
Online OCR
Online OCR http://www.onlineocr.net/ – единственный наряду с Abbyy Finereader сервис, который позволяет сохранять в выходном формате картинки вместе с текстом. Вот как выглядит распознанный вариант с выходным форматом Word:
Результат распознавания в Online OCR (ФИО и дата распознаны, но стерты вручную)
| Входные форматы | PDF, TIF, JPEG, BMP, PCX, PNG, GIF |
| Выходные форматы | Word, Excel, Adobe PDF, Text Plain |
| Размер файла | До 5Мб без регистрации и до 100Мб с ней |
| Ограничения | Распознает не более 15 картинок в час без регистрации |
| Качество | Качество распознавания свидетельства инн оказалось хорошее. Примерно как у Abbyy Finereader – какие-то части документа лучше распознались тем сервисом, а какие-то – этим. |
Как пользоваться
- Загрузите файл (щелкните «Select File»)
- Выберите язык и выходной формат
- Введите капчу и щелкните «Convert»
Внизу появится ссылка на выходной файл (текст с картинками) и окно с текстовым содержимым
Free Online OCR
Free Online OCR https://www.newocr.com/ позволяет выделить часть изображения. Выдает результат в текстовом формате (картинки не сохраняются).
| Входные форматы | PDF, DjVu JPEG, PNG, GIF, BMP, TIFF |
| Выходные форматы | Text Plain (PDF и Word тоже можно загрузить, но внутри них все равно текст без форматирования и картинок). |
| Размер файла | До 5Мб без регистрации и до 100Мб с ней |
| Ограничения | Ограничения на количество нет |
| Качество | Качество распознавания свидетельства инн плохое. |
Как пользоваться
- Выберите файл или вставьте url файла и щелкните «Preview» — картинка загрузится и появится в окне браузера
- Выберите область сканирования (можно оставить целиком как есть)
- Выберите языки, на которых написан текст на картинке и щелкните кнопку «OCR»
- Внизу появится окно с текстом
OCR Convert
OCR Convert http://www.ocrconvert.com/ txt
| Входные форматы | Многостраничные PDF, JPG, PNG, BMP, GIF, TIFF |
| Выходные форматы | Text Plain |
| Размер файла | До 5Мб общий размер файлов за один раз. |
| Ограничения | Одновременно до 5 файлов. Сколько угодно раз. |
| Качество | Качество распознавания свидетельства инн среднее. (ФИО распознано частично). Лучше, чем Google, хуже, чем Finereader |
Как пользоваться
-
-
- Загрузите файл, выберите язык и щелкните кнопку «Process»
-
-
-
- Появится ссылка на файл с распознанным текстом
-
Free OCR
Free OCR www.free-ocr.com распознал документ хуже всех.
| Входные форматы | PDF, JPG, PNG, BMP, GIF, TIFF |
| Выходные форматы | Text Plain |
| Размер файла | До 6Мб |
| Ограничения | У PDF-файла распознается только первая страница |
| Качество | Качество распознавания свидетельства инн низкое – правильно распознано только три слова. |
Как пользоваться
-
-
- Выберите файл
- Выберите языки на картинке
- Щелкните кнопку «Start»
-
I2OCR
I2OCR http://www.i2ocr.com/ неплохой сервис со средним качеством выходного файла. Отличается приятным дизайном, отсутствием ограничений на количество распознаваемых картинок. Но временами зависает.
| Входные форматы | JPG, PNG, BMP, TIF, PBM, PGM, PPM |
| Выходные форматы | Text Plain (PDF и Word тоже можно загрузить, но внутри них все равно текст без форматирования и картинок). |
| Размер файла | До 10Мб |
| Ограничения | нет |
| Качество | Качество распознавания свидетельства инн среднее – сравнимо с OCR Convert.
Замечено, что сервис временами не работает. |
Как пользоваться
- Выберите язык
- Загрузите файл
- Введите капчу
- Щелкните кнопку «Extract text»
- По кнопке «Download» можно загрузить выходной файл в нужном формате
OCR CuneiForm скачать
Программа специализируется на идентификации сканированного или сфотографированного текста, сохраняя его структурирование и гарнитуру шрифта. Понимает любой печатный шрифт, отправляет распознанный результат во встроенный редактор текста, переделывает электронные копии и графические файлы в удобный вид для редактуры. В состав комплекса входят два программных обеспечения для пакетной и одиночной обработок. Распознанные документы легко сохранить в удобном формате или отыскать их в поиске. Дополнительно прога может определять таблицы, текстовые блоки и графические картинки вне зависимости от сложности, объема и четкости текста.
Какая методика лучше?
Если же подвести итог всему вышесказанному, по всей видимости, все уже поняли, что самым простым методом является обычное копирование текста с последующей вставкой в графический редактор. Впрочем, и в самом «Ворде» можно произвести сохранение, но только в формат PDF, поскольку напрямую экспорт текста в виде графики не поддерживается.
- https://pc-consultant.ru/microsoft-word/kak-raspoznat-tekst-s-kartinki-v-word/
- https://lumpics.ru/how-to-translate-text-from-pictures-in-word/
- https://fb.ru/article/395468/kak-iz-teksta-sdelat-kartinku-v-vorde-instruktsiya
(a9t9) Бесплатное приложение для распознавания Windows
(a9t9) Бесплатное программное обеспечение OCR — это универсальное приложение для платформы Windows. Таким образом, вы можете использовать его с любым устройством Windows, которое у вас есть. Существует также онлайн-аналог OCR, использующий тот же API.
(a9t9) поддерживает 21 язык для анализа ваших изображений и PDF в текст. Приложение также можно бесплатно использовать, а поддержку рекламы можно удалить с помощью покупки в приложении. Как и большинство бесплатных программ распознавания текста, это идея для печатных документов, а не для рукописного текста.
Скачать: a9t9 Бесплатное распознавание текста (бесплатная покупка в приложении)
Где распознать текст с картинки или pdf в word файл – обзор онлайн сервисов
Доброго времени суток, уважаемый посетитель, блога inetsovety.ru! Из этой статьи вы узнаете, какие есть сервисы и программы, помогающие распознать текст онлайн с jpeg картинки или pdf файла в ворд. Бесплатно перевести картинку в текст онлайн можно на многих сайтах, но все они имеют свои особенности и ограничения, об этом мы и поговорим далее.
Сразу хочу заметить, что для больших объемов документов, страниц книг, лучше использовать программы для распознавания текста со сканера. Есть как дорогие варианты — Abbyy Finereader, так и бесплатные, например CuneiForm.
Если число сканированных страниц текста небольшое или потребность преобразовать изображение в текст возникает не часто, быстрее всего считать текст с картинки онлайн.
ИЗОБРАЖЕНИЕ В ТЕКСТ
Наш инструмент представляет собой онлайн программу с помощью техникиможно извлечь слова из изображений.
Бесплатное программное обеспечение для распознавания символов
Вы можете использовать конвертер изображений в слова онлайн или офлайн для получения любого текста, который вы хотите, прямо с самой фотографии.
Онлайн-конвертер картинок в Word – это удобный сервис, который позволяет загружать любой файл изображения, анализировать текст в нем, а затем преобразовывать напечатанный или рукописный текст и который вы можете легко редактировать на своем компьютере.
О ПРИЗНАНИИ ОПТИЧЕСКОГО ХАРАКТЕРА (OCR)
OCR – это радикальная технология которая позволяет вам внимательно изучить фотографию и распознать текст на изображении, который может быть написан или напечатан. Этот текст впоследствии может быть переведен и использован в вашем текстовом процессоре, программном обеспечении для публикации или в других текстовых целях. OCR – это сложный, но наиболее эффективный способ электронного или механического преобразования изображения в машинный код. Google OCR, как правило, используется в отсканированных документах, особенно в ситуациях, когда вам необходимо скопировать изображение, но печатать не то, что вам нужно.
Что на самом деле делает безошибочное программное обеспечение, так это оптически распознает и переводит каждый символ на изображении или сканирует документ в электронно-назначенный символ. Процесс распознавания символов является сложным процессом, требующим, чтобы программа OCR сопоставила изображение с электронной версией, соответствующей ему. Программное обеспечение, программа или инструмент должны идентифицировать шрифт, который используется в изображении для воссоздания документа. Иногда отсканированные копии документа выглядят размытыми и низкого качества с неузнаваемыми символами, особенно если оригинальная бумажная копия была низкого качества. В таких ситуациях для любого бесплатного программного обеспечения для распознавания текста довольно сложно дать вам точные результаты, которые могут привести к ошибкам.
“Нет сомнений в том, что OCR является прорывом в технологии, но до сих пор они еще не представили полное безошибочное программное обеспечение. Сегодня существует множество онлайн-инструментов для конвертации изображений в слова, которые могут на удивление хорошо конвертировать. Одним из них является бесплатный конвертер изображений в текст SmallSEOTools, который включает расширенные функциональные возможности и предоставляет своим пользователям платформу для быстрого перевода или преобразования любого текста в изображении.”
БЕСПЛАТНЫЙ КОНВЕРТЕР ФОТО В ТЕКСТ ОТ SMALLSEOTOOLS
В настоящее время интернете имеется довольно много бесплатных программ для распознавания символов или конвертеров изображений в слова. Несомненно, что вы можете легко найти его. Команда SmallSEOTools разработала чрезвычайно изобретательный конвертер изображений в текст. Его функциональность такая же, как у Google OCR или любого другого бесплатного программного обеспечения. Вам просто нужно загрузить фотографию, из которой вы хотите извлечь текст, а затем нажать кнопку «Отправить». Результаты будут показаны вам в течение нескольких секунд. Есть два способа ввести данный файл:
- Укажите путь к изображению, введя URL фотографии
- Кроме того, вы можете напрямую загрузить изображение
Наш бесплатный онлайн конвертер фотографий в текст мгновенно проанализирует слова в загруженном изображении, превратив его в легко редактируемый текст.
ИСПОЛЬЗУЙТЕ КОНВЕРТЕР ФОТО В ТЕКСТ ( JPG в TEXT) : СОХРАНИТЕ ВРЕМЯ И УСИЛИЯ
С помощью бесплатного онлайн-конвертера OCR ваша организация или вы сами можете конвертировать статические изображения в цифровой текст и, таким образом, выполнять электронный поиск или любую другую задачу для любой необходимой информации с мгновенными результатами.
Использование онлайн-конвертера поможет вам найти и извлечь именно то, что вам нужно.
Используйте бесплатное программное обеспечение OCR сегодня и сделайте свою жизнь проще!
голоса
Рейтинг статьи
Также: OCR с Google Docs
Если вы находитесь за пределами своего компьютера, попробуйте использовать функции оптического распознавания текста на Google Диске. Google Docs имеет встроенную программу OCR, которая может распознавать текст в Файлы JPEG, PNG, GIF и PDF. Но все файлы должны быть 2 МБ или меньше, а текст должен быть 10 пикселей или выше. Google Диск также может автоматически определять язык в отсканированных файлах, хотя точность с нелатинскими символами может быть невелика.
- Войдите в свою учетную запись Google Drive.
- Нажмите на Новый> Загрузка файла, Кроме того, вы также можете нажать на Мой диск> Загрузить файлы,
- Найдите файл на вашем ПК, который вы хотите конвертировать из PDF или изображения в текст. Нажмите на открыто Кнопка для загрузки файла.
- Документ теперь находится на вашем Google Диске. Щелкните правой кнопкой мыши на документе и нажмите Открыть с помощью> Документов Google,
- Google преобразует ваш PDF или файл изображения в текст с помощью OCR и открывает его в новом документе Google. Текст редактируемый, и вы можете исправить части, в которых OCR не смог правильно его прочитать.
- Вы можете скачать настроенные документы в нескольких форматах, которые поддерживает Google Drive. Выбери из Файл> Скачать как меню.
Сервисы бесплатного распознавания текста с фото онлайн
Хочу заменить, что качество, получаемое при считывании текста с картинки, зависит от следующих факторов:
- качества исходника;
- размера элементов и четкости символов на отсканированном материале;
- формата файла.
Вашему вниманию представляю подборку сервисов, позволяющих преобразовать картинку в текст онлайн. Большинство из них бесплатные, а об имеющихся ограничениях, я упомяну в отдельной таблице. Большинство сайтов на английском языке.
Сравнение онлайн распознавателей текста с фото или PDF смотрите в таблице ниже:
Сервис от Гугл
Чтобы перевести с текст с фото в ворд понадобится электронная почта gmail. С ее помощью вы получите доступ ко многим сервисам от Google. Ограничений по количеству файлов нет, как и по их объему.
После этого кликаете по нему правой кнопкой и выбираете в меню открыть с помощью “Google Документы”:
Результат перевода текста с картинки в ворд будет помещен в Google Документы и откроется на соседней вкладке. Далее вы можете его там редактировать или скопировать на компьютер в одном из форматов:
Abbyy Finereader Online
Это онлайн распознаватель текста с pdf или изображения в word, аналог одноименной программы для ПК. Файн ридер онлайн позволяет бесплатно распознать до 5 страниц в месяц и то только после регистрации. Плюс бонусом предоставляется 10 страниц после подтверждения имейла. Стоимость платного пакета услуг — 129 € / год на 5000 страниц.
Как использовать сервис показано на скрине — всего 5 шагов к получению текста с фото или pdf в ворд онлайн:
Ссылка для перехода finereaderonline.com
Online OCR
Отличный сервис распознавания текста с фото или из pdf с приемлемыми ограничениями в формате гостевого доступа, т.е. без регистрации на сайте. Позволяет произвести преобразование картинки в текст онлайн в количестве до 15 штук в час или 15 страниц в многостраничном PDF файле
Обратите внимание, что для работы с PDF документами понадобится регистрация
Ссылка на сам сервис OnlineOCR.net
Как вытащить текст из картинки в word этим сервисом смотрите ниже на скрине:
Free Online OCR
Довольно неплохой бесплатный и не имеющий ограничений по количеству файлов переводчик текста с картинки онлайн. Один его недостаток — сохранение результата без изображений с источника.
Для открытия сайта кликните newocr.com
Выбираем файл, ниже уже будет добавлено 2 языка, при необходимости добавьте другие. Кликните по кнопке «Upload & OCR»:
Изображение будет автоматически загружено и распознано. Результаты можно сохранить в документ или скопировать прямо из сайта:
OCR Convert
Распознавание текста с картинки онлайн сервисом OCR Convert происходит не мгновенно! Вам предлагают оставить имейл, на который придет оповещении об удачном завершении распознавания. И скачать готовый файл можно в течении 24 часов, дальше он будет удален автоматически. Это главный минус данного сайта!
Работать просто, выберите файл, язык и кликните по кнопке «Convert»:
Soda PDF OCR
Многофункциональный сервис для работы с PDF документами. Полный список возможностей представлен на скрине ниже, но нас в первую очередь интересует распознавание текста из pdf в word онлайн.
Загрузите файл и получите расшифрованный документ.
I2OCR
Работать с сайтом просто, всего 4 действия, чтобы преобразовать фото в текст:
- Выбираем язык.
- Загружаем файл.
- Подтверждаем, что мы не робот.
- Кликаем по кнопке «Extract».
Ожидаем минутку и появляется возможность скопировать текст с картинки онлайн на свой компьютер в одном из форматов по кнопке «Download».
OCR от Яндекс
Его назначение — перевод текста из подгруженного изображения, но с задачей сканировать текст с фотографии онлайн он успешно справляется. Работает без регистрации и каких-либо ограничений.
Вот таким не хитрым способом, используя яндекс переводчик не по назначению нам удалось скопировать текст с картинки онлайн.
голоса
Рейтинг статьи
Вставка скопированного текста в документ Word
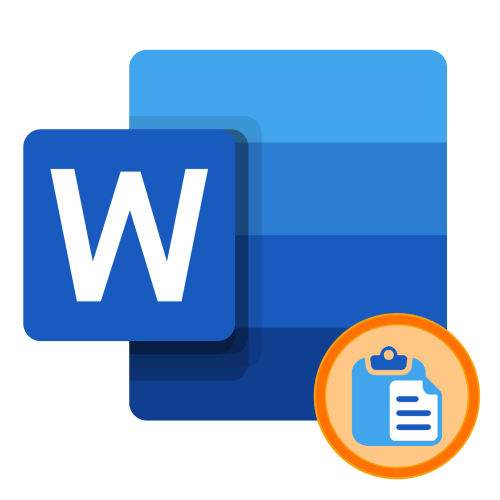
Microsoft Word поддерживает большинство стандартных для настольных операционных систем Windows и macOS сочетаний клавиш, одним из которых и следует воспользоваться для вставки предварительно скопированного текста. Просто установите указатель курсора (каретку) в нужное место документа и воспользуйтесь одной из представленных ниже комбинаций.
- «Ctrl + V» — Windows
- «Command + V» — macOS
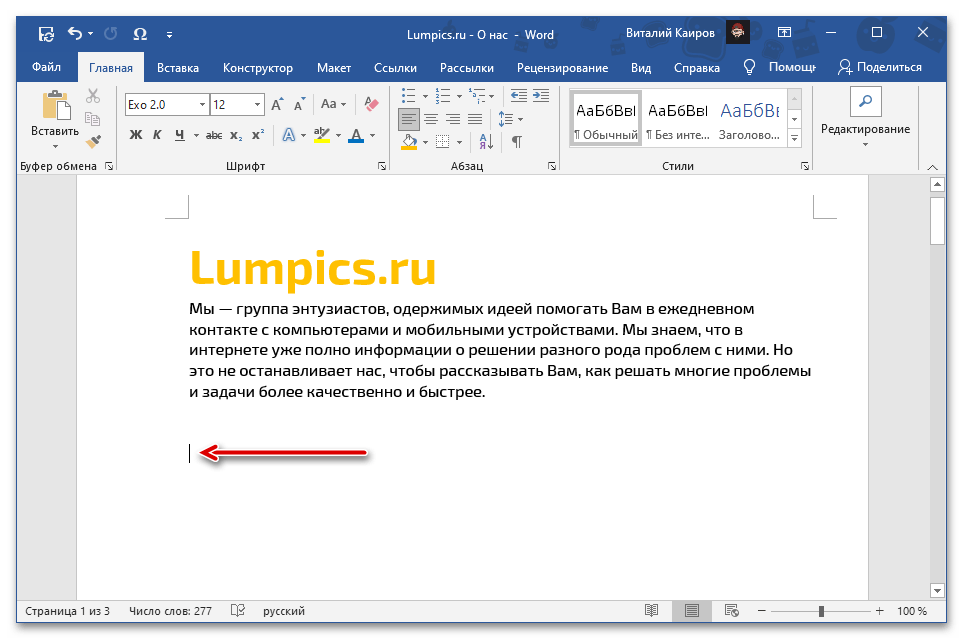
Содержимое буфера обмена будет вставлено в документ Ворд в том же виде, в котором оно было изначально, за исключением разве что неподдерживаемых программой объектов и стилей. Если такой вариант вас не устраивает, ознакомьтесь со следующими способами.
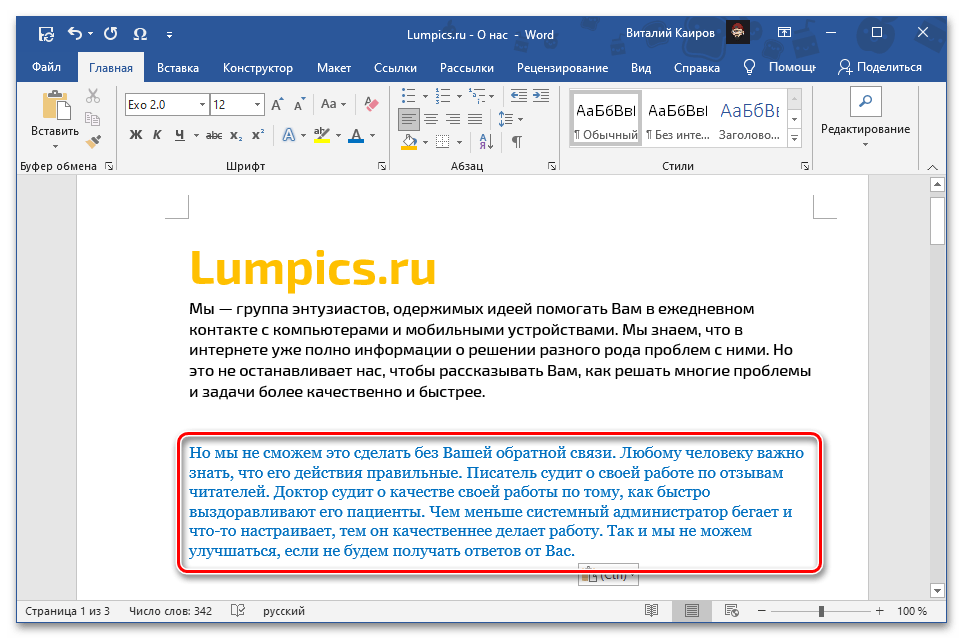
Способ 2: Контекстное меню
Другим возможным методом вставки скопированного текста является обращение к контекстному меню, вызываемому нажатием правой кнопки мышки (ПКМ) в нужном месте документа. В отличие от рассмотренного выше решения, такой подход предоставляет до четырех различных вариантов, определяющих конечный вид исходной записи. Рассмотрим каждый из них.
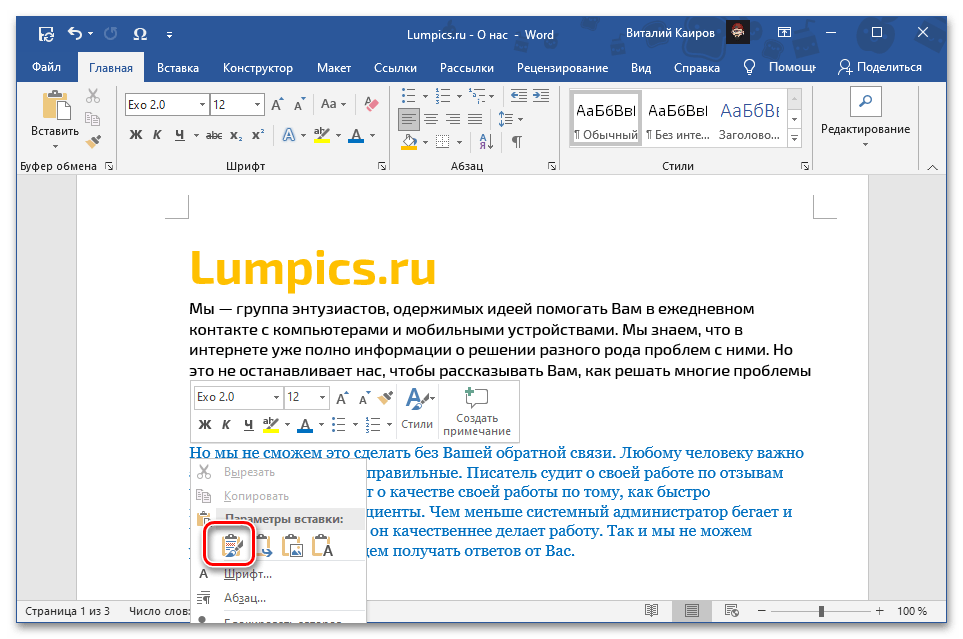
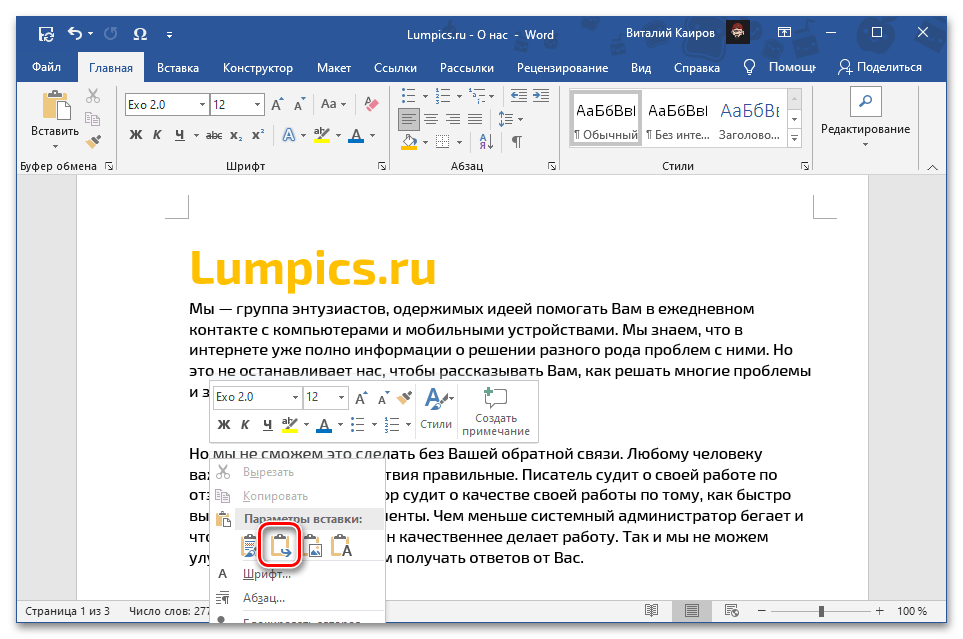
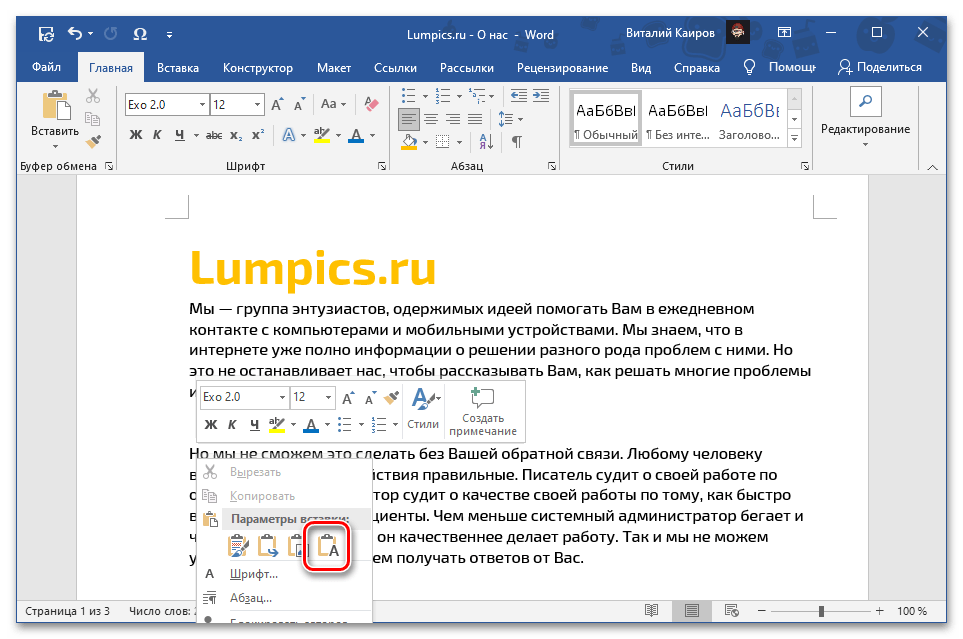
Способ 3: Меню «Вставить»
Наиболее очевидным, но далеко не таким востребованным среди пользователей методом вставки является использование отдельного инструмента текстового редактора – кнопки «Вставить» из группы «Буфер обмена» во вкладке «Главная». Если нажать по ее значку, будет выполнена обычная вставка, аналогичная таковой в части «Способ 1» настоящей статьи, где использовалось сочетание клавиш. Если же нажать по самой надписи «Вставить» или расположенной под ней указывающей вниз стрелкой, на выбор будут доступны следующие пункты, аналогичные таковым в контекстном меню:

- «Сохранить исходное форматирование»;
- «Объединить форматирование»;
- «Рисунок»;
- «Сохранить только текст».
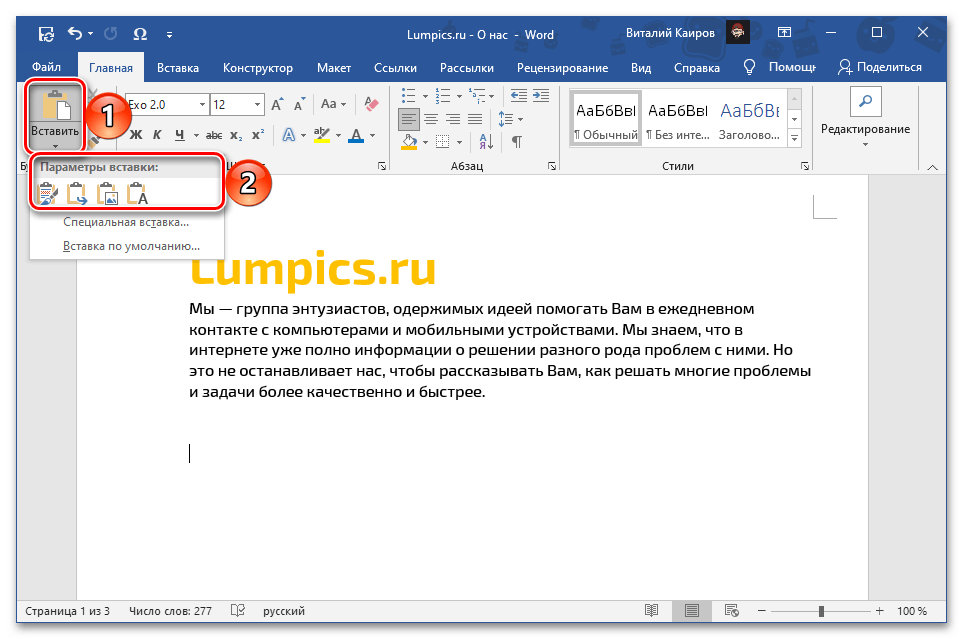
Значение каждого из этих параметров было рассмотрено в предыдущей части статьи. Особого внимания заслуживает еще один из них, выделенный отдельным пунктом и предоставляющий ряд дополнительных возможностей. Это «Специальная вставка», которая также вызывается сочетанием клавиш «Alt+Ctrl+V» и предоставляет следующие варианты:
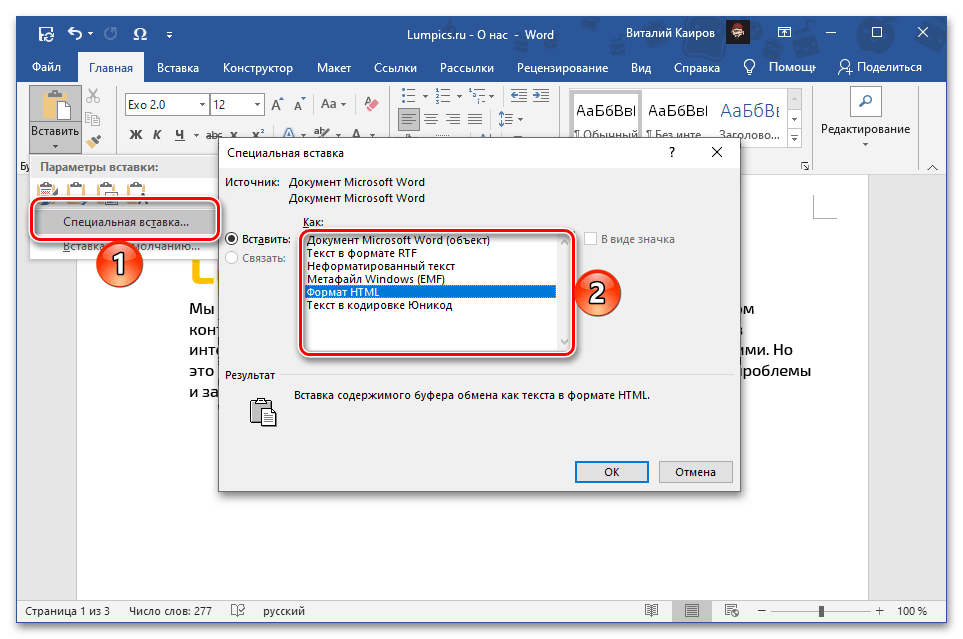
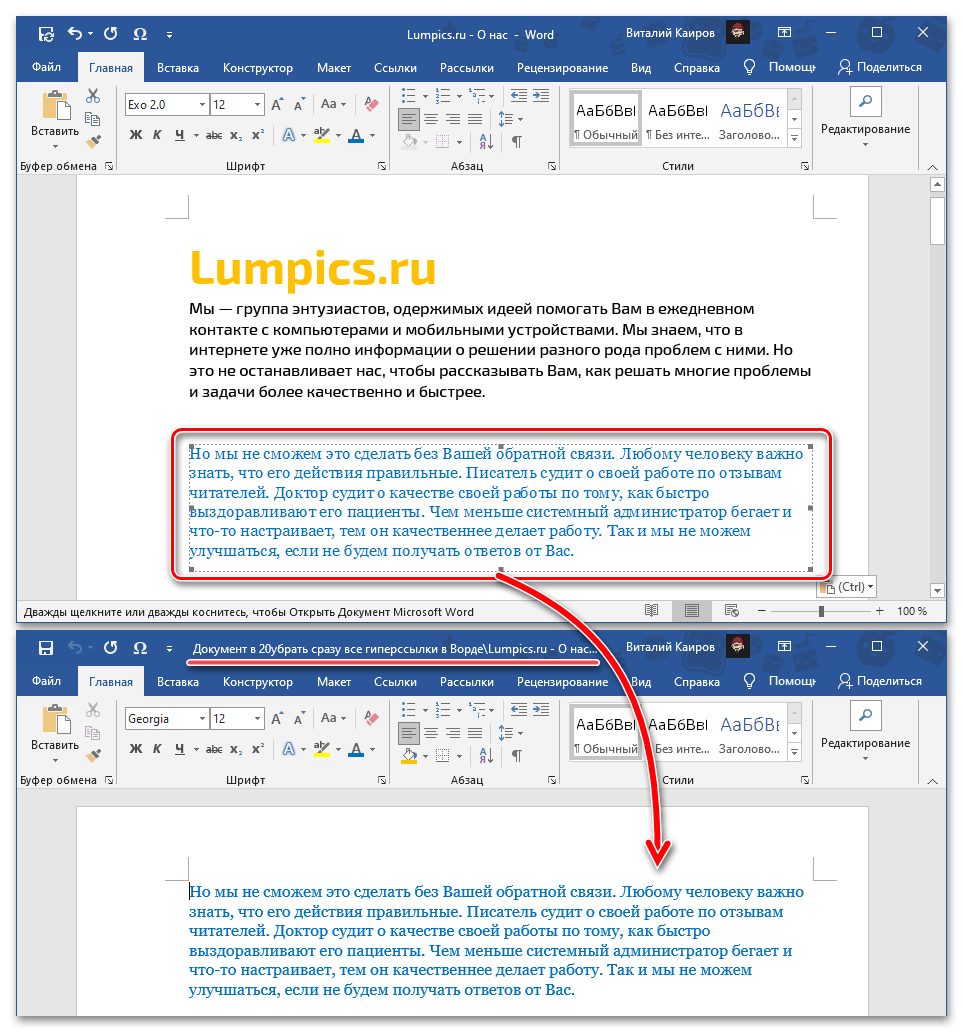
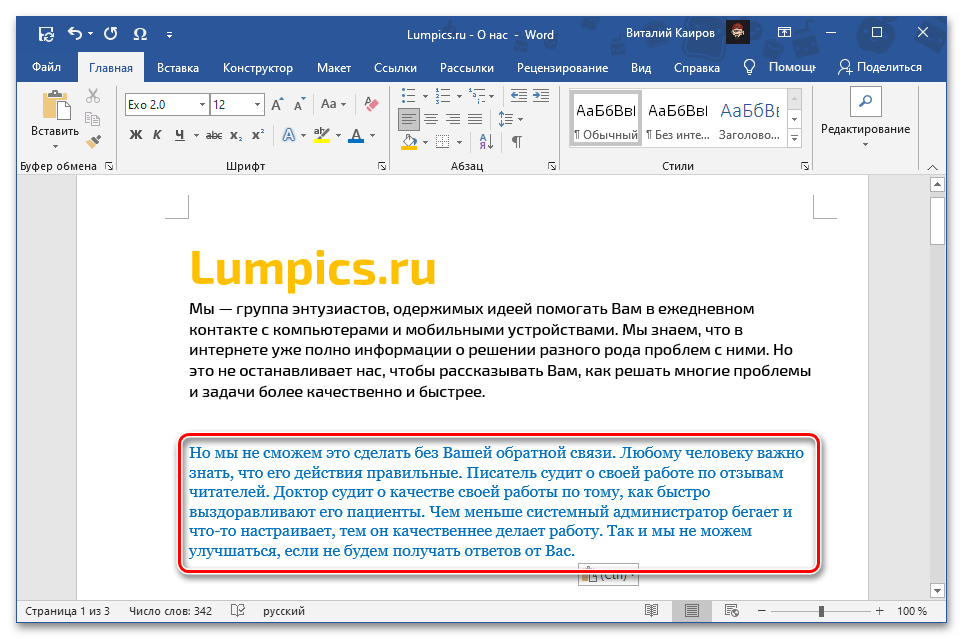
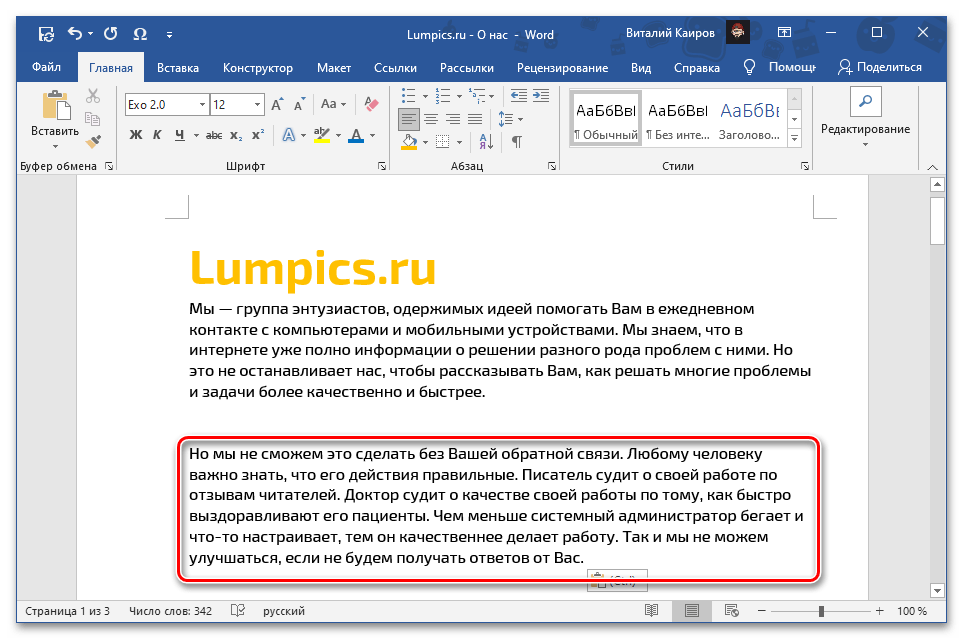
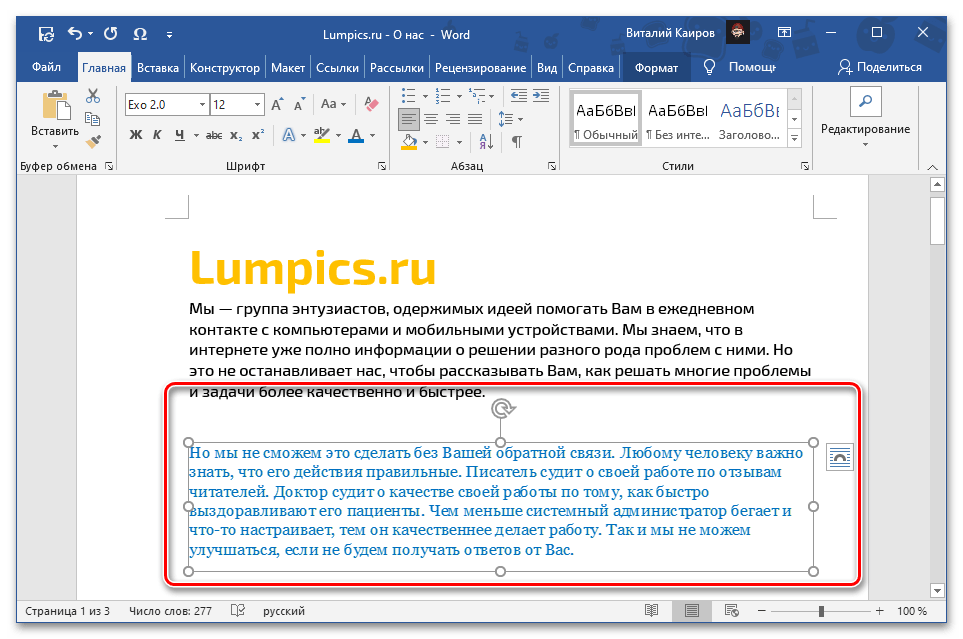
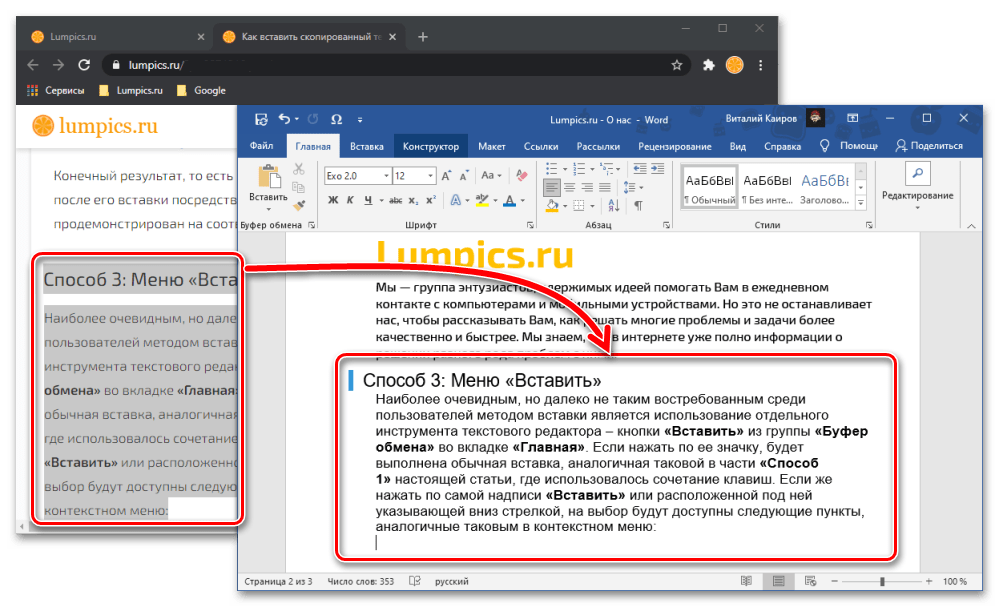
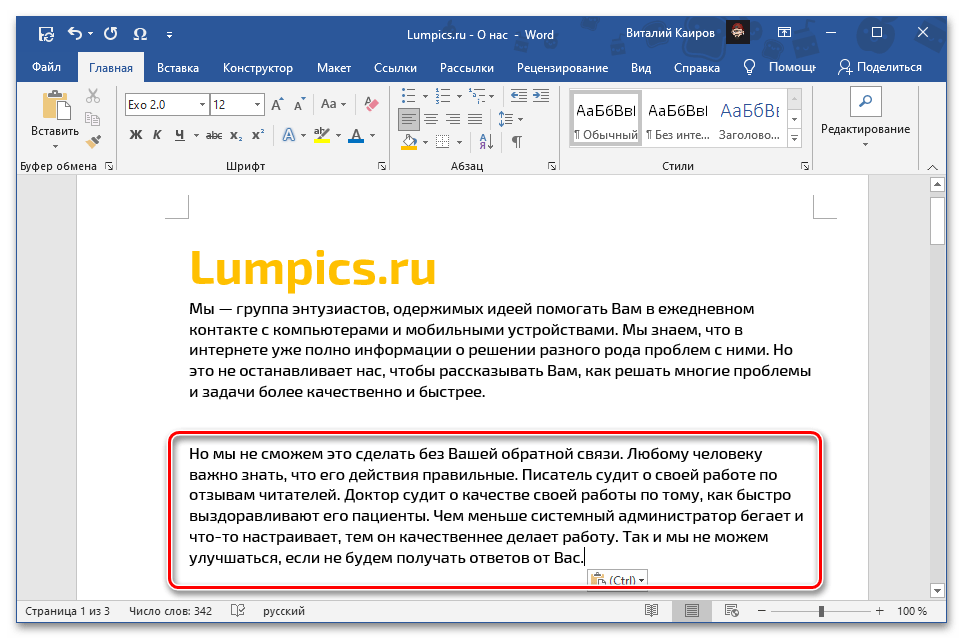
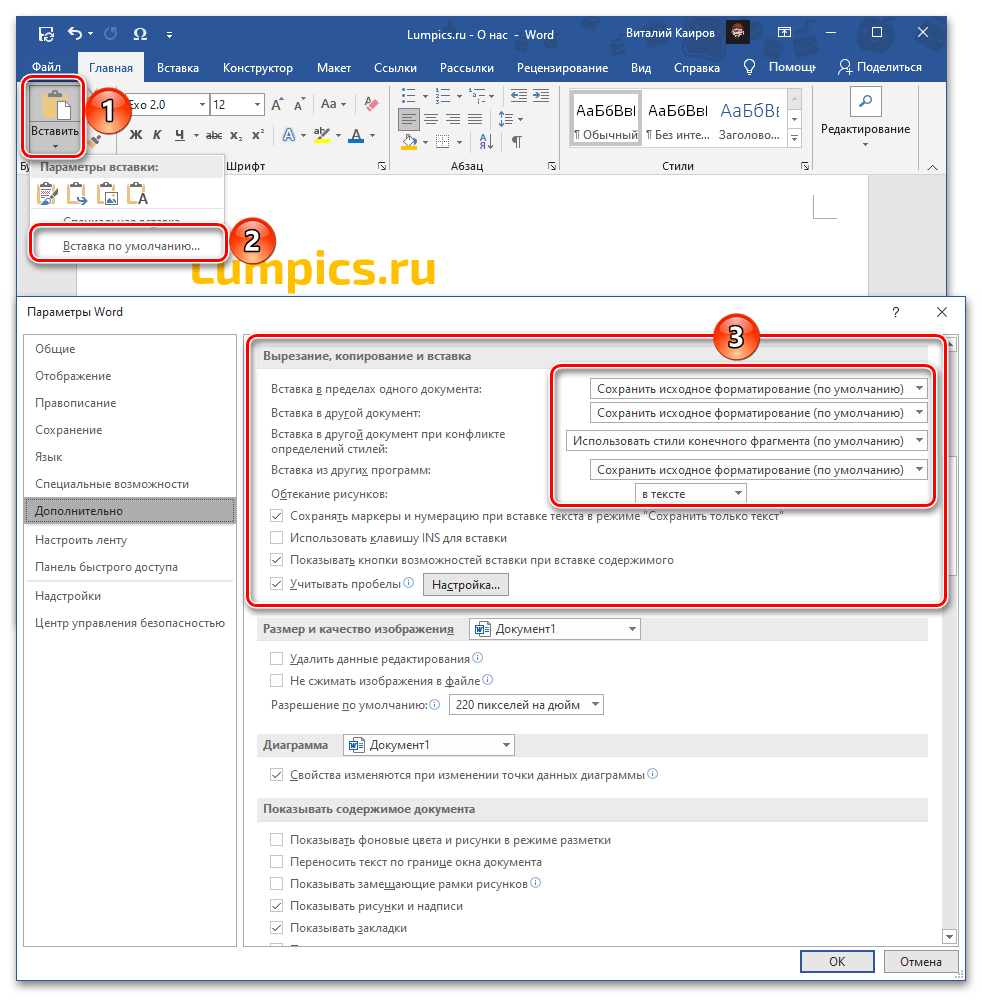
Мы рады, что смогли помочь Вам в решении проблемы. Опишите, что у вас не получилось. Наши специалисты постараются ответить максимально быстро.
OCR Cunei Form
OCR Cunei Form – пожалуй, одна из наиболее функциональных и удобных программ, среди тех, что распространяются бесплатно.
Обеспечивает достаточно высокое качество распознавания, работает даже с фотографиями плохого качества.
Программа позволяет редактировать фото прямо в процессе работы с ним, достаточно хорошо распознает шрифты и структуры (хотя и не работает с рукописным текстом).
Способна сканировать файлы напрямую, и отправлять их в редактор в текстовом виде.
Имеет достаточно удовлетворительную скорость работы.
Позитив:
- Высокое качество распознавания;
- Поддержка большого количества языков;
- Бесплатное распространение;
- Довольно высокая скорость работы.
Негатив:
- Отсутствие встроенного переводчика;
- Никое качество проверки на орфографию;
- Отсутствие возможности работы с рукописным текстом.
ABBY Fine Reader online
Всемирно известная программа с таким же названием, которая предназначена для распознавания картинок со сканера, давно снискала огромное уважение среди пользовательской общественности.
Теперь то же самое делает и онлайн сервис с тем же предназначением. Здесь больше языков, чем во всех предыдущих сервисах. А размер исходника может быть аж 100 Мб.
Правда, доступных форматов исходных файлов здесь не так уж и много.
Преимущества ABBY Fine Reader online такие:
- большое количество форматов выходных файлов;
- множество языков;
- богатый функционал.
Чтобы использовать ABBY Fine Reader online, необходимо перейти на вкладку «Распознавание». Дальше с помощью кнопки «Загрузить файлы» необходимо выполнить соответствующую операцию.
На следующем шаге предстоит выбрать язык – всего их можно выбрать аж 3. Дальше останется выбрать формат выходного файла, а их здесь очень много.
Рис. №5. Использование ABBY Fine Reader online
Более подробно об использовании ABBY Fine Reader online можно узнать из видео ниже.
Интернет Сервисы
Сервисы бесплатного распознавания текста с фото онлайн
Хочу заменить, что качество, получаемое при считывании текста с картинки, зависит от следующих факторов:
- качества исходника;
- размера элементов и четкости символов на отсканированном материале;
- формата файла.
Вашему вниманию представляю подборку сервисов, позволяющих преобразовать картинку в текст онлайн. Большинство из них бесплатные, а об имеющихся ограничениях, я упомяну в отдельной таблице. Большинство сайтов на английском языке.
Сравнение онлайн распознавателей текста с фото или PDF смотрите в таблице ниже:
Сервис от Гугл
Чтобы перевести с текст с фото в ворд понадобится электронная почта gmail. С ее помощью вы получите доступ ко многим сервисам от Google. Ограничений по количеству файлов нет, как и по их объему.
После этого кликаете по нему правой кнопкой и выбираете в меню открыть с помощью “Google Документы”:
Результат перевода текста с картинки в ворд будет помещен в и откроется на соседней вкладке. Далее вы можете его там редактировать или скопировать на компьютер в одном из форматов:
Abbyy Finereader Online
Это онлайн распознаватель текста с pdf или изображения в word, аналог одноименной программы для ПК. Файн ридер онлайн позволяет бесплатно распознать до 5 страниц в месяц и то только после регистрации. Плюс бонусом предоставляется 10 страниц после подтверждения имейла. Стоимость платного пакета услуг — 129 € / год на 5000 страниц.
Как использовать сервис показано на скрине — всего 5 шагов к получению текста с фото или pdf в ворд онлайн:
Ссылка для перехода
Online OCR
Отличный сервис распознавания текста с фото или из pdf с приемлемыми ограничениями в формате гостевого доступа, т.е. без регистрации на сайте. Позволяет произвести преобразование картинки в текст онлайн в количестве до 15 штук в час или 15 страниц в многостраничном PDF файле
Обратите внимание, что для работы с PDF документами понадобится регистрация
Ссылка на сам сервис
Как вытащить текст из картинки в word этим сервисом смотрите ниже на скрине:
Free Online OCR
Довольно неплохой бесплатный и не имеющий ограничений по количеству файлов переводчик текста с картинки онлайн. Один его недостаток — сохранение результата без изображений с источника.
Для открытия сайта кликните
Выбираем файл, ниже уже будет добавлено 2 языка, при необходимости добавьте другие. Кликните по кнопке «Upload & OCR»:
Изображение будет автоматически загружено и распознано. Результаты можно сохранить в документ или скопировать прямо из сайта:
OCR Convert
Распознавание текста с картинки онлайн сервисом происходит не мгновенно! Вам предлагают оставить имейл, на который придет оповещении об удачном завершении распознавания. И скачать готовый файл можно в течении 24 часов, дальше он будет удален автоматически. Это главный минус данного сайта!
Работать просто, выберите файл, язык и кликните по кнопке «Convert»:
Soda PDF OCR
Многофункциональный сервис для работы с PDF документами. Полный список возможностей представлен на скрине ниже, но нас в первую очередь интересует распознавание текста из pdf в word онлайн.
Загрузите файл и получите расшифрованный документ.
I2OCR
Работать с сайтом просто, всего 4 действия, чтобы преобразовать фото в текст:
- Выбираем язык.
- Загружаем файл.
- Подтверждаем, что мы не робот.
- Кликаем по кнопке «Extract».
Ожидаем минутку и появляется возможность скопировать текст с картинки онлайн на свой компьютер в одном из форматов по кнопке «Download».
OCR от Яндекс
Его назначение — перевод текста из подгруженного изображения, но с задачей сканировать текст с фотографии онлайн он успешно справляется. Работает без регистрации и каких-либо ограничений.
Вот таким не хитрым способом, используя яндекс переводчик не по назначению нам удалось скопировать текст с картинки онлайн.
Распознавание текста документа
Будем считать, что заветные сканированные страницы вы получили. Чаще всего они представляют собой форматы: tif, bmb, jpg, png
В общем-то, для ABBYY FineReader — это не сильно важно…
После открытия в ABBYY FineReader картинки, программа, как правило, на автомате начинает выделять области и распознавать их. Но иногда она делает это не правильно. Для этого-то мы и рассмотрим выделение нужных областей вручную.
Важно! Не все сразу понимают, что после открытия документа в программе, слева в окне отображается исходный документ, в котором вы и выделяете различные области. После нажатия на кнопку «распознавания» программа в окне справа выведет вам готовый текст
После распознавания, кстати, целесообразно проверить текст на ошибки в том же самом FineReader.
3.1 Текст
Эта область используется для выделения текста. Картинки и таблицы нужно исключать из нее. Редкие и необычный шрифты придется вводить вручную…
Для выделения текстовой области, обратите внимание на панель в верхней части FineReader. Там есть кнопка «Т» (см
скриншот ниже, указатель мышки как раз на этой кнопке). Щелкаете по ней, затем на картинке ниже выделяете аккуратно прямоугольную область, в которой располагается текст. Кстати, в некоторых случаях нужно создавать текстовых блоков по 2-3, а иногда по 10-12 на страницу, т.к. форматирование текста может быть разным и одним прямоугольником всю область не выделить.
Важно отметить, что в текстовую область не должны попадать картинки! В дальнейшем это вам сэкономит кучу времени…
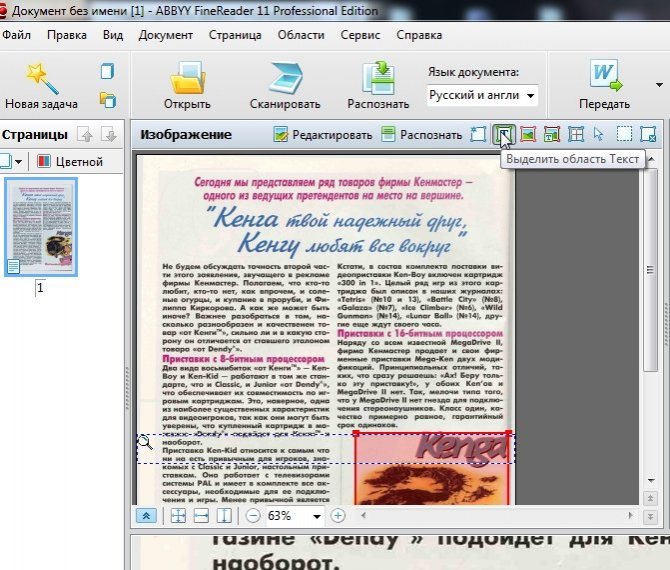
3.2 Картинки
Используется для выделения картинок и тех областей, которые тяжело распознать из-за плохого качества, или необычности шрифта.
На скриншоте ниже указатель мышки находится на кнопке, используемой для выделения области «картинка». Кстати, в эту область можно выделить абсолютно любую часть страницы, а FineReader вставит ее потом в документ как обычную картинку. Т.е. просто «тупо» скопирует…
Обычно эту область используют для выделения плохо отсканированных таблиц, для выделения нестандартного текста и шрифта, само-собой картинок.
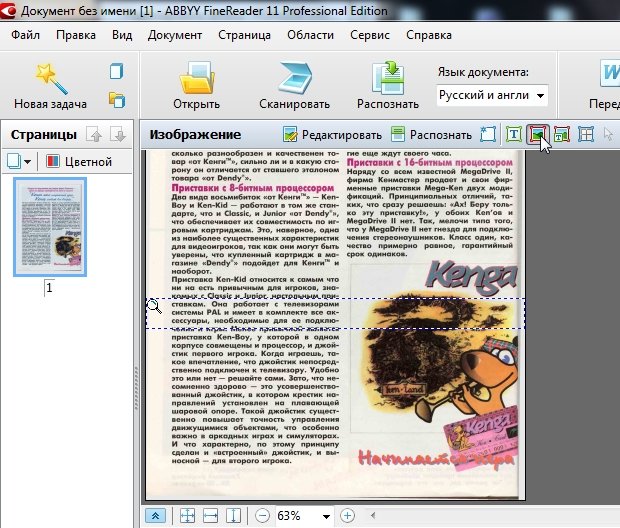
3.3 Таблицы
На скриншоте ниже показана кнопка для выделения таблиц. Вообще, лично я ее использую крайне редко. Дело в том, что вам придется довольно рутинно рисовать (фактически) каждую линию на таблице и показывать что и как программе. Если таблица небольшая и в не очень хорошем качестве, я рекомендую для этих целей использовать область «картинка». Тем самым сэкономите кучу времени, а таблицу можно потом в Word сделать быстренько на основе картинки.
3.4 Ненужные элементы
Важно отметить. Иногда на странице есть ненужные элементы, которые мешают распознать текст, или вообще не дают вам выделить нужную область
Их можно при помощи «ластика» удалить вовсе.
Для этого переходим в режим редактирования изображения.
Выбираем инструмент «ластик» и выделяем ненужную область. Она сотрется и на ее месте будет белый лист бумаги.
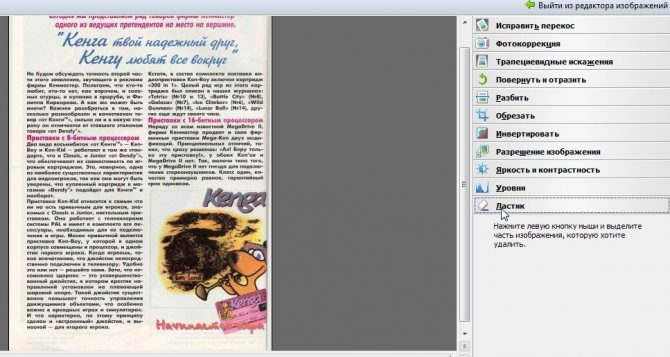
Кстати, рекомендую использовать вам эту опцию как можно чаще. Старайтесь все текстовые области которые вы выделили, где вам не нужен кусок текста, или присутствуют любые ненужные точки, размытости, искажения — удалять ластиком. Благодаря этому распознавание будет быстрее!
















![8 лучших программ для распознавания текста на 2021 год [free and paid] • оки доки](http://wudgleyd.ru/wp-content/uploads/1/8/d/18d614259f0041f43b8522566c750635.jpeg)

















