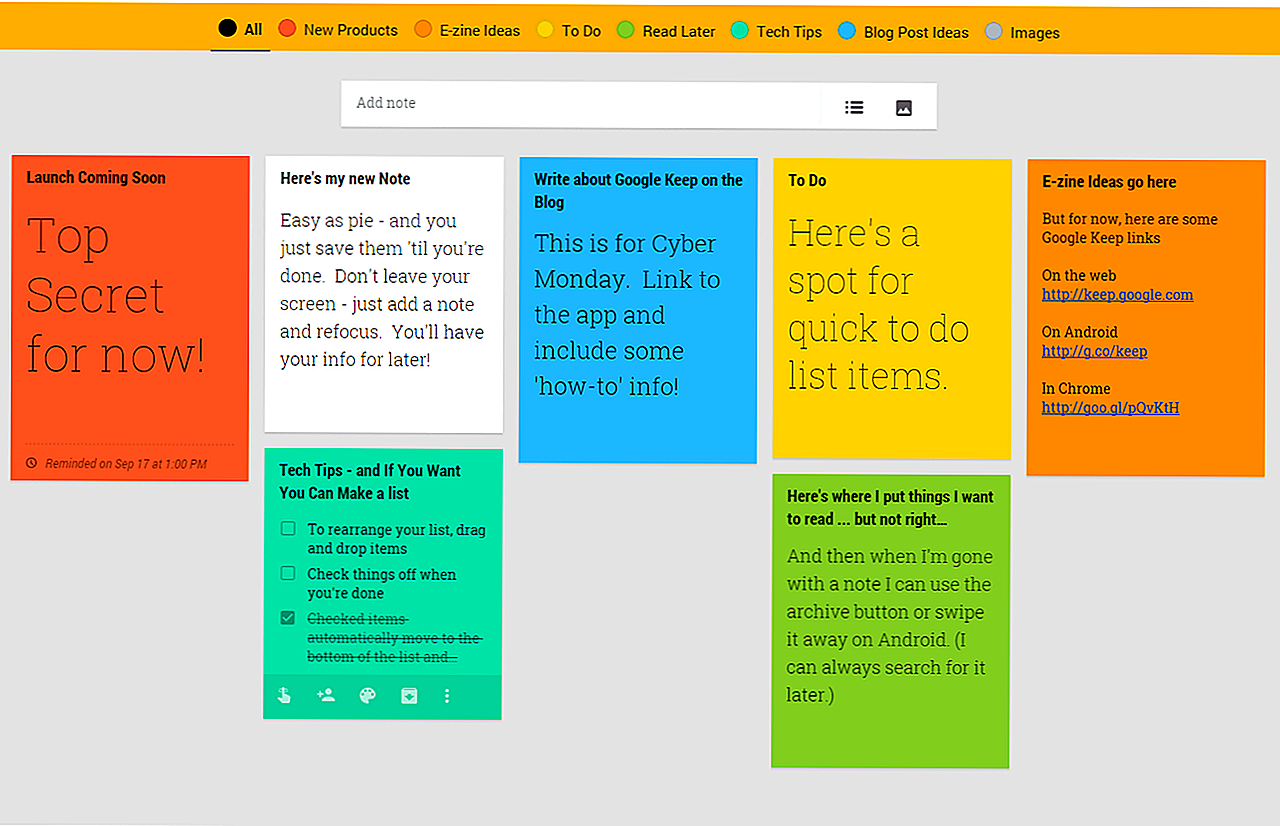Возможные проблемы и издержки
Не исключено, что при попытке подключения появится сообщение с требованием разблокировать (открыть) порт. В этом случае потребуется зайти в брандмауэр и создать для указанного порта разрешающее правило. Если вы решите использовать Bluetooth, приготовьтесь к тому, что аудиосигнал будет передаваться с задержкой или в низком качестве. Наконец, в условно бесплатном приложении WO Mic некоторые опции, в частности, изменение уровня громкости микрофона, станут доступны только после внесения определенного пожертвования в пользу разработчика.
Итоги
Теперь вы знаете, как из телефона сделать микрофон для компьютера, но не стоит забывать, что это всего лишь временное решение. Поскольку технические возможности встроенных в мобильные гаджеты микрофонов обычно ограничены, не стоит рассчитывать на получение качественного, глубокого и чистого звука. Обеспечить таковой могут только внешние микрофоны средней и высокой ценовой группы.
Современные смартфоны и планшеты – универсальные устройства, что способны заменить различные гаджеты и девайсы. Например, выступить в качестве проводного или беспроводного модема. А ещё мобильное устройство способно заменить обычный микрофон.
Как использовать программу?
Вам понадобятся:
- Приложение клиент WO mic для вашего смартфона (Скачивается из Play-маркета).
- Приложение на ПК.
- Пакет драйверов.
Приложение на ПК и драйверы вы можете скачать, перейдя на официальную страницу приложения (http://www.wirelessorange.com/womic/install.html).
Запустите установочный пакет с приложением и отметьте галочкой необходимые параметры (создать ярлык на рабочем столе и запуск программы вместе с операционной системой).
Нажмите «Next» и в следующем окне выберите папку, куда будет установлена программа (рекомендуем оставить по умолчанию).
Нажмите кнопку «Install», чтобы установить приложение.
Далее аналогичным образом скачайте и запустите утилиту установки драйверов. В начальном окне установщика выберите вашу версию операционной системы и нажмите кнопку «Install».
Драйверы автоматически будут установлены в систему. Для корректной работы приложения необходимо перезагрузить ПК.
После перезагрузки ПК запустите утилиту на вашем телефоне, нажмите кнопку «Setting»
и выберите тип подключения (transport): USB, Wi-Fi или Bluetooth.
В главном меню нажмите «Start», чтобы запустить службу на телефоне.
После этого откройте приложение на вашем компьютере и в меню «Connection» выберите «Connect».
Если вы хотите использовать USB-кабель, выберите USB и нажмите «ОК».
Если подключение успешно, в строке состояния ПК будет статус «Connected».
После этого вы увидите сообщение о том, что стали разработчиком. Вернитесь в главные настройки, откройте появившийся пункт «Параметры разработчика»
и установите галочку напротив «Отладка по USB».
Чтобы начать использовать телефон в Скайпе, откройте параметры Скайп, перейдите в настройки звука и в разделе «Микрофон» с выпадающего списка выберите «Микрофон WO mic». Нажмите «ОК», чтобы сохранить изменения.
Чтобы подключиться по Wi-Fi, ваш телефон и ПК должны быть подключены к одной точке доступа. В настройках мобильного клиента выберите Wi-Fi и нажмите «Start». Появится IP-адрес,
который нужно будет ввести в соответствующее поле клиента ПК.
Теперь вы знаете, как использовать смартфон в качестве микрофона.
08.02.2018
Смартфоны уже давно сопровождают нас в повседневной жизни и берут на себя роль различных устройств. Но на калькуляторе, органайзере и часах потенциал смартфона не заканчивается.
Мы уже обсуждали возможность использования телефона в качестве джойстика, колонки и роутера. Настало время рассказать о ещё одной возможности совместного использования любимого гаджета и компьютера.
Использование специального софта
Для настройки микрофона применяют специальные программы, которые есть в открытом доступе в Google Play Market. Принцип их действия рассмотрен на примере приложения «Микрофон», которое обладает следующими особенностями:
- расширенный функционал. Есть возможность регулировки басов, наличие эха и прочих эффектов;
- возможность отключить девайс от смартфона нажатием одной кнопки и включить запись;
- работает на любых версиях OC Android;
- наличие нескольких режимов звучания;
- совместимость с похожим программным обеспечением, которое установлено на мобильнике;
- пользователю не нужно каждый раз выставлять параметры заново, т. к. они сохраняются;
- софт занимает мало места на внутреннем хранилище девайса и практически не расходует заряд аккумулятора;
- с помощью микрофона можно выявить причину, по которой гаджет не видит внешнюю гарнитуру.
Приложение «Микрофон» для телефонов
Используйте свой телефон в качестве микрофона Используя WO Mic
Одним из лучших способов добиться этого является использование WO Mic. С помощью этой программы вы можете использовать USB, Bluetooth или Wi-Fi для подключения микрофона вашего смартфона к компьютеру.

Он полностью бесплатен, имеет низкую задержку и будет работать в любом приложении, как стандартный микрофон.
Перейдите на веб-сайт WO Mic и загрузите клиент для ПК и драйвер для ПК. Установите их обоих. Затем возьмите приложение для Android или iOS.
Запустите программу на ПК. Перейдите в «Соединение» → «Подключиться» и выберите тип транспорта.
Мы подробно опишем шаги для всех различных вариантов ниже.
1. Подключиться через Bluetooth

Сначала включите Bluetooth на вашем компьютере. Нажмите клавишу Windows + I, чтобы открыть «Настройки» и перейти в «Устройства → Bluetooth и другие устройства». Установите Bluetooth для включения. Ваш компьютер теперь будет доступен для других устройств.
Затем включите Bluetooth на вашем телефоне. Точное расположение этого параметра будет зависеть от устройства, но обычно оно находится в ваших настройках, возможно, в категории «Подключения».
Подключите ваш телефон к компьютеру. На вашем компьютере должно появиться уведомление для подтверждения соединения.
В программе Windows WO Mic выберите Bluetooth в качестве типа транспорта и выберите свой телефон в раскрывающемся списке «Целевое устройство Bluetooth». Нажмите ОК.
В приложении WO Mic для телефона коснитесь значка настройки , коснитесь Транспорт и выберите Bluetooth. Вернитесь на экран и коснитесь значка воспроизведения, чтобы начать передачу голоса.
2. Подключите через USB

Этот метод работает только для Android. Подключите телефон к компьютеру с помощью USB-кабеля. Это тот же, который вы используете для зарядки телефона.
Windows может предложить установить драйвер, поэтому, если это так, выполните этот процесс.
Затем включите отладку по USB в настройках разработчика вашего телефона. Ваш телефон должен быть распознан Windows как устройство.
В программе Windows WO Mic выберите USB в качестве типа транспорта. Нажмите ОК.
В приложении WO Mic для телефона коснитесь значка настройки, коснитесь Транспорт и выберите USB . Вернитесь на экран и коснитесь значка воспроизведения, чтобы активировать микрофон телефона.
3. Подключиться через Wi-Fi

Для этого метода ваш телефон и компьютер должны быть подключены к одной и той же сети Wi-Fi.
Чтобы изменить сеть Wi-Fi в Windows, нажмите клавишу Windows + I, чтобы открыть «Настройки» и выбрать «Сеть и Интернет → Wi-Fi».
В приложении WO Mic для телефона коснитесь значка настройки, коснитесь Транспорт и выберите Wi-Fi . Вернитесь на экран и коснитесь значка воспроизведения. Вверху должно появиться серое баннерное сообщение с цифрой в конце. Это IP-адрес.
В программе Windows WO Mic выберите Wi-Fi в качестве типа транспорта. Нажмите ОК. В поле IP-адрес сервера введите IP-адрес из приложения. Нажмите OK, чтобы начать использовать микрофон.
4. Подключение через Wi-Fi Direct
Этот метод требует, чтобы вы превратили свой телефон в точку доступа Wi-Fi. и используйте данные своей сети. Используйте это как последнее средство; если ваш компьютер не имеет собственного подключения к Интернету, а другие методы выше не подходят.
Сначала создайте мобильную точку доступа со своего телефона. Способ сделать это может быть разным на устройстве, но загляните в «Настройки», и вы можете найти его, как правило, в категории «Подключения» или «Привязка».
Затем вам нужно связать свой компьютер с этой точкой доступа. Нажмите клавишу Windows + I, чтобы открыть «Настройки», перейдите в «Сеть и Интернет» → «WiFi» и выберите точку доступа.
В приложении WO mic для телефона коснитесь значка настройки , коснитесь Транспорт и выберите Wi-Fi Direct. Вернитесь на экран и коснитесь значка воспроизведения .
В программе Windows WO Mic выберите Wi-Fi Direct в качестве типа транспорта. Оставьте поле IP-адреса Soft AP по умолчанию 192.168.43.1. Нажмите ОК, и все готово.
Как использовать телефон в качестве микрофона для ПК
Один из лучших способов добиться этого — использовать WO Mic. С помощью этой программы вы можете использовать USB, Bluetooth или Wi-Fi для подключения микрофона смартфона к компьютеру.
Он абсолютно бесплатный, имеет низкую задержку и будет работать в любом приложении, как стандартный микрофон. Он доступен для Windows 10/11 и Linux.
Перейдите на веб- сайт WO Mic и загрузите клиент для ПК. Необходимые драйверы входят в состав этого пакета. Затем возьмите приложение для Android или iOS.
Запустите программу для ПК (если вы получите ошибку об отсутствующей DLL, установите распространяемый компонент среды выполнения VC от Microsoft ). Перейдите в Connection > Connect и выберите тип транспорта.
Мы подробно опишем шаги для всех различных вариантов ниже.
1 Подключиться через Bluetooth
Сначала включите Bluetooth на вашем компьютере:
- Нажмите клавишу Windows + I, чтобы открыть настройки.
- Выберите «Устройства» > «Bluetooth и другие устройства».
- Установите Bluetooth в положение Вкл. Теперь ваш компьютер будет доступен для обнаружения другими устройствами.
Затем включите Bluetooth на вашем телефоне. Точное расположение этой опции зависит от устройства, но она будет где-то в настройках (тогда, возможно, в меню «Подключения »).
Соедините телефон с компьютером. На вашем компьютере должно появиться уведомление о подтверждении соединения.
В десктопной программе WO Mic:
- Под типом транспорта выберите Bluetooth.
- Выберите свой телефон в раскрывающемся списке Целевое устройство Bluetooth.
- Щелкните Подключить.
В мобильном приложении WO Mic:
- Коснитесь шестеренки настроек.
- Нажмите «Транспорт» и выберите «Bluetooth».
- Вернитесь к предыдущему экрану и коснитесь значка воспроизведения, чтобы начать передачу голоса.
2 Подключить через USB
Этот метод работает только для Android. Подключите телефон к компьютеру с помощью USB-кабеля. Это тот же самый, который вы используете для зарядки телефона.
Windows может предложить вам установить драйвер, поэтому, если это так, выполните этот процесс.
Затем включите отладку по USB в параметрах разработчика вашего телефона. После этого Windows должна распознать ваш телефон как устройство.
В десктопной программе WO Mic:
- Под типом транспорта выберите USB.
- Щелкните Подключить.
В мобильном приложении WO Mic:
- Коснитесь шестеренки настроек.
- Нажмите «Транспорт» и выберите «USB».
- Вернитесь к предыдущему экрану и коснитесь значка воспроизведения, чтобы активировать микрофон телефона.
3 Подключиться через Wi-Fi
Для этого метода ваш телефон и компьютер должны быть подключены к одной и той же сети Wi-Fi.
Чтобы настроить сеть Wi-Fi в Windows:
- Нажмите клавишу Windows + I, чтобы открыть настройки.
- Выберите Сеть и Интернет > Wi -Fi .
- Щелкните Показать доступные сети.
- Выберите тот, который вы хотите использовать, затем нажмите Подключить.
В мобильном приложении WO Mic:
- Коснитесь шестеренки настроек.
- Нажмите «Транспорт» и выберите «Wi-Fi».
- Вернитесь к предыдущему экрану и коснитесь значка воспроизведения. Вверху должно появиться сообщение серого баннера с числом в конце. Это IP-адрес.
В десктопной программе WO Mic:
- В качестве типа транспорта выберите Wi-Fi.
- В поле IP- адрес телефона введите IP-адрес из приложения.
- Нажмите Подключиться, чтобы начать использовать микрофон.
4 Подключение через Wi-Fi Direct
Этот метод требует, чтобы вы превратили свой телефон в точку доступа Wi-Fi и использовали данные вашей сети. Используйте это как последнее средство; если ваш компьютер не имеет собственного подключения к Интернету и другие вышеперечисленные методы не подходят.
Сначала создайте мобильную точку доступа со своего телефона. Способ сделать это зависит от устройства, но загляните в «Настройки », и вы обычно найдете его в категории «Подключения» или «Тетеринг ».
Далее вам нужно привязать свой компьютер к этой точке доступа:
- Нажмите клавишу Windows + I, чтобы открыть настройки.
- Перейдите в раздел Сеть и Интернет > Wi-Fi.
- Щелкните Показать доступные сети.
- Нажмите на точку доступа, затем нажмите «Подключиться».
В мобильном приложении WO mic:
- Коснитесь шестеренки настроек.
- Нажмите «Транспорт» и выберите «Wi-Fi Direct».
- Вернитесь к предыдущему экрану и коснитесь значка воспроизведения.
В программе Windows WO Mic:
- В качестве типа транспорта выберите Wi-Fi Direct.
- Оставьте в поле IP-адрес программной точки доступа значение по умолчанию.
- Щелкните Подключить.
Этап 1: подготовка компьютера
Запустите установку клиента WO Mic. Нажмите «Next» что бы продолжить.
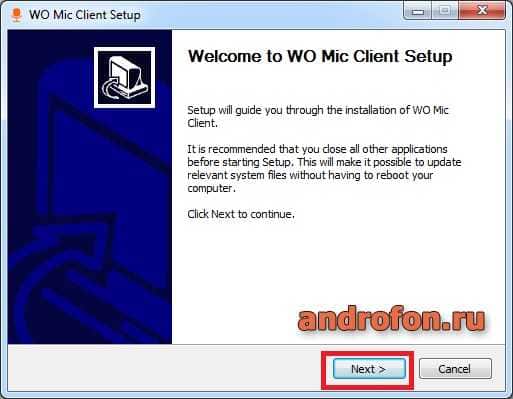
Выберите компоненты установки, после чего нажмите «Next».

Укажите папку для установки программы. Для начала установки нажмите на кнопку «Install».
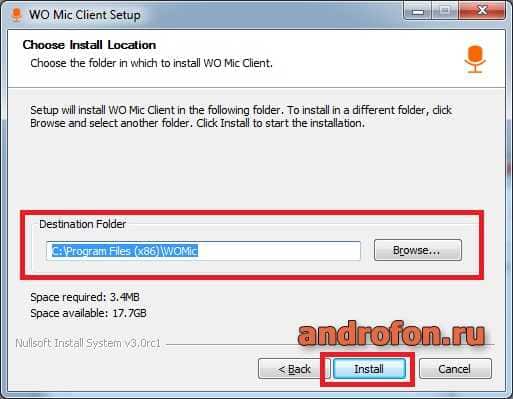
Дождитесь окончания установки, что занимает обычно до минуты. Нажмите на кнопку «Finish», что бы покинуть программу.
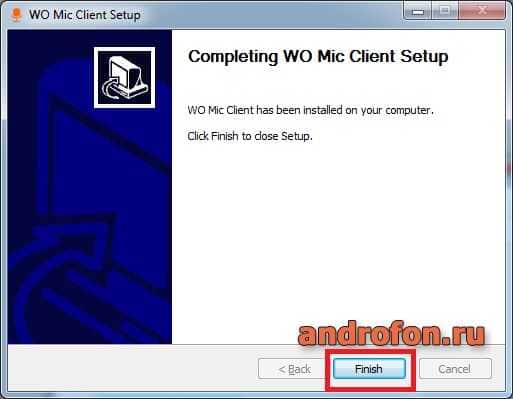
Далее установите WO Mic драйвер. В окне программы укажите версию операционной системы, если программа не определила версию Windows автоматически. После чего нажмите «Install».
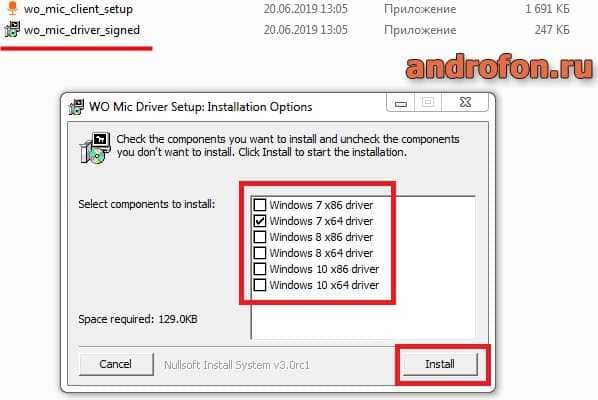
Появится предложение установить драйвер, подтвердите установку.

Процесс установки займет примерно 1-2 минуты. В завершение нажмите на кнопку «Close», что бы покинуть программу.
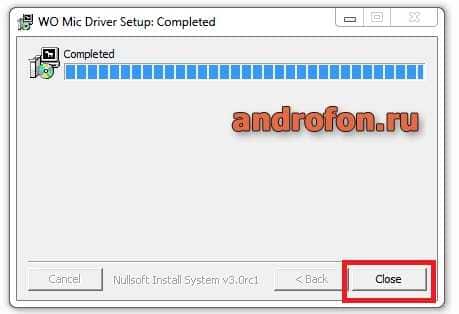
Стерео-микрофоны
Подобное оборудование требуется музыкантам. Стерео-микрофон фиксирует звук во всём помещении, а значит, захватывает и полезные отражения, столь важные для живости композиции. Вопреки распространённому мнению не все стерео-микрофоны являются дорогими: на AliExpress, например, можно приобрести «ноу-нейм»-прибор, способный писать стерео, всего за 150 рублей.

Если же музыкант желает купить высококачественное стерео-оборудование известного производителя, ему стоит обратить внимание на более серьезные микрофоны
Boya BY-DM200

Цена: от 3 000 руб.
Стерео-микрофон Boya BY-DM200 – это аксессуар, созданный специально для устройств Apple. Он подключается в Lightning разъем и имеет MFI сертификацию. Модель имеет две встроенные капсулы, которые обеспечат качественную стереозапись. Для начала работы не требуется установка дополнительного ПО – достаточно подключить и можно писать. Чувствительность микрофона – 20 Гц – 20 кГц. Чувствительность –38 дБ. В комплекте есть сумка для переноски, меховая и поролоновая ветрозащита.
Для устройств с ОС Android аналогичная модель – Boya BY-DM100 (штекер Type-C).
Zoom IQ7

Цена: от 8 000 руб.
Стерео-микрофон типа Mid-Side для устройств Apple. Аксессуар состоит из двух микрофонов – направленный для записи прямо перед пользователем и двунаправленный для захвата звукового окружения. При этом пользователь может выбрать режим записи: 90 градусов – для записи из центра, 120 градусов для более широкого охвата или «M-S», который позволит менять ширину стерео-поля уже после записи в приложении. Также с его помощью пользователь сможет отрегулировать громкость звука в подключенных наушниках (на корпусе микрофона есть разъем 3,5) и воспользоваться одной из готовых предустановок для конкретных ситуаций (например, нужно записать лекцию). Помимо этого, в приложении можно выбрать качество записи и провести другие настройки. Уровень звукового давления – 120 дБ. В комплекте поролоновая защита от ветра.
Saramonic SmartMixer

Цена: от 6 400 руб.
SmartMixer – это целый набор, который позволяет делать стереозапись. Он включает активный микшер, рукоять с держателем и два направленных микрофона (частотный диапазон 20 Гц – 20 кГц). При желании их можно заменить на сторонние – для подключения используется два гнезда 3,5. Также через дополнительный разъем mini-XLR подключить полноразмерный микрофон. Микшер подключается смартфону через выход 3,5 – в комплекте есть необходимый кабель. На встроенном дисплее отображает уровень звука по каждому каналу. Настроить громкость можно специальным регулятором на ручке. Девайс может питать внешние микрофоны, а сам работает от батарейки типа 9V, которой хватает на 3 часа работы.
Как использовать телефон для общения в Discord: пошаговая инструкция
Существует проверенный способ, позволяющий использовать телефон в качестве микрофона в Дискорде. Суть метода состоит в установке приложения на смартфон с последующим подключением мобильного устройства к компьютеру.
Скачайте приложение
Сделайте следующие шаги:
- Войдите в Гугл Плей на телефоне.
- Введите в строке поиска Wo Mic.
- Жмите на кнопку Установить.
- Дайте программе необходимые разрешения.
Установите драйвера и ПО на компьютер
После завершения установки WO MIC создается в автоматическом режиме. Для проверки работы сделайте следующее:
- Жмите на Win+X.
- Выберите Диспетчер устройств.
- Перейдите к контроллеру звука и видео.
- Убедитесь, что в списке имеется необходимый софт.
Определитесь со способом подключения
Чтобы использовать телефон в качестве микрофона в Дискорде, необходимо объединить устройства. Это можно сделать по USB, Блютуз или Вай-Фай. Первый вариант наиболее надежный, поэтому рассмотрим его более подробно.
Включите режим отладки
Для использования смартфона в качестве микрофона Discord соедините аппаратуру. Для этого сделайте следующие шаги:
- Подключите телефон к ПК.
- Включите отладку по USB. Для этого войдите в Настройки мобильного устройства, а далее перейдите в раздел Система/Для разработчиков. Там переместите нужный тумблер вправо. При отсутствии меню для разработчиков попробуйте войти в настройки, а там в пункт О телефоне. После этого несколько раз жмите на строчку с номером сборки.
Если все сделано правильно, телефон распознается в качестве USB устройства. После этого его можно использовать в Дискорд.
Настройка и использование
После подключения запустите софт WO MIC на телефоне. Предварительно можете зайти в настройки и задать подходящие для себя параметры. Далее войдите в настройки и выставьте в разделе Transport параметр USB, подрегулируйте громкость и установите отметку на Mute.
Чтобы использовать телефон в качестве микрофона в Дискорде, запустите одноименную программу на компьютере и войдите в меню Connect. Там выберите USB и жмите ОК. Если все сделано правильно, должна появиться надпись, подтверждающая факт соединения.
Подключение и решение проблем
После этого можно использовать микрофон в Дискорде в обычном режиме. Для этого сделайте следующее:
-
- Войдите в программу на ПК.
- Перейдите в раздел Настройки (символ шестеренки).

- Кликните на пункт Голос и видео.
- Выберите нужный микрофон из перечня.
- Проверьте его работу.
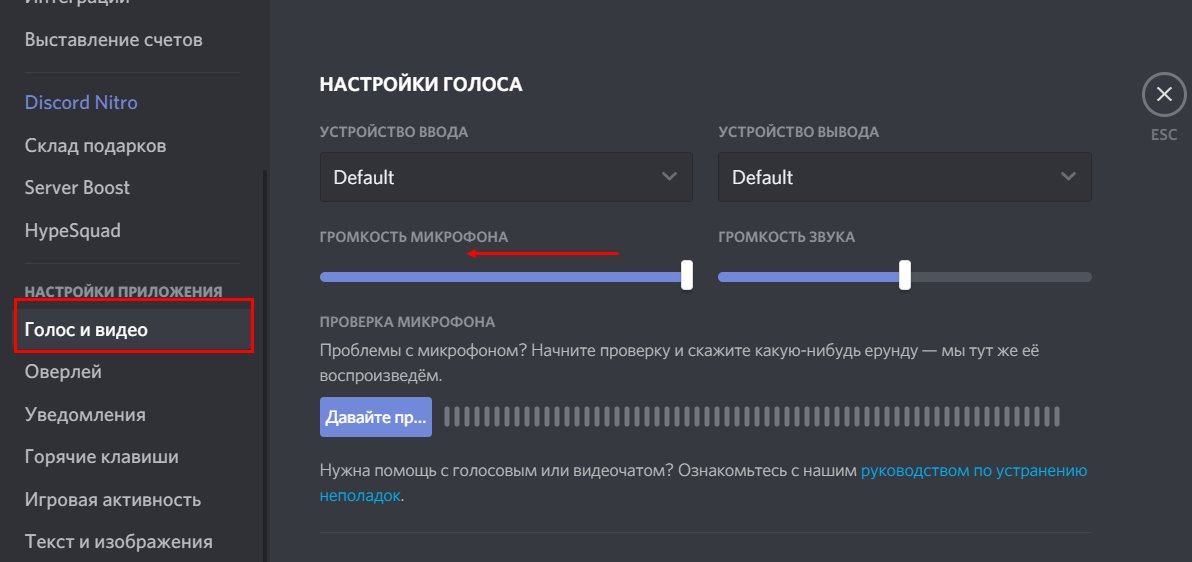
Если устройство вдруг не работает в Дискорде, сделайте следующее:
- Войдите в панель управления Виндовс, а там раздел Оборудование и звук/Звук.
- Откройте вкладку Запись и посмотрите, горит ли лампочка на микрофоне.
- Если этого нет, жмите по кнопку По умолчанию внизу окна.
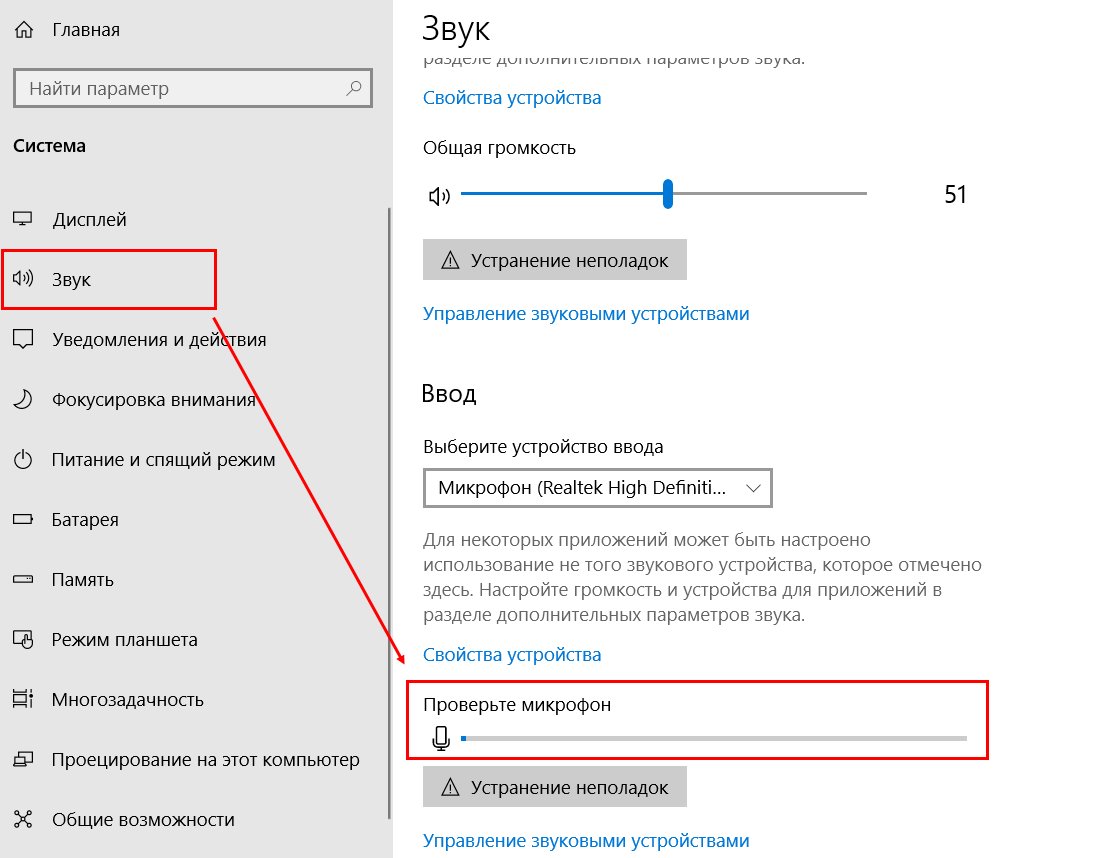 Для проверки работы можно использовать возможности Дискорда или функцию записи на ПК. В последнем случае воспользуйтесь опцией Запись голоса.
Для проверки работы можно использовать возможности Дискорда или функцию записи на ПК. В последнем случае воспользуйтесь опцией Запись голоса.
Альтернативный вариант
Если подключить телефон по USB не получилось, можно использовать модуль Блютуз или Вай-Фай. К примеру, при выборе первого варианта сделайте следующее:
- установите ПО на ПК и смартфон;
- жмите в Виндовс на значок Блютуз и добавьте новое устройство;
- выполните сопряжение ПК с телефоном;
- запустите программу на ПК и в меню Connect укажите Bluetooth.
 В случае с WiFi необходимо включить беспроводный доступ на компьютере и смартфоне, а после подключить их к одной точке доступа.
В случае с WiFi необходимо включить беспроводный доступ на компьютере и смартфоне, а после подключить их к одной точке доступа.
Способы подключения
Внешний микрофон можно подключить несколькими способами. Выбор конкретного варианта напрямую зависит от особенностей периферийного устройства. И главным фактором для пользователя станет наличие или отсутствие провода.
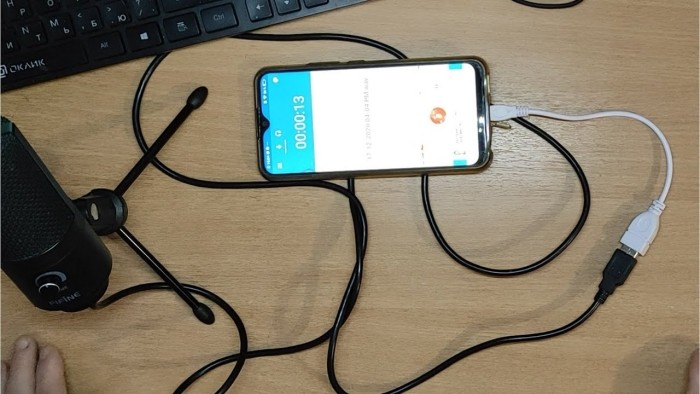
Через провод
Если вы планируете использовать проводной аксессуар, то для того, чтобы подключить внешний электроакустический прибор, понадобится вставить в 3,5-миллиметровый разъем смартфона. Если разъем отсутствует, придется обратиться к помощи переходника. Он может поставляться вместе с мобильным устройством. Также адаптер можно приобрести в магазине электроники.
Также отметим, что штекер микрофона бывает выполнен по норме 6,35 мм (jack) или 2,5 мм (micro-jack). Поскольку смартфоны оснащаются только разъемами 3,5 мм (mini-jack), вам так или иначе придется покупать специальный адаптер. Он не станет для вас большим финансовым бременем, однако для поиска переходника, возможно, понадобится посетить не один магазин.
После того, как вы подключите микрофон к смартфону, необходимо будет проверить его работоспособность. Для этого достаточно запустить приложение, использующее данный электроакустический прибор. Например, «Диктофон». Попробуйте сделать запись звука и, если все в порядке, то подключение было выполнено успешно.

Беспроводной метод
Подключение электроакустических приборов беспроводного типа к смартфону выполняется иначе. Рассмотрим пошаговый план действий при использовании подобных устройств:
- Убедитесь, что микрофон заряжен.
- Включите Bluetooth на телефоне через шторку уведомлений (центр управления) или настройки.

- Откройте настройки смартфона.
- Перейдите в раздел «Bluetooth».
- Нажмите кнопку «Добавить устройств».
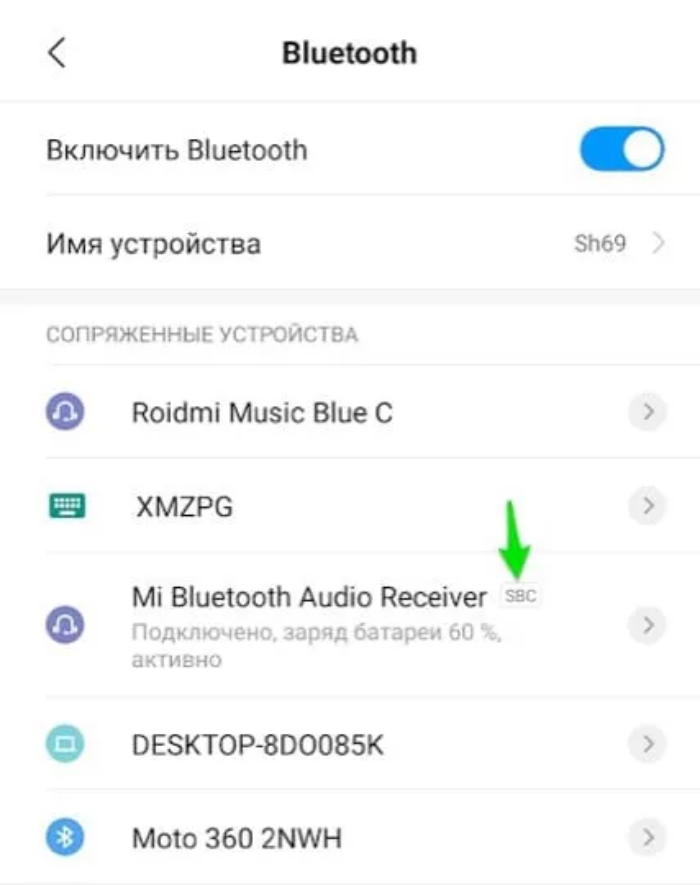
В отобразившемся списке выберите свой микрофон.
Важно. Для сопряжения некоторых моделей беспроводных микрофонов требуется нажатие кнопки на корпусе электроакустического прибора
Далее вы можете проверить работоспособность периферийного устройства точно так же, как и в случае с проводными аналогами. То есть вам понадобится запустить приложение для звукозаписи и проверить, откуда поступает звук при его фиксации.
Как подключить микрофон к телефону андроид
Для правильного осуществления поставленной задачи пользователю необходимо вставить провод, идущий от микрофона, в разъём 3,5 мм под наушники.
Обратите внимание! После подключения гарнитуры её необходимо активировать. Для этой цели надо щёлкнуть по значку шестерёнки на рабочем столе и перевести ползунок напротив параметра «Внешние устройства» в положение активно
Также 3.5 Mini-Jack-микрофон можно синхронизировать с мобильником, используя специальный переходник. Об этом способе пойдёт речь далее.
3.5 Mini-Jack-переходник с разделенными каналами под наушники и микрофон
Такое приспособление актуально в том случае, когда пользователь хочет одновременно пользоваться и микрофоном, и наушниками. Для реализации метода необходимо воткнуть переходной элемент в 3,5 мм разъём на телефоне, а затем подключить гарнитуру.
Сопряжение Bluetooth-микрофона с андроидом: настройка
Чтобы синхронизировать Android-смартфон с микрофоном, используя технологию Bluetooth, в первую очередь надо включить данную технологию на мобильнике. Далее активировать Bluetooth на самом микрофоне посредством нажатия кнопки.
После выполнения вышеуказанных действий пользователю нужно будет тапнуть по строке «Блютуз» в настройках девайса, найти микрофон и подключиться к нему.
Гарнитура для смартфонов, подключаемая по блютуз
Таким образом, посредством выполнения несложных действий можно подключить внешнюю гарнитуру к устройствам, работающим на OC Android. Главное, выбрать подходящий вариант и следовать инструкции.