Установка и настройка службы DNS-сервера
Выполните этот шаг для каждого восстановленного контроллера домена, который не запущен в качестве DNS-сервера после завершения восстановления.
Примечание
Если контроллер домена, восстановленный из резервной копии, работает под управлением Windows Server 2008 R2, необходимо подключить контроллер домена к изолированной сети, чтобы установить DNS-сервер. Затем подключите каждый из восстановленных DNS-серверов к взаимно общей изолированной сети. Запустите repadmin /replsum, чтобы убедиться, что репликация работает между восстановленным DNS-серверами. После проверки репликации можно подключить восстановленные контроллеры домена к рабочей сети, если роль DNS-сервера уже установлена, можно применить исправление, позволяющее запустить DNS-сервер, пока сервер не подключен к какой-либо сети. Необходимо скольжения исправления в образ установки операционной системы во время автоматизированных процессов сборки. Дополнительные сведения о исправлении см. в статье 975654 в базе знаний Майкрософт (https://go.microsoft.com/fwlink/?LinkId=184691).
Выполните указанные ниже действия по установке и настройке.
Установка и служба DNS-сервера с помощью диспетчер сервера
- Откройте диспетчер сервера и нажмите кнопку «Добавить роли и компоненты».
- В мастере добавления ролей, если появится страница Начало, нажмите кнопку Далее.
- На экране «Тип установки» выберите установку на основе ролей или компонентов и нажмите кнопку «Далее».
- На экране выбора сервера выберите сервер и нажмите кнопку «Далее».
- На экране «Роли сервера» выберите DNS-сервер, если появится запрос на добавление компонентов и нажмите кнопку «Далее».
- На экране «Компоненты» нажмите кнопку «Далее».
- Прочитайте сведения на странице DNS-сервера и нажмите кнопку «Далее».
- На странице подтверждения убедитесь, что роль DNS-сервера установлена, а затем нажмите кнопку «Установить».
Настройка службы DNS-сервера
-
Откройте диспетчер сервера, щелкните «Сервис» и щелкните DNS.
-
Создайте зоны DNS для одинаковых доменных имен DNS, размещенных на DNS-серверах до критической неисправности. Дополнительные сведения см. в разделе «Добавление зоны прямого просмотра» (https://go.microsoft.com/fwlink/?LinkId=74574).
-
Настройте данные DNS так, как они существовали до критической неисправности. Пример:
- Настройте зоны DNS для хранения в AD DS. Дополнительные сведения см. в разделе «Изменение типа зоны» (https://go.microsoft.com/fwlink/?LinkId=74579).
- Настройте зону DNS, заслуживающую доверия для записей ресурсов контроллера домена (указатель контроллера домена), чтобы разрешить безопасное динамическое обновление. Дополнительные сведения см. в разделе «Разрешить только безопасную динамическую Обновления(https://go.microsoft.com/fwlink/?LinkId=74580).
-
Убедитесь, что родительская зона DNS содержит записи ресурсов делегирования (NS) и записи ресурсов узла (A) для дочерней зоны, размещенной на этом DNS-сервере. Дополнительные сведения см. в разделе «Создание делегирования зоны» (https://go.microsoft.com/fwlink/?LinkId=74562).
-
После настройки DNS можно ускорить регистрацию записей NETLOGON.
Примечание
Безопасные динамические обновления работают только в том случае, если доступен сервер глобального каталога.
В командной строке введите следующую команду и нажмите клавишу ВВОД:
net stop netlogon
-
Введите следующую команду и нажмите клавишу ВВОД.
net start netlogon
Installing the DNS server role
To add new roles to Windows Server, you use Add Roles and Features Wizard in Server Manager.
On the upper navigation bar of the Server Manager click the Manage menu, and then select Add Roles and Features:
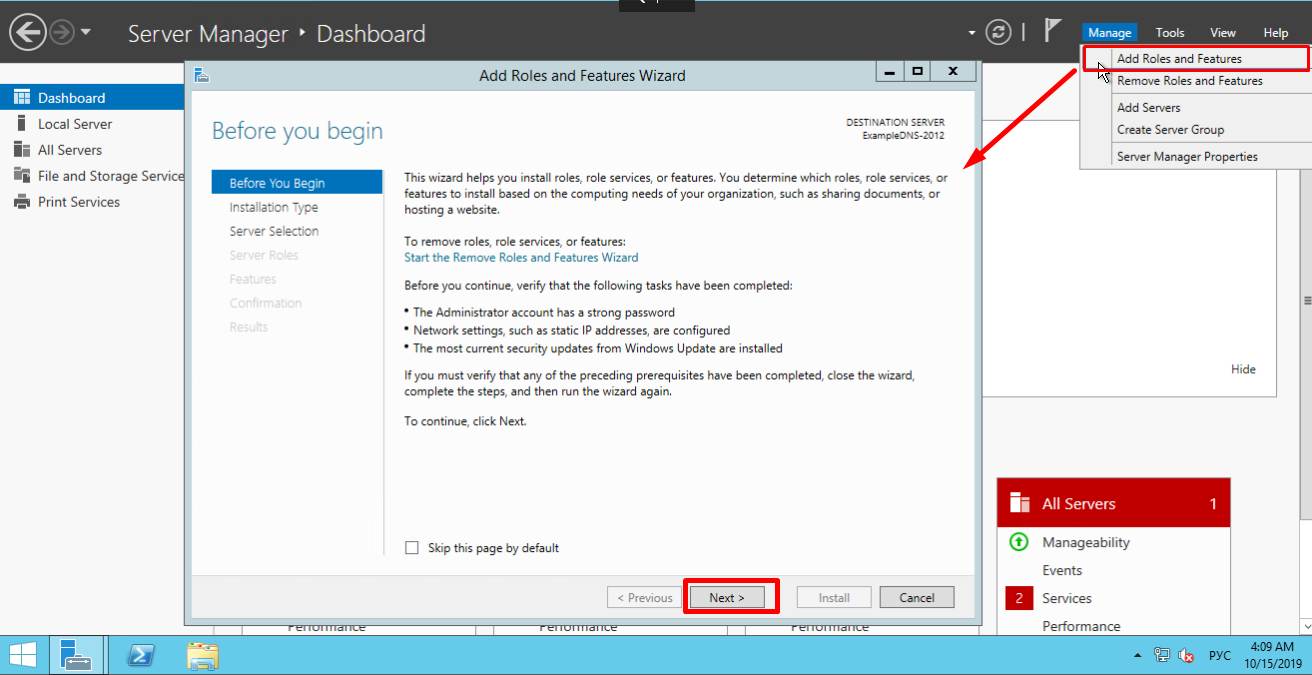
Here, the Wizard recommends you to verify if the following tasks have been completed:
1. The Administrator account has a strong password.
2. Network settings, such as static IP addresses, are configured.
3. The most current security updates from Windows Update are installed.
If you are sure that all the conditions are met, click Next;
Select the Role-based or feature-based installation and click Next:
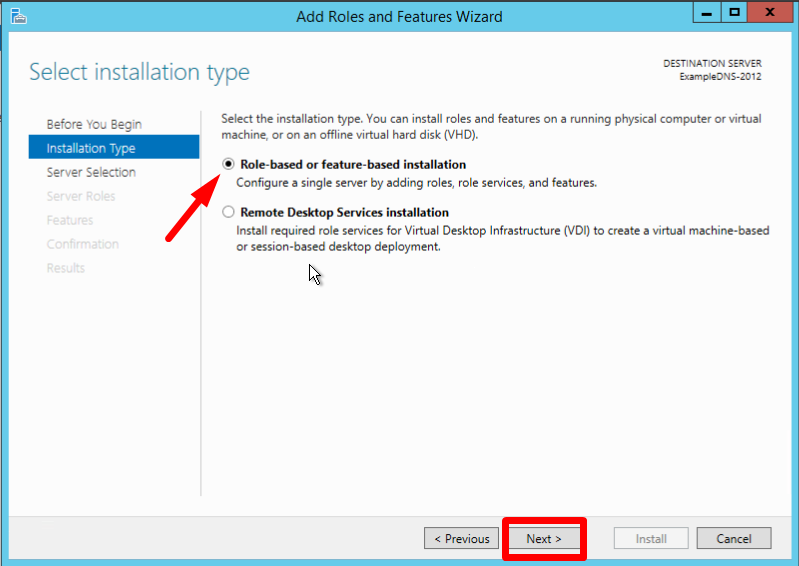
Select a server you want from the server pool and click Next:
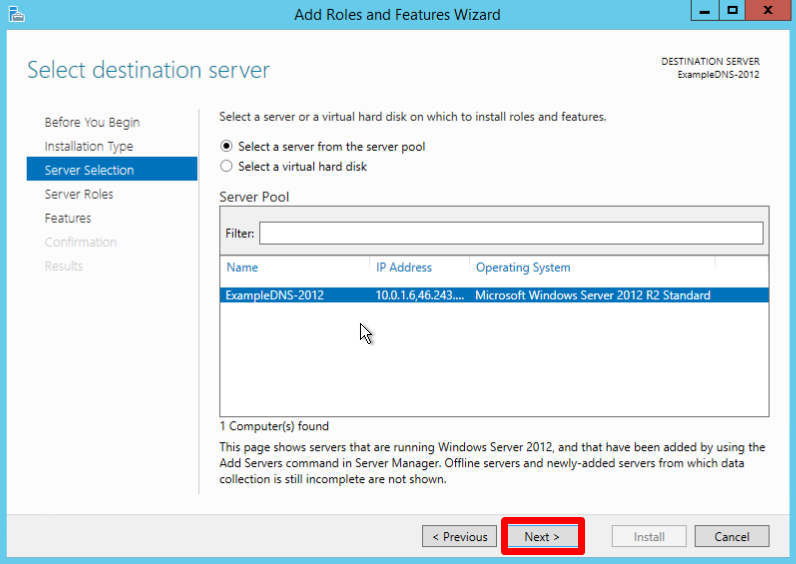
Check off the DNS server role and click Next:
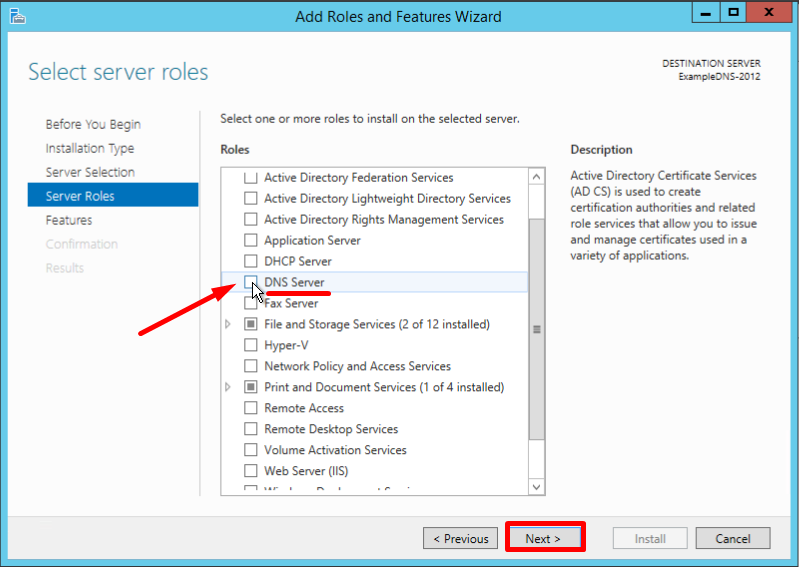
Check the list of features to install and confirm by clicking Add Features:
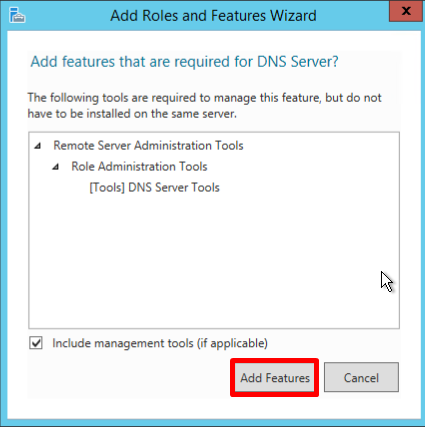
Keep the list of features as is and click Next:
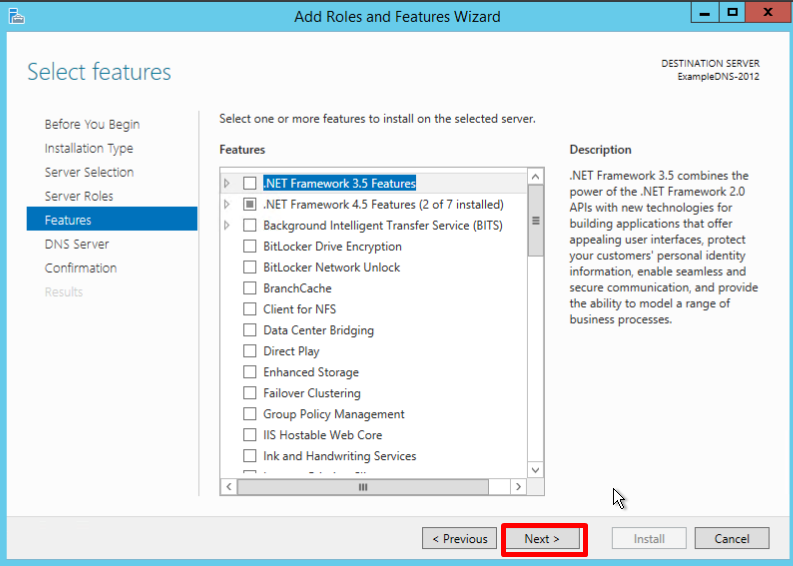
Read the information and click Next:
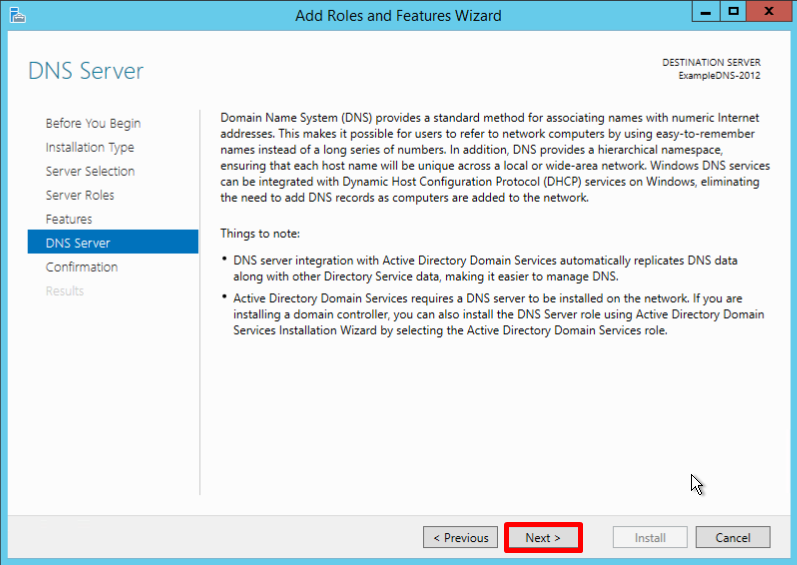
Check the installation configuration once again and confirm your decision by clicking Install:
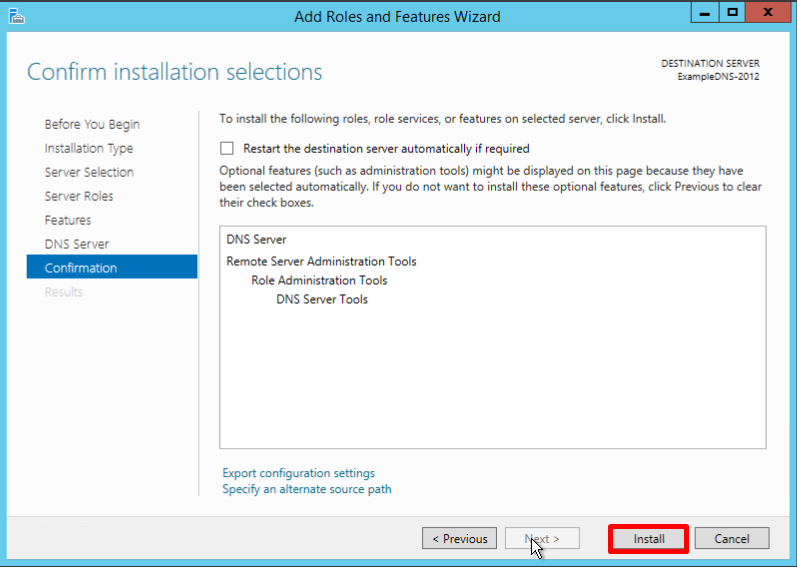
The final confirmation screen lets you know that the installation has been successfully completed, and you can close the installation Wizard:
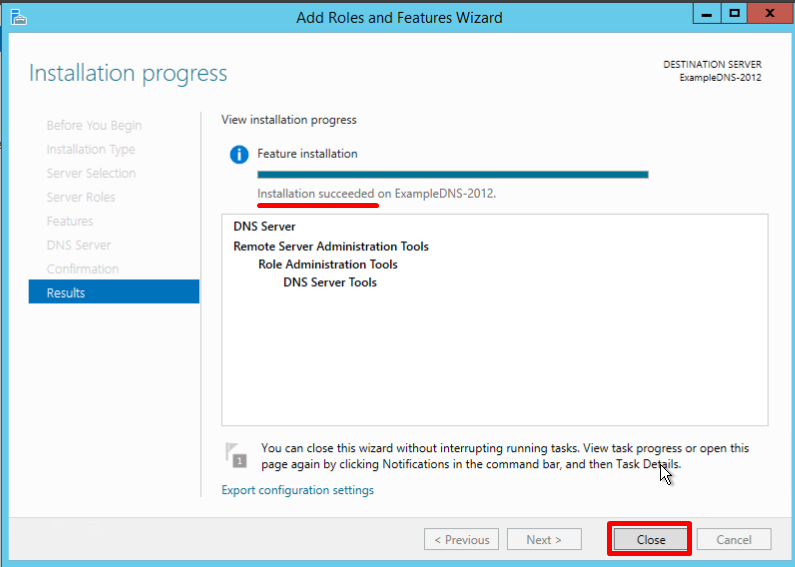
Шаг 2. Установка Windows и настройка системы
Установка системы
На этом шаге все стандартно, за исключением одного нюанса: разбивая во время установки Windows жесткий диск, стараемся выделить небольшую часть (70 — 120 Гб) для системы и все остальное под данные. Если выделить много дискового пространства для системного раздела, увеличится время его обслуживания и фрагментация, что негативно скажется на производительности и надежности системы в целом.
Настройка системы
- Проверяем правильность настройки времени и часового пояса;
- Задаем понятное имя для сервера и, при необходимости, вводим его в домен;
- Если сервер не подключен напрямую к сети Интернет, стоит отключить брандмауэр;
- Для удаленного администрирования, включаем удаленный рабочий стол;
- Устанавливаем все обновления системы.
Подготовка окружения
Разворачивать роль AD я планирую на двух виртуальных серверах (будущих контроллерах домена) по очереди.
Первым делом нужно задать подходящие имена серверов, у меня это будут DC01 и DC02;
Далее прописать статические настройки сети (подробно этот момент я рассмотрю ниже);
Установите все обновления системы, особенно обновления безопасности (для КД это важно как ни для какой другой роли).
На этом этапе необходимо определиться какое имя домена у вас будет
Это крайне важно, поскольку потом смена доменного имени будет очень большой проблемой для вас, хоть и сценарий переименования официально поддерживается и внедрен достаточно давно
Примечание: некоторые рассуждения, а также множество ссылок на полезный материал, вы можете найти в моей статье Пара слов про именование доменов Active Directory. Рекомендую ознакомиться с ней, а также со списком использованных источников.
Поскольку у меня будут использоваться виртуализованные контроллеры домена, необходимо изменить некоторые настройки виртуальных машин, а именно отключить синхронизацию времени с гипервизором. Время в AD должно синхронизироваться исключительно с внешних источников. Включенные настройки синхронизации времени с гипервизором могут обернуться циклической синхронизацией и как следствие проблемами с работой всего домена.
Примечание: отключение синхронизации с хостом виртуализации — самый простой и быстрый вариант. Тем не менее, это не best practic. Согласно рекомендациям Microsoft, нужно отключать синхронизацию с хостом лишь частично . Для понимания принципа работы читайте официальную документацию , которая в последние годы радикально подскочила вверх по уровню изложения материала.
Вообще сам подход к администрированию виртуализованных контроллеров домена отличается в виду некоторых особенностей функционирования AD DS :
На этом основные шаги по подготовке окружения завершены, переходим к этапу установки.
DNS Server Policies
Now you can use these features:
- DNS Policy for Geo-Location based traffic management
- Intelligent DNS responses based on the time of day, to manage a single DNS server configured for split-brain deployment
- Apply filters on DNS queries, and more.
Specific description of these features:
Application Load Balancing
When you have deployed multiple instances of an application at different locations, you can use DNS policy to balance the traffic load between the different application instances, dynamically allocating the traffic load for the application.
Geo-Location Based Traffic Management.
You can use DNS Policy to allow primary and secondary DNS servers to respond to DNS client queries based on the geographical location of both the client and the resource to which the client is attempting to connect, providing the client with the IP address of the closest resource.
Split Brain DNS
With split-brain DNS, DNS records are split into different Zone Scopes on the same DNS server, and DNS clients receive a response based on whether the clients are internal or external clients. You can configure split-brain DNS for Active Directory integrated zones or for zones on standalone DNS servers.
Filtering
You can configure DNS policy to create query filters that are based on criteria that you supply. Query filters in DNS policy allow you to configure the DNS server to respond in a custom manner based on the DNS query and DNS client that sends the DNS query.
Forensics
You can use DNS policy to redirect malicious DNS clients to a non-existent IP address instead of directing them to the computer they are trying to reach.
Time of day based redirection
You can use DNS policy to distribute application traffic across different geographically distributed instances of an application by using DNS policies that are based on the time of day.
You can also use DNS policies for Active Directory integrated DNS zones.
Установка Windows Server 2012 R2 на VDS
На хороших хостингах установить Windows Server можно в автоматическом режиме при создании нового VDS. Посмотрим, как это работает, на примере Timeweb.
-
Открываем панель управления VDS.
-
Переходим в раздел «Список VDS».
-
Нажимаем на кнопку «Создать сервер».
-
Указываем любое имя и комментарий (опционально).
-
Выбираем в списке операционных систем Windows Server 2012 R2.
-
Настраиваем конфигурацию сервера: количество ядер процессора, объем оперативной памяти (минимум 512 МБ) и размер хранилища (минимум 32 ГБ).
-
Включаем защиту от DDoS, если она требуется.
-
Нажимаем на кнопку «Создать сервер».
Лицензия уже входит в итоговую стоимость сервера. При создании VDS система будет установлена и активирована. Хостер отправит на почту данные для авторизации на сервере, чтобы вы могли его настроить.
Если на хостинге нет автоматической установки Windows Server, то придется инсталлировать систему вручную. Для этого нужно купить лицензию и скачать ISO-образ WS 2012 R2.
Для установки системы из ISO-образа обычно используется панель VMmanager. Порядок ручной инсталляции такой:
-
Запускаем VMmanager.
-
Открываем раздел «Виртуальные машины» в меню слева.
-
Останавливаем VDS, на который будем устанавливать WS 2012 R2.
-
Кликаем на кнопку «Диски» на верхней панели.
-
Выбираем пункт «ISO» на верхней панели.
-
В строке «Имя образа» выбираем дистрибутив Windows Server, указываем шину «IDE» и порядок загрузки «В начало».
-
Возвращаемся в раздел «Диски виртуальной машины» и ставим шину IDE для виртуального диска.
-
Жмем на кнопку «Интерфейсы» на верхней панели.
-
Выбираем интерфейс и нажимаем на кнопку «Изменить».
-
Далее – интерфейс «rtl8139». Это нужно для автоматической установки сетевого адаптера.
-
Возвращаемся в раздел «Виртуальные машины» и запускаем VDS, которую мы остановили на втором шаге.
-
Переходим в консоль VNC — на верхней панели есть соответствующая кнопка.
В VNC-консоли запустится установка Windows Server 2012 R2. Если вы ставили любую другую версию ОС от Майкрософт, то без проблем здесь разберетесь.
-
Нажимаем на кнопку «Установить».
-
Вводим лицензионный ключ для активации системы.
-
Выбираем установку с графическим интерфейсом — так будет проще разобраться с настройками.
-
Принимаем лицензионное соглашение.
-
Запускаем выборочную установку.
-
Выбираем диск и при необходимости делим его на части.
-
Ждем, пока скопируются файлы.
-
Придумываем пароль администратора.
-
Ожидаем завершения установки.
Ручная установка занимает заметно больше времени и требует опыта в администрировании. Автоматическая же инсталляция намного быстрее и проще.
Защита от DDoS + CDN в подарок при заказе VDS Timeweb
Обезопасьте свой проект и ускорьте его работу: при заказе любого тарифа вы получаете защиту от DDoS + CDN на 3 месяца бесплатно. Сообщите в поддержку промокод community3.
Заказать
Настройка после развертывания сервиса
После развертывания контроллера домера, выполняем следующие действия.
Синхронизация времени
На контроллере домена с ролью PDC Emulator необходимо настроить источник синхронизации времени. Для этого открываем командную строку от администратора и вводим команду:
w32tm /config /manualpeerlist:»time.nist.gov,0x8 time.windows.com,0x8″ /syncfromflags:manual /reliable:yes /update
* данная команда задаст в качестве источника времени 2 сервера — time.nist.gov и time.windows.com.
* если мы не знаем, на каком контроллере у нас роль PDC Emulator, воспользуемся инструкцией Управление FSMO через powershell.
Соответствие рекомендациям Best Practice
1. Создание коротких имен файлов должно быть отключено
Ранее в DOS все файлы называли в формате 8.3 — 8 символов под имя, 3 для расширения. Необходимость такого подхода сильно устарело, однако по умолчанию для обеспечения совместимости может быть включено.
В командной строке от имени администратора вводим:
fsutil 8dot3name set 1
Готово — поддержка создания коротких имен отключено.
2. Файл Srv.sys должен быть настроен на запуск по требованию.
В обычной командной строке от имени администратора вводим:
sc config srv start= demand
3. Некоторые сетевые адаптеры поддерживают RSS, но эта возможность отключена.
Необходимо для сетевого адаптера, который используется для подключения к сети, включить RSS.
Вводим команду в Powershell:
Enable-NetAdapterRss -Name *
4. Некоторые сетевые адаптеры поддерживают IPsec TOv2, но эта возможность отключена.
Вводим команду в Powershell:
Enable-NetAdapterIPsecOffload -Name *
5. Некоторые сетевые адаптеры поддерживают LSO, но эта возможность отключена.
Вводим команду в Powershell:
Enable-NetAdapterLso -Name *
6. Значение … не соответствует рекомендуемому на этом сервере.
Система может предложить более оптимальные параметры для опций:
- Smb2CreditsMin — 128.
- Smb2CreditsMax — 2048.
- DurableHandleV2TimeoutInSeconds — 30.
- AutoDisconnectTimeout — 0.
- CachedOpenLimit — 5.
- AsynchronousCredits — 64.
Выставить данные опции можно командой Set-SmbServerConfiguration:
Set-SmbServerConfiguration -Smb2CreditsMin 128 -Smb2CreditsMax 2048 -DurableHandleV2TimeoutInSeconds 30 -AutoDisconnectTimeout 0 -CachedOpenLimit 5 -AsynchronousCredits 64 -Confirm:$false
Настройка DNS
Как правило, на один сервер с ролью контроллера домена устанавливается DNS. В этом случае необходимо выполнить ряд действий.
1. Настройка перенаправления.
Если наш сервер DNS не может ответить на запрос, он должен передавать его на внешний сервер. Для настройки перенаправления открываем консоль управления сервером имен и кликаем правой кнопкой по названию сервера — выбираем Свойства:
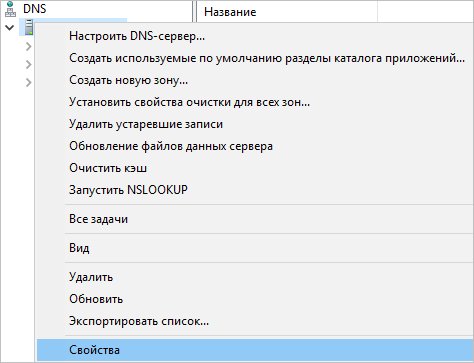
Переходим на вкладку Сервер пересылки:

Кликаем по кнопке Изменить:
Вводим адреса серверов, на которые хотим переводить запросы:
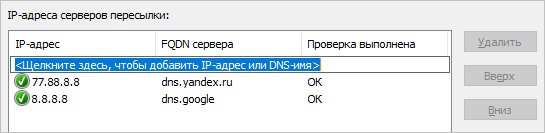
* это могут быть любые DNS, например, глобальные от Google или Яндекса, а также серверы от Интернет-провайдера.
2. Удаление корневых ссылок
Если наш сервер не работает по Ipv6, стоит удалить корневые ссылки, которые работают по этой адресации. Для этого заходим в свойства нашего сервера DNS:
Переходим во вкладку Корневые ссылки:

Мы увидим список серверов имен — удаляем все с адресами IPv6.
3. Включение очистки
Чтобы в DNS не хранилось много ненужных записей, настраиваем автоматическую читску. Для этого открываем настройки сервера имен:
Переходим на вкладку Дополнительно:

Ставим галочку Разрешить автоматическое удаление устаревших записей и ставим количество дней, по прошествию которых считать запись устаревшей:

Готово.
Создание зоны прямого просмотра на DNS сервере 2012 R2
На группе «Зоны прямого просмотра» щелкаем правой кнопкой мыши и выбираем «Создать новую зону»
После у нас запустится мастер создания новой зоны, жмем «Далее»
В следующем окне выбираем тип наше зоны, описание можете посмотреть непосредственно под каждым типов, я выбираю «Основную» жму «Далее»
Затем нам предстоит написать имя нашей зоны, в моем случае, так как сервер тестовый я выберу имя local, Вы в свою очередь пишете, название вашего домена, или если Ваш домен не будет иметь выхода в Интернет другими словами локальный (чисто в Вашей сети), то в принципе можете писать все что угодно.
Далее я выбираю «Создать новый файл», так как у меня другого DNS сервера нет, жму «Далее»
Затем предстоит выбрать «Тип динамического обновления» я пока такой функционал запрещу, но в последствии я всегда могу его включить, а Вы можете включить его, если, например, у Вас DNS сервер только для Вашей локальной сети, жму «Далее»
Заключительное окно, которое говорит нам, что все готово, мы соответственно и жмем «Готово»
Вот и все зона создана, давайте создадим запись типа A, например для нашего же сервера. Для этого по зоне щелкаем правой кнопкой мыши и жмем «Создать узел A или AAAA»
Затем вводим имя нашего узла, которое мы хотим, чтобы у него было, и соответственно какой у него IP адрес, это уже по факту. Жмем «Добавить узел»
Появится сообщение о том, что узел создан
И появится соответствующая запись
Затем не забываем проверить, какой днс сервер установлен у нас в настройках сетевого интерфейса (он должен быть соответственно наш, т.е. ip адрес этого сервера). Потом соответственно мы можем проверить работу только что установленного DNS сервера, например, запустить командную строку и попробовать пропинговать узел который мы создали чуть ранее
Как видите, система распознала по доменному имени его IP адрес. И на этом предлагаю заканчивать. Удачи!
- https://serverspace.by/support/help/nastrojka-dns-servera-na-windows/
- https://habr.com/post/214439/
- https://info-comp.ru/sisadminst/411-dns-server-win-2012-r2.html
Заголовки ссылок¶
Многие HTTP API содержат заголовки ссылок. Они делают API-интерфейсы более
самоописываемыми и легко обнаруживаемыми.
GitHub использует их, например, для пагинации в своём API:
>>> url = 'https://api.github.com/users/kennethreitz/repos?page=1&per_page=10' >>> r = requests.head(url=url) >>> r.headers'link' '<https://api.github.com/users/kennethreitz/repos?page=2&per_page=10>; rel="next", <https://api.github.com/users/kennethreitz/repos?page=6&per_page=10>; rel="last"'
Requests автоматически проанализирует эти заголовки ссылок и сделает их легко
потребляемыми:
What is DNS?
In simple terms, DNS or Domain Name Server is like an internet address book. While you browse information on the web, you type different domain names, such as abc.com or xyz.com. Right? Furthermore, the web browser interacts with the help of IP (Internet Protocol) addresses.
The DNS translates the domain names to the IP addresses so that the web browsers can access the internet resources. Every device connected with the internet has a unique IP address. The devices use these IP addresses of other devices to exchange information. The DNS servers discard the requirement of remembering such complicated numbers, such as 192.168.1.1. Or there are even more complex addresses like 2111.bc00.2789.1::c567:s9a2.
Moving on, here are some insights about the features of the Window Servers!
Windows Server 2019 is power-packed with several features, standing first in the lane of other windows servers, namely, windows server 2012 and 2016!
Features of Windows Server 2019:
- Windows Admin center
- Storage Migration Services
- HCI and WSSD
- System Insights
In the same way earlier, as compared to Windows server 2012, Windows Server 2016, was clearly a more updated and powerful addition.
Here are some of the features:
- Addition of more DNS policies
- Improvised support of Windows Powershell
- Root hints IPv6
- Support for unknown record
- Addition of RRP
Prerequisites
Requirements
Cisco recommends that you have knowledge of these topics:
- ESA running Async OS 10.0 or higher.
- Administrative access to the appliance.
Components Used
The information in this document is based on all supported ESA hardware models and virtual appliances running Async OS 10.0 or higher.
In order to verify version information of the appliance from the CLI, enter the version command. In the GUI, navigate to Monitor > System Status.
The information in this document was created from the devices in a specific lab environment. All of the devices used in this document started with a cleared (default) configuration. If your network is live, make sure that you understand the potential impact of any commands.
Sample outputs provided are for domains cisco.com and gmail.com, similar commands can be used for other domains as well.
Необходимые требования
Выбранный метод установки предполагает определенные требования как со стороны программного обеспечения, сетевой, а также инфраструктурных частей. Рассмотрим подробнее:
Со стороны сетевой инфраструктуры:
- Наличие 2-х сетевых интерфейсов;
- Два публичных IPv4 адреса, причем для поддержки протокола Torredo необходимо чтобы адреса были последовательные, например, 12.45.78.60 и 12.45.78.61.
Инфраструктурные требования:
- Сервера Directaccess должны быть членами домена ActiveDirectory предприятия;
- PKI инфраструктура — необходима для поддержки клиентов Windows 7, а так же возможности развертывания двухфакторной аутентификации и, так же, многосайтовости;
- NLS — северами сетевого размещения могут выступать любые веб сервера работающие по протоколу https;
- Сервер политики работоспособности NAP: сервер сетевых политик (NPS). Данный компонент инфраструктуры не обязателен, но при внедрении позволит обеспечить подтверждение запросов на проверку работоспособности систем;
Что такое DNS и DNS сервер?
DNS (Domain Name System) – это система доменных имён, которая позволяет по доменному имени узнать IP адрес хоста и наоборот. Так как у каждого компьютера или сетевого устройства есть свой IP адрес и для того чтобы обратиться к тому или иному компьютеру или устройству соответственно нужно знать этот IP адрес, но так как запоминать определенную последовательность цифр не удобно, да и как если, например Вы обращаетесь ко многим компьютерам (запомнить просто не реально) поэтому чтобы не запоминать эти цифры, и существует система доменных имен, например, что лучше для восприятия 192.168.1.1 или mycomp. Вот такое простое определение, но так как материал для начинающих администраторов, этого вполне достаточно.
DNS сервер – это сетевая служба или по-простому программное обеспечение которое обеспечивает и поддерживает работу DNS. DNS сервер может отвечать за определенную зону, в которой располагаются соответствующие компьютеры. И так как система DNS иерархическая то DNS сервер может перенаправить запрос вышестоящему серверу, в случае если он не может определить ip адрес хоста по доменному имени.
Хватит теории, и так как материал посвящен именно установки роли DNS сервер, давайте переходить непосредственно к этому.
Примечание! Как видно из названия, DNS сервер мы будем устанавливать на ОС Windows Server 2012 R2 Datacenter, только мы будем использовать, как и в прошлых статьях, ознакомительную версию.
Описание демонстрационного стенда
Далее представлен демонстрационный стенд:
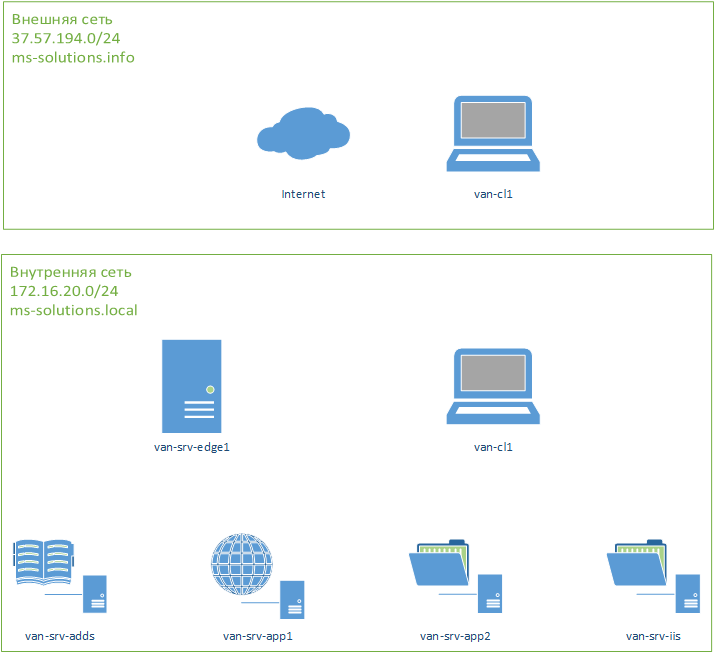 Описание демонстрационного стенда Directaccess
Описание демонстрационного стенда Directaccess
На общей топологии сети представлено размещение ресурсов некой компании. Название же компании и род ее деятельности вы можете придумать сами, так как это не будет оказывать никакого влияния. Стоит иметь ввиду что внутри некоего предприятия развернут домен ActiveDirectory с уровнем леса и домена 2012 R2. Руководство компании планирует отказаться от текущего способа подключения сотрудников к корпоративной сети в пользу DA. Сам же сервер DA будет опубликован под именем da.ms-solitions.info. Технические характеристики серверов будут опущены, так как их значение будет основным образом формироваться из дизайна базирующемся на количестве пользователей, объеме нагрузки на серверную часть и тому подобное. Так же все демонстрации будут производится в среде виртуализации, работающей на технологиях Hyper-V в Server 2012 R2 Рассмотрим более подробнее доступные сервера и их функциональные роли:
- lon-srv-adds – сервер работающий под управлением OS Windows Server 2012 R2 на котором установлены роли ADDS, а так же ADCS;
- lon-srv-edge – сервер DA под управлением OS Windows Server 2012 R2 на котором будет развернута фича роли Routing and remote access Directaccess;
- lon-cl1 – рабочая станция работающий под управлением OS Windows 8.1 Enterprise для тестирования подключения по DA;
- lon-srv-iis1 – сервер работающий под управлением OS Windows Server 2012 R2 на котором установлены роль IIS в конфигурации по умолчанию. Будет необходим для проверки возможности доступа к веб ресурсам, которые размещены в пределах сети периметра;
- lon-srv-app1 – сервер работающий под управлением OS Windows Server 2012 R2 на котором установлены роль файлового сервера и опубликован один общий ресурс содержащий некие файлы;
- lon-srv-app2 – сервер работающий под управлением OS Windows Server 2003 R2 на котором установлены роль файлового сервера и опубликован один общий ресурс содержащий некие файлы. Данный сервер специально был добавлен в общий демонстрационный стенд для демонстрации возможности доступа к ресурсам даже когда присутствует не полная поддержка протокола IPv6.
How to Configure DNS Forwarding in Windows Server 2012 R2
If you install DNS server on Windows Server 2012 R2, you can configure DNS forwarding by using DNS Manager or PowerShell.
Using DNS Manager
On the server where DNS Server role installed, open Server Manager then navigate to Tools > DNS to open up the DNS Manager.
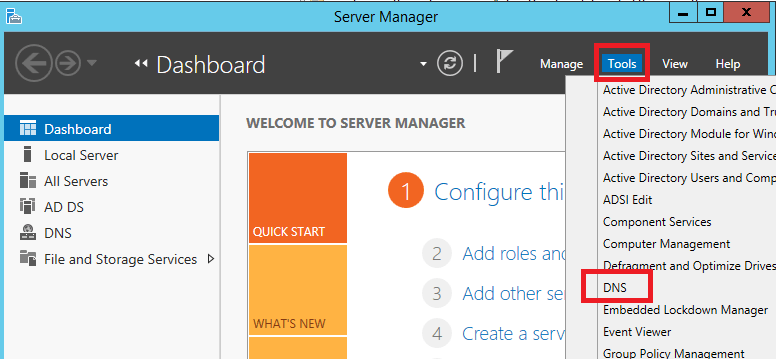
In the DNS Manager, right click the DNS server hostname on the left-pane and select Properties.
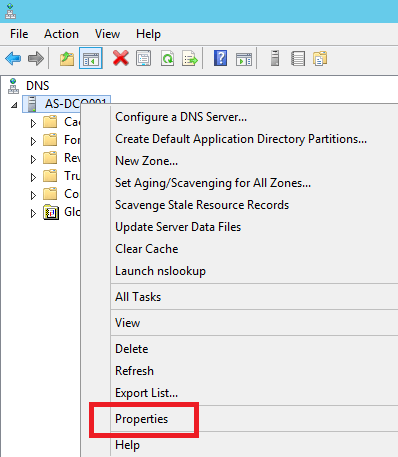
Click on Forwarders tab, then click on Edit button.
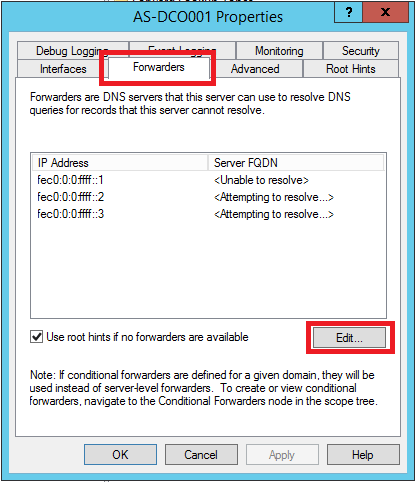
Enter the IP address of the other DNS server (forwarder) then press Enter. If the IP address is a valid DNS server then it will show green checklist icon as in the picture below. Repeat this for each forwarder servers that you want.
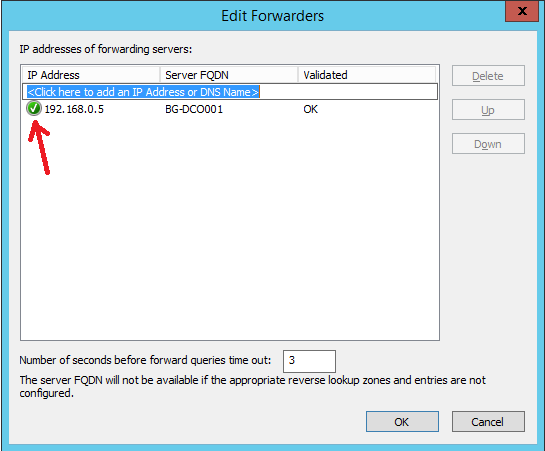
You can click OK to confirm the settings.
Using PowerShell
You can also configure DNS forwarding in Windows Server 2012 R2 by using PowerShell. Below is the command you need to enter in an elevated PowerShell window:
Add-DnsServerForwarder —IPAddress FORWARDER_IP
Alternatively, you can also use the command below:
Set-DnsServerForwarder —IPAddress FORWARDER_IP
You only need to adjust the FORWARDER_IP value to match your configuration plan. You can specify more than one forwarder in a single command by separating each IP address with a comma. Note that there is difference between the two commands above. The “Add” command will append the specified forwarder IP to the existing list of forwarders that you have. Meanwhile, the “Set” command will overwrite the existing forwarders list with the specified IP address.
Hereâ€s example of adjustment in the query that will resulting the same as the previous example:
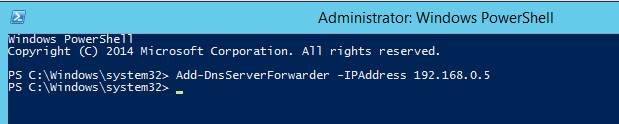
Verification
To verify that DNS forwarding works, you can attempt to resolve any names that is not in the DNS server data. In this example, our DNS server only has data for names in domain mustbegeek.com. Therefore, now we will test to resolve for domain corp.mbg.com.
Before we have DNS forwarding configured to the authoritative server for domain corp.mbg.com, our DNS clients unable to get the name resolution for corp.mbg.com.
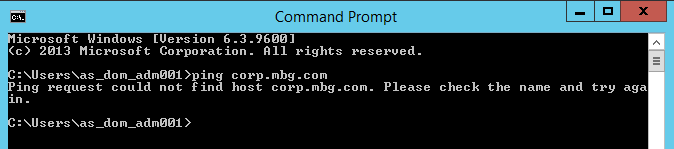
After DNS forwarding configured, our clients able to get the name resolution for corp.mbg.com.
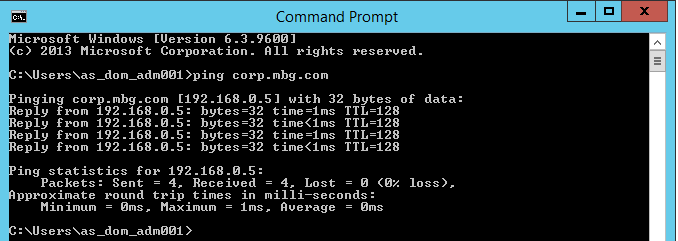
Настройка доменных служб Active Directory
После установки роли, закрыть окно — Close. Теперь необходимо перейти к настройке роли AD.
В окне Server Manager нажать пиктограмму флага с уведомлением и нажать Promote this server to a domain controller (Повысить роль этого сервера до уровня контроллера домена) на плашке Post-deploiment Configuration.
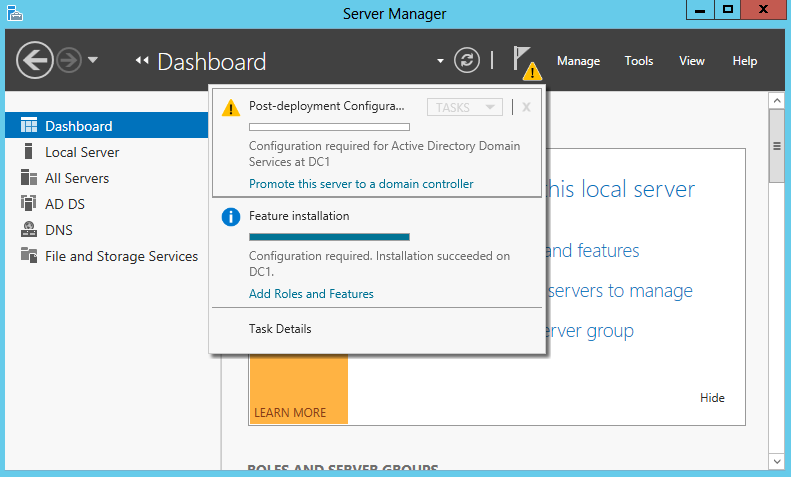
Выбрать Add a new forest (Добавить новый лес), ввести название домена и нажать Далее.
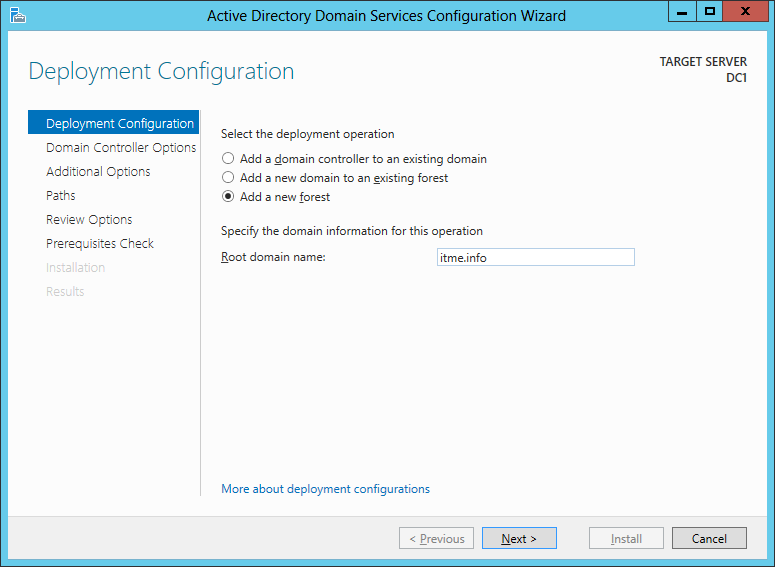
Можете выбрать совместимость режима работы леса и корневого домена. По умолчанию устанавливается Windows Server 2012.
На этой вкладке можно будет отключить роль DNS Server. Но, в нашем случае, галочку оставляем.
Далее ввести пароль для DSRM (Directory Service Restore Mode — режим восстановления службы каталога) и нажимаем Далее.
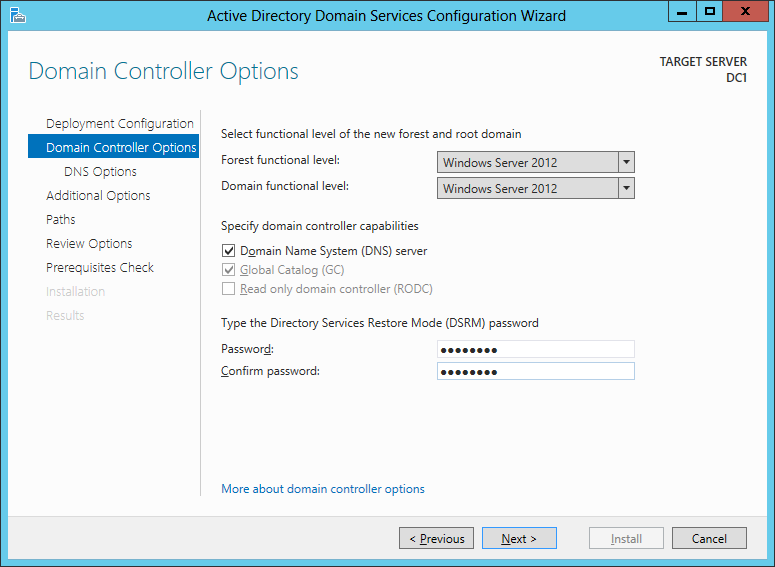
На следующем шаге мастер предупреждает о том, что делегирование для этого DNS-сервера создано не было (A delegation for this DNS server cannot be created because the authoritative parent zone cannot be found or it does not run Windows DNS server. If you are integrating with an existing DNS infrastructure, you should manually create a delegation to this DNS server in the parent zone to ensure reliable name resolution from outside the domain «ithz.ru». Otherwise, no action is required.).
Нажимаем Next.
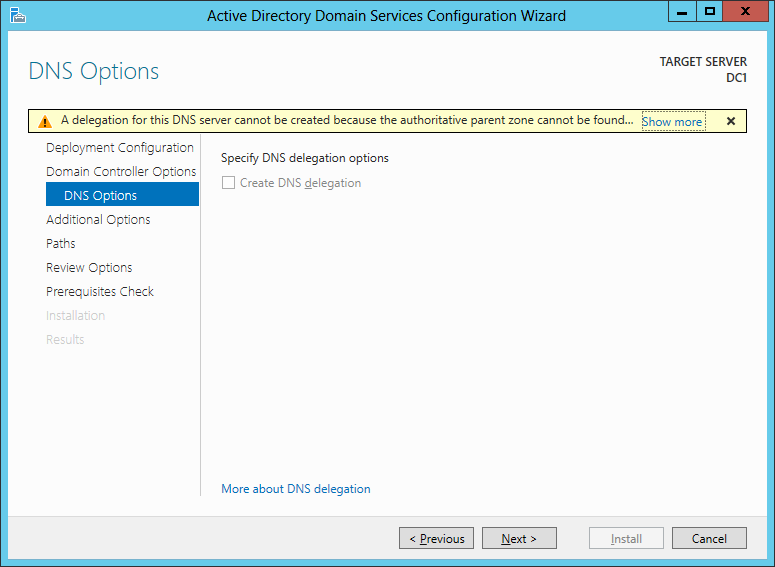
На следующем шаге можно изменить NetBIOS имя, которое было присвоено домену. Мы этого делать не будем. Просто нажимаем Далее.
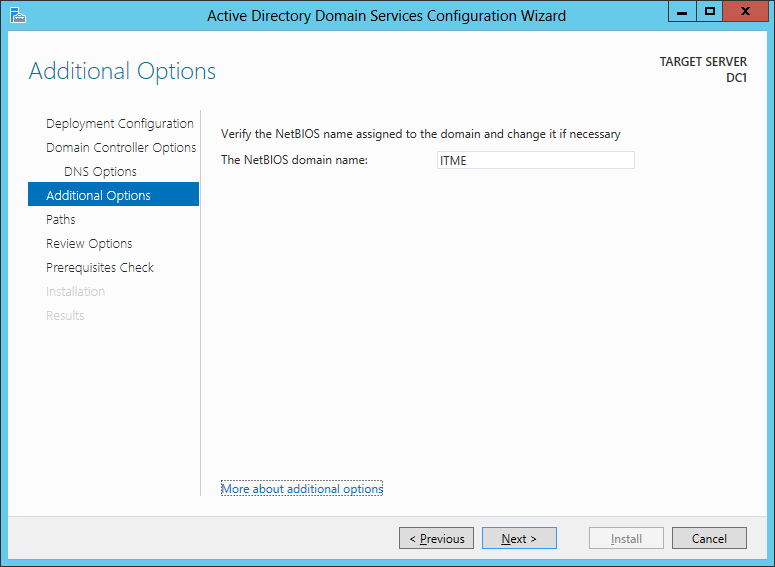
На следующем шаге можно изменить пути к каталогам базы данных AD DS (Active Directory Domain Services – доменная служба Active Directory), файлам журнала, а так же папке SYSVOL. Мы менять ничего не будем. Нажимаем кнопку Далее.
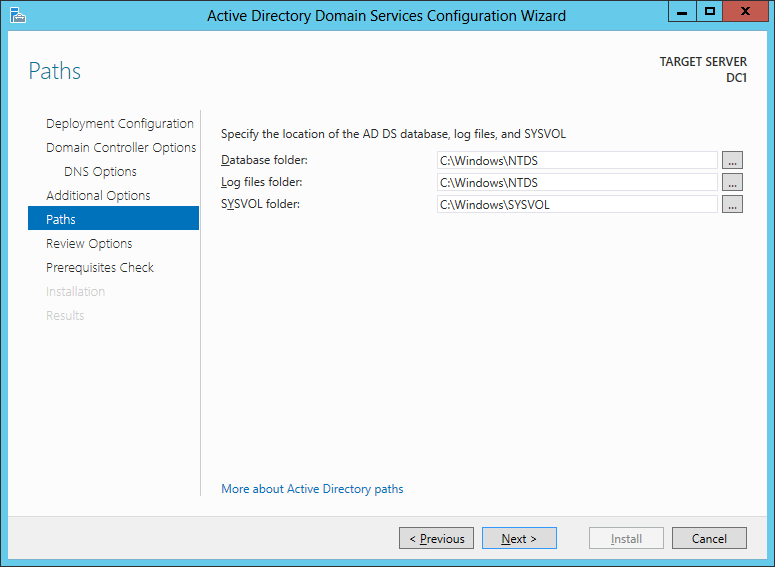
На следующем шаге отображается сводная информация по настройке. Нажав кнопку View Script, можно посмотреть Powershell скрипт, который произведет настройку доменных служб Active Directory.
# Windows PowerShell script for AD DS Deployment
Import-Module ADDSDeployment Install-ADDSForest ` -CreateDnsDelegation:$false ` -DatabasePath "C:\Windows\NTDS" ` -DomainMode "Win2012" ` -DomainName "ithz.ru" ` -DomainNetbiosName "ITME" ` -ForestMode "Win2012" ` -InstallDns:$true ` -LogPath "C:\Windows\NTDS" ` -NoRebootOnCompletion:$false ` -SysvolPath "C:\Windows\SYSVOL" ` -Force:$true
Убедившись, что все указано верно, нажимаем на кнопку Next.
На следующем шаге производится проверка, все ли предварительные требования соблюдены. После чего покажет нам отчёт. Одно из обязательных требований — это установленный пароль локального администратора. В самом низу можно прочитать предупреждение о том, что после того, как будет нажата кнопка Install уровень сервера будет повышен до контроллера домена и будет произведена автоматическая перезагрузка.
Должна появиться надпись All prerequisite checks are passed successfully. Click «install» to begin installation.
Нажимаем кнопку Install.
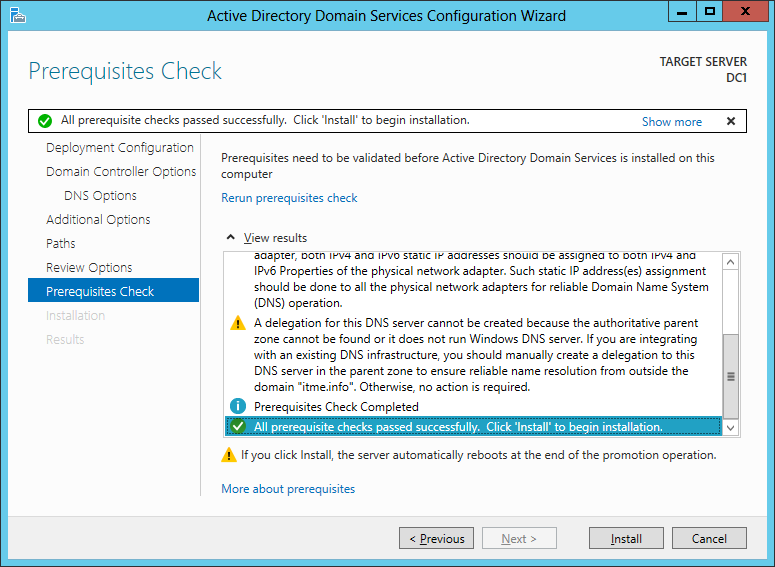
После завершения всех настроек, сервер перезагрузится, и вы совершите первый ввод компьютера в ваш домен. Для этого необходимо ввести логин и пароль администратора домена.
На этом базовая настройка служб каталога Active Directory завершена. Конечно же еще предстоит проделать огромный объем работы по созданию подразделений, созданию новых пользователей, настройке групповых политик безопасности, …


































