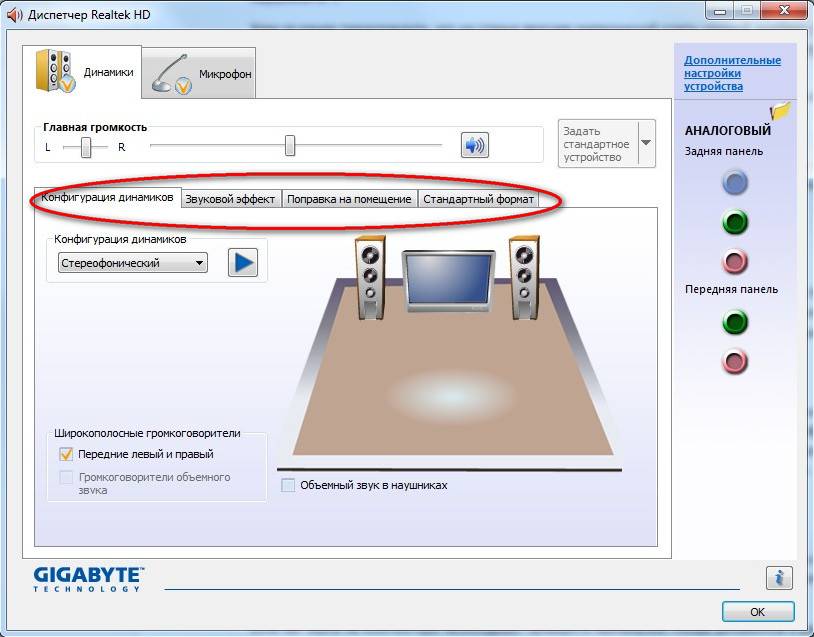Другие решения
Вот пример вопроса к Майкрософт, где пользователь, как это часто теперь бывает, сам решил свою проблему – answers.microsoft.com/en-us/windows/forum/windows_10-hardware/noise-from-microphone-in-windows-10/f658298b-ddac-414f-b992-20d684f01001. ТП вещает ему про мастер устранения неисправности, но чел сам просто нагибает свою проблему в работе с Adobe Audition. Вот что он говорит:
- Я пробовал разные микрофоны, но шум не пропадал.
- Тогда были выключены все звуковые устройства.
- Затем я удалил драйвер микрофона и установил его снова.
- Включил все звуковые устройства, и шум пропал.
Вот скрин вопроса.
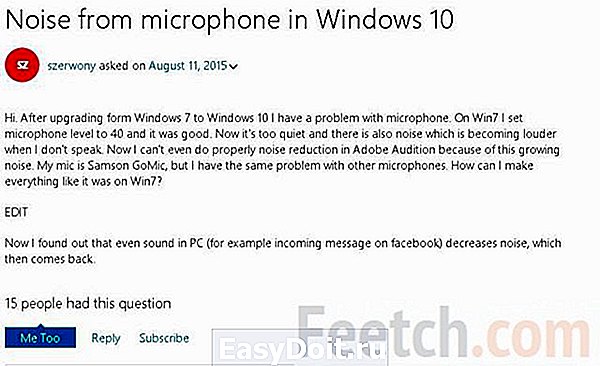
И автоответ на него.
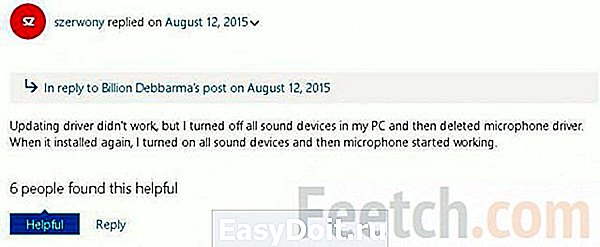
Единственное, непонятно, удалял ли он звуковые устройства или просто ставил на нуль громкость. Попробуйте то и другое, вдруг, поможет! Аналогичный совет можно найти и на сайте Майкрософт (blogs.technet.microsoft.com/mediaq/2015/07/30/windows-10-audio-troubleshooting-tips/). Там, правда, речь идёт только о драйвере для воспроизведения.
Как увеличить громкость микрофона в Windows 10
Если громкость микрофона, выставленная Windows по умолчанию вас не устраивает, то вы можете ее изменить. Мы рассмотрим как это сделать с помощью специальных программ или средствами самой операционной системы.
Вариант 1: Сторонние программы для записи звука
Этот вариант подойдет только в том случае, если вам нужно что-то записать. Для общения такой вариант не подойдет. Программы для записи звука могут усиливать входящий сигнал с микрофона. В качестве примера мы рассмотрим программу UV SoundRecorder. В ней есть весь необходимый функционал для увеличения громкости микрофона во время записи звука:
- Выполните загрузку установочного образа программы с официального сайта разработчика. Установите программу. Подробно процесс скачивания и установки рассматриваться не будет, так как вам просто нужно будет следовать подсказкам мастера установки.
- Запустите программу. В блоке “Микрофон” поставьте галочку, чтобы активировать перечень поддерживаемых возможностей.
- Переместите имеющийся ползунок выше, чтобы повысить громкость записи с микрофона. Обычно он выставлен где-то на середине, но если сразу после запуска ползунок у вас выставлен до упора, то значит, что увеличение громкости именно у вашего микрофона не поддерживается.
Для включения записи воспользуйтесь соответствующей кнопкой в нижней части окна.
Как только завершите запись, нажмите кнопку “Стоп”.
Полученную запись можно прослушать прямо в программе, воспользовавшись соответствующей кнопкой.
Чтобы получить доступ непосредственно к файлу с записью воспользуйтесь ссылкой “Открыть папку”.
В других программах для записи звука алгоритм действий примерно тот же — найти нужный ползунок и постепенно выкручивать его на максимум.
Вариант 2: Skype
Для общения в Skype тоже можно повысить громкость микрофона. Однако рассматриваемая инструкция актуальна только для общения через Skype. Производится настройка громкости микрофона в Skype по следующей инструкции:
- Запустите Skype. Если вы ранее не выполнили авторизацию в своем профиле, то войдите в него.
- В верхнем меню воспользуйтесь кнопкой в виде троеточия. Появятся дополнительные пункты главного меню Skype. Среди них выберите пункт “Настройки”.
Откроется окошко с настройками. Там переключитесь в раздел “Звук и видео”.
Найдите строку “Настроить микрофон автоматически”. Установите здесь переключатель в неактивное положение, если он ранее стоял в активном.
Отрегулируйте громкость микрофона, двигая ползунок вправо. Чем правее, тем выше громкость микрофона.
Проведите испытания микрофона. Это можно сделать с помощью самого же Skype.
Вариант 3: Встроенное средство Windows
Вы можете настроить громкость микрофона и с помощью встроенных средств самой операционной системы. В этом случае изменения будут применены ко всем компонентам и программам. Также если в системе по умолчанию выставлен минимальный уровень громкости для микрофона, то регулирование его через другие программы никакого результата не даст.
Процесс регулирования громкости с помощью встроенных параметров Windows 10 выглядит следующим образом:
- Перейдите в “Параметры” операционной системы. Это можно сделать через меню “Пуска”. Там нажмите по иконке в виде шестеренки.
- Переключитесь на раздел “Система”.
Здесь, в левом меню переключитесь на раздел “Звук”.
В блоке “Ввод” будет представлен ваш микрофон для ввода звука. Кликните по надписи “Свойства устройства”, чтобы перейти к более детальной настройке микрофона.
Передвиньте ползунок “Громкость” на нужное для вас значение.
Вы можете также задать более тонкую настройку:
Мы рассмотрели несколько основных вариантов настройки громкости на микрофоне. В зависимости от своих задач используйте один из описанных в статье вариантов.
Специальные программы для усиления звука
Встроенных инструментов Виндовс 10 иногда недостаточно, чтобы решить проблему. Исправить ситуацию могут помочь специальные программы для усиления звука. Рассказываем о двух лучших таких софтах.
Audacity
Программа, которая может похвастаться наличием большого количества функций для повышения качества и увеличения громкости звука. Audacity занимает мало места в памяти (51 МБ), работает даже на слабых компьютерах с оперативкой от 512 МБ.
Чтобы повысить громкость звука, вы можете отрегулировать в Audacity следующие параметры:
- фильтры для удаления лишних звуков;
- частоту для повышения качества звучания;
- эффекты затухания громкости.
Программа работает со звуковыми форматами на 16, 24 и 32 бит.
Sound Booster
Платное, но очень эффективное приложение, которое позволяет добиться максимального уровня громкости динамиков (до 500%) в музыкальных плеерах, мессенджерах и обозревателях.
К другим преимуществам этой утилиты пользователи относят:
- удобство – просто активируйте автозапуск и выставьте ползунок громкости на максимум, и уже после включения компьютера звук во всех приложениях будет мощнее;
- поддержка горячих клавиш – регулируйте усиление громкости с помощью одной команды;
- наличие специальных фильтров – помогают сохранить качество звука при усилении.
Как настроить внешний микрофон при первом подключении к windows 10?
Перед тем как выбрать метод установки, нужно убедиться в том, что оборудование подключено. Если ПК его не отображает на экране, то можно попытаться выключить внешнюю технику и потом через пару минут подключить обратно.
Первое действие – открытие окна с параметрами. Мышью кликаете на кнопку «Системный» и выбираете «Звук».
Этапы первой настройки микрофона.
- Выбор устройства ввода.
- Подбор записывающего устройства или микрофона.
- Проверка установленной техники.
Стоит узнать, как записывается голос, подходит ли громкость по умолчанию. Для этого нужно включить встроенную запись звука. Также рекомендуется посмотреть на синий отрезок, который появляется в окне «Проверка микрофона» при нажатии на эту кнопку. Он должен опускаться и подниматься, когда говорит человек. Если позиция этого отрезка не меняется, то скорее всего вам придется переустанавливать драйвера.
Также стоит выбрать частоту дискретизации и разрядность. Десятая версия ОС предлагает два варианта, которые функционируют в общем режиме. Рекомендуется согласиться с действиями, прописанными ниже, поставив рядом галочки.
Дополнительно стоит дать доступ для автоматического устранения неисправностей и добавить протокол, по которому система действует в случае, если внешнее оборудование выйдет из строя. В этом случае нельзя отключать функции вручную. Такой дополнительный шаг позволит администратору зайти через удаленный доступ и деактивировать оборудование.
Как увеличить громкость микрофона на Windows 10 через кодек Realtek HD
Самый простой и быстрый способ повысить громкость и тем самым чувствительность микрофона – использовать настройки в диспетчере звука Realtek HD. Он присутствует не на всех операционных системах, так как диспетчер варьируется в зависимости от установленной на компьютер или ноутбук материнской платы.
Компьютеры с установленной Виндовс 10 также поддерживают этот кодек.
Для того, чтобы изменить громкость, пользователю необходимо:
- Открыть панель управления, которая активируется через «Пуск»;
- После этого пользователю необходимо посмотреть раздел со служебными операциями системы. Он называется «Служебные Windows»;
- Через этот раздел нужно перейти в панель управления компьютера;
- Пользователь увидит раздел с оборудованием и звуком. В нем нужно активировать тот кодек, который человеку ищет. В этом случае – Realtek;
- Теперь проходит настройка микрофона. Чтобы пользователь смог его отрегулировать, сначала нужно перейти в раздел «Микрофон»;
- Ползунок громкости, отвечающий за запись, нужно привести до максимальных значений;
- Далее нужно переставить его на 20 ДБ;
- Тапнуть ок.
Таким образом пользователь смог повысить не только чувствительность микрофона, но и его громкость. С большой вероятностью теперь собеседник услышит его. Если произойдет такое, что громкость слишком высокая, то можно в этом же диспетчере её понизить.
https://youtube.com/watch?v=6MWiCT_zZKg
Как прибавить громкость микрофона на Windows 10
Увеличение чувствительности микрофона на Windows 10 осуществляется на следующей вкладке. Она открывается нажатием на строку «Дополнительные свойства устройства». На этой вкладке в графе «Дополнительные функции микрофона» нужно выбрать пункт «Уровни». На открывшейся вкладке имеются два линейных регулятора. Верхний ползунок отвечает за уровень общей громкости канала. Нижний регулирует уровень чувствительности микрофона.
Общая громкость регулируется до нужного уровня. Для очень громкого звука, движок ставится в крайнее правое положение. Повысить громкость микрофона на Windows 10 нужно нижним ползунковым регулятором. При этом нужно учитывать, что слишком высокая чувствительность приводит к искажению речи. При высокой чувствительности микрофон будет реагировать на посторонние шумы, что негативно скажется на качестве записи звуковых файлов. Поэтому усиление микрофона Виндовс 10 не должно превышать + 15-20 dB.
Для записи звукового сопровождения к видеофайлам, используются специальные программы. Они позволяют записать звуковую дорожку с высоким качеством и конвертировать её в нужный формат. Программа «Sound Recorder» предназначена для записи звукового сигнала с одного или нескольких источников. В интерфейсе программы имеется микшер, позволяющий увеличить звук микрофона Windows 10. Там можно записать любой фрагмент и затем прослушать его. При этом корректируется уровень громкости сигнала, поступающего с микрофона.Как улучшить микрофон на компьютере Windows 10. Для этого открывается пункт «Дополнительные функции микрофона». Там включается режим «Подавление эхо», далее в пункте «Улучшения» выбирается частота дискретизации. Чем она выше, тем лучше качество записи сигнала, поступающего с микрофона.
Увеличить микрофон на Виндовс 10 можно во всех приложениях, предназначенных для голосового общения. Обратиться к настройкам уровня нужно в тех случаях, когда для пользователя микрофон работает хорошо, а партнёру, по общению в сети, не хватает громкости. В каждом приложении имеется пункт «Настройки». Обычно он обозначается значком в виде шестерни или тремя точками. На панели настроек имеется графа «Звук». Там можно отрегулировать громкость микрофона. В приложении «Skype» настройка микрофона открывается на вкладке «Звук и видео». Уровень громкости выставляется вручную или автоматически. Бывает, что прибавить звук микрофона Windows 10 не удаётся. Тогда нужно проверить звуковые драйверы и установить их последнюю версию. Если ничего не помогает, скорее всего, дело в самом микрофоне. В этом случае нужно обратиться в сервисную службу.
Программы для настройки громкости микрофона
Ниже в таблице, приведены списки лучших и популярных программ для работы и настройки звука. С каждой из них вы можете ознакомиться и подобрать для себя лучшую. Каждая из имеет свои особенности, указанные в отдельном столбце.
| Название | Описание | Особенности |
| Realtek hd audio | Это официальная программа от разработчиков звуковых карт Realtek. С помощью Realtek hd audio можно настраивать и просматривать устройства, которые подключены к ПК. Действует как удобная панель управления ваших устройств. Автоматически видит новые устройства и подключает их к себе, позволяя вам настроить по своему. | Поддержка большинства звуковых карт.
Приложение бесплатно и полностью на русском. Возможность регулировки звука отдельных динамиков. Доп. инструменты, такие как Speaker Fill, Swap Center / Subwoofer Output и Enable Bass Management . |
| Adobe audition | Благодаря этому приложению можно работать со звуком, поддерживается большинство популярных аудиоформатов. Поддерживает запись с плееров, микрофонов и электрогитар. | Поддерживает анализатор фазы и спектра.
Поддерживает много звуковых эффектов. Встроенный параметрический эквалайзер. Убирает шум и другие дефекты. |
| Voicemeeter | Легкое в освоении приложение, позволяет смешать несколько аудио и перенести их с помощью VOIP программы. Подойдет для тех, кто желает включать параллельно, к примеру, звуки из игры или видео и любые звуки с TeamSpeak или Skype. | Простое в освоение.
Бесплатное. Возможность работы на сенсорном экране. |
| Mxl studio control | Бесплатная программа, которая поможет экспериментировать со звуком, а также вносить некоторые коррективы. Программа также позволяет изменять такие параметры, как фаза, затухание, шумоподавление. | Бесплатное.
Поддержка графического интерфейса. Автоматическая регулировка усиления. |
| Echo | Работает при активном сетевом подключении. Интерфейс программы разработан на английском. Программа Echo улучшает качество голоса, записанного через внешний или встроенный микрофон ноутбука. | Изменение размера буфера.
Выбор папки для сохранения записи. Редактирование битовой глубины. Изменение частоты. Визуальный эквалайзер. |
Каждая из представленных программ может быть использована для записи и усиления звука по умолчанию.
увеличения громкости звука микрофона.
Сняв с микрофона поролоновую защиту от пыли и другой грязи, можно увеличить громкость записи примерно на 10% — 15%. Это зависит, разумеется, от модели и размера устройства, но способ дельный и рабочий. Но не стоит забывать, что она там стоит не просто так.
Также, в Windows есть интересное улучшение для микрофона под названием FFP. Это улучшение повышает уровень громкости микрофона и даже если вы будете находиться в другой части комнаты, микрофон уловит ваш голос и передаст его. Для того, чтобы включить это улучшение следует зайти в «Настройки звука» — «Панель управления звуком» — «Запись». Теперь на верхней панели перейдите по вкладке «Улучшение» и выберите FFP.
Полезные рекомендации
Качество звука – это самый важный параметр для пользователей, которые активно используют программы для записи и интернет-телефонию. В первую очередь оно определяется качеством интернет соединения. Более того, скорость и состояние интернета важна у обоих собеседников и влияет на разговор в равной мере.
Такие программы, как Skype, Viber и т.д. имеют в приоритете стабильность разговора, и если у вас не самый быстрый интернет, то софт в автоматическом режиме начнет принимать сигнал худшего качества, чтобы пользователь мог слушать его беспрерывно. Чтобы значительно улучшился звук в скайпе при разговоре, остановите загрузку и скачивание любых файлов. Порою это помогает в полной мере решить проблему плохого звучания.
Как настроить микрофон на виндовс 10
» Железо » Как настроить микрофон на виндовс 10
Если вы собираетесь общаться с друзьями по ой связи через Интернет или просто хотите записать свой голос, то не лишним будет разобраться с настройками микрофона.
Для настройки микрофона на устройстве под управлением операционной системой Windows 10 наводим курсор мыши на значок звука в области уведомлений рядом с системными часами, кликаем на него правой клавишей мыши и из появившегося меню выбираем пункт «Записывающие устройства».
В открывшемся окне будет отображаться список подключенных к устройству микрофонов. Это может быть встроенный микрофон, гарнитура или любой другой внешний микрофон.
Рядом с устройством должна появиться зеленая галочка.
Также в этом окне можно увидеть ранее использованные, но в настоящий момент отключенные микрофоны, для этого кликните правой клавишей мыши в свободной области и отметьте пункт «Показать отключенные устройства».
Чтобы настроить любой из микрофонов – кликаем на него двойным нажатием мыши. Во вкладке «Прослушать» для гарнитуры можно выбрать устройство воспроизведения, например, переключить звук на колонки устройства, если это необходимо.
Во вкладке «Уровни» можно задать уровень громкости для входящего сигнала, а также усиление для микрофона, если эта опция доступна. Можно поменять значения и прослушать результат.
Во вкладке «Улучшения» оставляем на месте галочку в чекбоксе «Неотложный режим», а также по необходимости регулируем значения для чекбоксов «Подавление шума» и «Подавление эхо» (здесь могут отображаться и другие дополнительные значения в зависимости от вашего устройства, кроме, того самой вкладки «Улучшения» может не быть в принципе).
В графе «Дополнительно» можно задать качество, с которым будет производиться запись. Количество каналов, битность и частота в гигагерцах. Количество значений также зависит от вашего устройства. Можно оставить значение по умолчанию, а можно поэкспериментировать с качеством.
Как правило, выбранный по умолчанию микрофон должен являться главным для всех приложений.
Однако если это не так, то дополнительно можно настроить микрофон в соответствующей программе.
Например, в Skype необходимо перейти в меню «Инструменты» — «Настройки» и в открывшемся окне выбрать вкладку «Настройка звука», где можно выбрать микрофон из выпадающего списка.
pcgramota.ru
Как включить микрофон на пк или ноутбуке, если он не активен?
Иногда случается так, что винда может не видеть микрофон, даже если на адаптере светится режим вкл. Первое, что нужно сделать – проверить подключение. Новички часто путают разъемы и включают оборудование не туда. На скриншотах показаны виды разъемов и расписаны назначения. На оборудовании есть гнезда для подключения дополнительной техники по типу микрофона.
Нужно включать оборудование только в то гнездо, для которого предназначено. Если пользователь перепутает разъемы, то есть вероятность, что оборудование не будет отображаться в системе или вызовет короткое замыкание, из-за чего сломается техника.
Если ПК не может распознать встроенный микрофон, то единственное решение проблемы – переустановить драйвера.
Метод 2: через инструмент Equalizer APO Tool
Если описанный выше метод не позволяет сделать микрофон громче на вашем ПК с Windows 10/11, вы можете использовать инструмент Equalizer APO для увеличения уровня громкости. Посмотрим, как:
Шаг 1. Зайдите в браузер, введите в поисковой системе Equalizer APO и нажмите Enter.
Нажмите, чтобы открыть первую ссылку, или скопируйте и вставьте ссылку ниже в браузере, чтобы открыть ее напрямую:
Шаг 2: На главной странице нажмите зеленую кнопку «Загрузить».
Шаг 3: После загрузки щелкните, чтобы открыть файл .exe.
Шаг 4. Следуйте инструкциям мастера установки на экране, чтобы продолжить процесс установки.
Шаг 5: После этого откроется окно Конфигуратора.
Здесь выберите вкладку Устройства захвата и выберите свой микрофон из списка.
Шаг 6: Нажмите ОК в запросе подтверждения.
Шаг 7: Затем вернитесь в мастер настройки, выберите «Перезагрузить сейчас» и нажмите «Готово» в мастере настройки.
Это перезагрузит ваш компьютер.
Шаг 8: Затем нажмите сочетания клавиш Win + E на клавиатуре, чтобы открыть Проводник.
Теперь перейдите по указанному ниже пути:
Проводник> диск C (C :)> Program Files> Equalizer APO> Editor.
* Примечание. Если вы выбрали создание ярлыка, вы можете просто щелкнуть ярлык, чтобы открыть редактор.
Шаг 9: Нажмите Да в запросе подтверждения — APO не установлен на устройство.
Шаг 10: В окне «Конфигуратор» еще раз щелкните вкладку «Устройства захвата» и снова выберите микрофон устройства.
Шаг 11: Теперь включите опцию Preamplification вверху, нажав переключатель рядом с ним, и отрегулируйте громкость, перемещая кружок рядом с ним с помощью мыши.
Вы успешно увеличили громкость микрофона на своем ПК с Windows 10/11.
Как увеличить максимальную громкость в Windows 10
Оглавление
Иногда увеличение громкости до 100 — это все, что вам нужно. В других случаях, однако, вам нужен этот небольшой дополнительный импульс. Когда громкость Windows полностью повышена, но все еще слишком тихо, вот некоторые вещи, которые вы можете попробовать чтобы сделать звук немного громче.
Проверьте громкость программного обеспечения
Если вы слушаете что-то в приложении и все выглядит немного тихо, проверьте, можете ли вы настроить звук в самом программном обеспечении. Это легко сделать на видео на YouTube — просто нажмите кнопку громкости и сдвиньте ее вверх. Видеоигры, однако, иногда не имеют очевидного масштаба громкости. Их можно скрыть в меню параметров, поэтому посмотрите, не можете ли вы увеличить громкость в программном обеспечении, которое вы используете.
Некоторые программы для видеоплееров могут даже поставляться с опцией увеличения громкости. Например, если вы обнаружите, что VLC немного тихий, вы можете увеличить его громкость до 300% в самом проигрывателе. Стоит немного изучить, что вы можете делать в приложении!
Отрегулируйте опцию уменьшения громкости, если голосовые вызовы вызывают проблемы
Если при обычном использовании все звучит идеально, но при входящем голосовом вызове происходит резкое падение, тогда у вас есть опция связи, настроенная на снижение громкости во время вызовов.
Чтобы это исправить, нажмите кнопку «Пуск», затем введите «Панель управления» и нажмите клавишу «Ввод».
В режиме просмотра значков маленького или большого размера нажмите «Звук».
В открывшемся окне перейдите на вкладку «Связь». Убедитесь, что переключатели установлены в положение «Ничего не делать».
Если не установлено значение «Ничего не делать», установите его и нажмите кнопку «ОК». Теперь громкость не будет снижаться во время разговора!
Проверка отдельных уровней программного обеспечения
Если звуковая панель каждого приложения имеет хорошую громкость, уровни для этого конкретного приложения могут быть низкими. Вы можете дважды проверить отдельные уровни громкости, щелкнув правой кнопкой мыши значок громкости на панели задач и выбрав «Открыть микшер громкости».
Вы увидите все открытое программное обеспечение с их индивидуальным объемом. напольные весы. Убедитесь, что у тихого приложения по какой-то причине нет громкости. Если полоса ниже остальных, поднимите ее до уровня, показанного на рисунке ниже.
Используйте улучшения звука
Если в целом все слишком тихо, вы можете использовать улучшения звука в Windows 10, чтобы повысить уровень звука.
Для этого щелкните правой кнопкой мыши Управление звуком на панели инструментов, затем нажмите «Открыть микшер громкости».
Нажмите на значок текущего устройства, которое вы слушаете.
Перейдите к на вкладке «Улучшение», затем установите флажок «Выравнивание громкости». Нажмите Apply.
Это еще больше усилит звук, который, надеюсь, должен сделать его достаточно громким, чтобы вы могли его услышать!
Получение дополнительного усиления
Это может раздражать, когда звук слишком тихий, но ваша громкость максимально увеличена. Причиной может быть одна из многих причин: от функций автоматического голосового вызова до отдельных ползунков громкости отдельных приложений. Однако иногда, в общем, все слишком тихо, и в этот момент вы можете использовать усилители звука в Windows 10 или в самом программном обеспечении, чтобы получить эти лишние децибелы.
Устранило ли это ваши проблемы со звуком? Дайте нам знать ниже.
Как увеличить максимальную громкость в Windows 10
Просмотров сегодня: 21 568
Измените битрейт на качество DVD.
Если вас беспокоит качество, вы можете увеличить битрейт своего микрофона. Однако следует отметить, что более высокий битрейт означает увеличение размера. Это означает, что вам потребуется больше данных для передачи звука через Интернет. Однако разница довольно мала, и вам не о чем беспокоиться, если вы не записываете.
Чтобы изменить битрейт, следуйте описанному выше методу, чтобы перейти на вкладку «Дополнительно» в настройках микрофона. Теперь в разделе «Формат по умолчанию» щелкните раскрывающееся меню.
Ваши настройки будут зависеть от вашего микрофона. По сути, чем выше битрейт, тем лучше качество звука. Выберите «2 канала, 16 бит, 480000 Гц (качество DVD).
Звуковой кодек Realtek HD в Windows 7/10
В зависимости от драйвера, при подключении микрофона (по умолчанию розовое гнездо) диспетчер реалтека спросит какое устройство к нему подключили:
Выбираем «Микрофонный вход», теперь он доступен к использованию. Перейти к настройке микрофона можно через микшер громкости Windows или через диспетчер звука Realtek HD.
Посмотрите видео или прочитайте статью:
Посмотреть это видео на YouTube
Чтобы открыть микшер громкости надо нажать по значку звука правой клавишей мыши и выбрать «Записывающие устройства», а для запуска диспетчера Realtek нажимаем по его иконке в системном трее (возле часиков):
Иногда значка диспетчера Realtek нет в панели задач, тогда его можно открыть в меню «Пуск -> Панель управления -> Оборудование и звук -> Диспетчер Realtek HD»
Настроим микрофон через микшер Windows 7/10:
×
Для начала нам надо найти микрофонный вход. В зависимости от гнезда (задняя или передняя панель системного блока), в который подключён микрофон, и от настроек диспетчера Realtek HD (объединять входные гнезда или нет) он называется немного по-разному. Обычно это «Mic in at имя(цвет) гнезда» или другие названия со словом «Mic» или «Microphone». Текущий вход отмечен зелёной галочкой.
Если микрофон не подключён ни к какому гнезду, то в этом окне вход отображаться не будет. Для отображения всех входов, включая отключенные, нажимаем правой кнопкой на любое свободное место в окне и ставим галочки «Показать отключенные устройства» и «Показать отсоединённые устройства».
Итак, микрофон подключён, заходим в него и переходим на вкладку «Уровни»
Здесь мы можем настроить уровень входного сигнала от 0 до 100 и уровень усиления микрофона от 0 до 20-30 дБ. Здесь кроется главная причина почему тихо работает микрофон – это недостаточный уровень усиления. Для большинства микрофонов достаточно установить уровень +20 дБ. При увеличении до +30 дБ громкость повысится ещё сильнее, но при этом также возрастут шумы. Для борьбы с шумами перейдём на вкладку «Улучшения».
Чтобы подавить ненужный шум, галочка «Отключение всех звуковых эффектов» должна быть снята, а «Подавление шума» — включена. Если наблюдается эффект эха, то можете поставить «Подавление эхо». При включении подавления шумов голос заметно видоизменится, может принять металлический оттенок – это плата за дешёвый микрофон или встроенный звуковой кодек. Кстати, не факт, что при установке любой внешней звуковой карты, ситуация сильно улучшится.
На последней вкладке «Связь» есть полезная настройка, с помощью которой громкость системных звуков и музыки будет снижена, при разговорах в скайпе.
Диспетчер звука Realtek HD
Запускаем Диспетчер звука Realtek HD и переходим на вкладку с именем микрофона
Здесь мы можем также настраивать уровень записи, усиление микрофона, а также подавление шума и эхо. В общем-то всё понятно на картинке. Этот метод настройки одинаков для Windows 7/10 и Windows XP.
Обратите внимание на кнопку «Дополнительные настройки устройства» в правом верхнем углу. Можно выбрать из двух режимов: классический и многопотоковый:
В многопотоковом режиме, встроенный в ноутбук микрофон и подключённый в гнездо, отображаются как два раздельных микрофона, и их можно использовать одновременно. В классическом режиме они объединяются в один. В этом случае, если подключён внешний микрофон, то используется он, а если нет, то используется встроенный микрофон.