Жесткая перезагрузка в Opera Windows
Как и в macOS, аппаратное обновление можно легко выполнить в браузере Windows Opera. Это поможет вам мгновенно решить любые проблемы с загрузкой страницы.
Вот шаги, чтобы полностью обновить Opera для Windows:
- Запустите браузер Opera на персональном компьютере.
- Открой желаемая веб-страница.
- На клавиатуре нажмите кнопку Ctrl + F5.
В качестве альтернативы мы также можем нажать Ctrl + Shift + F5 на клавиатуре или использовать аналогичный метод, упомянутый ранее — Ctrl + Reload возможность жесткого обновления веб-страницы.
Выполнив указанные выше действия, вы можете очень легко выполнить полное обновление или перезагрузку веб-страницы в Opera. Хотя аппаратное обновление устранит все основные проблемы с загрузкой страницы, на первом этапе это может занять некоторое время.
Как произвести автоматическое обновление браузера Опера
В принципе, можно зайти в настройки и поставить галочку в пункте Автоматическое обновление. Однако, это не всегда удобно и приемлемо. Например, если у вас осталось мало интернет-трафика, обновление может вообще оставить вас без доступа в Сеть. Еще одна проблема – иногда обновление может оказаться несовместимым с необходимыми вам для работы и удобства расширениями, плагинами. Или еще – новая версия может не установиться на вашу устаревшую операционную систему. Тогда вы совсем останетесь без любимой Оперы и придется искать более раннюю версию на софт-порталах, что далеко не всегда безопасно.
Ручное обновление
Итак. Предполагается, что «Опера» уже установлена. Теперь браузер нужно обновить. «Опера» до последней версии обновляется двумя основными способами: ручное и автоматическое обновление.
Рассмотрим первый случай. Вопрос о том, как обновить «Оперу» вручную, решается достаточно просто. Для начала нужно будет скачать последнюю версию браузера с официального сайта (установочный дистрибутив), после чего удалить версию браузера, установленную на компьютере. Заметьте, даже в меню «Справка» может быть указано, что на вашем терминале установлена последняя версия, но это не так.
Удаление браузера производится по стандартной методике с использованием в Панели управления меню «Установка и удаление программ» или «Программы и компоненты» (все зависит от версии Windows).
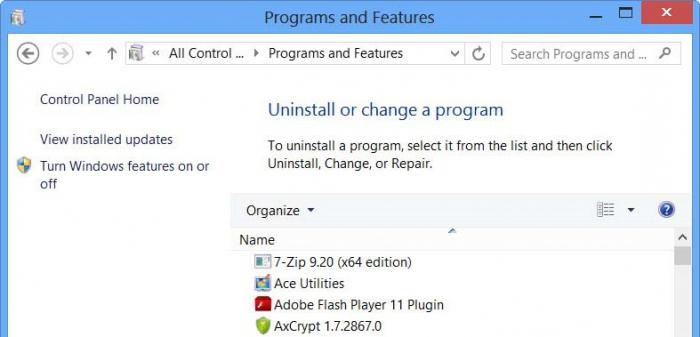
Просто находим «Оперу» в списке и выбираем операцию удаления.
А вот тут есть один нюанс. В окне деинсталляции будет пункт «Удалить пользовательские данные». Это логины, пароли, разные регистрационные данные и т.д. Если все это сохранено отдельно, можно смело ставить галочку напротив этого поля. Если же вы не уверены в том, что эти данные нужно удалить, галочку не ставьте. Однако, так сказать, для чистоты эксперимента лучше удалить все полностью.
После этого можно приступать к установке новой версии. Это стандартная процедура, в процессе которой можно будет выбрать путь установки, язык, размещение ярлыков, использование браузера по умолчанию в системе и т.п. По окончании инсталляции браузер будет готов к работе даже без перезагрузки компьютерного терминала.
Переустановка браузера Opera без потери данных
Иногда случается, что нужно переустановить браузер. Это может быть вызвано проблемами в его работе, или невозможностью обновления стандартными методами. В этом случае очень важным вопросом является сохранность пользовательских данных. Давайте выясним, как переустановить Оперу без потери данных.
Стандартная переустановка
Браузер Опера хорош тем, что пользовательские данные хранятся не в папке с программой, а в отдельной директории профиля пользователя ПК. Таким образом, даже при удалении браузера пользовательские данные не исчезают, и после переустановки программы вся информация отображается в браузере, как и раньше. Но, при нормальных условиях для переустановки браузера не нужно даже удалять старую версию программы, а просто можно инсталлировать поверх неё новую.
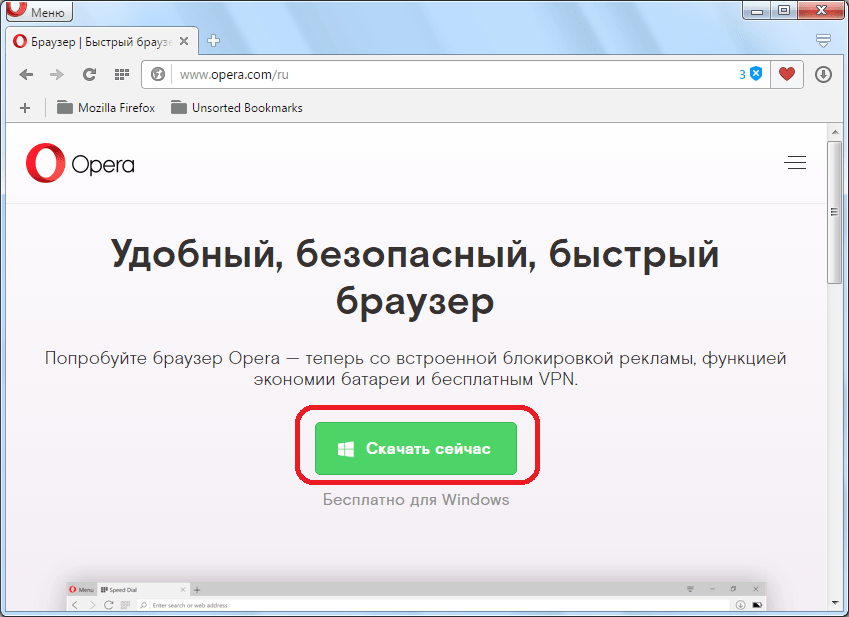
Затем, происходит закачка инсталляционного файла на компьютер. После завершения загрузки, закрываем браузер, и запускаем файл из той директории, где он был сохранен.
После запуска инсталляционного файла, открывается окно, в котором нужно нажать на кнопку «Принять и обновить».
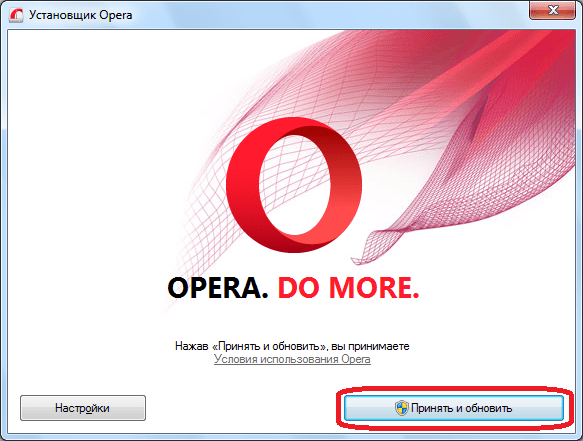
Начинается процесс переустановки, который не займет много времени.
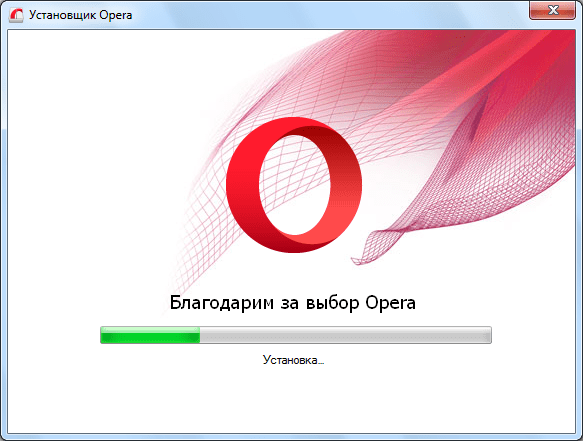
После переустановки, браузер запуститься в автоматическом режиме. Как сможете убедиться, все пользовательские настройки будут сохранены.
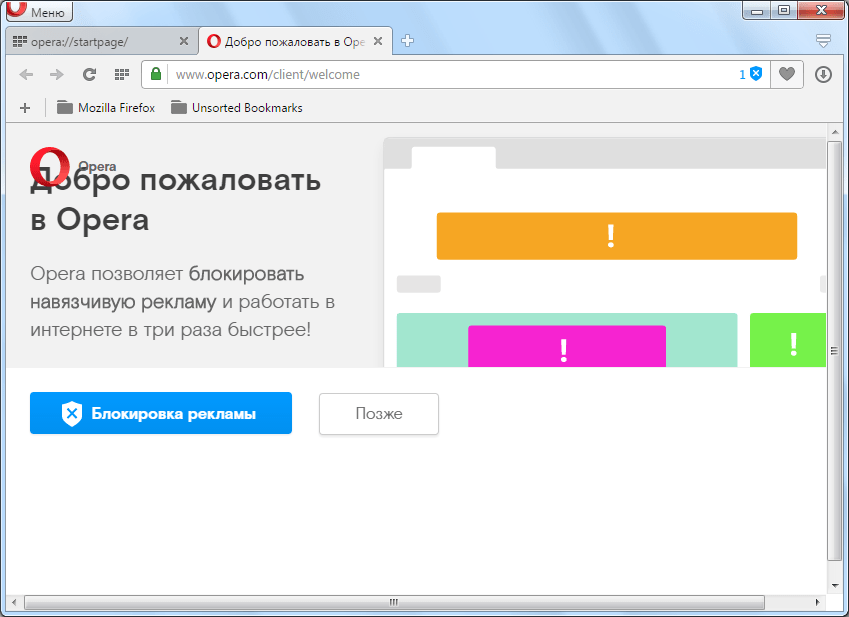
Переустановка браузера с удалением данных
Но, иногда проблемы с работой браузера вынуждают не только перед переустановкой удалять саму программу, но и все пользовательские данные, относящиеся к ней. То есть, выполнить полное удаление программы. Конечно, мало кому приятно терять закладки, пароли, историю, экспресс-панель, и другие данные, которые, вполне возможно, пользователь собирал продолжительное время.

Поэтому, вполне резонно, самые важные данные скопировать на носитель, а потом, после переустановки браузера, вернуть их на место. Таким образом, можно также сохранить настройки Оперы при переустановке системы Windows в целом. Все основные данные Opera хранятся в профиле. Адрес профиля может отличаться, в зависимости от версии операционной системы, и пользовательских настроек. Чтобы узнать адрес профиля, переходим через меню браузера в раздел «О программе».
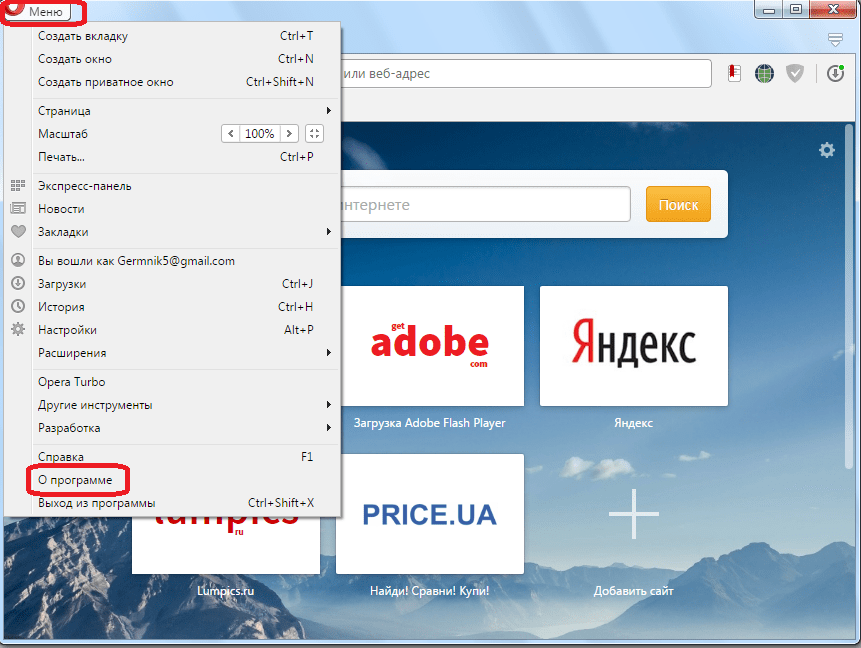
На открывшейся странице можно найти полный путь к профилю Оперы.
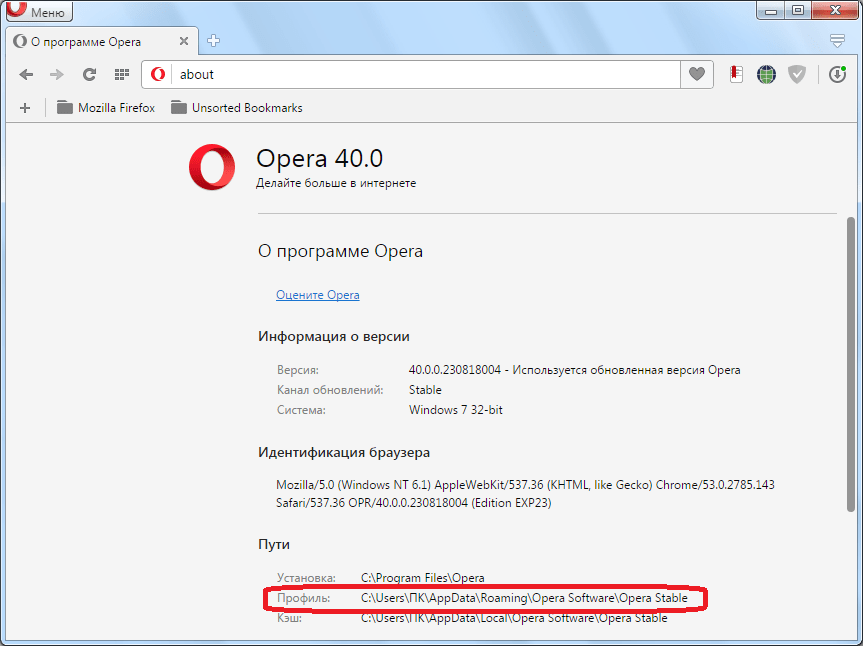
Используя любой файловый менеджер, переходим в профиль. Теперь нам следует определиться, какие файлы нужно сохранить. Конечно, это каждый пользователь решает для себя сам. Поэтому назовем лишь названия и функции основных файлов.
- Bookmarks – здесь хранятся закладки;
- Cookies – хранилище куков;
- Favorites – этот файл отвечает за содержимое экспресс-панели;
- History – файл содержит историю посещений веб-страниц;
- Login Data – тут в таблице SQL содержатся логины и пароли к тем сайтам, данные к которым пользователь разрешил запомнить браузеру.
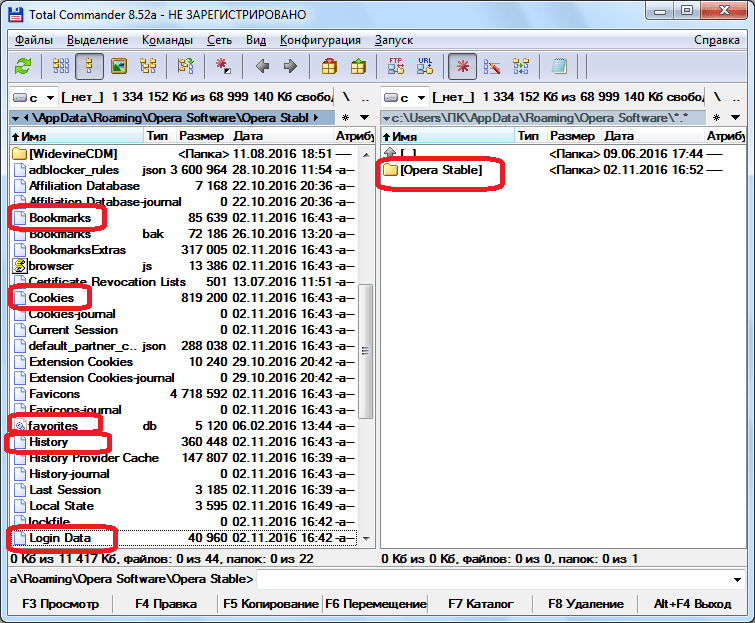
Осталось просто выбрать файлы, данные которых пользователь желает сохранить, скопировать их на флешку, или в другую директорию жесткого диска, произвести полное удаление браузера Opera, и установить его заново, точно так же, как было описано выше. После этого, можно будет вернуть сохраненные файлы в ту директорию, где они располагались ранее.
Как видим, стандартная переустановка Оперы довольно проста, и во время неё сохраняются все пользовательские настройки браузера. Но, если вам даже нужно до переустановки удалить браузер вместе с профилем, или переустановить операционную систему, то все равно существует возможность сохранения пользовательских параметров путем их копирования.
Мы рады, что смогли помочь Вам в решении проблемы.
Как обновить браузер
Обновить браузер можно несколькими способами, один из них автоматический. В этом случае в правом верхнем углу появляется специальная иконка, сигнализирующая, что появился патч и пользователю рекомендуется установить его.
Индикация бывает трёх цветов:
- зелёная — означает, что пакет с нововведениями свежий, не более двух дней;
- оранжевая — патч вышел более 2 дней назад;
- красная — пакет с данными «висит» в ожидании более недели.
Автоматическое обновление
Чтобы установить актуальную версию с новыми функциями достаточно кликнуть по этому ярлыку и подтвердить установку. Далее действий от пользователя не требуется.
Вручную через меню браузера
Если в правом верхнем углу нет индикации, означающей что появилось свежее обновление, можно запустить сканирование вручную.
- Нажмите на кнопку в виде трех точек в правом верхнем углу и в выпадающем списке выберите «Справка» и далее «О браузере Google Chrome».
- Программа выполнит сканирование в автоматическом режиме и предложит перезапустить браузер, чтобы установить все патчи, если актуальная версия будет найдена на серверах Гугл.
Все открытые вкладки сохраняются при перезапуске обозревателя.
Скачивание и установка обновлений
Альтернативный способ, это установка новой версии обозревателя поверх старой.
- Скачать свежую версию браузера можно на официальном сайте.
- Сервис автоматически определяет разрядность системы и предложит загрузить файл соответствующей разрядности.
- Двойным кликом запустите установку файла и дождитесь окончания процедуры.
- В финале нажмите «Закрыть» и перезагрузите обозреватель.
В независимости от выбора способа как вручную, так и в автоматическом режиме обновление браузера Гугл Хром происходит бесплатно и с сохранением всех настроек.
Папки для резервного копирования
| Имя папки | Описание |
|---|---|
| Место хранения правил расширений, которые требуют постоянного хранения | |
| Место хранения состояний расширений, которые требуют постоянного хранения | |
| Установленные расширения | |
| Место, где установленные расширения могут хранить локальные данные | |
| Место, где посещаемые вами сайты, расширения и Opera могут хранить локальные данные | |
| Место хранения синхронизируемых данных браузера (при удалении этой папки службы синхронизации по-прежнему будут работать, однако ваша учетная запись Opera может стать нестабильной) | |
| Место, где посещаемые вами сайты могут хранить локальные данные | |
| Место хранения загружаемых или устанавливаемых вручную фоновых рисунков |
Как обновить браузер опера до последней версии?
Обновить версию браузера опера можно вручную и автоматически. Ниже я разберу эти два способа, и вы навсегда забудете об этом вопросе…
Вручную
Можно самому с легкостью обновить браузер, при этом это делается бесплатно и без регистрации. Итак, приступим. Запустите браузер. Откройте «Меню» и выберите «О программе».
Во вкладке «Версия» отыщите пункт «Поиск обновлений».
Остается лишь нажать на этот пункт и дождаться, пока не загрузится новая версия. Это продлиться не долго, самое главное после завершения процедуры не забудьте перезагрузить браузер. Теперь можно увидеть результат процедуры.
Автоматически
Если вы хотите избавиться от постоянных лишних хлопот, то советую вам применить автоматический режим.
- Нажмите на кнопку «Opera» и выберите «Справка».
- Далее укажите «Проверить обновления», после чего вызовите последовательность команд: «Настройки» / «Общие настройки» / «Расширенные» / «Безопасность».
В «Обновление Opera» выберите нужный пункт: «Устанавливать автоматически». Так будет происходить обновление браузера в фоновом режиме, то есть без участия пользователя.
Подтвердите действия, нажав на кнопку «ОК».
Как обновить браузер Опера
Опера является достаточно распространенным браузером, который предпочитает все большее количество пользователей. В связи с этим разработчики постоянно предлагают новые версии своего продукта, функционал которых улучшен. Однако, не всегда есть возможность отследить обновления, которые, между тем, позволят закрыть уязвимости в системе и повысить безопасность компьютера.
Достоинства обновленного браузера
Перед тем, как в опера обновить версию, давайте посмотрим, что дадут данные действия. У последних вариантов браузера имеется несколько довольно существенных достоинств.
- Разработчики предлагают более привлекательный интерфейс.
- В новых версиях повышается функциональность браузера.
- Увеличивается скорость загрузки веб-страниц. В последних версиях появился режим Турбо.
- Устраняются недоработки предыдущих версий, от чего повышается стабильность работы интернет-обозревателя.
После установки браузера по умолчанию настройки выставлены таким образом, что программа сама ищет и устанавливает обновления. Поэтому от пользователя практически ничего не требуется. Однако, по какой-либо причине это может быть изменено. В таком случае понадобится самостоятельно установить настройки так, как необходимо.
Автоматическое обновление браузера
Для того, чтобы вы не переживали о том, в opera как обновить версию, рассмотрим, как сделать этот процесс автоматическим. Конечно, для этого необходимо подключение к сети. Итак, открываем браузер и выполняем следующее:
- Нажимаем кнопку Опера.
- Выбираем Настройки – Общие.
- В открывшемся окне переходим на вкладку Расширенные.
- В списке в левой части выбираем Безопасность.
- В нижней части окна рядом со строкой Обновления Опера нажимаем Устанавливать автоматически.
- Жмем ОК и закрываем окно.

Совет. При установке данной настройки браузер будет сам скачивать и устанавливать обновления. Если вы хотите быть в курсе выхода новых версий, то можно здесь отметить параметр, предлагающий спрашивать пользователя об установке обновлений.
В последних версиях браузера указанные действия могут отличаться
Поэтому при установке необходимых настроек обратите внимание на вариант Опера, установленный на компьютере. В любом случае автоматическое обновление является достаточно удобной функцией, предлагаемой разработчиками
Как обновить Опера вручную
Если вы хотите opera обновить самостоятельно, то следует сделать следующие действия. Запускаем браузер. Переходим в основное меню интернет-обозревателя.
- Выбираем Справка.
- Нажимаем на пункт Проверить обновления.
- Ждем завершения процесса.
Если у вас последняя версия браузера, то появится сообщение, в котором это будет указано. В случае, когда имеются обновления, программа предложит их установить. Достаточно указать, что вы согласны и подождать несколько минут. После установки браузер понадобится перезапустить. Кроме того, вам не обязательно сразу устанавливать последнюю версию. Можно нажать на кнопку Отложить и вернуться к процессу тогда, когда вам будет удобно.
Разработчики постоянно улучшают браузеры. В новых версиях исправляются предыдущие ошибки, добавляются новые функции. Но какая версия Opera лучше для вас решать конечно же Вам. Работа интернет-обозревателя становится более стабильной, что не может не радовать. Поэтому установка новой версии Опера позволит всегда идти в ногу со временем и удобно использовать браузер. Конечно, есть и те, кто все же предпочитает устаревшие варианты программы и не хочет переходить на новые. В таком случае понадобится отключить автоматические обновления в настройках интернет-обозревателя, а, при необходимости, установить их вручную.
Как обновить браузер Opera до последней версии вручную
Чтобы обновить самостоятельно до последней актуальной версии установленный на компьютере браузер Opera, достаточно выполнить следующие шаги:
- В левом верхнем углу нажать на значок «Opera», чтобы открылось меню настроек;
- Далее выберите раздел «Справка» — «Проверить обновления»;
- Если новая версия браузера доступна, то вы увидите соответствующее окно с предложением обновить программу. Можете обновить сразу или отложить обновление на более поздний срок. Если выберите «Установить», нужная версия программы загрузится и начнется ее установка.
Обратите внимание, что если у вас на компьютере уже установлена последняя версия браузера Opera, то вместо предложения обновиться вы увидите сообщение «Вы используете самую последнюю версию Opera»
Как в Опере сохранить пароли, экспресс панель и закладки
Чтобы осуществить сохранение вкладок, паролей, а кроме того личных сведений, предстоит воспользоваться стандартными параметрами браузера, и настроить соответствующие функции, а именно:
- Требуется запустить приложение на своем компьютере или ноутбуке.
- Перейти в меню и во вкладку с параметрами.
- Далее происходит активация соответствующих опций.
- Впоследствии пользователь вносит необходимые сведения.
- Делается резервная копия программы в системной папке.
После этих действий, пользователю не страшна переустановка системы, так как он в любой момент может перенести в папку с программой все необходимые изменения из существующей копии.
Установка браузера Opera на Windows и обзор программы | Info-Comp.ru — IT-блог для начинающих
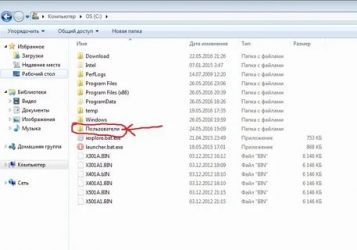
В данном материале мы рассмотрим установку одного из самых популярных браузеров в мире – Opera, который реализован под множество платформ, сегодня мы будем рассматривать эту установку на операционную систему Windows.
Но сначала, как обычно, давайте поговорим в целом об этом браузере.
Обзор браузера Opera
Opera (браузер) – это бесплатное программное обеспечение для просмотра веб-страниц (веб-обозреватель), поддержкой и разработкой которого занимается компания Opera Software. Появился данный браузер еще в 1994 году, на текущий момент входит в число самых популярных браузеров в мире, хотя его доля на рынке браузеров (2%) по сравнению с лидерами значительно ниже. В России Opera также популярна и его доля даже несколько выше, чем в среднем по миру около 3,5 %.
Браузер Opera реализован под такие операционный системы как: Windows, Linux и macOS. Также есть версии и для мобильных устройств на базе таких популярных систем как: Android и iOS.
Opera поддерживает много языков, в том числе и Русский, имеет простой и достаточно удобный интерфейс.
Системные требования Opera
Браузер Opera поддерживает следующие версии операционных систем:
- Windows 7 или выше;
- OS X Yosemite 10.10 или выше;
- Ubuntu 16.04 64-bit или выше;
- Также Opera можно установить и на другие дистрибутивы Linux, такие как openSUSE, Fedora и другие.
Для работы Opera требуется как минимум процессор Intel Pentium 4 или AMD Athlon 64 (более новые процессоры, конечно же, также подойдут).
Где скачать браузер Opera?
Такое популярное программное обеспечение в Интернете можно скачать практически где угодно, но рекомендуется скачивать любые программы, включая и Opera, только с официальных сайтов. Поэтому мы загрузим Opera с официальной страницы загрузки.
Для того чтобы скачать Opera для Windows, переходим на страницу загрузки официального сайта — http://www.opera.com/ru/computer/windows
Затем просто нажимаем кнопку «Загрузить сейчас», в данном случае у нас начнется загрузка веб установщика, размер файла будет не более 1,5 мегабайт, но если Вам необходимо скачать полный дистрибутив, для того чтобы установить Opera позднее или на другой компьютер, то нажимайте на ссылку «Загрузите пакет для автономной установки». Размер файла в данном случае будет значительно больше (примерно 43 мегабайта). Давайте рассмотрим установку с помощью веб установщика, нажимаем «Загрузить сейчас».
В итоге у нас загрузился файл «OperaSetup.exe» размером чуть больше мегабайта.
Шаг 1
Запускаем скаченный файл. В первом окне мы можем сразу нажать кнопку «Принять и установить». В этом случае начнется установка программы с параметрами по умолчанию, но если Вы хотите изменить некоторые настройки установки, например язык или папку установки, то нажмите кнопку «Настройки». Мы давайте так и поступим, т.е. посмотрим, что же там за настройки.
Шаг 2
В случае необходимости изменяем нужный параметр, затем нажимаем кнопку «Принять и установить».
Установка началась.
Шаг 3
После того как установка будет завершена, автоматически запустится браузер со страницей приветствия. Можете закрыть вкладку или нажать кнопку «За работу!», в результате чего откроется «Экспресс-панель» с уже настроенными по умолчанию популярными сайтами.
После того как Вы закроете браузер, заново запустить его можно с помощью ярлыка на рабочем столе или на панели задач, а также, конечно же, с помощью меню Пуск.
Обзор интерфейса браузера Opera
После первого запуска обращаешь внимание на «Экспресс-панель», а также на боковую панель, на мой взгляд, и то и другое реализовано очень удобно. На боковой панели собраны кнопки для быстрого запуска полезного и часто используемого функционала, такого как просмотр истории или закладок
Данную панель можно открепить от левого край программы с помощью соответствующей кнопки внизу панели, в данном случае боковая панель будет отображаться только на вкладке с «Экспресс-панелью».
Для того чтобы открыть меню программы нажмите на значок Opera в левом верхнем углу интерфейса.
В правом верхнем углу «Экспресс-панели» доступна кнопка «Простая настройка» для быстрой настройки браузера, где Вы можете, например, изменить фон или поменять тему (доступно достаточно много параметров).
В целом браузер Opera по базовой функциональности не уступает лидерам, также он достаточно удобный и простой в использовании.
У меня на этом все, удачи!
Синхронизация в Opera. Пароли, настройки, экспресс-панель, закладки
Настроить синхронизацию очень просто. Если у вас еще нет учетной записи Opera, то ее нужно создать. Я сразу создал учетную запись в том браузере, с которого нужно перенести информацию.
Нажимаем на «Меню», и выбираем «Синхронизация». Справа появится окно, в котором нажимаем на «Создать учетную запись».

Выводим свою почту и пароль. Пароль придумайте хороший и сложный. Так же, сохраните его куда-то, или запишите. Вводим данные для регистрации и нажимаем на кнопку «Создать учетную запись».
Вы автоматически будете авторизованы. Чтобы сразу включить синхронизацию паролей, нажмите на ссылку «Выбрать синхронизируемые данные».
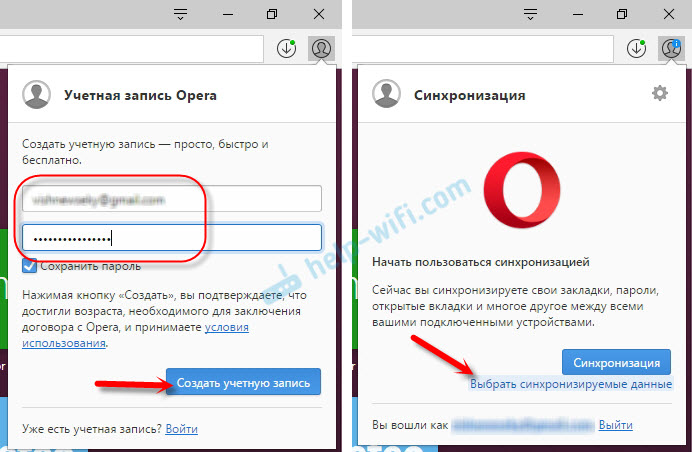
Выделяем галочками те пункты, которые нужно синхронизировать, и нажимаем Ok.
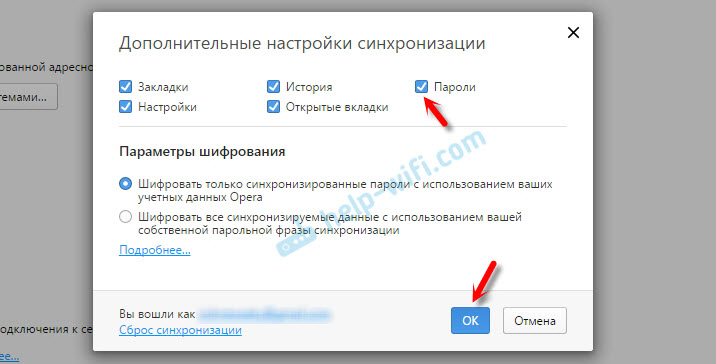
Я почему-то не заметил статуса синхронизации, или сообщения что все готово. Но мне кажется, что если нажать на «Меню» – «Синхронизация», и возле значка будет зеленная галочка, то все готово.
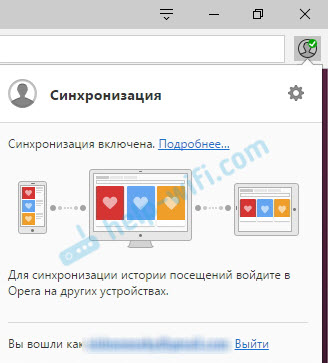
Я просто немного подождал, и вошел в свою учетную запись на другом браузере Opera.
Вход в учетную запись Опера
Открываем «Меню» – «Синхронизация», и нажимаем на кнопку «Войти». Дальше вводим данные своей учетной записи и нажимаем «Войти».
Включаем синхронизацию паролей. Это можно сделать в настройках. «Меню» – «Настройки». Нажимаем на кнопку «Расширенная настройка», выделяем «Пароли» и «Ok».
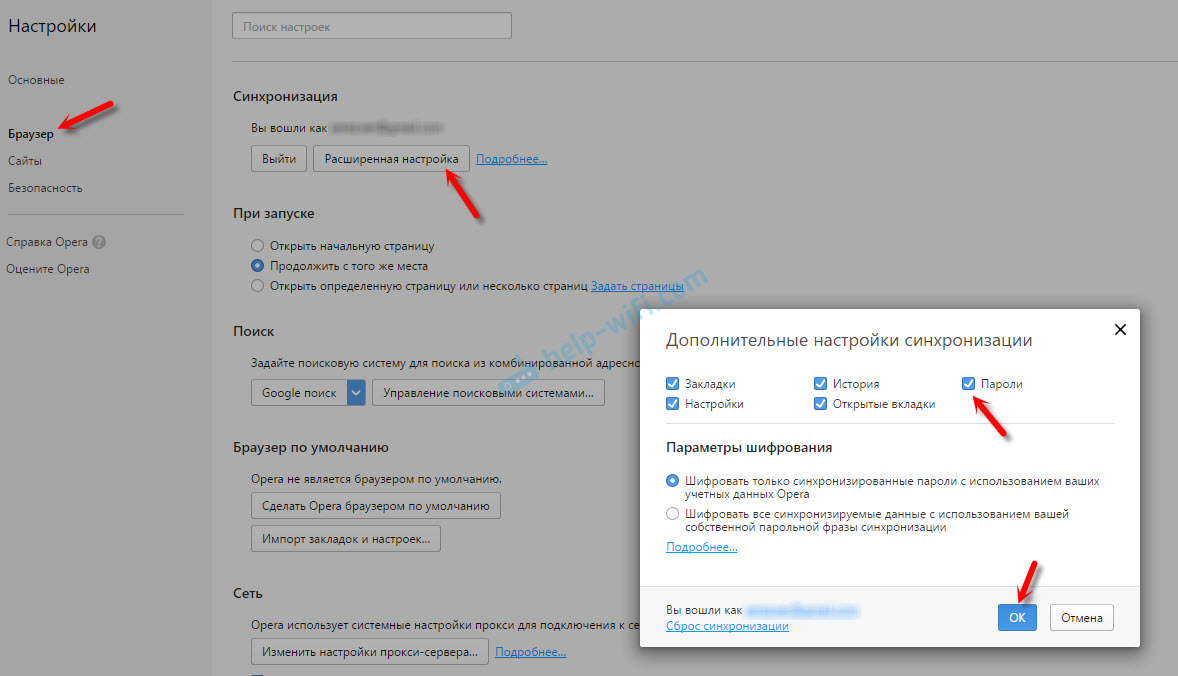
Буквально через минуту, вся информация из старого браузера Опера была перенесена на новый. Там только есть один нюанс с экспресс-панелью. Сейчас расскажу.
Синхронизация экспресс-панели
Дело в том, что экспресс панель синхронизируется, но она переносится в другую папку. Чтобы она отображалась на главном экране, нужно ее переместить. Сейчас покажу как.
- Нажмите сочетание клавиш Ctrl+Shift+B. Вы там увидите вкладку «Другие Экспресс-Панели». Перейдите на нее. Если внутри будет еще какая-то папка, то откройте ее.
- Вы увидите все ваши закладки с экспресс-панели, которые были синхронизированы. Выделите все, нажмите правой кнопкой мыши и выберите «Копировать».
- Слева перейдите на вкладку «Экспресс-Панель». Нажмите правой кнопкой мыши на пустую область, и выберите «Вставить».Все закладки будут отображаться на экспресс-панели.
И вроде какая-то мелочь, синхронизация настроек браузера, но сколько времени и нервов сохраняет эта функция. Страшно представить, сколько времени нужно было бы потратить, чтобы заново, вручную настроить экспресс-панель, или что еще хуже – ввести пароли на всех сайтах.
Если вы решили переустановить Windows, или перенести браузер на новый компьютер, то без синхронизации не обойтись. Правда, в том случае, если вам обязательно нужно перенести пароли. Если нет, то закладки и настройки экспресс-панели можно перенести файлами из своего профиля, как я показывал выше. Но синхронизировать намного проще. Да и на будущее будет. На случай, если что-то случится с компьютером. Ведь все данные хранятся на серверах Opera.
Способ № 2
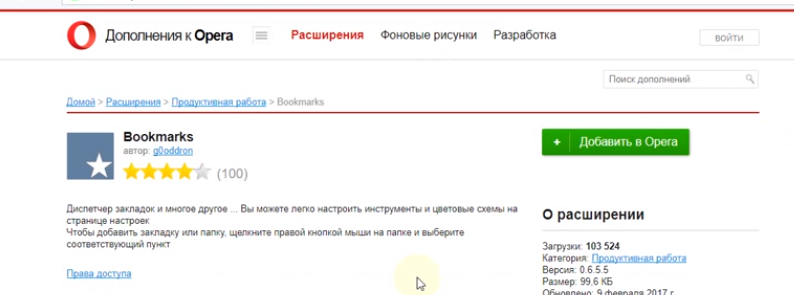
Этот способ менее надежный, т.к. для его реализации вам понадобится дополнение Opera, называется которое Bookmarks. В целом – это очень даже хорошее дополнение, но может быть вероятность того, что разработчики перестанут им заниматься. Поэтому, на всякий случай комбинируйте оба способа – хуже точно не будет.
Собственно, чтобы найти это расширение, вам нужно будет кликнуть по значку Opera в левом верхнем углу браузера. Там вы увидите пункт «расширения», после чего вам нужно будет выбрать «загрузить расширения». В строке поиска вписываете название дополнения и добавляете его к себе в браузер.
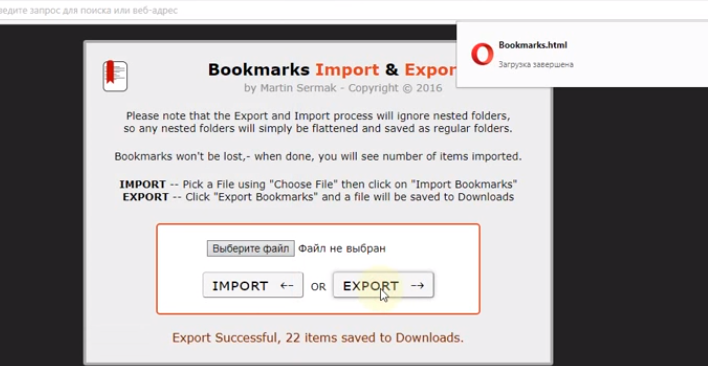
Как видите, расширение это максимально простое и имеет всего 2 кнопки «импорт» и «экспорт». Сначала вам нужно будет кликнуть по экспорту, после чего вам предложат скачать файл, под названием «Bookmarks.html».
Впоследствии, после переустановки Windows, вам нужно будет зайти в это же дополнение, только теперь нажать Import и импортировать в браузер ранее скачанный файл Bookmarks. Ну а с ним вместе вы установите все настройки, дополнения и закладки.
На этом мы с вами прощаемся, всем удачи и до новых встреч.
Альтернативные способы
Несмотря на то, что разобранный выше способ считается самым легким и лучшим, некоторые люди не ищут легких путей. Поэтому есть еще один альтернативный способ установить обновление:
- В первую очередь стоит отметить, что оперу удалять не надо, так как установка будет накладываться поверх прошлой версии.
- Перейдите на главный сайт обозревателя opera.com. На основной странице будет предложение загрузить софт. Нажмите на пункт «Скачать сейчас».
- Когда загрузка будет окончена, закройте оперу и нажмите двойным щелчком мышки по скачанному файлу.
- Потом откроется окошко, в котором надо будет подтвердить определенные условия соглашения Opera и загрузить обновление. Для этого нажмите на пункт «Принять и обновить».
- Начнется загрузка.
- Когда все закончится, Опера откроется самостоятельно.
Обновление Опера очень легкое, и участие юзеров в нем ограничивается стандартными действиями. Но те люди, которые хотят полностью контролировать все, могут использовать другой метод, а именно установку программы поверх прошлой версии.
А если ваша Опера не обновляется и вы не можете понять почему, то стоит просто удалить браузер и установить снова.
Как перезагрузить Оперу на компьютере или ноутбуке
Есть несколько способов сделать перезагрузку браузера Opera на компьютере или ноутбуке.
Как перезагрузить страницу в Opera
- Перезагрузка страницы Опера. Иногда, когда нет необходимости полностью перезапускать браузер, может подойти простая перезагрузка страницы (обновление), которая выполняется при нажатии на клавишу с круговой стрелкой в меню браузера, расположенную слева от адресной строки.
Как перезапустить Опера стандартным способом
- Простая перезагрузка Opera. Данный способ предполагает закрытие браузера Opera с помощью стандартной кнопки «Закрыть» (крестик), расположенной в верхней правой части окна браузера, а затем повторный запуск с помощью ярлыка браузера.Данный способ подойдет, если браузер завис не полностью. В противном случае воспользоваться им не получится.
Как перезагрузить Оперу с помощью диспетчера задач Windows
- Перезапуск Opera с помощью диспетчера задач Windows. С помощью диспетчера задач можно легко завершить работу любой программы или приложения, в том числе и перезапустить браузер Opera. Для этого нужно:
- Нажать сочетание клавиш Ctrl + Shift + Esc (Escape).Также можно запустить диспетчер задач из панели задач, нажав на нее правой кнопкой мыши и выбрав в меню пункт «Диспетчер задач»;
- Найти процесс «Opera Internet Browser» и кликнуть по нему правой кнопкой мыши, вызвав контекстное меню, в котором следует выбрать пункт «Снять задачу».
- После принудительного завершения работы браузера, можно заново его запустить.
Мобильные устройства
На Андроиде и iOS перезапуск Оперы довольно прост:
- Вызовите меню последних приложений доступным способом.
- «Смахните» нужный браузер.
- Запустите его через соответствующую иконку.
Итог: жесткое обновление страницы в Opera
Браузер Opera был одним из самых популярных браузеров в мире. Благодаря простому в использовании пользовательскому интерфейсу, элегантному дизайну и скорости, он по-прежнему остается всеобщим фаворитом. Одна из причин такой популярности — регулярные обновления и привлекательные функции.
Одна из его популярных функций — опция жесткого обновления, которая позволяет вам видеть новые обновления на веб-странице, очищая кеш и другие сбои, вызывающие перегрузку браузера.
После того, как я рассказал своей сестре, как использовать опцию жесткого обновления в ее браузере Opera для Windows, она пришла в восторг. Теперь она должна видеть все последние сообщения в Instagram, не дожидаясь долгого ожидания. Я предоставил инструкции для компьютеров Mac и Windows.
Связанный: Браузер Opera против Mozilla Firefox: что лучше?
Используете ли вы аппаратное обновление в браузере Opera? Что думаете об этой функции?
Наконец, вот рекомендуемые веб-браузеры для вашего компьютера и мобильного телефона, которые вам стоит попробовать.
Если у вас есть какие-либо мысли о том, как жестко обновить или перезагрузить веб-страницу в браузере Opera ?, не стесняйтесь зайти в поле для комментариев ниже. Если вы найдете эту статью полезной, рассмотрите возможность поделиться ею со своей сетью.
Программы для Windows, мобильные приложения, игры — ВСЁ БЕСПЛАТНО, в нашем закрытом телеграмм канале — Подписывайтесь:)
Заключение
В общем-то, обновить браузер «Опера» очень легко. С автоматическими настройками, думается, все понятно
Единственное, на что хотелось бы обратить внимание, это ручное обновление. Крайне нежелательно устанавливать в систему другую версию браузера, не удалив старую или нестабильную
Дело в том, что это может привести к серьезному конфликту в самой системе. Кроме того, последнюю версию нужно в обязательном порядке загружать с официального сайта разработчика, а не использовать все то, что имеется на сторонних интернет-ресурсах, поскольку там часто встречаются даже версии, изначально содержащие вирусы или вредоносные коды.
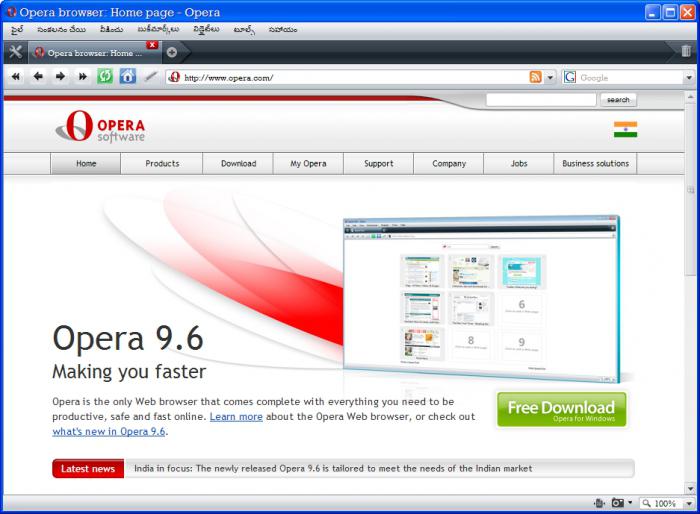
В крайнем случае, если уж так получилось, перед установкой дистрибутив нужно проверить антивирусной программой.
И напоследок
Особое внимание стоит уделить версиям браузера, скачиваемым из интернета. А то иногда встречаются названия типа Opera 25 или Opera 28, которые в некоторых случаях никакого отношения к официальным релизам не имеют
В крайнем случае лучше обратиться к официальному источнику и проверить, какие именно версии браузера доступны в данный момент или выходили ранее.






























