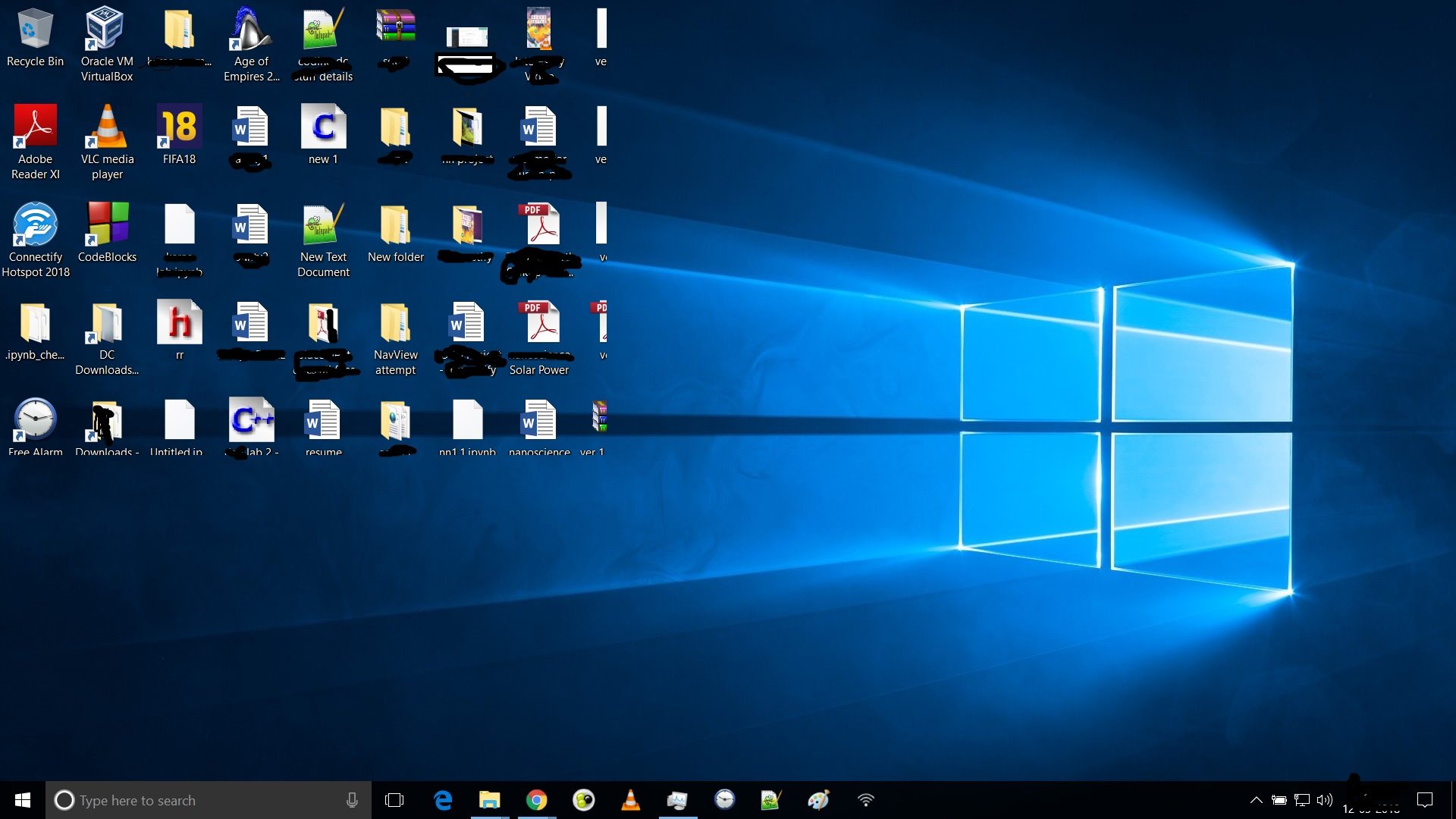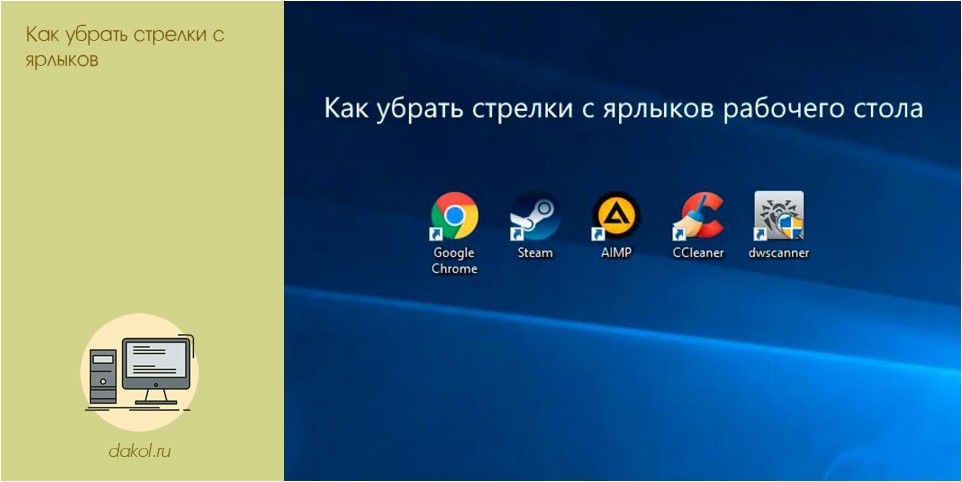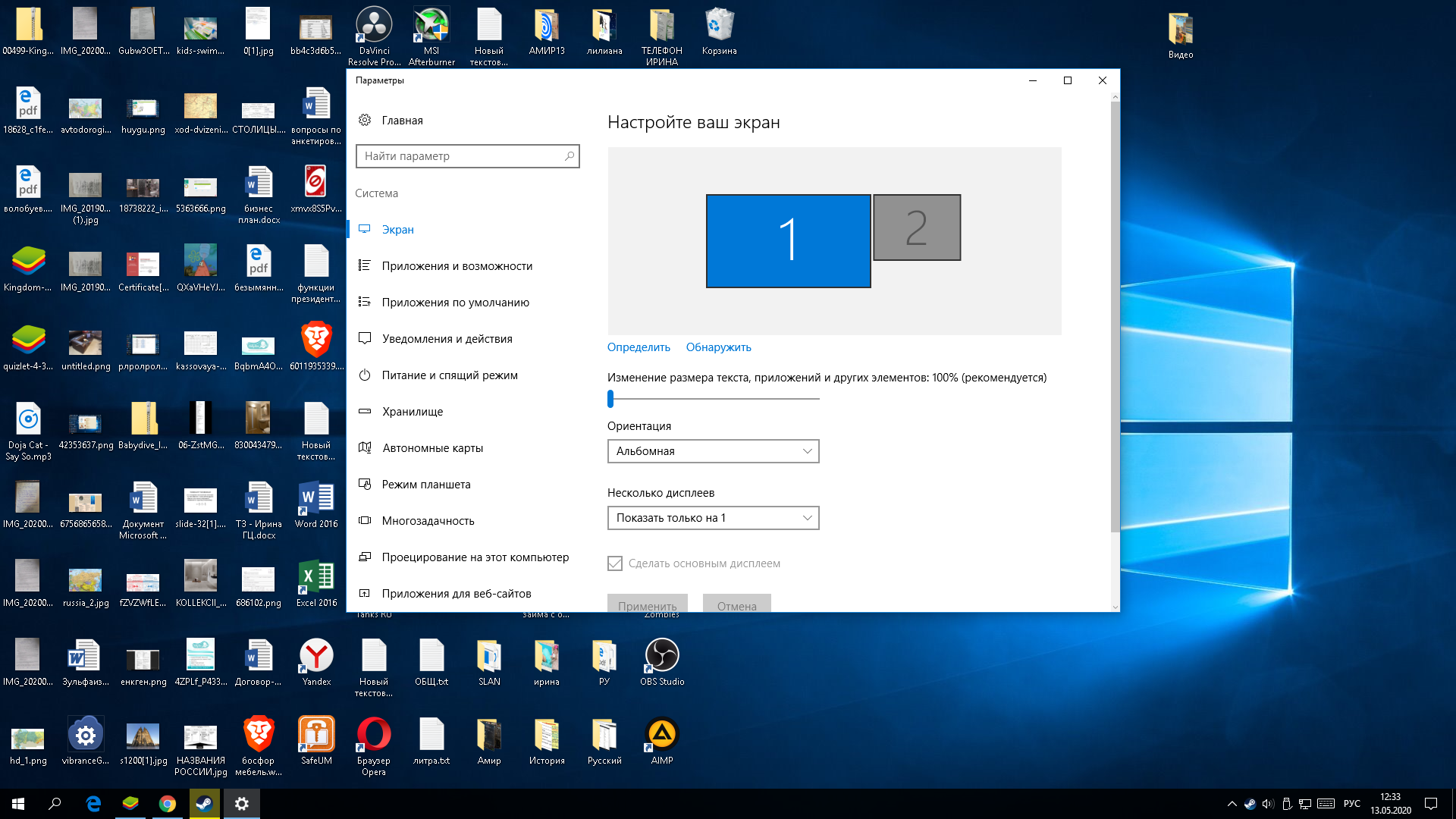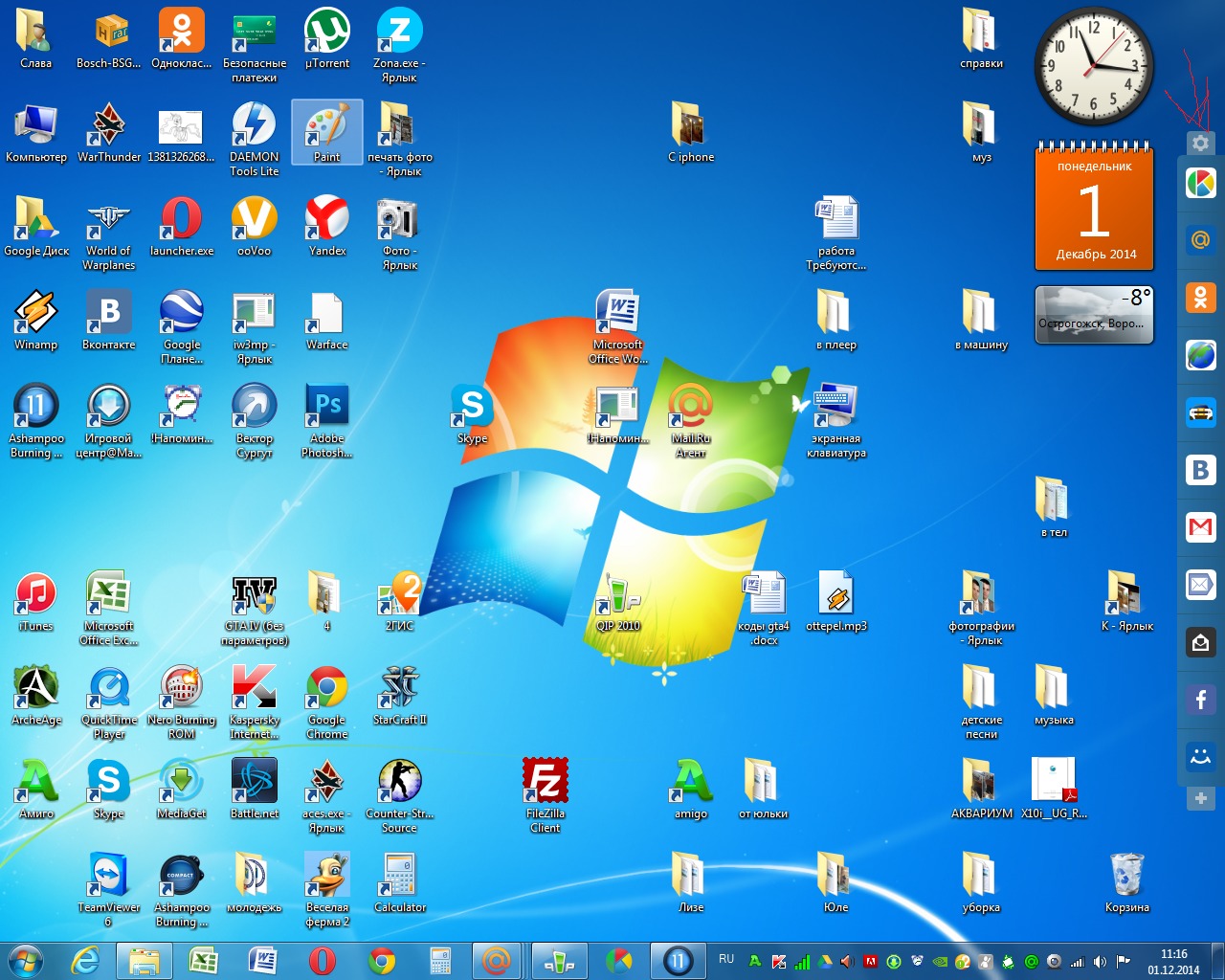LiveInternetLiveInternet
—Рубрики
- Армия (193)
- Авиация (35)
- БРАУЗЕРЫ (451)
- Google Chrome (101)
- Brave Browser (2)
- UC Browser (2)
- Comodo Dragon (2)
- NAVER Whale Browser (1)
- SlimBrowser (1)
- Aurora (1)
- Lemon Browser (1)
- Coc Coc (1)
- Maxthon (1)
- Vivaldi (1)
- Internet Explorer, Microsoft Edge (26)
- Mozilla Firefox (60)
- Opera (45)
- Safari (9)
- SeaMonkey (6)
- Slimjet (3)
- TOR (1)
- Yandex (37)
- Амиго (4)
- Гогуль (1)
- Спутник (2)
- ВИДИО (1789)
- Youtube (1336)
- Программы для создания видио (71)
- Видео 360 градусов (1)
- Как скачать видио (53)
- ФЛЭШКИ (27)
- РАМОЧКИ (632)
- Летние (162)
- Осенние (73)
- Зимние (62)
- Весенние (42)
- Музыкальные (24)
- Для поздравлений (21)
- Для видио (14)
- Кулинарные (3)
- Для текста (237)
- ВИРТУАЛЬНЫЕ ЭКСКУРСИИ (532)
- ДЕТИ (55)
- ДОКУМЕНТАЛЬНОЕ КИНО (52)
- ЖЗЛ (55)
- ЖКХ (44)
- ЗАКОНОДАТЕЛЬСТВО (86)
- ЗДОРОВЬЕ (508)
- Гигиена, зарядка (25)
- Лекарства (18)
- Народные средства (156)
- ИГРЫ (59)
- ИЛЛЮЗИИ (16)
- ИСКУССТВО (362)
- ЖИВОПИСЬ (115)
- ПИСАТЕЛИ (4)
- ПОЭЗИЯ (103)
- ФОКУСЫ (6)
- ИСТОРИЯ (257)
- КОСМОС, НЛО (36)
- КУЛИНАРИЯ (397)
- Блюда из грибов (16)
- ВЫПЕЧКА (43)
- ЗАКУСКИ (42)
- КАШИ (5)
- Мясные блюда (57)
- НАПИТКИ (17)
- Пельмени и т.д. (3)
- Рыбные блюда (42)
- САЛАТЫ (28)
- Советы (35)
- Соления, Копчения, Консервация (43)
- Спиртное (11)
- СУП (16)
- ТОРТЫ (26)
- МУЗЫКА (1705)
- Как скачать музыку (24)
- ПЛЕЕРЫ МУЗЫКАЛЬНЫЕ (83)
- ПЛЭЙКАСТЫ (1306)
- МУЛЬТФИЛЬМЫ (22)
- НАУКА (81)
- НЕПОЗНАННОЕ (44)
- ОБРАЗОВАНИЕ (315)
- ДЕТСКИЕ РАЗВИВАЮЩИЕ ЗАНЯТИЯ (книги, пособия) (236)
- Общество (436)
- ОТКРЫТКИ, ПОЖЕЛАНИЯ (61)
- ОФОРМЛЕНИЕ ДНЕВНИКОВ, ПОСТОВ, БЛОГОВ (170)
- WordPress (1)
- ЛИРУ (22)
- Оформление текста (2)
- ПЕНСИИ и ЛЬГОТЫ (33)
- ПОСЛОВИЦЫ, ПОГОВОРКИ, ПРИТЧИ и т.д (241)
- АФОРИЗМЫ, ЦИТАТЫ (53)
- ГОРОСКОПЫ (76)
- ЗАГАДКИ И Т.Д. (92)
- ПРАЗДНИКИ (177)
- 1 АПРЕЛЯ (10)
- 23 ФЕВРАЛЯ (9)
- 8 МАРТА (23)
- 9 МАЯ (37)
- ДЕНЬ РОЖДЕНИЯ (16)
- НОВЫЙ ГОД (24)
- СВЯТЫЕ ПРАЗДНИКИ (41)
- ПРИРОДА (419)
- ПТИЦЫ (30)
- ВЕСНА (10)
- НАСЕКОМЫЕ (1)
- Водный мир (24)
- ЗИМА (29)
- ЛЕТО (5)
- ОСЕНЬ (57)
- ФАУНА (138)
- ФЛОРА (33)
- Психология (27)
- РАБОТА С КОМПЬЮТЕРОМ И ИНТЕРНЕТОМ (4076)
- Ватсап, Сипнет и т.д (28)
- Оперативная память (20)
- Монитор (19)
- Linux (8)
- Операционные системы, альтернатива Windows (3)
- Российские операционные системы и компьютеры (2)
- Windows 11 (1)
- Анонимная операционная система Tails (1)
- Mac OS X (6)
- Office (147)
- WiFi — беспроводная сеть (146)
- Windows 10 (624)
- Windows 7 (401)
- Windows 8 (173)
- Windows ХР (39)
- АНТИВИРУСЫ, ВИРУСЫ (515)
- АРХИВЫ, АРХИВАЦИЯ (33)
- БИОС (14)
- Видиокарта (15)
- ВИРТУАЛЬНЫЕ МАШИНЫ (8)
- Жёсткий диск (102)
- Клавиатура, мышь (144)
- Материнская плата (8)
- Модем, Флешка (143)
- НОУТБУК, ПЛАНШЕТ, ТЕЛЕВИЗОР (177)
- Облачные хранилища файлов (26)
- Обои для рабочего стола (51)
- Операционная Система Windows (144)
- Платежи (5)
- ПРИНТЕР, СКАНЕР (28)
- ПРОГРАММЫ ДЛЯ КОМПЬЮТЕРА (1308)
- Работа с файлами и папками (148)
- РЕЕСТР (33)
- СКАЙП, ВЕБ-КАМЕРА (86)
- РЕФОРМА (14)
- РУКОДЕЛИЕ (198)
- Советы хозяйке (95)
- СМАРТФОН и ТЕЛЕФОН (228)
- СОЦИАЛЬНЫЕ СЕТИ (215)
- Facebook (17)
- Gmail (12)
- Mail.ru (13)
- Twitter (7)
- Yahoo (6)
- В Контакте (28)
- ЛИРУ (17)
- Одноклассники (29)
- Сайты (82)
- Яндекс (11)
- СПОРТ (10)
- СПРАВОЧНИКИ (80)
- СССР (173)
- ТЕХНИКА (18)
- ФОТО (222)
- Как скачать фото (15)
- Фоторамки (5)
- СЛАЙД — ШОУ (29)
- ФОТОАППАРАТ (8)
- ФОТОШОП (321)
- ГЕНЕРАТОРЫ (19)
- КОЛЛАЖИ (8)
- Программы фотошопа (101)
- Уроки по фотошопу (30)
- ФИЛЬТРЫ (7)
- ХУДОЖЕСТВЕННЫЕ ФИЛЬМЫ (70)
- ЭКОНОМИКА (81)
- Налоги (24)
- ЭЛЕКТРОННЫЕ И АУДИКНИГИ (36)
- Создание электронных книг (2)
- ЮМОР (1607)
- МОТИВАТОРЫ и ДЕМОТИВАТОРЫ (445)
- КОТОМАТРИЦА (1035)
Удаление кэша эскизов вручную
Удалив кэш эскизов вручную, вы так же можете исправить эту проблему. Для этого нажмите сочетание клавиш «Win+e», что бы открыть проводник. Нажмите «Вид» и поставьте галочку «Скрытые элементы». Далее перейдите по пути и удалите файл «IconCache.db» нажав «Delete». (Смотрите подробно как отобразить скрытые папки и файлы во всех версиях windows)
C:\Users\Ваше_Имя\AppData\Local
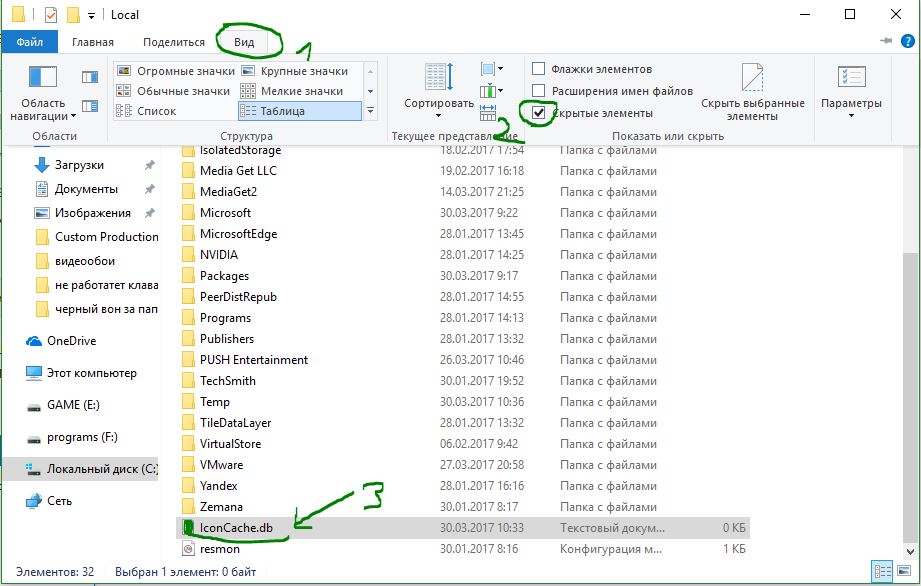
После удаление файла или если у вас его там не оказалось, то перейдите по другому пути. Выделите все файлы нажав «Ctrl+A» и нажмите «Delete» для удаления. При удалении может возникнуть предупреждение. Поставьте галочку «Выполнить для всех устройств» и нажмите «Повторить попытку». Вы получите то же сообщение, нажмите «Отмена», что бы закрыть окно. После закрытия окна вы увидите новую папку «ThumbCacheToDelete» или «IconCacheToDelete». В этой папке, после перезагрузки системы, файлы будут удалены автоматически.
C:\Users\Ваше_Имя\AppData\Local\Microsoft\Windows\Explorer
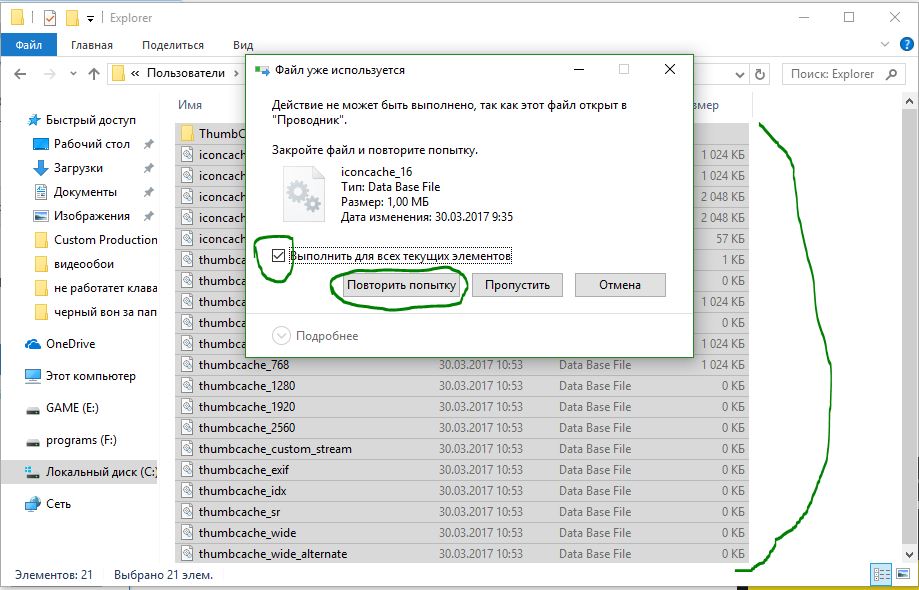
Черные значки на рабочем столе windows 7

Именно значки и иконки мы видим каждый раз, когда запускаем компьютер, и нашему взгляду предстаёт Рабочий стол. Тем хуже наблюдать появление чёрных квадратов на ярлыках Windows 7. Конечно, это не глобальная проблема вроде неисправности жёсткого диска или «вылета» Windows в синий экран. Но проблема способна убить время и нервы. А между тем, её решение не займёт много сил.
Решение проблемы с черными квадратами на ярлыках Windows.
Сторонняя программа
В вопросе сброса кэша иконок может помочь утилита Icon Cache Cleaner, которая является бесплатной.
- Запустите её с правами администратора (выберите нужный пункт в контекстном меню exe-файла), и дождитесь окончания сканирования файлов.
- После этого выберите все необходимые файлы и удалите их с помощью кнопки «Удалить».
- Закройте программу и перезагрузите компьютер.
- Скорее всего, чёрные квадраты на ярлыках пропадут.
Ручной сброс
Можно попробовать удалить файлы кэша вручную. Для этого:
- Запустите Диспетчер задач, нажав «Ctrl+Alt+Delete».
- Во вкладке «Процессы» завершите работу программы «Проводник».
- Создайте новую задачу для диспетчера. Она должна быть создана с правами администратора.
- Запишите в окно «Создание задачи» следующую команду:
del /a %userprofile%/AppData/Local/IconCache.db
Этот способ позволяет удалить файл кэша напрямую, минуя системные ограничения.
Ручной, более простой сброс
Возможно, вы не хотите выполнять хитрые команды, не понимая их значения. Или же способ «Ручной сброс» ни к чему не привёл. Можете сделать то же самое, но вручную.
Чтобы устранить ситуацию, когда вместо ярлыков белые квадраты в Windows 7, зайдите в «Мой компьютер» — «Диск C» (или другой диск с папкой «Пользователи»), потом выберите папку с именем вашей учётной записи. После этого перейдите дальше:
…и найдите файл с названием IconCache.db. Вам остаётся только удалить его! Не забудьте перезагрузить компьютер.
Автоматическая очистка
Есть еще один очень простой способ, как избавиться от чёрных квадратов на ярлыках. Для этого откройте стандартное приложение Блокнот, и вставьте вместо текста вот это:
REG DELETE «HKLMSOFTWAREMicrosoftWindowsCurrentVersionExplorerShell Icons» /f taskkill /F /IM explorer.exe cd %USERPROFILE% cd appdata cd local attrib -h IconCache.db del IconCache.db start explorer.exe exit
Сохраните документ в любое место, но не с обычным расширением txt, а с расширением bat, например – yarlyk.bat. Теперь у вас есть исполняемый файл, в котором записаны все необходимые команды для восстановления нормального вида ярлыков. Они избавляют от ручного исправления реестра и прочих долгих и непонятных операций.
Кликните по этому созданному файлу и запустите его – команды выполнятся и ярлыки должны приобрести нормальный вид. Если этого не произошло, очистите корзину – обычно после этой операции всё приходит в норму.
Мы подробно рассмотрели четыре способа, как убрать чёрные или белые квадраты на ярлыках. Если проблема не решилась — попробуйте поискать решение в других наших статьях темы по ОС Windows. Возможно, у вас есть вопросы к посетителям сайта? Если да, милости просим в комментарии!
Источник
Участники 20 сообщений
Участники 5 сообщений
Участники 5 сообщений
Участники 29 сообщений
#7
Участники 29 сообщений
добавлю инфу о том как удалить и вернуть назад стрелочки с ярлыков,может кому поможет: 1) Скопируйте текст в блокнот. 2) Сохраните как Remove_Shortcut_Arrow.reg (для удаления) или Restore_Shortcut_Arrow.reg (для восстановления).
3) Выполните файл, чтобы его содержание было внесено в реестр.
Файл Remove_Shortcut_Arrow.reg для удаления стрелок с ярлыков Windows Registry Editor Version 5.00
“29”=hex(2):25,00,73,00,79,00,73,00,74,00,65,00,6d,00,72,00,6f,00,6f, 00,74,00, 25,00,5c,00,73,00,79,00,73,00,74,00,65,00,6d,00,33,00,32,00,5c,00,73,0 0,68, 00,65,00,6c,00,6c,00,33,00,32,00,2e,00,64,00,6c,00,6c,00,2c,00,35,00,3 0,00,
00,00
Файл Restore_Shortcut_Arrow.reg для восстановления стрелок на ярлыках Windows Registry Editor Version 5.00
“29”=hex(2):25,00,73,00,79,00,73,00,74,00,65,00,6d,00,72,00,6f,00,6f, 00,74,00, 25,00,5c,00,73,00,79,00,73,00,74,00,65,00,6d,00,33,00,32,00,5c,00,73,0 0,68, 00,65,00,6c,00,6c,00,33,00,32,00,2e,00,64,00,6c,00,6c,00,2c,00,32,00,3 9,00,
00,00
Источник
Удалите стрелки ярлыков Windows 11 в командной строке
Если вы хотите ускорить процесс удаления стрелок ярлыков — используйте командную строку Windows 11. Командная строка (CMD, Command Prompt) — универсальный интерфейс управления операционной системой. Существенно не меняется более четырех десятилетий. Не зависит от версии ОС и темы.
Нажмите одновременно Win + R на клавиатуре вашего настольного ПК или ноутбука. Введите cmd или cmd.exe в поле «Открыть:» Далее одновременно нажмите клавиши Ctrl+ Shift + Enter, чтобы открыть командную строку от имени администратора операционной системы.
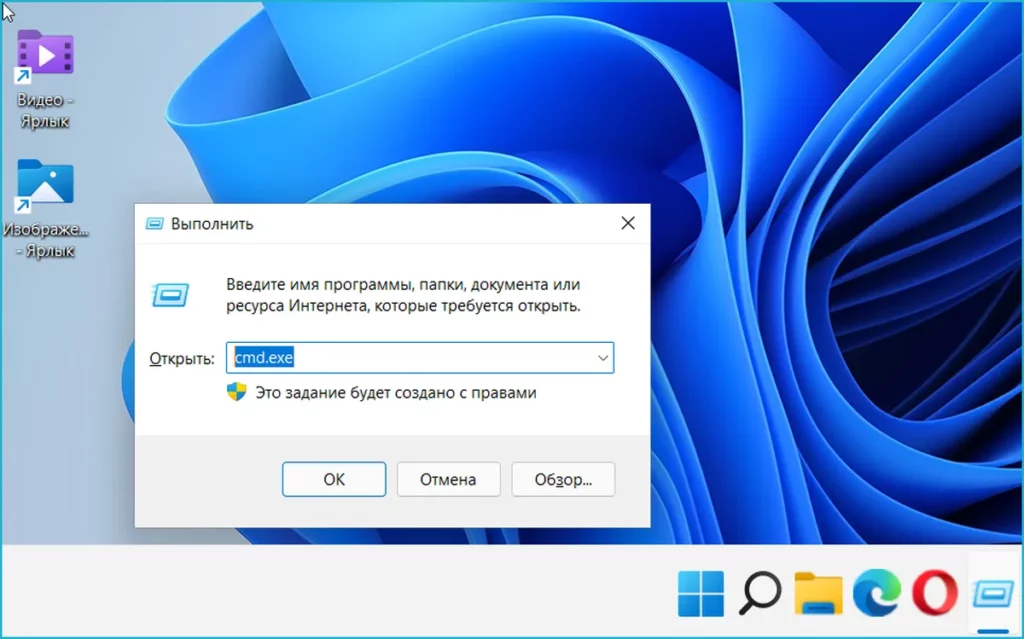
В консоли командной строки Windows 11 введите:
Дождитесь появления в консоли командной строки Windows 11 сообщения о выполнении введенной команды: «Операция успешно завершена.»
Нажмите клавишу Enter.
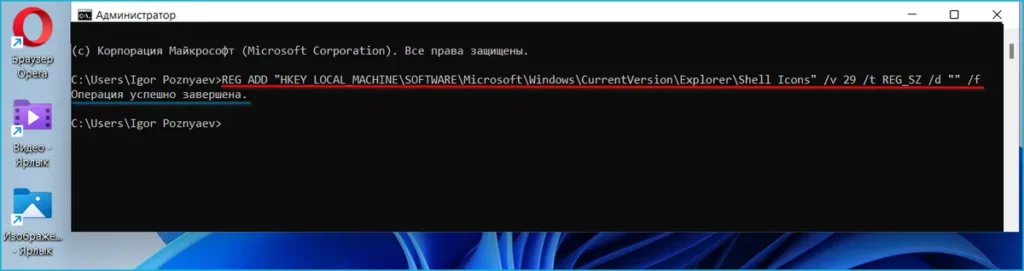
Данная команда выполнит действия, которые были рассмотрены выше, но автоматически. Пользователю не придется вручную создавать раздел и строковый параметр реестра Windows 11. Только вместо приложения «Редактор реестра» была применена утилита reg.exe — другой способ внесения правок в реестр ОС.
Затем перезагрузите компьютер или перезапустите Проводник. Стрелки с ярлыков исчезли. Помните, что данный метод также вносит изменения в реестр Windows 11, но без обращения к графической утилите — редактору реестра. Быстрее, но менее наглядно.
Первое с чем сталкиваются пользователи новой операционной системы — непривычный внешний вид. Выбор прост — сразу привыкнуть к новшествам или вернуть как было в Windows 10 и 7. Одно из наиболее спорных визуальных изменений Windows 11 — кнопка доступа к главному меню ОС в центре панели задач.
Встроенный функционал позволяет кастомизировать ОС. То есть привести графический интерфейс, дизайн элементов, поведение системного софта и приложений в соответствии с индивидуальными задачами и эстетическими предпочтениями пользователя.
Читайте как вернуть кнопку «Пуск» в левый нижний угол экрана штатными средствами Windows 11:
Как удалить ярлыки удаленных приложений
Уберите автосохранение ярлыка!
Выше было сказано, что после установки приложения, иконки появляются на кране в автоматическом режиме. Можно сделать так, чтобы ярлыки не появлялись автоматически, а перемещались на рабочий стол только с вашего позволения.
Для этого проделаем пару действий!
Зайдите в «Плей маркет», там найдите пункт «Настройки». В этом меню будет пункт под названием «Добавлять значки» возле которого просто нужно убрать галочку.
С самого первого дня покупки нового смартфона пользователь постоянно скачивает и устанавливает новые приложения и добавляет виджеты. В итоге растет количество рабочих столов и от количества ярлыков начинает рябить в глазах. Нагромождение иконок влечет за собой довольно неприятные последствия:
- Теряется эстетический вид рабочего стола
- Сложно быстро найти нужное приложение
- Некоторые программы работают в фоновом режиме и нагружают процессор и аккумулятор.
В нашей статье мы подскажем, как можно упорядочить хаос ярлыков на рабочем столе, удалив лишние иконки, виджеты и дополнительные рабочие экраны.
Представим, что перед нами смартфон на ОС Android 6.0, у которого несколько экранов битком набиты различными ярлыками приложений и виджетами, половина из которых давно не используется. Начнем генеральную уборку!
Шаг 1. Как удалить ярлык или виджет с рабочего стола Андроид
Самый простой способ удалить ненужную иконку с рабочего стола – отправить ее в системную корзину:
- Выберете программу, от которой хотите избавиться
- На несколько секунд задержите палец на ярлыке
- Появится меню с выбором: убрать или удалить
- Перенесите ярлык к нужной команде
Команда «Убрать» лишь сотрет ярлык с рабочего стола. Само же приложение останется в меню смартфона. Соответственно, команда «Удалить» не только уберет иконку в корзину, но и деинсталлирует саму программу.
Обычно приложение удаляется не полностью. После деинсталляции в памяти смартфона может остаться программный кэш, который забивает память гаджета и тормозит процессор. Если вы решили удалить ярлык вместе с его приложением, рекомендуем просканировать смартфон с помощью специальных приложений для очистки от мусора. Например, программой Clean Master
.
- Скачайте бесплатное приложение Clean Master
- Разрешите утилите доступ к вашим файлам
- Выберете пункт «Мусор«
- Нажмите «Удалить«
Как удалить виджет с рабочего стола Андроид? Точно так же, как и иконку. Просто зажимаете палец на виджете, ждете пока вверху экрана не появится команда «Убрать» и тянете лишний виджет к ней. Ненужный элемент интерфейса останется в своем системном меню, а на рабочем столе сразу появится немало свободного места.
Шаг 2. Как упорядочить приложения
Возможна ситуация, когда на одном рабочем столе необходимо держать несколько ярлыков от одного производителя, или программ со схожими функциями. Например, на экране скапливаются утилиты от Google: Карты, Фильмы, Диск, Gmail и так далее. Для таких приложений сделайте системную папку прямо на рабочем столе:
- Нажмите на несколько секунд на иконку приложения
- Перетащите ее на другой ярлык – появится папка
- В созданную папку перетащите остальные иконки
Если вам понадобится создать несколько таких папок, их можно выделить цветом и указать название.
Шаг 3. Удалить рабочий стол на Андроиде
После того, как вы убрали лишние ярлыки и виджеты, главный экран смартфона превратится в вереницу пустых рабочих столов. Их тоже следует убрать, чтобы не занимали лишнее место.
- Зажмите пальцем свободное место на экране – так вы попадете в меню персонализации
- В данное меню можно попасть через ярлык системного приложения в настройках
- Выберете пункт «Рабочие столы»
- Появится каруселька всех экранов смартфона
- Выберете пустой рабочий стол и зажмите его пальцем
- Когда вверху экрана появится значок удаления, перенесите на него экран
- Если случайно выбрали не тот экран, у вас будет несколько секунд на то, чтобы отменить удаление.
Итак, вы тщательно прибрались на рабочем столе своего смартфона. Вот только через несколько дней вы наверняка накачаете новые программы, которые опять забьют своими ярлыками все свободное место. Чтобы каждый раз не вычищать лишние иконки, проще всего сразу предотвратить их появление. Для этого воспользуйтесь настройками магазина Google Play
:
- Откройте магазин
- Зайдите в меню приложений
- Найдите пункт настроек
- В строке «Добавлять значки» снимите галочку
После этого все новые приложения будут помещаться только в основном меню Андроид. Теперь вы узнали, как удалить иконку с рабочего стола Андроид.
Алгоритм изменения внешнего вида ярлыков
Итак, если на вашем компьютере установлена операционная система XP, вы никогда не обнаружите значков щита, поскольку на такой версии ОС и более ранних отсутствовал контроль учётных записей, именуемый ещё UAC. Если же у вас установлен Windows 7, тогда вам, действительно, полезно знать, как убрать значок администратора с ярлыка. Поступить можно несколькими способами. Кстати, если на компьютере установлено несколько учётных записей, полезно предварительно разобраться, все ли они обладают правами администратора.
Мы уверяем, что вы обнаружите такие учётные записи, для которых права администратора недоступны, поэтому предпринимать какие-либо действия относительно их совершенно не нужно. Именно по этой причине опытные пользователи рекомендуют отключить UAC только для учётных записей с административными правами .
Решить такую поставленную задачу удастся, если воспользоваться внедрённой в операционной системе оснасткой «Локальная политика безопасности». Первоначально кликните по значку «Пуск», в нижней части вы обнаружите поисковую строку, в которую введите специальную команду «secpol.msc».
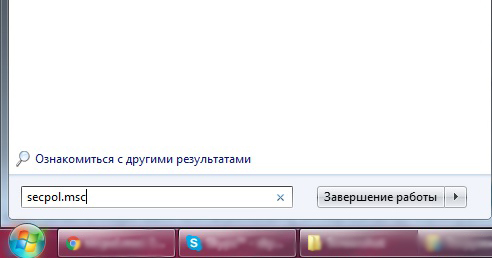
После того как прописали всю фразу целиком, кликните по клавише «Enter», таким образом подтверждая выполнение поиска. Далее перейдите в «Локальные политики», там вы обнаружите «Параметры безопасности», перейдите в него.
Теперь вы сможете увидеть параметр «Контроль учётных записей», среди всяческих предложений найдите запрос, ориентированный на повышение админправ в режиме согласия администратора. Остаётся в списке, который открывается выбрать пункт «Повышение без запроса». В завершение традиционно не забудьте нажать кнопку «Ok».
Конечно, для того чтобы все манипуляции, проделанные вами, вступили в силу, вам придётся перезагрузить компьютер.
Кстати, желая разобраться, как убрать возникший значок щита с программного ярлыка, полезно ознакомиться ещё с альтернативным алгоритмом действий.
Выполнять действия нужно, только находясь в системе под учётной записью непосредственно администратора. Нажмите одновременно на две кнопки: «Win» и «R», после этого появится строка, в которой вам нужно прописать «msconfig», далее просто кликните «Enter». Откроется окно, среди вкладок которого найдите «Сервис». На этой вкладке несложно будет найти строку «Настройка контроля учётных записей».
Ниже вы также сможете увидеть кнопку «Запустить». Сначала выделите строку, отвечающую за настройку UAC, а затем кликните по кнопке запуска оснастки. По завершении выполняемых далее автоматических действий перезагрузите компьютер.
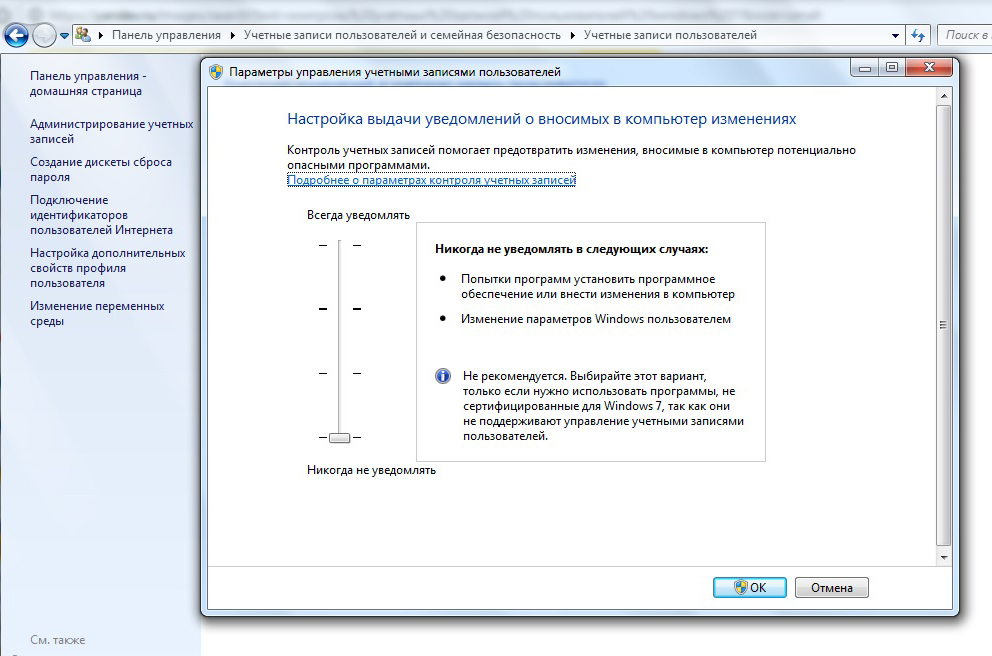
Как вы смогли убедиться, что чрезмерно сложных действий выполнять не требуется
Важно только последовательно и внимательно следовать указанному алгоритму. Ваши старания не окажутся бесполезными, поскольку по завершении вы сможете насладиться результатом, обнаружив, что раздражающие значки щита исчезли с программных ярлыков
В разделе на вопрос Появились галочки в зеленых кружках на ярлыках к программам на рабочем столе. Причину не знаю. Как их убрать? заданный автором Алексей Гутарев
лучший ответ это Правой кнопкой по рабочему столу — обновить. У самого такая же фича вылезает, но после обновления рабочего стола пропадает.
Ответ от 22 ответа
Привет! Вот подборка тем с ответами на Ваш вопрос: Появились галочки в зеленых кружках на ярлыках к программам на рабочем столе. Причину не знаю. Как их убрать?
Ответ от Особенный
Открой меню «Персонализация», в подменю «Темы» открой «Параметры значков рабочего стола» и убери галочку с «Разрешить темам изменять значки на рабочем столе». Не забудь нажать на значок «Принять».
Ответ от Керосин
На рабочем столе F5 и всё пройдет.
Ответ от Roman Serov
Воспользовался. Это насчёт F5 в смысле — гениальное просто на поверхности)), а вот по поводу «разрешения темам» — у меня на моей 10-ке как раз галочка НЕ стояла (сам убирал эту галку, когда кастомизировался — купировал на своём личном воркстейшне всякую дрянь, которой в 10-ой стало поменьше, чем в промежуточных (8 и 8.1). Ну, и славно, трампампам. А то — микропаника на 3 минуты была. «Где я прокололся?».Интересно, (хотя не слишком, но..) — откуда ВДРУГ? Никаких новых приложений не ставил недели полторы, Не восстанавливал бэкапов, или вообще чего-такого — не делал. Просто работал, как обычно, и всё. С «поганью» борюсь руками, всегда нахожу. «Антивиров» не юзаю, разумеется. Только её не было уже недели 2.
Как исправить черный фон за иконками папок в windows 10.
Проводник Windows 10 может отображать файлы и папки в нескольких различных стилях, таких как средние иконки, большие иконки, большие иконки, контент и т. д. Иногда, когда вы выбираете файл или папку иконка стиля может быть маленькой, средней или очень большой, и вы можете увидеть черный фон за фактическим значком папки
Это выглядит довольно некрасиво, и не важно, сколько раз вы обновите Windows 10, чёрный фон не исчезнет. Если вы столкнулись с этой проблемой, вот как исправить черный фон за иконками папок в проводнике ОС Windows 10.С помощью программы Очистки дискаБыстрый и простой способ исправить черный фон за значками папок – это использовать встроенную утилиту очистки диска. Выполните поиск “Очистка диска” в меню “Пуск” и нажмите на него, чтобы открыть инструмент
Выполните поиск “Очистка диска” в меню “Пуск” и нажмите на него, чтобы открыть инструмент.
Вышеуказанное действие запустят мастер очистки диска. Здесь выберите диск “C” из выпадающего меню и нажмите на кнопку “OK”.
Вышеперечисленные действия начнут процесс сканирования. После того, как сканирование будет завершено, прокрутите вниз и установите флажок “эскизы” под файлом “удалить” и нажмите на кнопку “ОК”.
Как только Вы нажмёте на кнопку, Вы увидите окно подтверждения. Нажмите на кнопку “Удалить файлы”, чтобы продолжить.
Перезагрузите систему, и вы больше не увидите черный фон за значками папок в проводнике.
Путем удаления кэша эскизов вручнуюКроме использования средства очистки диска, вы также можете исправить ошибку вручную, удалив кэш файлов эскизов. Чтобы начать, нажмите сочетания клавиш “Win E”, чтобы открыть проводник.
После открытия файла в обозревателе, установите флажок “скрытые элементы” на вкладке вид. Когда вы выбираете его, файл Explorer будет отображать все скрытые файлы и папки.
Теперь перейдите к следующей папке. Не забудьте заменить “<имя_пользователя>” на фактическое имя пользователя в Windows.
C:Users\AppDataLocal
Раз вы здесь, прокрутите папку и найдите “IconCache.db” и нажмите клавишу “Delete” на клавиатуре.
После удаления файла, перейдите в следующую папку, выделите все файлы с помощью клавиш “сочетание клавиш на Ctrl A и нажмите клавишу Удалить – Del, чтобы удалить их. Опять же, не забудьте заменить “<имя_пользователя>” на фактическое имя пользователя в Windows.
C:Users\AppDataLocalMicrosoftWindowsExplorer
Вы можете получить сообщение об ошибке которое говорит вам, что файл используется и не может быть удален. Просто установите флажок “сделать это действие для всех текущих объектов” и нажмите на кнопку “попробовать снова”.
Вы получите снова то же сообщение об ошибке. Нажмите на кнопку “Отмена”, чтобы закрыть окно. После закрытия окна, вы увидите новую папку с именем “ThumbCacheToDelete” или “IconCacheToDelete”. Эта папка гарантирует, что файлы будут автоматически удалены при перезагрузке системы.
Используя простой .Bat файлЕсли вы хотите, вы можете достичь того же с помощью создания простого Bat файла, который удаляет все файлы кэша эскизов двойным щелчком мыши. Чтобы создать Bat файл, щёлкните правой кнопкой мыши на рабочем столе, а затем выберите опцию “создать ” > ” текстовый документ” на рабочем столе, а затем выберите опцию “создать ” > ” текстовый документ”.
Имя файла, какое вы хотите, но убедитесь, что вы изменили расширение файла с .txt на bat. В моём случае я переименовал на файл “ClearThumbCache.bat”.
Теперь щелкните правой кнопкой мыши на Bat файл и выберите опцию “редактировать”.
Выполняемые выше действия откроют файл в блокноте. Скопируйте и вставьте ниже команды в файл, сохраните и закройте.
echo.taskkill /f /im explorer.exetimeout 2 /nobreak>nulecho.DEL echo.DEL /F /S /Q /A %LocalAppData%IconCache.dbDEL /F /S /Q /A %LocalAppData%MicrosoftОС WindowsWindowsпроводникiconcache_*.dbDEL /F /S /Q /A %LocalAppData%MicrosoftОС WindowsWindowsпроводникthumbcache_*.db
timeout 2 /nobreak>nulstart explorer.exe
После закрытия файла, сохраните всю вашу работу и дважды щелкните на вновь созданном .bat файле, чтобы исправить черный фон за значками папок. Когда вы запустите файл, проводник Windows будет временно остановлен, а затем снова запуститься. Так что не волнуйтесь, если ваш экран погаснет на секунду или две.
Оставьте комментарий ниже, поделитесь своими мыслями и опытом об использовании вышеуказанных методов, чтобы исправить эту проблему.