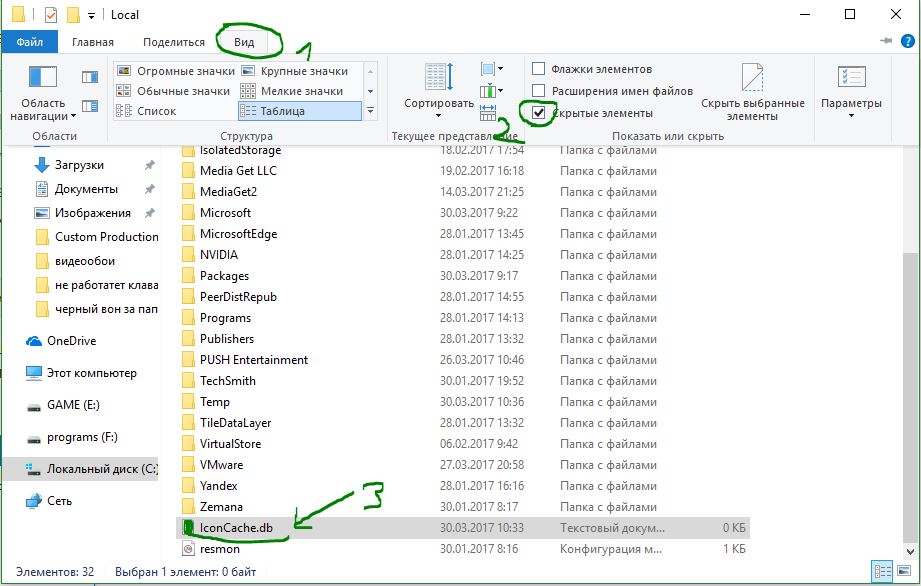Очистка данных
Если у Вас, после описанных рекомендаций, не подключается Wi-Fi на ноутбуке и появляется окошко с ошибкой: «Windows не удалось подключиться к…», введите в командную строку следующие команды:
route -fipconfig /flushdnsnetsh int ip resetnetsh int ipv4 resetnetsh int tcp resetnetsh winsock reset
После каждой нажимайте «Enter». Это поможет очистить данные в DNS и Winsock, сбросить параметры маршрутов и сетевого адаптера.
На этом все. Надеюсь, Вам помог хоть один из описанных способов. И теперь Вы будете знать, что сделать, если ноутбук видит сеть вай-фай, но не может к ней подключиться, в результате чего, появляется окно с ошибкой.
Об авторе: Олег Каминский
Вебмастер. Высшее образование по специальности «Защита информации». Создатель портала comp-profi.com. Автор большинства статей и уроков компьютерной грамотности
Изменение настроек прокси на Windows 7, 8 и 8.1
Чтобы восстановить работоспособность подключения, необходимо вручную изменить настройки прокси сети. Для этого выполните следующую последовательность действий:
- Откройте «Панель управления» Windows. Например в Windows 8.1 это можно сделать, проведя курсором от верхнего правого угла монитора вниз, выбрав пункт «Параметры» и затем «Изменение параметров компьютера». Ссылку на Панель управления можно найти в левом нижнем углу открывшегося окна.
- Выберите сортировку «Мелкие значки». Откроется раздел «Все элементы панели управления».
- Выберите пункт «Свойства браузера».
- Перейдите на вкладку «Подключения» и выберите «Настройка сети».
- Уберите галочки с пунктов «Использовать сценарий автоматической настройки» и «Использовать прокси-сервер для локальных подключений».
- Установите галочку возле пункта «Автоматическое определение параметров» (в некоторых случаях, наоборот необходимо снять галочку с этого пункта — можете попробовать оба варианта).
Также сделайте следующее: отключите использование прокси-сервера в настройках используемого вами веб-браузера. Рассмотрим это на примере Google Chrome:
- Запустите Google Chrome.
- Нажмите на три точки в правом верхнем углу браузера.
- Выберите пункт «Настройки».
- В нижней части страницы настроек нажмите «Дополнительные».
- В разделе «Система» найдите «Параметры прокси сервера» и отключите его.
Восстановление настроек прокси с помощью командной строки
Чтобы восстановить настройки прокси сервера на компьютере можно воспользоваться командной строкой. Этот способ позволит сбросить настройки прокси по умолчанию.
Для запуска командной строки одновременно нажмите клавиши «Win + R» и в поле «Выполнить» введите команду cmd.exe Затем выполните следующие действия:
- Введите команду netsh winsock reset
- Сделайте перезагрузку компьютера, чтобы изменения вступили в силу.
- Введите команду netsh int ipv4 reset
- Сделайте перезагрузку компьютера, чтобы изменения вступили в силу.
- Проверьте, исправно ли работает интернет.
Установка (обновление) драйвера беспроводного Wi-Fi-адаптера
Проблемы с Wifi на телевизорах LG Smart TV: поиск причины и решение проблемы
Чтобы понять, необходима ли процедура установки драйвера или его обновленной версии, нужно произвести простую диагностику, выявляющую наличие ошибок в программной части беспроводного устройства. Для этого потребуется:
- найти значок «Мой компьютер» (на рабочем столе, в меню «Пуск» или строке «Поиск»), вызвать контекстное меню нажатием правой кнопки мыши, выбрать «Свойства» — «Диспетчер устройств»;
- среди выводимого списка оборудования отыскать строчку «Сетевые адаптеры» и в ней модуль, содержащий в названии «беспроводной» или «wireless»;
- идентифицировать вид индикатора: если на ярлыке отображается восклицательный знак, работа драйвера происходит некорректно.
- вызвать контекстное меню для значка беспроводного адаптера, нажать свойства и перейти к разделу «Общие» — «Состояние устройства», произвести анализ выводимой ошибки.
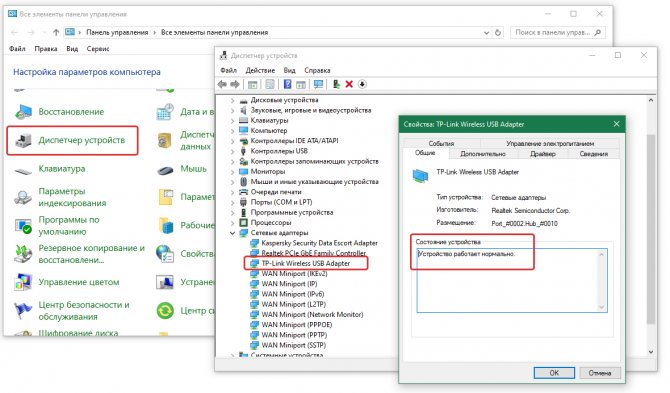
В том случае если обнаружена некорректная работа драйвера, его необходимо переустановить (обновить):
- скачать при помощи стороннего устройства дистрибутив с сайта-производителя адаптера или материнской платы;
- перенести на требуемое устройство полученный файл при помощи USB-памяти либо по сети через Ethernet, либо по Bluetooth;
- в том случае если файл выполнен в виде бинарного пакета (*.msi, *exe), его нужно запустить и следовать инструкции по установке;
- если драйверы распространяются в виде набора библиотек (*.dll), нужно в диспетчере устройств вызвать контекстное меню для интересующего модуля, выбрать «Обновить драйвер» — «Выполнить поиск драйверов на этом компьютере» (вручную), после чего указать путь к распакованной папке и нажать «Далее»;
- после успешной установки перезагрузить компьютер и перейти к настройке соединения, чтобы повторно подключать устройство к беспроводной точке доступа.
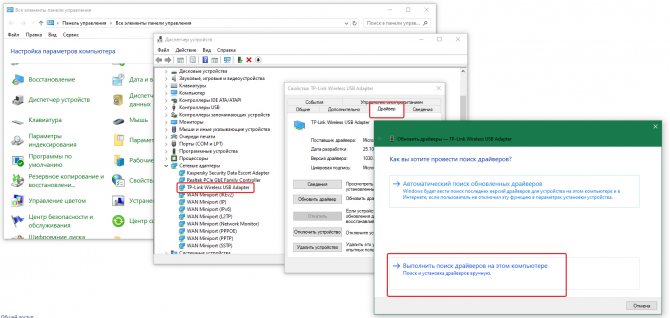
Как исправить
Поскольку пользователи Ростелеком подключаются к сети все еще по-разному, ниже вы найдете несколько алгоритмов действий на случай возникновения ошибки.
При подключении по ADSL
Система ADSLподразумевает, что для подключения используется телефонная линия и модем. В зависимости от того, какой именно у вас модем, проблема может быть либо в нем, либо в настройках на компьютере.
Ошибка 651, как правило уходит после простой проверки и перезагрузки устройства, использующегося для подключения, так что алгоритм действий может быть таким:
- Попробуйте перезагрузить сам компьютер, не трогая модем.
- Если это не устранило ошибку, проверьте, чтобы на модеме были зажжены все индикаторы – особенно тот, который показывает связь с телефонной станцией. Он должен не мигать, а гореть ровно.
- Если индикатор мигает или погас, нужно выполнить перезагрузку модема. Обычно можно сделать в аппаратном режиме (выключить-включить). Не забудьте подождать минимум 10 секунд до момента повторного включения.
- Посмотрите еще раз, есть ли сигнал ADSL. Если есть, попробуйте подключиться к интернету снова.
- В случае, если не получилось, проверьте провода и кабеля – они должны быть без повреждений, входить в предназначенные слоты на оборудовании полностью и не быть перекрученными. Если есть проблема в этом – оставьте заявку на приход мастера Ростелеком для замены кабеля.
- Иногда бывает так, что модем показывает соединение, на компьютере все настроено верно, но ошибка остается – значит, дело в технических работах или изменениях со стороны Ростелеком. Рекомендуется позвонить оператору и перенастроить оборудование, согласно его подсказкам.
При подключении через FTTB или GPON
Подключения FTTBили GPON – это современная оптическая линия, так называемое «высокоскоростное подключение». Большинство новых абонентов подключаются к Ростелеком именно так, ведь ADSLдавно устарел.
Ошибка, впрочем, появляться может и с такой сетью, какой бы современной и супербыстрой она не была.
Проблема, как и с другим типом соединения, находится на уровне настроек оборудования или технических дефектов подключения.
Прежде всего, следует проверить роутер, если вы им пользуетесь. У каждой модели есть особый адрес сервера, по которому можно получить доступ ко всем настройкам маршрутизатора. Для роутеров Ростелеком это 192.168.1.1 в большинстве случаев. Информация об адресе печатается на наклейке с обратной стороны устройства. Стандартные логин/пароль: admin. Для входа в настройки компьютер должен быть подключен к сети, даже если страницы не открываются.
Проверить следует раздел, где указано, какой протокол нужно использовать –PPPoE. Также, убедитесь, что роутер настроен как «мост» — Bridge. В случае, если в настройках указан «маршрутизатор», ошибка не пропадет. Если все правильно, оборудование рекомендуется перезагрузить – можно тут же, через команду Reboot.
В случае, если это не помогает, следует связаться с техподдержкой Ростелеком – возможно, проводятся технические работы или нужно указать в настройках новые данные. Получить их выйдет только у оператора.
Если со стороны провайдера все нормально и никаких сбоев, возможно ваш маршрутизатор или сетевая плата на компьютере вышли из строя. Рекомендуется произвести полный сброс настроек роутера и откатить его до заводского состояния – большинство проблем таким образом устранятся сами собой.
Почему возникает ошибка
Как и говорится в сообщении, проблема обоснована неподходящим стандартом безопасности. Про последний, в свою очередь, многие пользователи даже не знают. Под выражением «стандарт безопасности» подразумевается тип шифрования. Если он устарел, то вы увидите соответствующее уведомление:

Дело в том, что некоторые типы уже устарели. Их несложно взломать, а значит безопасность использования сети будет очень сомнительной. На новейших роутерах (маршрутизаторах) подобные типы шифрования в большинстве случаев отсутствуют, но на старых их можно выбрать вручную. В редких случаях они даже используются по умолчанию, что и приводит к появлению этого предупреждения. Речь идет главным образом про WEP.
Необходимо отметить, что иногда указанное сообщение можно увидеть при отсутствии пароля. В таком случае проблема решается его установкой.
Таким образом, само по себе данное сообщение нельзя назвать ошибкой: это всего лишь предупреждение. Вы можете использовать нежелательные сети, но это также будет означать, что вы берете на себя все риски. Настоятельно рекомендуется все-таки решить данную проблему, т. к. это не потребует особых знаний и умений, а взамен вы получите высокий уровень безопасности.
Как решить проблему
Независимо от того, какой именно роутер используется, неприятная ситуация решается одинаково: необходимо изменить тип шифрования на тот, который соответствует стандартам безопасности
Важно понимать, что интерфейс разных маршрутизаторов может довольно сильно варьироваться. По этой причине инструкция, которая будет предоставлена здесь, объясняет лишь особенности процесса, без подробного расположения настроек
Итак, вам нужно сделать следующее:
- Откройте параметры своего роутера.
- Далее перейдите к разделу, который отвечает за беспроводную сеть. Вот пример:

Поищете такой пункт, как «Защита сети» (название может несколько отличаться). Здесь будет несколько вариантов. Вероятно, у вас будет стоять WEB, который и нужно сменить. Но на что? Лучший вариант – WPA3/WPA2
Однако важно учитывать, что такого режима защиты может в списке не оказаться
Если его нет, то рекомендуется выбрать просто WPA2.
Еще нужно обратить внимание на тип шифрования. Одноименный пункт может как отсутствовать, так и присутствовать
Если он есть – его тоже требуется настроить
К устаревшему стандарту принято относить TKIP. Если у вас есть такая возможность, то лучше сменить его на более новый, а именно на AES. Оба пункта параметров можно увидеть на скриншоте ниже:
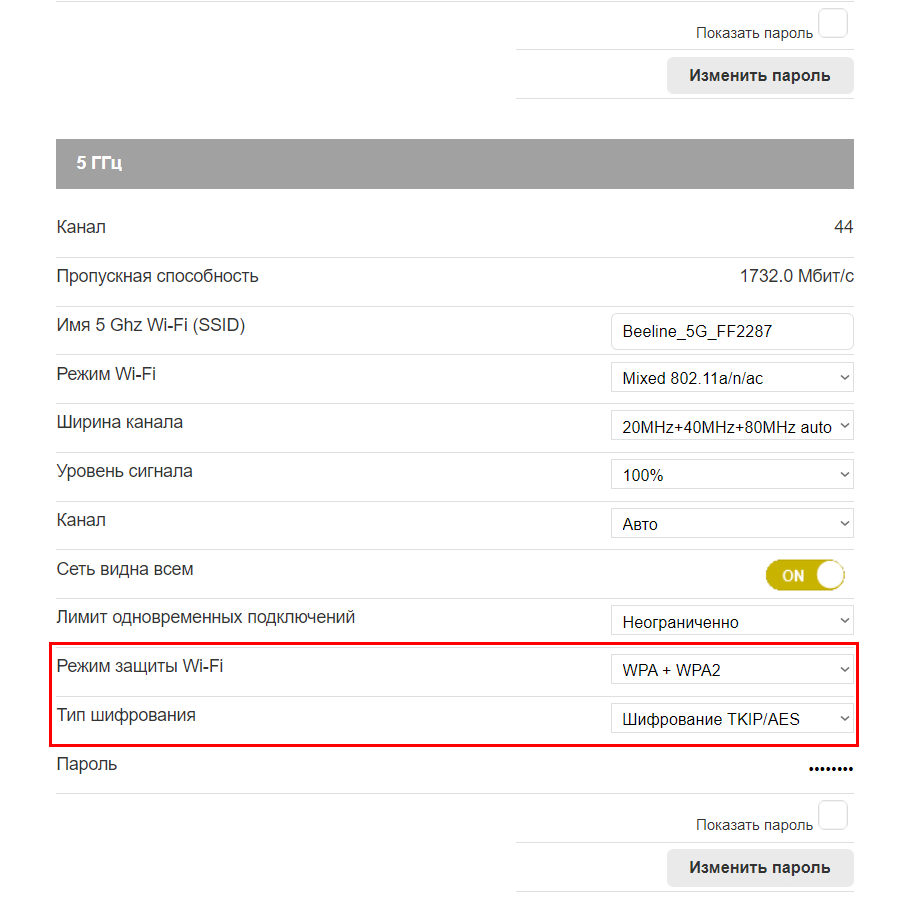
- После окончания процедуры придется заново установить пароль. Обычно это можно сделать в том же разделе настроек.
- Обязательно не забудьте сохранить установленные параметры.
Необходимо отметить, что некоторые роутеры, особенно старые, могут при указанных действиях временно «зависать». Подобное явление считается нормой: просто проявите терпение.
Далее вы можете попытаться снова подключиться к проблемной сети. Сообщение больше не должно вас беспокоить. Нужно отметить, что в некоторых случаях может потребоваться удаление сохраненного ранее пароля. Как это сделать, описано ниже (если все и так работает, то осуществлять процедуру не нужно).
Как убрать сохраненный пароль
«Забыть» пароль несложно, и много времени на это не потребуется. Просто придерживайтесь следующей инструкции:
- Необходимо зайти в параметры ОС. Чтобы это сделать, одновременно нажмите клавиши Win и I. Также найти настройки можно в меню «Пуск»: они обозначаются иконкой шестеренки.
- Нужно перейти в раздел, отвечающий за интернет.

- В левой части окна будут вкладки. Выберите ту, которая называется «Wi-Fi».
- Далее в правой части окна требуется найти следующую надпись:
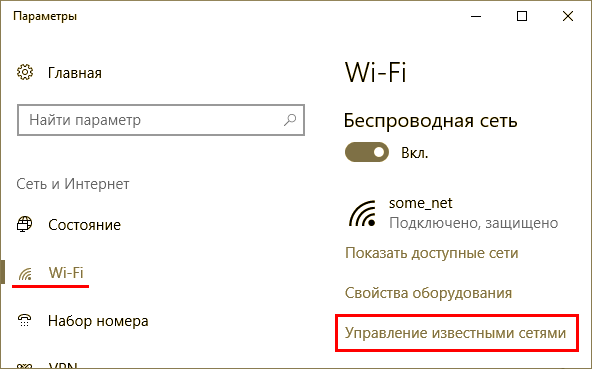
- В списке указываются сохраненные сети. Выберите ту, которую вы ранее изменили, нажав по ней ЛКМ. После просто нажмите на появившуюся кнопку «Забыть».
Все изменения сохраняются в автоматическом режиме. Сразу после выполнения данной инструкции попробуйте снова подключиться к сети.
Подводя итоги, уведомление «В этой сети Wi-Fi применяется устаревший стандарт безопасности» в Windows 10 возникает из-за проблем с типом шифрования и режимом зашиты. Решается ситуация максимально просто: нужно установить более новую защиту в настройках роутера. Единственная сложность, которая у вас может возникнуть – огромное разнообразие в интерфейсах разных маршрутизаторов. Если вам не удается найти нужные настройки, то вы можете попробовать поискать инструкцию по настройке роутера в интернете.
Сохраненные параметры сети не соответствуют требованиям этой сети
26.10.2015  windows | для начинающих | настройка роутера
Достаточно часто встречающаяся ситуация у начинающих пользователей, для которых настройка роутера в новинку – то, что после настройки по инструкции, при попытке подключиться к беспроводной Wi-Fi сети, Windows сообщает о том, что «параметры сети, сохраненные на этом компьютере, не соответствуют требованиям этой сети». На самом деле, это совсем не страшная проблема и легко решаема. Сначала объясню, почему так происходит, чтобы в будущем не возникало вопросов.
Обновление 2015: инструкция была дополнена, добавлена информация по исправлению данной ошибки в Windows 10. Также имеется информация для Windows 8.1, 7 и XP.
Почему параметры сети не соответствуют требованиям и компьютер не подключается по Wi-Fi
Наиболее часто эта ситуация встречается после того, как Вы только что настроили роутер. В частности, после того, как поставили пароль на Wi-Fi в роутере. Дело в том, что если Вы подключались к беспроводной сети еще до того, как проводили ее настройку, т.е., к примеру, подключались к стандартной беспроводной сети роутера ASUS RT, TP-Link, D-link или Zyxel, не защищенной паролем, то Windows сохраняет настройки этой сети, чтобы в дальнейшем подключаться к ней автоматически. Если при настройке роутера Вы меняете что-либо, например устанавливаете тип аутентификации WPA2/PSK и ставите пароль на Wi-Fi, то сразу после этого, Windows, используя те параметры, которые уже сохранил, не может подключиться к беспроводной сети, и в результате Вы видите сообщение, о том, что параметры сохраненные на этом компьютере не соответствуют требованиям беспроводной сети с новыми параметрами.
Если же Вы уверены, что все вышеописанное не про Вас, тогда возможен и еще один, редкий вариант: настройки роутера были сброшены (в том числе при скачках напряжения) или, еще более редкий: кто-то посторонний изменил настройки роутера. В первом случае можно поступить, как описано далее, а во втором – только сбросить Wi-Fi роутер на заводские настройки и произвести настройку роутера заново.
Как забыть Wi-Fi сеть в Windows 10
Для того, чтобы ошибка, сообщающая о несоответствии сохраненных и актуальных параметров беспроводной сети исчезла, необходимо удалить сохраненные параметры Wi-Fi сети. Чтобы сделать это в Windows 10, нажмите по значку беспроводного соединения в области уведомлений, после чего выберите пункт Сетевые параметры. Обновление 2017: в Windows 10 путь в настройках несколько поменялся, актуальная информация и видео здесь: Как забыть Wi-Fi сеть в Windows 10 и других ОС.
В сетевых параметрах, в разделе Wi-Fi, нажмите пункт «Управление параметрами сети Wi-Fi».
В следующем окне внизу вы найдете список сохраненных беспроводных сетей. Кликните по той из них, при подключении к которой появляется ошибка и нажмите кнопку «Забыть», для того, чтобы сохраненные параметры были удалены.
Готово. Теперь вы можете заново подключиться к сети и указать тот пароль, который она имеет на текущий момент времени.
Исправление ошибки в Windows 7, 8 и Windows 8.1
Для того, чтобы исправить ошибку «параметры сети не соответствуют требованиям сети» нужно сделать так, чтобы Windows «забыл» те настройки, которые сохранил и ввести новую. Для этого нужно удалить сохраненную беспроводную сеть в Центре управления сетями и общим доступом в Windows 7 и несколько иначе в Windows 8 и 8.1.
Для того, чтобы удалить сохраненные параметры в Windows 7:
- Зайдите в центр управления сетями и общим доступом (через панель управления или посредством клика правой кнопкой мыши по значку сети в панели уведомлений).
- В меню справа выберите пункт «Управление беспроводными сетями», откроется список Wi-Fi сетей.
- Выберите Вашу сеть, удалите ее.
- Закройте центр управления сетями и общим доступом, снова найдите Вашу беспроводную сеть и подключитесь к ней — все пройдет успешно.
В Windows 8 и Windows 8.1:
- Кликните мышью по значку беспроводного соединения в трее.
- Кликните правой кнопкой мыши по имени Вашей беспроводной сети, выберите в контекстном меню «Забыть эту сеть».
- Снова найдите и подключитесь к этой сети, в этот раз все будет в порядке — единственное, если Вы устанавливали пароль на эту сеть, то его нужно будет ввести.
Если проблема возникает в Windows XP:
- Откройте папку «Сетевые подключения» в Панели управления, кликните правой кнопкой мыши по значку «Беспроводное соединение»
- Выберите пункт «Доступные беспроводные сети»
- Удалите сеть, при подключении к которой возникает проблема.
Вот и все решение проблемы. Надеюсь, Вы разобрались в чем дело и в дальнейшем подобная ситуация не будет представлять для Вас никаких сложностей.
А вдруг и это будет интересно:
«Не удается подключиться к этой сети». Как исправить?
Первым делом перезагрузите ноутбук и роутер. Очень часто обычная перезагрузка помогает, и не нужно будет копаться в настройках.
Если же этот способ не помог, то нужно удалить сеть на вашем компьютере (забыть ее). Сделать это так же не сложно. Нажмите на иконку подключения к Wi-Fi и выберите Сетевые параметры.
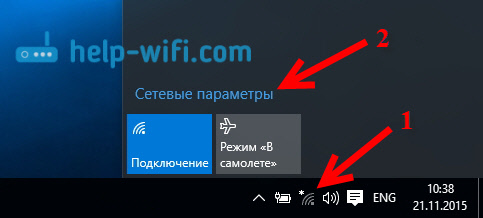
Дальше, на вкладке Wi-Fi выберите Управление параметрами сети Wi-Fi.
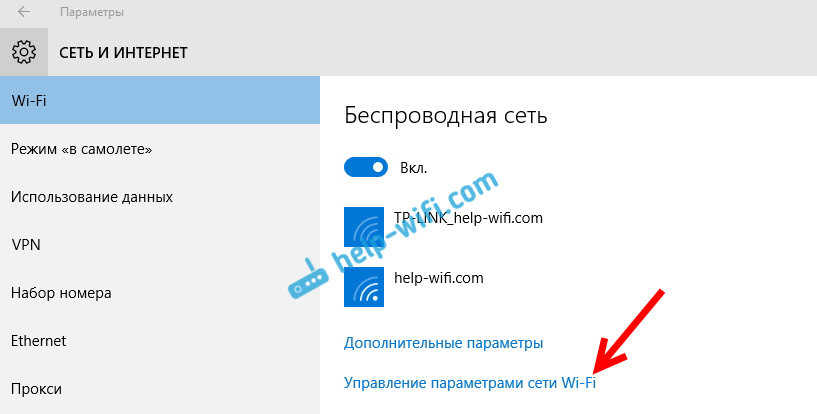
Выберите сеть к которой не удается подключится и нажмите на кнопку Забыть.
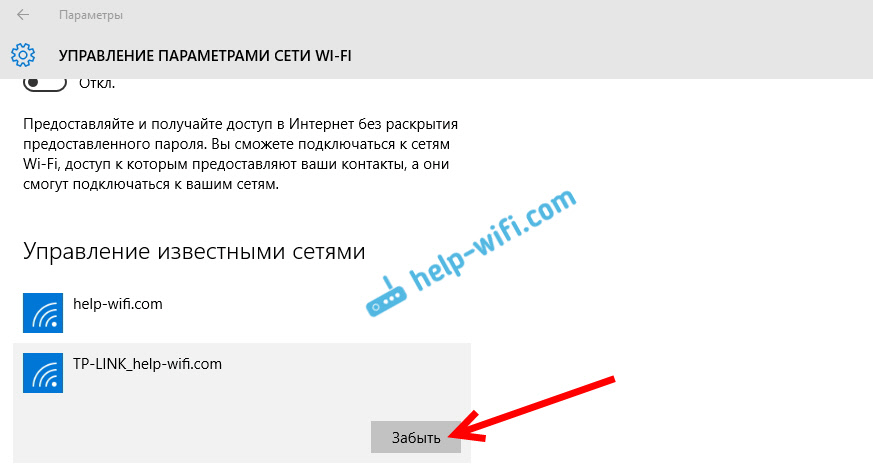
После этого попробуйте заново подключится к своей Wi-Fi сети. Нужно будет указать пароль. Можете смотреть эту инструкцию по подключению. Более подробно о том, как «забыть» сеть в Windows 10 я писал здесь.
Достаточно зайти в диспетчер устройств и нажать на кнопку «Обновить конфигурацию оборудования«.
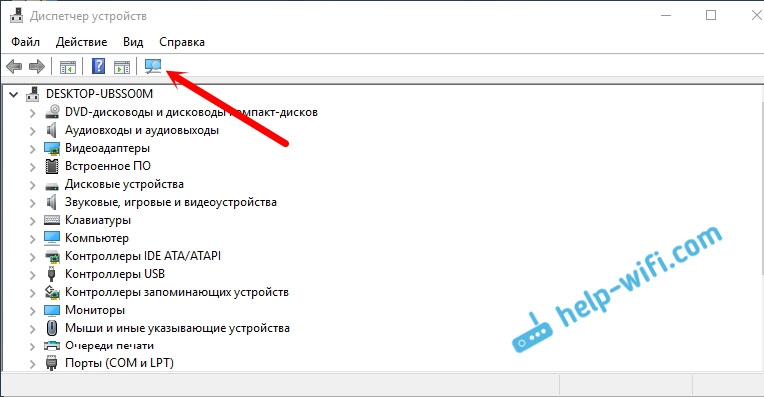
Обновление: смените канал Wi-Fi сети
Есть информация, что ошибка «Не удается подключиться к этой сети» может появляться из-за того, что Wi-Fi сеть, к которой не получается подключится работает на 12-том, или 13-том канале.
Для начала я советую несколько раз перезагрузить роутер. Возможно, он автоматически выберет другой канал, и все подключится (если проблема в этом). Если не сработает, то можно самому сменить канал в настройках роутера по этой инструкции: https://help-wifi.com/sovety-po-nastrojke/kak-najti-svobodnyj-wi-fi-kanal-i-smenit-kanal-na-routere/.
Попробуйте установить любой канал, только не 12, или 13-тый. Если это не решило проблему, то рекомендую обратно поставить автоматический выбор канала.
Обновление: удалите Wi-Fi адаптер для его переустановки
И снова совет из комментариев. Алексей рассказал, что эта ошибка у него появилась после обновления Windows 10. Ничего не помогло кроме удаления Wi-Fi адаптера в диспетчере устройств. Сделать это не сложно.
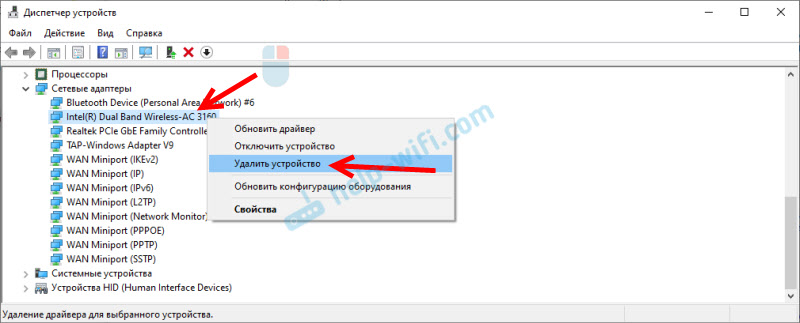
После обновления конфигурации оборудования (кнопка в диспетчере устройств), или перезагрузки компьютера адаптер будет установлен повторно. У Алексея ошибка исчезла и компьютер подключился к Wi-Fi сети.
Обновление: включите «Случайные аппаратные адреса»
Включить ее можно в параметрах, в разделе «Сеть и Интернет» на вкладке «Wi-Fi». Возле «Использовать случайные аппаратные адреса» установите переключатель в положение Вкл.
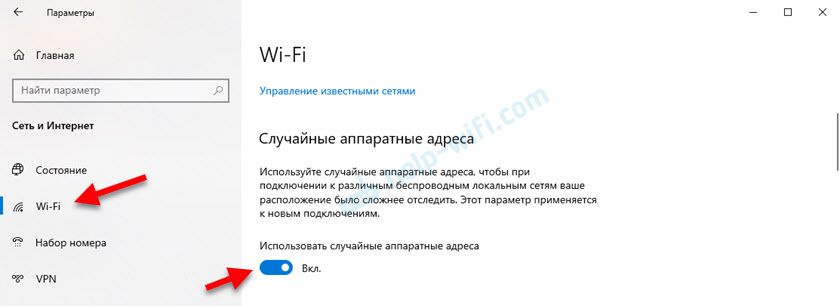
В двух словах поясню как это работает. Аппаратный адрес — это MAC-адрес. Уникальный адрес Wi-Fi модуля. Он фиксируется роутером при подключении. Если, например, MAC-адрес вашего компьютера заблокирован в настройках роутера, то при подключении будет ошибка. Может быть конфликт MAC-адресов. После включения функции «Случайные аппаратные адреса» Windows 10 начинает каждый раз менять физический адрес при подключении к новым Wi-Fi сетям.
Обновление: меняем ширину канала в свойствах Wi-Fi адаптера
Нужно зайти в диспетчер устройств (можно нажать Win + R и выполнить команду devmgmt.msc), открыть вкладку «Сетевые адаптеры», нажать правой кнопкой на Wi-Fi адаптер (в названии будет «802.11», «Wireless», «Dual Band») и выбрать «Свойства».
На вкладке «Дополнительно» слева нужно выбрать свойство «Ширина канала (диапазон сети)» или «Bandwidth» и слева в выпадающем меню выбрать «20 MHz». Сохраните настройки нажав «Ok».

698
919676
Сергей
Решение проблем и ошибок
Модернизация роутера и использование дополнительного оборудования
Если никакие программные методы не помогают увеличить мощность сигнала и улучшить прием WiFi на ноутбуке, то придется модернизировать роутер или покупать дополнительное оборудование. Варианты модернизации:
- Замена антенн, при условии, что они у роутера сменные.
- Конструирование самодельного усилителя сигнала.
Замена антенн не самый удачный вариант, потому как это требует финансовых затрат, а раз вы готовы потратить деньги, то лучше купить ретранслятор или другой, более мощный роутер. А вот примитивный усилитель можно сделать бесплатно из консервных банок или фольги. Выглядеть конструкция будет примерно так:
Формально такой экран не усиливает сигнал, а только направляет его в определенную сторону. Привлекательности в разрезанных консервных банках мало, но некоторые пользователи утверждают, что им удалось с помощью такого экрана серьезно улучшить прием Wi-Fi на ноутбуке.
Если экран из банок или фольги не помогает, подумайте о приобретении репитера. Это такое устройство, которое принимает сигнал от роутера и отдает его дальше, увеличивая зону покрытия. Вместо специального повторителя можно использовать второй роутер, настроенный в режиме репитера. Однако этот режим поддерживают не все устройства.
Ретранслятор незаменим, когда нужно покрыть одной сетью большое помещение. Сигнал не будет прерываться, более того, вы даже не заметите, что получаете WiFi не от роутера, а от повторителя – сеть будет оставаться прежней, с тем же именем и паролем.
Перезагрузка компьютера и роутера
Из-за глюков самой Windows 10 подключение к Wi-Fi может также глючить. Нужно просто перезагрузить ПК или ноутбук и попробовать вновь выполнить подключение. Если это не поможет, нужно перезагрузить роутер. Причём роутер можно попробовать перезагрузить несколько раз. Если причиной невозможности подключения к Wi-Fi являются помехи на используемом роутером канале, в результате перезагрузок роутер может сам сменить используемый канал на свободный. Но, конечно, это решение для случаев, когда в настройках роутера у нас не указан конкретный канал сети, а устройство настроено на автоматический выбор канала.
Если для подключения к беспроводной сети используется внешний адаптер, подключаемый через USB , можно ещё попробовать аппаратно переподключить устройство, в том числе с использованием другого USB -порта.
Обновление за июль 2021 года:
Теперь мы рекомендуем использовать этот инструмент для вашей ошибки. Кроме того, этот инструмент исправляет распространенные компьютерные ошибки, защищает вас от потери файлов, вредоносных программ, сбоев оборудования и оптимизирует ваш компьютер для максимальной производительности. Вы можете быстро исправить проблемы с вашим ПК и предотвратить появление других программ с этим программным обеспечением:
- Шаг 1: (Windows 10, 8, 7, XP, Vista — Microsoft Gold Certified).
- Шаг 2: Нажмите «Начать сканирование”, Чтобы найти проблемы реестра Windows, которые могут вызывать проблемы с ПК.
- Шаг 3: Нажмите «Починить все», Чтобы исправить все проблемы.
Некоторые маршрутизаторы выдают сообщение об отклонении ключа безопасности сети, даже если ключ правильный. Вы делаете это, потому что маршрутизатор в настоящее время не принимает сигналы вашего типа WiFi и, следовательно, не может получить сигнал от вашего устройства, содержащего ключ.
Существуют разные типы Wi-Fi — 802.11B, 802.11G, 802.11G, 802.11G, 802.11G, 802.11N и т. Д. Функции каждого типа не имеют отношения к решению проблемы; вам просто нужно знать, что если вы используете неправильный тип Wi-Fi, вы не подключитесь.
Чтобы изменить типы Wi-Fi, поддерживаемые вашим маршрутизатором, подключитесь к маршрутизатору и найдите этот параметр. У каждого маршрутизатора своя панель управления, поэтому мы не можем сказать вам, где именно она будет находиться, но обычно ее относительно легко найти. Если вы не можете найти вариант, попробуйте позвонить в службу поддержки компании-производителя вашего маршрутизатора, например Linksys или Netgear.
Возможные решения проблемы при подключении к сети в Windows 10
Если не удается подключиться к этой сети WiFi, первое, что Вы должны сделать, это выключить компьютер или ноутбук, отключить модем, и включить все обратно. Также, перейдите в «Центр обновления Windows» и обновитесь до последней версии. В большинстве случаях, когда не удается подключиться к сети WiFi, является тот факт, что расстояние между модемом и устройством большое и выдает нестабильное соединение. Попробуйте поднести устройство ближе к модему, и проверить подключение к беспроводной сети.
1. Обновление драйверов беспроводной WiFi или локальной Ethernet карты
Нажмите сочетание кнопок на клавиатуре Win+R и введите devmgmt.msc, чтобы запустить диспетчер устройств.
Разверните «Сетевые адаптеры» и щелкните правой кнопкой мыши на сетевых устройствах, и обновите их. Если вы не знаете, где локальная или WiFi карта, то ориентируйтесь по слову Wireless, это и есть WiFi. Controller — это сетевая локальная карта для подключения по проводу.
Вы также можете рассмотреть возможность их повторной установки и перезагрузки системы. Если вышеуказанные способы не работают, попробуйте загрузить и установить драйверы с веб-сайта производителя.
2. Запуск устранения сетевых неполадок, оборудования и устройств
Откройте «Все параметры» > «Обновления и безопасность» > «Устранение неполадок». В списке слева выбираем по порядку диагностику Оборудование и устройства, Сетевые адаптеры, Входящие подключения.
3. Сброс сети
Если ничего не сработало, возможно, поможет сброс сети. Откройте «Параметры» > «Сеть и Интернет» > «Состояние» и справа найдите Сброс сети. Это позволит сбросить все сетевые адаптеры по умолчанию.
Если проблема с подключением WiFi, то советую еще удалить существующее беспроводное подключение. Откройте «Параметры» > «Сеть и Интернет» > «WiFi» > справа нажмите на слово «Управление известными сетями«. Далее выберите из списка ту сеть к кторой не можете подключиться и нажмите Забыть. Если у вас список огромный и они вам не нужны, то советую лишние подключения удалить.
4. Отключите IPv6
Нажмите сочетание кнопок на клавиатуре Win+R и введите ncpa.cpl, чтобы быстро открыть сетевые адаптеры. Далее нажмите правой кнопкой мыши по «Беспроводная сеть» WiFi и выберите «Свойства«. В свойствах найдите «IP версии 6 (TCP/IPv6)» и уберите галочку, после чего нажмите «применить» и «OK». Перезагрузите компьютер и попробуйте подключиться к интернету через WiFi.
5. Установите DNS
Провайдеры по умолчанию предлагают свои DNS, которые не очень хорошо справляются со своей работай. Мы используем DNS от Google, который быстрее и лучше. Нажмите сочетание кнопок на клавиатуре Win+R и введите ncpa.cpl. Нажмите правой кнопкой по «Беспроводная сеть WiFi» или «Ethernet» в зависимости, какое подключение выдает ошибку сети, и выберите «Свойства«. В свойствах найдите IP версии 4 (TCP/IPv4) и ниже нажмите на кнопку «Свойства«. В новом коне установите точку на пункте «Использовать следующие DNS адреса» и введите:
6. Обновить IP-адрес
Запустите командную строку от имени администратора и введите следующие команды по порядку:
- ipconfig /release
- ipconfig /renew
7. Изменить беспроводной режим
Беспроводной режим сети WiFi на модеме, должен совпадать с режимом на беспроводной сетевой карте WiFi. Нажмите сочетание кнопок на клавиатуре Win+R и введите ncpa.cpl. Щелкните правой кнопкой мыши по беспроводной сети и выберите «Свойства». В появившимся окне нажмите на кнопку «Настроить«.
Перейдите во вкладку «Дополнительно» и в графе «значение» выберите тот режим, который используется в вашем роутере (модеме).
Возможные причины неполадки
Известны распространенные причины ошибки 692, провоцирующие данную проблему. Обычно сложных ситуаций не происходит, поэтому сначала следует определить возможную неисправность из приведенного ниже списка:
Нарушение в работе устройства, используемого для подсоединения к интернету. Как правило, возникает сбой, неисправность модема «виновата», и доступ в интернет прекращается, либо возникают ошибки. Проверяется корректность работы модема при помощи второго компьютера
Если на другом устройстве связи произошла аппаратная ошибка, это станет известно сразу
При использовании кабеля для подключения к модему стоит обратить внимание на его целостность. Среди возможных проблем встречаются механические повреждения, неправильная распиновка и сломанный коннектор
Неверные настройки сетевого подключения. Установочный драйвер модема или INF-файла значительно поврежден. Провайдер проводит работы в сети, поэтому доступ в интернет временно прекращен.