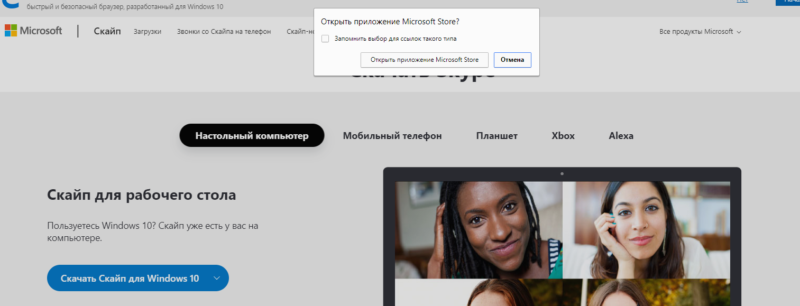Сайт в сети, но не отвечает на попытки подключения [Исправить]
Ошибка Сайт в сети, но не отвечает на попытки подключения , как правило, вызвано различными надстройками, которые вы установили в своем интернет-браузере, или из-за неправильных настроек прокси-сервера.
Когда эта ошибка отображается, это может быть очень неприятно, если у вас нет доступа к веб-сайтам. Большинство пользователей в этой ситуации попробуют запустить функцию устранения неполадок в сети, обнаруженную в Windows 10. Однако это не решит проблему.
По этим причинам в этой статье мы обсудим лучший способ справиться с этой ужасной ошибкой. Читай дальше, чтобы узнать больше.
1. Отключите все надстройки, найденные в вашем браузере
Самая распространенная причина, по которой веб-сайт находится в сети, но не отвечает на попытки подключения , – это надстройки вашего браузера, поэтому обязательно отключите их все.
Mozzila Firefox:
- Откройте Firefox и нажмите на 3 полосы в правом верхнем углу экрана>Дополнения .
- Откроется новая вкладка, в которой вы найдете все загруженные дополнения.
- Удалите все надстройки, найденные в этом списке (вы можете загрузить их снова после устранения проблемы).
- Перезапустите Firefox .
Google Chrome
- Откройте Chrome и нажмите на 3 точки в правом верхнем углу экрана.
- Наведите указатель мыши на Дополнительные инструменты> и нажмите Расширения .
- Удалить все дополнения.
2. Отключите настройки прокси
Один из способов исправить веб-сайт, но не отвечает на попытки подключения , – отключить прокси-сервер. Для этого выполните следующие действия:
- Нажмите на кнопку Пуск и выберите кнопку (Настройки).
- Нажмите Сеть и настройки .
- Нажмите Прокси-сервер , затем переключите Автоматическое определение настроек в положение Выкл. .
- Попробуйте подключиться к вашей сети.
Если ваш прокси был проблемой, вы можете рассмотреть возможность перехода на VPN. VPN имеет много преимуществ по сравнению с прокси-сервером, и если вы ищете надежный VPN, мы рекомендуем вам попробовать CyberGhost VPN .
Почему стоит выбрать CyberGhost?  Cyberghost для Windows
Cyberghost для Windows
- 256-битное шифрование AES
- Более 3000 серверов по всему миру
- Отличный ценовой план
- Отличная поддержка
Получить сейчас CyberGhost VPN
3. Сбросить TCP/IP и DNS
Вы также можете исправить веб-сайт в сети, но не отвечает на попытки подключения , сбрасывая TCP/IP и DNS. Для этого выполните следующие действия:
- Нажмите Winkey + X, и выберите Командная строка (Администратор) .
- Введите эти команды в командной строке и нажмите Enter на клавиатуре после каждой из них.
- netsh int ip reset
- ipconfig/flushdns
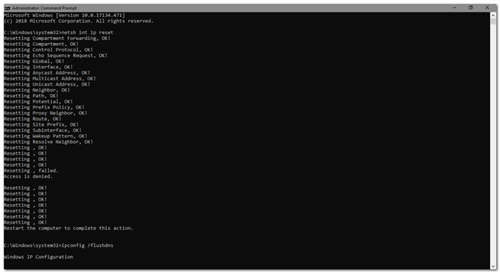
4. Попробуйте сбросить настройки сети
- Нажмите Winkey + I.
- На вкладке Сеть и Интернет выберите Сброс сети.
- Выберите Сбросить сейчас.
- Теперь этот процесс проверит/установит/переустановит все необходимые сетевые адаптеры.
- Проверьте подключение к Интернету, чтобы увидеть, если проблема решена.
В этой статье мы рассмотрели некоторые из лучших методов, которые помогут вам решить, что веб-сайт находится в сети, но не реагирует на ошибку попытки подключения в Windows 10.
Пожалуйста, не забудьте выполнить шаги, представленные в этой статье, в том порядке, в котором они были представлены, чтобы получить наилучшие результаты.
Мы надеемся, что это руководство помогло вам подключиться к Интернету и получить доступ к вашим любимым веб-сайтам. Пожалуйста, дайте нам знать, если эта статья помогла вам, используя раздел комментариев ниже.
Сброс сети в Windows 10
Начиная с релиза Windows 10 v1607, появилась возможность быстрого сброса всех сетевых настроек и адаптеров до параметров по умолчанию. Рекомендуется применять только если знаете, что делаете. После сброса сети будут удалены такие данные:
- Параметры прокси-сервера
- Ручные настройки для подключения к интернету
- Логины/пароли для доступа к сети, в т.ч. пароль от Wi-Fi придётся вспомнить и ввести заново
- Драйвера сетевых карт будут переустановлены. Стоит учесть, если их установка была сопряжена с дополнительными ручными действиями
В любом случае, рекомендую создать точку восстановления Windows перед сбросом. Далее:
- Нажимаем правой кнопкой по меню «Пуск», открываем «Параметры»
- Заходим в «Сеть и интернет»
- Слева кликаем «Состояние»
- Спускаемся вниз и нажимаем «Сброс сети»

В Windows 7/8 есть можно попробовать сбросить настройки браузера по умолчанию. Откройте «Свойства браузера» Internet Explorer и перейдите на вкладку «Дополнительно», затем нажмите кнопку «Сброс…». Для вступления новых настроек в силу, лучше перезапустить систему.

Причины и решения
Данное сообщение пользователю предоставляется после применения штатных диагностирующих инструментов под названием «Диагностика сетей Windows»
Обуславливается применение подобных действий отсутствие доступа к сети, при активном подключение, то есть фактическое соединение с сетью есть, а самого важного (Интернета) нет
Сразу стоит отметить, что каких-то конкретных причин появления рассматриваемой ошибки нет, так как сбои в работе интернет-соединения могут носить различный характер, в том числе виновником может быть и засоренность операционной системы.
Но несмотря на данное обстоятельство, в большинстве случаев, решается она достаточно просто лишь путём осуществления следующих манипуляций:
Как сделать откат системы?
Если проблемы с интернет-соединением начались после установки какой-то программы, решить проблему поможет восстановление системы с использованием точек восстановления. Операционная система Windows автоматически создает такие точки восстановления перед тем, как на компьютере выполняются какие-либо значительные изменения (обновление системы, установка программ или изменение системных настроек). Для решения практически любой проблемы, включая ошибку обсуждаемую в этой статье, достаточно сделать откат системы до того времени, когда все работало правильно.
Чтобы использовать восстановление Windows, выполните следующую последовательность действий:
- Откройте «Панель управления» Windows. Для этого, проведите курсором от верхнего правого угла монитора вниз, выбрав пункт «Параметры» и затем «Изменение параметров компьютера». Ссылку на Панель управления можно найти в левом нижнем углу открывшегося окна.
- Найдите пункт «Восстановление» и нажмите по нему.
- Затем нажмите «Запуск восстановления системы».
- Откроется окно, в котором будет доступно несколько точек для восстановления.
- Выберите ту дату, когда прокси-сервер работал исправно и нажмите «Далее».
- Дождитесь завершения процесса.
7 решений проблемы
Ниже детально разобраны 7 вариантов устранения неполадок при настройке прокси-сервера. Методом исключения вы сможете разобраться, в чем заключается проблема: в вашем ПК, браузере или используемом прокси.
Решение 1. Проверка настроек прокси в операционной системе.
Практически все популярные браузеры используют системные настройки. Рассмотрим процесс устранения неполадок с прокси на примере Opera:
- Откройте «Настройки – Дополнительно – Браузер».
- Пролистайте страницу до раздела «Система».
- Кликните на ссылку «Открыть настройки прокси-сервера для компьютера».
- Откроется окно настроек прокси в операционной системе. В нем включите автоматическое определение параметров и дождитесь завершения процедуры. Проверьте работоспособность серфинга.

Если в системе установлены ручные настройки прокси, проверьте правильность прописанных данных.
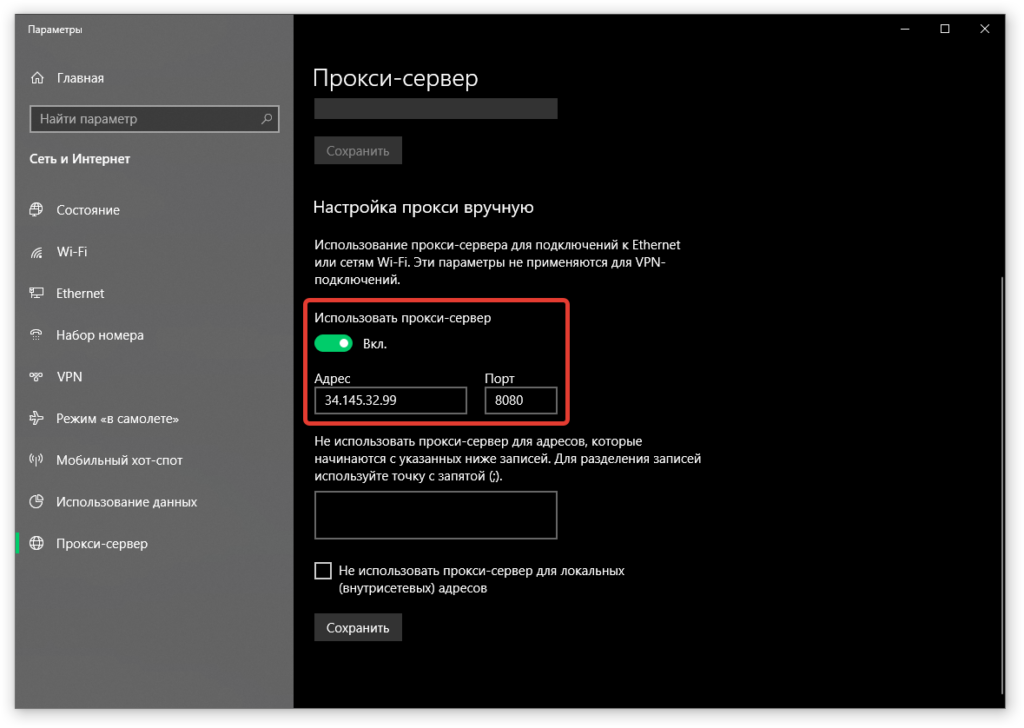
Браузер Firefox может использовать как системные, так и собственные настройки прокси. Если вам нужно, чтобы прокси-сервер действовал только в браузере, тогда сделайте 3 следующих шага:
- Зайдите в «Настройки – Основные».
- Спуститесь к разделу «Параметры сети».
- Если настройки введены вручную, проверьте их правильность.
Решение 2. Перезагрузка компьютера
Вообще, когда что-то не так с компьютером, лучше сначала попробовать перезагрузить компьютер. Правда, обычно об этой возможности вспоминают в последнюю очередь, когда никакие другие решения уже не дают должного эффекта.
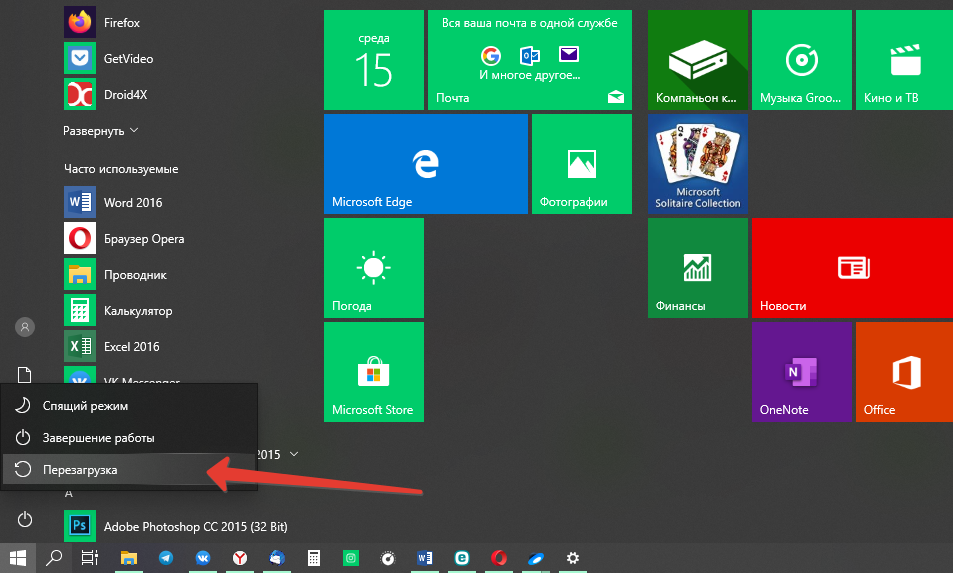
Решение 3. Проверка компьютера антивирусным софтом
Помимо платных антивирусов вы можете воспользоваться бесплатными программами – например, Kaspersky Free, Avast или бесплатной утилитой Dr. Web CureIt. Просканируйте операционную систему, вылечите или удалите зараженные файлы.
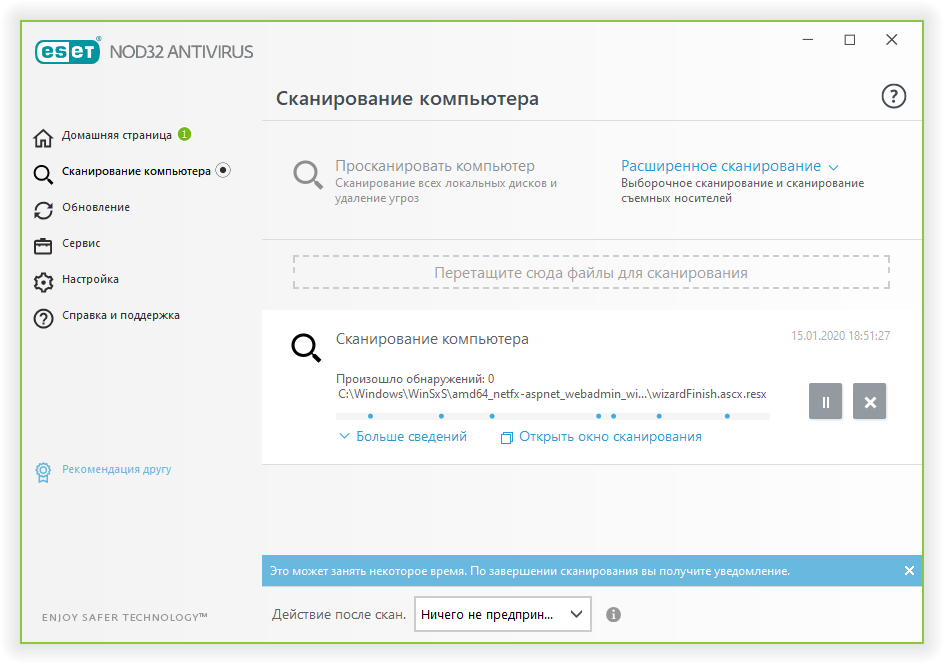
После завершения проверки перезагрузите компьютер, дождитесь загрузки, откройте браузер и попробуйте открыть какой-либо сайт. Если проблема не исчезла, следуйте дальнейшим рекомендациям.
Решение 4. Использование другого браузера
Проблема может быть в сбитых настройках вашего браузера. Чтобы проверить, так ли это или нет, скачайте Opera, Chrome, Firefox, любой другой браузер.
Попробуйте открыть какой-либо сайт через него.
Решение 5. Тестирование другого прокси
Попробуйте воспользоваться альтернативным прокси-сервером. Найдите в сети адреса публичных прокси, пропишите один из серверов в настройках системы или браузера, попробуйте открыть любой сайт для теста. Если он открылся, проблема кроется на стороне прокси.
Решение 6. Перезагрузка программы, отвечающей за смену прокси
Это решение рассчитано для пользователей, использующих специальный софт для настройки и управления прокси-серверами. Например, это может быть Proxy Switcher, Proxifier или любое другое подобное по функционалу ПО. Закройте программу и запустите ее заново. После этого попробуйте открыть любой сайт. При необходимости, выберите в программе другой прокси.
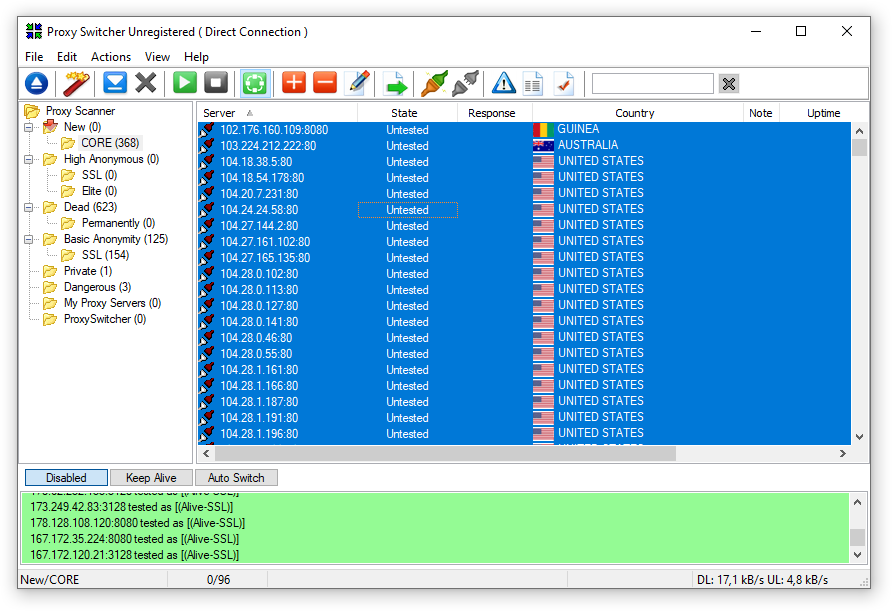
Решение 7. Обращение в техподдержку поставщика прокси
При использовании платных прокси обратитесь за решением проблемы к поставщику. Вполне возможно, что сервер не работает именно по их вине – в этой ситуации решением задачи должен заниматься поставщик услуг, а не пользователь.
7 решений проблемы
Ниже детально разобраны 7 вариантов устранения неполадок при настройке прокси-сервера. Методом исключения вы сможете разобраться, в чем заключается проблема: в вашем ПК, браузере или используемом прокси.
Решение 1. Проверка настроек прокси в операционной системе.
Практически все популярные браузеры используют системные настройки. Рассмотрим процесс устранения неполадок с прокси на примере Opera:
- Откройте «Настройки – Дополнительно – Браузер».
- Пролистайте страницу до раздела «Система».
- Кликните на ссылку «Открыть настройки прокси-сервера для компьютера».
- Откроется окно настроек прокси в операционной системе. В нем включите автоматическое определение параметров и дождитесь завершения процедуры. Проверьте работоспособность серфинга.
Если в системе установлены ручные настройки прокси, проверьте правильность прописанных данных.
Браузер Firefox может использовать как системные, так и собственные настройки прокси. Если вам нужно, чтобы прокси-сервер действовал только в браузере, тогда сделайте 3 следующих шага:
- Зайдите в «Настройки – Основные».
- Спуститесь к разделу «Параметры сети».
- Если настройки введены вручную, проверьте их правильность.
Решение 2. Перезагрузка компьютера
Вообще, когда что-то не так с компьютером, лучше сначала попробовать перезагрузить компьютер. Правда, обычно об этой возможности вспоминают в последнюю очередь, когда никакие другие решения уже не дают должного эффекта.
Решение 3. Проверка компьютера антивирусным софтом
Помимо платных антивирусов вы можете воспользоваться бесплатными программами – например, Kaspersky Free, Avast или бесплатной утилитой Dr. Web CureIt. Просканируйте операционную систему, вылечите или удалите зараженные файлы.
После завершения проверки перезагрузите компьютер, дождитесь загрузки, откройте браузер и попробуйте открыть какой-либо сайт. Если проблема не исчезла, следуйте дальнейшим рекомендациям.
Решение 4. Использование другого браузера
Проблема может быть в сбитых настройках вашего браузера. Чтобы проверить, так ли это или нет, скачайте Opera, Chrome, Firefox, любой другой браузер.
Попробуйте открыть какой-либо сайт через него.
Решение 5. Тестирование другого прокси
Попробуйте воспользоваться альтернативным прокси-сервером. Найдите в сети адреса публичных прокси, пропишите один из серверов в настройках системы или браузера, попробуйте открыть любой сайт для теста. Если он открылся, проблема кроется на стороне прокси.
Решение 6. Перезагрузка программы, отвечающей за смену прокси
Это решение рассчитано для пользователей, использующих специальный софт для настройки и управления прокси-серверами. Например, это может быть Proxy Switcher, Proxifier или любое другое подобное по функционалу ПО. Закройте программу и запустите ее заново. После этого попробуйте открыть любой сайт. При необходимости, выберите в программе другой прокси.
Решение 7. Обращение в техподдержку поставщика прокси
При использовании платных прокси обратитесь за решением проблемы к поставщику. Вполне возможно, что сервер не работает именно по их вине – в этой ситуации решением задачи должен заниматься поставщик услуг, а не пользователь.
Параметры прокси-серверов в Windows 7/XP и браузерах
В более ранних версиях Windows для настройки прокси используется окно «Свойства браузера». Его можно вызвать прямо из меню браузера «Internet Explorer» или через «Пуск -> Панель управления -> Свойства браузера» (переключившись на способ отображения «Крупные значки»)
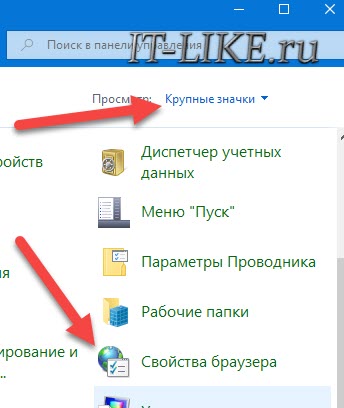
Вам нужно перейти на вкладку «Подключения» и нажать кнопку «Настройка сети»:

×
Откроется окошко «Настройка параметров локальной сети»
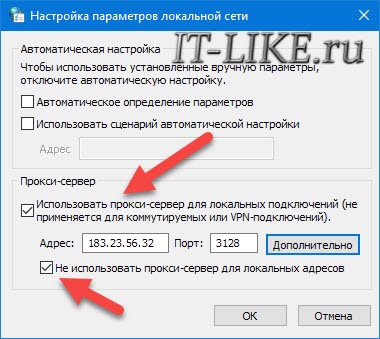
Собственно, здесь нужно:
- Поставить галочку «Использовать прокси-сервер для локальных подключений»
- Ввести адрес и порт
- Отметить пункт «Не использовать для локальных адресов»
В дополнительных настройках можно указать айпишники и домены для исключения, чтобы они обрабатывались без использования сервера-посредника. Также, вы можете указать разные сервера и порты для протоколов HTTP, HTTPS, FTP и Socks, — используйте при необходимости. В Windows 7, также, не работают прокси типа SOCKS v4, SOCKS v5.

Несмотря на запутывающее название окна «Свойства браузера», параметры прокси применяются ко всей системе и программам. В браузерах нет отдельных настроек Proxy-сервера, точнее сказать такая кнопка есть, но она открывает стандартное окно настроек Windows 10/8 или Windows 7.
Также, в браузерах могут не использоваться глобальные настройки прокси, если включено какое-либо расширение браузера для подключения к прокси-серверам. Чтобы учитывались только системные параметры Windows, расширение нужно временно отключить, либо запустить другой браузер, например, встроенный Internet Explorer или Microsoft Edge. Если используется расширение, то в браузере Google Chrome, например, в разделе «Настройки -> Система»., мы увидим соответствующее сообщение:
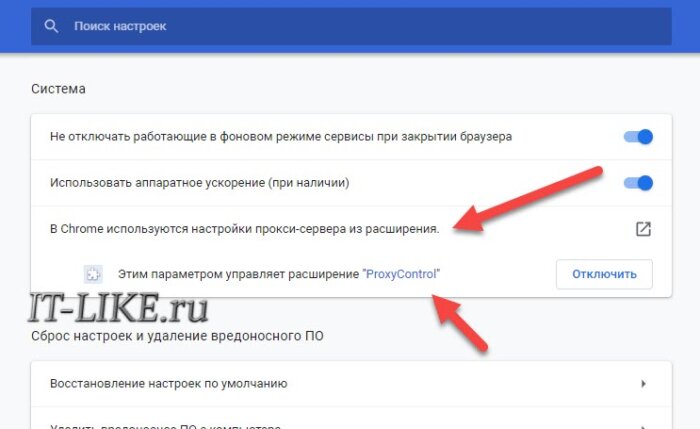
В Google Chrome специальные расширения используются для удобного переключения между прокси-адресами из списка. Удобно, что можно двумя кликами отключить прокси-соединение, и затем включить обратно. Также, прокся будет работать только в этом браузере, а система останется на прямом соединении.
Расширение ProxyControl позволяет добавлять адреса прокси-серверов в списки и переключаться между ними. Поддерживается список исключений (белый список сайтов) и загрузка серверов по API-ключу с сервиса PROXYS.IO. Расширение можно устанавливать в Хромиум-браузерах, таких как Яндекс-Браузер, Opera и др. Более подробно на сайте разработчиков https://proxys.io/ru/blog/nastroyka-proksi/proxycontrol-brauzernoe-rasshirenie-ot-proksi-servisa.
Ресурс доступен в сети, но не отвечает на попытки подключения что делать?
Пытаясь подключиться к какому-либо сайту, мы можем получить сообщение о том, что веб-сайт доступен в сети, но не отвечает на попытки подключения. Обычно причиной проблемы являются неудачные сетевые настройки со стороны пользователя, вызывающие сбой при обращении к сайту. В нашем материале мы разберём, что делать в случае, когда «Ресурс доступен в сети, но не отвечает на попытки подключения», и как устранить возникшую проблему.
Ресурс не отвечает на попытки подключения — причины
Причины, по которым появляется уведомление о том, что сайт доступен в сети, но не отвечает на попытки подключения, являются следующими:
- Настройки прокси . В некоторых случаях ошибка может быть связана с настройками прокси-сервера, блокирующими определённые сетевые соединения, из-за чего невозможно получить доступ к сайту;
- Сторонние настройки . Проблема также может возникать из-за сторонних дополнений, которые установлены в браузере – VPN, блокировщики рекламы и так далее.
Давайте рассмотрим способы, позволяющие устранить ошибку, связанную с тем, что сайт доступен в сети, но не отвечает, на вашем ПК.
Отключите расширения вашего браузера
Первая причина проблемы – это различные расширения, установленные в вашем браузере, и мешающие работе интернет-соединения. Вы можете отключить (а лучше удалить эти расширения), чтобы потом восстановить их работу позже.
Для каждого браузера данная процедура выполняется по-своему. К примеру, на Мозилле эта операция выглядит следующим образом:
- Перейдите в меню браузера, щёлкнув на кнопку с тремя горизонтальными линиями справа сверху;
- В открывшемся меню выберите «Дополнения и темы»;
Деактивируйте настройки прокси-сервера
Настройки вашего прокси-сервера могут мешать получить доступ к сайтам, в связи с чем понадобится отключить ручные и автоматические настройки прокси.
- Нажмите на сочетание клавиш Win+I;
- Выберите раздел «Сеть и Интернет»;
- На панели слева выберите «Прокси-сервер»;
Сбросьте параметры TCP/IP и DNS
TCP или протокол управления передачей используется для установления соединения между двумя хостами — в данном случае между имеющейся у вас системой и сервером сайта. Иногда он не работает должным образом, что вызывает проблему «Ресурс доступен в сети, но не отвечает на попытки подключения». Поэтому будет необходимо сбросить TCP/IP и очистить параметры DNS.
- Нажмите на Win+R;
- В запущенном окне наберите CMD и нажмите клавишу ввода;
- В открывшейся командной строке введите следующие команды:
Reset TCP Flush DNS. netsh int ip reset ipconfig /flushdns
После выполнения данных операций попробуйте вновь подключится к нужному сайту.
Сбросьте настройки вашей сети
Ещё одним способом, позволяющим устранить проблему, связанную с тем, что ресурс доступен в сети, но не отвечает на попытки подключения, является сброс сетевых настроек вашей сети. После выполнения сброса ОС Виндовс переустановит настройки сетевых адаптеров, а также восстановит сетевые настройки вашей системы по умолчанию.
Для сброса настроек сети выполните следующее:
- Нажмите на сочетание клавиш Win+I;
- Перейдите в раздел «Сеть и Интернет»;
- Прокрутите страницу в самый низ, чтобы найти параметр сброса сети и кликните на него;
Используйте другой браузер
Также ряду пользователей помогло использование альтернативного веб-навигатора для работы с сетью Интернет. Используйте альтернативный браузер (например, вместо Мозиллы попробуйте Хром или Оперу) для устранения возникшей проблемы.
Заключение
В статье было рассмотрено, почему отображается сообщение о том, что сайт доступен в сети, но не отвечает на попытки подключения, и что предпринять для решения данной проблемы. Используйте перечисленные выше советы, они позволят устранить дисфункцию с подключением к нужному веб-ресурсу на вашем ПК.
Предварительные действия
В первую очередь выполните простые рекомендации, которые могут помочь устранить проблему за считанные минуты.
- Проверьте работоспособность других браузеров.
- Попробуйте подключиться к интернету через другие устройства.
- Перезагрузите компьютер. Не секрет, что обычный перезапуск позволяет устранить множество неполадок.
- Осмотрите сетевой кабель, он должен плотно соединяться с «LAN» разъемом. При правильном подключении к компьютеру должна загореться лампочка рядом с кабелем.
- Отключите роутер на 15 минут, нажав по кнопке «OFF» или вынув кабель питания из сети. Одновременно произойдут две вещи: сброс сессии со стороны провайдера и охлаждение роутера, если он перегрелся.
- Убедитесь, что на лицевой части роутера горит индикатор с иконкой компьютера. Это говорит об успешном подключении. Если все подключено, но индикатор не горит, то возможно неисправен роутер или поврежден кабель. Часто приходится заменять коннекторы из-за плохой фиксации и контакта.
- Интернет кабель «WAN» или «ADSL» должен быть подключен к соответствующему порту. Как правило, этот порт находится сбоку, имеет соответствующую пометку и отличается цветом. Новых пользователей преимущественно подключают через оптоволокно по «WAN» порту, а пользователи, не зная этого приобретаю роутеры без поддержки «WAN» и подсоединяют кабель к «ADSL» разъему. В результате несовместимости интерфейсов интернет не работает.
- Многие роутеры оснащены универсальным индикатором WAN с изображением земного шара. Красный или оранжевый цвет говорит о том, что кабель подключен, но нет доступа в интернет. Тогда рекомендуется обратиться в службу поддержки, и узнать в чем причина. Зеленый сигнализирует об успешном соединении с интернет-сетью.
Если после тщательной проверки неполадки не выявлены, и сбой продолжает появляться, то это говорит о возможных неполадках в системе.
Дополнительные способы решения
Если не работают только определенные программы или веб-сайты, то скорее всего их блокирует Интернет-провайдер. Блокировка обходится с помощью VPN приложений или прокси.
Проверьте качество интернет-соединения. Нередко происходит потеря интернет пакетов, в результате чего интернет плохо работает. Чаще всего это наблюдается в вечернее время, когда интернет-канал загружается по максимуму.
Проверьте hosts файл. Находится он в папке «Windows/System32/Drivers/Etc». Удалите в нем все записи после пометки «#»
Только действуйте осторожно, особенно если пользуетесь пиратскими приложениями, может слететь их активация.
Если ничего из вышеперечисленного не помогло, то скорее всего неполадка находится на стороне Интернет-провайдера. Свяжитесь с ним и решите этот вопрос.
Edge не может подключиться к прокси-серверу
Прежде чем что-либо делать, очистите кэш браузера Edge, перезагрузите компьютер и проверьте, можете ли вы открыть любую веб-страницу в браузере Edge или нет. Иногда простой перезапуск может исправить такие распространенные проблемы, как этот. Если это не помогает, попробуйте следующие предложения по устранению неполадок.
- Проверьте интернет соединение
- Отключить ручной прокси
- Отключить VPN
- Отключить прокси-сервер, используемый для локальной сети
- Отключить стороннее программное обеспечение брандмауэра
- Сканирование ПК с антивирусом и анти-рекламным ПО
- Сбросить браузер Edge.
1] Проверьте подключение к интернету
Иногда это ваша интернет-связь или Wi-Fi роутер, который является причиной вашей проблемы. Если это так, вы не можете исправить это, делая что-либо, кроме изменения подключения к Интернету. Поэтому, прежде чем что-то делать, убедитесь, что у вас есть действующий интернет-источник. Если вы используете маршрутизатор Wi-Fi, вы можете использовать другое соединение и посмотреть.
2] Отключить ручной прокси
Если вы настроили ручной прокси-сервер в своей системе, вам следует отключить ручные настройки прокси и установить заводские настройки по умолчанию. Для этого откройте панель настроек Windows 10 и выберите «Сеть и Интернет»> «Прокси». С правой стороны убедитесь, что опция «Автоматически определять настройки» включена, а параметр «Использовать прокси-сервер» отключен в разделе «Настройка прокси вручную».
3] Отключить VPN
Если вы используете приложение VPN, оно может быть источником вашей проблемы. Иногда VPN-сервер работает некорректно, и поэтому Edge говорит, что Не удается подключиться к прокси-серверу . Поэтому, если вы используете VPN, временно отключите его и проверьте, решает ли он вашу проблему или нет.
4] Отключить прокси-сервер, используемый для локальной сети
Если ваш компьютер был атакован вредоносным или рекламным ПО, есть вероятность, что он включил этот параметр. Многие рекламные программы позволяют, чтобы они могли показывать рекламу в вашем браузере. Чтобы убедиться в этом, выполните следующие действия.
Откройте Свойства обозревателя с помощью панели поиска и перейдите на вкладку Подключения> кнопку «Параметры локальной сети».
Если параметр Использовать прокси-сервер для вашей локальной сети помечен галочкой, снимите галочку, сохраните изменения и попробуйте открыть веб-сайт в браузере Microsoft Edge.
5] Сканирование ПК с антивирусом и анти-рекламным ПО
Много раз вирус или рекламное ПО могут вызвать эту проблему. Таким образом, вы должны сканировать свой компьютер с надежным антивирусом. Например, Kaspersky, Bitdefender и т. Д. – лучший бесплатный антивирус для Windows 10. Вы также можете использовать AdwCleaner и некоторые инструменты для удаления угонщиков браузера.
6] Сбросить браузер Edge
Если только Microsoft Edge не открывает какой-либо сайт, возможно, проблема во внутренних файлах. Это происходит, если вы устанавливаете расширение с ошибками, посещаете незащищенные веб-сайты и т. Д. Последний вариант – перезагрузить браузер Microsoft Edge. Это должно решить вашу проблему.
Всего наилучшего!
Решение ошибки с обнаружением прокси в Windows 7 и Windows 8
Сначала я советую сделать сброс сетевых настроек, а затем проверить настройки прокси-сервера.
1Сброс настроек сети
. Нам нужно запустить командную строку от имени администратора. Для этого в меню «Пуск», в строке поиска напишите cmd
. В результатах поиска нажмите на командную строку правой кнопкой мыши и выберите «Запуск от имени администратора». В Windows 8 можно найти и запустить ее через поиск.
Дальше копируем, и по очереди выполняем такие команды:
netsh winsock reset
netsh int ip reset c:netshlog.txt
Должно получится вот так:
Перезагрузите свой компьютер, или ноутбук и проверьте решена ли проблема. Если это не помогло, есть еще один способ.
2Проверяем настройки прокси-сервера
. Для этого зайдите в панель управления, переключите отображение иконок на «Крупные значки» и запустите «Свойства образователя». В Windows 8 эти настройки можно еще найти по запросу «Свойства браузера» (настройка прокси-сервера)
через поиск.
В новом окне нажмите на кнопку «Настройка сети», и проверьте, чтобы были убраны все галочки кроме «Автоматическое определение параметров». Вот так:
Если это не помогло, то попробуйте так же убрать еще галочку «Автоматическое определение параметров» в настройка прокси (скриншот выше).
Думаю, запустив после этого диагностику сетей Windows ошибка не появится.
Возникли проблемы при загрузке веб канала windows 10 как убрать
Среди распространенных проблем в Windows 10 наиболее распространены проблемы с сетевым подключением. Часто пользователи не могут подключиться к Интернету на своем ПК, даже если время установлено правильно и браузер обновлен до последней версии. В таких случаях вам нужно глубоко погрузиться в Windows 10, чтобы решить основные проблемы с сетью.
В этом руководстве мы представляем вам список удобных инструментов, которые помогут исправить проблемы с сетевым подключением в Windows 10. Мы рассмотрели все, от инструментов командной строки и сброса сетевых настроек до различных средств устранения неполадок. Итак, давайте перейдем к руководству.
IPConfig
Вы можете использовать команду IPConfig, чтобы исправить большинство распространенных сетевых проблем в Windows 10. Но перед этим вам нужно открыть командную строку. Для этого нажмите поиск Windows и введите «cmd». После этого выберите «Запуск от имени администратора».
Когда откроется окно командной строки, начните вводить команды IPconfig. Первая команда ipconfig /release освобождает текущую конфигурацию IP.
После этого запустите ipconfig /renew, команду для получения новых IP-конфигураций с DHCP-сервера.
Затем вы можете очистить DNS с помощью ipconfig /flushdns. Команда удалит устаревший локальный кэш DNS с вашего ПК. С этого момента ваш компьютер будет хранить новую информацию DNS, а это значит, что вы не столкнетесь с ошибками типа «DNS_PROBE_FINISHED_NXDOMAIN» в Chrome. Если вы столкнулись с этой ошибкой, выполните эту команду, чтобы исправить ее немедленно.
Netsh
Netsh — это еще одна утилита командной строки, которая может помочь вам восстановить сетевое подключение в Windows 10. Если вы столкнулись с какой-либо проблемой в сети, эта команда поможет решить эту проблему. Запустите команду netsh winsock reset, и она сбросит весь сетевой стек на вашем ПК.
Затем перезагрузите компьютер, и на этот раз у вас не будет проблем с подключением к Интернету в Windows 10. Если вы видели ошибку «ERR_CONNECTION_RESET» в Chrome или Microsoft Edge, то, скорее всего, это должно решить проблему.
Ping не является средством устранения неполадок, но это удобная команда для проверки надежности вашей сети в Windows 10. По времени отклика вы можете определить, нужна ли вашему компьютеру диагностика сети или нет.
Просто запустите команду ping 127.0.0.1, чтобы проверить, правильно ли установлен и настроен TCP / IP на вашем ПК. Если вы получили ответ «Ошибка подключения», это означает, что вам придется сбросить всю сетевую архитектуру с помощью команды «netsh».
Устранение неполадок в сети
Если описанные выше методы не помогли, вы можете попробовать встроенное средство устранения неполадок, чтобы исправить проблемы с сетевым подключением в Windows 10.
Прежде всего, через поиск Windows найдите и выберите «Параметры устранения неполадок».
Затем нажмите «Дополнительные средства устранения неполадок».
Наконец, выберите «Подключения к Интернету», а затем нажмите «Запустить средство устранения неполадок». Инструмент обнаружит проблему и попытается исправить ее автоматически.
Также прокрутите вниз и нажмите «Сетевой адаптер». После этого запустите средство устранения неполадок, чтобы исправить большинство проблем, связанных с адаптером.
Сбросить настройки сети
Наконец, если ни один из вышеперечисленных методов у вас не работает, вам необходимо выполнить сброс всей сети в настройках Windows. Нажмите поиск Windows, затем найдите и откройте страницу настроек «Сброс сети».
Здесь нажмите «Сбросить сейчас», и Windows 10 удалит все конфигурации для DNS, DHCP, VPN, виртуальных коммутаторов, сетевых адаптеров и т. д. После этого система автоматически переустановит все конфигурации и протоколы до значений по умолчанию. Скорее всего, это исправит проблемы с сетевым подключением в Windows 10, включая ошибку сертификата SSL в Chrome.
Заключение
Таким образом, вы можете исправить ошибки связанные с сетью на вашем компьютере. Мы предложили большинство полезных инструментов командной строки, которые могут мгновенно исправить проблемы с Интернетом. Помимо этого, вы также можете попробовать некоторые встроенные средства устранения неполадок для устранения ошибок.
Перезагрузка сетевого адаптера
Действенный метод, позволяющий избавиться от ошибок, связанных с работой интернета на компьютере с ОС Виндовс. Данное комплектующее обеспечивает PC сетью, его перезапуск может многое исправить. Процедура сброса осуществляется следующим образом:
- Кликнуть ПКМ по приложению «Мой компьютер» на рабочем столе и зайти в его свойства.
- Перейти в «Диспетчер устройств», найдя такую строку в графе параметров слева окошка.
- В списке устройств отыскать параметр «Сетевые адаптеры» и развернуть его.
- Тапнуть ПКМ по названию своего адаптера и в меню контекстного типа нажать по строчке «Отключить».
- Проделать те же действия, чтобы повторно запустить компонент.
Это и есть перезагрузка комплектующего, которая позволяет устранить различные сбои, связанные с его работой. Аналогичным образом можно перезагружать любое устройство на операционных системах семейства Windows.
Первые действия
Как сделать настройку IPTV на роутере TP-Link
В первую очередь следует понять, что причина, по которой прокси не отвечает, не зависит от выбора ОС. Чаще всего дело связано с браузером.
Первый шаг, который требуется выполнить, – очистить кэш Opera, Chrome, Mozilla и других программ. Для этого нужно попасть в «Настройки» и выбрать соответствующие пункты. Рассмотрим этапы для каждого браузера в отдельности.
Для Opera:
- зайти в «Настройки»;
- выбрать пункт «Безопасность»;
- установить галочки во всех полях либо на усмотрение «юзера»;
- нажать кнопку «Очистить историю посещений».
Для Mozilla:
- зайти в «Настройки»;
- перейти на вкладку «Приватность»;
- нажать на одну из кнопок «Удалить вашу недавнюю историю» или «Удалить отдельные куки».
Для Chrome:
- перейти в раздел «История»;
- выбрать «Очистить историю»;
- нажать кнопку «Удалить данные».
Готово. Каждый из этих способов позволяет исправить ошибку подключения к прокси-серверу, если тот не отвечает. Если подобные шаги не помогли, тогда следует изменить настройки обозревателя.
Соединение с любым сайтом сбрасывается или прерывается на Windows
В том случае, если сообщение об ошибке вылезает каждый раз, когда вы запускаете Яндекс Браузер, то явно уже дело в настройках Windows 10 или маршрутизатора.
- Опять же, откройте сайт в другом браузере — Chrome или Opera. Бывает, что ошибка появляется только в Яндексе.
- Попробуйте отключить файрвол (брандмауэр) или целиком весь антивирус, чтобы исключить его из списка возможных помех в работе
- Отмените установку последних программ. При их инсталляции также могли быть внесены какие-то изменения в настройки протокола Интернета.
- Если вы зашли в Windows из-под гостевой учетной записи, то авторизуйтесь под администратором. Ограничение на использование интернета может быть установлено только на второстепенных пользователей.
- Убедитесь, что в настройках роутера разрешено выходить в интернет со всех устройств. И на ваш компьютер не наложены ограничения персонального характера.
- Отключите дополнения к Яндекс Браузеру, которые связаны с сетью. Например, VPN клиент.
- Проверьте свой компьютер антивирусом. На моей практике попадались случаи, когда именно вирусы блокировали доступ к сети.
Также необходимо проверить, какие DNS сервера указаны в настройках сетевой карты или беспроводного адаптера. Для этого идем в «Центр управления сетями»
Жмем на «Изменение параметров адаптера»
Находим в списке тот тип подключения, который вы используете для выхода в интернет — «Беспроводная сеть» или «Подключение по локальной сети (Ethernet)». Кликаем на него правой кнопкой мыши и открываем «Свойства».
Здесь заходим в «IP версии 4» и ставим флажок на DNS-сервера — «Получить автоматически». Или же вписываем DNS от Google.