Восстановление данных с USB-накопителя специальными утилитами
Существуют специализированные программы (утилиты), разработанные для сканирования USB накопителей и восстановления отдельных найденных файлов без помощи Windows.
Recuva
Одним из лидеров программ восстановления данных является бесплатная утилита Recuva. Она легко устанавливается на компьютер и быстро и просто выполняет все необходимые действия.
Особенности Recuva:
- удобный интерфейс;
- расширенное сканирование файлов;
- восстановление с поврежденных носителей;
- предварительный просмотр найденных файлов;
- восстановление после недавнего «быстрого» форматирования.
Использование Recuva:
- Скачать программу с надежного источника.
Что бы скачать программу Recuva, переходим на надежный сайт и нажимаем «Скачать»
- Запустить установочный файл и следовать инструкции установщика.
Щелкаем по скачанному файлу
Выбираем язык, нажимаем «Install», следуем инструкции установки
- Запустить программу и нажать «Далее».
Нажимаем «Далее»
- Выбрать «Все файлы» для показа. Нажать «Далее».
Ставим галочку на пункт «Все файлы», нажимаем «Далее»
- Выбрать «В указанном месте» и найти USB-носитель, нажав кнопку «Обзор». Нажать «Далее».
Щелкаем по пункту «В указанном месте» и находим USB-носитель, нажав кнопку «Обзор», затем «Далее»
- Выбрать «Включить углубленный анализ». Нажать «Начать».
Ставим галочку на пункт «Включить углубленный анализ», нажимаем «Начать»
- После появления списка найденных файлов отметить галочкой нужные и нажать «Восстановить».
Отмечаем галочкой нужные файлы и нажимаем «Восстановить»
- Когда необходимые файлы будут извлечены, можно отформатировать USB-накопитель для дальнейшей работы.
Handy Recovery
Эта утилита платная, но она имеет бесплатный 30-дневный период ее использования.
Возможно вас заинтересует: Как удалить SpyWare и что это такое — AdAware
Использование Handy Recovery:
- Скачать и установить программу с надежного сайта.
Заходим на сайт разработчика, скачиваем программу и устанавливаем на компьютер
- Запустить утилиту и в окне, отображающем перечень дисков, выбрать нужный USB-носитель. Нажать «Анализ».
Выбираем нужный USB-носитель, щелкаем по нему, нажимаем «Анализ»
- После анализа и появления списка найденных папок и файлов отметить галочкой нужные и нажать «Восстановить».
Ставим галочки на нужные файлы и нажимаем «Восстановить»
Также для перечисленных задач рекомендуются быстрые и универсальные утилиты Stellar Data Recovery и Wondershare Data Recovery.
Что делать, если удается завершить форматирование?
Причина первая. Не удаётся отформатировать системный диск
С этой проблемой в основном сталкиваются новички, пытаясь отформатировать HDD, с которого был произведён запуск операционки.
Чтобы решить данную проблему вам надо произвести загрузку с флэшки. Для этого первым делом настройте BIOS на загрузку с флэшки.
Дальнейшие шаги зависят от того, какую операционку вы хотите установить. Помимо того отформатировать жесткий диск можно или с целью установить в дальнейшем операционную систему, или без каких либо дополнительных действий.
Если вы после форматирования планируете установить операционку (на примере Виндовс 10), то:
- Выполните все шаги, которые будет предлагать установщик. Выберите язык
- Кликните на клавишу «Установка»
- Введите ключ активации либо пропустите данный шаг
- Выберите подходящую вам версию операционной системы
- Выберите «Обновить».
- Вы окажитесь в окне, где следует выбрать место, куда можно будет установить операционку
- Перед вами несколько разделов. Следует ориентироваться по колонкам габаритов. Маленькие разделы – системные, прочие являются пользовательскими (на них тоже будет устанавливаться ОС). Выбрав раздел, очистку которого следует произвести, кликните на клавишу «Форматирование».
- Теперь можете выбрать установочный раздел для Виндовс и продолжить процедуру.
Причина вторая. «Не удаётся завершить форматирование выбранного раздела»
Данная ошибка способна обобщить множество проблем. Разница заключается лишь в коде, идущем после текста ошибки в скобках. Перед тем, как начинать устранять проблему, следует проверить HDDна предмет наличия ошибки с помощью утилиты chkdsk. Зачастую при проверке обнаруживается . Она зачастую возникает при попытках переустановить Виндовс. Пользователю не удаётся отформатировать Жесткий Диск ни обычным способом, ни через безопасный режим, ни посредством установщика ОС.
Для устранения её надо первым делом удалить проблемную часть, после чего создать новую и произвести её форматирование.
В окне установщика Виндовс это выполняется следующим образом:
- Нажмите F10 иShift чтобы открыть cmd
- Чтобы запустить утилиту diskpart, введите команду «diskpart» и кликните Enter
- Для ознакомления с перечнем подключённых томов введите команду «listdisk» и кликните на Enter
- Удалите неформатирующийся том путём введения команды «clean» и кликните Enter
- Дважды введите «exit».
После выше указанных действий вы опять окажитесь в установщике Виндовс на том же шаге. Кликните на «Обновление». После этого установка может быть продолжена.
Также при проверке HDDчасто можно обнаружить такую проблему, как . Она возникает при попытках установить Виндовс, а также в случае если вы предварительно удалили разделы. Тут надо действовать также, как и с ошибкой, о которой говорилось выше.
Если избавиться от этой ошибки программным способом не удаётся, значит она носит аппаратный характер. Главные проблемы в таком случае, как правило, кроются либо в банальной непригодности ЖД, либо в блоке питания. Проверку работоспособности можно осуществить самостоятельно, подключив аппарат к иному ПК либо обратившись к специалистам.
Форматирование при помощи командной строки
9 Простых способов как открыть командную строку в Windows 7-10
Однако бывает и так, что штатная утилита «Управление дисками» не в состоянии справиться с проблемой. И тогда приходится искать другие способы ее решения. И среди них есть один, также использующий возможности операционной системы.
Речь о командной строке. Именно с ее помощью можно отформатировать проблемный накопитель. Для этого используется консольная утилита «diskpart». В графическом виде ее не существует. Но работает она практически безотказно.
Итак, запускаем компонент «Выполнить» (уже знакомым сочетанием клавиш) и вводим в строку поиска «cmd». Нажимаем кнопку «ОК».

Сразу же появится окно консоли. Теперь загружаем утилиту для форматирования. Вводим команду «diskpart» и нажимаем «Enter». Результат будет примерно таким.
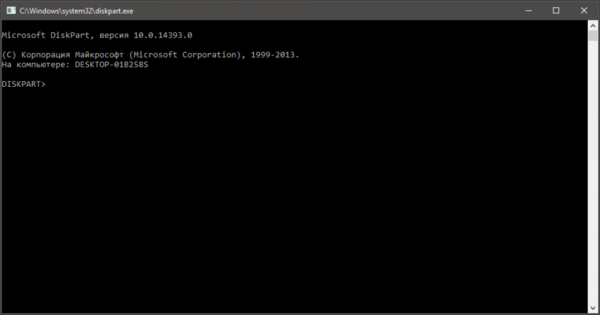
А теперь вводим «list disk» и нажимаем «Enter». Эта команда необходима для того, чтоб узнать порядковый номер накопителя или диска. Необходимо запомнить этот самый номер.

Следующая команда – «select disk №». Вместо символа «№» вписываем то число, которое было запомнено. Эта команда позволяет приложению «взять диск в работу».

Переходим к самому процессу форматирования. Вводим «format fs=ntfs quick» и нажимаем «Enter». Эта команда запустит процесс. Останется только дождаться его завершения.
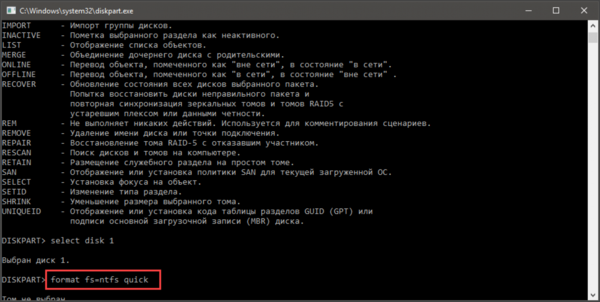
Теперь останется только набрать «exit» и выйти из программы. Данный способ точно должен помочь. Если нет, то определенно есть процесс, который мешает. Стоит попробовать вариант с консолью в безопасном режиме.
вернуться к меню
Использование безопасного режима
В некоторых случаях виновником сбоя становится некорректно работающая программа. Ею может быть антивирус или плеер, поскольку данный софт обладает возможностью сканировать накопители для проверки или создания базы мультимедийных файлов.
Чтобы избавиться от таких помех без удаления самих программ, следует загрузить операционную систему в безопасном режиме. При этом запуск стороннего софта строго ограничен, и Windows сможет выполнить форматирование без вмешательства любого дополнительного ПО.
Некоторые пользователи прибегают к загрузке в безопасном режиме с активированной опцией доступа к командной строке. В таком случае форматирование можно будет выполнить при помощи одной команды, а именно format E: /FS:FAT32 /Q. На место буквы E следует подставить ту букву, под которой накопитель зарегистрирован в системе.
Сторонние программы для форматирования накопителей
Если Windows не может отформатировать диск, а стандартные средства не помогают, необходимо воспользоваться решениями от сторонних разработчиков. Такие программы обладают уникальными алгоритмами работы с накопителями, которые способны обойти ограничения.
HP USB Disk Storage Format Tool
HP USB Disk Storage Format Tool — легковесная утилита, позволяющая обойти ошибку форматирования. Распространяется по бесплатной лицензии, является портативной. Руководство по использованию:
- Запустить исполняемый файл.
- В поле Device выбрать флешку.
- Определить желаемую файловую систему или оставить параметр по умолчанию.
- Кликнуть Format Disk.
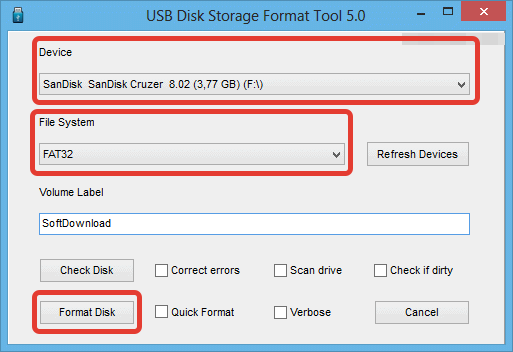
SDFormatter
SDFormatter — решение для восстановления работы SD-карт, но может помочь в решении проблемы с USB-дисками. Пошаговое руководство:
- Запустить программу, в списке Drive выбрать флешку.
- Кликнуть по кнопке Format, подтвердить действие.
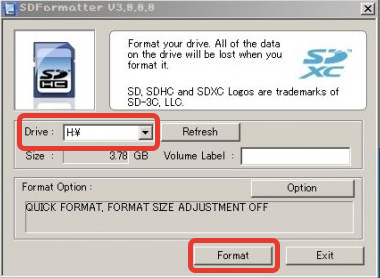
PartitionGuru
PartitionGuru — программа, предназначенная для восстановления работоспособности флешек с повреждением таблицы разделов. Пошаговое руководство по использованию:
- Запустить утилиту, в главном меню выбрать устройство.
- На верхней панели раскрыть меню Disk, кликнуть по опции Verify or Repair Bad Sectors.
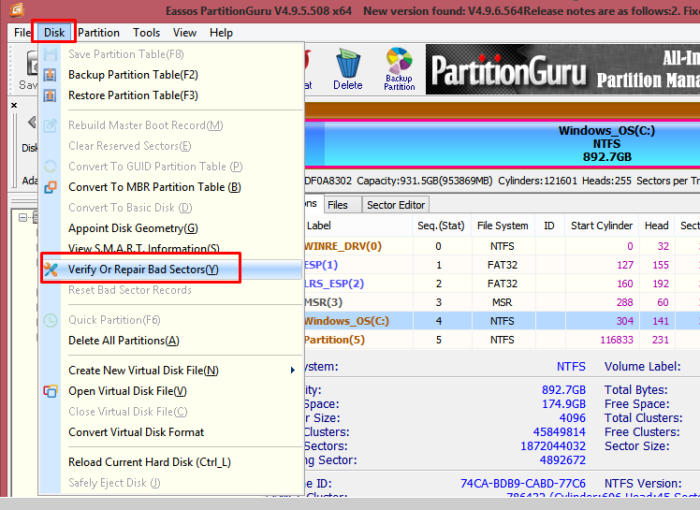
- После завершения операции сканирования дискового пространства нажать по кнопке Repair.

- В главном меню повторно выбрать флешку, кликнуть Format.
![]()
HDD Low Level Format Tool
HDD Low Level Format Tool — мощный инструмент для работы с дисковым пространством, позволяющий производить низкоуровневое форматирование. Распространяется бесплатно для некоммерческого использования. Руководство по работе с программой:
- Запустить, нажать по кнопке Continue for free.
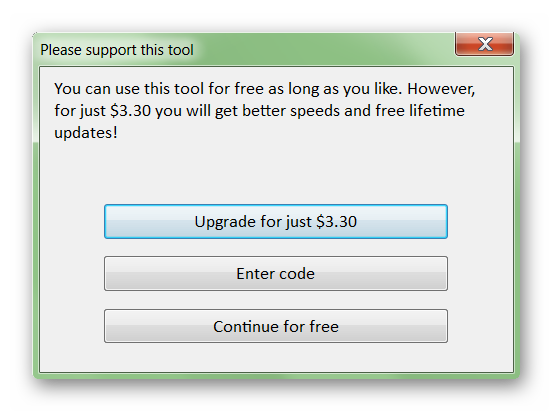
- На заглавном экране выбрать флешку, щелкнуть Continue.
![]()
- В разделе «LOW-LEVEL FORMAT» кликнуть по кнопке FORMAT THIS DEVICE.
![]()
- Подтвердить действие нажатием Yes
Formatter Silicon Power
Formatter Silicon Power — программа, обладающая малым набором функций, но позволяющая выполнить низкоуровневое форматирование. Распространяется по бесплатной лицензии, требует установки. Руководство по использованию:
- Вставить флешку в порт компьютера, запустить программу.
- Кликнуть Format.
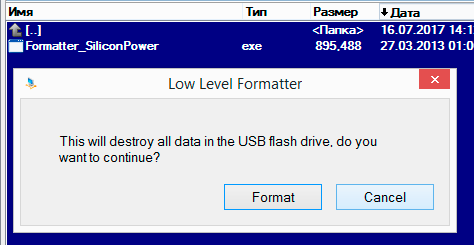
- Подтвердить действие нажатием по кнопке OK.

- Дождаться завершения процедуры, закрыть программу.
Варианты исправления ошибки с microSD
Многие смартфоны с системой Андроид не поддерживают Micro SD-карты до 64 Гб, если накопитель не отформатирован. Для форматирования этих носителей применяют FAT32 или формат, поддерживаемый смартфонами, читающими накопители до 32 Гб. Если картридер для форматирования Micro SD выбран неверно, то карта памяти может выйти из строя. Нельзя использовать для этого процесса устройства, поддерживающие носители в 32 Гб, если Micro SD имеет объем 64 Гб.
Для выполнения форматирования необходим компьютер с операционной системой Windows 7 или 8. Если установлена ОС Windows XP, то должно быть обновление, поддерживающее работу с системой exFAT. Для запуска процесса нужно выполнить следующие действия:
- Вставить Micro SD в картридер ОС.
- Запустить форматирование с использованием программы SD For matter, если система пишет, что носитель не отформатирован.
- Переформатировать карту объемом 64 Гб в формат FAT32 с помощью программы Guiformat.
- Выполнить снова этап 2 при получении сообщения об ошибке.
- Выбрать кластер на 32 Гб, если необходимо распознать Micro SDXC.
Тип форматирования Micro SD лучше выбирать быстрый, а не полный. После завершения всех этапов смартфон с системой Андроид распознает новую карту и сможет определить ее объем, равный 59 Гб.
Как исправить Windows не удалось завершить формат CD RW ошибка?
- Формат CD-RW
- Форматируйте CD-RW с помощью управления дисками
- Стереть CD-RW
В случае, если Windows не смогла завершить форматирование CD-RW, может быть несколько факторов
Однако, прежде чем пытаться что-либо исправить, важно знать, как выполнить правильный процесс форматирования. И мы покажем вам, как это сделать, в следующем разделе статьи.
1. Формат CD-RW
Следуйте пошаговым инструкциям ниже, чтобы полностью отформатировать неисправный, поврежденный или перегруженный CD-RW:
Примечание. Убедитесь, что ваш CD-привод совместим с CD-RW
- Вставьте неисправный CD-RW в дисковод вашего компьютера.
- Нажмите Пуск .
- Найдите и откройте Проводник Windows .
- Найдите и откройте этот компьютер .
- Перейдите к съемному диску CD-RW и нажмите на него.
- Найдите и нажмите Управление .
- Нажмите на панель инструментов под управлением.
- Найдите и выберите Формат , чтобы открыть окно формата.
- В открывшемся окне щелкните раскрывающийся список Файловая система.
- Выберите систему форматирования диска; предпочтительно UDF 2.01 , UDF 2.50 или UDF 2.60 (для Windows 7 и более новых версий)
- Нажмите на кнопку Пуск в нижней части окна формата.
- Снова нажмите ОК во всплывающем окне, чтобы завершить процесс форматирования.
Выполнив описанную выше процедуру, как указано выше, вы сможете полностью отформатировать CD-RW без каких-либо помех, если не будет никаких системных ошибок или повреждений.
Однако, если вы все еще получаете сообщение об ошибке Windows не удалось завершить форматирование , вы можете попробовать следующий метод, описанный ниже.
2. Отформатируйте CD-RW, используя Управление дисками
При исправлении ошибки Windows не удалось завершить форматирование , в первую очередь необходимо запустить средство управления дисками Windows. Чтобы использовать этот инструмент, следуйте инструкциям ниже:
- Вставьте CD-RW в дисковод DVD/CD вашего ПК.
- Откройте Панель управления .
- Выберите Администрирование .
- В разделе Администрирование нажмите Управление компьютером .
- В отображаемых параметрах найдите и выберите Управление дисками . Это запустит инструмент управления дисками Windows.
- Найдите съемный носитель (CD-RW), который вы хотите отформатировать.
- Нажмите на него правой кнопкой мыши и выберите Формат .
- Если на диске есть разделы, удалите их перед запуском формата.
Выполнив описанные выше шаги, CD-RW теперь должен быть полностью отформатирован.
Если ошибка не устранена, вы можете попробовать следующее исправление.
3. Стереть CD-RW
Если Windows не удалось завершить форматирование , ошибка все еще существует, вы можете попытаться исправить ее, используя параметр Стереть этот диск . Это полностью сотрет CD-RW.
Чтобы стереть CD-RW, выполните следующие действия:
- Вставьте диск CD-RW (перезаписываемый) в дисковод вашей системы.
- Откройте Проводник .
- В окне проводника щелкните значок CD-RW.
- Перейдите на панель инструментов и найдите Стереть этот диск .
- Следуйте инструкциям на экране для завершения процесса форматирования.
Это действие удалит все файлы на CD-RW, тем самым предоставляя вам чистый/чистый перезаписываемый диск. В целях безопасности рекомендуется выполнить резервное копирование важных файлов на диске перед запуском процесса форматирования/стирания.
Ошибка Windows не удалось завершить форматирование возникает по ряду причин – от повреждения файла до повреждения диска. В любом случае, мы надеемся, что наши решения были вам полезны.
С помощью программы DISKPART
- Утилита DISKPART запускается через командную строку, поэтому открываем ее от имени администратора. В Windows 10 это делается так: «Пуск» – «Командная строка (администратор)».
Как запустить консоль на Windows 7
Как открыть командную строку от имени администратора в Windows 8
Открытие командной строки в Windows 10
- Дальше прописываем команду для запуска программы: diskpart. Жмите «Enter».
- Выводим информацию о подключенных дисках: list disk.
- Определите номер диска, который соответствует вашей флешке и введите: select disk 2 (у вас вместо 2 будет свой номер).
- Очистим атрибуты флешки. Введите команду: attributes disk clear readonly.
- Теперь командой: attributes disk проверим, чтобы был снят атрибут «Только для чтения».
Если флешка была защищена от записи, то проблема решена и можно вводить exit. Если нет – то вводите описанные команды дальше.
- Очищаем диск: clean.
- Дальше нужно создать новый раздел командой: create partition primary.
Моя флешка на него отреагировала так. Это из-за того, что у нее формат RAW и в Проводнике ее объем не определяется. Если у вас также, то возвращайтесь к пункту про RAW и читайте статьи по ссылкам.
- Если у вас новый раздел был «Успешно создан», то дальше нужно форматировать накопитель: format fs=fat32 quick. Вместо fat32 можно указать файловую систему ntfs, quick – это «Быстрое форматирование».
- Дальше откройте Проводник и посмотрите, появилась ли там флешка. Если нет, то ей необходимо присвоить букву: assign letter=M (вместо M можно выбрать любую свободную, которой еще нет в Проводнике). Если буква диску была присвоена автоматически, переходите к следующему пункту.
- Можно завершать работу с утилитой diskpart командой: exit.
Данный способ может помочь, если ваше устройство, USB-флешка или карта памяти, были защищены от записи, или на них было создано несколько разделов.
Разметка пространства хранения с помощью стандартных средств Windows
Самый быстрый и простой способ решить проблему с незавершенным форматированием — воспользоваться возможностями ОС «Управление дисками». Необходимо сделать следующее:
нажать на клавиатуре одновременно кнопку с эмблемой Windows и «R»;
- в новом окне в свободном поле английскими буквами набрать «diskmgmt.msc»;
- разрешить приложению вносить изменения на ПК, нажав «Да»;
- в появившемся окне выбрать съемный диск;
- выделить его, клацнув левой мышью. Удостовериться, что выбран нужный диск, поможет штриховка на объекте внизу окна. Именно так в консоли управления обозначаются элементы, с которым будет проводиться работа;
- нажать в любом месте заштрихованной области правой мышью;
- выбрать «Форматирование»;
Вызвать командную консоль можно и другими способами. Нужно зайти в «Панель управления», после перейти по «Администрирование», здесь нажать на «Управление компьютером» и в появившемся окошке выбрать пункт «Управление дисками».
Второй способ вызова командной консоли заключается в выборе на панели инструментов строки поиска (значок лупы). В свободном поле нужно набрать на английской раскладке клавиатуры diskmgmt.msc и нажать кнопку ввода.
Важно! Процедуру форматирования через «Управление дисками» можно выполнить только в случае исправности тома. Узнать, является ли он таковым, можно в верхнем меню консоли управления
Если напротив носителя стоит «Исправен», тогда процедура выполнится без заминок. В противном случае следует после нажатия правой мыши выбрать из списка «Удалить том», а по завершению процедуры «Создать…».
Причины, по которым не форматируется жесткий диск
Есть сразу несколько ситуаций, при которых не получается отформатировать накопитель. Все зависит от того, когда пользователь пытается запустить форматирование, есть ли программные или аппаратные ошибки, связанные с работой HDD.
Другими словами, причины могут крыться в невозможности выполнить процедуру из-за определенных параметров операционной системы, а также из-за проблем, вызванных программной частью или физическим состоянием устройства.
Причина 1: Не форматируется системный диск
Самая легкоразрешимая проблема, с какой обычно сталкиваются только новички: вы пытаетесь отформатировать HDD, с которого в данный момент запущена операционная система. Естественно, в режиме работы Windows (или другая ОС) не может удалить себя сама.
Решение очень простое: вам необходимо загрузиться с флешки для выполнения процедуры форматирования.
Настройте в BIOS загрузку с флеш-накопителя.
Далее шаги будут разными, в зависимости от ОС, которую вы хотите использовать. Кроме того, форматирование можно провести либо для последующей установки операционной системы, либо без дополнительных манипуляций.
Для форматирования с последующей установкой ОС (на примере Windows 10):
- Пройдите шаги, которые предлагает установщик. Выберите языки.

Нажмите на кнопку «Установить».

Введите ключ активации или пропустите этот шаг.
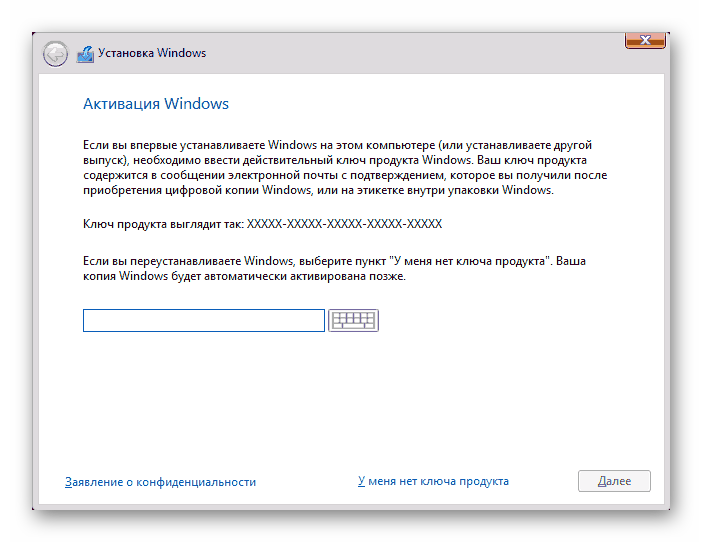
Выберите версию ОС.
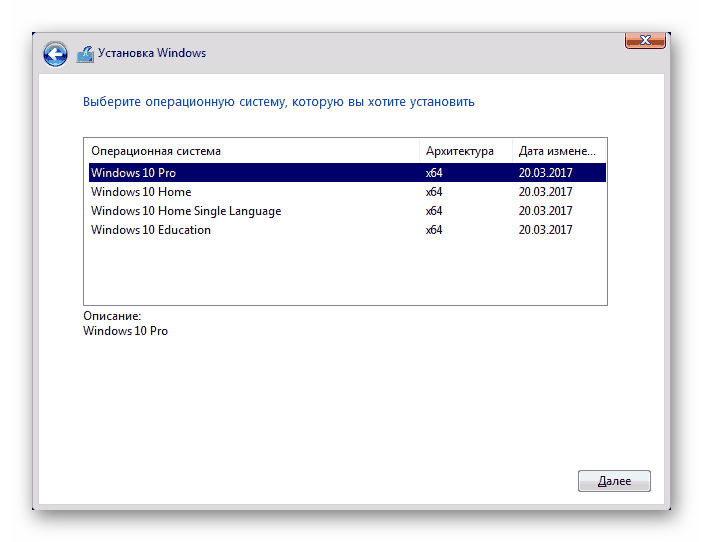
Примите условия лицензионного соглашения.
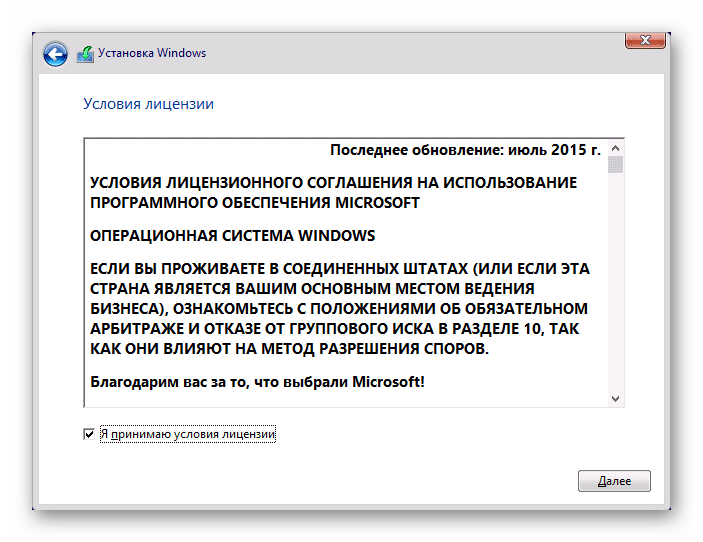
Выберите тип установки «Обновление».
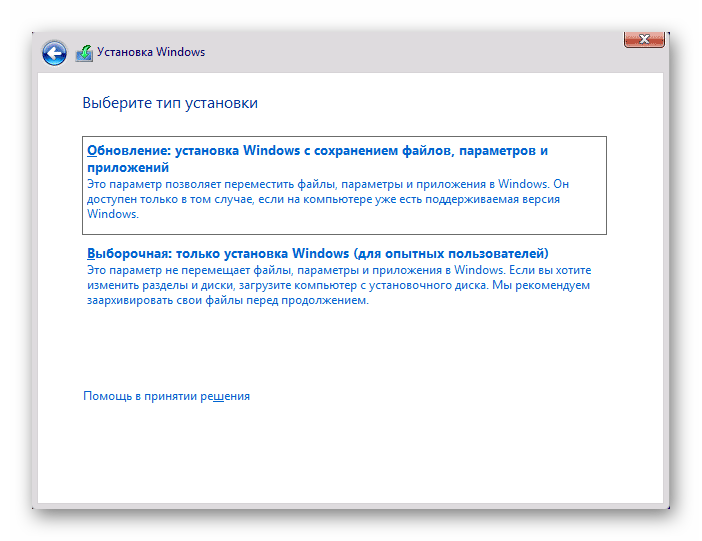
- Вы попадете в окно, где необходимо выбрать место для установки ОС.
- На скриншоте ниже видно, что разделов может быть несколько, где нужно ориентироваться по колонкам размера и типа. Разделы небольшого размеры — системные (резервные), остальные — пользовательские (на них также будет установлена система). Определите раздел, который нужно очистить, и нажмите на кнопку «Форматировать».

После этого вы можете выбирать установочный раздел для Windows и продолжить процедуру.
Для форматирования без установки ОС:
- После запуска установщика нажмите Shift+F10 для запуска cmd.
- Либо нажмите на ссылку «Восстановление системы».

Выберите пункт «Поиск и устранение неисправностей».
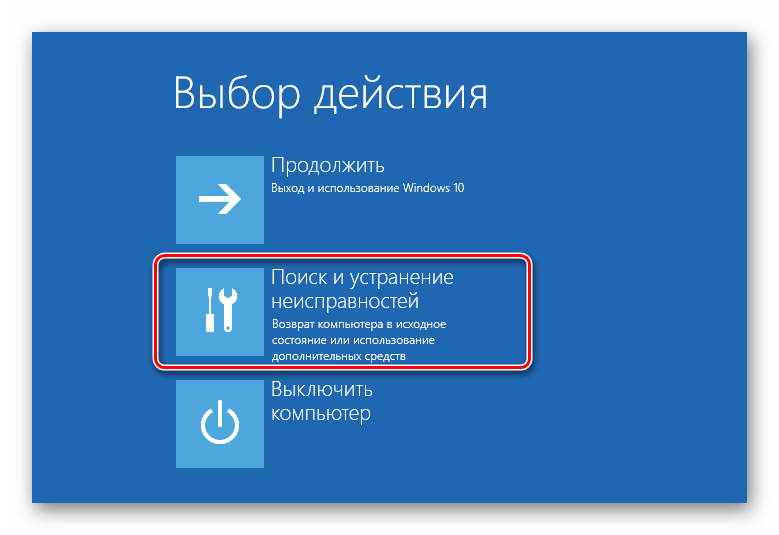
Затем — «Дополнительные параметры».
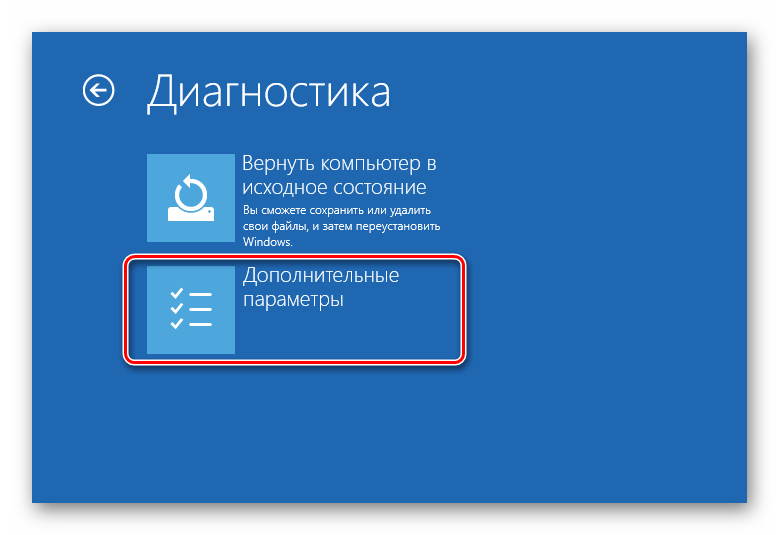
Запустите утилиту «Командная строка».

Узнайте реальную букву раздела/диска (может не совпадать с той, что отображалась в проводнике ОС). Для этого введите:
wmic logicaldisk get deviceid, volumename, size, description

Определить букву можно по размеру тома (в байтах). Чтобы быстро отформатировать HDD, напишите:
format /FS:NTFS X: /q
format /FS:FAT32 X: /q
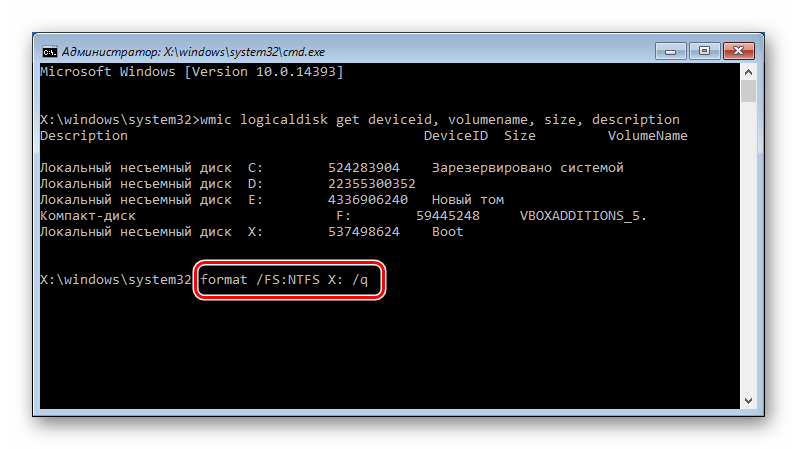
Вместо X подставьте нужную букву. Используйте первую или вторую команду в зависимости от типа файловой системы, которую вы хотите присвоить диску.
Если требуется произвести полное форматирование, не дописывайте параметр /q.
Причина 2: Ошибка: «Windows не удается завершить форматирование»
Эта ошибка может появиться при работе с вашим основным накопителем или вторым (внешним) HDD, к примеру, после внезапно прерванной установки системы. Часто (но вовсе необязательно) формат винчестера становится RAW и дополнительно к этому не получается отформатировать систему обратно в файловую систему NTFS или FAT32 стандартным способом.
В зависимости от степени тяжести проблемы, может потребоваться выполнить несколько шагов. Поэтому пойдем от простого к сложному.
Шаг 1: Безопасный режим
Из-за запущенных программ (например, антивирус, службы Windows или пользовательский софт) не получается завершить начатый процесс.
- Загрузите Windows в безопасном режиме.
Шаг 2: chkdsk Эта встроенная утилита поможет устранить существующие ошибки и вылечить битые блоки.
- Нажмите на «Пуск» и напишите cmd.
- Нажмите на результат правой кнопкой мыши для вызова контекстного меню, где выберите параметр «Запустить от имени администратора».

Введите: Вместо X подставьте букву того раздела/диска, который следует проверить.
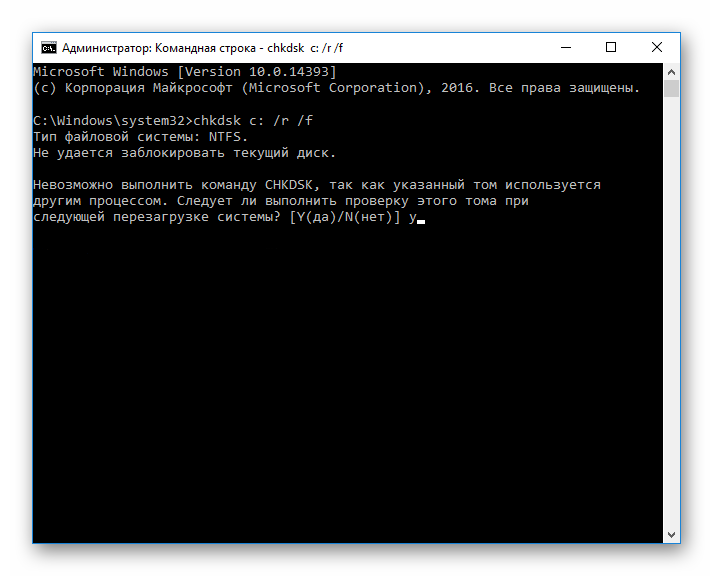
После проведения сканирования (и, возможно, восстановления) попробуйте отформатировать диск еще раз тем же способом, что использовали в предыдущий раз.
Шаг 3: Командная строка
- Через cmd тоже можно отформатировать накопитель. Запустите ее, как указано в Шаге 1.
- В окне напишите:
Программы для восстановления дисков
Для качественного восстановления диска необходимо сделать диагностику при помощи программ. Они бывают платные и бесплатные, относятся к категории многофункциональных. Таким образом, они не только сканируют на момент диагностики, но и исправляют ошибку, корректируют качество работу. Для аудитории важен простой интерфейс программы и набор предоставляемых возможностей. Немаловажная деталь — это совместимость устройства и программы.
Рассмотрим несколько программ для восстановления дисков с точки зрения их плюсов и минусов.
«Western Digital Data Lifeguard Diagnostic» — выполняет полный анализ устройства и дает развернутую информацию. Есть возможность форматирования диска, не только на всем пространстве в целом, но и в каждом его разделе. Плюсом программы можно назвать совместимость со всеми устройствами. К минусам относим интерфейс. Он не адаптирован под русский язык.
«Victoria HDD «- программа с большим стажем работы. Анализирует гаджеты разными методами и приемами. Восстанавливает проблемные зоны. Минусом утилиты является множество сложных терминов и давнишнее обновление. Положительные моменты — встроенный менеджер файлов, многофункциональность и решение трудных случаев.
«MHDD» — программа обладает многофункциональностью на пять баллов. Может вести низкоуровневую диагностику. Плюсом программы можно назвать обнаружение изъянов поверхности диска, в том числе и физические, исправление нулевых секторов. Может добавлять шифр на доступ к устройству посторонними людьми. Все используемые функции логируются. Специфический интерфейс, не предрасположенный на массовую эксплуатацию программы — единственный ее минус.
Есть программы с ограничением бесплатного лимита. Для восстановления дисков необходим лицензионный ключ.
Предыдущая запись Пауэрбанк что это: принцип работы, как выбрать и правильно им пользоваться
Следующая запись Значение значков на экране телефона



![Windows не удалось завершить формат при использовании cd rw [fix]](http://wudgleyd.ru/wp-content/uploads/b/8/6/b86a45df64b46e8065a5d51ff0e8ea90.png)






























