Быстрая настройка
Для начала будет быстрая настройка. Здесь все просто:
- Подключаем камеру в нашу домашнюю сеть. Удобнее это сделать через WPS (есть почти на любом современном домашнем роутере). Нажимаем кнопку WPS на роутере, нажимаем кнопку WPS на камере – подключение состоялось.
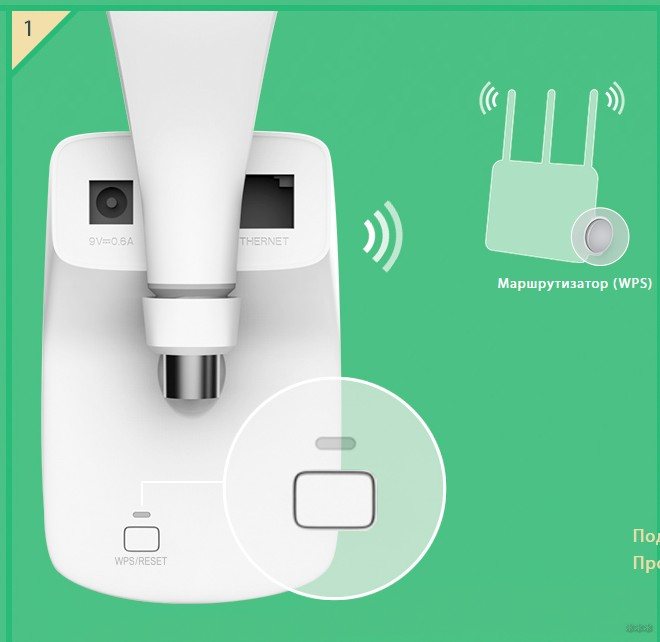
- Идем в Play Market или AppStore и загружаем приложение tpCamera. Можно это сделать и через следующий QR код:

- В приложении просто читаем и идем по предложенной инструкции. Вскоре, можно будет спокойно получить видео через камеру. Все действительно просто.

Можно к камере подключить провод и связать напрямую с роутером, но суть настройки не изменится:
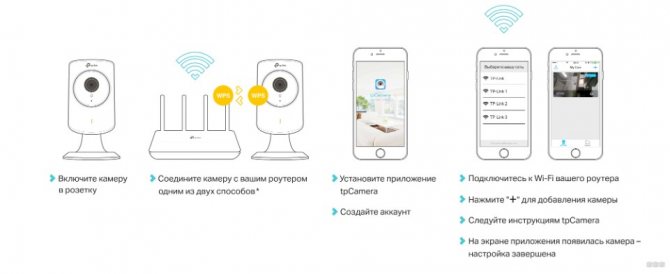
Настройка роутера для доступа к камере через интернет
Если вы успешно выполнили перечисленные выше действия, ваша камера будет доступна в локальной сети. Вы сможете работать с ней с любого устройства, подключенного к вашему роутеру. Однако, если вы хотите иметь доступ к камере через интернет, потребуется выполнить дополнительные настройки.
Для начала нужно выяснить предоставляет ли ваш провайдер вам статический «белый» адрес
Это важно для получения доступа к роутеру через интернет
«Белые» IP-адреса
Адреса бывают двух типов: реальные, которые называют «белыми». И виртуальные, называемые обычно «серыми»
Они могут при этом быть статическими или динамическими, но в данном случае это не важно. Главное, что если у вас «белый» адрес, то к вашему роутеру можно подключиться из сети напрямую, указав его
Если же провайдер раздаёт в сети «серые» виртуальные адреса, а выход в сеть осуществляется с общего IP провайдера, тогда найти ваш роутер в сети по IP-адресу не получится.
Проверить какой у вас IP можно следующим образом. Посмотрите какой адрес используется при вашем подключении. После этого зайдите на любой сервис, позволяющий определить IP с которого вы входите в сеть. Например, сайт 2ip.ru. Если IP вашего подключения и IP, определённый сервисом, совпадут, значит у вас реальный адрес. Если же адреса будут разные, значит у вас виртуальный IP. Большинство провайдеров за отдельную плату по заявке предоставляют реальные IP-адреса. Обратитесь в техподдержку для решения этого вопроса.
При использовании мобильного интернета — подключении IP-камеры через роутер с 3G/4G модемом, зачастую оператор выдает внешний динамический IP-адрес. Он может изменяться со временем, например после перезагрузки устройства. Желательно подключить услугу внешнего IP-адреса. В этом случае вы получите статический адрес. Он не изменится после перезагрузки.
Будем считать, что вопрос с «белым» адресом вы решили. Но это ещё не всё. Теперь на роутере нужно открыть порты для входящих подключений.
Проброс портов
По умолчанию камера использует 80 порт для подключения. Его можно не менять, но при желании, возможно его поменять. Для этого заходим в веб-интерфейс камеры и в сетевых настройках прописываем вместо 80 любой номер. Например, 3000. Теперь, чтобы подключиться к ней из локальной сети, нужно ввести её IP-адрес, двоеточие и номер порта. То есть в строке браузера нужно написать: 192.168.1.25:3000, где 192.168.1.25 это локальный IP-адрес сетевой веб камеры.
Не забудьте сменить стандартный пароль доступа к камере, чтобы никто не смог получить к ней доступ!
Теперь необходимо выполнить проброс портов на роутере. Этой теме посвящена отдельная статья на нашем сайте. В ней вы можете ознакомиться с подробными инструкциями как настроить проброс портов на различных роутерах и для чего это нужно. Здесь мы приведём краткую инструкцию.
Ищем в меню вашего роутера пункт «Проброс портов», «Port forwarding” или нечто подобное. Укажите здесь IP-адрес вашей камеры, порт через который будет к ней внешнее подключение, допустим 4000 и её порт (по умолчанию обычно 80, но если вы его меняли, как описано выше, то 3000). После сохранения настроек проверьте работоспособность подключения. Для этого с любого компьютера, подключенного к интернету, зайдите через браузер на адрес xx.xx.xx.xx:4000. Если откроется окно входа в веб-интерфейс IP-камеры, значит подключение настроено правильно.
Обратите внимание, здесь мы сделали проброс портов для камеры 192.168.1.25. Для примера добавили еще одну камеру с IP-адресом 192.168.1.25
Для нее выбрали внешний порт 4001. Таким образом, по xx.xx.xx.xx:4000 будем подключаться к одной камере, а по xx.xx.xx.xx:4001 ко второй.
Если предполагается круглосуточная работа IP-камеры, для того чтобы не записывать ненужные часы «пустого» видео, включите функцию отслеживания движения. Тогда камера будет включать запись только тогда, когда в помещении что-то происходит.
Камеры могут осуществлять запись на карту памяти либо на внешний источник. Можно использовать для этих целей подключенный к роутеру видеорегистратор, жёсткий диск или флешку. Неудобство такого способа хранения данных в том, что носитель информации находится в одном помещении с камерой, поэтому данные могут быть удалены злоумышленником, который туда проник. Для того, чтобы обезопасить информацию, рекомендуется использовать для хранения данных облачные сервисы. Ваши данные будут в зашифрованном виде передаваться на удалённый сервер и храниться там.
Доступ к камере с телефона или компьютера через интернет (облако)?
Чтобы иметь доступ к видеонаблюдению через TP-Link NC450 с мобильного устройства на Android, или iOS, то я советую установить приложение tpCamera из App Store, или Google Play.
Локальный доступ
Если вам нужен доступ к камере только в локальной сети (с устройств, которые подключены к тому же роутеру, что и камера), то вам не обязательно создавать профиль на облаке tplinkcloud.com. В приложении tpCamera можно выбрать «Локально». А чтобы просматривать картинку с камеры на компьютере в локальной сети, достаточно зайти в ее настройки (об этом ниже), или скачать с официального сайта и установить программу TP-LINK Camera Control.
Если же вы хотите иметь возможность вести видеонаблюдение через интернет, с любого устройства, то зарегистрируйтесь на сайте https://www.tplinkcloud.com. Это можно сделать непосредственно из самого приложения tpCamera. Затем, вы можете зайти в свой профиль в приложении tpCamera на мобильном устройстве, или в браузере компьютера. Все что нужно, это привязать камеру к своему профилю.
Я это делал через приложение с телефона, после того как зашел в свой аккаунт.
Нужно просто привязать камеру к своему аккаунту на tplinkcloud.com. Делается это так:
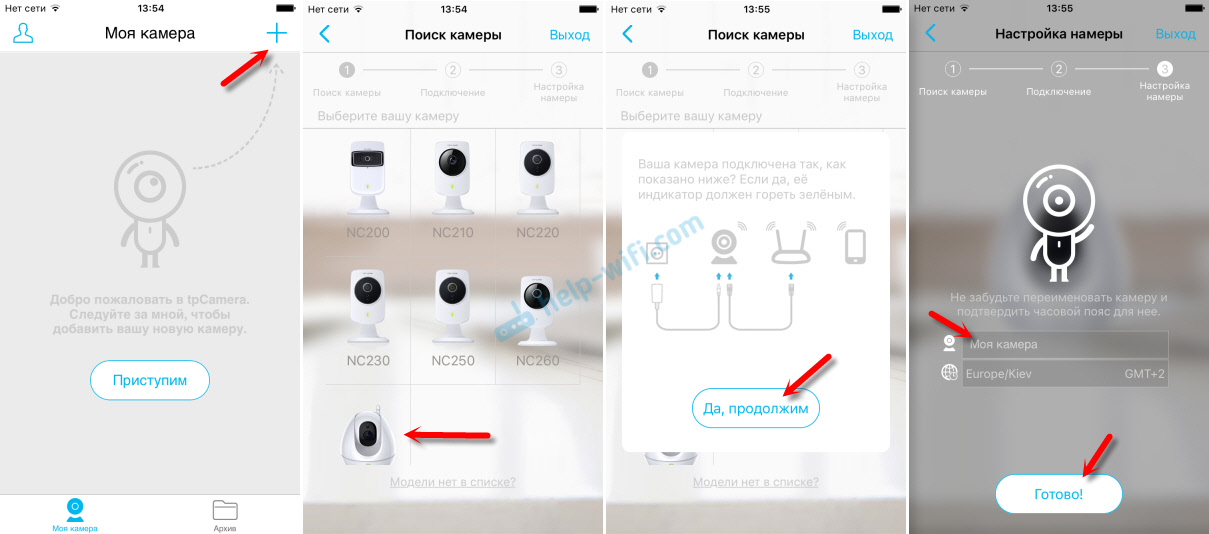
Камера появится в списке. Вы можете ее выбрать и просматривать изображение. Так же слушать звук. Кстати, так как камера TP-Link NC450 может еще и предавать звук, то можно удерживать в приложении кнопку микрофона и говорить. Как по рации. Ну и записывать видео с камеры, или делать фото. Нажав на соответствующие кнопки. Еще среди настроек можно найти отключение звука, смену качества видео и управление ночным режимом.

Ну и не нужно забывать, что TP-Link NC450 у нас поворотная камера. Чтобы осмотреться вокруг, достаточно провести пальцем по изображению, которое отображается на вашем смартфоне, или планшете. Или использовать для этого отдельную кнопку для поворота камеры по вертикали и горизонтали.
А вот так это выглядит, если зайти в свой аккаунт через браузер с компьютера.
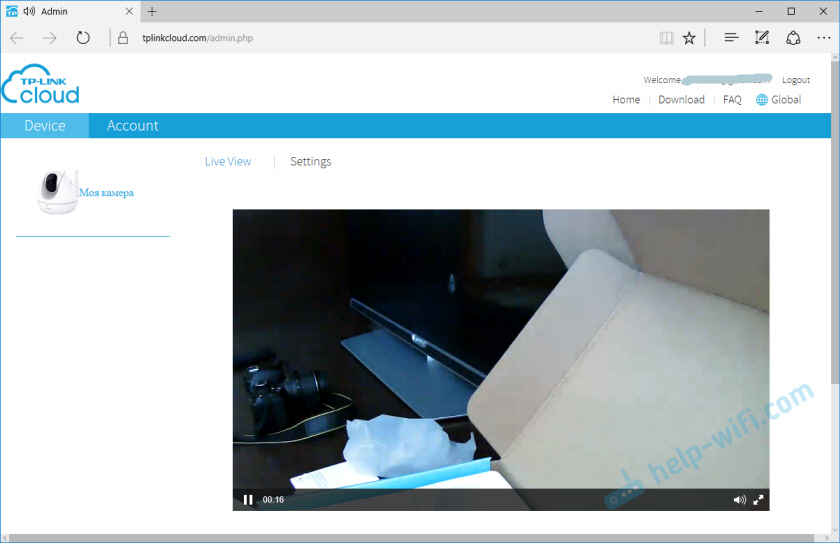
Все таки облако классная штука. Не только для хранения файлов, но и для видеонаблюдения. Благодаря этой технологии, каждый пользователь за несколько минут может установить и настроить камеру, и получить к ней доступ с любого места и устройства.
web-интерфейс камеры TP-Link NC450 (заходим в настройки)
Как я уже писал выше, для управления камерами TP-Link, на компьютере можно использовать программу TP-LINK Camera Control. Которую можно скачать с сайта TP-Link. Выглядит она вот так:
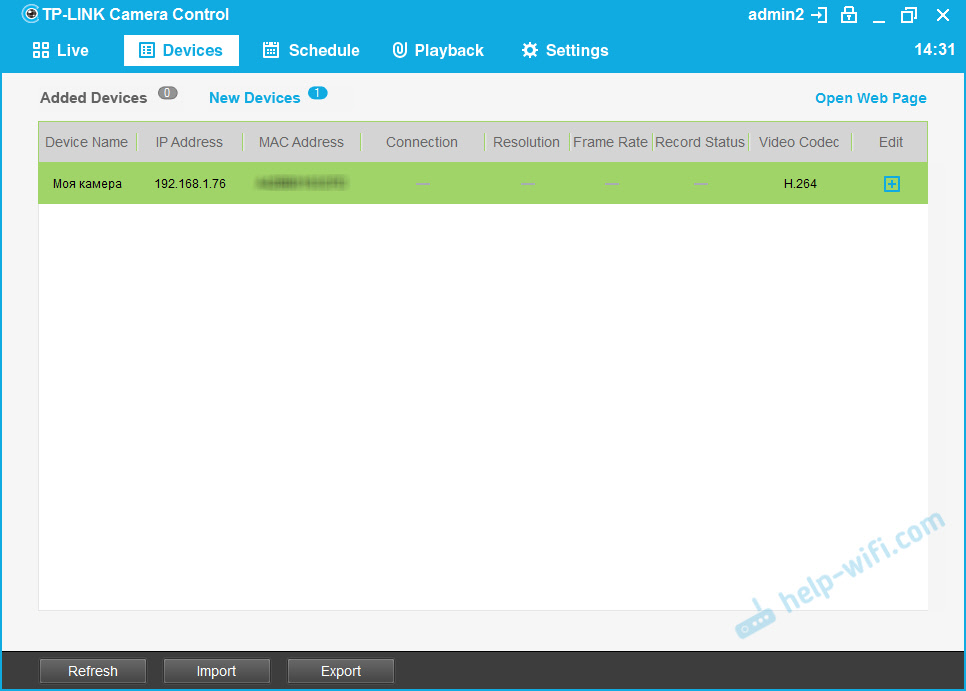
В этой программе так же можно увидеть IP-адрес камеры, по которому можно зайти в панель управления через браузер. В моем случае, адрес 192.168.1.76. Так же этот адрес можно посмотреть в списке клиентов (или DHCP) в настройках маршрутизатора, к которому подключена камера.
Переходим по этому IP-адресу и попадаем на страницу авторизации. Заводское имя и пароль: admin и admin (указано снизу камеры).
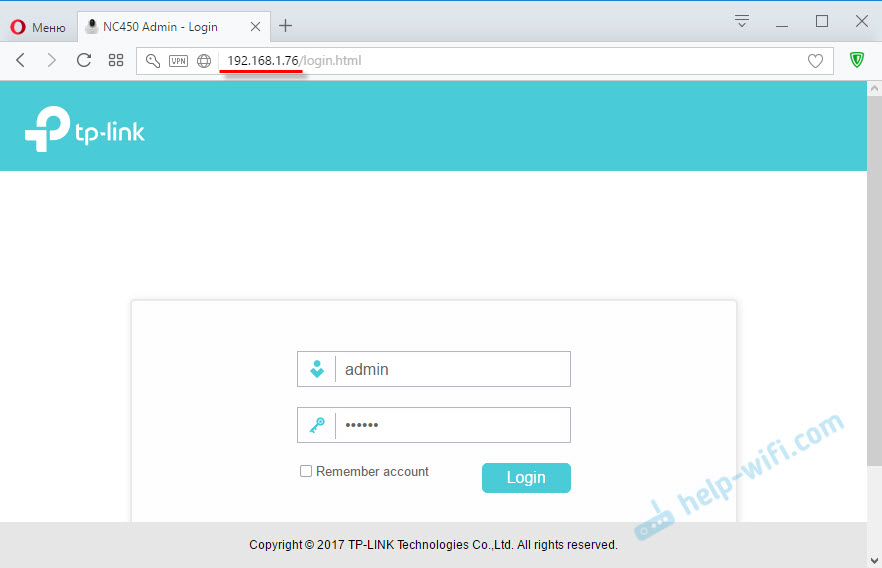
Откроется панель управления.
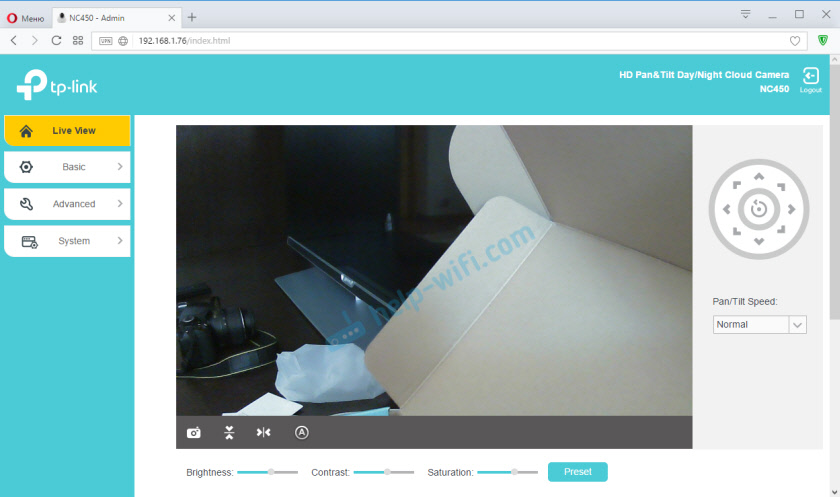
Можно смотреть картинку с камеры, и управлять ею. Настроек не очень много, разобраться в них несложно. Единственно, что не очень удобно, это панель управления на английском языке. Как вариант, можно открыть настройки например через Яндекс.Браузер, и перевести их на русский.
3
11587
Сергей
TP-Link, Видеонаблюдение
Выбор программного обеспечения
Настройка ip видеонаблюдения может осуществляться при помощи встроенного в него интерфейса.
Каждой камере присваивается свой уникальный ip-адрес в пределах данной сети. Его достаточно ввести в браузер разрешенной рабочей станции и ими можно легко управлять.
При комплексном использовании нескольких камер такой способ не является удобным. Руководствуясь им, нельзя удобно расставить комплексные экраны и следить одновременно за тем, что снимают все задействованные устройства одновременно.
Также нельзя вести четкий аудит посещений программной среды видеонаблюдения. С такими функциями справится стороннее программное обеспечение.
Следует позаботиться о наличии удобного программного комплекса, управляющего сервером видеонаблюдения и клиентскими машинами операторов. Большинство целевых программ имеют набор функций, связанных с длительной записью, монтажом и хранением видео, полученного от видеокамер.
Полный функционал программ можно получить лишь с приобретением их платной версии. Ими могут являться неограниченное время записи, память хранилища и многое другое. Однако зачастую полностью хватает и этих функций, имеющихся в бесплатном ПО.
Наиболее популярными программами для видеонаблюдения являются VideoNet, и Axxon Next. Платные версии VideoNet считаются достаточно распространенными.
Можно конфигурировать качество изображения, запись по срабатыванию детектора движения, количество памяти, отведенное на хранение видеоархивов (в пределах имеющейся на компьютере).
Но их функционал в бесплатных версиях существенно урезан. Стоимость такой программы около 3 500 рублей.
Подключение и инсталляция облачной IP-камеры TP-LINK NC200
Подключение к Wi-Fi-сети и установка IP-камеры TP-Link NC200 представляет собой несложный процесс:
-
При помощи Ethernet-кабеля подключите IP-камеру к маршрутизатору, подключённому к той же беспроводной сети, что и ваш смартфон.
При подключении и установке камеры учитывайте удалённость розетки сети питания
- Контроль за подключением осуществляйте при помощи светового индикатора на передней панели камеры:
- непрерывно горит красным цветом — отсутствует подключение к сети;
- непрерывно горит зелёным цветом — установлено подключение к сети.
Контроль за подключением к Wi-Fi-сети осуществляйте по индикации на передней панели камеры TP-Link NC200
После соединения камеры с Wi-Fi-сетью остаётся только выбрать место для её установки и подключиться к питающей розетке.
Интерфейс роутера
Привычного веб-интерфейса у роутера нет. Вся настройка осуществляется с мобильного устройства. Производитель выпустил приложения для устройств от Apple и под управлением Android. На коробке есть QR-код, “отсканировав” который можно скачать приложение под свою мобильную платформу.
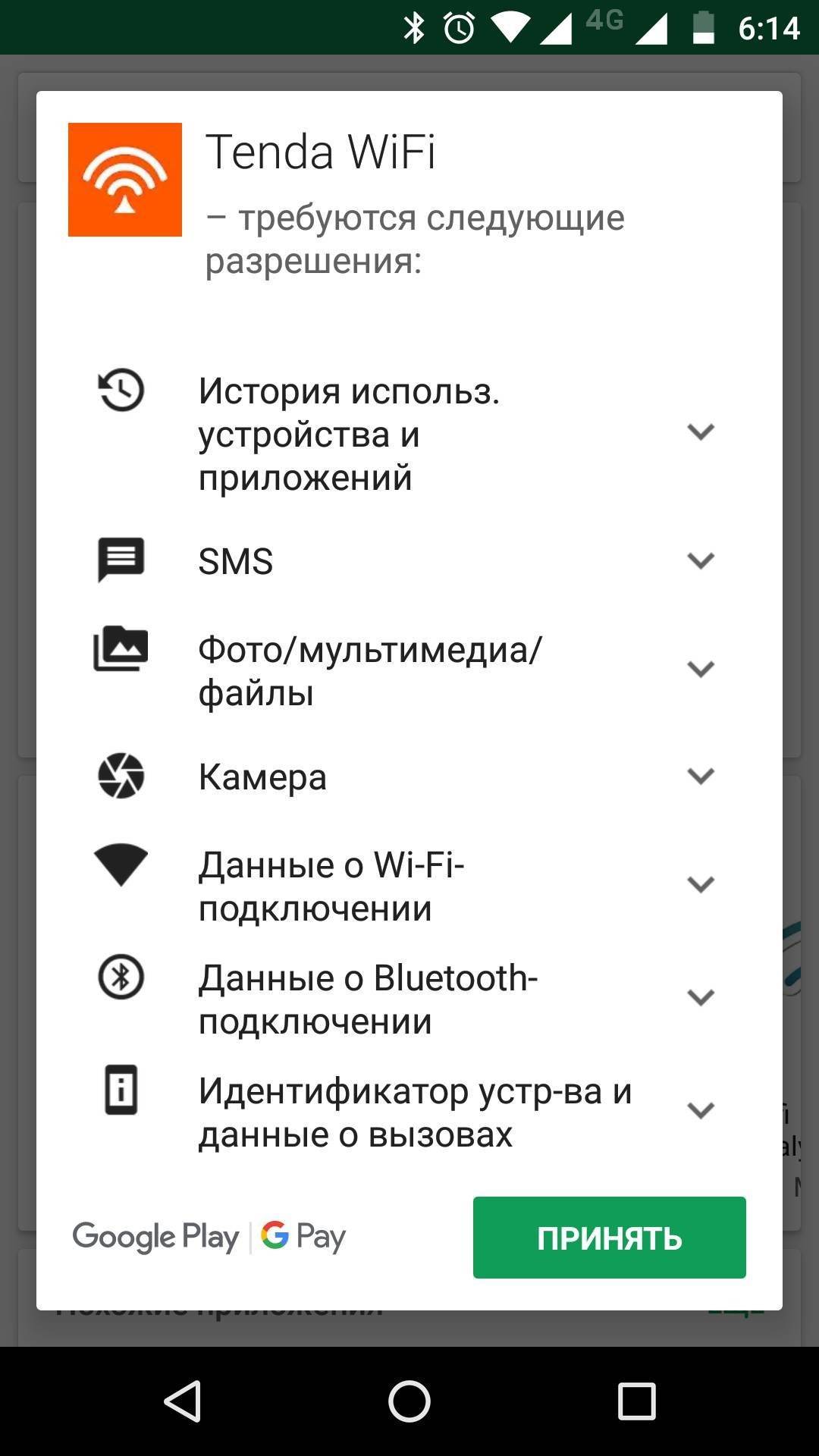
Для начала работы выберите любой блок и подключите к нему питание и кабель от провайдера в порт WAN. Затем на мобильном устройстве подключитесь к сети “nova_xxxx”, используя пароль, изображённый на этикетке внизу роутера. После успешного подключения к сети можно запускать фирменное приложение. При первом запуске в приложении запускается помощник настройки mesh-системы.
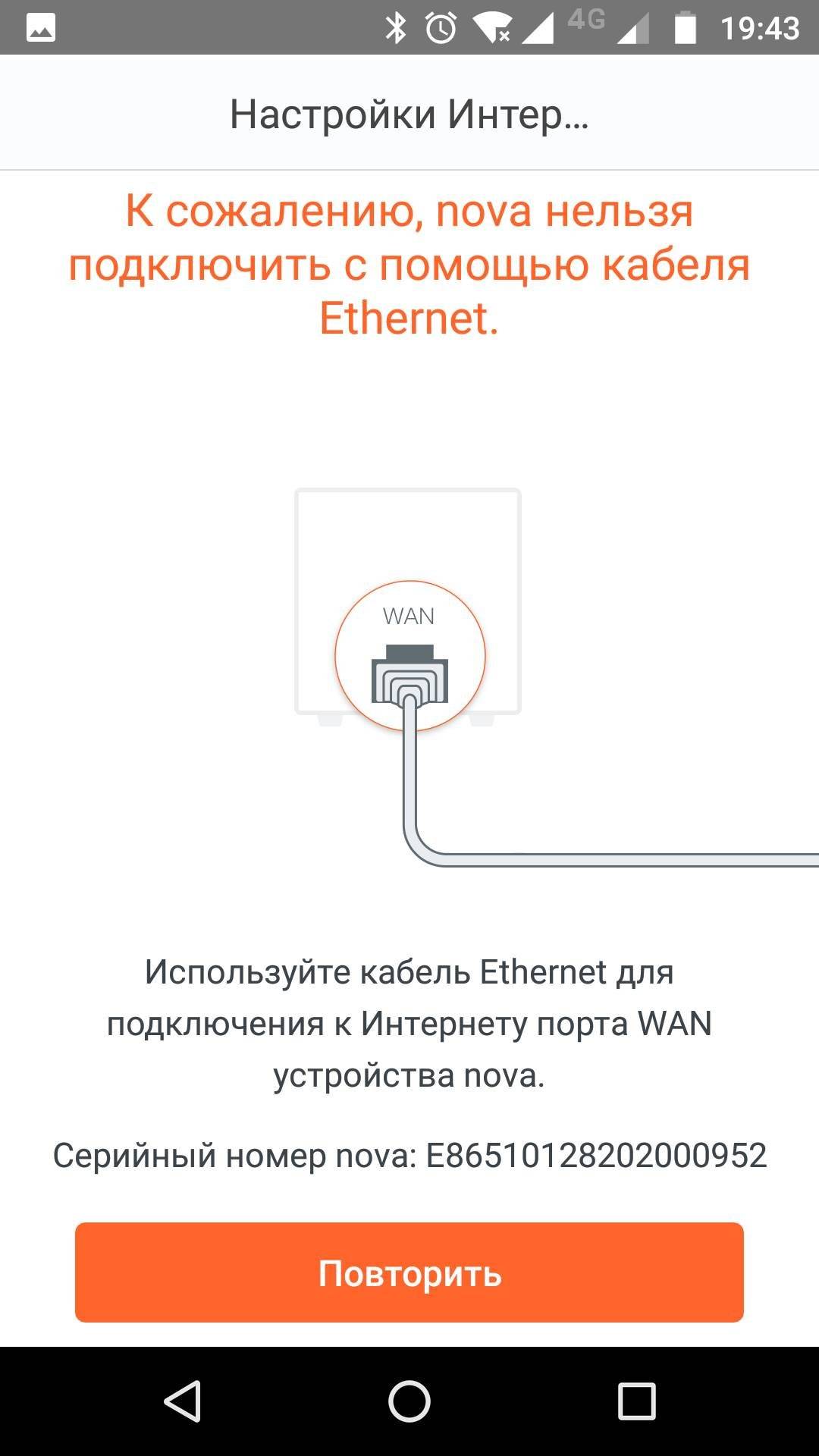
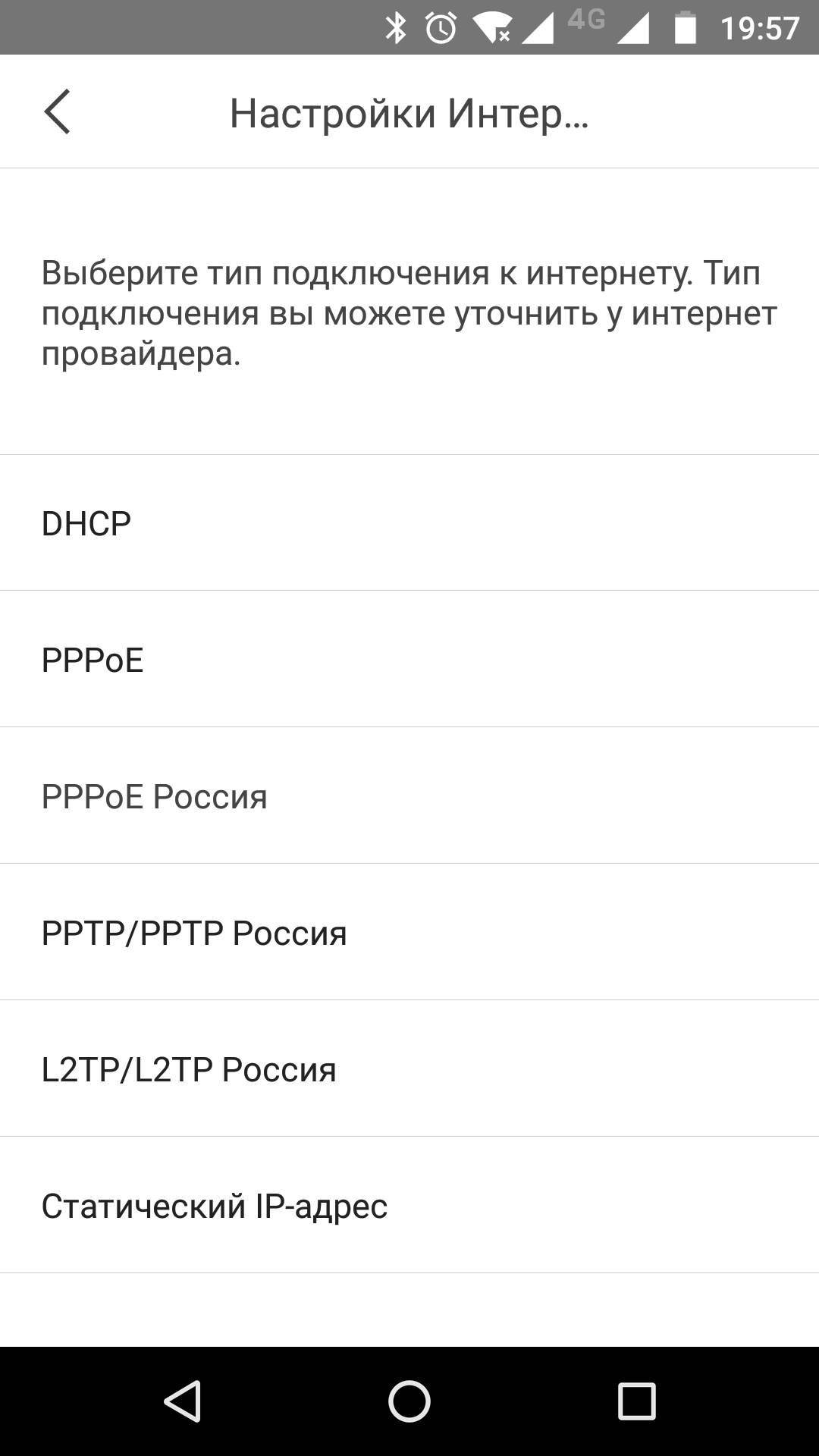
Выберите протокол подключения к провайдеру. Обычно он указан в инструкции, полученной при подключении к сети интернет. Если потребуется, введите логин и пароль.
Если выбор протокола кажется сложной задачей, и у Вас есть роутер установленный провайдером, то можно выбрать режим DHCP. В этом случае потребуется соединить кабелем порт WAN блока и порт LAN устройства провайдера. Этот же способ настройки можно выбрать, если ваш провайдер использует adsl-подключение или другие не очень распространённые способы.
Устройства MW3 поддерживают следующие способы подключения:
- DHCP
- PPOE
- PPOE Россия
- PPTP/PPTP Россия
- L2TP/L2TP Россия
- Статический адрес
Все поддерживаемые способы подключения и их возможные настройки приведены в следующей таблице:
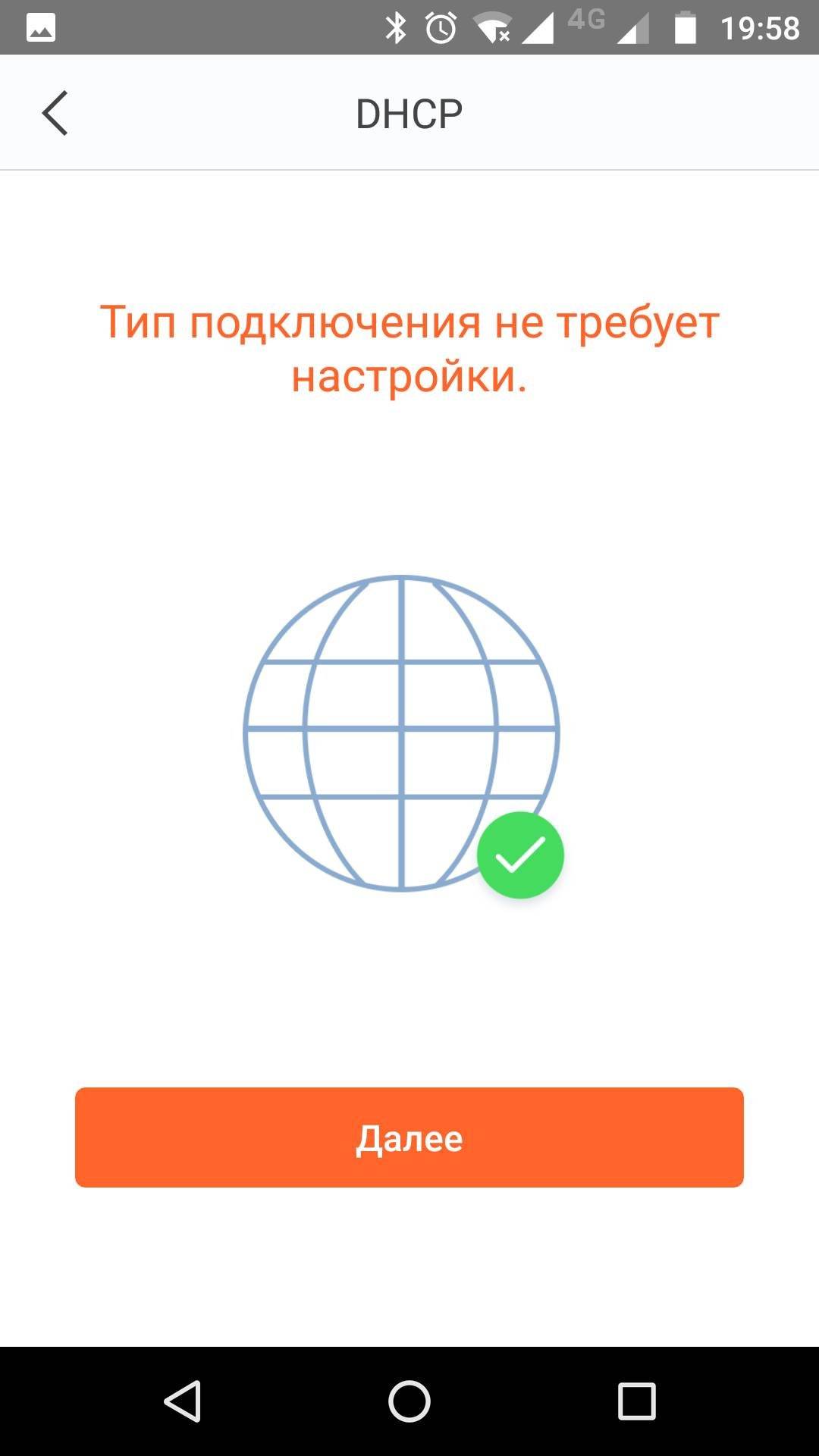
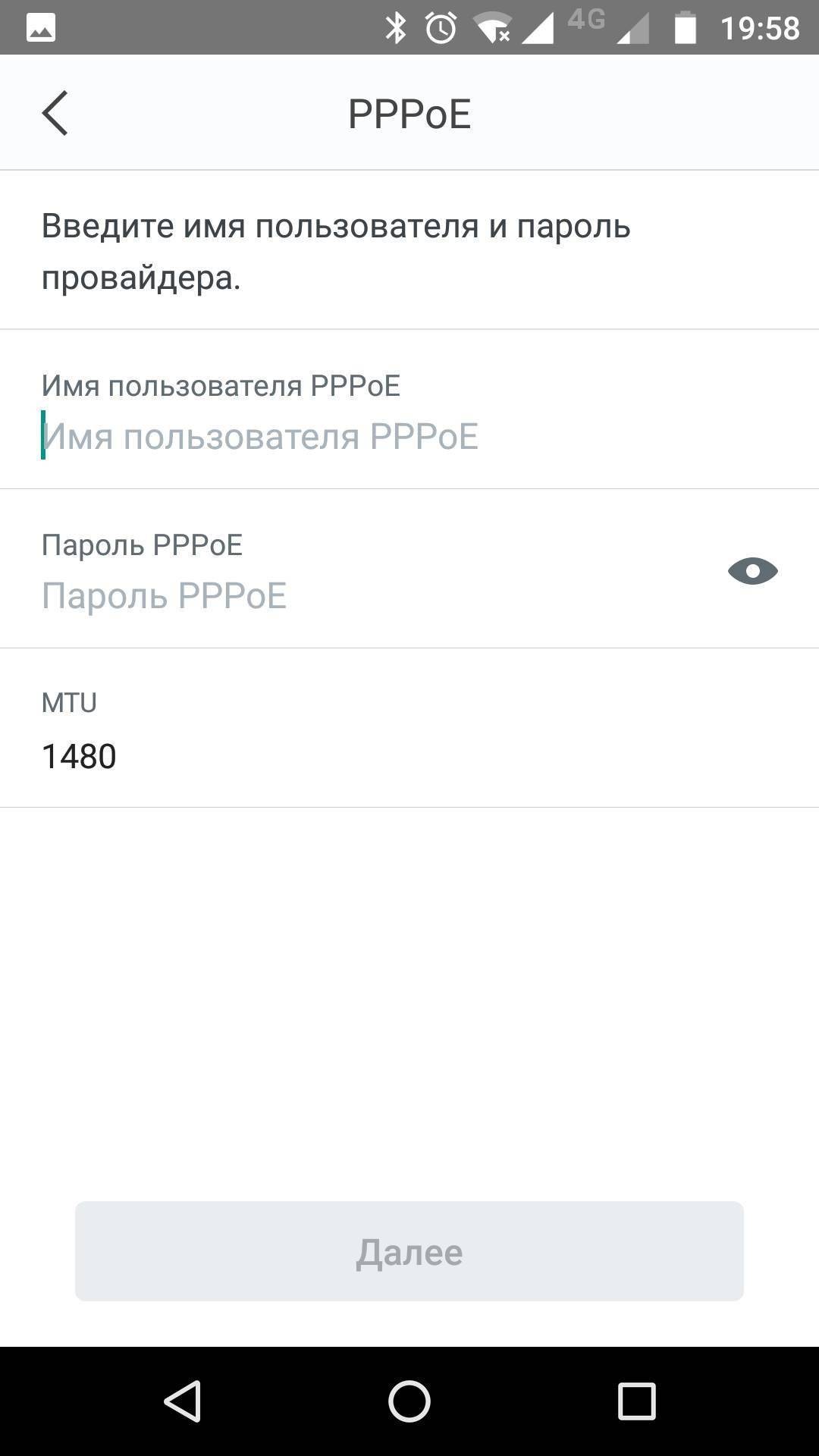
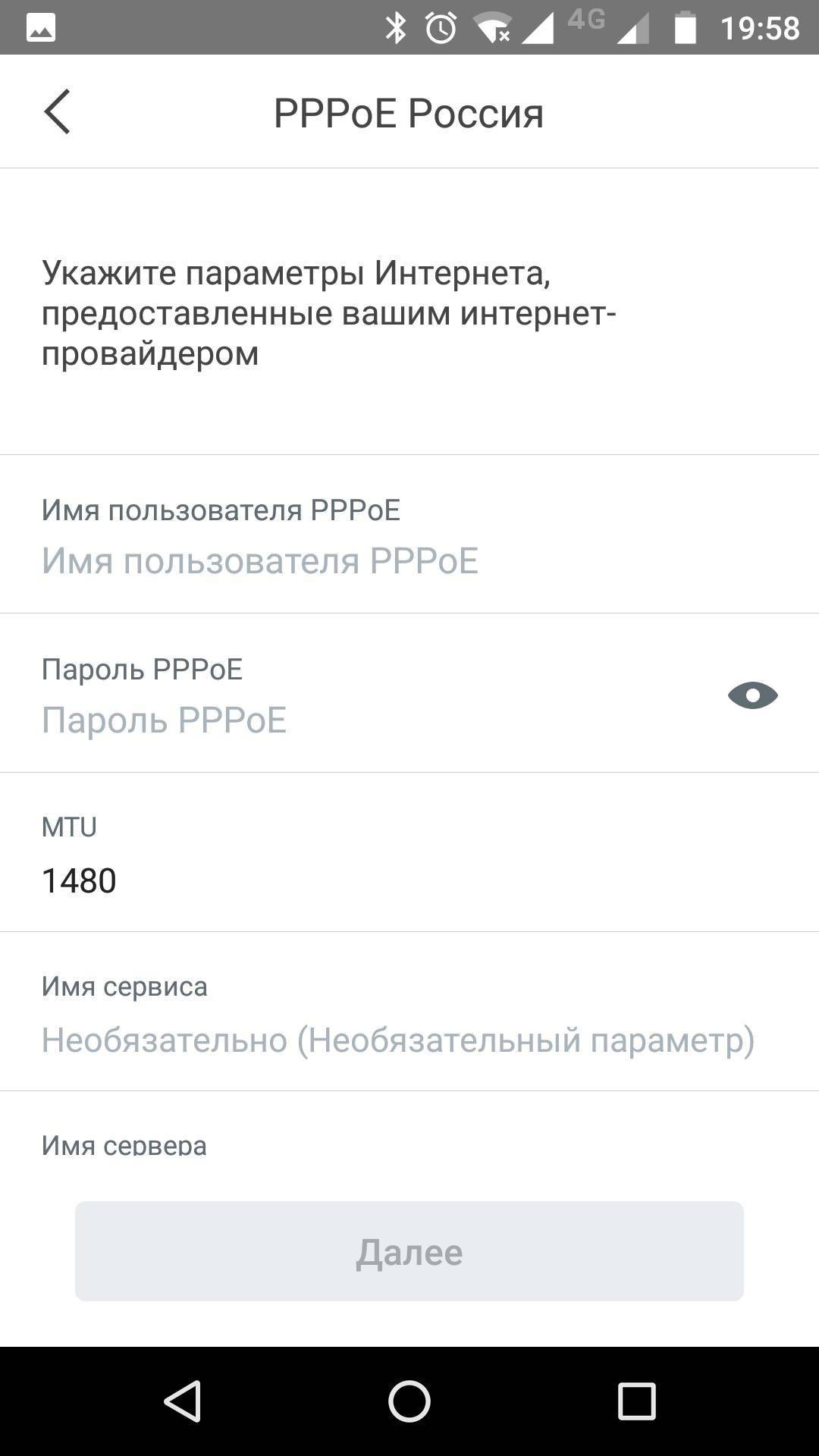
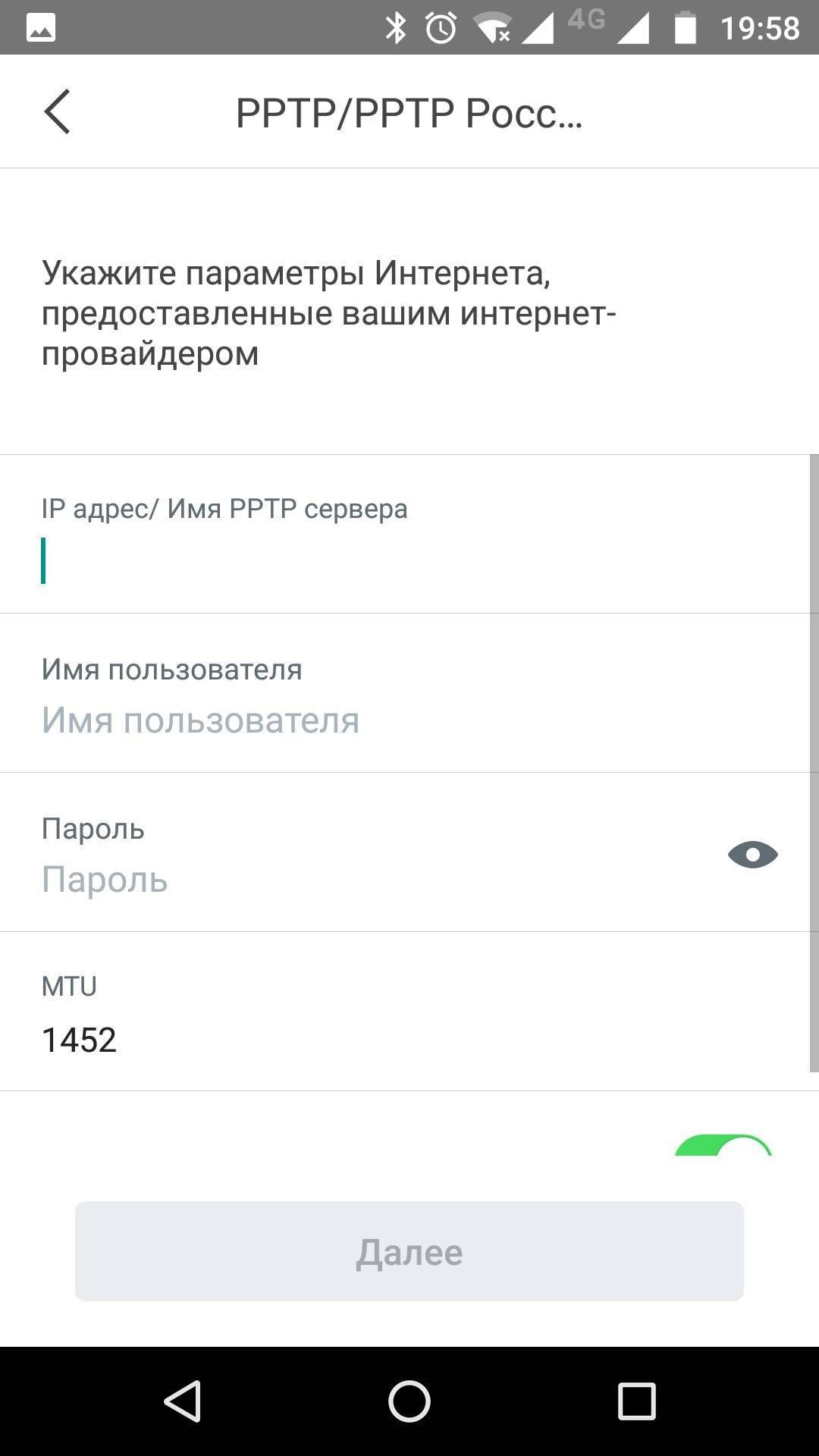
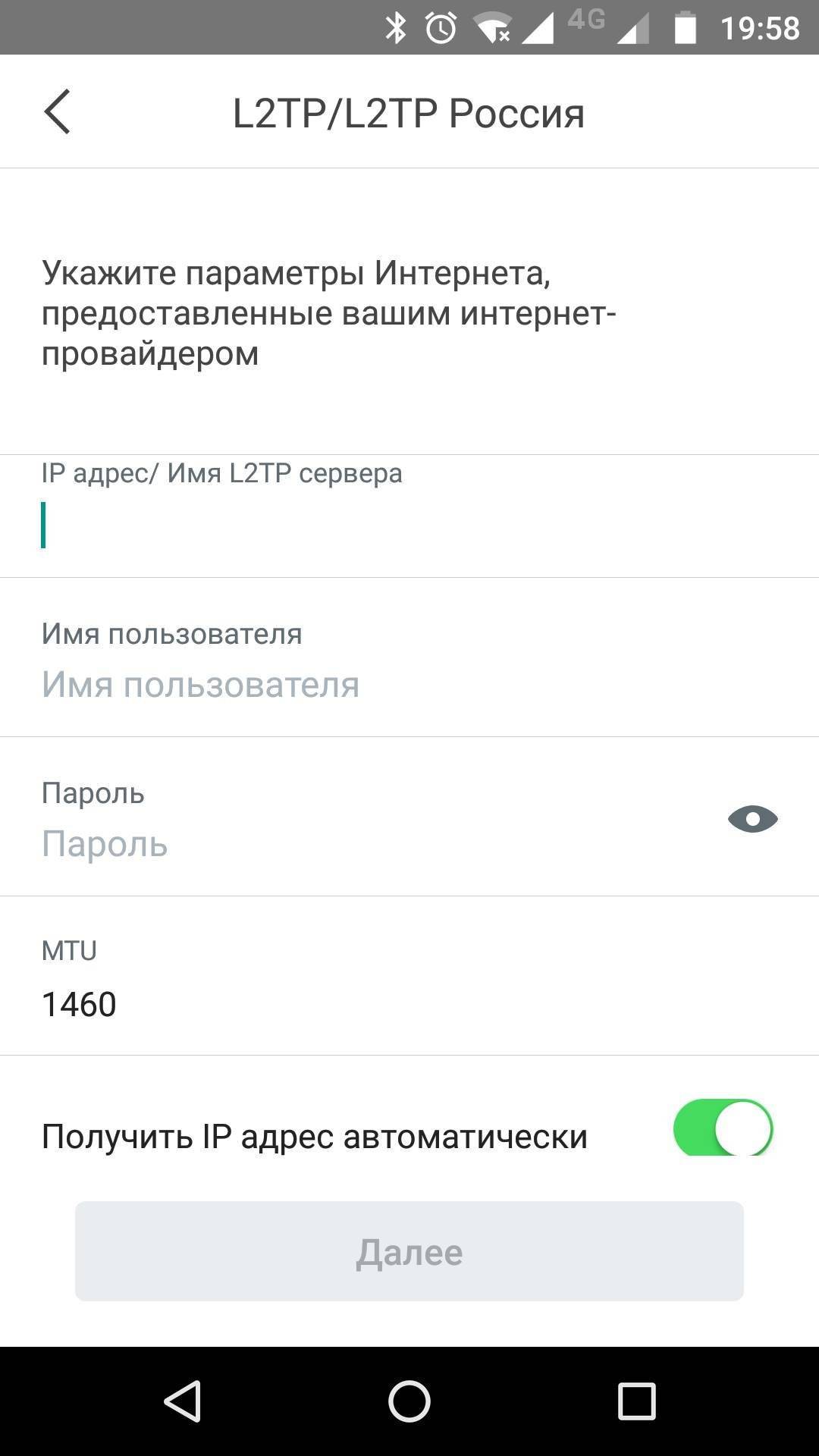
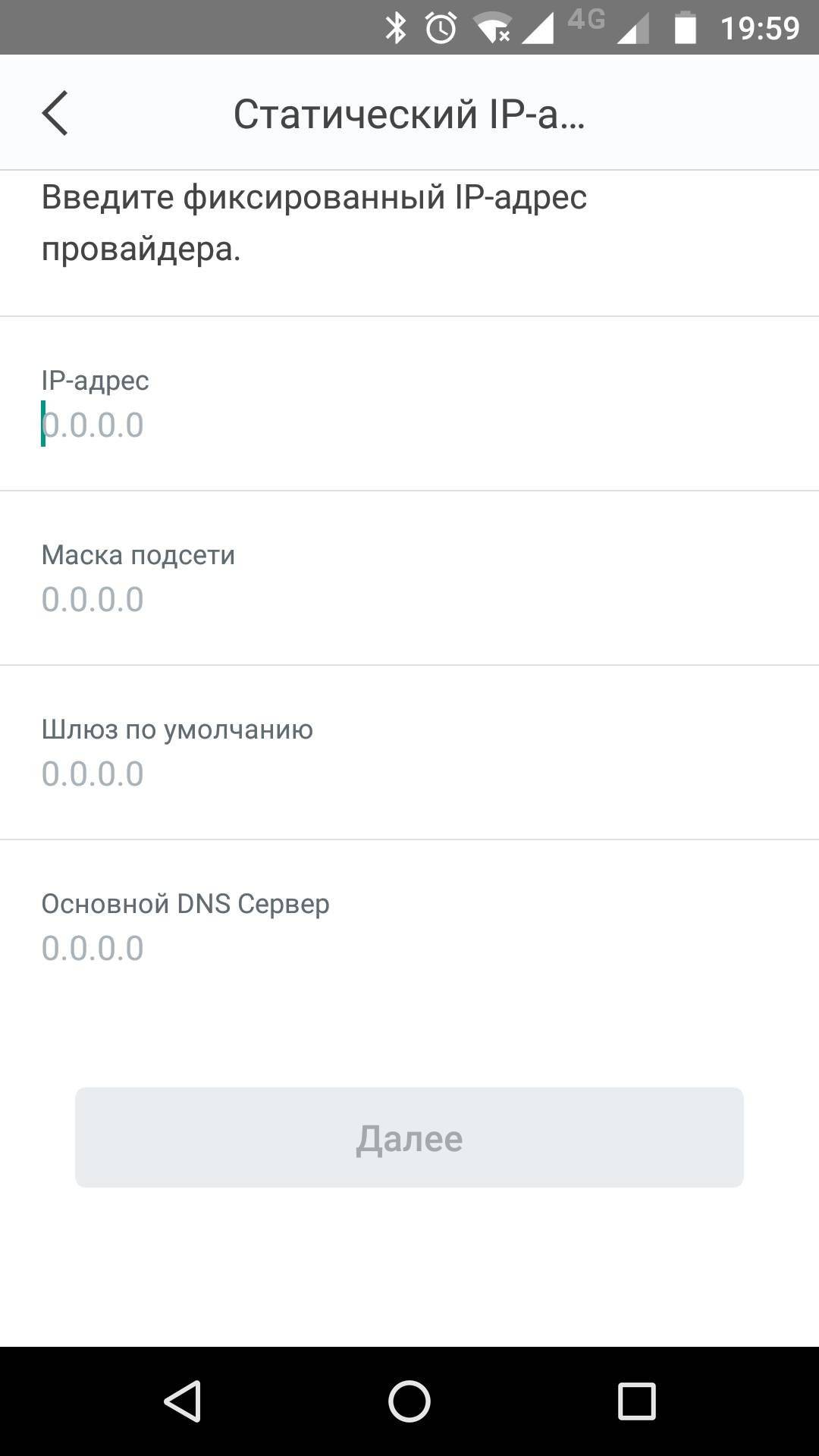
Далее потребуется ввести имя вашей беспроводной сети и пароль для доступа к ней.
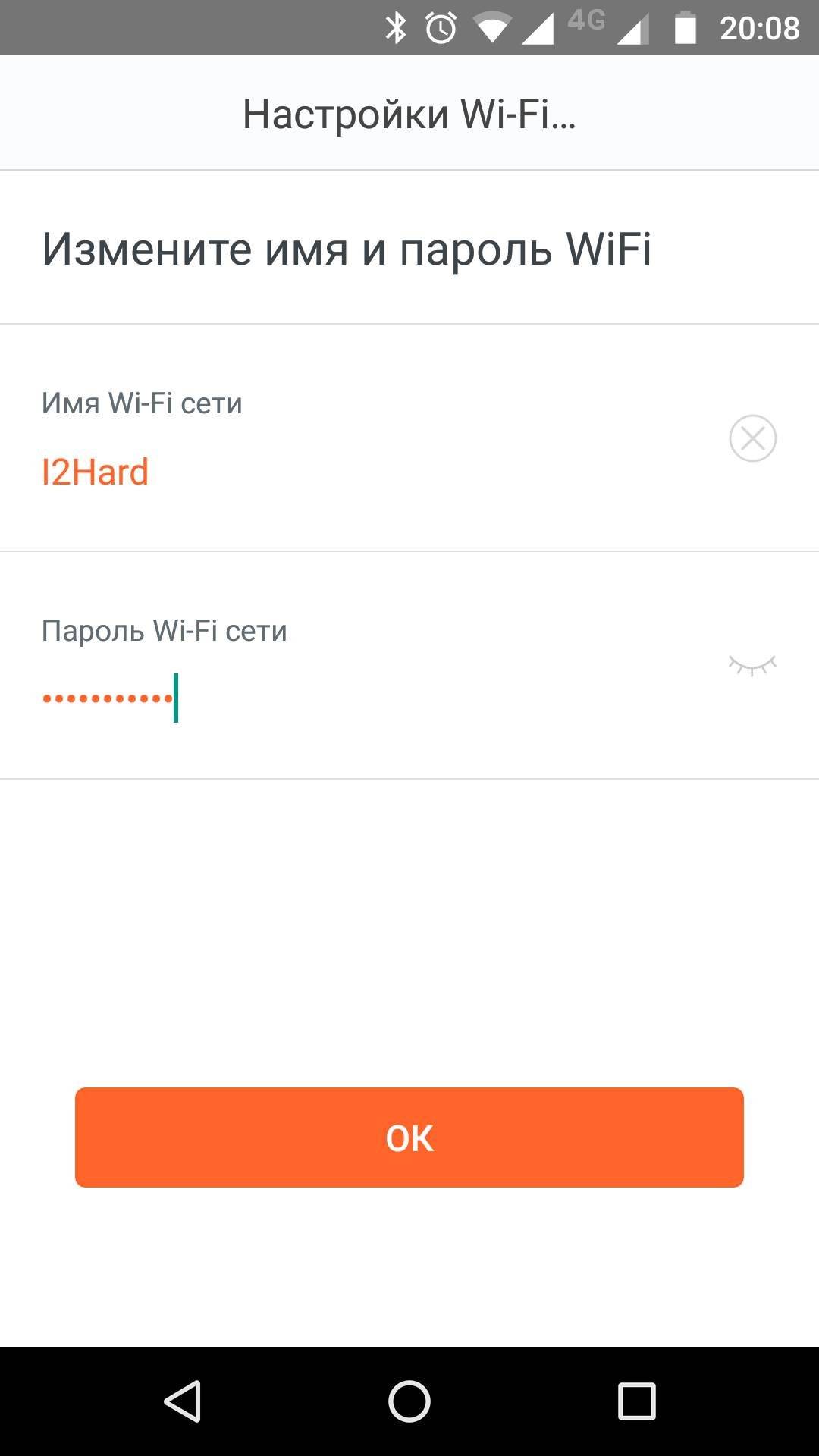
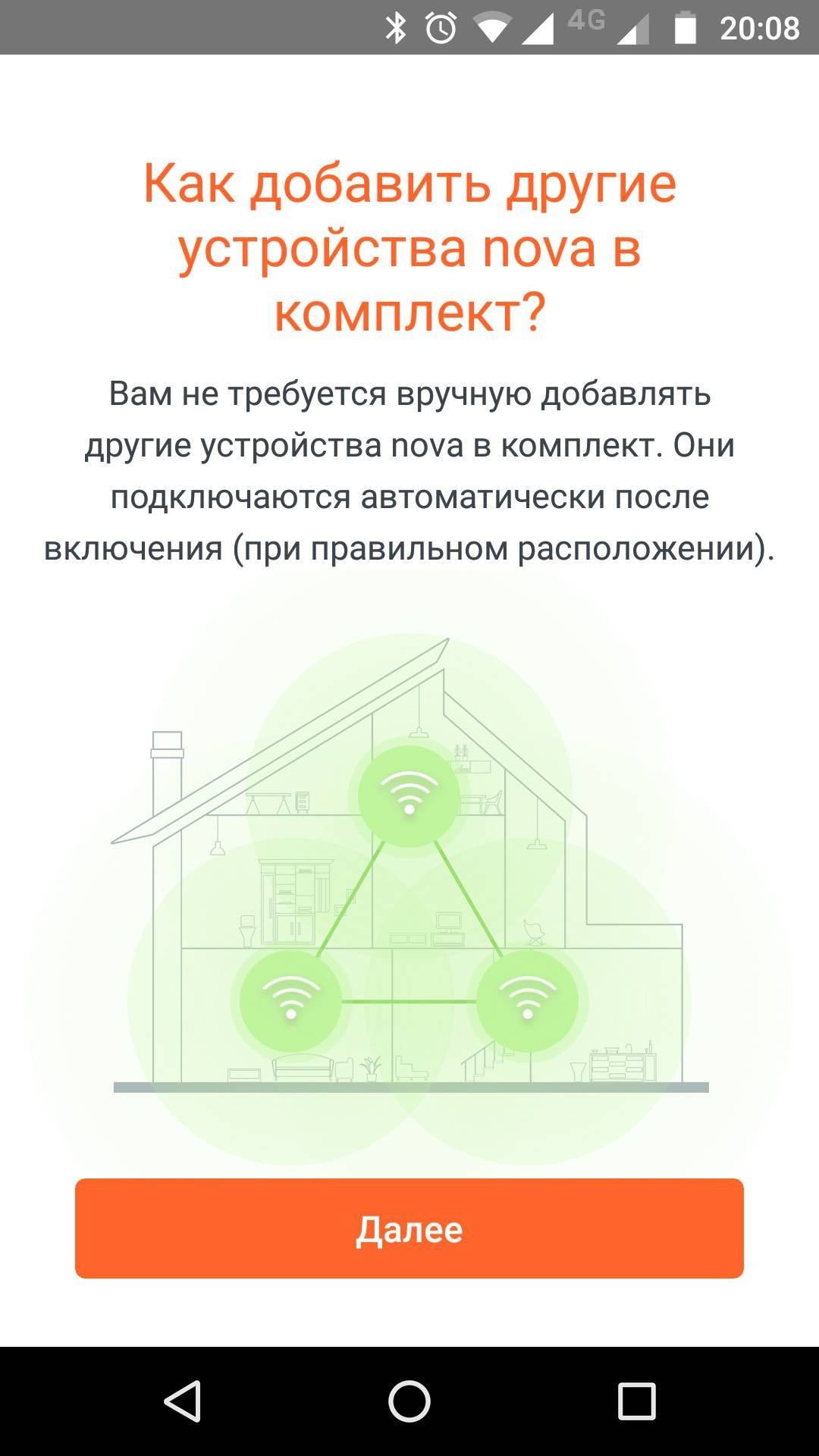
Всё. На этом настройка главного блока завершена. Остальные блоки будут подключены и настроены автоматически, просто включите питание и расположите их в зоне уверенного приема.
Главный экран приложения отображает скорость загрузки/выгрузки, состояния всех блоков и количество подключенных клиентов.
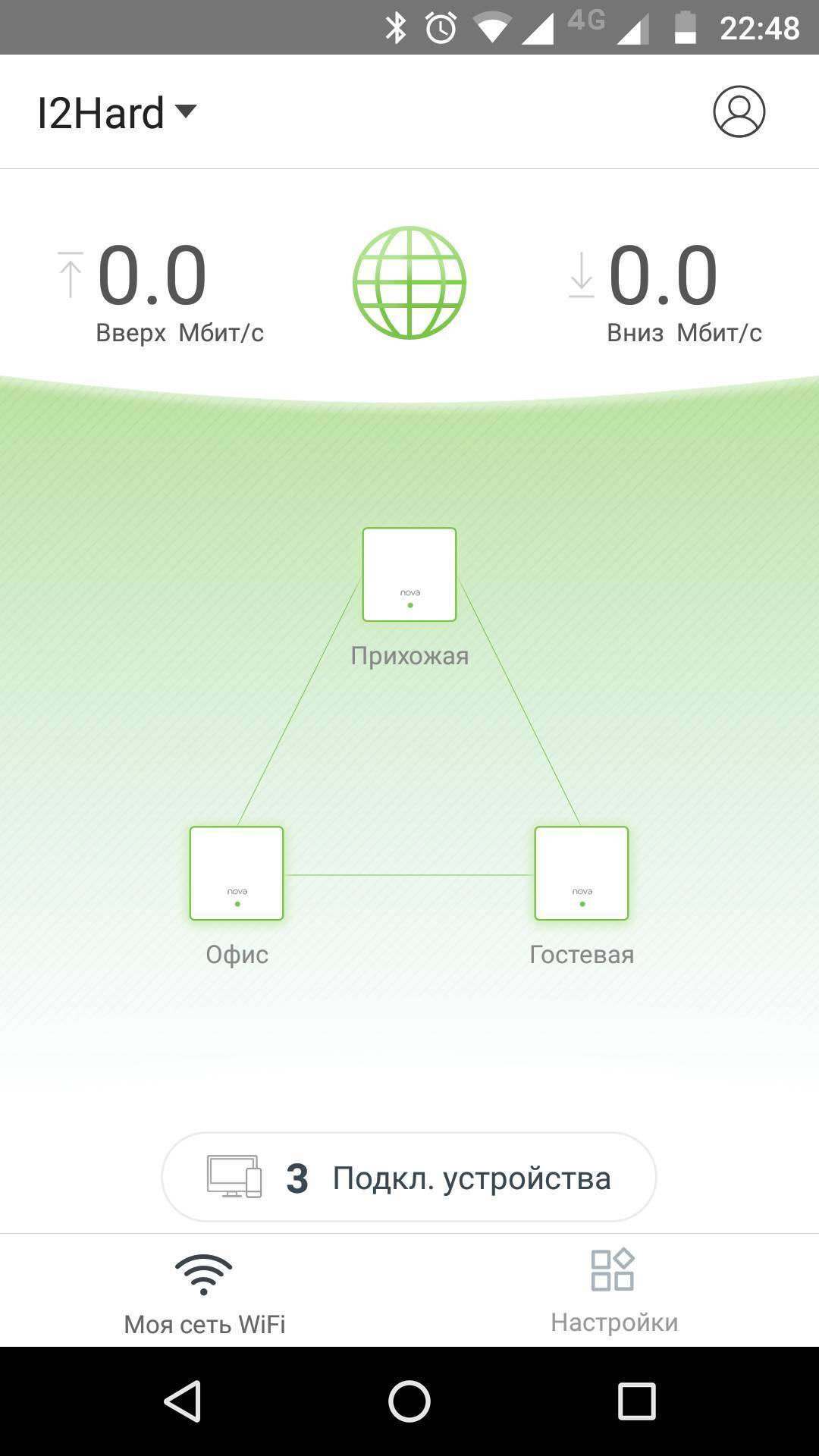
Нажав на любой элемент, можно увидеть текущее состояние и настройки. Так, при нажатии на иконку глобуса открывается экран состояния сети интернет.
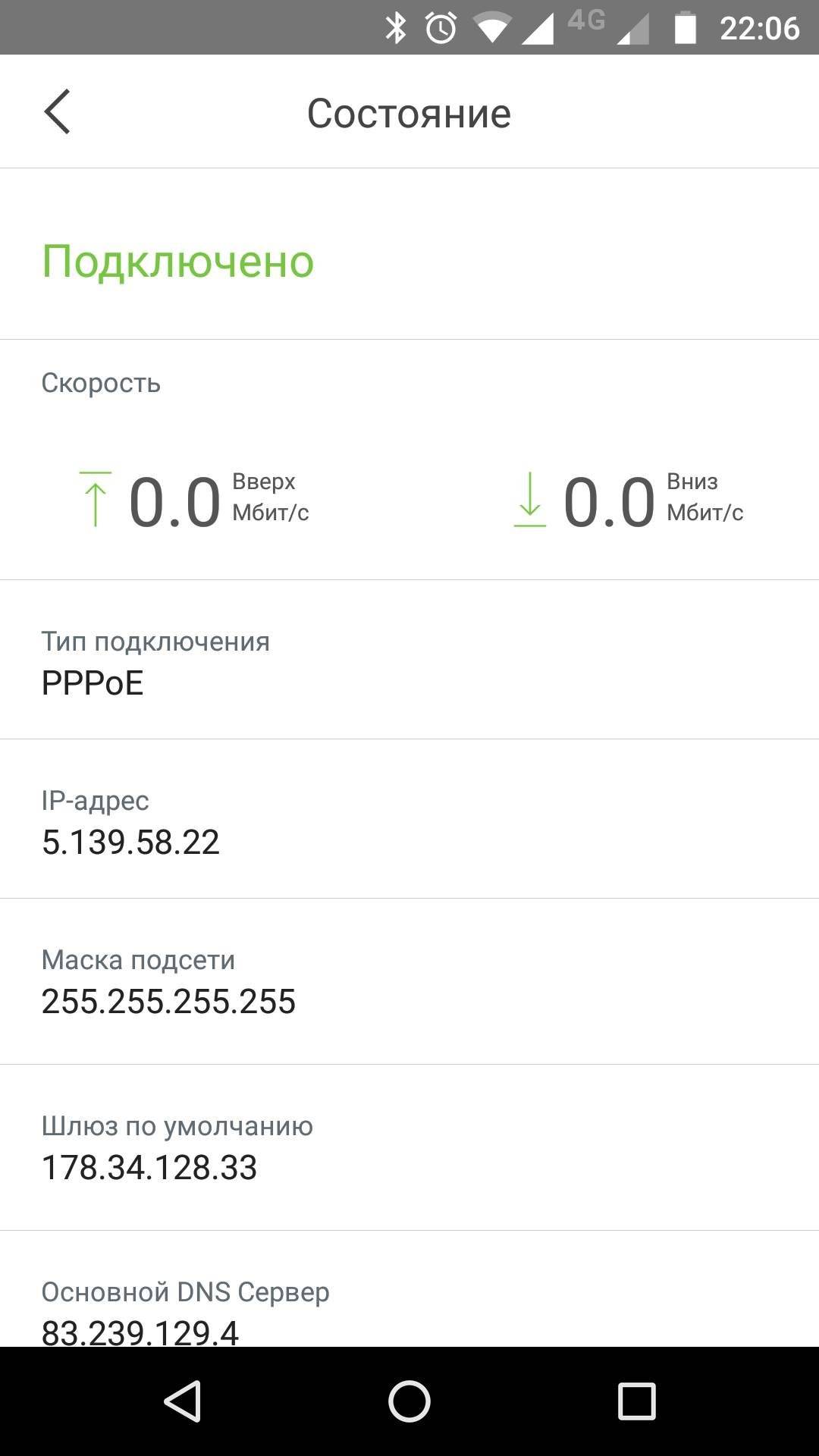
При нажатии на точку доступа можно просмотреть ее параметры, а также изменить настройки индикации и указать расположение устройства.
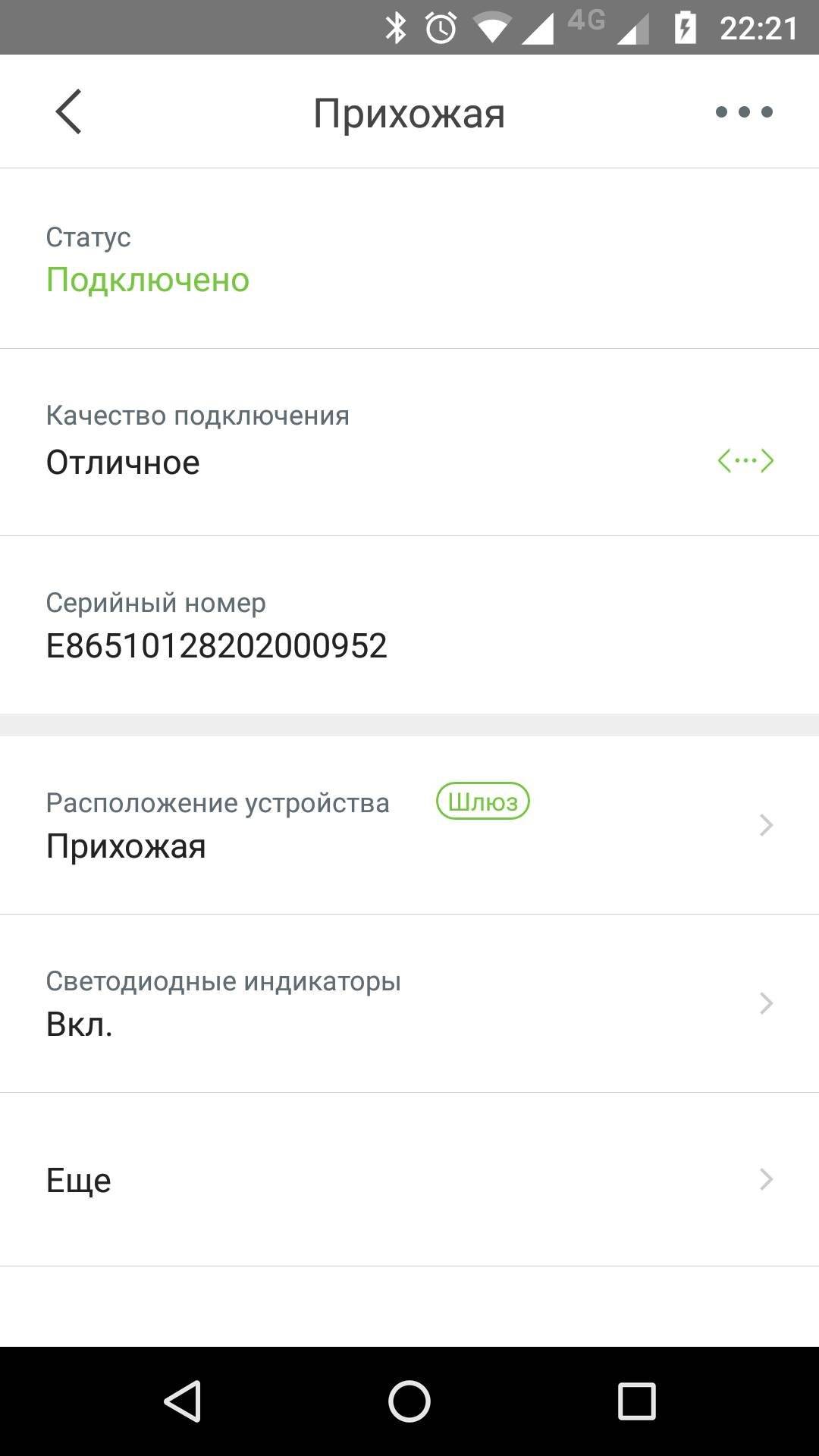
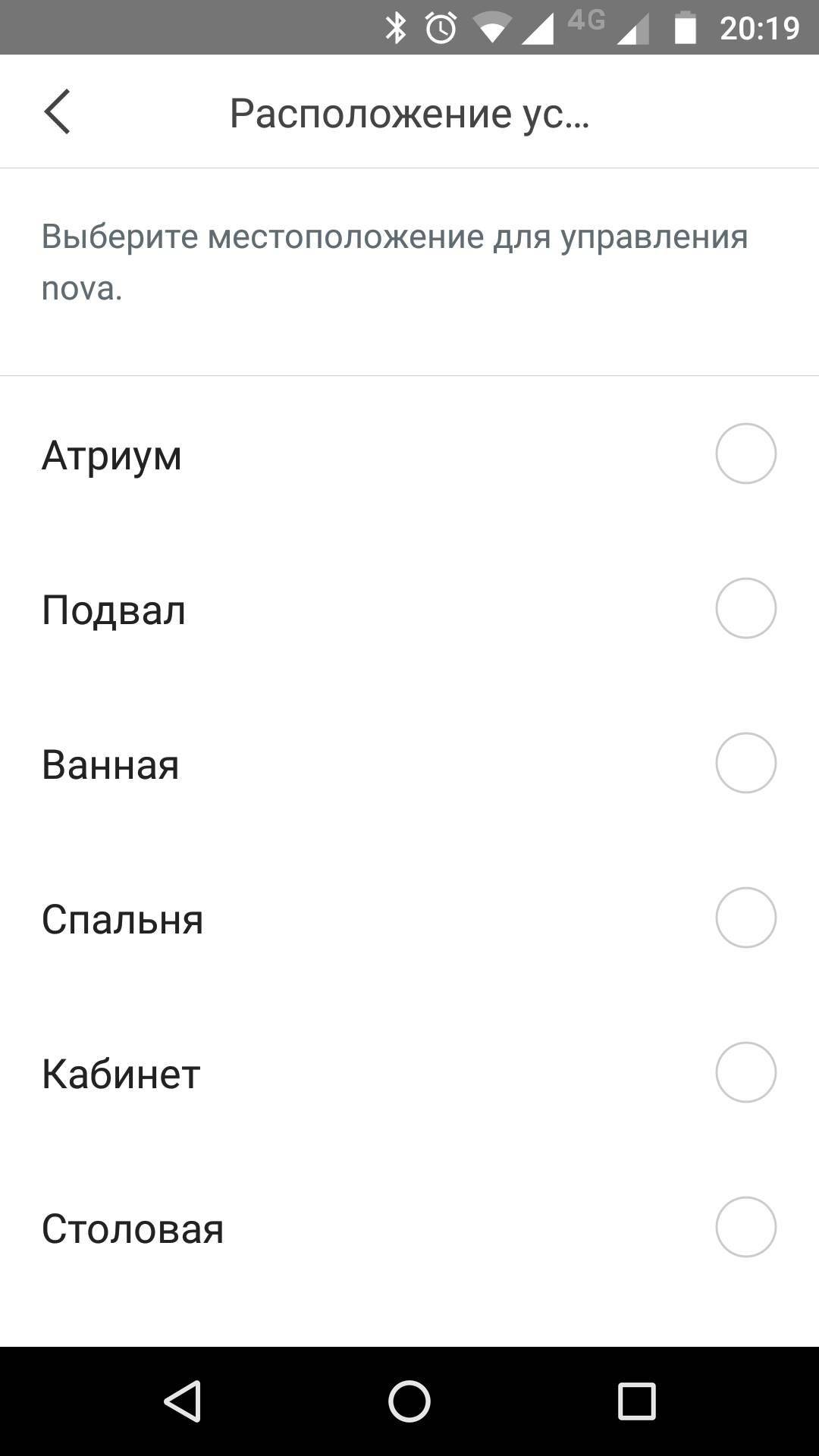
В списке подключенных устройств отображаются подключенные к блоку клиенты. Нажав на строку, можно изменить описание устройства, а также просмотреть сведения о подключении.
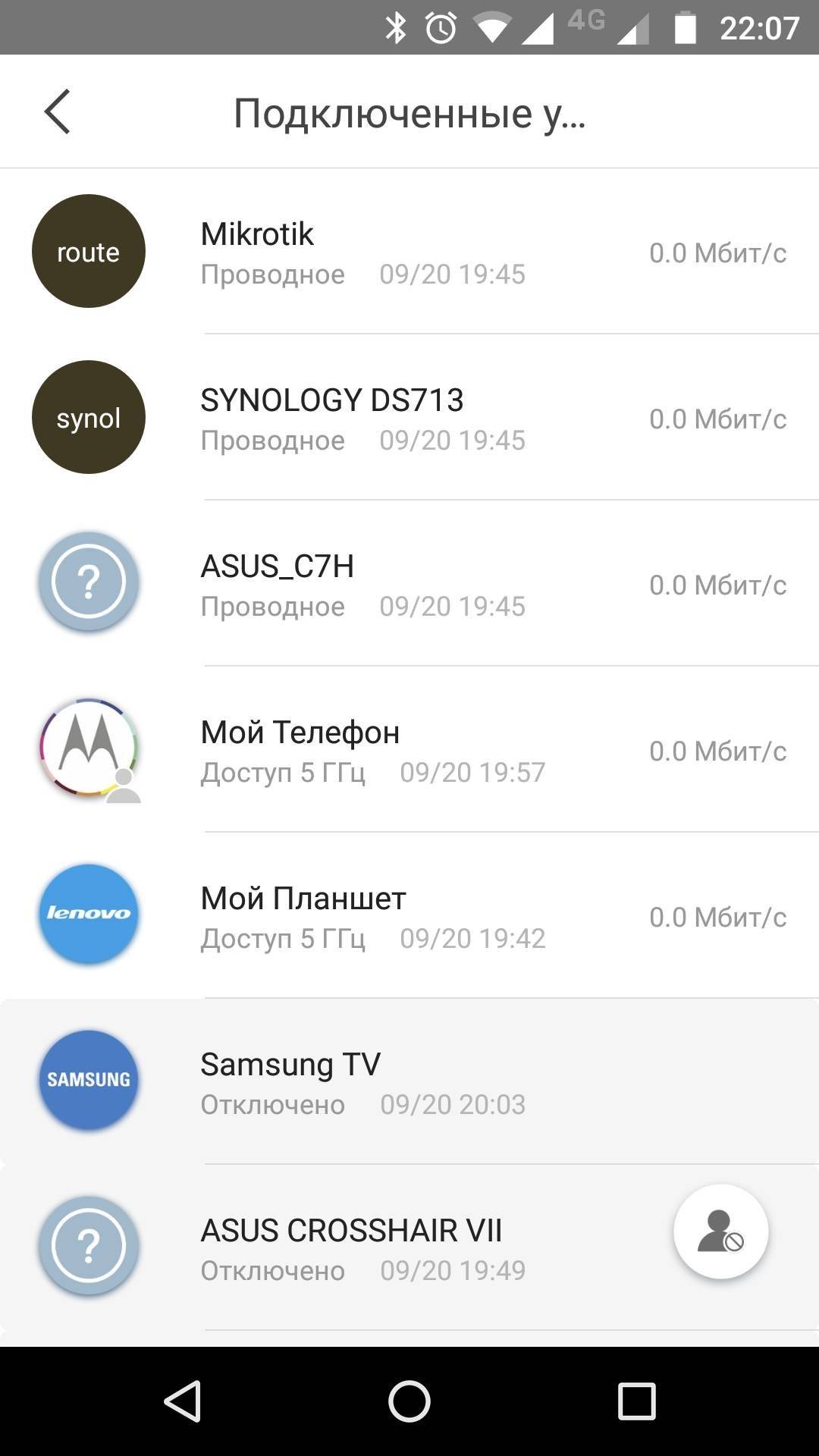
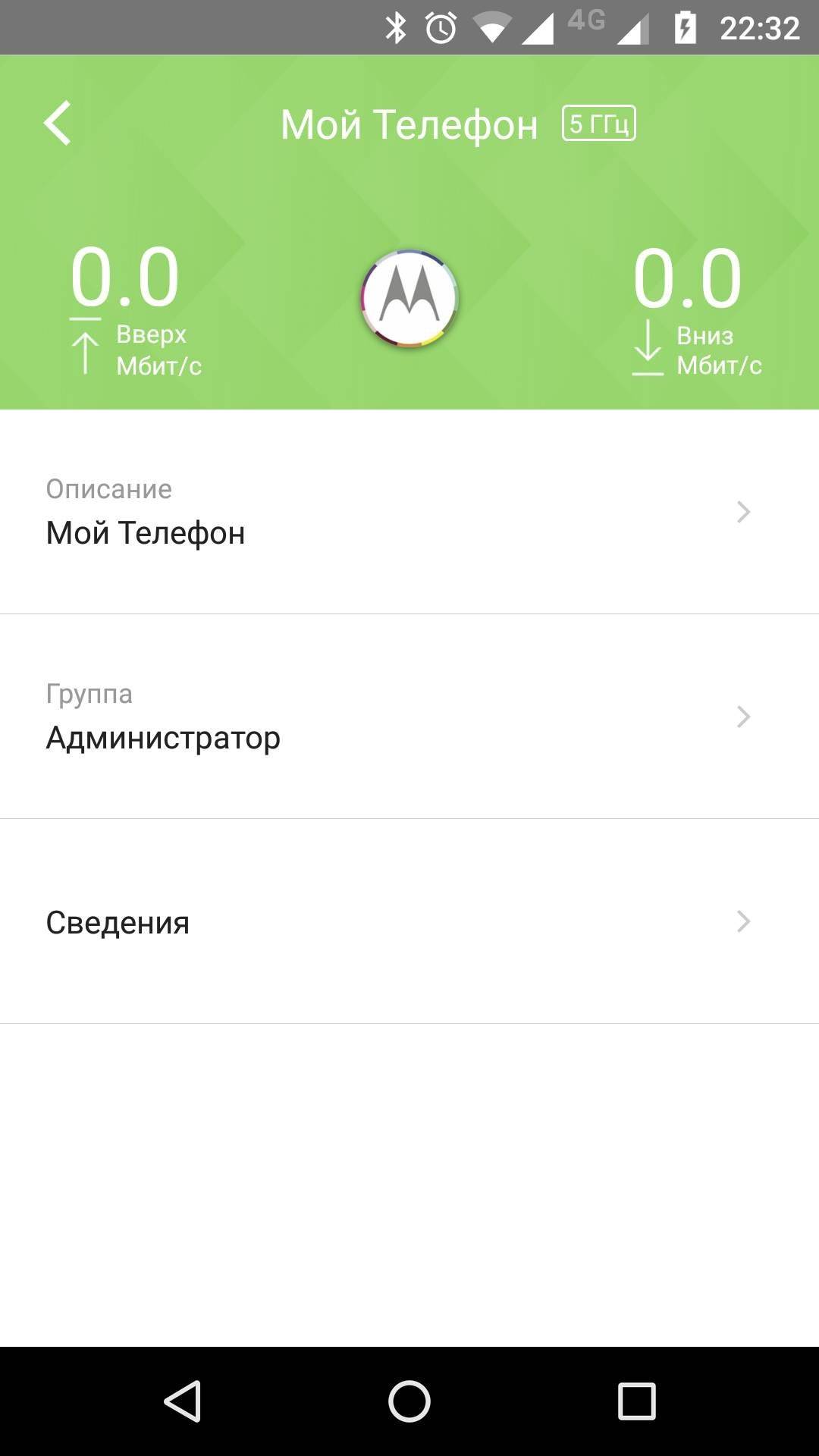
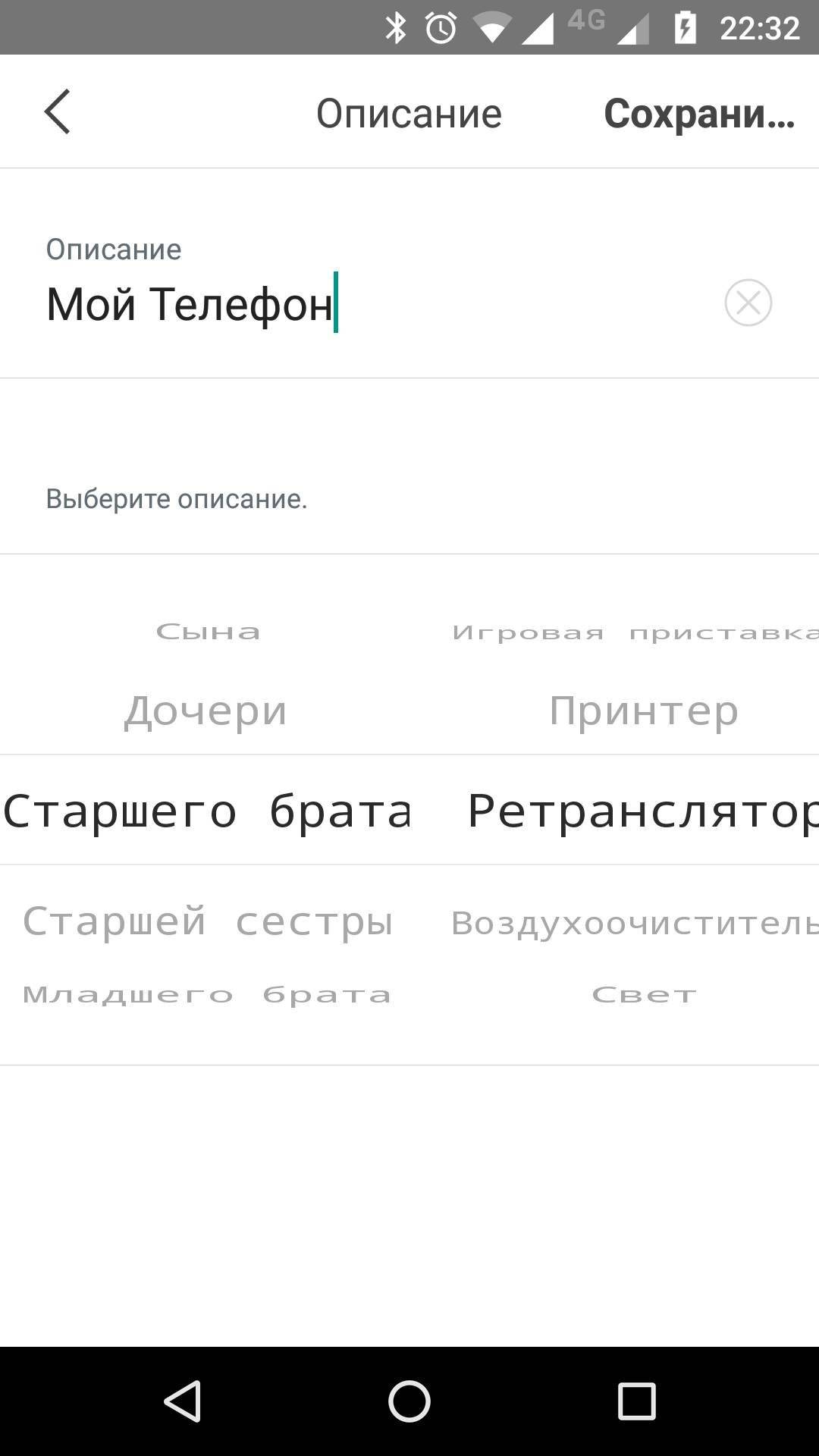
Нажав кнопку «Настройки», можно перейти к изменению настроек роутера. Их не так много, всё сделано в простом и понятном виде. В настройках можно создать гостевую сеть, установить периоды доступа клиентов к сети интернет (“Родительский контроль”), а также включить приоритизацию трафика(QOS) или быстрый роуминг.
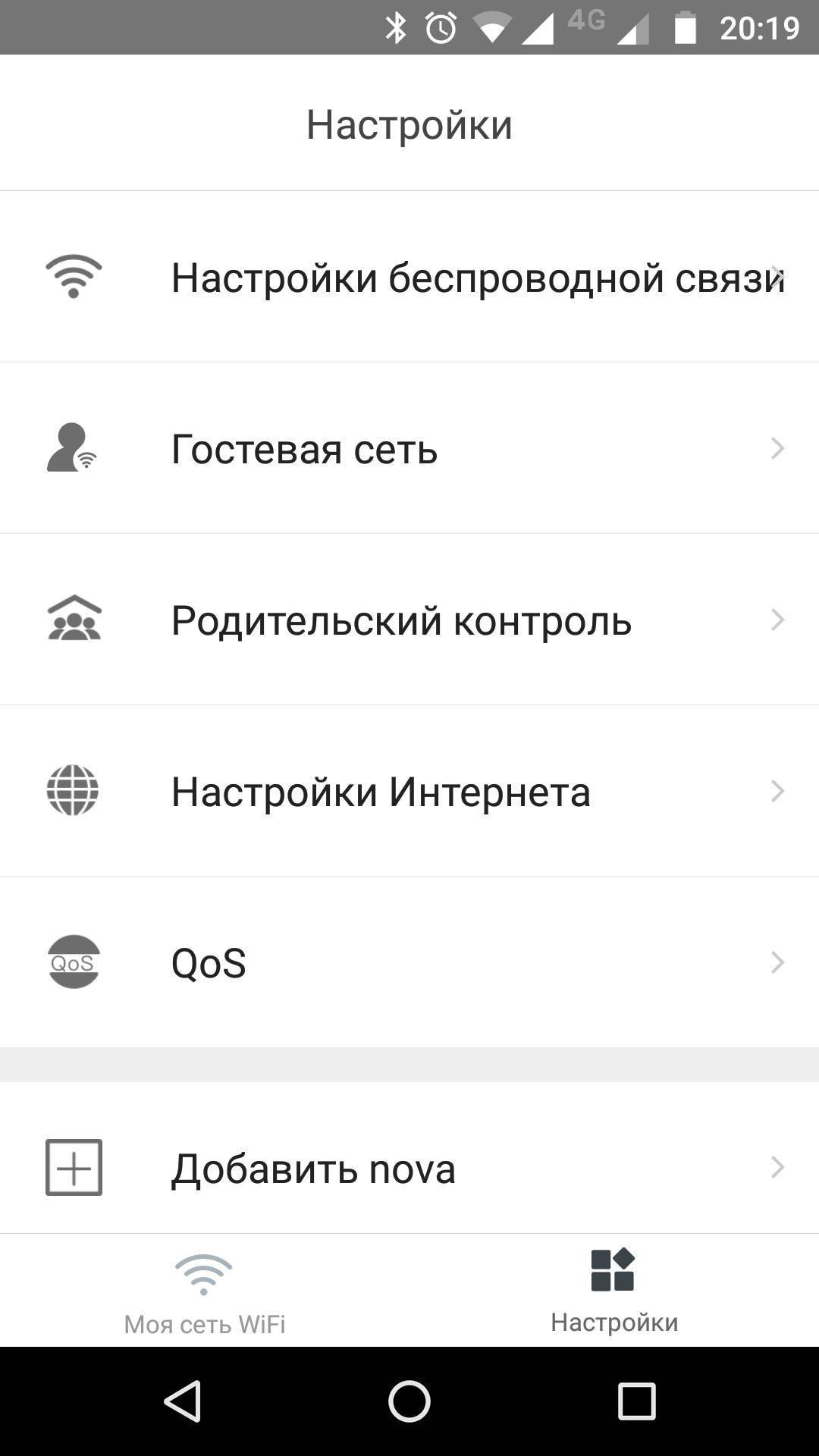
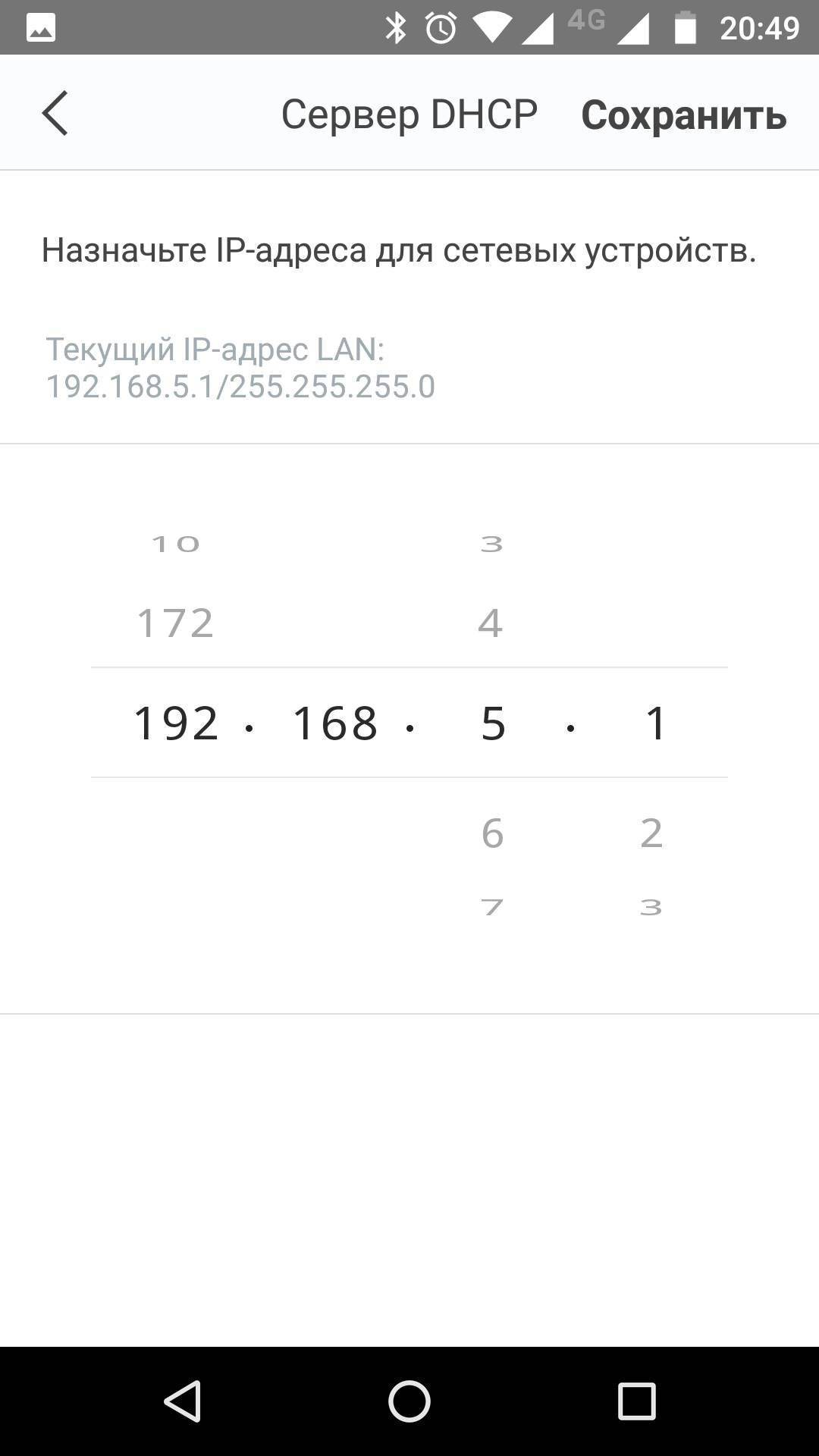
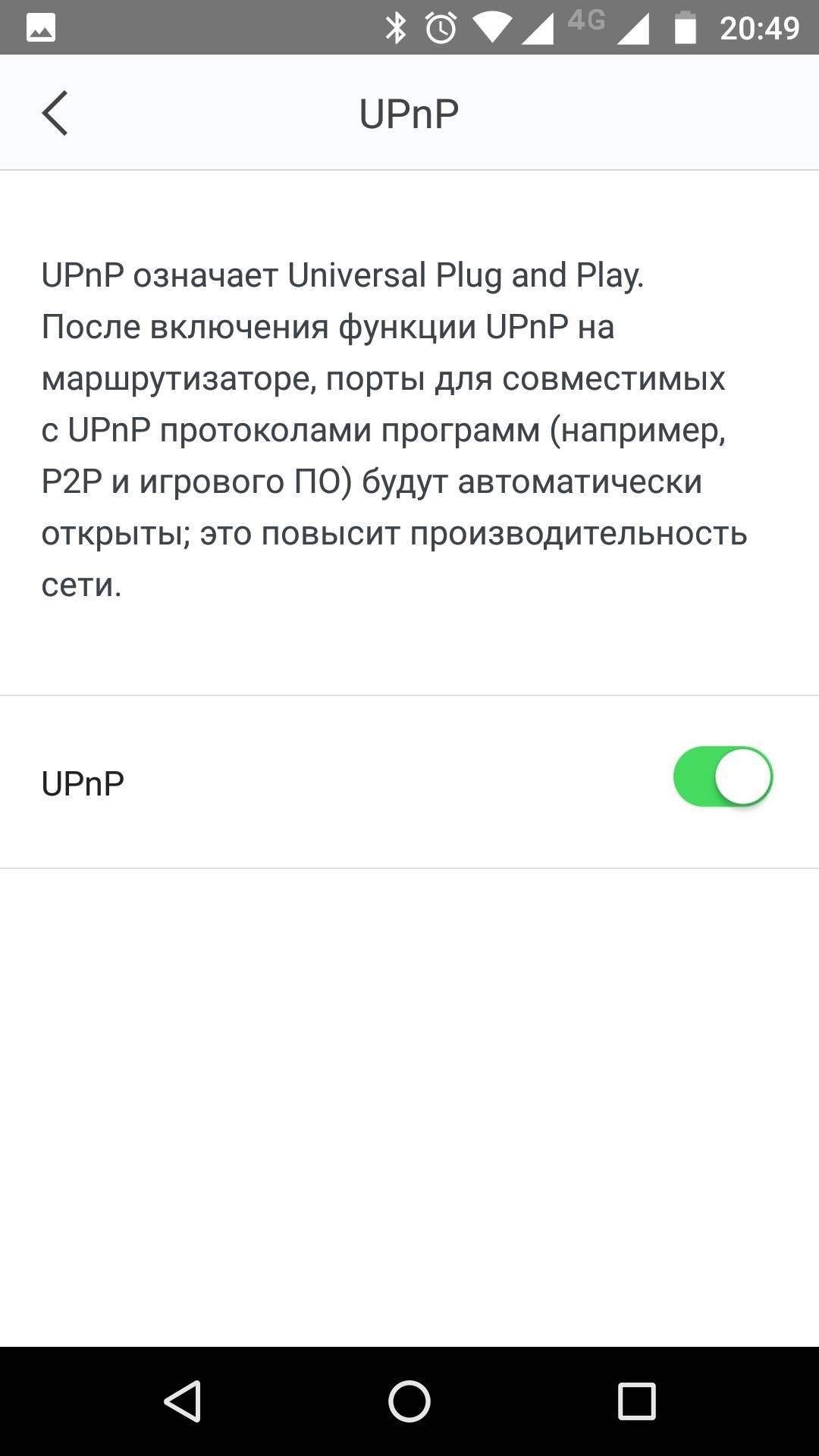
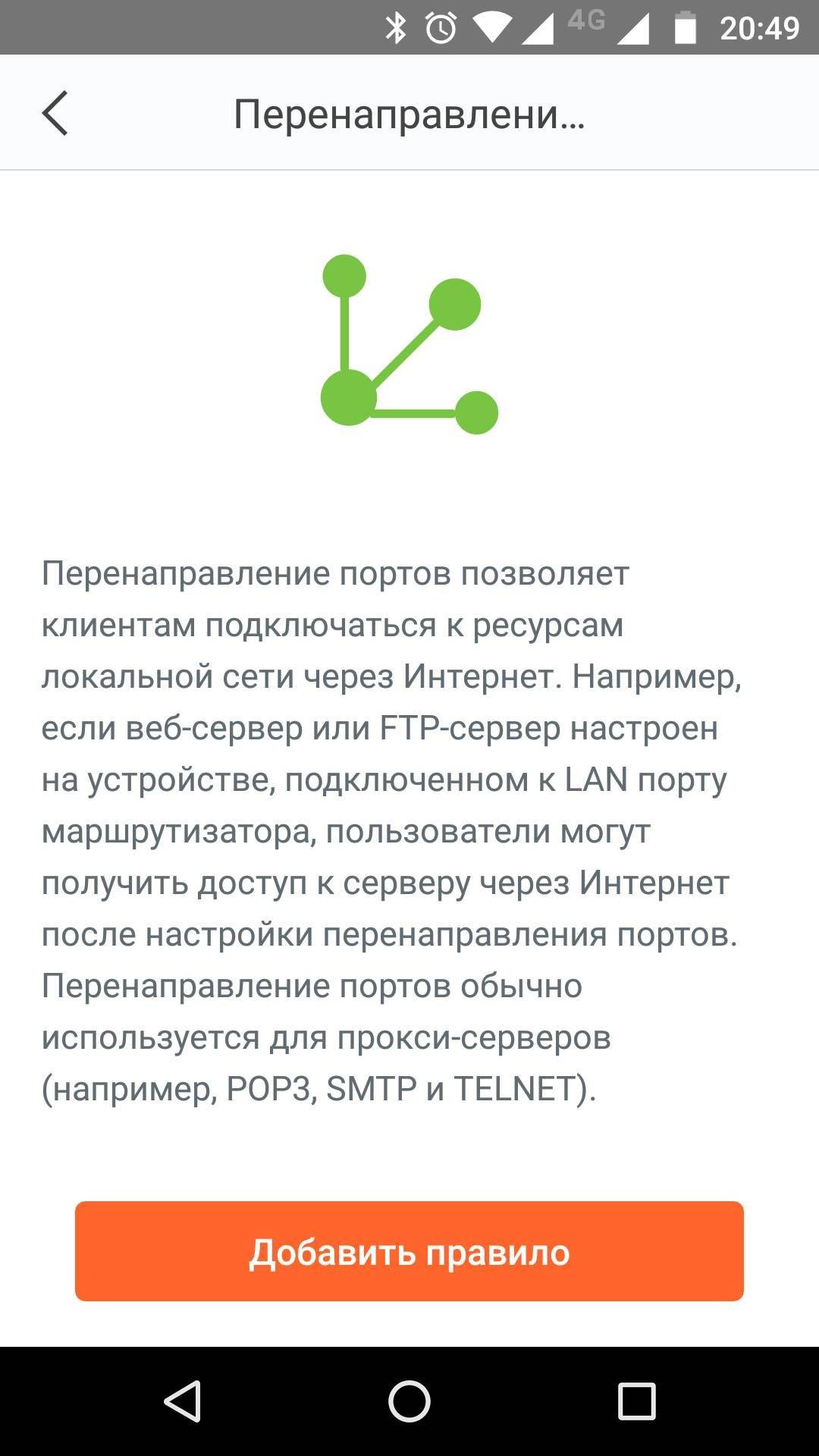
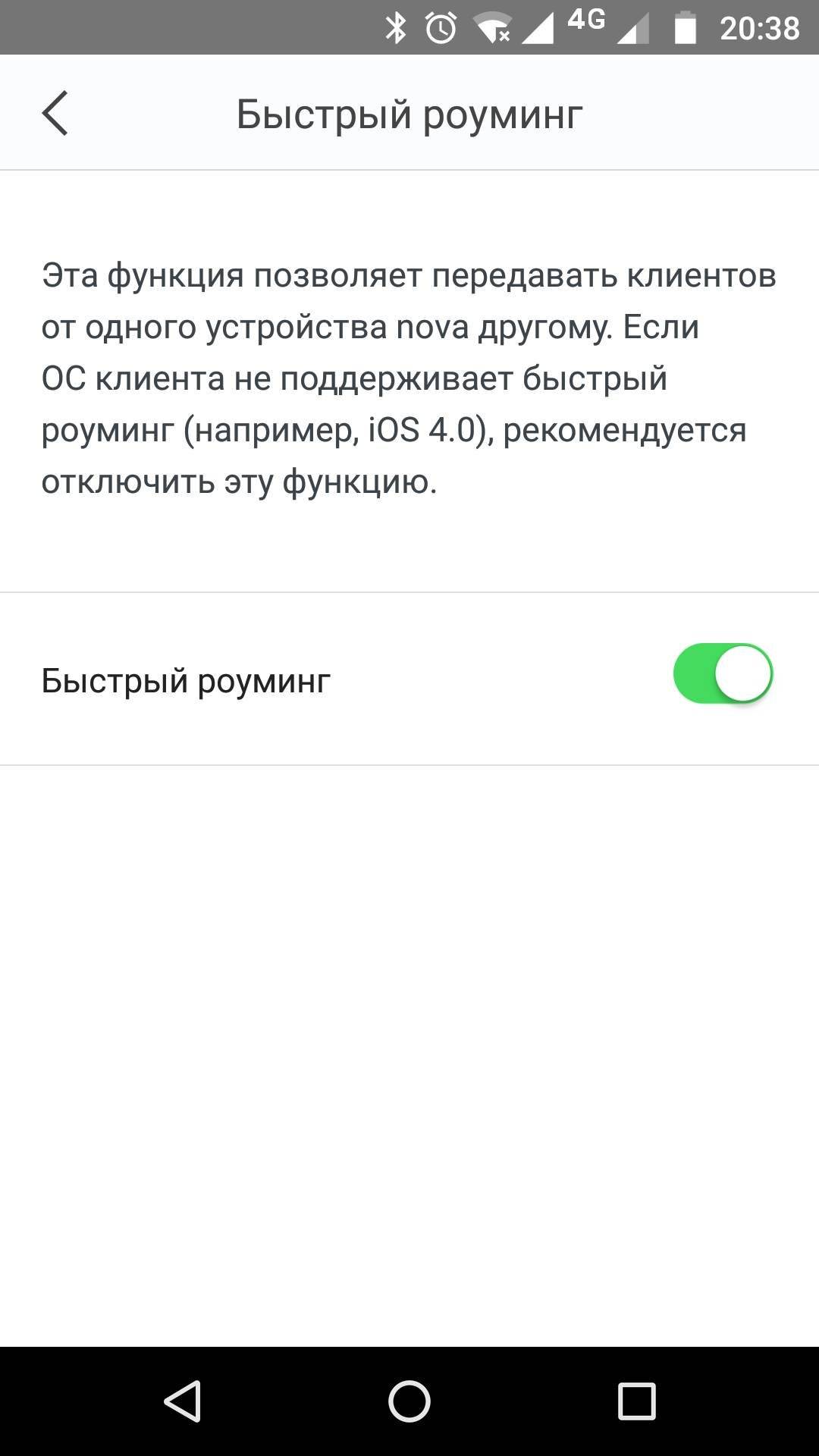
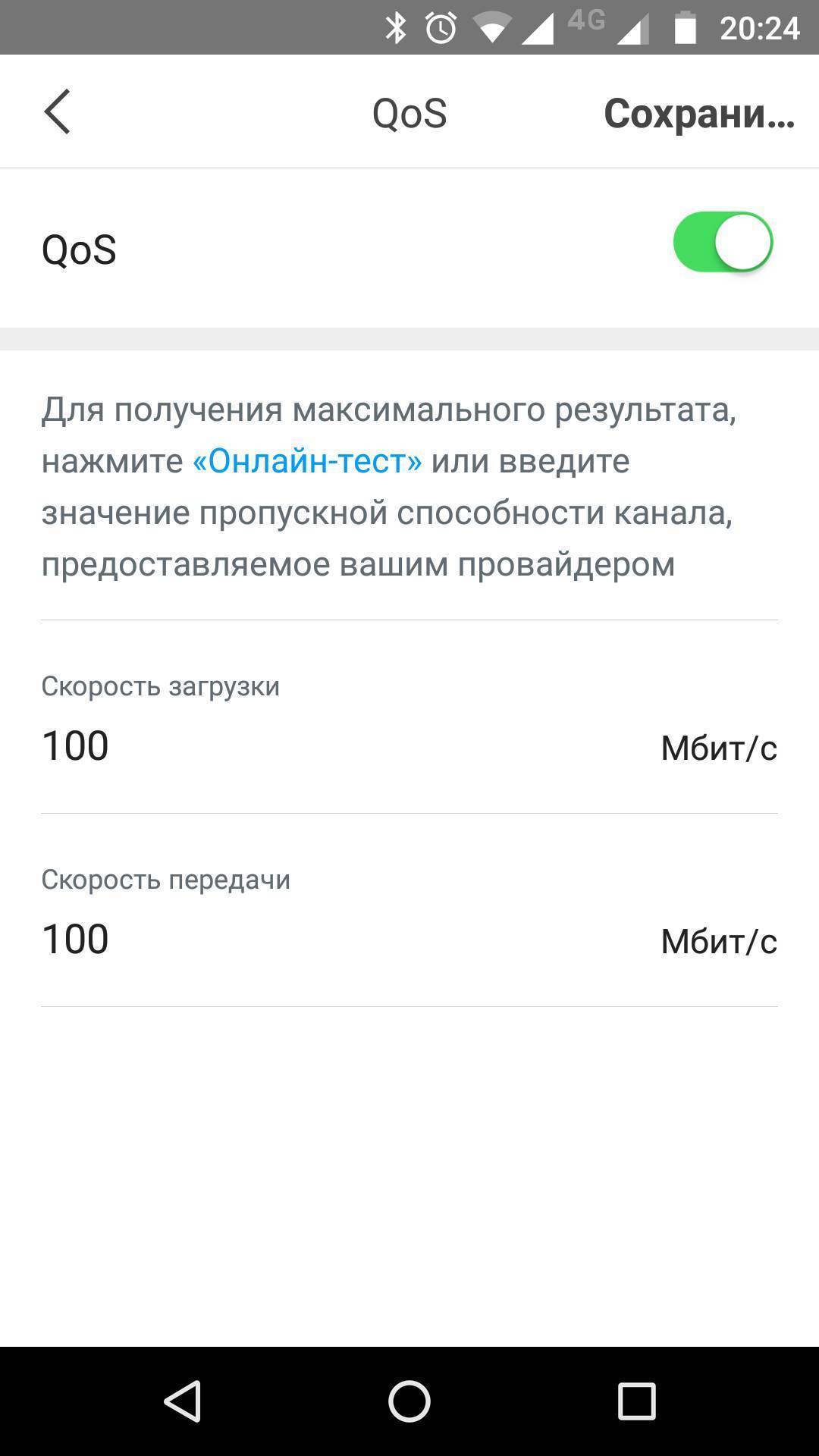
Беспроводной роуминг предназначен для переключения мобильного клиента от одного блока к другому. Это и есть та функция, которая позволяет бесперебойно использовать сеть при перемещении по всей площади её покрытия. Для его обеспечения роутер MW3 поддерживает стандарты 802.11r (Fast Roaming) и 802.11v (Wireless Network Management). Но учтите, что старые клиентские устройства могут не поддерживать данные стандарты. Например, это относится к устройствам на IOS 4.0.
Приложение позволяет создавать гостевую сеть, которая откроет доступ к сети интернет Вашим гостям на указанное время.
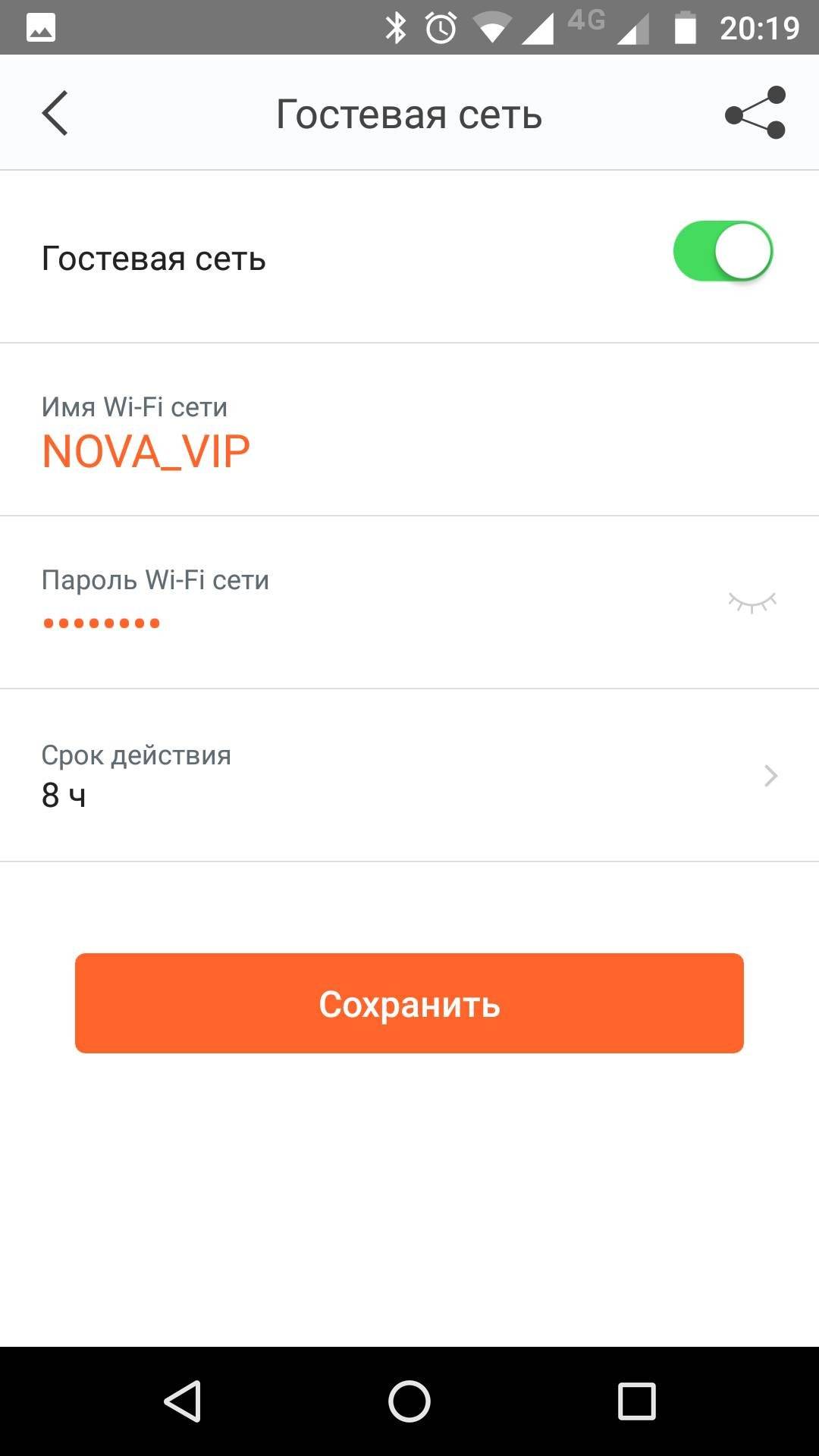
После множества вкладок веб-интерфейса других устройств здесь всё кажется очень скучным. Эти устройства явно созданы для неподготовленных пользователей, которые с минимумом усилий смогут самостоятельно создать беспроводную сеть у себя дома.
Правила настройки доступа к IP-камере в локальной сети
При установке камеры в локальной сети, с единым маршрутизатором, для просмотра изображения не нужно создавать свой профиль на облачном сайте www.tplinkcloud.com. Нужно выставить в приложении tpCamera опцию «Локально».
Выставите в программе tpCamera опцию «Локально»
Для просмотра видеоизображения в локальной сети необходимо скачать с сайта приложение TP-LINK Camera Control и инсталлировать его на компьютер.
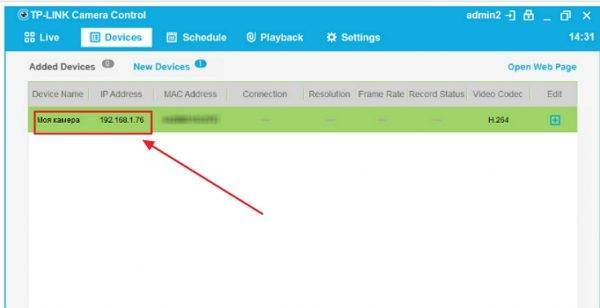
Инсталлируйте программу TP-LINK Camera Control на компьютер для просмотра видеоизображения в локальной сети
Единственное, что необходимо сделать после инсталляции приложения при его первоначальном запуске, так это придумать и ввести имя пользователя и пароль. Это необходимо для ограничения доступа к программе видеонаблюдения посторонних лиц.
Принцип работы IP-камеры
Подобно обычному аналоговому решению, объектив IP-камер фокусирует изображение на матрице, которая преобразует информацию в электрический сигнал и передает на процессор. Он обрабатывает полученные данные – цвет, яркость и другие параметры изображения. Затем обработанная цифровая информация поступает в компрессор, сжимающего информация для последующей передачи через сетевой контроллер на облако, регистратор или ПК.
Каждой IP-камере присваивается персональный IP-адрес при подключении, необходимый для работы через интернет. Через IP-адрес выполняется синхронизация с хранилищем информации с помощью специального программного обеспечения или системных команд. Получить доступ к сохраненной в хранилище информации можно в любой момент с произвольной точки мира, где есть подключение к мировой сети.
Компоненты IP-систем видеонаблюдения
Существуют сотни или даже тысячи устройств, расширяющих функционал IP-камер. Среди них выделим несколько, без которых работа IP-камер невозможна:
- устройства хранения видеоархива – облако, сервер, ПК или SD-карта;
- сетевое оборудование – кабель для LAN-подключения, если камера не поддерживают передачу данных по Wi-Fi, коммутатор для подключения нескольких IP-камер одновременно и маршрутизатор.
Также понадобится программное обеспечение для управления IP-камерами.

Способы передачи сигнала IP-камерой
Существует всего два – проводной и беспроводной. Но их можно совместить, комбинируя проводной и беспроводной способы передачи, что считается самым верным решением с точки зрения надежности локальной сети.
Проводной способ требует прокладки кабельных трасс, чья максимальная длина зависит от типа используемого кабеля:
- витая пара – 100м;
- коаксиальный кабель – 500м;
- оптоволокно – 100км.
Передачу сигнала по Wi-Fi проще организовать в силу отсутствия необходимости прокладывать кабель, но при разработке проекта/монтаже следует учесть препятствия и электромагнитные помехи. По этой причине и не только, установкой систем IP-видеонаблюдения должны заниматься профессионалы с большим опытом работы в данной области. В противном случае трансляция сигнала окажется нестабильной и с просадками.
Правила настройки доступа к IP-камере в локальной сети
При установке камеры в локальной сети, с единым маршрутизатором, для просмотра изображения не нужно создавать свой профиль на облачном сайте www.tplinkcloud.com. Нужно выставить в приложении tpCamera опцию «Локально».
Выставите в программе tpCamera опцию «Локально»
Для просмотра видеоизображения в локальной сети необходимо скачать с сайта приложение TP-LINK Camera Control и инсталлировать его на компьютер.
Инсталлируйте программу TP-LINK Camera Control на компьютер для просмотра видеоизображения в локальной сети
Единственное, что необходимо сделать после инсталляции приложения при его первоначальном запуске, так это придумать и ввести имя пользователя и пароль. Это необходимо для ограничения доступа к программе видеонаблюдения посторонних лиц.
D-Link DCS-6010L
Среди панорамных IP-камер можно выделить модель D-Link DCS-6010L. Как и другие девайсы из этой категории, она имеет угол обзора 360 градусов. В большинстве случаев целесообразно устанавливать такие Wi-Fi камеры на потолке. Размещение одного панорамного устройства видеонаблюдения поможет сэкономить на покупке 2-3 обычных IP-камер со средним углом обзора.
Максимальное разрешение: 1600×1200, реальная скорость передачи кадров зависит от текущей пропускной способности используемой сети Wi-Fi. Параметры картинки можно изменить в браузерной админ-панели или через утилиту D-ViewCam. IP-камера DCS-6010L имеет ряд полезных функций:
- Программное обнаружение движений с выделением на видео.
- Включение записи по сигналу от датчика движения или звука.
- Десятикратное цифровое увеличение.
- Большое количество поддерживаемых сетевых протоколов.
- Встроенная коррекция искажений панорамного объектива.
- Возможность настроить качество трансляции согласно пропускной способности интернет-канала.
- Наличие микрофона для передачи звука и динамика для обратной связи.

Матрица IP видеокамеры.
Существуют две технологии матриц для камер видеонаблюдения СMOS и CCD. По светочувствительности первая гораздо уступает второй, но искать сегодня ip камеру c ПЗС матрицей (CCD) занятие неблагодарное. CCD матрица гораздо сложнее и дороже в производстве именно поэтому крупные производители перешли на CMOS и постоянно ведут разработки для ее улучшения.
Да конечно тот СMOS, что выпускался на первых порах уступает сегодняшнему. Первые APS CMOS матрицы создавали слишком много шумов они получили применение в бюджетном сегменте, сегодня доступна более усовершенственная CMOS матрица ACS. Матрица ACS CMOS имеет больший размер, что позволяет достигать более высокую светочувствительность.
Чем больше размер матрицы, чем больше света отдается на каждый пиксель изображения, а значит тем выше светочувствительность. Размер матрицы всегда указан в дробях 1/3, 1/4, 2/3.
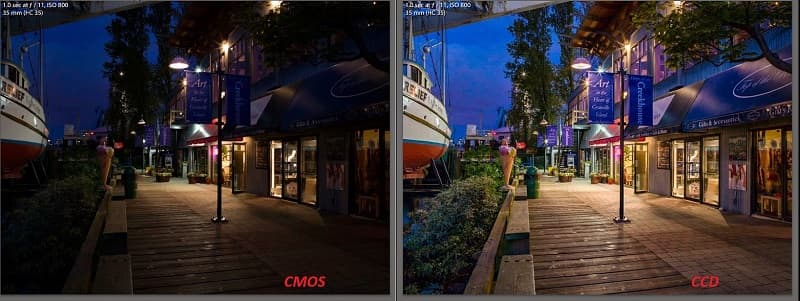
Выбор cетевой видеокамеры по матрице крайне сомнительное дело, которое требует огромного багажа знаний и опыта работы с различными сенсорами. Для новичка я советую опять же смотреть тестовые дневные и ночные видеоролики, чтобы получить детальное представление о том как ведет себя конкретная модель в разное время суток.
Облачная камера и обычная IP камера — в чем разница?
Для начала давайте разберемся, чем вообще облачная камера отличается от обычной IP камеры. Сами по себе устройства ничем не отличаются, за исключением того, что в облачные IP камеры встроено специальное программное обеспечение, позволяющее подключаться к фирменному cloud-сервису производителя.

Что это дает?
- Во-первых, в данное облако, как в любое другое, можно сохранять видеозаписи и потом иметь к ним доступ из интернета с любого устройства
- Во-вторых, оно значительно упрощает процесс настройки камеры на трансляцию картинки в интернет, доводя его в буквальном смысле до нескольких шагов по мобильному приложению на телефоне.
Если для того, чтобы видео с классической камеры транслировать в интернет, необходимо было проделать следующие шаги, требующие предварительного освоения:
- Подключение камеры к роутеру
- Настройка параметров доступа через приложение с ПК
- Проброс портов на роутере
- Регистрация в DDNS сервисе
- Привязка домена DDNS к камере на роутере
то в облачных камерах все сводится к минимуму:
Настройка оповещений и уведомлений
Добрались до одной из самых интересных настроек беспроводной ip камеры — отправки уведомлений в приложение Tapo на мобильный телефон.
- Для начала нужно включить «Уведомления»
- После чего активировать отправку сообщений при срабатывании датчика движения
- Дополнительно можно настроить область экрана, при обнаружении движения в котором будет срабатывать сигнал
- И также уровень чувствительности. Это нужно для того, чтобы, например, камера не замечала колыхающиеся от ветра предметы, но увидела проходящего мимо объектива человека.
В подразделе «Оповещения камеры» можно дополнительно включить сирену, которая будет срабатывать одновременно с появлением движущегося объекта в кадре. Есть возможность выбрать звук и настроить расписание активации звукового сигнала.
Как получить доступ к IP камере TP-Link NC200 из интернета
Когда вы находитесь на работе или на отдыхе, лучше всего следить за своей квартирой или загородым домом, дачей со смартфона или планшета. Приложение можно скачать с «Google Play» или «App Store», и подходит оно как для системы Android, так и для iOS. Ищем программу по названию «tpCamera». Далее скачиваем, устанавливаем и запускаем.
Теперь идём по картинкам. Сначала вводим имя пользователя и ключ от аккаунта, который вы ранее создали. В самом конце надо будет выбрать модель камеры, которую вы приобрели и пытаетесь настроить.
Теперь ещё раз проверьте, чтобы было подключение камеры и роутера. Кстати, ваш телефон также должен быть подключен к маршрутизатору, а не к мобильному интернету. Нажимаем на кнопку подтверждения и далее вы должны увидеть вашу камеру. Если её нет, проверьте, чтобы на ней горел зеленый цвет. Вы также можете изменить имя камеры или оставить как есть. Кстати, все камеры, которые вы подключите аналогичным способом, будут отображаться тут. Также можно сразу же посмотреть как установлена Camera Tp-Link NC200 и можно её немного поправить.
Настройка IP-камеры
- Соединяем камеру и компьютер соответствующим проводом.
- Теперь вам нужно войти в панель управления камеры. Для этого нужно найти установленный IP-адрес камеры и установить ту же подсеть вашему компьютеру (обычно IP можно найти на наклейке на самом устройстве или в коробке девайса). К примеру, адрес 192.168.0.20. Запускаем «Центр управления сетями» меню панели управления. Там находим «Подключение по локальной сети» и одну из его вкладок — «Свойства». Настраиваем «Протокол Интернета версии 4» согласно скриншоту.
- Вы успешно настроили подсеть. Далее запускаем браузер и прописываем в поле адрес камеры http://192.168.0.20 и вводим данные для входа. Они также могут быть на коробке. Если у вас всё же будет одна камера, то больше ничего делать не надо. Если несколько — переходим к следующим действиям.
- Меняем IP-адрес в зависимости от диапазона локальной сети (вам нужно будет знать адрес роутера). Нужно будет поставить такой же для камеры, но изменить последнюю цифру. Например, у роутера адрес 192.168.1.2, тогда для камеры можно поставить 192.168.1.11. Для этого необходимо установить галочку напротив поля «Fixed IP» и ввести соответствующие данные.
- После сохранения параметров можно отсоединить камеру от компьютера. Подключаем её в порт LAN роутера. Переходим в настройки подключения по локальной сети (в случае проводного соединения роутера и ПК). Там убираем предшествующие настройки (см. пункт 2) и ставим автоматическое получение IP и DNS.
- Вернув в сетевую карту патч-корд, заходим в браузере по новому адресу камеру, как в пункте 3. Находим меню Wireless, чтобы обеспечить беспроводную сеть для соединения в автоматическом порядке. Здесь нужны будут SSID и пароль. Сохраняемся и перезапускаем камеру.
- Отсоединяем её от устройства и подключаем другие по очереди. Их параметризация такая же, с одной лишь оговоркой: у них должны быть разные IP-адреса и порты. После окончания можно перейти к настройке роутера.
ДОСТОИНСТВА И НЕДОСТАТКИ ИСПОЛЬЗОВАНИЯ WIFI КАМЕР
Организация видеонаблюдения с помощью WiFi обладает такими достоинствами:
- легкость установки, достаточно подвести только электропитание;
- возможность использования имеющейся сети;
- переносимость видеонаблюдения с одного объекта на другой;
- использование видеокамер там, где нельзя подвести сигнальный кабель;
- возможность управления и настройки камеры с любого сетевого устройства;
- уменьшение расходов при монтаже по сравнению с использованием проводных камер.
Но есть также и минусы в использовании такого оборудования:
- узость канала передачи видеоизображения;
- чувствительность радиоканала к разного рода помехам;
- ограничение дальности действия;
- возможность поставить «глушилку» на нужной частоте и вывести из строя систему видеонаблюдения;
- более низкая защищенность от взлома по сравнению с проводной системой;
- для настройки нужны знания ЛВС.
Достоинства применения WiFi технологии в организации видеонаблюдения очевидны, а вот на недостатках и «подводных камнях» стоит остановиться подробней.
При проектировании беспроводной сети следует тщательно протестировать все зоны, где предполагается установить беспроводные видеокамеры. Достаточна ли мощность сигнала в этом месте, нет ли помех в виде металлических конструкций, стен (особенно железобетонных), перекрытий и прочих экранирующих элементов.
Если беспроводные видеокамеры устанавливаются вне помещений, то следует обеспечивать мощный сигнал для их доступа к сети. Это нужно для того, чтобы был запас, поскольку погодные условия будут очень сильно влиять на помехи в канале. Дождь, снег, гроза будут снижать пропускную способность радиоканала вплоть до возможной потери сигнала.
Поскольку используемый диапазон частот достаточно узкий, а трафик у камер, особенно с высоким разрешением, постоянный и большой, то нельзя на один роутер или одну точку доступа навешивать много видеокамер.
Также следует избегать использования дешевых бытовых роутеров. У них не слишком велика как мощность приемо-передатчика, так и вычислительная мощность, которая требуется для обработки большого трафика из разных каналов.
При создании системы видеонаблюдения, состоящего из большого количества камер следует делать гибридную систему. Там, где это возможно, лучше устанавливать проводные видеокамеры. В этом случае хорошим решением будет использование обычного маршрутизатора, к которому следует подключать нужное количество точек доступа. Такие подключения по возможности следует делать проводными.
Нужно с большой осторожностью использовать мощные направленные антенны. Они могут создавать помехи соседним сетям, и их использование может потребовать специального разрешения контролирующих органов
Иначе возможна административная ответственность в виде штрафа или даже конфискация оборудования (статьи 13.3 и 13.4 Кодекса административных правонарушений).
Как обеспечить доступ к беспроводной IP-камере TP-LINK NC200 в интернете
Для обеспечения доступа к IP-камере TP-LINK NC200 в интернет-сети необходимо выполнить несколько шагов.
- Перейти на сайт компании-производителя www.tplinkcloud.com.
- Зарегистрироваться на сайте. Для этого ввести свою электронную почту и пароль.
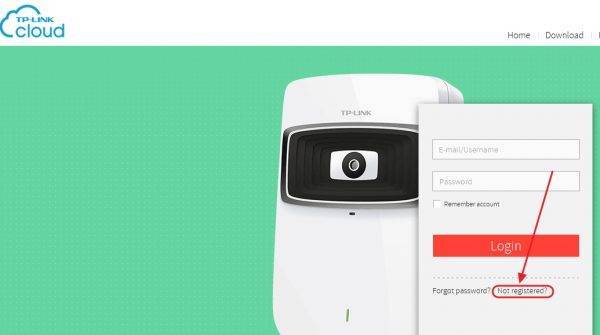
Зарегистрируйтесь на сайте, нажав на вкладку Not registered и введя необходимые сведения

Введите зарегистрированные электронную почту и пароль, затем щёлкните по клавише Login
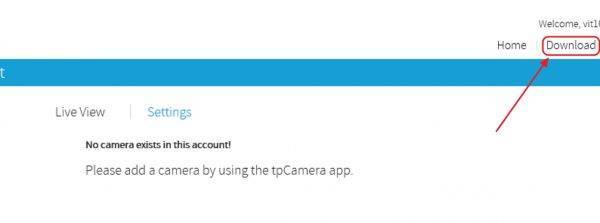
На главной странице щёлкните по вкладке Download
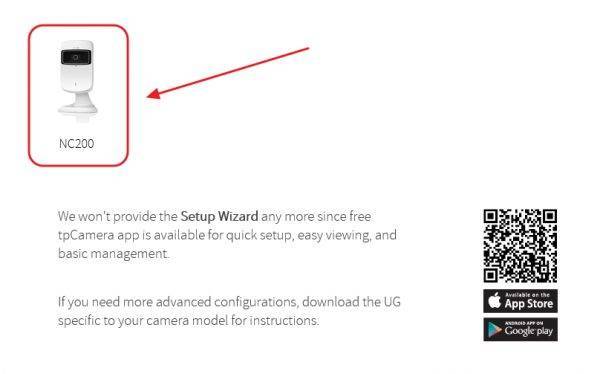
Выберите TP-Link NC200 из набора предлагаемых камер
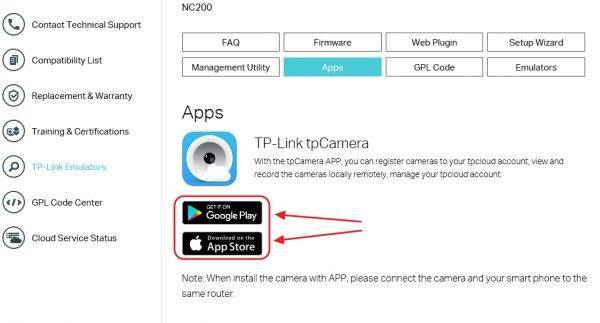

Щёлкните по клавише «Установить» для инсталляции приложения на смартфон
После выполнения вышеуказанных действий можно приступать к просмотру видеоизображения, полученного с IP-камеры. Онлайн-просмотр возможен как на смартфоне, так и на компьютере.
Как вести видеонаблюдение при помощи смартфона или планшета
Для ведения видеонаблюдения при помощи смартфона или планшета необходимо открыть приложение tpCamera и в окне My Cam («Моя камера») выбрать свою IP-камеру для онлайн-просмотра видеоизображения.
При первом входе в приложение необходимо привязать смартфон к камере:
- Запустите приложение tpCamera, введите логин и пароль, зарегистрированные на сайте tplinkcloud.com.
- На следующем экране «Моя камера» прикоснитесь к клавише «Приступим».
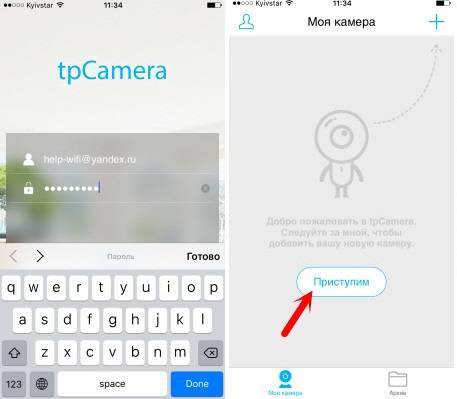
Введите логин и пароль, зарегистрированные на сайте TP-Link, и прикоснитесь к клавише «Приступим»


Прикоснитесь к клавише «Да, продолжим»
Оставьте то имя, которое предлагает смартфон
Можете приступать к просмотру видеоизображения
Как подключиться к беспроводной камере TP-LINK NC200 при помощи веб-обозревателя
В веб-браузере возможен просмотр видеоизображения без инсталляции программы tpCamera. С этой целью нужно привязать TP-Link NC200 к учётной записи на сайте tplinkcloud.com через панель управления камеры. Для этого нужно выполнить следующие действия:
- Скачать с сайта tplinkcloud.com на странице NC200 приложение nc200_windows_setup_wizard.
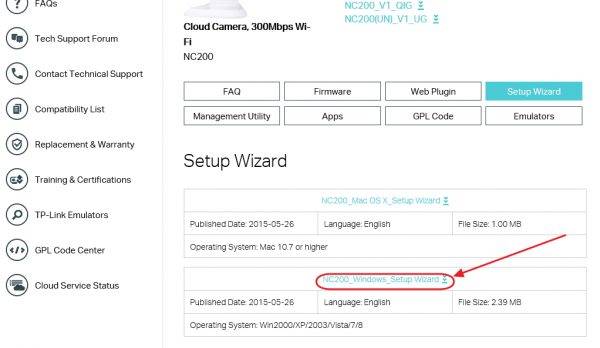
Скачайте файл nc200_windows_setup_wizard

Распакуйте скачанный файл приложения
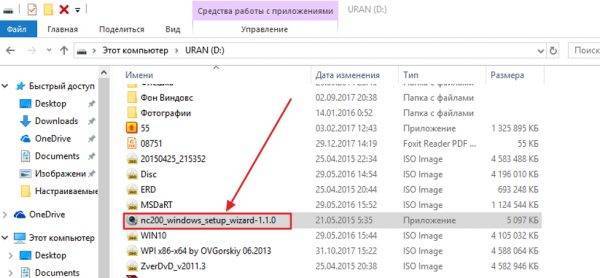
Запустите распакованный файл
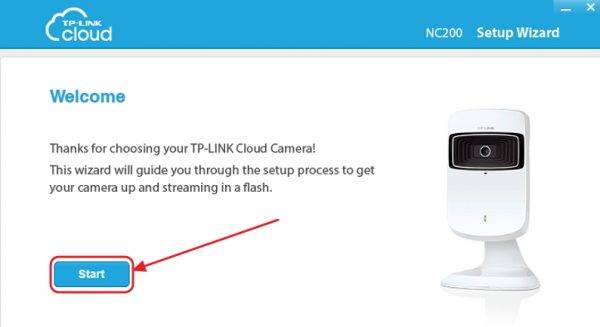
Щёлкните по клавише Start
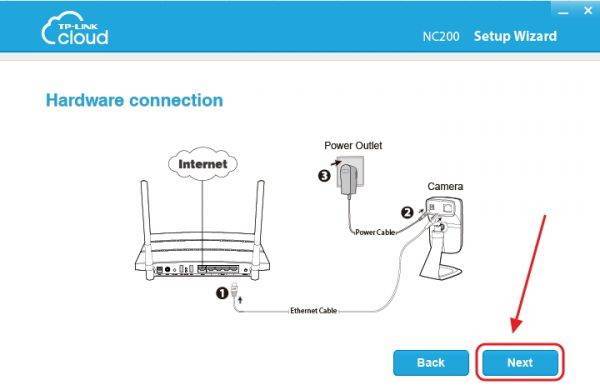
Выполните все шаги мастера установки и откройте доступ к камере

Скачайте и установите специальный плагин NC200_Windows_plugin
Заключение
Что ж, в «лице» TP-Link Tapo C310 мы имеем весьма интересную и универсальную ip камеру, которую можно установить как на улице, так и в помещении. И настроить ее сможет любой желающий, никогда ранее не имевший опыта взаимодействия с подобного рода оборудованием. В том числе добавить ее в общую систему умного дома TP-Link и вести удаленное видеонаблюдение со смартфона через интернет. А также записывать видео на съемный носитель. Единственным уязвимым местом является как раз этот самый носитель — все-таки флешку можно при желании достать и уничтожить.
При этом вся информация на какой-либо сервер в интернете никак не дублируется. То есть остается либо так спрятать камеру, чтобы ее не смогли найти, либо ограничиться онлайн наблюдением за помещением, не сильно при этом надеясь на то, что получится просмотреть те кадры, которые были зафиксированы в ваше отсутствие перед экраном телефона.

































