Полезные программы
Напоследок расскажем о нескольких приложениях, которые помогут понять, почему долго грузятся страницы в браузере, и решить проблему.
- Speedtest.net. Онлайн-сервис для анализа скорости интернет-соединения — нужно только нажать кнопку «Начать проверку». Если скорость соединения низкая и не соответствует вашему договору с провайдером, нужно разбираться с компанией, предоставляющей доступ.
- CCleaner. Самая популярная программа для чистки мусора на ПК. Приложение автоматически решает проблемы в работе системы, удаляет временные файлы и дампы памяти и исправляет ошибки в реестре. Здесь же можно выбрать программы для автозагрузки.
- Active Speed. Специальная программа, предназначенная для ускорения браузера. Позволяет быстро очистить историю и кэш, узнать скорость интернета и оптимизировать интернет-соединение. В настройках есть много полезных функций и «фишек». К примеру, есть дополнительные возможности для улучшения работы онлайн-приложений (пригодится, если долго грузится игра).
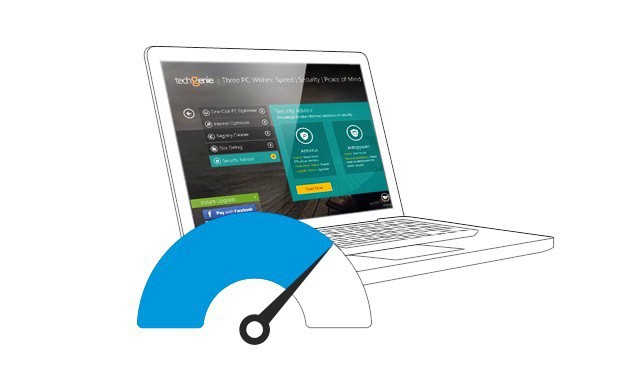
Для стабильной и быстрой работы браузера крайне важно регулярно проводить очистку самой программы и ПК. Рекомендуется поставить очистку истории и кэша, а также дефрагментацию на автоматический режим (оптимальная периодичность — 1 раз в неделю)
Здравствуйте! Продолжаем рассматривать неисправности и прочие затруднения при работе с обозревателями интернета. Раз читаете эту статью, наверняка, наблюдали или лично столкнулись с одним из таких моментов.
Программ бывает много. К примеру, в недавней публикации приводил список браузеров на основе Chromium. Некоторые из них весьма популярны и знакомы большому количеству пользователей.
В ряде случаев в одном или во всех браузерах наблюдается сильное замедление работы. Проще говоря, они тормозят. Почему так происходит? Здесь может быть по-разному.
Если видите, что медленно открываются страницы в браузере Яндекс, Google Chrome, Mozilla Firefox, Opera или других, то дело не обязательно в них. Догадываетесь почему? Предлагаю для начала рассмотреть причины, а затем способы их устранения для возобновления комфортной работы на просторах глобальной сети.
Установка SSD вместо HDD ускоряет компьютер в разы, в том числе и браузер.
Я же сторонник сохранения результатов своей, так сказать, «жизнедеятельности» и сохранял кэш своего Google Chrome годами. И хотя я экспериментировал с помещением кэша в оперативную память, со временем все равно столкнулся с очень сильными тормозами. Кэш моего браузера и сейчас занимает размер более 1Gb, но я решил эту проблему кардинально. Я просто заменил HDD и установил в свой ноутбук накопитель нового поколения — SSD. Solid State Drive — твердотельные накопители, в отличие от классических hdd в них нет никаких вращающихся частей, магнитных пластин, головок.
Они работают по тому же принципу, что и оперативная память. Используют меньше энергии, а значит, если у вас ноутбук — это увеличит время автономной работы от батареи.
На сегодняшний день это самый лучший и эффективный способ существенно ускорить свой компьютер — в разы. Если собираетесь делать апгрейд компьютера рекомендую начать именно с установки SSD вместо HDD
Почему вместо — важно понимать, что просто добавление к текущей системе не даст прироста производительности
На SSD у вас должна быть установлена операционная система и приложения. В том числе и браузеры. Очень вероятно, что вам и не понадобится апгрейд больше никаких компонентов. А старенький HDD можете оставить вторым диском в системе и хранить на нем пользовательские файлы, поскольку SSD пока что достаточно дороги и одного лишь его вам наверняка будет мало для размещения всех ваших файлов.
Но это все для тех, кто имеет средства, возможность и желания действовать таким радикальным способом. Есть и хорошая новость — значительно ускорить браузер Chromе можно и без апгрейда железа.
Создайте новую базу данных библиотеки
Если зависания являются периодическими, то это может быть вызвано повреждением базы данных библиотеки.
Информация: Файлы библиотеки хранят аннотации, закладки, значки сайтов, историю ввода, ключевые слова и историю просмотра (записи о посещении страниц).
Чтобы создать новую базу данных библиотеки, выполните следующие действия:
Внимание: Это очистит историю посещённых вами страниц и удалит закладки, сделанные за последний день.
-
Откройте папку вашего профиля:
- Нажмите кнопку меню , выберите Справка, а затем — Информация для решения проблем.В меню Справка выберите Информация для решения проблем. Откроется вкладка «Информация для решения проблем».
- В разделе «Сведения о приложении» рядом с надписью «ПапкаКаталог профиля» нажмите кнопку Открыть папкуПоказать в FinderОткрыть каталог. Откроется окно с вашей папкой профиля.Откроется ваша папка профиля.
Примечание: Если вы не можете открыть или использовать Firefox, следуйте инструкциям из .
-
Нажмите кнопку меню Firefox и выберите Выход.Нажмите кнопку меню Firefox в верхней части экрана и выберите Выйти из Firefox.Нажмите кнопку меню Firefox и выберите Выход.
Подождите завершения полного закрытия Firefox. - В папке профиля Firefox, найдите и переименуйте файлы places.sqlite в places.sqlite.old и places.sqlite-journal в places.sqlite-journal.old
Для переименования файла, нажмите на него правой кнопкой мыши и выберите из меню Переименоватьнажмите на него один раз кнопкой мыши, чтобы его выбрать, а затем нажмите второй раз по имени файла, чтобы его отредактировать. Затем добавьте .old в конец названия файла.
(если он существует).
- Наконец, вновь запустите Firefox.
Поместить кэш в оперативную память.
Для тех, кто хочет пойти дальше, и выжать максимум из браузера тоже есть способ. Я этим пользуюсь уже много лет. Я описывал способ переноса кэша в RAM для Firefox и Opera еще когда Хромы только появлялись, а прочих Яндекс Браузеров не было и в помине. Пришла пора освежить эти знания и описать способ для популярных ныне браузеров.
Во-первых, нужно узнать как изменить место хранения кэша. Я давно писал об этом для других браузеров. Для Google Chrome тоже есть способ и он сводится к использованию еще одного параметра запуска.
Добавляется в ярлык точно так же, как и параметр —disk-cache-size.
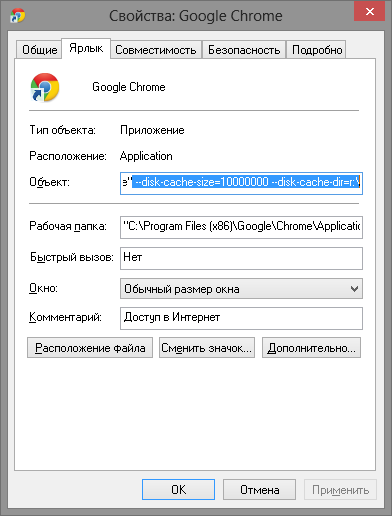
Как изменить папку кэша chrome и яндекс браузера
Но простое изменение папки кэша не даст нам ничего. Нужно поместить его в оперативную память. Обычным способом в Windows нет никаких инструментов для подобных трюков — пользователь не может напрямую использовать RAM. Поэтому понадобится дополнительный софт.
Что делать, если долго загружается «Яндекс.Браузер» на виндовс 7
Для исправления возникающих ошибок и неполадок лучше всего применять все доступные методы решения комплексно. В этом случае вероятность неудачи будет минимальной. К тому же нередко замедление работы браузера вызвано одновременно несколькими факторами, так что даже устранение одной причины не даст необходимого результата.
Как только пользователь заметит прирост производительности в работе обозревателя, можно говорить об эффективности выбранного метода и уже точно формулировать причину неполадок. Таким образом, при повторении проблемы решение лучше сразу начинать с удачного варианта.
Удаление лишних дополнений
Расширения браузера
Расширения в «Яндекс.Браузере» позволяют значительно увеличить возможности программы, а также упростить работу с некоторыми ресурсами. Однако чрезмерная установка этих расширений может привести к серьезным конфликтам между модулями, и, как следствие, страницы будут долго грузиться.
Обратите внимание! Оптимально устанавливать около 3-5 расширений, работа которых не вызывает сомнений. Чтобы выключить лишние расширения, надо сделать следующее:
Чтобы выключить лишние расширения, надо сделать следующее:
- Открыть оконный обозреватель и перейти в раздел «Дополнения».
- Из списка установленных расширений выбрать ненужные и выставить переключатель напротив них в положение «Выкл.».
Если после этого обозреватель все равно долго загружается, можно попробовать отключить сразу все дополнения. Затем, включая их по одному, легко обнаружить уязвимое место и полностью удалить его из программы.
Очистка кэша
Для ускорения загрузки часто посещаемых сайтов браузер использует кэш-память. При долгом использовании программы может накопиться значительный объем этих данных, который будет мешать загрузке новых страниц.
Данные можно удалить вручную непосредственно из директории диска или же при помощи встроенного в обозреватель инструмента. Второй вариант представляется более предпочтительным, поскольку не требует поисков пути к папке.
Как исправить и очистить кэш:
- Открыть «Яндекс.Браузер».
- Нажать комбинацию клавиш «Ctrl + Shift + Del». Также можно просто скопировать в адресную строку запрос browser://settings/clearBrowserData.
- Появится окно очистки истории, в котором нужно отметить пункт «Файлы, сохраненные в кэше».
- Немного ниже выбирается пункт «За все время», после чего можно нажать на «Очистить».
Обратите внимание! Для экономии времени желательно сразу же отметить историю загрузок, просмотры и файлы cookie. Такой режим очистки позволит полностью освободить программу от всех накопившихся сведений
Увеличение файла подкачки, освобождение ОЗУ
«Яндекс.Браузер» постоянно развивается и обновляется. Новые версии обладают гораздо более внушительными возможностями, но при этом закономерно требуют больших компьютерных ресурсов для работы.
Если браузер начал подтормаживать из-за несоответствия техническим требованиям, можно попробовать увеличить файл подкачки.
Процесс состоит из следующих шагов:
- Нажать на «Пуск» и щелкнуть правой кнопкой мыши на позицию «Компьютер».
- Из меню выбрать пункт «Свойства».
- Открыть раздел «Дополнительные параметры системы».
- В пункте «Быстродействие» щелкнуть на «Параметры» и перейти во вкладку «Дополнительно».
- Далее в разделе «Виртуальная память» нажать на «Изменить», после чего выставит значение файла подкачки для каждого диска.
Важно! Если увеличение файла подкачки и освобождение ОЗУ не дают необходимого эффекта, есть смысл задуматься о добавлении оперативной памяти к компьютеру
Браузер Opera
Если браузер Opera тормозит, сделайте следующее:
- просканируйте систему, используя антивирусную утилиту, или защитник OS Windows;
- деинсталлируйте все дополнения;
- проверьте дополнительные записи в ярлыке Opera и удалите их;
- очистите браузер полностью;
- в крайнем случае произведите переустановку программы.
Удаление не нужных расширений осуществляется в несколько шагов. Сначала запустите Оперу, воспользовавшись ярлыком программы. Щёлкните на значок «Opera» и дождитесь открытия контекстного меню.
Перейдите на «Расширения», а затем «Управление расширениями». Просмотрите расширения и выберите, те, которые подлежат удалению или отключению.
Полная очистка браузера
Нажмите на ярлык в верхнем левом углу и откройте меню «Настройки». И найдите пункт «Очистить историю посещений». Выберите нужные данных и кликните по кнопке «Удалить данные».
Будьте внимательны, некоторая информация, например, «пароли» может вам еще пригодится.
Заключение
Все вышеописанные способы для повышения производительности работы браузеров являются рабочими. Основная причина зависаний браузера и торможения – это не очищенная история и большое количество установленных расширений. Очистка истории очень часто помогает повысить производительность браузера и устранить проблему с его торможением.
Воспользуйтесь этими советами и ускорьте работу вашего браузера, отключив не нужные плагины, расширения и дополнения. Переустановите программу, если не один способ не помог.
Иногда засорённый браузер требует полной переустановки и очистки после заражения вирусом. Проверьте браузер на вирусы, ведь в ярлыке программы может «прописаться» вирус.
Не держите открытыми много вкладок, это сильно влияет на оперативную память, особенное на слабых компьютерах.
Зависает Опера: что делать если виснет браузер
С основными причинами зависаний браузера разобрались, а теперь рассмотрим, что может сделать пользователь, чтобы устранить проблему.
Что делать, если виснет браузер Opera:
-
Завершить работу браузера через диспетчер задач Windows. Первым делом, если Опера намертво висит, то следует самостоятельно завершить работу браузера через диспетчер задач. Вызвать его можно с помощью комбинации клавиш Ctrl + Alt + Delete или Ctrl + Shift + Esc. Затем необходимо найти процесс Opera и завершить его.
Видео-инструкция для windows 10: -
Очистить кэш Opera. Как правило, именно очистка кэша, всех cookie-файлов в браузере помогает решить проблему с зависаниями, подтормаживаниями, глюками Оперы. Чтобы выполнить очистку кэша в Опере следует зайти в историю посещений сайтов с помощью горячих клавиш Ctrl + H.
Видео-инструкция: - Экономить ресурсы. Следует с экономией подойти к использованию доступных на ПК ресурсов. Ограничение количества открытых вкладок с сайтами и минимизация использования прокрутки бесконечной ленты на сайтах, где она имеется, должны помочь снизить нагрузку на ПК и если не полностью устранить зависания в Опере, то хотя бы существенно их уменьшить.
- Отключить расширения. Если в Оперу установлены какие-нибудь сторонние плагины или расширения, то стоит попробовать их отключить и убедиться, не они ли вызывают тормоза в работе Оперы. Перейти в расширения можно с помощью комбинации клавиш Ctrl + Shift + E.
- Выполнить восстановление Windows. Если Опера начала тормозить совсем недавно, а до этого работала нормально, то стоит обратиться к такому инструменту, как мастер восстановления системы Windows, который возвращает настройки компьютера до созданных в определенной временной точки.
Вот мы и разобрались, почему подвисает, тормозит и виснет Опера при включении или во время работы и что с этим следует делать, чтобы привести работу браузера на компьютере в нормальное состояние.
Что делать если тормозит браузер
Бесспорно, никому не нравится браузер, который замедляет работу всего компьютера. Даже сверхбыстрый интернет на супер тарифе не сможет предоставить подключение в полной мере, если браузер медленный и любит зависать. Браузеры могут работать медленно по ряду причин: нехватка памяти, загроможденный кеш и медленные надстройки. К счастью, есть несколько простых способов мгновенно ускорить работу браузера и если это не поможет, тогда вам точно нужен специалист сервиса FixService24.
Установите пустую стартовую страницу
Каждый раз, когда вы запускаете браузер, загружается одна и та же стартовая страница? Если вас это устраивает, можете пропустить этот шаг. Если нет, поздравляю с выбором. Долгая загрузка стартовой страницы – наиболее частая причина медленной работы браузера. Чтобы ускорить запуск страницы, лучше всего оставить стартовую страницу пустой, без каких либо дополнительных загрузок плагинов и информеров. Чтобы узнать как это сделать, вам нужно либо посмотреть на нашем сайте, либо непосредственно на сайте разработчика вашего браузера.
Удалить временные файлы
Каждый раз, когда вы заходите на любой сайт, браузер сохраняет изображения и другую информацию о сайте во временной памяти, в так называемом кеше. В случае страниц, которые вы посещаете регулярно, это очень хорошее решение, так как оно значительно ускоряет загрузку страницы. Однако, если вы посещаете много страниц часто и только один раз, кеш переполняется временными файлами, и браузер начинает работать медленнее. Чтобы удалить временные файлы вы должны очистить историю просмотров, удалить куки. Сделать это можно в ручную, если знать где и что можно удалять, либо воспользоваться специализированными программами, которые в большинстве своем доступны в бесплатном доступе.

Когда долго грузится браузер или видео
Изменить размер кэша в Chrome.
Итак, поскольку основным узким местом является кэш на диске, становится очевидным, что уменьшение его размера позволит уменьшить обращения к жесткому диску, а значит улучшит отклик браузера в целом. Чтобы изменить размер кэша Chrome, Яндекс Браузера и прочих программ на основе Chromium достаточно добавить параметр в строку запуска браузера.
Проще всего это сделать отредактировав ярлык, которым вы включаете свой браузер. Размер кэша с помощью этого параметра указывается в байтах. Например, значение выше — это 100 Мб. Чем меньше, вы установите это значение, тем меньше браузер будет зависеть от производительности жесткого диска. Можно выставить совсем минимальное значение равное 1 байт. И тогда вы фактически совсем откажетесь от кэша. Что по сути аналогично частой очистке после каждого сеанса серфинга.

Как изменить размер кэша Chrome
Но тут нужно понимать, что в некоторых случаях это может наоборот ухудшить время отклика некоторых сайтов. Особенно таких, которые вы часто посещаете, особенно с «тяжелым» дизайном. Поэтому лучше выставить размер кэша таким, чтобы хотя бы что-то в него помещалось, скажем 10 Мб = 1250000 . Даже для самого медленного диска такое значение будет «золотой серединой».
Если тормозит web-графика
У некоторых может тормозить графика на веб-страницах, но как правило это касается не только браузера, но и всей системы. Зайдите в BIOS при загрузке системы, найдите там раздел «Power Management -> APM Configuration» и установите параметр «HPET Support» в положение «Disabled». Если не помогло, то поставьте как было или установите рекомендуемое значение «Enabled» для Windows 7/10 или «Disabled» для Windows XP.
Не забывайте, что скорость зависит не только от браузера. Если у вас медленный интернет, проблемы с компьютером или операционной системой, то эти методы вам мало помогут. Поэтому не забывайте хоть иногда оптимизировать работу системы.
Способы ускорения работы браузеров
Допустим открыт Chrome, Opera, Яндекс или другой браузер. Для начала закрываем то, что не нужно для текущей работы:
Убеждаемся, что всё лишнее закрыто. Браузер перестал тормозить? Если да, то теперь понятно почему так получилось — были перегружены имеющиеся вычислительные мощности.
Если эти действия не помогают устранить медленное открытие страниц, то я бы, в первую очередь, сделал следующее:
- почистил кэш браузера;
- выполнил поиск и удаление вирусов.
Если бы и это не помогло, то полностью удалил бы обозреватель всемирной паутины и вычистил данные его профиля. Об этих и других действиях, которые можно сделать, если обозреватель вообще не открывается или медленно работает, рассказывал на конкретном примере в статье под названием «Mozilla не запускается».
Про программные причины на этом завершу. Переходим к вопросам, связанным с аппаратной частью вычислительного устройства.
Случайно не увидели в диспетчере задач, о котором речь шла выше, что ресурсов не хватает? Если это так, то стоит задуматься над их расширением. В данном случае полезным может оказаться материал о скорости работы компьютера.
Кстати, техника не вечна. Микросхемы стареют, могут начать хуже обрабатывать информацию или вообще сломаться. В общем с течением времени их производительность может существенно упасть. Это стоит учитывать при выявлении и устранении причин замедленной работы программ.
Надеюсь, информация вам помогла и теперь страницы в браузерах загружаются не медленно, а с вполне приличной скоростью. Сделать это не всегда так сложно, как может показаться на первый взгляд.
Напоследок упомяну интересный нюанс за рамками рассматриваемой темы. Много зарабатываете в интернете? Есть действительно хорошие перспективы. О конкретных способах заработка на сайте и без него периодически рассказываю на блоге. Можете посмотреть публикации.
Подготавливаю новые материалы. Они появляются на регулярной основе. При желании можете ввести свой адрес электронной почты в специальную форму и оформить бесплатную подписку на обновления моего проекта. Анонсы статей также добавляю в социальные сети. Их можно отслеживать прямо там и выбирать самое интересное. До связи.
Отключение/включение режима Турбо и некоторые другие настройки
Возможно вам поможет включение (или в редких случаях — отключение) режима Турбо в Яндекс Браузере. В общем меньше слов, больше дела — посмотрим что можно сделать в настройках.
Открываем настройки:
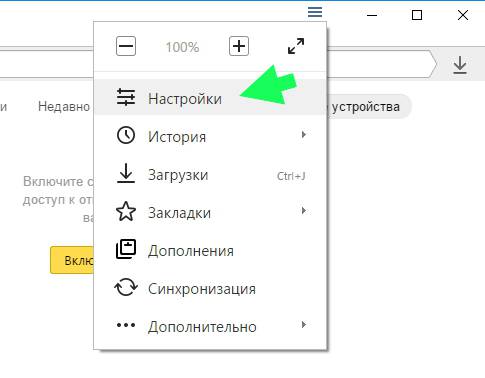
Теперь смотрим, что можно отключить, чтобы браузер перестал тормозить. Попробуйте включить режим Турбо, при этом режиме страницы будут сжиматься, картинки будут весить меньше, это может немного снизить нагрузку на процессор. В общем включаем Турбо в постоянном режиме:
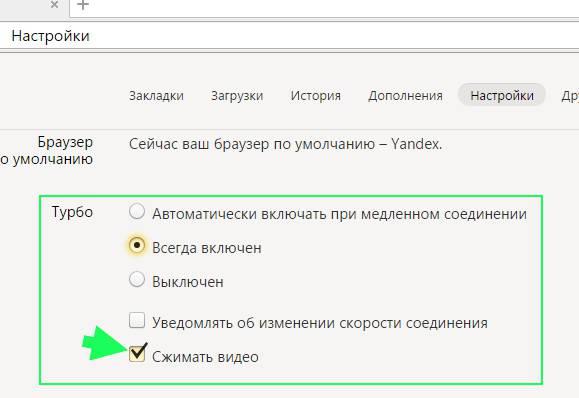
Нажимаем на Показать дополнительные настройки
, чтобы мы могли все настройки посмотреть:
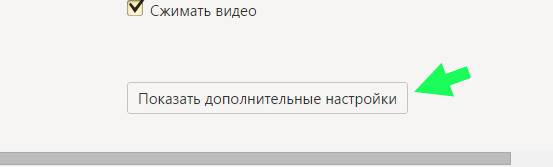
Некоторые НЕ критичные возможности можно отключить, а какие именно — указаны на картинке (защиту от фишинга только не выключайте!):

Также вы можете отключить жесты мыши, или вы ими пользуетесь? Лично я — нет:
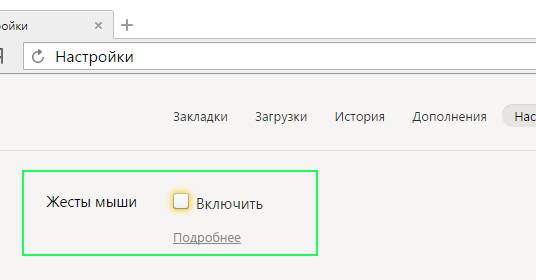
Кстати, сразу под этой настройки вы можете задать папку, в которую браузер будет сохранять файлы, если вы что-то будете качать (это так, вам на заметку).
Эти галочки также можете снять, разве что обновления браузера можете оставить, но я лично снял:
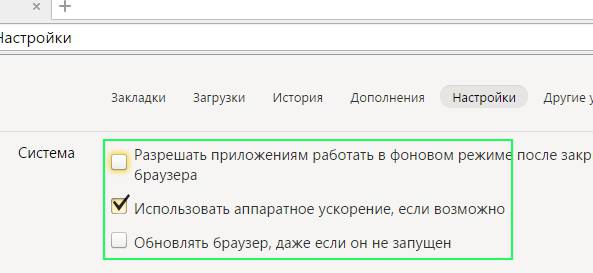
Аппаратное ускорение в принципе можно не отключать, чтобы было легче понять отключать или нет я скажу так: если у вас старый процессор, то скорее всего стоит отключить. Если новый и вы используете Windows 7 и выше, то отключать не стоит. В общем с этой настройкой можно поиграть и понять для себя, как лучше.
Также может быть такое, что Яндекс.Браузер тормозит из-за какого-то сайта. Такое бывает, когда на сайте много всякого хлама — в первую очередь я имею ввиду скрипты, которых очень много. Кстати, знаете что? Эти скрипты Java специально придуманы так, чтобы работать именно на вашем компьютере, то есть в браузере. Это нормально, но когда их максимум два-три, но не пару десятков. Такая страница может даже современный процессор загрузить!
Ну вот на этом и все, в конце настроек браузера будет кнопка сброса их, возможно это вам поможет. Но помните, что после этого браузер будет полностью не настроен, то есть он будет в таком состоянии (в плане настроек) будто вы его только что установили.
Честно, очень надеюсь, что теперь не тормозит Яндекс.Браузер у вас!
В этой статье разберёмся, почему тормозит видео в браузере при просмотре онлайн-сервисов: ютуб, вконтакте, одноклассники, инстаграмм. Как определить и исправить проблему, если тупит интернет, зависает изображение или звук.
Загруженность и захламленность ПК
Проверим загруженность процессора и оперативной памяти. Возможно просто не хватает ресурсов, с выходом новых версий программ они становится все прожорливее. Поэтому нужно снизить нагрузку на вашу систему, путем завершения не нужных процессов и оптимизаций в автозагрузке.
Это можно сделать с помощью сторонних программ типа Your Uninstaller! PRO, Autorun Organizer. Либо с помощью сочетания клавиш «Ctrl+Alt+Del», заходим в диспетчер программ. во вкладке процессы завершаем все ненужные. Аккуратнее не трогайте системные, что может привезти к перезагрузки системы. Далее переходим во вкладку автозагрузка и снимаем галочки со всех программ которыми вы не пользуетесь. Не снимайте галочки с антивируса. Если в вас не Windows 10 тогда до автозагрузки можно добраться путем нажатия клавиш «Win+R» и прописания команды msconfig.
окно выполнить с прописаной командой msconfig
Также не помешает избавиться от мусорных файлов для этого заходим в свойства диска где установлена у вас система. И в вкладке общее нажимаем очистка диска.
В появившимся окне ставим везде галочки и нажимаем ok.
Также не помешает сделать дефрагментацию если в вас HDD диск. Для этого в соседней вкладке сервис нажимаем выполнить дефрагментацию.
дефрагментация диска
Вирусная активность
Вирусы и вредоносное программное обеспечение не только вызывают медленную работу Яндекс Браузера, но и дают чрезмерную нагрузку на оперативную память и центральный процессор. Это, в свою очередь, влияет на запуск и работу всех установленных на ПК программ, делая эти процессы невероятно медленными.
Если вы не знаете, что делать в этом случае, то мы с удовольствием вам поможем. Необходимо провести тщательную проверку операционной системы, используя эффективную антивирусную программу или сканер.
Отдельное внимание хотелось бы уделить последнему пункту, и на примере такой программы как Dr. Web CureIt мы рассмотрим процесс проверки
Следуйте нижеприведенной инструкции:
- Программа не нуждается в установке, поэтому ее достаточно скачать на компьютер и запустить от имени администратора.
- Далее ставим галочку на соглашении и жмем «Продолжить».
- Заходим в настройки.
- Переходим в раздел «Исключения», устанавливаем галочку напротив «Архивы» и нажимаем «ОК».
- Согласно установленным по умолчанию настройкам, утилитой будут проверены все имеющиеся на компьютере диски. Для начала проверки нажимаем «Начать проверку».
- Не выключайте компьютер во время проверки. Учитывайте, что сканирование – длительный процесс, который может занять большой промежуток времени.
- Если в результате проверки будут найдены вирусы или вредоносное программное обеспечение, удалите их. Для этого в разделе «Действие» выберите «Удалить» и нажмите кнопку «Обезвредить».
После этого перезагружаем компьютер для подтверждения внесенных в систему изменений.
Низкая скорость интернета
Если Яндекс Браузер плохо грузится и долго открывает страницы, то следует в обязательном порядке рассмотреть такую причину, как низкая скорость подключения к сети. Возможно, что-то повлияло на подключение, и скорость значительно упала, например, из-за проблем у провайдера, в вашем маршрутизаторе или появились помехи (если используется Wi-Fi сеть).
Для проверки скорости интернета можно воспользоваться специальным сайтом, доступным каждому пользователю абсолютно бесплатно.
Чтобы исключить проблему маршрутизатора, подключите кабель от интернета напрямую компьютеру и только после этого проверяйте скорость. Если она окажется высокой, то дело явно в маршрутизаторе, в таком случае, ему следует обновить прошивку, заменить на новый или отнести в ремонт.
Если скорость интернета окажется чрезмерно маленькой, то проблема связанна именно с интернетом. В этом случае следует обратиться к провайдеру, услугами которого вы пользуетесь, или вовсе задуматься о его смене.
Браузер тормозит: что делать в первую очередь?
Теперь по порядку. Самое первое, что нужно предпринять, — очистить кэш и временные файлы. Дело в том, что при повторном входе на ранее посещенные страницы браузер обращается не к элементам, которые на ней присутствуют, а в смысле ускоренного доступа пытается найти сохраненные объекты на жестком диске или внутреннем накопителе мобильного устройства.
С одной стороны, вроде бы загрузка ресурса или содержащегося на нем контента и должна производиться намного быстрее, с другой – переполнение кэша приводит только к тому, что среди всего бесполезного объема информации браузер пытается найти именно то, что нужно для отображения текущей страницы. А это, как уже понятно, занимает время.
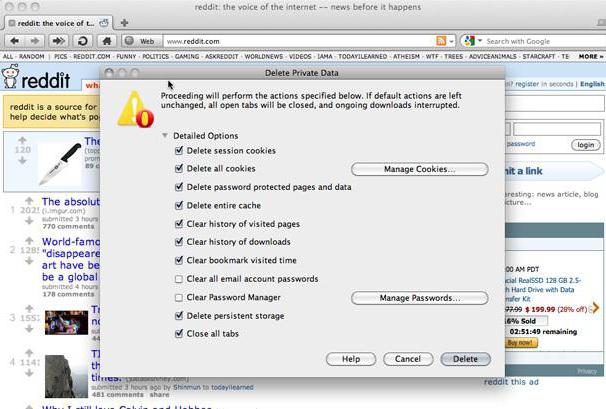
В любом браузере достаточно использовать соответствующий раздел настроек, отвечающий за историю. Попутно следует установить флажки напротив строк очистки кэша, удаления временных файлов и файлов Cookie. После этого даже рестарт браузера не потребуется, а скорость доступа к веб-страницам проявит себя сразу же.
Роутеры и неправильная настройка
Если интернет тормозит периодически, проверьте защищенность доступа и к вашему компьютеру, и к самой сети.
Часто бывает, если стоит разрешенный доступ к подключению, ваши соседи этим пользуются.
Если wifi тормозит, то обязательно использовать не только пароль к сети, но и шифрование. Но это не особо большая защита, поэтому советуем сделать следующее: подсоединить все свои устройства и вбить их в список разрешенных МАК-адресов. Так вы создадите хороший фильтр и чужой адрес не сможет подключиться.
Каждый роутер имеет свои технические особенности скоростные ограничения. Например, у вашего роутера прокачка может быть только до 20 Мбит, а ваш провайдер подает скорость 50 Мбит. Таким образом, у вас будет скорость не больше 20 Мбит. Исправить это можно прошивкой или заменой самого роутера.
Браузер и его настройки
Причинами того, что долго прогружаются страницы, могут быть засоренный кэш браузера или большое количество открытых вкладок, каждая из которых расходует оперативную память и мощность процессора.
Особенно это очевидно, если страницы открываются медленно не во всех браузерах, установленных на компьютере, а только в текущем. В этом случае для начала необходимо закрыть ненужные вкладки, программы и папки. Если страницы по-прежнему имеют долгий период загрузки, принять следующие меры:
Очистить браузер
Для стабильной работы обозревателя важно периодически заниматься очисткой истории, кэша, файлов cookies и удалять ненужные закладки. Сделать это можно в настройках программы в главном меню
Если и далее в браузере долго грузятся интернет-страницы, нужно выполнить переустановку программы и чистку профиля. Для этого текущий браузер полностью удаляется в меню компьютера «Установка и удаление программ», а компьютер перезагружается. После переустановки некоторые файлы обозревателя могут все равно оставаться в системе. Чтобы избавиться от этих объектов, необходимо выполнить поиск папок с названием браузера. Открыть «Мой компьютер», ввести название в адресную строку и удалить. Затем установить последнюю версию программы и перезагрузить ПК.
Отключить ненужные расширения
 Большое количество расширений также бывает причиной медленной работы обозревателя и долгой загрузки страниц. Ненужные расширения рекомендуется отключить в разделе браузера «Настройки» — «Расширения/Дополнения».
Большое количество расширений также бывает причиной медленной работы обозревателя и долгой загрузки страниц. Ненужные расширения рекомендуется отключить в разделе браузера «Настройки» — «Расширения/Дополнения».
































