How to Install and Setup PostgreSQL 14 on Windows 10 — Postgres and pgAdmin 4 Install
6069
82
16
00:03:19
14.12.2021
PostgreSQL Installation is easy. Learn how to install PostgreSQL on windows 10, how to download PostgreSQL for windows 10, pgAdmin 4, how to configure them, how to set environment variables
and how to initiate a terminal connection.
PostgreSQL 14 is a powerful, open source object-relational database system with over 30 years of active development that has earned it a strong reputation for reliability, feature robustness, and performance.
pgAdmin 4 is the most popular and feature rich Open Source administration and development platform for PostgreSQL, the most advanced Open Source database in the world.
pgAdmin may be used on Linux, Unix, macOS and Windows to manage PostgreSQL and EDB Advanced Server 10 and above.
—
Links:
Download page: 🤍
pg Admin: 🤍
ENV paths:
C:\Program Files\PostgreSQL\14\bin
C:\Program Files\PostgreSQL\14\lib
Psql commands:
psql -V or psql –version
psql -h 127.0.0.1 -p 5432 -U postgres -d test-db
Создание таблицы с помощью графического конструктора pgAdmin 4
Чтобы создать таблицу в PostgreSQL с помощью графического конструктора pgAdmin 4, необходимо в обозревателе щёлкнуть правой кнопкой мыши по контейнеру «Таблицы» и выбрать пункт «Создать -> Таблицу».
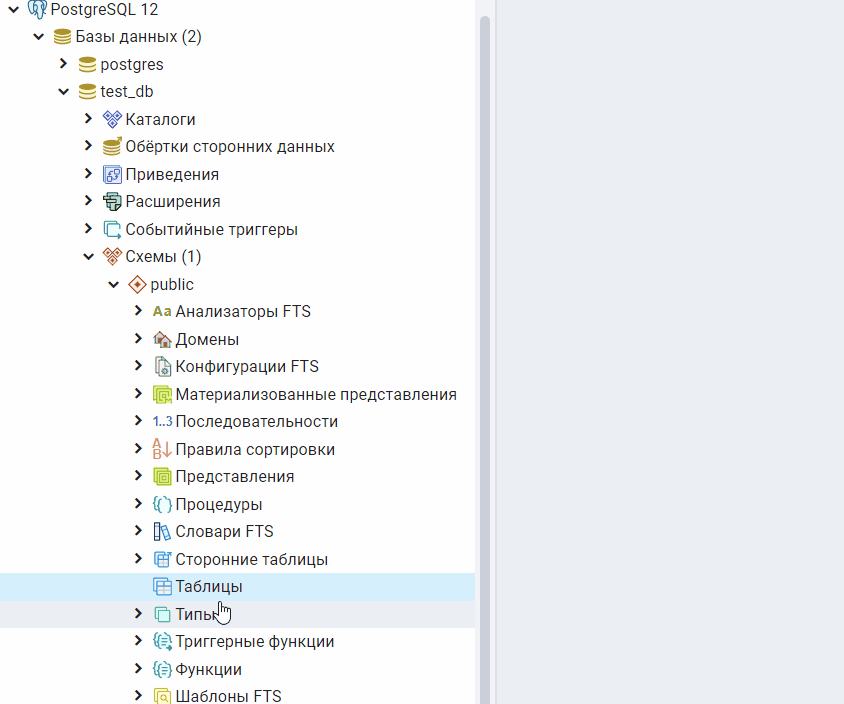
Затем запустится графический конструктор таблиц, где первым делом нам необходимо ввести название таблицы, сначала давайте создадим таблицу с категориями, чтобы потом в процессе создания таблицы с товарами у нас была возможность сразу определить ограничение внешнего ключа. Поэтому вводим categories.
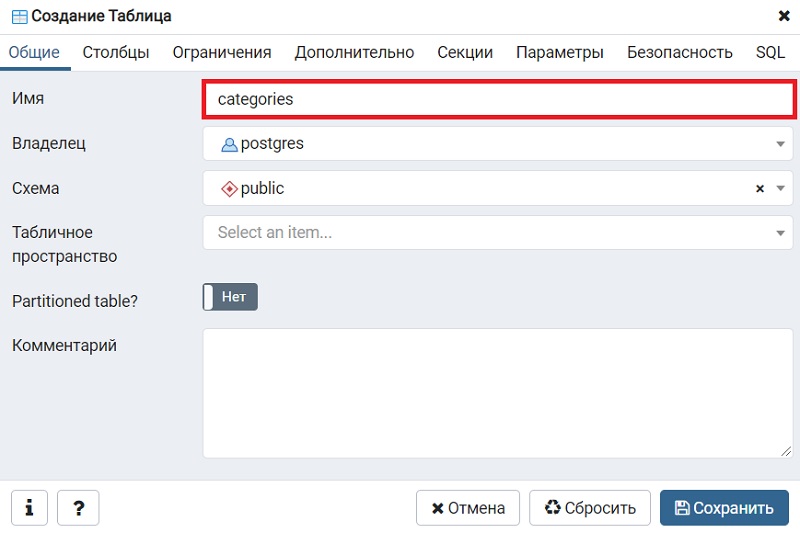
В случае необходимости Вы можете изменить владельца таблицы и схему, в которой будет располагаться таблица.
После того как название таблицы задано, мы можем переходить к определению столбцов. Для этого необходимо перейти на вкладку «Столбцы» и, используя кнопку плюс «+», добавить нужные столбцы.
Сначала создаем идентификатор категории, по условиям нашей задачи он должен отвечать определенным требованиям, поэтому мы должны задать следующие свойства у столбца:
- Включить параметр «Не NULL», чтобы параметр не мог хранить значения NULL;
- Включить параметр «Первичный ключ», чтобы столбец выполнял роль первичного ключа;
- Включить идентификацию, чтобы в столбце автоматически генерировались значения.
В качестве типа данных выберем целочисленный тип integer.
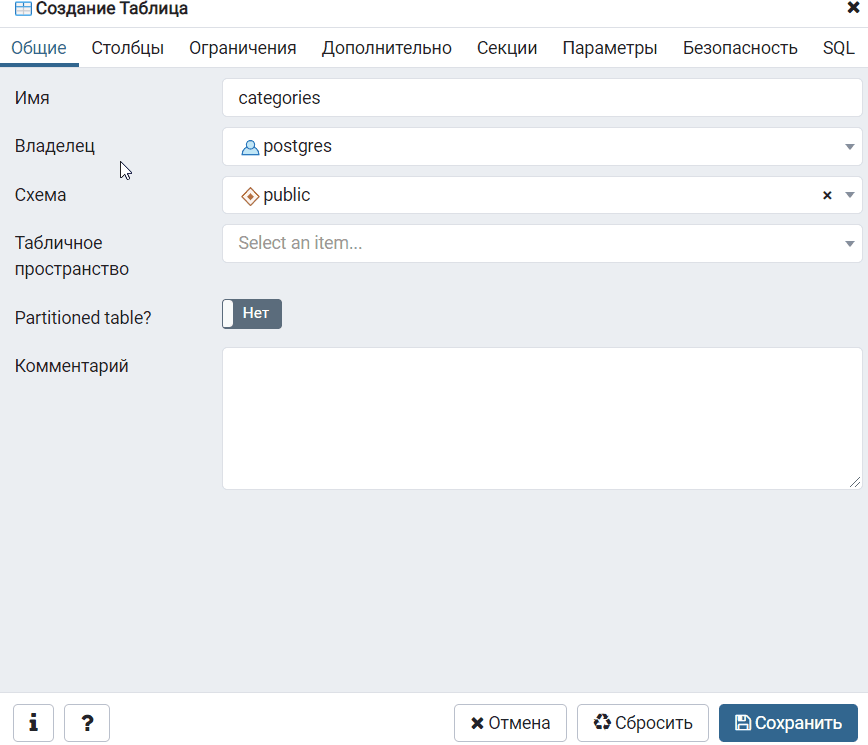
Далее точно так же добавляем столбец для хранения наименования категории. При этом тип данных у нас уже должен быть текстовый, например, character varying (VARCHAR) с длинной 100. Он уже не должен быть первичным ключом и значения генерировать здесь не нужно.
После ввода всех данных мы можем сохранить все изменения, нажав на кнопку «Сохранить», тем самым создав таблицу.
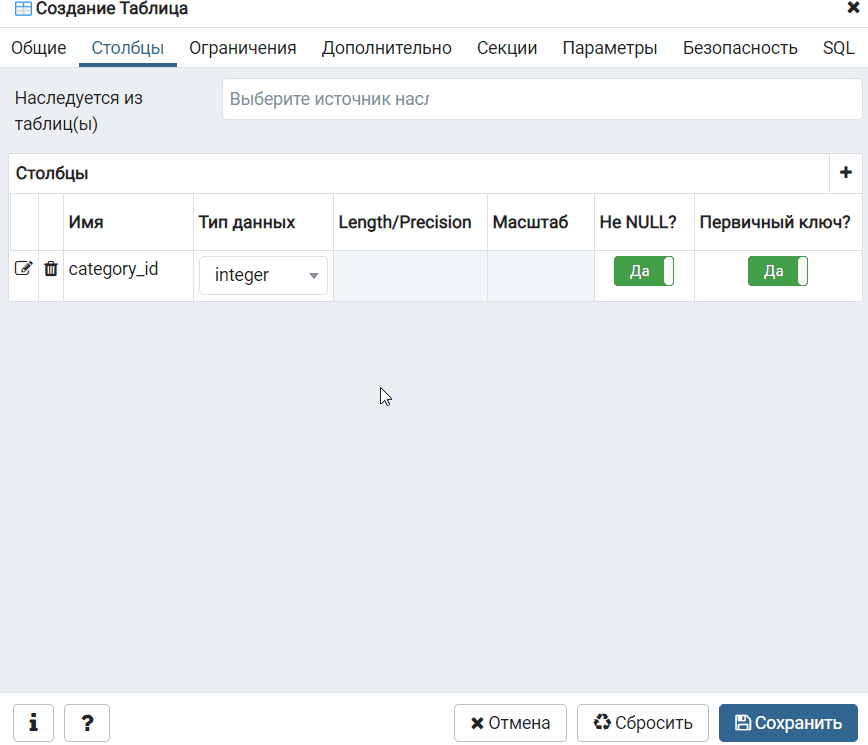
Затем точно также создаем таблицу с товарами и определяем соответствующие для нее столбцы. Столбец идентификатора товара определяем, как первичный ключ, и включаем у него идентификацию с автоматическим генерированием значений.
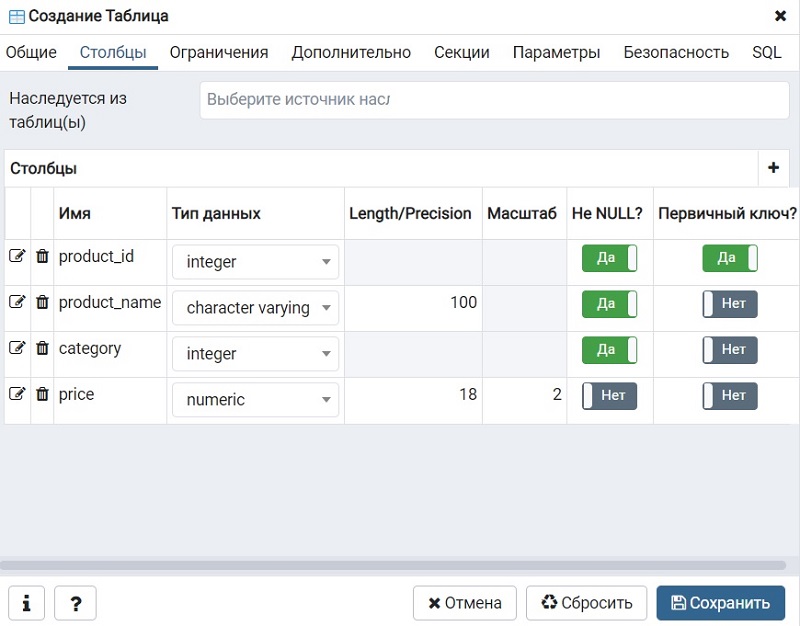
После того как столбцы определены, нам необходимо добавить значение по умолчанию для столбца category, а также определить ограничение внешнего ключа.
Чтобы у столбца задать значение по умолчанию, необходимо открыть детализированные свойства столбца, перейти там на вкладку «Ограничения» и в поле «По умолчанию» указать значение, которое будет присваиваться по умолчанию, например, 1.
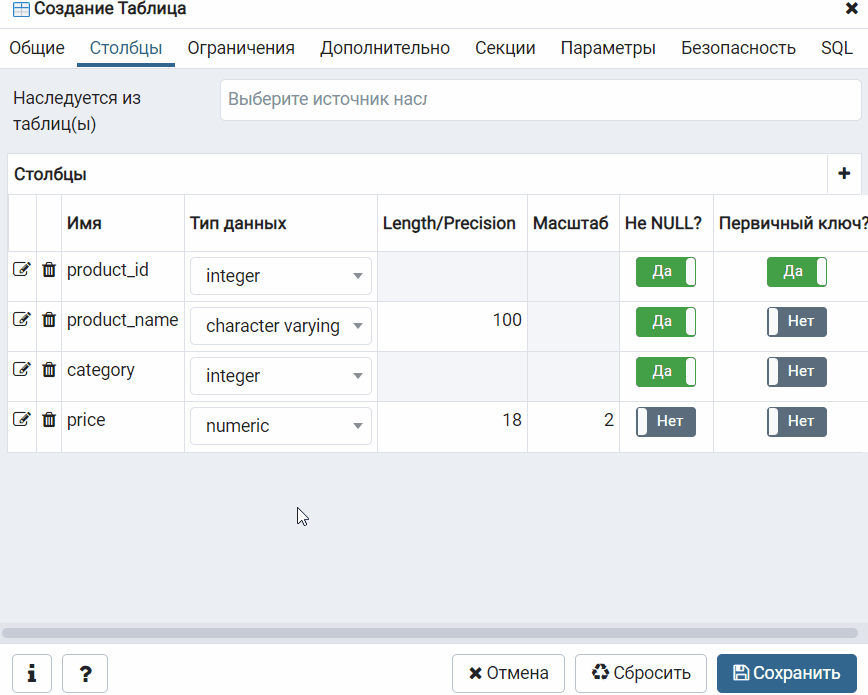
Осталось определить ограничение внешнего ключа, иными словами, чтобы столбец category таблицы goods ссылался на столбец category_id таблицы categories, таким образом, мы определим связь между этими таблицами.
Чтобы это сделать, переходим на вкладку «Ограничения» (основной формы создания таблиц), затем переходим на вкладку «Внешний ключ» и с помощью кнопки плюс «+» добавляем новый внешний ключ.
Вводим название ограничения, и в детализированных свойствах на вкладке «Столбцы» задаем связь между таблицами, т.е. указываем столбцы и нажимаем на плюс «+» для добавления связи.
После этого все требования, указанные в нашей задаче, будут выполнены и мы можем нажать кнопку «Сохранить» для создания таблицы.
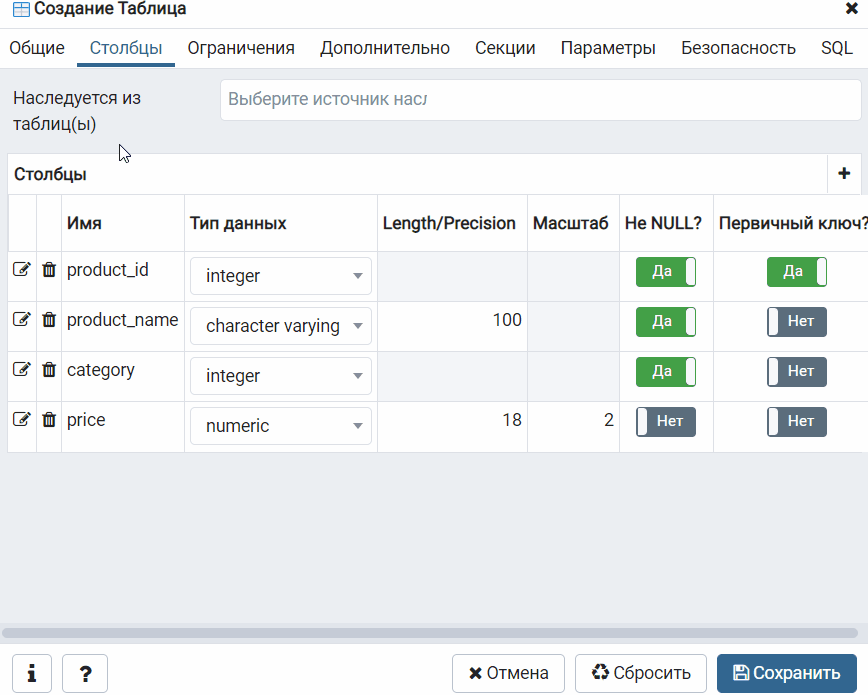
Созданные таблицы отобразятся в обозревателе.
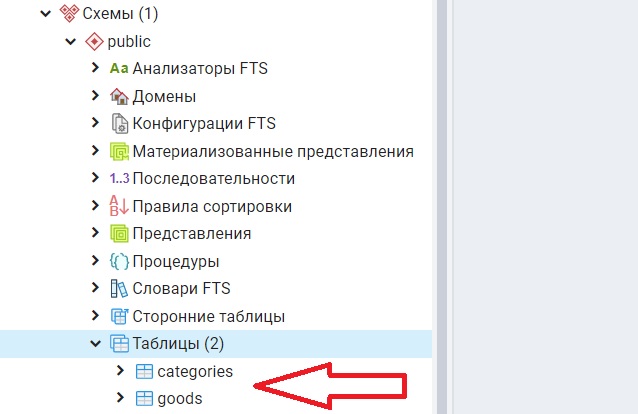
Helpful pgAgent Queries
With your finely honed SQL skills, you can easily replicate jobs, delete jobs,
and edit jobs directly by messing with pgAgent metatables. Just be
careful! For example, to get a glimpse inside the tables controlling all
of your agents and jobs, connect to the database and execute the query in
.
Example 4-3. Description of pgAgent tables
table_name | description ---------------+------------------------- pga_job | Job main entry pga_jobagent | Active job agents pga_jobclass | Job classification pga_joblog | Job run logs. pga_jobstep | Job step to be executed pga_jobsteplog | Job step run logs. pga_schedule | Job schedule exceptions
Although pgAdmin already provides an intuitive interface to
pgAgent scheduling and logging, you may find the need to generate your
own job reports. This is especially true if you have many jobs or you
want to compile stats from your job results. demonstrates the one query we use
often.
Example 4-4. List log step results from today
We find this query essential for monitoring batch jobs because
sometimes a job will report success even though it failed. pgAgent canât
always discern the success or failure of a shell script on the OS. The
field in the logs provides
the shell output, which usually details what went wrong.
Шаг 3 — Настройка Apache
Веб-сервер Apache использует виртуальные хосты для инкапсуляции данных конфигурации и размещения сразу нескольких доменов на одном сервере. Если вы выполнили указания предварительного руководства для Apache, у вас уже может быть настроен пример виртуального хоста с именем , но на этом шаге мы создадим новый хост, откуда мы сможем обслуживать веб-интерфейс pgAdmin.
Сначала убедитесь, что вы находитесь в директории root:
Затем создайте новый файл в вашей директории с именем . Это будет файл виртуального хоста вашего сервера:
Добавьте следующее содержимое в файл, заменив выделенные части в соответствии с вашей собственной конфигурацией:
/etc/apache2/sites-available/pgadmin4.conf
Сохраните и закройте файл виртуального хоста. Затем воспользуйтесь скриптом для отключения файла виртуального хоста по умолчанию, :
Примечание: если вы выполнили требования предварительного руководства Apache, вы должны были отключить и настроить пример файла конфигурации виртуального хоста (с именем согласно требованиям). В этом случае вам нужно будет отключить файл виртуального хоста с помощью следующей команды:
Затем воспользуйтесь скриптом , чтобы активировать ваш файл виртуального хоста . В результате будет создана символьная ссылка из файла виртуального хоста в директории в директорию :
После этого проверьте на правильность синтаксис вашего файла конфигурации:
Если файл конфигурации в порядке, вы увидите сообщение . Если вы увидите ошибку в результатах, снова откройте файл и повторно проверьте, что ваш IP-адрес и пути файлов корректны, после чего запустите .
После появления вывода перезапустите службу Apache, чтобы она смогла прочитать ваш новый файл виртуального хоста:
pgAdmin теперь полностью установлен и настроен. Теперь мы перейдем к тому, как организовать доступ к pgAdmin из браузера, прежде чем подключать его к базе данных PostgreSQL.
00 — Установка PostgreSQL и PGadmin на Windows 10 — Уроки PostgreSQL
93272
1737
90
00:03:42
24.07.2020
Продвинутый Практический Курс по Python:
🤍
Аве! В этом видео мы будем пошагово устанавливать PostgreSQL на Windows 10.
Если вдруг забыли пароль: 🤍
Следующее видео:
01 — Создание, Подключение и Удаление Базы Данных — Уроки PostgreSQL
🤍
Плейлист целиком:
🤍
#авекодер #урокиpostgresql #postgresql #sql #субд
Поддержи проект:
🤍
paypal.me/avecoder
🤍
BTH: 1BmLvUFiJaVpCAwhzW3ZwKzMGWoQRfxsn4
ETH: 0x6f1A488c9b12E782AEF74634a40A79b1631237aB
Ave Coder на английском: 🤍
VK: 🤍
Телега: 🤍
Аве Кодер!
Меня зовут V и я кодер. Я экспортирую из Англии: актуальные туториалы, computer science, брейнхаки, лайфхаки, здоровье кодера, тревэл он нью левэл, английский для кодера, как кодеру не помереть с голоду, юмор и многое другое.
Так что ставь императорский палец вверх, подписывайся и бей в колокол!
Описание таблицы
Если таблица создана какое-то время назад. Вы могли уже забыть, какие конкретно столбцы она содержит.
Для описания таблицы используется команда \d
\d booking_sites
Table «public.booking_sites»
Column | Type | Collation | Nullable | Default
—————-+————————+————+———-+——————————————-
id | bigint | | not null | nextval(‘booking_sites_id_seq’::regclass)
company_name | character varying(50) | | not null |
origin_country | character varying(50) | | not null |
age | character varying(3) | | not null |
date_of_birth | date | | not null |
website_url | character varying(50) | | |
Indexes:
«booking_sites_pkey» PRIMARY KEY, btree (id)
Installing pgAgent
You can download pgAgent from pgAgent
Download. It is also available via the EDB Application
Stackbuilder and BigSQL package. The packaged extension script creates a
new schema named pgAgent in the database. When you connect to your
server via pgAdmin, you will see a new section called Jobs, as shown in
.
Figure 4-18. pgAdmin4 with pgAgent installed
Note
Although pgAgent is installed by default in postgres db, you can
install in a different database using . If you
decide to install in a different database, make sure to set your
pgagent service to use that database and in pgAdmin set the
maintenance db in the server connection tab to be this
database.
If you want pgAgent to run batch jobs on additional servers,
follow the same steps, except that you donât have to reinstall the SQL
script packaged with pgAgent. Pay particular attention to the OS
permission settings of the pgAgent service/daemon account. Make sure
each agent has sufficient privileges to execute the batch jobs that you
will be scheduling.
Учетная запись для резервного копирования
Для выполнения резервного копирования лучше всего подключаться к базе с минимальными привилегиями.
Сначала создаем роль, которую будем использовать для выполнения резервного копирования:
=# CREATE USER bkpuser WITH PASSWORD ‘bkppasswd’;
* мы создадим учетную запись bkpuser с паролем bkppasswd.
Предоставляем права на подключения к базе
=# GRANT CONNECT ON DATABASE database TO bkpuser;
* в данном примере к базе database.
Подключаемся к базе (в нашем примере database):
=# \c database
Даем права на все последовательности в схеме:
=# GRANT SELECT ON ALL SEQUENCES IN SCHEMA public TO bkpuser;
* мы дали права для схемы public. Это схема является схемой по умолчанию, но в вашем случае она может быть другой. В таком случае, подставляем свое значение.
Основные команды PostgreSQL в интерактивном режиме:
- \connect db_name – подключиться к базе с именем db_name
- \du – список пользователей
- \dp (или \z) – список таблиц, представлений, последовательностей, прав доступа к ним
- \di – индексы
- \ds – последовательности
- \dt – список таблиц
- \dt+ — список всех таблиц с описанием
- \dt *s* — список всех таблиц, содержащих s в имени
- \dv – представления
- \dS – системные таблицы
- \d+ – описание таблицы
- \o – пересылка результатов запроса в файл
- \l – список баз данных
- \i – читать входящие данные из файла
- \e – открывает текущее содержимое буфера запроса в редакторе (если иное не указано в окружении переменной EDITOR, то будет использоваться по умолчанию vi)
- \d “table_name” – описание таблицы
- \i запуск команды из внешнего файла, например \i /my/directory/my.sql
- \pset – команда настройки параметров форматирования
- \echo – выводит сообщение
- \set – устанавливает значение переменной среды. Без параметров выводит список текущих переменных (\unset – удаляет).
- \? – справочник psql
- \help – справочник SQL
- \q (или Ctrl+D) – выход с программы
Специальные схемы, временные объекты
К специальным схемам относят:
- public – по умолчанию входит в путь поиска, если ничего не менять, все объекты будут в этой схеме.
- Схема, одноимённая с пользователем – по умолчанию входит в search_path, но не существует. Если сделать, например схему postgres, то пользователь postgres будет по умолчанию работать с этой схемой.
- pg_catalog – схема для объектов системного каталога. Если pg_catalog не прописан, то это схема будет там подразумеваться первой.
Временные таблицы – существуют на время сеанса или транзакции. Они не журналируются и не попадают в общую память. Чтобы реализовать временную таблицу в postgres применяет временные схемы.
Схема pg_temp_N – автоматически создается для временных таблиц. Такая схема тоже по умолчанию находится в search_path. По окончанию все объекты временной схемы удаляются, а сама схема остается. Оставшаяся временная схема может использоваться для новых временных таблиц, новой транзакции или сеанса.
Подключение к БД
Чтобы получить доступ к базам данных можно воспользоваться стандартной консолью psql.
Windows:
Если Вы хотите подключиться из
bash в Windows
не забудьте добавить местоположение
psql.exe
(у меня это C:\Program Files\PostgreSQL\12\bin) в PATH
Как это делается описано в статье
PATH
psql.exe -h localhost -p 5433 -U postgres
Linux:
sudo su — postgres
psql
psql (12.7 (Ubuntu 12.7-0ubuntu0.20.04.1))
Type «help» for help.
Если БД на локальном хосте
psql -h 127.0.0.1 -d DATABASENAME -U DATABASEUSERNAME
Получить данные о подключении
\conninfo
You are connected to database «postgres» as user «postgres» via socket in «/var/run/postgresql» at port «5432».
How to Install PostgreSQL & pgAdmin 4 on Windows 10
572295
5584
352
00:14:58
07.04.2017
The PostgreSQL installers created by EnterpriseDB are designed to make it quick and simple to install PostgreSQL on your computer. The installer provides:
a distribution-independent PostgreSQL installation.
the popular open-source PostgreSQL administration tool, pgAdmin.
the StackBuilder package manager (used to download and install drivers, tools
and applications to complement your PostgreSQL installation).
The sections that follow provide information about using the PostgreSQL 9.6/ PostgreSQL 10 installer:
How to satisfy hardware requirements and software prerequisites before installing
PostgreSQL.
Step-by-step instructions explaining the installation options available with the
setup wizard.
How to use Stack Builder to install modules that provide enhanced functionality
for PostgreSQL 9.6/ PostgreSQL 10.
★★★Top Online Courses From ProgrammingKnowledge ★★★
Python Programming Course ️ 🤍 ️ 🤍
Java Programming Course ️ 🤍 ️ 🤍
Bash Shell Scripting Course ️ 🤍 ️ 🤍
Linux Command Line Tutorials ️ 🤍 ️ 🤍
C Programming Course ️ 🤍 ️ 🤍
C Programming Course ️ 🤍 ️ 🤍
PHP Programming Course ️ 🤍 ️ 🤍
Android Development Course ️ 🤍 ️ 🤍
C# Programming Course ️ 🤍 ️ 🤍
JavaFx Programming Course ️ 🤍 ️ 🤍
NodeJs Programming Course ️ 🤍 ️ 🤍
Jenkins Course For Developers and DevOps ️ 🤍 ️ 🤍
Scala Programming Tutorial Course ️ 🤍 ️ 🤍
Bootstrap Responsive Web Design Tutorial ️ 🤍 ️ 🤍
MongoDB Tutorial Course ️ 🤍 ️ 🤍
QT C GUI Tutorial For Beginners ️ 🤍
★★★ Online Courses to learn ★★★
Get 2 FREE Months of Unlimited Classes from skillshare — 🤍
Data Science — 🤍 | 🤍
Machine Learning — 🤍 | 🤍
Artificial Intelligence — 🤍 | 🤍
MERN Stack E-Degree Program — 🤍 | 🤍
DevOps E-degree — 🤍 | 🤍
Data Analytics with R — 🤍 | 🤍
AWS Certification Training — 🤍 | 🤍
Projects in Java — 🤍 | 🤍
Machine Learning With TensorFlow — 🤍 | 🤍
Angular 8 — Complete Essential Guide — 🤍
Kotlin Android Development Masterclass — 🤍
Learn iOS Programming Building Advance Projects — 🤍
★★★ Follow ★★★
My Website — 🤍
DISCLAIMER: This video and description contains affiliate links, which means that if you click on one of the product links, I’ll receive a small commission. This help support the channel and allows us to continue to make videos like this. Thank you for the support!
5.7.1. Создание схемы
Чтобы создать схему, используйте команду CREATE SCHEMA
с указанием выбранного вами имени. Например:
CREATE SCHEMA myschema;
Чтобы создать объект в схеме или получить к нему доступ,
необходимо указать полное имя, которое
состоит из имени схемы и имени таблицы, которые отделяются
друг от друга точкой:
схема.таблица
Это работает везде, где необходимо указывать имя таблицы,
включая команды модификации таблиц и команды доступа к данными,
о которых рассказывалось в предыдущих главах.
(Для краткости мы будем говорить только о таблицах, хотя те же
самые идеи применимы и к другим видам объектов, таким как
типы данных и функции.)
Фактически, можно также использовать более общий синтаксис:
база.схема.таблица
но его наличие необходимо только для проформы,
для соответствия стандарту SQL. Если вы указываете имя базы данных,
оно должно совпадать с той базой данных, к которой вы подключились.
Так, для создания таблицы в новой схеме, используйте
CREATE TABLE myschema.mytable ( ... );
Чтобы удалить схему, если она пуста (все объекты внутри схемы
удалены) используйте
DROP SCHEMA myschema;
Чтобы удалить схему, включая все содержащиеся внутри неё объекты,
используйте
DROP SCHEMA myschema CASCADE;
Подробности о том как это работает см. в Section 5.12.
Часто вы будете хотеть создать схему, владелецем которой является
кто-то другой (поскольку это один из способов ограничить активность
ваших пользователей в пределах назначенных им пространств имён).
Вот синтакс, который позволит вам сделать это:
CREATE SCHEMA имя_схемы AUTHORIZATION имя_пользователя;
Вы даже можете опустить имя схемы и в этом случае имя схемы будет
установлено такое же как и имя пользователя. О том как
этим можно воспользоваться см. в .
Шаг 6 — Создание таблицы в панели pgAdmin
В панели управления pgAdmin найдите меню Browser (Браузер) с левой стороны окна. Нажмите на значок плюс (+) рядом с пунктом Servers (Серверы), чтобы развернуть дерево меню внутри. Далее нажмите значок плюс слева от сервера, добавленного на предыдущем шаге (Sammy-server-1 в нашем примере), затем разверните пункт Databases (Базы данных), имя базы данных, добавленной вами (sammy в нашем примере), а затем Schemas (1) (Схемы (1)). Вы должны увидеть следующее дерево меню:
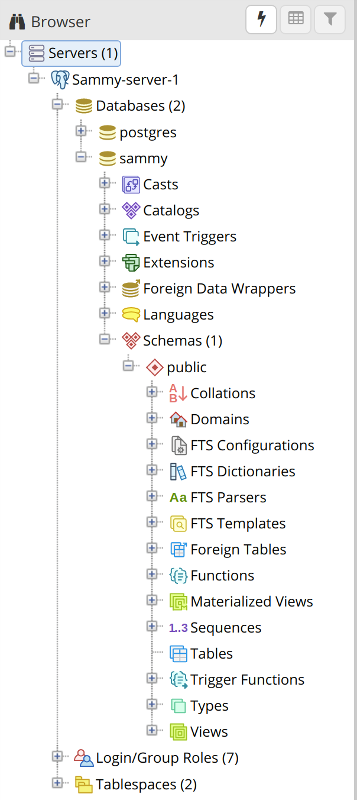
Нажмите правой кнопкой на пункт списка Tables (Таблицы), затем наведите курсор на пункт Create (Создать) и нажмите Table…(Таблица…).
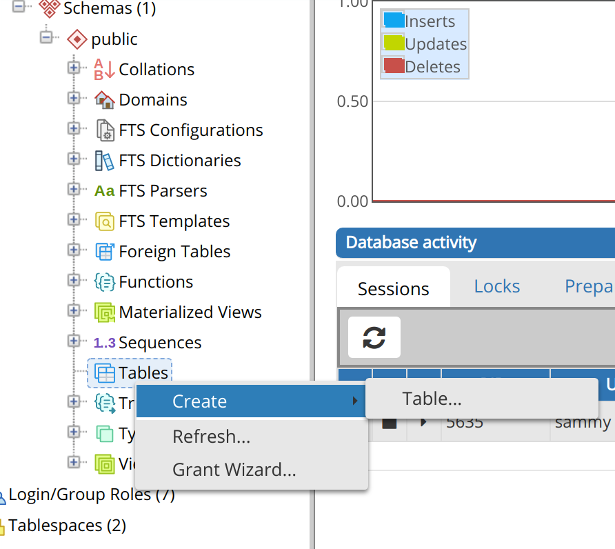
В результате будет открыто окно Create-Table (Создать — Таблица). На вкладке General (Общее) этого окна введите имя таблицы. Это может быть любое имя, но чтобы не усложнять, мы назовем ее table-01.
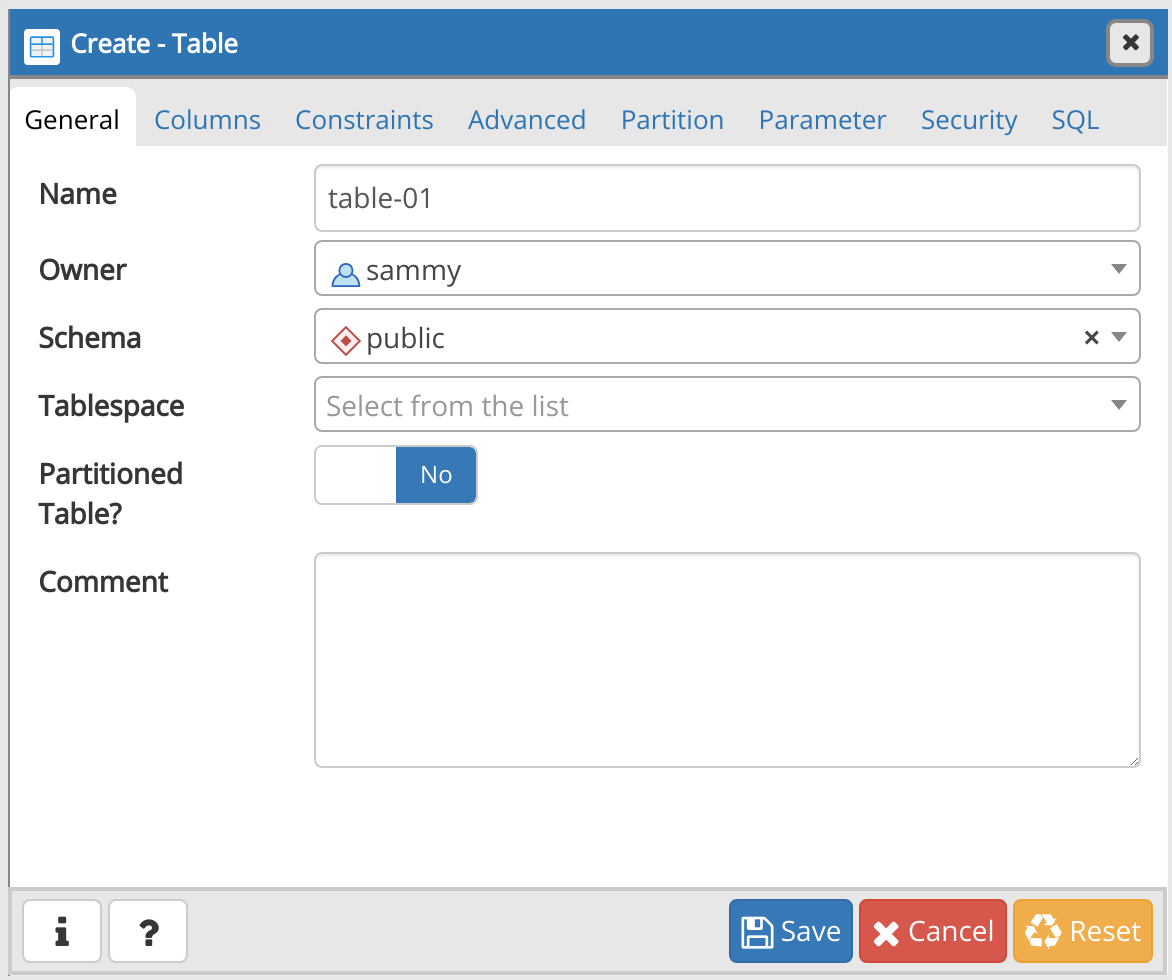
Перейдите на вкладку Columns (Столбцы) и нажмите знак + в правом верхнем углу окна, чтобы добавить столбцы. При добавлении столбца вам нужно указать его Name (Имя) и Data type (Тип данных), после чего вам может потребоваться указать параметр Length (Длина), если это требуется для типа данных, который вы выбрали.
Кроме того, в указано, что добавление главного ключа в таблицу является рекомендованной практикой. Главный ключ — это препятствие, указывающее конкретный столбец или набор столбцов, которые можно использовать в качестве специального идентификатора для строк в таблице. Это не обязательное требование, но если вы хотите задать один или несколько столбцов в качестве главного ключа, переведите переключатель с правого края из положения No (Нет) в положение Yes (Да).
Нажмите кнопку Save (Сохранить) для создания таблицы.
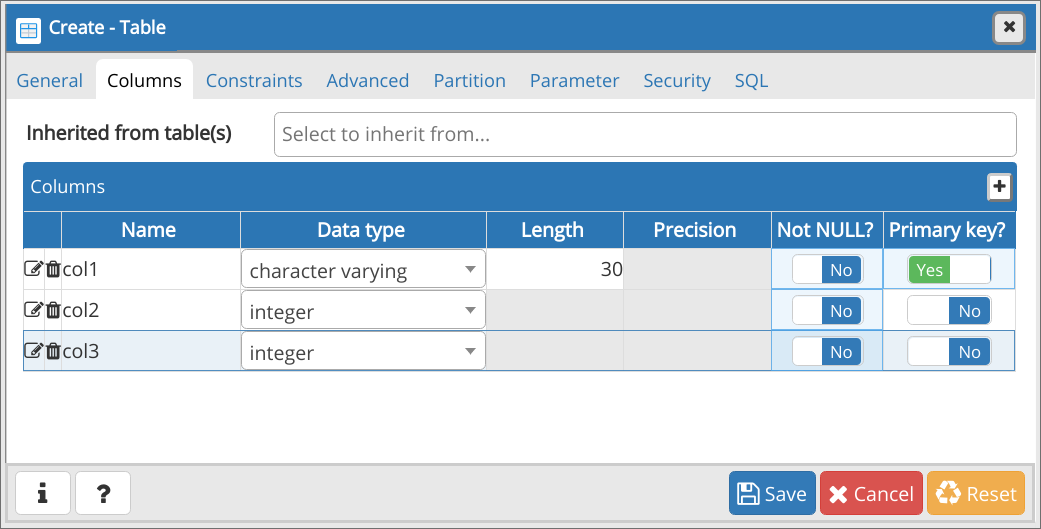
К этому моменту вы создали таблицу и добавили несколько столбцов. Однако столбцы не содержат данных. Для добавления данных в вашу новую таблицу нажмите правой кнопкой мыши на имя таблицы в меню Browser (Браузер), наведите курсор на пункт Scripts (Скрипты) и нажмите INSERT Script (ВСТАВИТЬ скрипт).
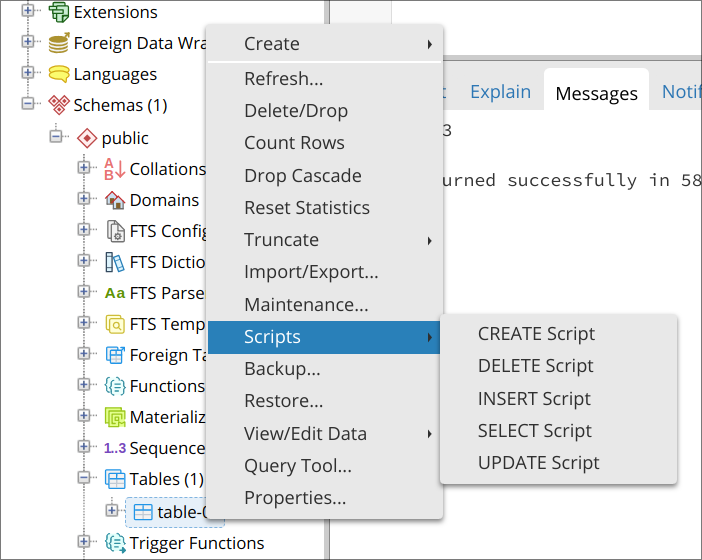
В результате будет открыта новая панель на панели управления. В самом верху вы увидите частично выполненная конструкция (ВСТАВКА) с соответствующими названиями таблицы и столбцов. Теперь необходимо заменить знаки вопроса (?) на любые данные, убедившись, что данные, которые вы добавляете, соответствуют типам данных, которые вы выбрали для каждого столбца
Обратите внимание, что вы можете добавить несколько строк данных, помещая каждую строку внутри набора скобок и разделяя скобки запятыми, как показано в следующем примере
При желании вы можете заменить частично выполненный скрипт на следующий пример конструкции :
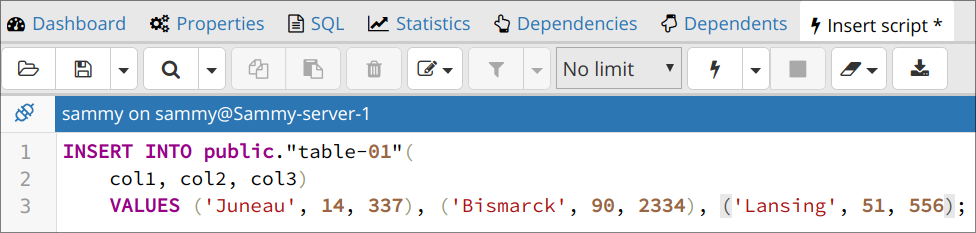
Нажмите значок молнии () для запуска выполнения конструкции . Чтобы просмотреть таблицу и все данные внутри ее, снова нажмите правой кнопкой мыши на имени таблицы в меню Browser (Браузер), наведите курсор на View/Edit Data (Просмотр/редактирование данных) и выберите All Rows (Все ряды).
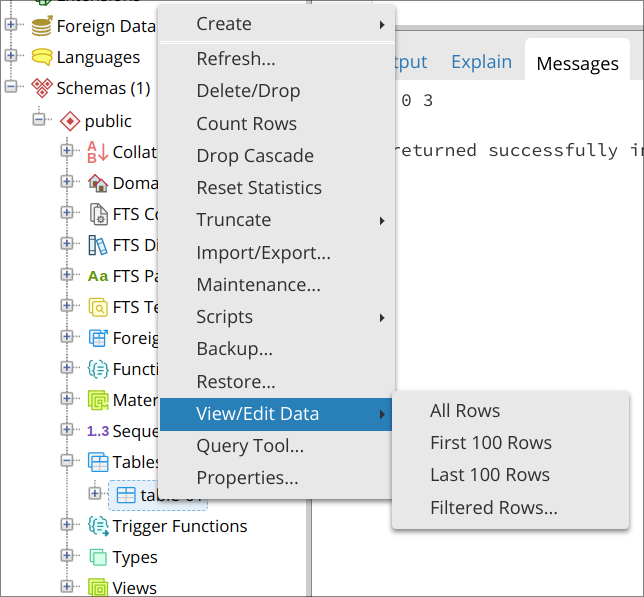
В результате будет открыта новая панель, ниже которой, на вкладке Data Output (Вывод данных) нижней панели вы можете просмотреть все данные, хранящиеся в таблице.
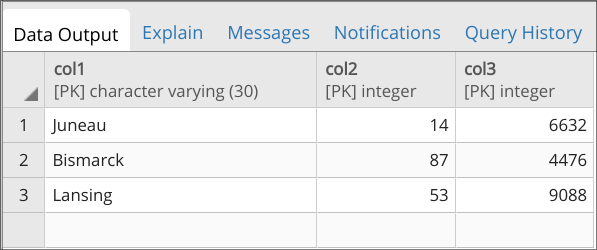
Поздравляем, вы успешно создали таблицу и заполнили ее данными с помощью веб-интерфейса pgAdmin. Разумеется, это только один из методов, которые вы можете использовать для создания таблицы с помощью pgAdmin. Например, вы можете также создать и заполнить таблицу с помощью SQL вместо метода, подразумевающего использование графического интерфейса, описанного на этом шаге.
Editing postgresql.conf and pg_hba.conf from pgAdmin3
You can edit configuration files directly from pgAdmin, provided that
you installed the adminpack extension on your server. PostgreSQL
one-click installers generally create the adminpack extension. If itâs
present, you should see the Server Configuration menu enabled, as shown
in .
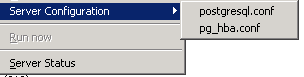
Figure 4-5. PgAdmin3 configuration file editor
If the menu is grayed out and you are connected to a PostgreSQL
server, either you donât have the adminpack installed on that server or you are not logged in as a
superuser. To install the adminpack run the SQL statement or use
the graphical interface for installing extensions, as shown in . Disconnect from the server
and reconnect; you should see the menu enabled.
Шаг 2 — Настройка pgAdmin 4
Хотя pgAdmin был установлен на сервере, осталось несколько шагов, которые нужно выполнить, чтобы гарантировать, что в наличии все разрешения и конфигурации, необходимые для правильной работы с веб-интерфейсом.
Основной файл конфигурации pgAdmin с именем считывается перед любым другим файлом конфигурации. Его содержание можно использовать в качестве отправной точки для последующих настроек конфигурации, которые можно указать в других файлах конфигурации pgAdmin, но чтобы избежать непредвиденных ошибок, вы не должны редактировать файл самостоятельно. Мы внесем некоторые изменения конфигурации в новый файл с именем , который будет считываться непосредственно после основного файла.
Создайте этот файл сейчас, используя текстовый редактор. Мы будем использовать :
environments/my_env/lib/python3.6/site-packages/pgadmin4/config_local.py
Вот что делают эти пять директив:
- : данная директива определяет файл, в котором будут храниться журналы pgAdmin.
- : pgAdmin хранит данные о пользователях в базе данных SQLite, и эта директива указывает программному обеспечению PgAdmin на базу данных конфигурации. Поскольку этот файл находится в постоянной директории , ваши пользовательские данные после обновления не будут потеряны.
- : указывает, какая директория будет использоваться для хранения данных сеанса.
- : определяет, где pgAdmin будет хранить другие данные, например резервные копии и сертификаты безопасности.
- : установка значения для этой директивы говорит о том, что pgAdmin должен запускаться в режиме сервера, а не в режиме настольного компьютера.
Обратите внимание, что каждый из этих путей файла указывает на директории, созданные на шаге 1. После добавления этих строк сохраните и закройте файл (нажмите , а затем нажмите и )
После внесения этих изменений запустите скрипт установки pgAdmin, чтобы задать учетные данные для входа:
После добавления этих строк сохраните и закройте файл (нажмите , а затем нажмите и ). После внесения этих изменений запустите скрипт установки pgAdmin, чтобы задать учетные данные для входа:
После запуска этой команды вы увидите запрос на ввод адреса электронной почты и пароля. Они будут служить вашими учетными данными для последующего доступа к pgAdmin, обязательно запомните их или запишите:
После этого необходимо деактивировать вашу виртуальную среду:
Воспользуйтесь путями файла, которые вы указали в файле . Эти файлы хранятся в директориях, созданных на шаге 1, которые в настоящее время принадлежат вашему пользователю без прав root. Однако они должны быть доступны для пользователя и группы, которые запускают ваш веб-сервер. По умолчанию в Ubuntu 18.04 это пользователь и группа www-data, поэтому необходимо обновить разрешения для следующих директорий, чтобы предоставить www-data нужные права владения:
После этого настройку pgAdmin можно считать выполненной. Однако программа еще не обслуживается на вашем сервере, поэтому она остается недоступной. Для устранения данной проблемы мы настроим Apache для обслуживания pgAdmin, чтобы вы могли получить доступ к интерфейсу пользователя через браузер.
Проверить статус
PostgreSQL 9.6
systemctl status -l postgresql
Вместо 11 укажите вашу версию
systemctl status -l postgresql-11
Возможны варианты inactive, failed, active
● postgresql-11.service — PostgreSQL 11 database server
Loaded: loaded (/usr/lib/systemd/system/postgresql-11.service; disabled; vendor preset: disabled)
Active: inactive (dead)
Docs: https://www.postgresql.org/docs/11/static/
● postgresql-11.service — PostgreSQL 11 database server
Loaded: loaded (/usr/lib/systemd/system/postgresql-11.service; disabled; vendor preset: disabled)
Active: failed (Result: exit-code) since Tue 2022-09-20 12:01:41 EEST; 6s ago
Docs: https://www.postgresql.org/docs/11/static/
Process: 12952 ExecStartPre=/usr/pgsql-11/bin/postgresql-11-check-db-dir ${PGDATA} (code=exited, status=1/FAILURE)
Feb 18 00:48:46 host.andrei.com systemd: Starting PostgreSQL 11 database server…
Feb 18 00:48:46 host.andrei.com systemd: postgresql-11.service: control process exited, code=exited status=1
Feb 18 00:48:46 host.andrei.com systemd: Failed to start PostgreSQL 11 database server.
Feb 18 00:48:46 host.andrei.com systemd: Unit postgresql-11.service entered failed state.
Feb 18 00:48:46 host.andrei.com systemd: postgresql-11.service failed.
● postgresql-11.service — PostgreSQL 11 database server
Loaded: loaded (/usr/lib/systemd/system/postgresql-11.service; disabled; vendor preset: disabled)
Active: active (running) since Tue 2022-09-20 12:19:45 EEST; 7s ago
Docs: https://www.postgresql.org/docs/11/static/
Process: 15899 ExecStartPre=/usr/pgsql-11/bin/postgresql-11-check-db-dir ${PGDATA} (code=exited, status=0/SUCCESS)
Main PID: 15904 (postmaster)
Tasks: 8
CGroup: /system.slice/postgresql-11.service
├─15904 /usr/pgsql-11/bin/postmaster -D /var/lib/pgsql/11/data/
├─15906 postgres: logger
├─15908 postgres: checkpointer
├─15909 postgres: background writer
├─15910 postgres: walwriter
├─15911 postgres: autovacuum launcher
├─15912 postgres: stats collector
└─15913 postgres: logical replication launcher
Feb 18 00:48:46 host.andrei.com systemd: Starting PostgreSQL 11 database server…
Feb 18 00:48:46 host.andrei.com postmaster: 2022-09-20 12:19:45.397 EEST LOG: listening on IPv6 address «::1», port 5432
Feb 18 00:48:46 host.andrei.com postmaster: 2022-09-20 12:19:45.397 EEST LOG: listening on IPv4 address «127.0.0.1», port 5432
Feb 18 00:48:46 host.andrei.com postmaster: 2022-09-20 12:19:45.401 EEST LOG: listening on Unix socket «/var/run/postgresql/.s.PGSQL.5432»
Feb 18 00:48:46 host.andrei.com postmaster: 2022-09-20 12:19:45.405 EEST LOG: listening on Unix socket «/tmp/.s.PGSQL.5432»
Feb 18 00:48:46 host.andrei.com postmaster: 2022-09-20 12:19:45.414 EEST LOG: redirecting log output to logging collector process
Feb 18 00:48:46 host.andrei.com postmaster: 2022-09-20 12:19:45.414 EEST HINT: Future log output will appear in directory «log».
Feb 18 00:48:46 host.andrei.com systemd: Started PostgreSQL 11 database server.
Создание нового пользователя
Для того, чтобы была возможность подключения к СУБД PostgreSQL от нового пользователя, необходимо создать данного пользователя, назначить ему права, выполнить настройку файла pg_hba.conf.
1. Создание пользователя
а) Добавление новой роли (пользователя) из оболочки SQL:
=# CREATE USER dmosk WITH PASSWORD ‘myPassword’;
* в примере создана роль dmosk с паролем myPassword.
б) Добавление новой роли (пользователя) из командной строки Linux:
createuser -P dmosk
2. Назначение прав на использование базы данных
Даем права на базу командой:
=# GRANT ALL PRIVILEGES ON DATABASE «database1» to dmosk;
Теперь подключаемся к базе, к которой хотим дать доступ:
=# \c database1
* в примере подсоединимся к базе с названием database1.
а) Так мы добавим все права на использование всех таблиц в базе database1 учетной записи dmosk:
database1=# GRANT ALL PRIVILEGES ON ALL TABLES IN SCHEMA public TO «dmosk»;
* в большинстве случаев, используется схема по умолчанию public. Но администратор может создать новую схему. Это нужно учитывать при назначении прав.
б) Также можно дать доступ к базе для определенных таблиц:
database1=# GRANT ALL PRIVILEGES ON TABLE table1 IN SCHEMA public TO «dmosk»;
* в данном примере мы даем права на таблицу table1.
Выходим из SQL-оболочки:
database1=# \q
3. Настройка файла pg_hba.conf
Для возможности подключиться к СУБД от созданного пользователя, необходимо проверить настройки прав в конфигурационном файле pg_hba.conf.
Для начала смотрим путь расположения данных для PostgreSQL:
=# SHOW config_file;
В ответ мы получим, что-то на подобие:
——————————————
/var/lib/pgsql/9.6/data/postgresql.conf
(1 row)
* в данном примере /var/lib/pgsql/9.6/data/ — путь расположения конфигурационных файлов.
Открываем pg_hba.conf:
vi /var/lib/pgsql/9.6/data/pg_hba.conf
Добавляем права на подключение нашему созданному пользователю:
…
# IPv4 local connections:
host all dmosk 127.0.0.1/32 md5
…
* в данном примере мы разрешили подключаться пользователю dmosk ко всем базам на сервере (all) от узла 127.0.0.1 (localhost) с требованием пароля (md5).
* необходимо, чтобы данная строка была выше строки, которая прописана по умолчаниюhost all all 127.0.0.1/32 ident.
После перезапускаем службу:
systemctl restart postgresql-9.6
* в данном примере установлен postgresql версии 9.6, для разных версий на разных операционных системах команды для перезапуска сервиса могут быть разные.
UPDATE: Изменение значения
Изменим дату годности сертификата в таблице certificates
Изучим текущую ситуацию
aodb=> SELECT issuer, not_after FROM certificates WHERE (serial=’2402020070′);
issuer | not_after
———————————————————————————————+————————
CN=192.168.56.174,OU=Andrei CA 3bbce96c-b117-46l0-65a7-f3c04c9f591b | 2027-07-19 16:39:59+03
(1 row)
Обновим значение
aodb=> UPDATE certificates SET not_after=’2022-07-22 16:39:59+03′ WHERE (serial=’2402020070′);
UPDATE 1
Проверим результат
aodb=> SELECT issuer, not_after FROM certificates WHERE (serial=’2402020070263697801′);
issuer | not_after
———————————————————————————————+————————
CN=192.168.56.174,OU=Andrei CA 3bbce96c-b117-46l0-65a7-f3c04c9f591b | 2022-07-22 16:39:59+03
(1 row)
Install Postgres Database & pgAdmin4 on Ubuntu 20.04, 18.4 , 19.04 | Linux | PostgreSQL
19104
227
21
00:10:08
20.09.2020
Postgres, is a free and open-source relational database management system (RDBMS) emphasizing extensibility and SQL compliance.
The pgAdmin is a sort of client. You are able to manipulate schema and data on an instance or multiple instances of PostgreSQL engines. pgAdmin is the leading Open Source management tool for Postgres, the world’s most advanced Open Source database.
Installing PostgreSQL in Ubuntu 20.04: Please check the comments.
1. update the system software packages using the following apt command.
2. Now install the latest version of PostgreSQL
3. After PostgreSQL installed, you can confirm that the PostgreSQL service is active, running and is enabled using the following systemctl commands:
4. Check PostgreSQL Status Also, confirm that the Postgresql server is ready to accept connections from clients as follows:
5. Creating Database in PostgreSQL
6. Now create a new database and a user using the following commands.
7. Configuring PostgreSQL Client Authentication
8. Need to restart the PostgreSQL service.
9. Installing pgAdmin4 in Ubuntu
10. Then install pgAdmin4,
11. Go to the localhost: http://SERVER_IP/pgadmin4













![Postgresql. 10 продвинутых команд для dba с примерами (администрирование) [25.10.2013 ] ← блог о программировании, оптимизации и администрировании ← роман теличко](http://wudgleyd.ru/wp-content/uploads/a/7/8/a7876265f7df1fb42ac731e06bb3ffb7.png)



















