Установка Ubuntu
Снова запустите компьютер с DVD или USB-накопителя, как описано на стр. 85. В режиме Live CD нажмите на иконку Рабочего стола «Установить Ubuntu 16.04 LTS». Следуйте указаниям Мастера, выбрав сначала язык. Подключитесь через LAN или Wi-Fi к Интернету, чтобы сразу же получить обновления.
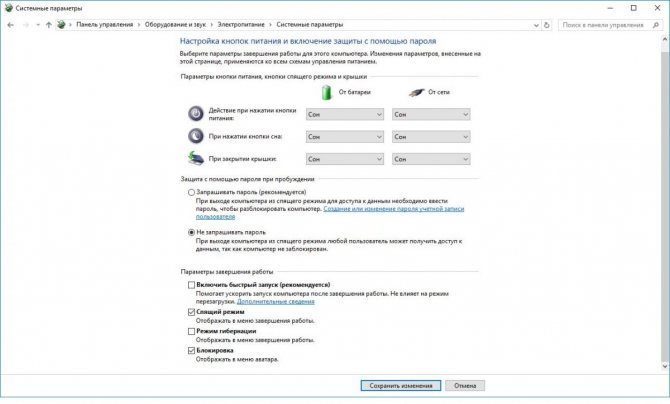
Быстрый запуск Windows 8 и 10 необходимо отключить перед параллельной установкой Ubuntu
Ключевым моментом при установке станет «Тип установки». В данном случае следует выбрать «Установить Ubuntu рядом с Windows Boot Manager». Далее задайте стандартные установки, например местоположение и учетную запись.

Если Ubuntu распознает установленную Windows, она автоматически предлагает параллельную установку
В завершение установки вам предлагается два варианта: оставаться в режиме Live CD или перезагрузить компьютер. Выберите «Продолжить знакомство» и откройте командную строку комбинацией клавиш «Ctrl+Alt+T».

При проблемах с загрузкой Ubuntu приложите руку к созданию разделов при установке
Командой «sudo apt-get install efibootmgr» запускается небольшой инструмент для настройки порядка загрузки. Команда «efibootmgr» позволит вывести информацию о загрузочных записях. Помимо строчки «Windows Boot Manager» должна появиться запись «Ubuntu». Командой «sudo efibootmgr –o x,y» измените порядок загрузки, где «x» предназначена для цифр перед записью Ubuntu, а «y» — для цифр перед Windows Boot Manager.
Как установить Ubuntu- переходим к основному процессу инсталляции
Как поставить Ubuntu- подготовительные шаги
Прежде всего, нам предстоит создать загрузочный диск либо флешку, с которых будет производиться установка платформы. Их подготовка — тема отдельной статьи, которую можете найти на нашем сайте или в Сети.
Будем рассматривать работу, когда у нас уже имеется. В таком случае перезагружаем компьютер с диска или флешки.
Переходим к процессу установки
В появившемся при загрузке с диска либо флешке окне следует выбрать русский язык и нажать «Установить Ubuntu».
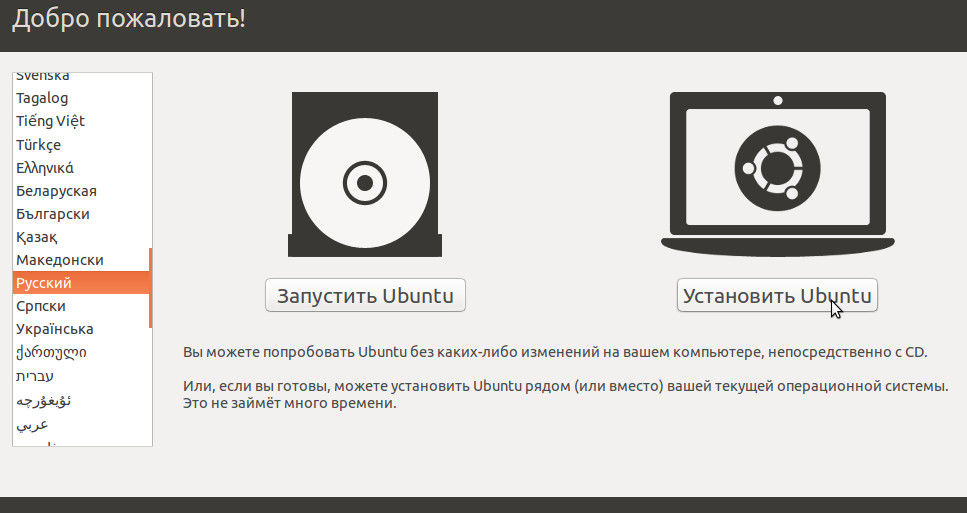
С этого момента и начинается весь процесс инсталляции. Здесь пользователю будет сообщено, достаточно ли места для установки, определяется наличие подключения к интернету.
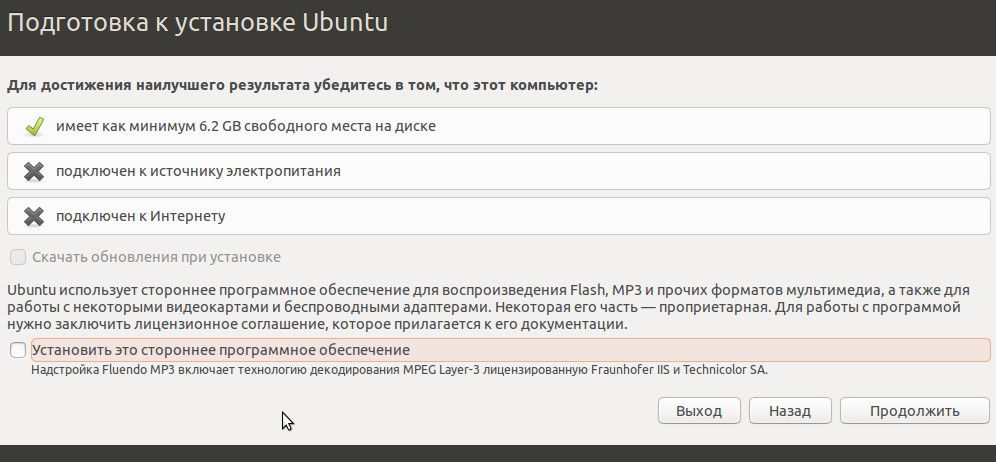
Необходимо такое подключение к интернету для обновления системы. При безлимитном интернете рекомендуем выбрать это подключение и нажать «Скачать обновления при установке».
Нажимаем «Продолжить», после чего нам будет предложено определиться с подходящим типом установки:
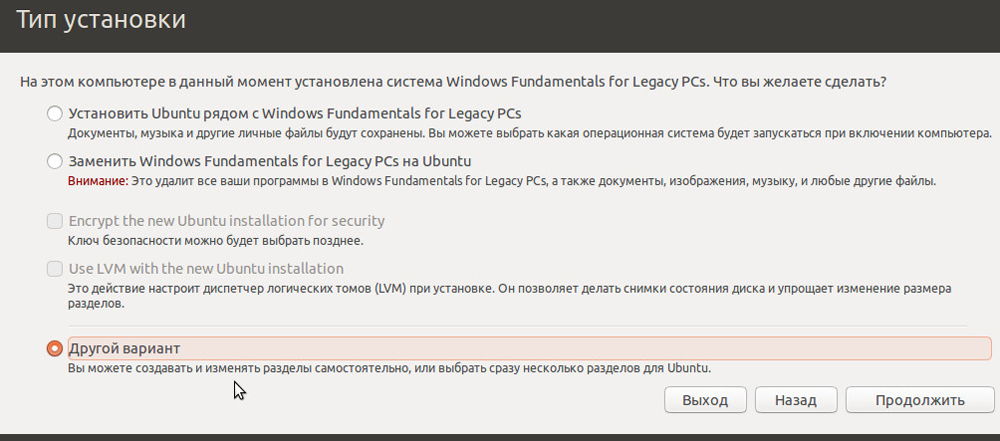
Перед нами появляется структура жёстких дисков, разделов на них. Как правило, в появившейся таблице мы видим один жёсткий диск (/dev/sda), и в нём один раздел (/dev/sda1) типа NTFS. Этот раздел на самом деле аналогичен «Диску C» в Виндовс. Возможно, что у вас будет ещё один либо несколько разделов. Главное — выбрать в числе имеющихся раздел, который подходит для уменьшения размера на 10 Гб, чтобы в освободившемся месте создать разделы под Ubuntu.
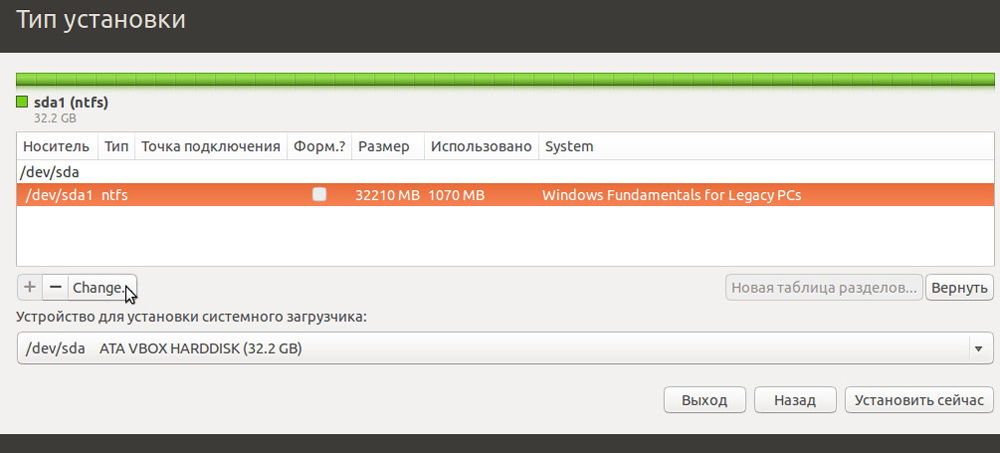
Следовательно, выбираем такой раздел, а затем нажимаем Change (Изменить). Здесь мы указываем новый размер диска, который выделяем для Убунту, также тип диска. Не включаем пункт «форматировать раздел», поскольку лишимся всех ранее имевшихся данных, в том числе файлов Виндовс.
Многих новичков удивляет пункт «точка монтирования» — что же он собой подразумевает. На самом деле в линуксовых системах файловая структура предполагает наличие корневой папки, где и размещается ОС. Все другие диски, папки и остальные устройства будут подключаться уже внутрь неё. Если после этих слов ничего не поняли, не пугайтесь — просто в качестве точки монтирования в выпадающем списке выбираем «/windows», чтобы иметь доступ ко всем папкам и файлам в этом разделе для дальнейшей работы.

После выбора всех параметров запускаем «ОК». При этом будет выведено автоматическое уведомление, что отменить это действие в дальнейшем будет невозможно.
Соглашаемся и нажимаем продолжить. Здесь нельзя универсально сказать — ожидание может потребовать и нескольких минут, и пары-тройки часов. На это влияет объём свободного пространства на выбранном диске. В любом случае стоит дождаться, не выключая компьютер — поскольку в противном случае можете потерять важные данные.
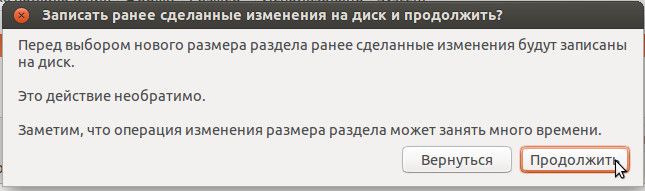
После выделения «свободного места» нажимаем кнопку с «плюсиком» — для «Добавления». После этого появляется новое окно, в котором указываем «раздел подкачки». Для начала вполне подойдёт 1 ГБ.
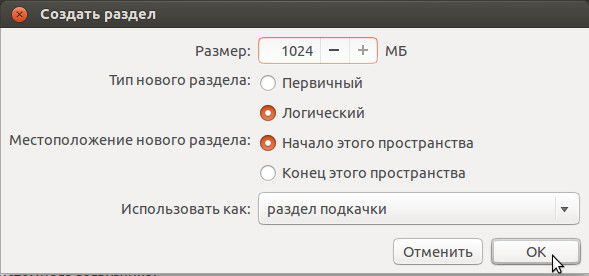
Теперь видим, что создали свой раздел подкачки, но ещё есть свободное место. Нажимаем кнопку с «плюсиком» («Добавить») вновь. Теперь мы создаём основной раздел для установки Убунту.
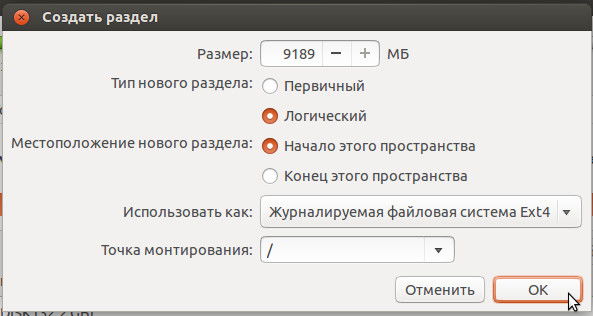
Если будет предложен выбор типа нового раздела, выбираем «логический». Местоположением устанавливаем «Начало этого пространства». Размер указываем максимально возможный, он обычно установлен уже по умолчанию. Далее нам остаётся задать точку монтирования — для установки Убунту в корневую папку.
Остаётся нажать «ОК», а в появившемся окне «Установить сейчас» — начнётся процесс изменения структуры разделов, файлы Убунту будут копироваться на компьютер.
Как установить Убунту на компьютер — завершение инсталляции и настройка
Во время установки система предложит ответить на ряд сопутствующих вопросов. В том числе «Где вы находитесь» — чтобы выбрать подходящий часовой пояс.
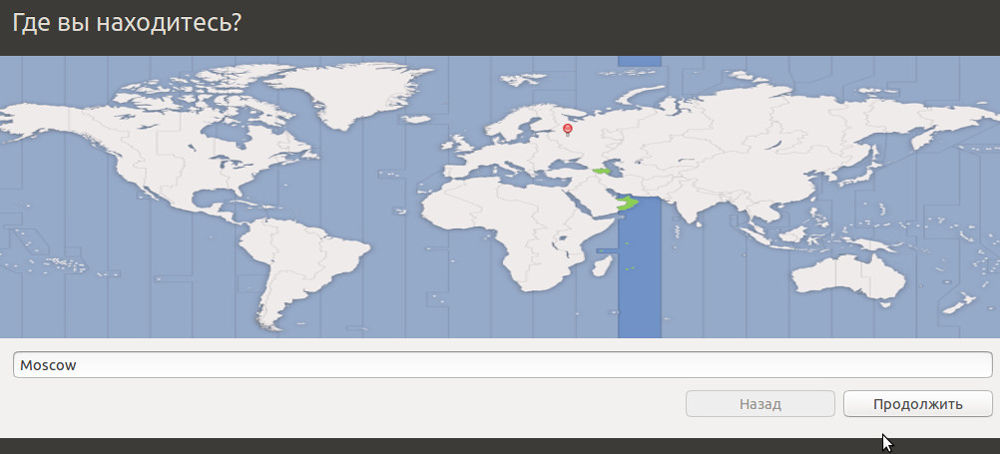
Во время установки Убунту спросит и о подходящем способе входа пользователя в систему:
- Автоматический вход. Во время запуска ОС не будут спрашиваться логин и пароль, сразу увидите рабочий стол.
- Запрашивать пароль. Более безопасный вариант, который особенно ценен для компьютеров с конфиденциальными данными, при работе с платёжными системами и пр.
На самом деле весь процесс на этом практически завершается — после инсталляции будет предложена перезагрузка для компьютера, чтобы запустить новую систему.
Установка Linux Ubuntu 20.04 LTS – подробная инструкция для начинающих
325722
5446
330
00:16:48
07.05.2020
В этом видео представлено самое полное руководство по установке дистрибутива Linux Ubuntu 20.04 LTS. В нем подробно рассмотрены все моменты процесса установки, учтены все нюансы разметки диска, включая то, как установить Ubuntu на компьютер рядом с Windows 10, как выполнить чистую установку Linux Ubuntu, а также как разметить диск для компьютера с UEFI, при этом будет рассмотрен как автоматический режим разметки, так и ручной режим, для более тонкой разметки чисто под себя.
Linux Ubuntu 20.04 Focal Fossa LTS
• Ubuntu – дистрибутив операционной системы Linux, разрабатываемый компанией Canonical.
• 20.04 – новая версия дистрибутива.
• Focal Fossa – кодовое имя версии.
• LTS – Long-Term Support, поддержка версии в течение длительного периода.
• Срок поддержки – 5 лет, до Апреля 2025г.
Подробная статья про установку Linux Ubuntu 20.04 LTS
🤍
Что нового появилось в Linux Ubuntu 20.04 LTS
🤍
Скачать Linux Ubuntu
🤍
Пример создания загрузочной флешки
🤍
Как удалить Linux, установленную второй системой рядом с Windows 10
🤍
ТОП 5 лучших дистрибутивов Linux для новичков
🤍
ТОП 7 популярных графических оболочек Linux
🤍
Книга «Linux для обычных пользователей»
🤍
Книга «Как стать программистом»
🤍
Курс по SQL для начинающих
🤍
ВКонтакте 🤍
Твиттер 🤍
Одноклассники 🤍
Facebook 🤍
Подписаться на канал
🤍
#Ubuntu #LinuxUbuntu #Linux #УстановкаUbuntu #Windows10 #Инструкция #UbuntuWindows
Процесс установки
Чтобы загрузиться в Live USB, придётся поменять приоритеты в BIOS с жесткого диска на флешку. Нажимая во время загрузки системы клавишу Delete (или другую, это зависит от материнской платы) откроется BIOS, где нужно перейти в раздел «Hard Disk Boot Priority», название также может быть другим. В данном разделе на первом месте должен быть USB-флеш-накопитель.
Флешку важно воткнуть именно в заднюю часть корпуса компьютера, то есть в разъём материнской платы. В ином случае загрузиться в Live USB просто не получится
Первым делом будет предложено выбрать язык.
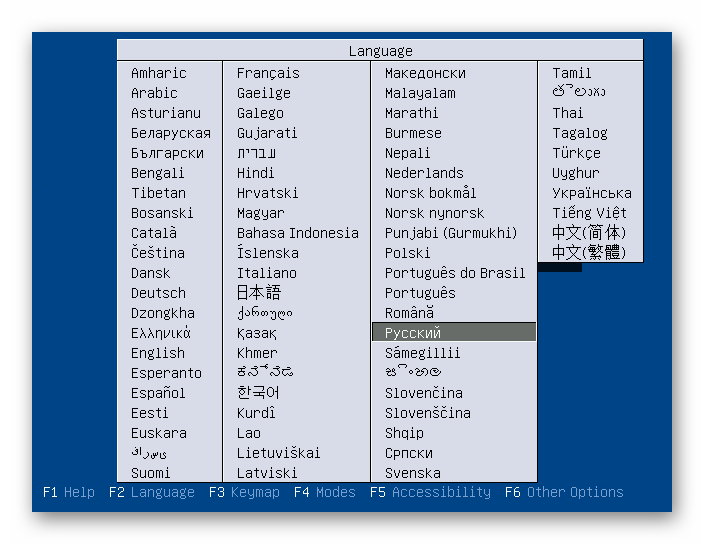
Можно сразу загрузиться в систему или провести анализ жесткого диска, оперативной памяти. Также есть возможность загрузить установленную ОС.

На рабочем столе будет один единственный ярлык, дважды нажав на которой запустится установщик.
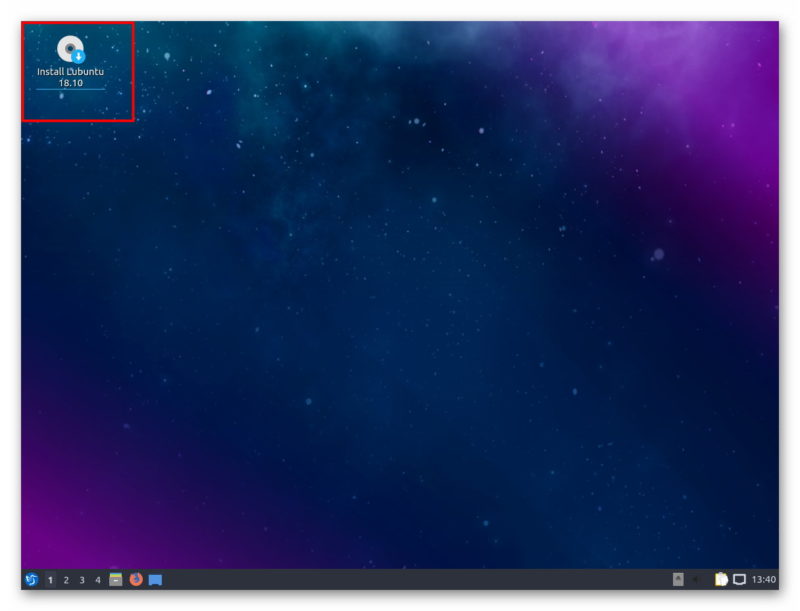
Окно приветствие, где, при необходимости, возможно сменить язык.

Своё местоположение назначается как в активном окне карты мира, щёлкая по ней, так и в списке городов немного ниже.
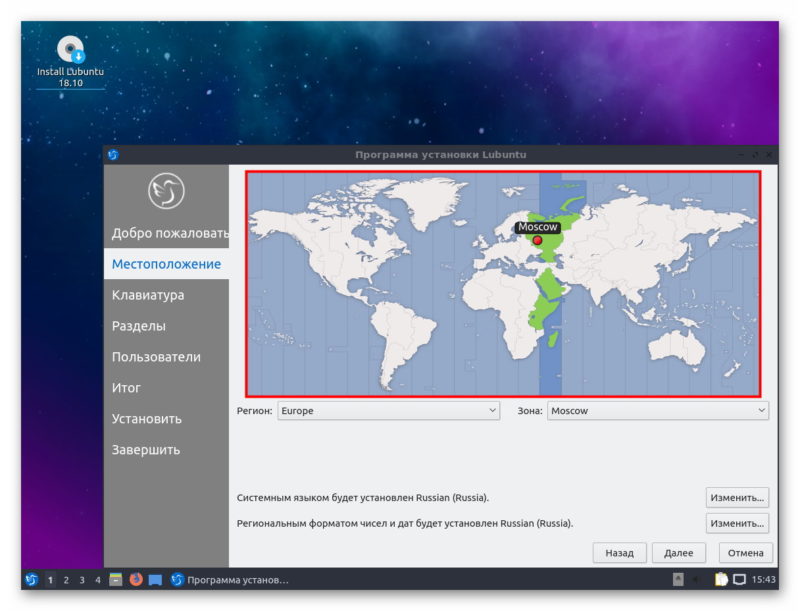
В разделе «Клавиатура» не надо ничего менять, действия по добавлению дополнительного языка будет объяснён ниже. Всё должно соответствовать скриншоту.
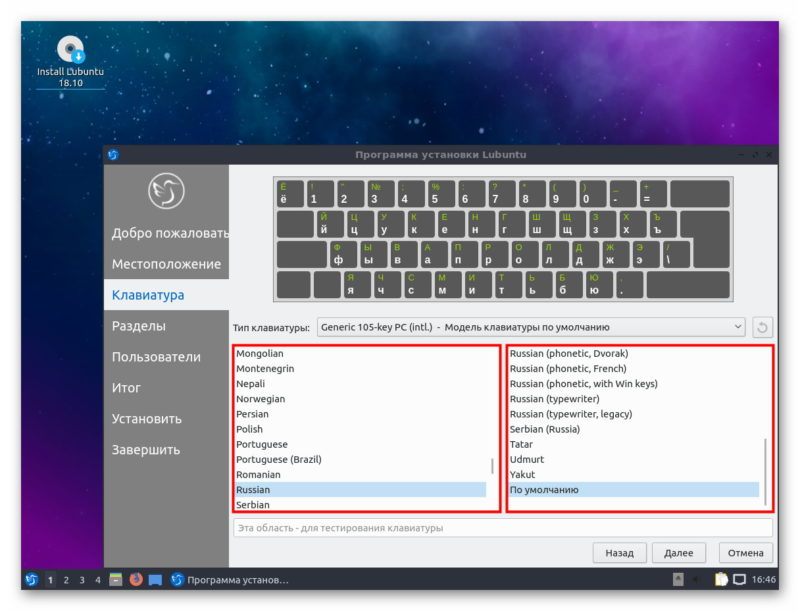
Новичкам не рекомендуется выбирать ручную разметку диска, достаточно чистой установки. 
Lubuntu 18.10 не является дистрибутивом с расширенным периодом поддержки, поэтому багов, сбоев и ошибок может оказаться куда больше, в этом нет ничего удивительного. Одним из таких недочётов является отсутствие дополнительного английского языка, но это легко исправить. Необходимо перейти в настройки раскладки клавиатуры, как это изображено на скриншоте:

В разделе раскладки клавиатуры должен быть английский язык. Вариаций будет много, лучше выбрать «English (US)».
Имя компьютера, пользователя и пароль должны состоять из латинских букв. Рекомендуется пароль не меньше двенадцати символов с разным регистром.
Совет:
Пароль следует размешать с цифрами и различными символами, таким образом он будет считаться надёжным. Но не следует перебарщивать, так как при эксплуатации дистрибутивов GNU/Linux приходится часто вводить пароль, чтобы получить повышенные права при взаимодействии с терминалом или программами.
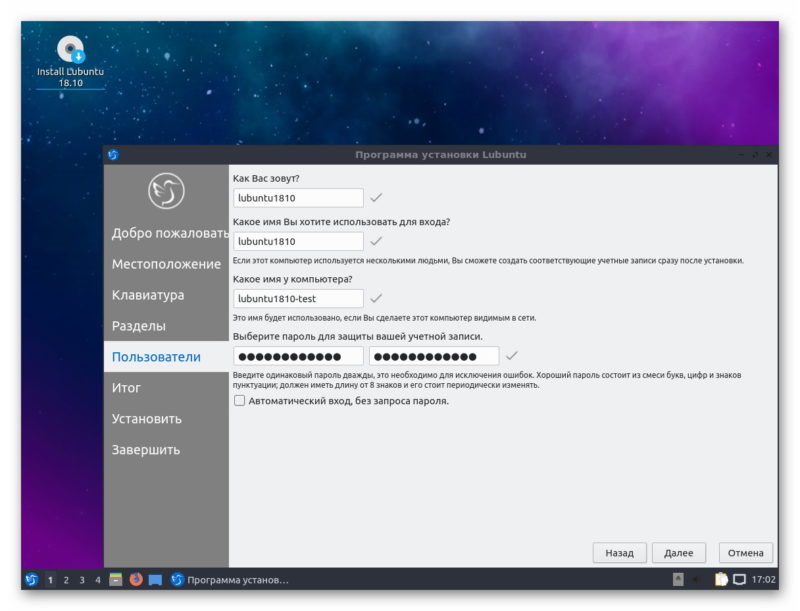
Перед установкой лучше сверить все заданные ранее конфигурации и удостовериться в их правильности. В самом низу страницу показаны разделы, которые будут созданы, а также где место установки GRUB-загрузчика. Как можно видеть, установщик не предусматривает дополнительных разделов, к примеру, SWAP — виртуальная память, хранящейся на жестком диске и используемая в качестве подкачки ОЗУ.
Внимание!
На старых компьютерах не обойтись без SWAP, он существенно помогает при сильных затратах оперативной памяти, поэтому для стабильной работы его придётся создать. Инструкция по его созданию будет ниже.

По завершению установщик предложит перезагрузить компьютер или продолжить ознакомление с системой в режиме Live. Оставив галочку, система начнёт перезагружаться, попросив перед этим вытащить флешку из компьютера.
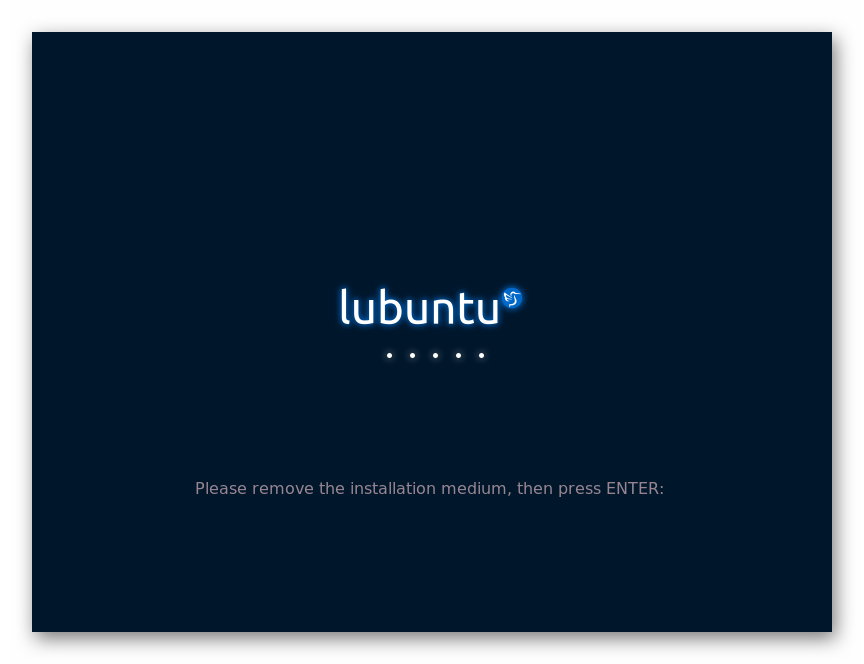
Установка считается законченной, а значит самое время приступать к первичному ознакомлению.
Настройка после установки
Обновление ПО и ядра Linux — это первое, чем нужно заняться после установки любого дистрибутива. Обычно имеются разные менеджеры приложений и пакетов, где это возможно сделать. Однако, всё обновить легче прямо из терминала, введя следующие команды:
Нужно повторно добавить английский язык, если его снова не будет.
Совет:
Есть вероятность, что пользователь не сможет зайти в систему после установки из-за бага с языком. В таком случае следует установить галочку на «Автоматический вход, без запросто пароля».
Установив все обновления надо перезагрузить ПК, чтобы ОС перешла на использование более нового ядра Linux. Старое ядро можно удалить, но этого не стоит делать, так как при появлении критических ошибок после обновления пропадёт возможность откатить систему.
Сейчас виртуальная память постепенно становится устаревшей технологией, так как ОЗУ в ПК стало существенно больше. Но если компьютер старый, ему необходим раздел SWAP, добавить его можно также из терминала с помощью этих команд:
Теперь нужно с помощью текстового редактора добавить одну строку в конец файла:
Значение, которое надо внести — «/root/swapfile none swap sw 0 0». Оно должно без кавычек и точки. После всех манипуляций нужно перезагрузить ОС.
@как-установить.рф
Подготовка нового загрузочного раздела
Давать конкретные советы в этом разделе не получится ввиду различной конфигурации компьютеров с Windows 10 и предпочтений пользователей. Удобный инструмент для управления разделами HDD также каждый выбирает самостоятельно.
Для Ubuntu и классического набора приложений для повседневного пользования вполне достаточно 12-16 Гб пространства, потому раздел стоит создавать размером от 20 Гб, «откусив» это пространство от одного из существующих логических дисков. Форматировать созданный раздел следует в файловой системе ext4.
Посмотрите ещё: Стоит ли обновляться до Windows 10
Установка Linux на Legasy BIOS
Это вариант для владельцев плат UEFI, которые не хотят разбираться в тонкостях использования этой технологии и согласны использовать свое устройство как раньше с BIOS. Большинство материнских плат позволяют эмулировать режим BIOS. В этом режиме вы можете установить Linux безо всяких проблем и дополнительных разделов, так как это делалось в BIOS.
Чтобы включить режим Legasy BIOS надо войти в настройки BIOS/UEFI с помощью кнопки F2, Del или Shift+F2 и найти там соответствующий пункт. Например, у меня этот пункт находится на вкладке Boot. Здесь нужно выбрать режим загрузки UEFI или Legasy.
После сохранения настроек вы можете устанавливать свою операционную систему как обычно. Если же вас такой вариант не устраивает, дальше мы рассмотрим как установить Linux именно на UEFI.
FydeOS — Chrome OS с поддержкой Android и Linux приложений / ChromeOS Flex with Google Apps
49086
2702
319
00:04:50
21.08.2022
Сегодня будем ставить Fyde OS. Система также может быть установлена на пк и на ноутбук, а так же на некоторые другие железки. Фактически это также ChromeOS Flex, но с возможностью устанавливать андроид приложения.
—
Мой домашний пк:
Processor: i3-10105 🤍 и 🤍
Memory: 8GB DDr4 🤍 и 🤍
Graphic: intel uhd 630
Ssd Kingston: 120GB 🤍
—
Мой второй канал про гаджеты:
🤍
Telegram канал 🤍
Мой второй Telegram канал с купонами и скидками с Aliexpress 🤍
По вопросам сотрудничества пишите:
macwinx21🤍gmail.com
—
P.s информация, размещенная на канале, носит исключительно информационный характер!
Не являюсь экспертом в области хакинтош, мне просто интересно!
—
Возможно вам также будет интересно посмотреть:
Как установить Windows 11 | Установка Windows 11 на любой ПК (без TPM 2 0 и SECURE BOOT) 🤍
Как установить MacOS Ventura на ПК / How to install MacOS | Hackintosh on PC & Laptop 🤍
Как установить Windows на Mac / Hackintosh в качестве второй ОС через BootCamp | Dual Boot Win macOS
🤍
Как установить Windows на Mac / Hackintosh в качестве второй ОС без BootCamp | Dual Boot Win macOS
🤍
Как установить APK & Google Play Store в Windows 11 / How to Install APK Android Apps in Windows 11
🤍
Chrome OS FLEX — Что за ОС? и Как установить на ПК или Ноутбук / How to Install Chrome OS Flex on PC 🤍
Не видит SSD при установке windows 11/10 | SSD Not Found When Installing Windows 10
🤍
Ссылка на мой ролик на тему Hight Sierra: Как установить MacOS на ПК / How to install MacOS on PC — INTEL/AMD/NVIDIA:
🤍
Как установить MacOS (Hackintosh) на Windows / Hackintosh в качестве второй ОС — не удаляя Windows
🤍
Как скрыть Разделы Preboot & Recovery | Easy Way To Hide Partition Volume On Your Hackintosh:
🤍
Быстрый запуск Hackintosh с таймером и без / Automatic boot Hackintosh with timer or without:
🤍
Проверенная Usb Wifi которой пользуюсь сам
🤍
Usb Wi-fi поддерживаемые MacOS & Windows:
🤍
🤍
🤍
🤍
🤍
—
WORKING Intel Wifi Drivers
🤍
kext for Intel Dual Band Wireless-AC 3160 🤍
Intel Dual Band Wireless-AC 3168 🤍
Intel Dual Band Wireless-AC 7260 🤍
Intel Dual Band Wireless-AC 7265 🤍
Intel Dual Band Wireless-AC 8000
Intel Dual Band Wireless-AC 8265 🤍
Intel Dual Band Wireless-AC 9000
Intel Dual Band Wireless-AC 9260 🤍
А вот тут можно приобрести совместимые устройства (bluetooth, LAN, Wi-Fi) с хакинтош:
BCM94322HM8L 2,4 BCM4322 Mini PCI-E DW1510 Mac OS Wi-Fi
🤍
Broadcom BCM94352Z DW1560 Беспроводной-пт NGFF M.2 Wi-Fi 802.11ac Bluetooth 4,0 для хакинтош:
🤍
Xinte Mini PCI-E к NGFF M.2:
🤍
WiFi + Bluetooth 4,0 Беспроводная карта для Mini PCI-E 1X:
🤍
BCM943602CS BCM94360CSAX BCM94360CD BCM94360CS2 BCD94331CSAX для PCIe 1x PCI-E X1:
🤍
BCM943602CS 2,4 и 5 г 3 антенны 1300 Мбит/с BT4.1 Wi-Fi:
🤍
Broadcom BCM94322HM8L Dual Band 300 Мбит/с 802.11a/b/g/n PCIE Mini Wi-Fi:
🤍
Dell DW1560 BCM94352Z NGFF M.2 Wi-Fi WLAN Bluetooth 4,0 802.11ac 867 Мбит/с BCM94352:
🤍
How to Install macOS Ventura on PC step by step
How to Fix ANY Intel HD Graphics Hackintosh | Kaby Lake | SkyLake | Coffee Lake & Older
Intel HD Graphics 520, 530, 615, 620, 630, 640, 650
Intel HD Graphics 3000, 4000, 4200, 4400, 4600, 5000, 5100, 5200, 6000, Intel HD Graphics 510/530/630/650
Как создать загрузочный USB-накопитель macOS Ventura для Mac
How To Create macOS Ventura Bootable USB for your Mac
how to create macos monterey boot usb
How to bypass tpm 2.0 windows 11
#fydeos #chromeos
Как правильно обновлять Ubuntu
При обновлении Ubuntu до актуальной версии нужно учитывать некоторые нюансы используемого программного обеспечения. В большинстве случаев обновление пройдет успешно и у вас будут работать все ваши программы, однако возможно, что не будут работать как заявлено новые «фенечки». Это связано с тем, что во время обновления поверх установленной Ubuntu установщик старается максимально сохранить настройки сделанные пользователем, а нововведения могут потребовать изменения этих настроек для правильного функционирования. Например это особенно было заметно при обновлении Ubuntu 10.04 где графическим окружением был Gnome 2 на Ubuntu 12.04 где графическим окружением стал Gnome 3 и unity. Поэтому чаще всего лучшим вариантом будет полная переустановка системы, хотя иногда можно ограничится чисткой конфигурационных файлов, однако неопытному пользователю такая процедура может стать непосильной, а опытному просто трудоемкой.
Всегда делайте резервные копии важных данных перед обновлением и тем более перед полной переустановкой операционной системы! Так же рекомендуется перед обновлением запустить новую версию Ubuntu в тестовой среде, например в виртуальной машине VirtualBox и убедится, что она вам подойдет, все ваше по присутствует и функционирует как вам необходимо.
Если вы выбрали для работы LTS релиз и вам крайне важна стабильность работы, то хорошей практикой считается обновление одного LTS релиза до другого только с выходом первого корректирующего релиза. Например если у вас установлена 12.04 то рекомендуется обновлять её до 14.04 только с выходом корректирующего выпуска 14.04.1.
Сама процедура обновления сводится к тому, что в определенный момент система обновлений предложит вам обновить систему через интернет.
Кроме того можно скачать свежий релиз Ubuntu в виде iso образа, записать на диск или usb flash и обновить, вставив диск в ПК со старой версией, однако этот способ не обновит то ПО которое устанавливалось через интерент, поэтому лучшим способом будет все таки обновление в онлайне.
Обратите внимание что установщику придется скачать большой объем данных из сети во время обновления! в зависимости от установленных программ объем может быть от 1 гигабайта и более. Перед проведением обновления дистрибутива до нового релиза обновите текущий релиз и все ПО до самых последних версий, это значительно снизит вероятность ошибок!
Перед проведением обновления дистрибутива до нового релиза обновите текущий релиз и все ПО до самых последних версий, это значительно снизит вероятность ошибок!
Обновление можно так же провести вручную в текстовом терминале, для этого закройте все приложения, откройте окно терминала и выполните:
sudo apt-get update sudo apt-get upgrade sudo reboot
После перезагрузки. Войдите в систему, снова откройте окно терминала и выполните команды:
sudo apt-get dist-upgrade
Если после выполнения этой команды скачивались и устанавливались пакеты то перезагрузите компьютер.
sudo reboot
Эти команды обновят все ПО в рамках текущего релиза до последних версий. Затем в окне терминала выполните команду для обновления на новый релиз:
sudo do-release-upgrade
Далее следить и читать, что пишет установщик, следовать инструкциям и советам. В большинстве случаев если у установщика возникает спорная ситуация то предлагаемый им вариант по умолчанию оптимален. Однако будьте внимательны, не исключено, что во время установки он может перезаписать конфигурационный файл, который вы изменяли самостоятельно.
User Setup¶
The user setup section creates a user profile, consisting of typing your name into the What is your name? field. Next type your username in the What name do you want to use to log in?. Put what you want your hostname of your computer to be in the what is the name of this computer? field. The last thing you need to enter is your password in the Choose a password to keep your account safe. Enter your password twice to make sure you have not mistyped it. If a name can actually be used as a username or hostname a green checkmark will appear to the right of it if you cannot a red x will appear. Pressing the Next button will give you a summary screen, showing you the settings before the install begins. Once you have checked the summary click the Install button to begin the installation.
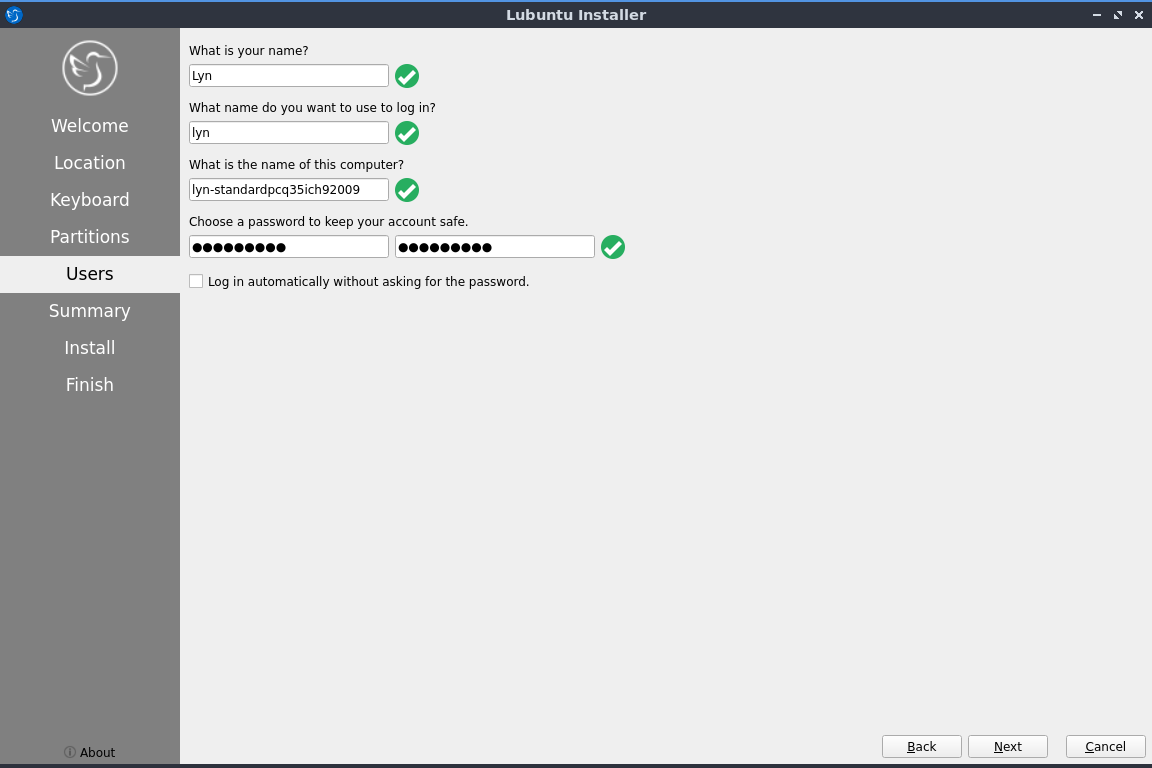
The summary screen shows what settings will be installed and you can double check everything is how you want it. After pressing the Install button a dialog will pop up to confirm installation. To actually install press the Install now button. To not start installing and go back press the Go back button.
Решение проблем с Ubuntu
Параллельная установка Ubuntu 16.04 рядом с Windows сама по себе проблем не создает, что подтвердили наши тесты при установке в режиме BIOS. Однако дьявол кроется в деталях, как выяснили наши эксперименты с различными ПК и ноутбуками с UEFI. При этом кажется, что все идет как по маслу, однако потом снова загружается Windows, а об Ubuntu ни слуху ни духу.
Если вы тоже столкнулись с подобной проблемой, поищите решение в Google с указанием точной модели ПК или ноутбука в сочетании с Ubuntu. Быстрее всего найдутся советы по специфической настройке BIOS/UEFI или особая адаптация загрузчика. Так, мы потерпели неудачу с ноутбуком Sony Vaio Pro и диском SSD с поддержкой NCQ. Только после отключения этой функции Ubuntu запустилась. В целом, рекомендуется использовать последнюю версию UEFI.
Вместо того чтобы довериться автоматике Ubuntu в отношении настройки жесткого диска или твердотельного накопителя, при возникновении ошибки вы можете прибегнуть к ручной разбивке на разделы. Соответствующий пункт меню в «Типе установки» называется просто «Другой вариант». Здесь необходимо создать три раздела: «/boot» на 250 МБайт (файловая система ext2), раздел swap на 4092 МБайт, а оставшееся место вы можете отдать под корневой раздел «/». Позвольте загрузчику записаться на раздел «/boot».
Step 2: The Actual Installation
Reboot the computer and select the flash drive or DVD. If you disabled Secure Boot and Fast Boot in BIOS (if applicable), this should be easy.
When the image boots, select “Try”. You can proceed with the installation from “Try”, too, but the “Try” just loads up the live session all the way, which allows you to run programs other than the installer just in case we need to do other things. From the “Try” session, you should connect to WiFi if applicable, as WiFi is one of the most likely things to have problems working (it still works >95% of the time out of the box) so it’s good to check if it works from here.
If you have a single drive in your system and want the easy option, then you can select one of the easy installation options, such as “Install alongside ” or “Erase disk and install”. However, if you have multiple disks or want to have more control over configuring your partitions, click “Something Else” (fairly advanced).
Easy Installation Options
(for single disks and simple configurations)
Ensure you can read your disk fine, if it have data on it. You can mount your disk by clicking the desktop icon.
Run the installer, select your language, and check both of the two boxes. Then, select either “Install alongside ” or “Erase disk and install”.
“Something Else”
(fairly advanced, for multi-disk systems or custom partition setups)
- Open GParted, and perform the next for all empty disks.
- Select “Device” -> “Create Partition Table…”
- UEFI systems
- Set the partition table type to (typically capitalized: “GPT”).
- Before creating any partitions, note that on GPT disks, you should ALWAYS use Primary rather than Logical or Extended partitions.
- Create an EFI System Partition, about 1 GB, create as “Primary Partition”, file system , with a name of “EFI System Partition”.
- Always after making changes to partitions, you have to click the green check mark to apply the changes.
- Right-click and select “Manage Flags”, and enable the flag for your EFI system partition (the esp flag should auto-enable when you do this, if not, manually enable that too).
- Legacy BIOS systems
- Set the partition table type to (also known as MBR).
- Unlike with UEFI, no special partitions need to be created in GParted. You’re done.
- If you have any other empty disks, give them the correct type of partition tables as well, however, you don’t need EFI System Partitions for non-bootable drives.
- Close GParted if nothing else needs to be done.
Once you’ve prepared your disks
- Open the installer, select your language, and then check both of the two boxes.
- The installer will present you with a choice of where you want to install the OS to.
- On your primary drive, select the “free space” and press to create a partition.
- Make it approximately 40 GB, type as “Primary”, use as “ext4 journaling file system”, and mount point as /. This is where the OS and programs will be located.
- Create another partition which fills the rest of the space, type as “Primary”, use as “ext4 journaling file system”, and mount point as /home. This is where your files are stored, such as what you put on your desktop and downloads folders, your configuration files, and everything else in your home folder (also known as in Terminal-speak).
- If you have multiple drives, you should also create partition(s) on them if they are empty (same settings, “Primary”, use as “ext4 journaling file system”, and perhaps mount it as ).
- Before clicking “Install Now”, ensure that the “Device for boot loader installation” is set to your primary drive ( with NO NUMBER).
The Rest of the Installation
The rest of the installation should be mostly self-explanatory. You have to enter the username and password that you want, choose your computer’s name, set your timezone, etc.
Once the installation has finished, it will ask you to reboot. Do it, and log in.
If you are dual-booting, you should also make note of GRUB, the tool that allows you to select which OS you want when your computer starts up.
Source: /r/TechSupport.org, Click here
Установка Linux на Legasy BIOS
Это вариант для владельцев плат UEFI, которые не хотят разбираться в тонкостях использования этой технологии и согласны использовать свое устройство как раньше с BIOS. Большинство материнских плат позволяют эмулировать режим BIOS. В этом режиме вы можете установить Linux безо всяких проблем и дополнительных разделов, так как это делалось в BIOS.
Чтобы включить режим Legasy BIOS надо войти в настройки BIOS/UEFI с помощью кнопки F2, Del или Shift+F2 и найти там соответствующий пункт. Например, у меня этот пункт находится на вкладке Boot. Здесь нужно выбрать режим загрузки UEFI или Legasy.
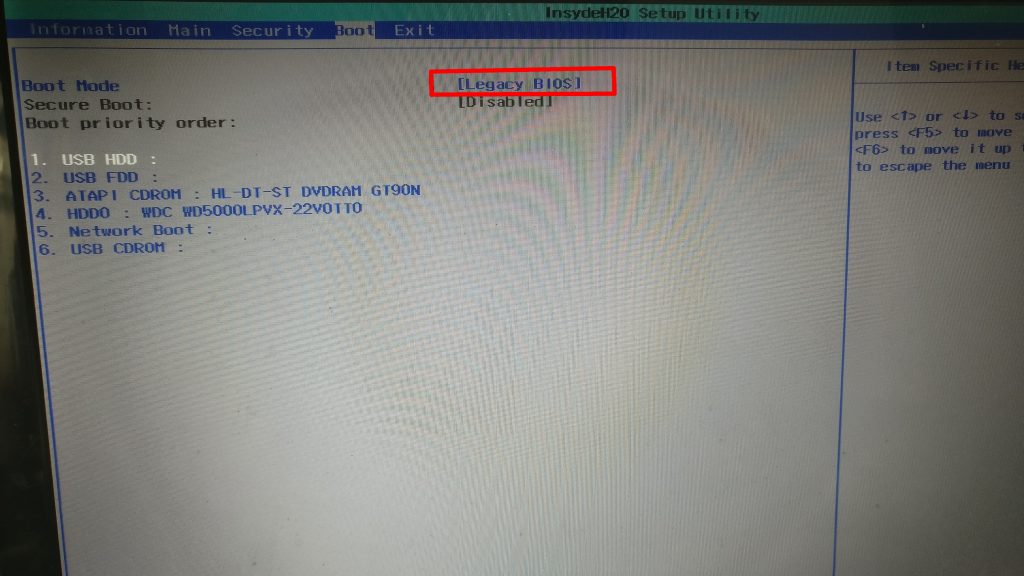
После сохранения настроек вы можете устанавливать свою операционную систему как обычно. Если же вас такой вариант не устраивает, дальше мы рассмотрим как установить Linux именно на UEFI.
Завершение установки
Возможно, вас остался еще один вопрос, перейти Windows?
Об этом не стоит волноваться, ведь накануне каждой загрузки компьютера, загрузчик Grub автоматически найдет загрузчик Windows и спросит вас, в какой именно операционной системе вы бы хотели совершить работу.
Выбор операционной системы при загрузке компьютера
То есть, получается, что двойная загрузка Windows 10 и Linux будет производиться автоматически.
Но! Если произошли какие-то сбои в работе компьютера и загрузчик не смог определить сам, то можно настроить все самому и если все сделать верно, то вы непременно получите доступ к Windows после установки Linux.
Заключение
Вот мы с Вами и рассмотрели несколько вариантов установки Linux Mint на компьютер, а именно:
- Установку Linux Mint на компьютер рядом с Windows 10;
- Чистую установку Linux Mint.
При этом рассмотрели, как автоматический режим разметки диска, так и ручной режим. А также учли нюансы, связанные с UEFI.
На сегодня это все, надеюсь, материал был Вам полезен, удачи и пока!
Привет! Будем популяризировать Linux так, как только можно. Мне было трудно поверить, но одним из наиболее популярных дистрибутивов Linux является Mint. А я вообще ни разу его в глаза не видел. Решил вот сам посмотреть, да и вам показать.

































