Как удалить Linux Mint (Ubuntu и пр.), установленную рядом с Windows 10 (так, чтобы Windows продолжала работать)
В общем-то, «операция» эта несложная, однако могут быть нюансы. (особенно, если у вас при покупке было изначально 2 ОС, + скрытые разделы для восстановления — такое иногда бывает на некоторых ноутбуках).
В сей заметке рассмотрю общий случай: когда у вас на диске была установлена Windows 10, а потом вдобавок к ней еще и Linux Ubuntu (Mint и пр.). И теперь требуется последнюю удалить (без потери всей информации с диска и работоспособности Windows).
Будьте аккуратны!
Используя нижеперечисленные инструменты и рекомендации — можно удалить всю информацию с диска! Хоть все шаги я и показываю на примерах, но всегда могут быть «особенности» — поэтому, всё, что вы делаете — делаете на свой страх и риск!
ШАГ 1: подготовка
Для начала необходимо скопировать все нужные данные с тех разделов, которые вы хотите удалить! Кстати, читать разделы диска с Ext2/3/4 можно прямо Windows.
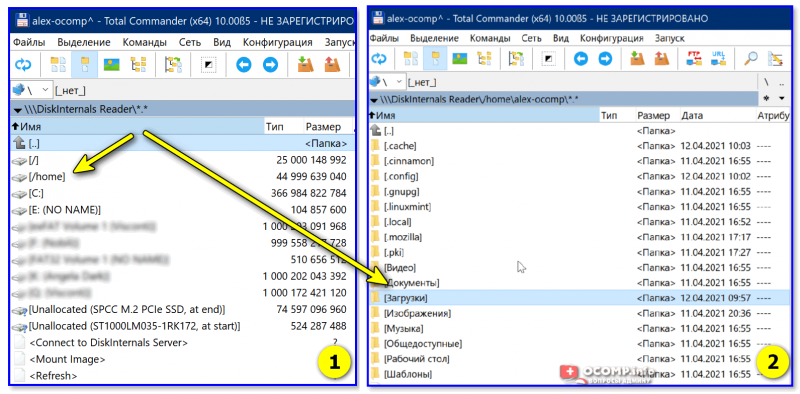
Файлы читаются, можно копировать
Второе, что нужно сделать — подготовить 👉 LiveCD-флешку (от Сергея Стрельца) (ссылка на инструкцию по ее подготовке).
Она позволит провести все эти операции достаточно легко (можно будет удалить в том числе и скрытые разделы, которые из-под Windows удалить не всегда возможно. К тому же не придется использовать командную строку. ).
Какие программы есть на диске «Стрельца. «
ШАГ 2: удаление ненужных разделов
Подключаем подготовленную LiveCD-флешку, включаем ПК и открываем Boot-меню — из списка выбираем ее и производим загрузку. Если у кого-то возникли сложности с этим — ссылка ниже в помощь! 👌
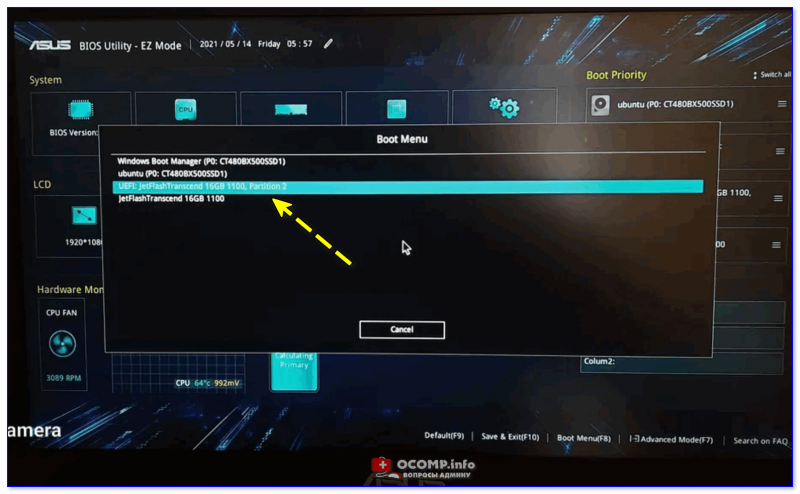
Загружаемся с LiveCD флешки
Когда Windows PE с LiveCD-флешки будет загружена — необходимо запустить утилиту «Minitool Partition Wizard» (раздел «Жесткий диск»).
Примечание : эта утилита хороша тем, что она позволяет удалять любые разделы с диска (в т.ч. скрытые системные).
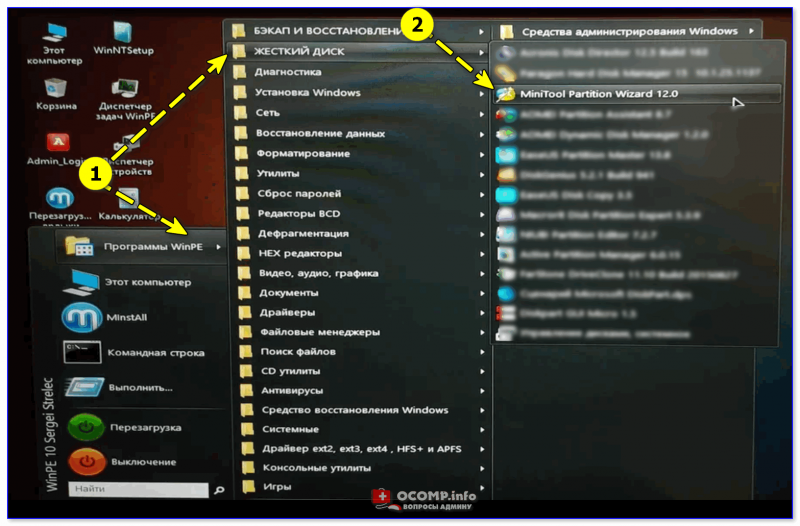
Запускаем Minitool Partition Wizard
Если у вас сначала была установлена Windows (что вероятно) — то первые 3 раздела на диске будут использоваться ей (в т.ч. и диск «C:»).
А вот все остальные разделы («D:», «E:», и прочие без буквы) — используются Linux (вероятно, вам как пользователю, лучше известно, какие разделы нужно удалять 👌). Благо, что Minitool Partition Wizard позволяет удалять любые разделы. 👇
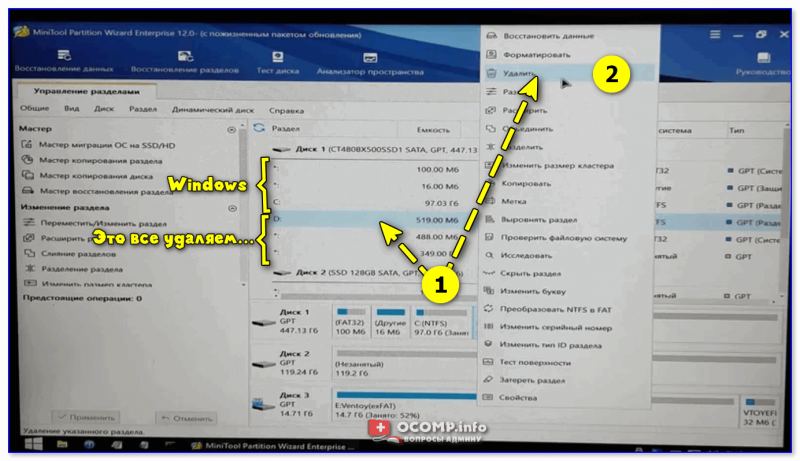
Удаляем ненужные разделы
После введенных изменений — чтобы применить их в силу, нажмите по кнопке «Применить» (в нижней части окна 👇).
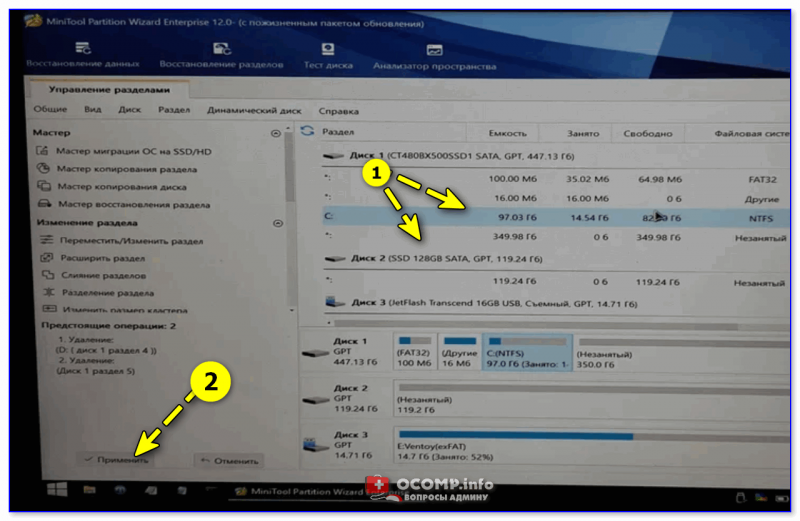
Что получилось в итоге
Теперь мы удалили и Linux, и все файлы, что были на выбранных разделах. После этого необходимо восстановить загрузчик Windows 👇 (т.к. очень вероятно на текущий момент у вас будет использоваться GRUB).
ШАГ 3: восстановление загрузчика
LiveCD от Сергея Стрельца хорош тем, что на его «борту» есть спец. утилита Dism++, позволяющая в 2-клика мышкой восстановить загрузчик. Рассмотрим, как это делается.
1) Запускаем сначала утилиту Dism++ из меню ПУСК/утилиты .
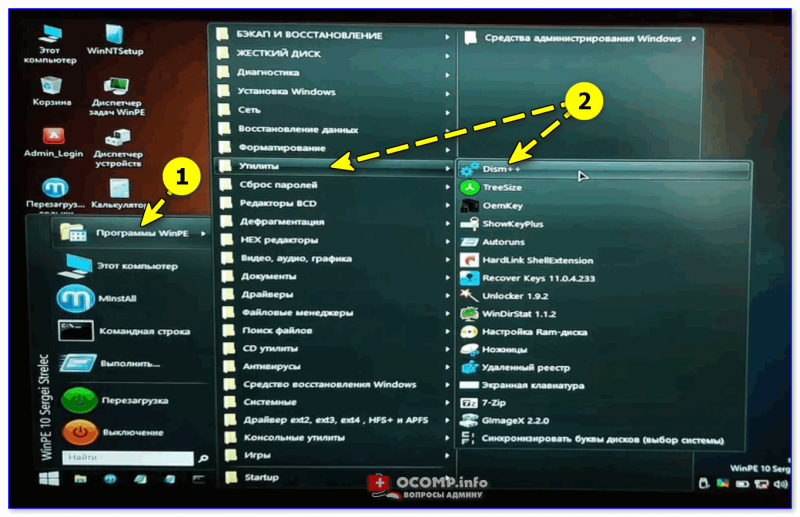
2) Далее выбираем копию ОС Windows, которая установлена на диске (обычно она вторая в верхнем меню — у нее диск «C:» 👇) и кликаем по меню «Восстановление / восст. загрузки» .
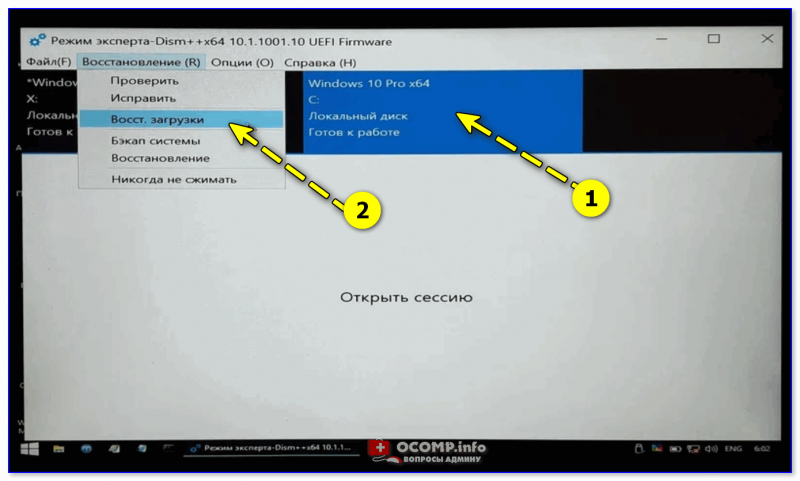
Выбор ОС — восстановление ее загрузки
3) В появившемся меню лучше нажать по кнопке «больше» , и вручную указать диск, размером в 100-500 МБ — он обычной первый в списке (на него и будет записан загрузчик).
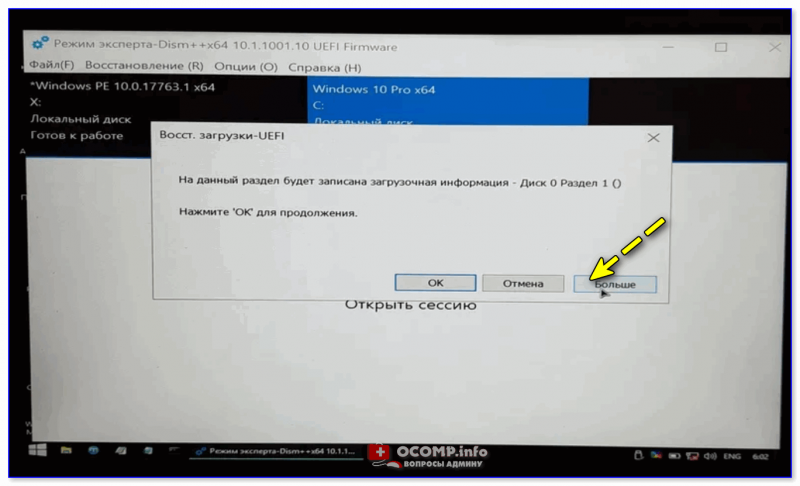

На какой раздел записать загрузочную информацию
4) Если все прошло корректно — появится окно об успешном завершении операции.

Восстановление успешно выполнено
5) Теперь можно перезагрузить компьютер.
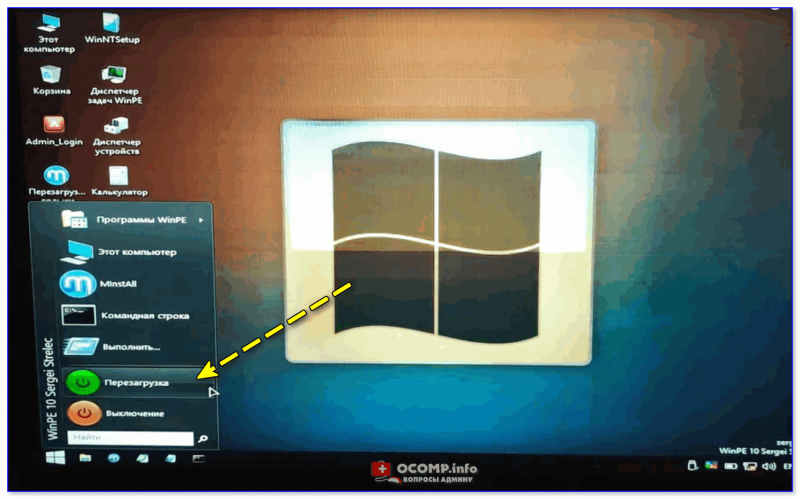
ШАГ 4: если появилось меню GRUB
Если после перезагрузки появилось меню GRUB, как на моем скрине ниже 👇 (но загрузчик был восстановлен) — понадобиться 👉 зайти в BIOS/UEFI и проверить, что там указано в загрузочном меню «BOOT» .
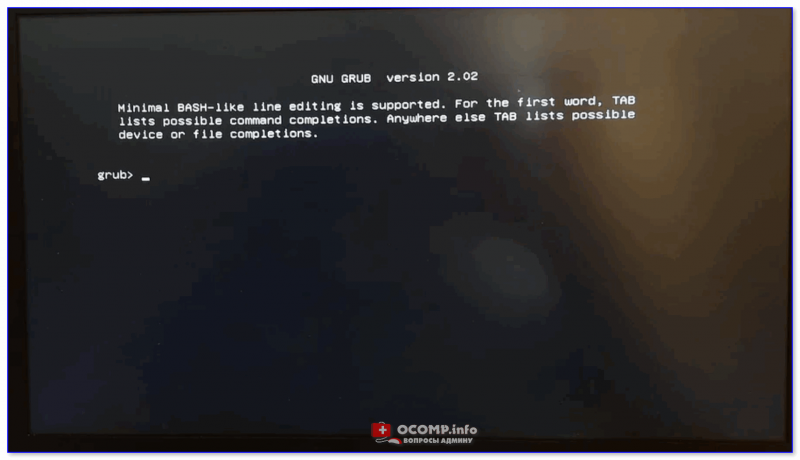
Grub окно (Minimal BASH-Like line editing is supported. For the first word, TAB lists possible command completions. Anywhere else TAB lists possible device or file completions)
На первое место (Boot Option #1) — необходимо поставить Windows Boot Manager (загрузчик Windows), и сохранить настройки (клавиша F10).
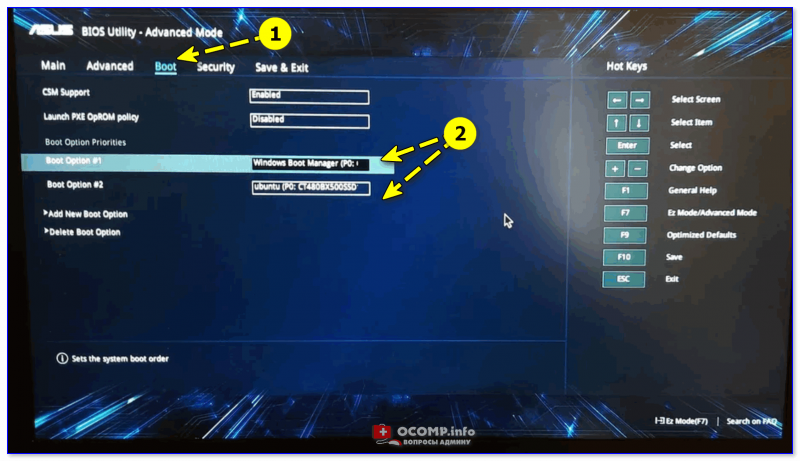
Boot Option 1 — Windows Boot Manager
После, Windows начинает загружаться в штатном режиме. 👌
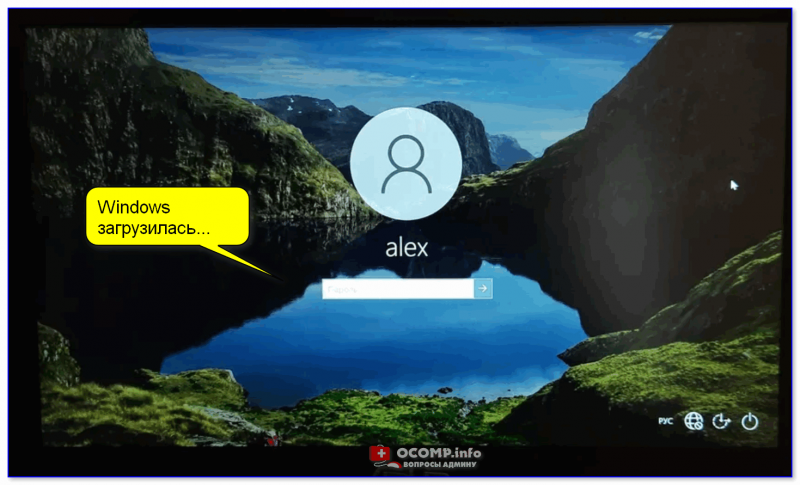
👉 Кстати, если вы хотите использовать «очищенное» место на диске — необходимо запустить утилиту управление дисками (встроена в Windows), кликнуть правой кнопкой мыши по нераспределенной области и создать простой том (см. пример ниже 👇).

Создать простой том (управление дисками)
Затем нажать несколько раз «Далее» (попутно выбрав букву для диска и файловую систему). 👇

Ну а после у вас появится новый логический диск — в моем случае «D:». Теперь его можно использовать также, как и любой другой диск (проводник его будет видеть).
Как удалить Ubuntu из Windows
Можно удалить систему через саму Ubuntu, но вам, так или иначе, понадобится Windows для восстановления загрузчика, поэтому лучше сразу все выполнить в одной системе. Дальше рассмотрим как удалить Ubuntu из-под Windows Многие пользователи советуют сначала форматировать раздел с Ubuntu, но мы всегда успеем это сделать. Сначала нужно восстановить загрузчик Windows, чтобы потом не оказаться в неприятной ситуации — ни Ubuntu, ни Windows не загружается. Для успешного завершения процесса выполняйте все перечисленные ниже шаги:
Шаг 1. Запуск образа
Чтобы удалить Ubuntu и восстановить загрузчик Windows вам понадобиться загрузочный диск с установленной у вас операционной системой. Например, у меня Windows 10. Вставьте его в CD-ROM и перезагрузите компьютер. В BIOS выберите загрузку с диска. Всё очень зависит от вашей версии BIOS. Это может быть пункт 1st Boot Device, Boot Device Priority или Boot option #1:
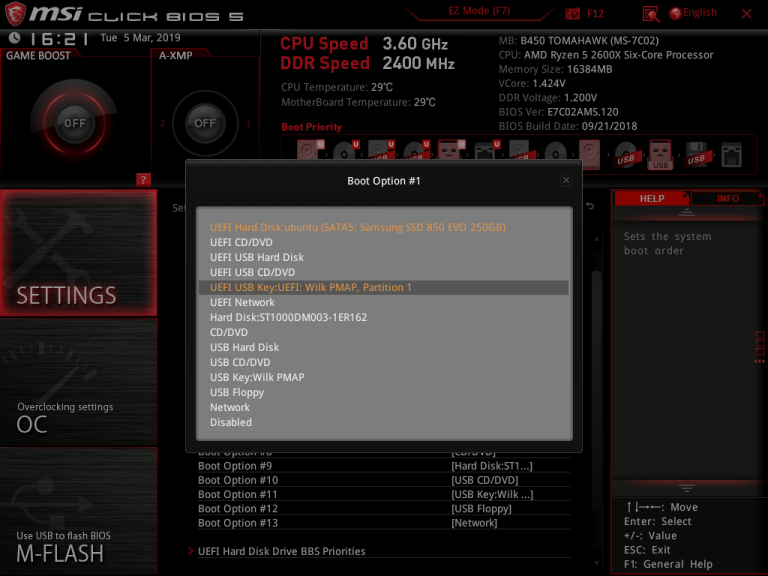
После того как диск загрузится, язык оставьте по умолчанию и нажмите Далее:
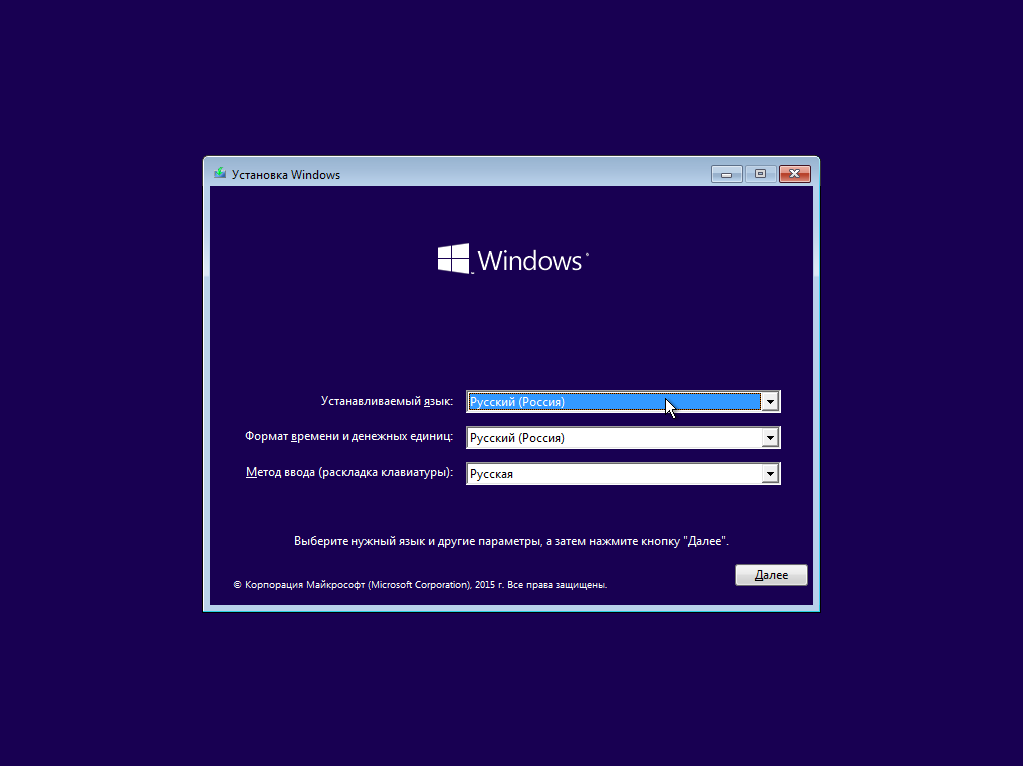
А в следующем окне мастера выберите Восстановление Windows:
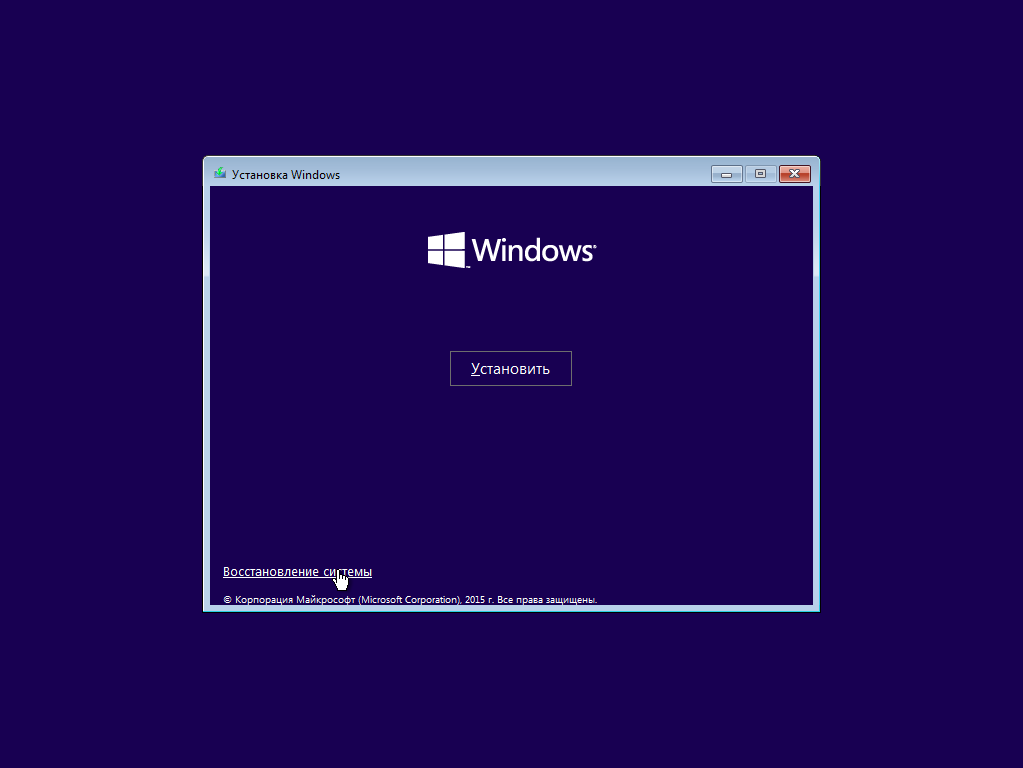
На следующем экране выберите Диагностика:
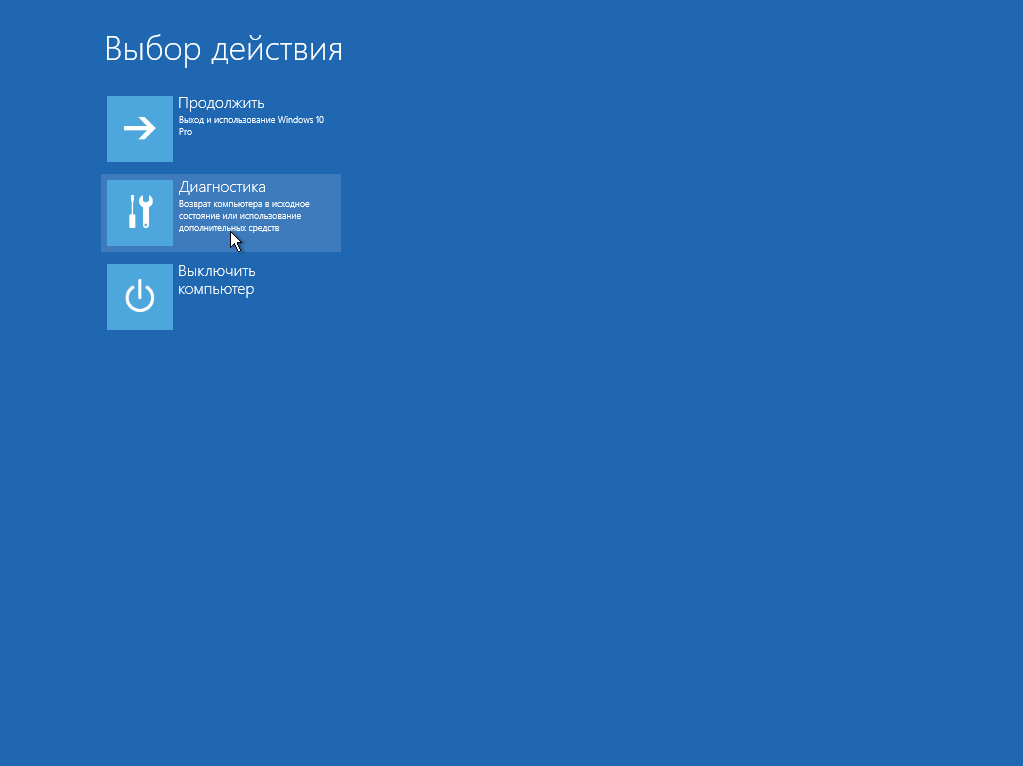
Затем Дополнительные параметры:
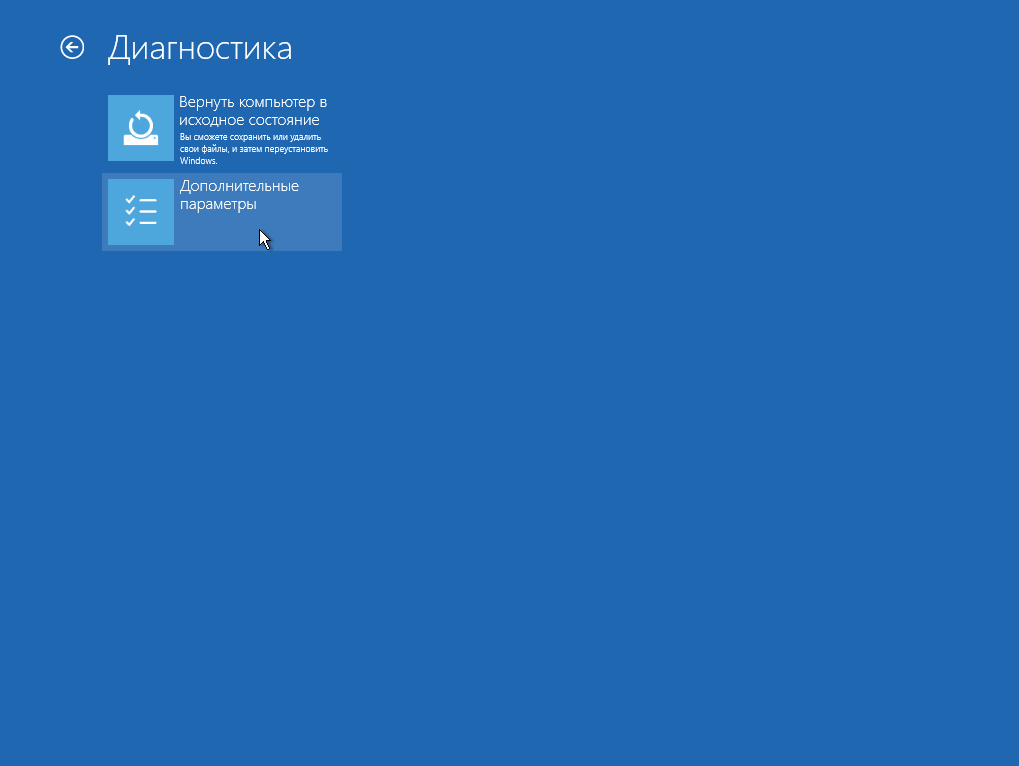
А потом Командная строка:
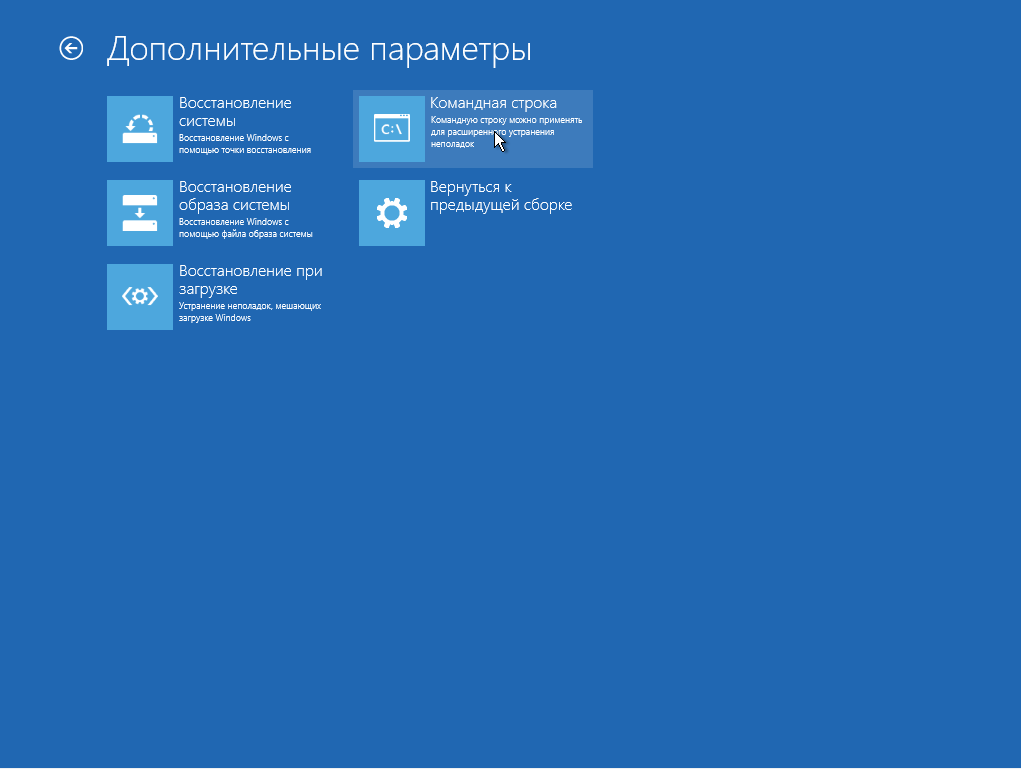
Шаг 3. Восстановление загрузчика
Чтобы восстановить оригинальный загрузчик Windows вам понадобиться выполнить две команды, сначала выполните:
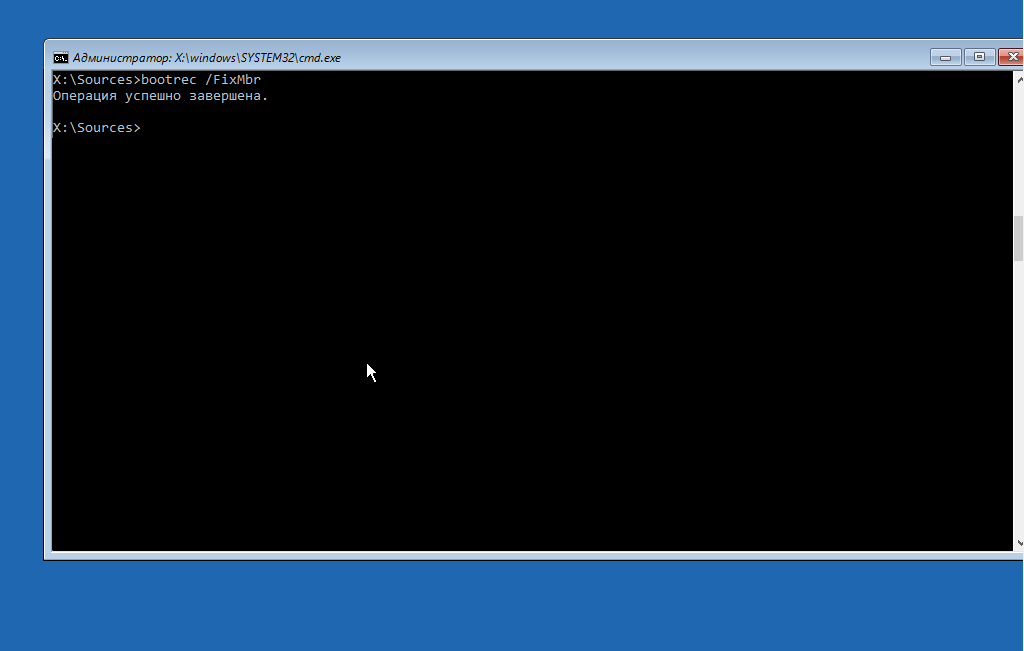
Затем:
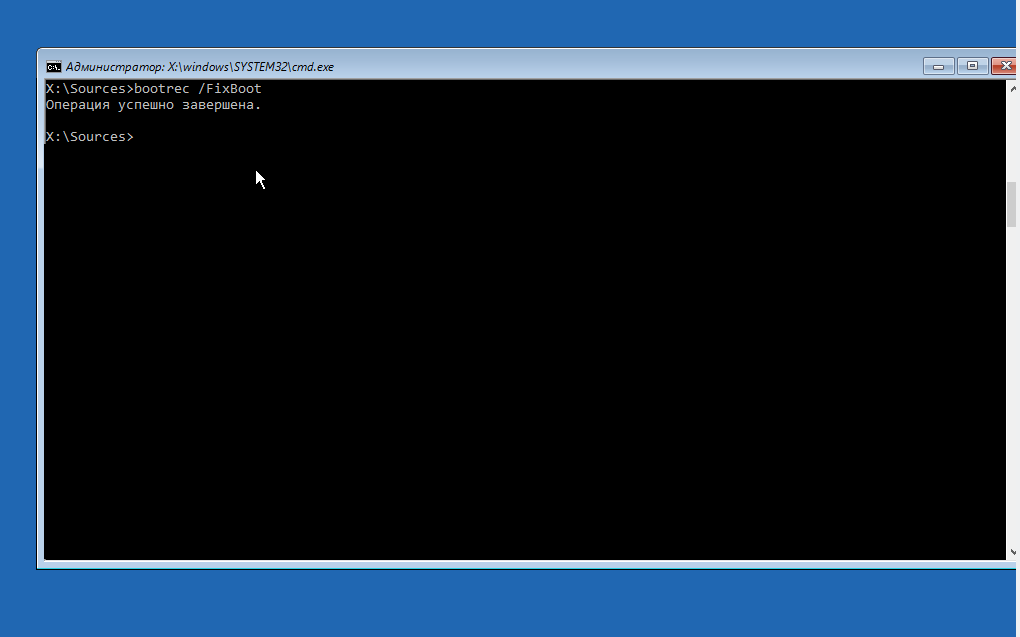
Первая команда удаляет загрузчик Grub из MBR и восстанавливает ее состояние до значения по умолчанию. Вторая устанавливает туда загрузчик Widnows.
После этого нажмите крестик чтобы закрыть консоль. На появившемся экране выберите Продолжить:
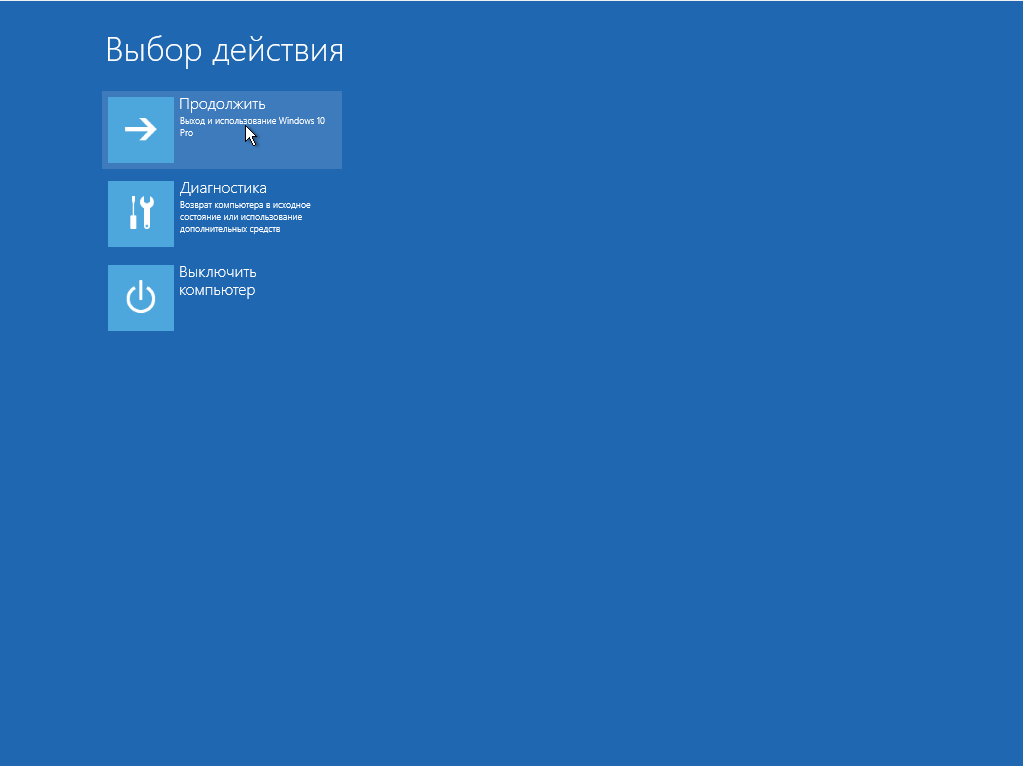
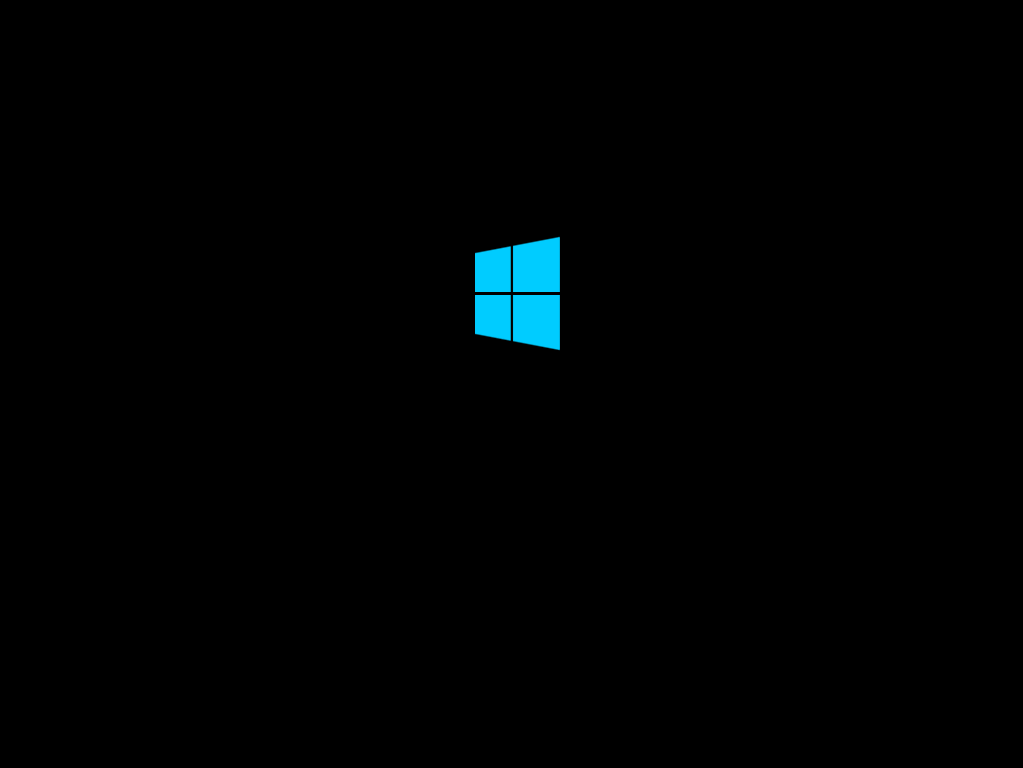
Шаг 5. Управление дисками
Когда система будет загружаться она больше не спросит выбора ОС. Теперь вам осталось удалить разделы с Ubuntu. Кликните правой кнопкой по значку Этот компьютер и выберите Управление:
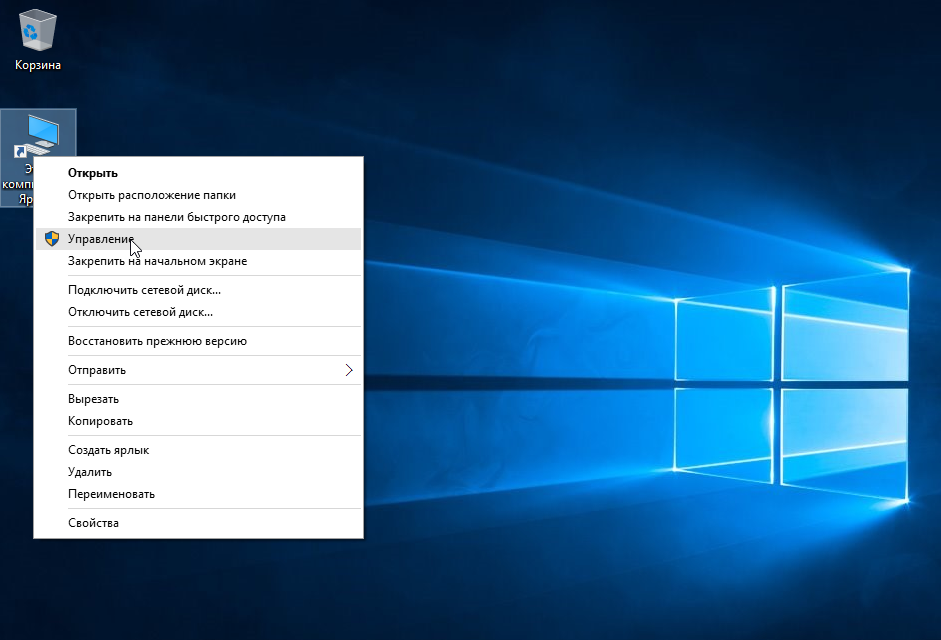
Затем перейдите на вкладку Управление дисками:
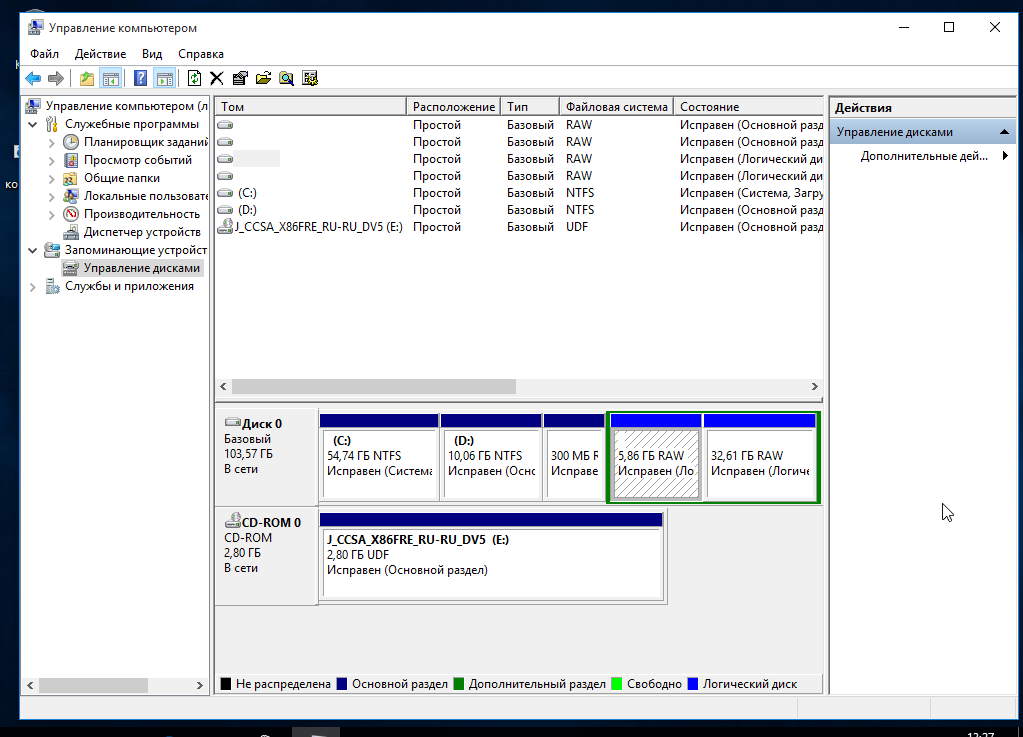
Шаг 6. Разделы Ubuntu
Вы, наверное, знаете где находятся ваши разделы Ubuntu. Вы же здесь их и создавали. Обычно, это несколько разделов:
- Раздел загрузчика — 100-300 Мб;
- Раздел подкачки — 2-8 Гб;
- Корневой раздел — 20-30 Гб;
- Домашний раздел.
Теперь все это нужно удалить. Повторите операцию для каждого из разделов Ubuntu. Кликните по нему правой кнопкой и выберите Удалить том:
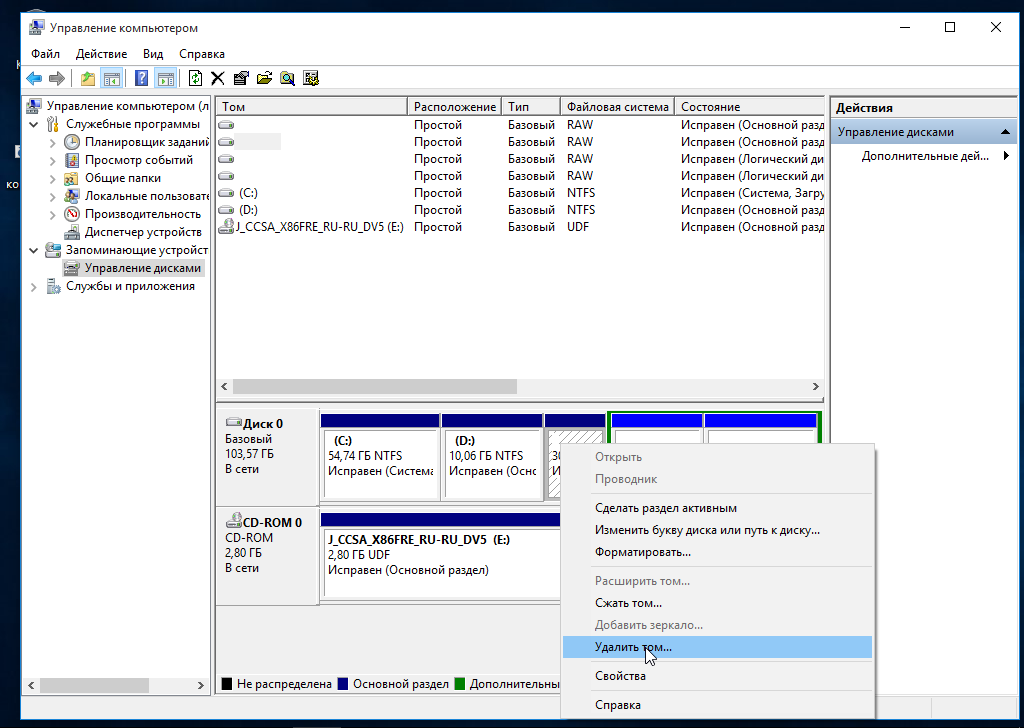
Затем подтвердите удаление:
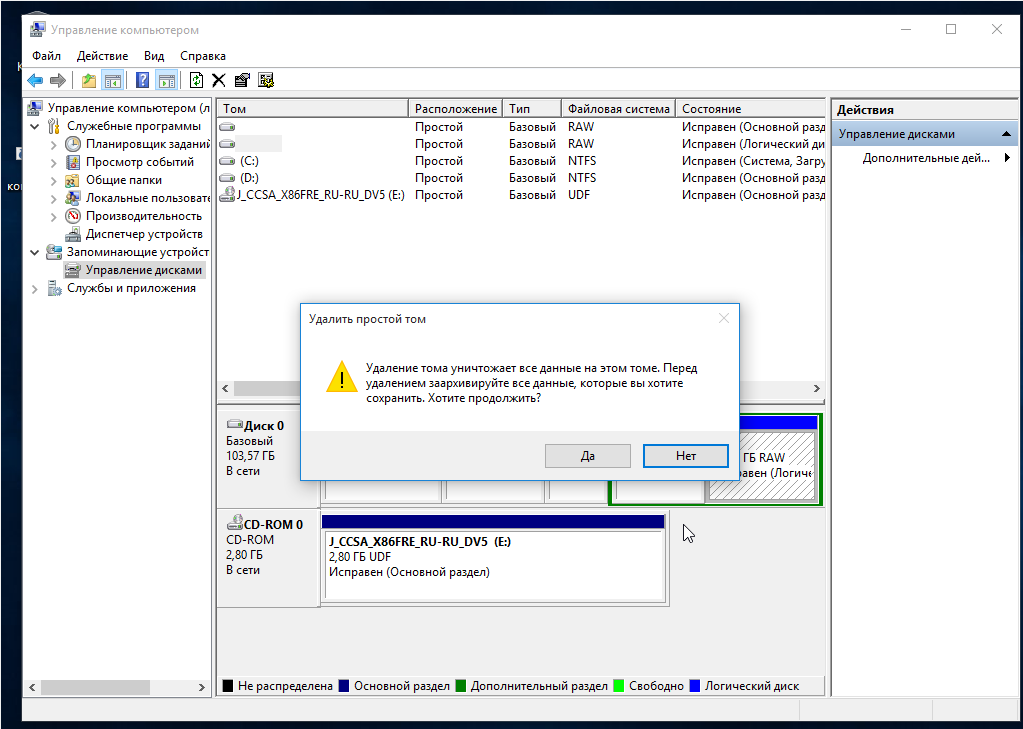
Шаг 7. Создание тома
Чтобы получить возможность использовать освободившееся пространство в Windows, после того как удаление ubuntu будет завершено вам нужно создать новый том. Для этого кликните по свободному пространству и выберите «Создать простой том»:
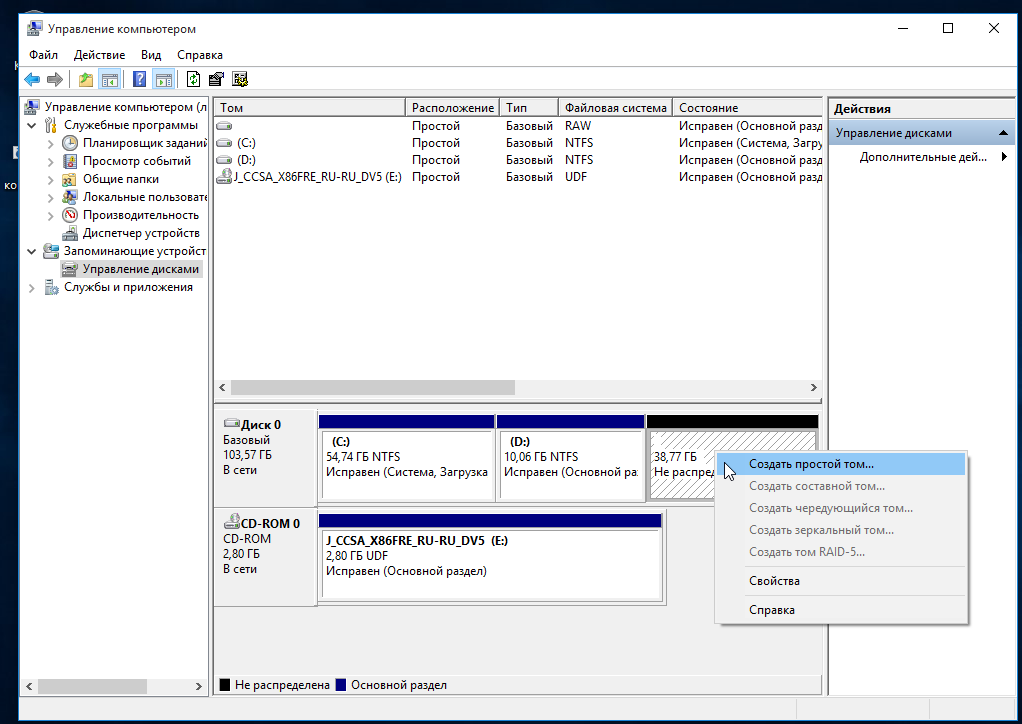
Затем нужно пойти несложный мастер создания тома. Размер оставляем по умолчанию:
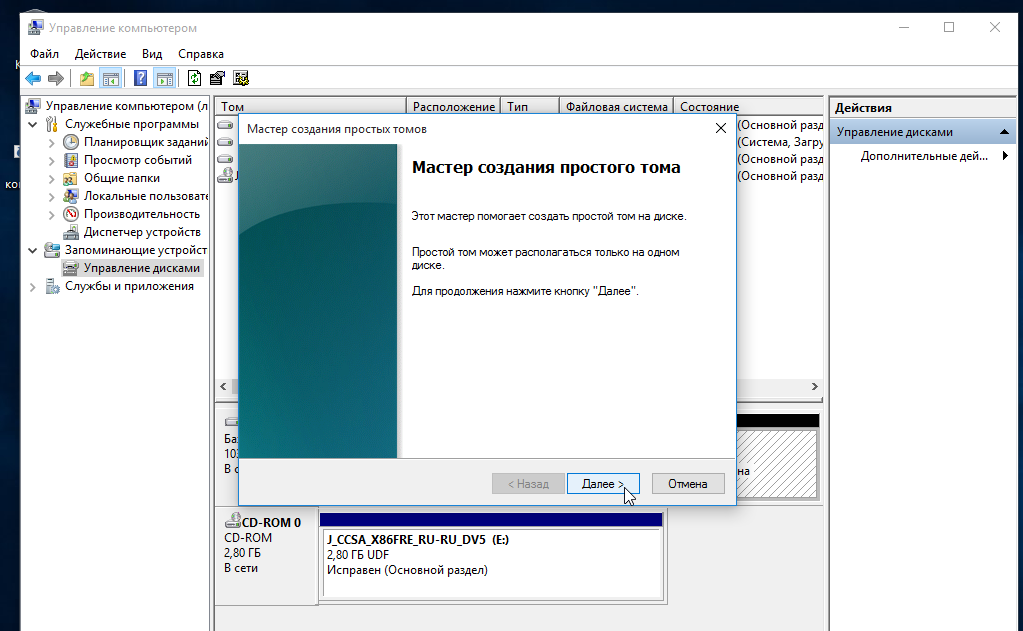
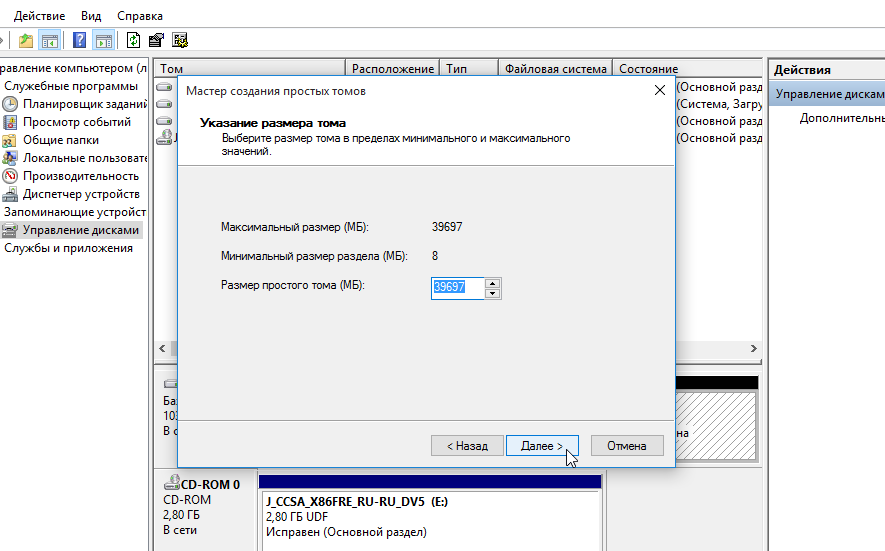
Выберите букву для нового диска:
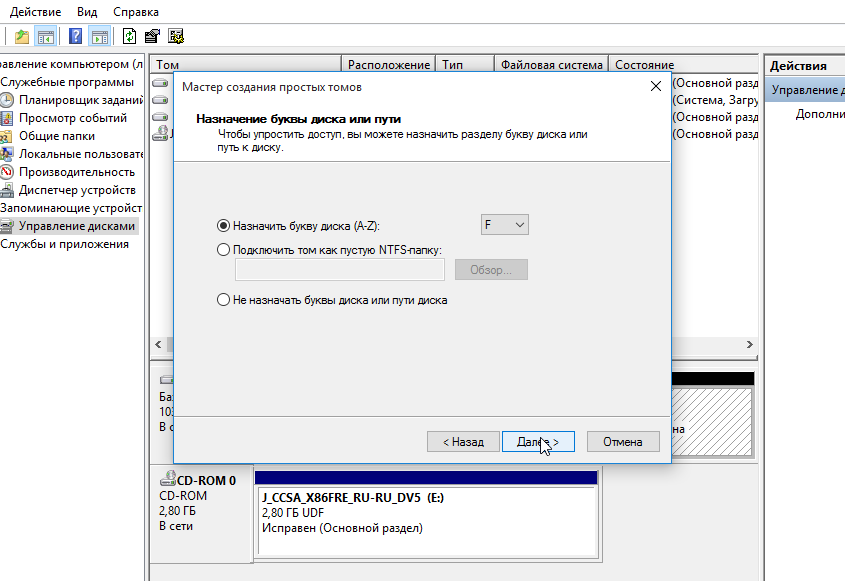
Затем форматирование в NTFS:
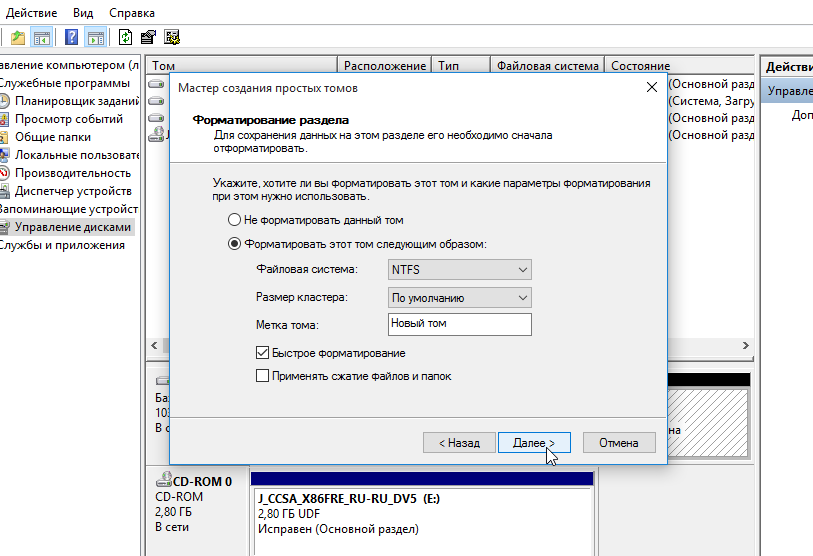
Подтвердите и еще раз нажмите Далее:
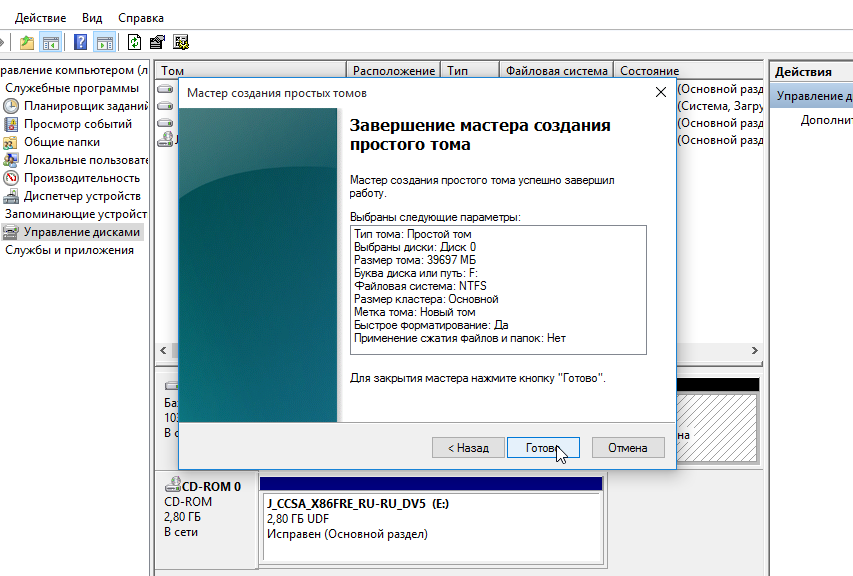
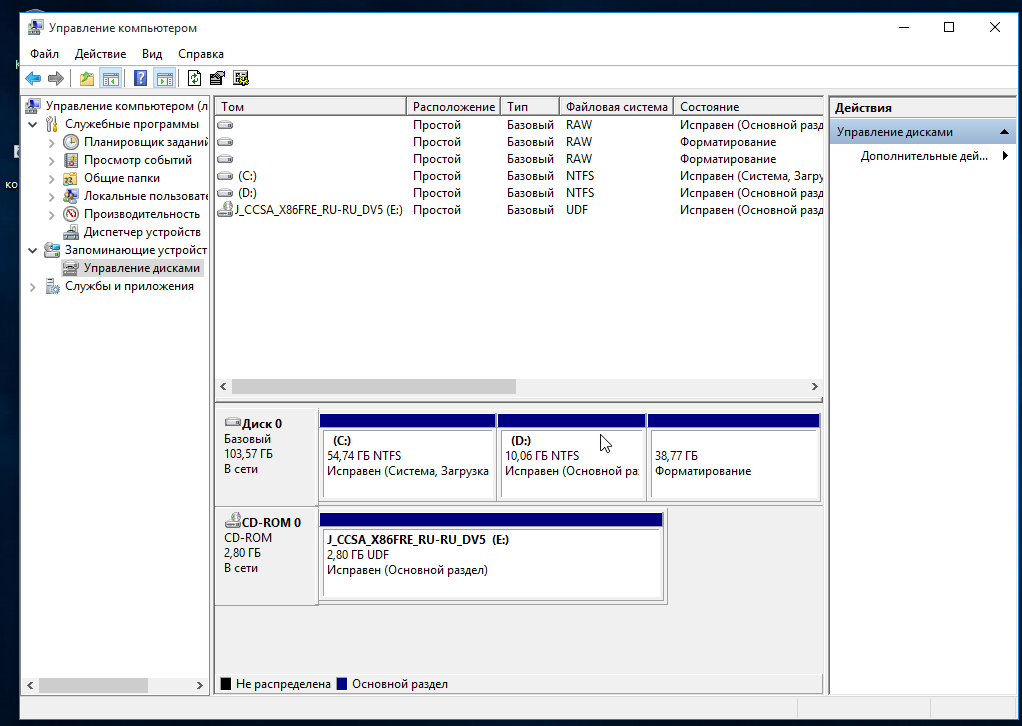
Теперь у вас больше места для файлов, которое было занято Ubuntu:
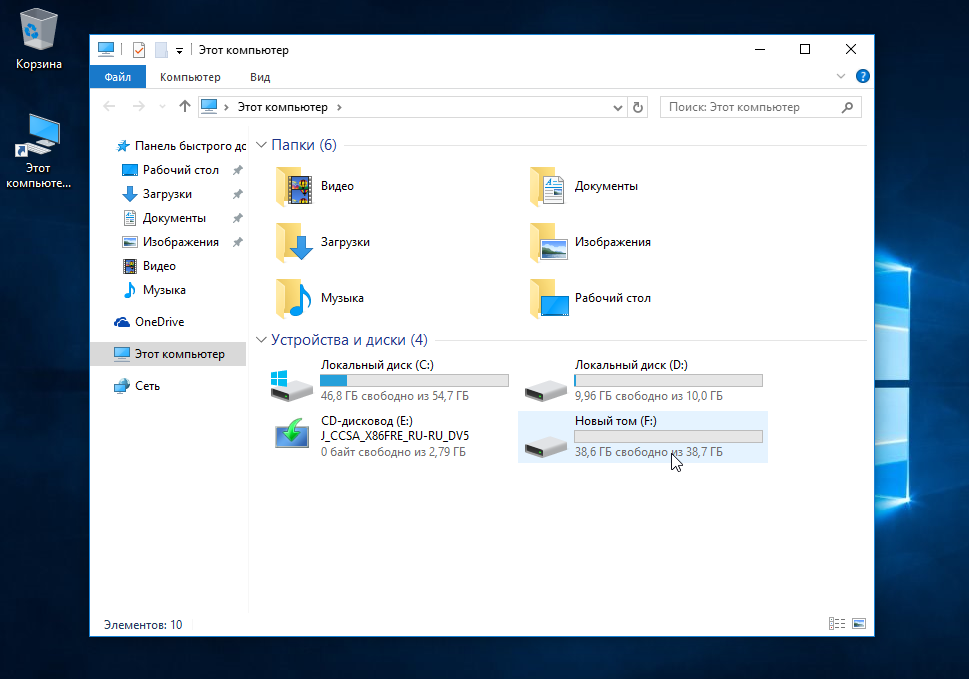
Как видите, как удалить Ubuntu не удаляя windows очень просто.
Как удалить линукс и оставить Windows 10, если установлено несколько ОС
Инструкция, как удалить Linux рядом с Windows, включает в себя несколько этапов. Исходная ситуация — на компьютере изначально была установлена ОС Windows, затем пользователь принял решение дополнительно установить второй системный ряд Linux Ubuntu, для загрузки должна использоваться система UEFI (БИОС). Если по истечении времени появилась необходимость удалить вторую операционку, нужно в строгой последовательности выполнять следующие шаги.
Создать резервную копию пользовательских данных в Linux (сохранить)
Прежде всего пользователю потребуется загрузить ОС с открытым исходным кодов и сохранить на внешний накопитель все нужные и важные данные. Если таких данных нет, то этот пункт можно смело пропускать.
Восстановление загрузчика виндовс 10
В следующем шаге пользователю нужно позаботиться о том, чтобы виндовс загружалась с помощью своего загрузчика. Делается это стандартным способом восстановления загрузчика и встроенных в него системных директорий. Во время этих процессов полностью очищается загрузочный раздел и повторно устанавливается загрузчик.
Обратите внимание! Для восстановления потребуется предварительно подготовить внешний накопитель (flash-карту или диск). Также перед загрузкой нужно запомнить объем локального диска С, чтобы позднее с точностью определить имя системного диска
Теперь можно подключать к ПК внешний накопитель и загружаться с него. Запустится программа установки виндовс 10, для продолжения настроек нужно нажать «Далее», затем «Восстановление системы». На экране отобразится несколько доступных опций, выбрать нужно «Поиск и устранение неисправностей», затем «Командная строка».
Отобразится форма командной строки, где в первую очередь пользователю нужно узнать имя системного раздела с Windows и системного раздела для загрузки. Для этого предварительно потребуется запустить утилиту Diskpart и ввести команду «list vol».
Результат использования командной строки при установке ОС Windows 10
После того как были идентифицированы нужные разделы, можно приступать непосредственно к восстановлению загрузчика. Пользователю нужно очистить все данные с загрузочного раздела при помощи команды «select vol 4».
Очищение разгрузочного раздела, оставлять их заполненными нельзя
Теперь командой «format fs=fat32» пользователю необходимо запустить форматирование. При благоприятном исходе все загрузчики будут удалены, и можно выходить из утилиты Diskpart, введя в командную строку «exit».
В следующем шаге при помощи команды «bcdboot D:\Windows» создается новый загрузчик. После этого можно выходить из командной строки и сразу приступать к загрузке Windows.
Деинсталляция Ubuntu, установленной в качестве единственной ОС
Чтобы удалить Ubuntu с компьютера и вернуться на Windows, понадобится:
- Установить программу «WoeUSB» через терминал или «Software Manager».
- В терминале понадобится ввести команду «sudo apt-get install woeusb».
- Скачать образ Виндовса с Deluge (загрузить торрент-клиент можно через менеджер или терминал).
- Зайти в «WoeUSB» и создать через данную утилиту загрузочную флешку с Windows: указать в разделе «From a disk image» iso Виндовса, в поле «Target device» выбрать съемный носитель – DataTravaler. Если на экране появится ошибка типа «256» — вставить другую flash, размером более 4 Гб. Ждать завершения процесса создания загрузочной флешки.

Также можно создать флешку с ОС Виндовс следующим методом:
- Зажать Ctrl + Alt + T и ввести команду «dd if=/windows.iso of=/dev/sdx», либо установить gparted и ntfsprogs при помощи кода «sudo apt install gparted ntfsprogs». Отформатировать флешку в gparted – в правом углу сверху кликнуть на нужный съемный носитель, щелкнуть правой клавишей мыши по элементу «dev/название Flashcard», расположенному в основной части экрана и выбрать опцию «Отмонтировать».
- Повторно кликнуть правой клавишей мышки по «dev/название Flashcard» и установить параметр «Форматировать в…» — «ntfs». Выбрать «Применить» — подтвердить действие.
- Выполнить указанные выше манипуляции можно через ввод команды «sudo mkfs.ntfs /dev/название Flashcard» в терминале. Чтобы узнать наименование флешки – ввести в терминале код «fdisk –l».
- В Gparted щелкнуть по области «dev/sdb1» правой клавишей мыши и выбрать опцию «Установить флаги» – щелкнуть параметр «boot», после чего выбрать опцию «Close».
- Открыть iso Виндовс – ввести в терминале код «sudo mkdir /media/iso», после чего вбить ключевую фразу «sudo mount windows10.iso /media/iso -t udf -o loop».
- Теперь нужно перенести файлы iso на съемный носитель – «cp -R /media/iso/* /run/media/имя Flashcard». Для записи данных на флешку ввести код «ls /run/media».
- Ждать окончания процесса записи образа диска на флешку.
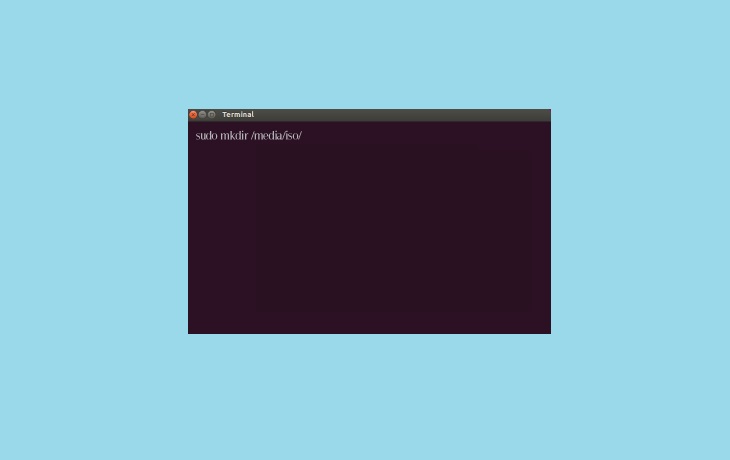
После того как iso записан, можно приступить к установке Windows с последующим удалением Ubuntu 16.04:
- Перезагрузить ПК.
- При появлении черного экрана кликнуть «Del» или «F2».
- В меню «BIOS Setup Utility» зайти в «Boot».
- В качестве первого параметра («First Boot Device») установить USB и нажать «Enter».
- В параметре «Hard Disk Drives» выбрать нужную флешку и нажать «Enter». В результате в «Hard Disk Drives» USB-носитель будет установлен в качестве «1st Drive».
- Выйти из BIOS через вкладку «Exit».
- Перезагрузить компьютер.
- На экране появится полоса загрузки Винды с надписью «Windows is loading files…». Через несколько минут на мониторе появится стандартное окно установки — установить параметры и нажать «Далее».
- Щелкнуть «Установить».
- Спустя пару минут на дисплее появится «Условия лицензии» — отметить галочкой пункт «Я принимаю…» и щелкнуть «Далее».
- Выбрать параметр «Полная установка (доп. параметры).
- В окне выбора раздела для установки Виндовса указать «Системный» диск, щелкнуть «Форматировать» — подтвердить действие нажатием клавиши «ОК» — «Далее»
- Ожидать завершения автоматического процесса установки системы на ПК – на моменте «Завершение установки» пользователь должен вынуть flash из USB разъема и кликнуть по «Перезагрузить сейчас».
- На экране отобразится окошко «Настройка Виндовс» — ввести имя пользователя и имя ПК, щелкнуть «Далее».
- Ввести пароль с подсказкой при необходимости. Если пароль не нужен, то можно пропустить данный шаг.
- Ввести код активации (можно выполнить данное действие позже – убрать галочку с параметра «Автоматически активировать Windows») – «Далее».
- Нажать «Использовать рекомендуемые параметры».
- Указать дату/время – «Далее».
- Выбрать расположение ПК – «Домашняя сеть» — на мониторе появится надпись «Подготовка рабочего стола».
- Спустя пару минут пользователь увидит стандартный desktop от Windows.
- Теперь можно удалить Ubuntu 18.04 путем очистки нераспределенных разделов диска способом, описанным выше.
https://youtube.com/watch?v=lABKF-yODpg
Деинсталляция с ПК, использующего UEFI
UEFI – усовершенствованная прошивка, являющаяся альтернативой всем знакомого BIOS. Данное ПО устанавливается на многие современные ПК и позволяет более эффективно справляться с задачами загрузки ОС, создания разделов дисков большего объема по сравнению с BIOS. Кроме того, UEFI значительно быстрее грузится, обладает улучшенными механизмами защиты и графическим интерфейсом: в отличии от BIOS юзер при работе с новой прошивкой может использовать не только клавиатуру, но и мышку.
Существуют определенные особенности удаления Kali Linux и иных аналогичных систем через UEFI, при этом деинсталляция разделов происходит по стандартному механизму, свойственному BIOS. Чтобы деинсталлировать ненужную операционную систему со своего компьютера, нужно:
скачать специальную программу Bootice с проверенного ресурса;
- запустить ее и выбрать раздел «UEFI», после чего вызвать команду Edit Boot Enteries;
- в открывшемся диалоговом окне появится загрузчик Ubuntu, удалить который можно легко нажатием клавиши «Delete»;
- почистить разделы диска способом, указанным в шаге 5.
Подготовка: резервное копирование ваших файлов!
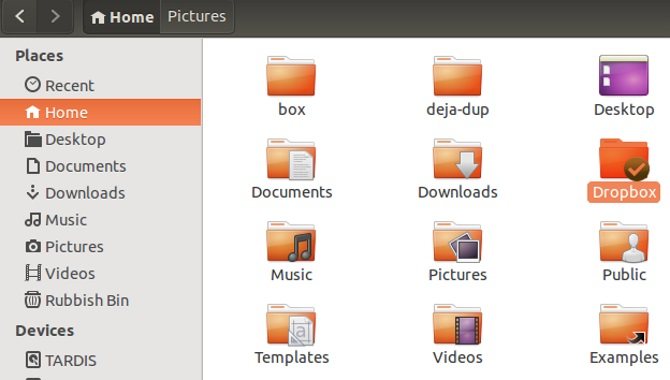
Неважно, как долго вы используете Linux. Почти наверняка будет пара файлов, которые вы хотите сохранить
Ответ, конечно, состоит в том, чтобы поддержать это.
Как вы можете сделать резервную копию данных в разделе Linux? Один из способов — использовать стандартные инструменты резервного копирования, которые есть в Ubuntu. . Другие операционные системы Linux также поставляются с инструментами резервного копирования. Вы также найдете утилиты резервного копирования, которые можно установить из диспетчера пакетов вашего дистрибутива.
Вы также можете выбрать более простое решение. Достаточно будет установить клиент Dropbox в вашей ОС Linux и синхронизировать ваши данные с облаком. Как вариант, прибегайте к съемному USB-накопителю.
Можно даже использовать файловый менеджер Linux для копирования и вставки ваших личных файлов из Linux в раздел Windows. Убедитесь, что вы сохраняете данные в легко доступном месте, с четко обозначенным именем каталога, для удобства обнаружения.
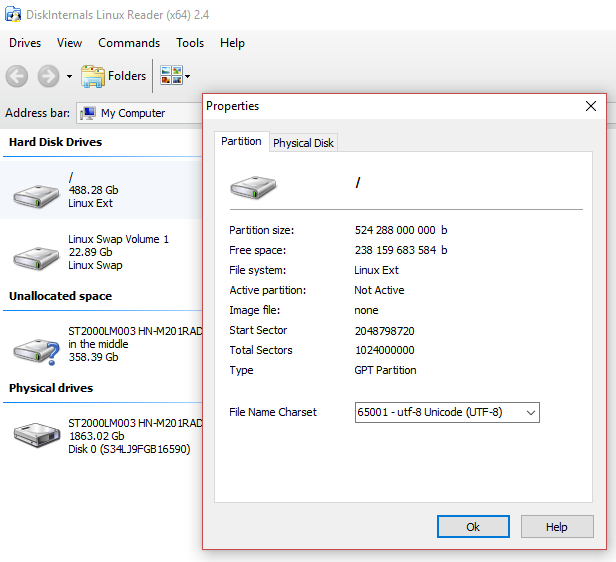
Если вы обнаружите, что что-то идет не так, и вы не можете загрузиться в Linux для восстановления ваших данных, вы можете использовать инструмент Windows, такой как DiskInternals Linux Reader, чтобы прочитать файловую систему ext2 или ext3 и восстановить ваши файлы.
Учитывая, что мы собираемся удалять данные с жесткого диска, для полной безопасности данных также стоит убедиться, что у вас есть недавняя резервная копия ваших личных данных из раздела Windows.
Безопасное удаление Убунту из-под Windows
Случается, что для решения определённых задач необходимо установить Ubuntu поверх имеющейся на компьютере операционной системы Windows ОС. Через некоторое время надобность в ней может отпасть, и тогда уже нужно удалить Убунту так, чтобы при этом никак не повлиять на Виндовс. Как раз с этим вопросом у многих пользователей возникают сложности. В этой статье детально рассмотрим, как безопасно удалить Ubuntu, не удаляя Windows. Давайте разбираться. Поехали!

Если попробовать вставить загрузочный диск с Виндовс и загрузиться с него, то вы увидите на экране предложение установить Windows. В таком случае необходимо выбрать пункт «Восстановление системы».
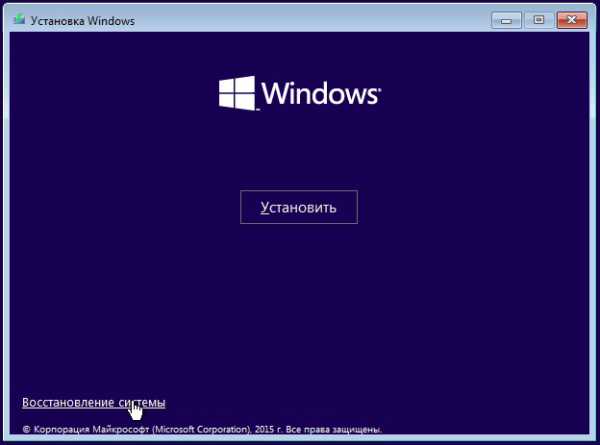
В открывшемся меню кликните «Далее», а затем нажмите «Командная строка» в параметрах восстановления системы.
После того как на экране появится окно командной строки, пропишите следующие команды:
- Bootrec.exe /FixMbr
- Bootrec.exe /FixBoot
Первая вносит в системную директорию загрузочную запись, а вторая — вносит новый сектор загрузки.
Выполнение этих двух команд приведёт к тому, что ПК сразу будет загружаться с Виндовс. Но необходимо избавиться от остаточных файлов (артефактов) Убунту. Подробнее об этом ниже.
Существует несколько способов решения этой задачи. Первый заключается в том, что нужно вызвать окно «Выполнить», с помощью горячих клавиш Win+R, а затем прописать команду «msconfig». Далее перейдите к вкладке «Загрузка» и активируйте пункт «Использовать по умолчанию» для той ОС, которую вы хотите оставить. Затем перейдите к «Панели управления» и выберите раздел «Система». В открывшемся окне откройте вкладку «Дополнительно». Ниже в разделе «Загрузка и восстановление» кликните по кнопке «Параметры». Уберите птички с пунктов «Отображать список операционных систем» и «Отображать варианты восстановления». Нажмите «ОК».

Теперь войдите в режим командной строки с правами администратора и выполните команду:
bcdedit
С помощью этой системной утилиты вы сможете удалить Ubuntu из меню загрузки операционных систем. Кликните правой кнопкой мыши по идентификатору Убунту, после чего отобразится контекстное меню, а котором необходимо выбрать «Отметить». Затем появится мерцающий курсор со стрелками «вправо», «влево», «вверх», «вниз». С его помощью осуществляется перемещение. Для выделения текста нажмите и держите клавишу «Shift» вместе со стрелкой «вправо». Далее, вызвав контекстное окно, скопировать и аналогичным действием вставить текст, куда необходимо. Если вы неопытный пользователь, лучше не прибегать к приложению bcdedit, чтобы не создать дополнительных проблем. Если уверены в себе — вперёд.
Удаление Linux с компьютера
 Если вы поставили Linux, а затем поняли, что пока не готовы работать в неизвестной среде, то у вас обязательно возникнет вопрос, как избавиться от новой системы. Посмотрим, как удалить Linux, если она была установлена рядом с Windows или была единственной инсталлированной системой на компьютере.
Если вы поставили Linux, а затем поняли, что пока не готовы работать в неизвестной среде, то у вас обязательно возникнет вопрос, как избавиться от новой системы. Посмотрим, как удалить Linux, если она была установлена рядом с Windows или была единственной инсталлированной системой на компьютере.
Удаление Linux
Самый простой способ избавиться от Линуска – установить поверх Виндовс, применив форматирование диска. Рассмотрим процедуру на примере установки Windows 7 (подробно об этой можно прочитать в статье, как установить Windows 7 с флешки). После выбора типа установки и принятия лицензионного соглашения мастер предложит указать раздел, на который будет инсталлирована система.
Вы можете разделить диск заново или воспользоваться уже имеющимися разделами. В любом случае, после инсталляции Виндовс следов Линукса на компьютере не останется. Вместо Windows поставить можно другую версию Linux. Принцип тот же: при установке необходимо заново разметить диск, удалив все старые данные.
Удаление в среде Windows
Если у вас установлена система Windows, то для деинсталляции Линукса нужно удалить соответствующие разделы жесткого диска. Делается это так:
- Загрузите Виндовс под учетной записью администратора.
- Нажмите Win+R и введите «diskmgmt.msc» для открытия утилиты «Управление дисками».
- Найдите разделы, которые были выделены под Linux (по объему и отсутствию файловой системы).
- Кликните по каждому правой кнопкой и выберите «Удалить».
При удалении раздела будет уничтожена вся информация, которая на нем хранилась. Поэтому если у вас на Линуксе были какие-то важные файлы, скиньте их на флешку или перенесите на те разделы, что используются системой Windows. После удаления разделов появится неразмеченное пространство. Чтобы начать пользоваться и в среде Windows, необходимо расширить один из оставшихся разделов, добавив в него свободное место.
- Кликните по разделу, который вы хотите расширить, правой кнопкой.
- Выберите опцию «Расширить».
- Укажите объем, который следует добавить к существующему разделу.
Необязательно расширять имеющийся том – можно просто создать новый раздел, присвоив ему другую букву. В любом случае, главная трудность вас ожидает впереди – после перезагрузки компьютера Виндовс не запустится. Причина описана выше: вместе с Линуксом был удален загрузчик. Устранить эту ошибку можно с помощью установочного диска Windows.
Восстановление загрузчика
Мы уже подробно разбирали, как восстановить запуск Windows 7. Попробуем применить полученные знания для решения конкретной проблемы – после удаления Linux не загружается Windows.
- Подключите установочную флешку (диск) с дистрибутивом установленной Windows.
- Пройдите в раздел «Восстановление системы».
- Выберите инструмент «Командная строка».
Для восстановления загрузчика необходимо ввести две команды. После ввода каждой команды не забывайте нажимать Enter:
- bootrec /fixmbr – создается загрузочная запись.
- bootrec /fixboot – производится запись нового загрузочного сектора в системный раздел.
Загрузчик Windows восстановлен, больше никаких проблем при попытке запустить систему возникать не должно. Если вы решите установить другую версию Linux, то вся история повторится: параметры запуска Виндовс будут прописаны в общем загрузчике двух систем.
Напоследок – немного теории.
Удаление загрузочной записи не является ошибкой. Это следствие установки Linux рядом с Windows.
Linux при инсталляции видит, что есть вторая система, и заносит её в список, чтобы пользователи при включении компьютера могли выбрать, в какую среду загрузиться. Удаляя Линукс, вы стираете и программу-загрузчик, в которой хранилась загрузочная запись Windows. Поэтому приходится потом пользоваться установочным диском для восстановления загрузки.
https://youtube.com/watch?v=LE24QJvekdA
Восстановление загрузчика
Для восстановления загрузчика потребуется установочный носитель с дистрибутивом Windows скачать который можно с официальной Microsoft.
Загружаем компьютер с флешки или диска. В открывшемся окне мастера установки Windows щелкаем мышкой по указанной стрелкой ссылке запуская среду восстановления.
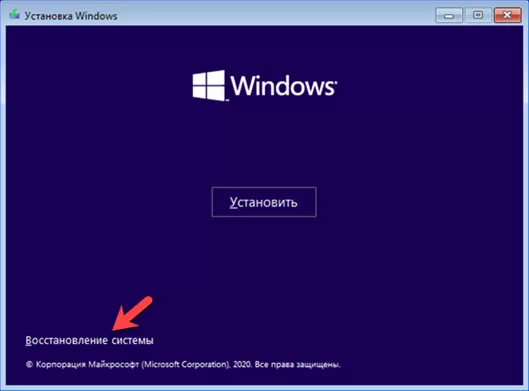
На начальном экране заходим в раздел с инструментами поиска и устранения неисправностей выделенный рамкой.
Щелчком по обозначенной на скриншоте области активируем командную строку.
Запускаем консольную утилиту управления дисками командой «diskpart». Дожидаемся пока строка-приглашение изменит вид. Набираем команду «list disk» выводя в окно консоли список подключенных к ПК накопителей данных. Переключаемся на работу с диском, на котором расположена Windows. Вводим «select disk N», заменяя букву «N» соответствующей цифрой. В рассматриваемом примере «Диск 0». Набираем команду «list volume» выводя список томов.
Запоминаем букву которой обозначен раздел с Windows. На скриншоте он отмечен единицей. Находим в списке том не имеющий буквенного идентификатора в колонке «Имя» и помеченный как «Скрытый». Набираем команду «select volume N», вместо буквы «N» подставляя нужный номер тома. Переключившись на работу с загрузочным разделом, очищаем его, форматируя в ту же файловую систему, которая на нем используется в данный момент. Набираем в строке-приглашении «format fs=fat32» и жмем Enter. Чтобы получить возможность выполнять с томом файловые операции присваиваем ему буквенный идентификатор. Набираем команду «assign letter=U». В примере наши эксперты использовали латинскую букву «U», но назначить можно любую свободную. Завершаем работу консольной утилиты набирав «exit».
Вводим команду записи нового загрузочного сектора «bcdboot D:\Windows /s U: /f all». Указываем в ней путь к каталогу операционной системы «D:\Windows» и букву назначенную загрузочному тому – «U:».
Снова запускаем консольную утилиту управления дисками. Напрямую переключаемся на работу с загрузочным томом командой отмеченной на скриншоте двойкой. Набираем «remove letter=U» удаляя ненужный больше идентификатор. Извлекаем загрузочный носитель и перезагружаем ПК в обычном режиме.
Если на компьютере установлен только один жесткий диск с двумя операционными системами, восстановить загрузчик можно проще. В командной строке среды восстановления набираем «bootsect /nt60 sys». Нажимаем Enter обновляя загрузочный код. Получив подтверждение, последовательно вводим команды «bootrec /fixmbr» и «bootrec /fixboot». Первая создает новую основную загрузочную запись, вторая – записывает загрузчик.
Установка Ubuntu
Снова запустите компьютер с DVD или USB-накопителя, как описано на стр. 85. В режиме Live CD нажмите на иконку Рабочего стола «Установить Ubuntu 16.04 LTS». Следуйте указаниям Мастера, выбрав сначала язык. Подключитесь через LAN или Wi-Fi к Интернету, чтобы сразу же получить обновления.
Быстрый запуск Windows 8 и 10 необходимо отключить перед параллельной установкой Ubuntu
Ключевым моментом при установке станет «Тип установки». В данном случае следует выбрать «Установить Ubuntu рядом с Windows Boot Manager». Далее задайте стандартные установки, например местоположение и учетную запись.
Если Ubuntu распознает установленную Windows, она автоматически предлагает параллельную установку
В завершение установки вам предлагается два варианта: оставаться в режиме Live CD или перезагрузить компьютер. Выберите «Продолжить знакомство» и откройте командную строку комбинацией клавиш «Ctrl+Alt+T».
При проблемах с загрузкой Ubuntu приложите руку к созданию разделов при установке
Командой «sudo apt-get install efibootmgr» запускается небольшой инструмент для настройки порядка загрузки. Команда «efibootmgr» позволит вывести информацию о загрузочных записях. Помимо строчки «Windows Boot Manager» должна появиться запись «Ubuntu». Командой «sudo efibootmgr –o x,y» измените порядок загрузки, где «x» предназначена для цифр перед записью Ubuntu, а «y» — для цифр перед Windows Boot Manager.












![Uninstall - как удалить ubuntu, но не заменить его какой-либо операционной системой? (нет сообщения операционной системы) [dублировать]](http://wudgleyd.ru/wp-content/uploads/6/a/7/6a72a74cb87a7316722be25af9b8b6ac.png)




















