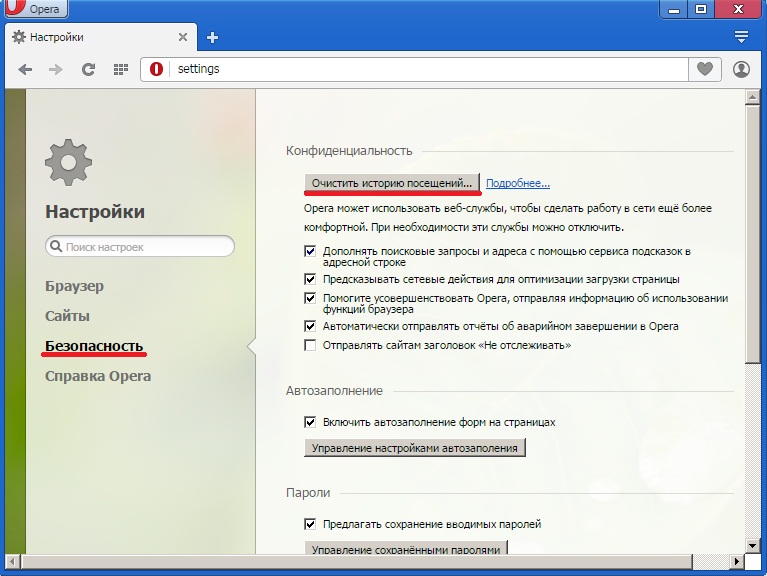Как почистить историю поиска Яндекс в мобильном устройстве
Очистить поисковые запросы Яндекс можно также через мобильное устройство — смартфон или планшет. Ведь и здесь вы будете видеть фразы, которые уже использовали для поиска. Эти строки, как и в веб-версии, выделены фиолетовым цветом. Удалить единичный запрос можно, нажав на крестик в подсказке. Если вы хотите избавиться от пару собственных запросов, вы можете удалить их на месте. Но если вам нужно настроить поиск, чтобы он не запоминал ваши запросы, тогда необходимо авторизоваться в системе Яндекс. Это можно сделать в мобильном приложении.
- В запущенном приложении необходимо выбрать кнопку меню;
- Выберите пункт «Настройки»;
- Найдите пункт «Сохранять историю…» и уберите ползунок в положение влево для её отключения;
- Ниже выберите кнопку «Очистить историю».
Теперь все введенные вами фразы поисковая система Яндекс запоминать не будет. Если у вас установлен Яндекс Браузер для мобильных устройств, в нем тоже можно почистить историю.
- Откройте браузер и выберите на панели значок в виде часов;
- Укажите на вкладку «История»;
- Выберите один из посещенных сайтов и нажмите кнопку «Удалить»;
- Если необходимо очистить все сайты сразу, выберите «Очистить историю.
Таким образом можно избавиться от истории ваших запросов не только в строке поиска Яндекса, но и из браузеров на других устройствах.
Как удалить историю посещения сайтов в Яндексе на компьютере
Яндекс — одна из распространненых поисковых систем, и следует всем узнать, как удалить историю посещения сайтов в Яндексе на компьютере. Принцип очищения журнала посещений не отличается, независимо какое устройство используется (ноутбук, компьютер или смартфон).
Зачем стирать историю посещения сайтов в Яндексе
Первой и самой распространённой причиной считается уменьшение занятого места на жёстком диске компьютера. Кэш и история посещения сайтов на компьютере или других устройствах создаёт временные файлы. Большое количество подобных файлов грузит операционную систему, из-за чего компьютер начинает работать медленнее стандартного режима.
Ещё одной весомой причиной может послужить желание пользователя скрыть от посторонних лиц, какие им посещались ресурсы. И поэтому история зачастую уничтожается.
Как очистить журнал посещений на компьютере
Используя Яндекс Браузер, пользователь может использовать два вида уничтожения данных. Для выполнения процедуры необходимо нажать на значок Инструменты, располагающийся в верхнем правом углу браузера. (Три горизонтальные полосочки).
Рассмотрев правую часть экрана, можно увидеть надпись «Очистить». Нажав на эту кнопку, пользователь получает возможность быстро очищать информацию, занесённую в журнал просмотренных сайтов.
Этот способ полного удаления информации подходит далеко не всем пользователям. Именно поэтому имеется и другой метод, позволяющий эффективно удалять ненужные сведения. Ниже рассмотрен порядок действий для частичного удаления истории:
- В браузере нажать на инструменты, и воспользоваться комбинацией CTRL + H, чтобы попасть в раздел «Истории».
- Нажать «Удалить историю».
- Как откроется диалоговое окно, выбрать элементы подходящие для удаления.
- Подтвердить действия нажатием на кнопку «Очистить».
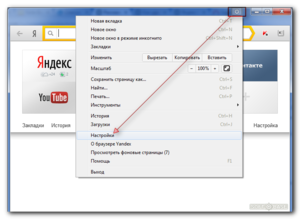
Как стереть историю в Яндексе на планшете Android
Убирать историю просмотров в Яндекс Браузере можно не только на компьютере, но и на планшете Android, и этот процесс не является затруднительным.
Открыв стартовую страницу браузера в правом углу необходимо найти кнопку «Панель инструментов», выглядящую как «Три вертикальные полоски» и нажать на неё. Откроется список, в котором следует выбрать «Настройки» и следующим шагом будет переход во вкладку «Конфиденциальность».
На последнем этапе следует нажать «Очистить данные», выбрав необходимую для очищения информацию, пользователь соглашается с тем, что она будет удалена, без возможности дальнейшего восстановления.

Удаление истории в Яндексе с помощью смартфона
Нередко пользователям приходится пользоваться ни компьютерами или ноутбуками, а именно смартфонами. В общении это один из лучших помощников. Исходя из этого возникает вопрос: — «Как очищать историю с помощью смартфона в Яндексе?».
Процесс очистка практически аналогичен выше перечисленным методам, и поэтому пользователи без помощи лишних специалистов смогут справиться с этим довольно лёгким процессом.
Ниже приведён инструктаж, позволяющий узнать, как удалять историю посещений в Яндексе:
- Следует отыскать значок в виде шестерёнки и нажать на него. Он подразумевает собой Настройки браузера.
- Когда откроется список опций, пользователю необходимо будет выбрать раздел, именуемый «Конфиденциальность».
- Следующим этапом будет посещения подраздела «Очистка данных». Здесь следует выбрать элементы, подходящие для полной ликвидации.
- Активировав очищение, система потребует полного согласия на уничтожение данных. Согласившись с этим, пользователь потеряет доступ к информации навсегда.
Чтобы в будущем больше не прибегать к подобным действиям, некоторые пользователи отключают возможность сохранения истории в браузере Яндекса.
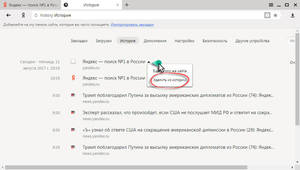
Для выполнения этой процедуры следует выполнить следующие шаги:
- Открыть раздел «Настройки».
- Перейти во вкладку «Конфиденциальность».
- Отыскать пункт «Не сохранять историю» и активировать его.
- Перезапустить браузер.
Однако, при выполнении этого действия имеются не слишком приятные последствия. Просмотренные сайты действительно не будут сохраняться, и при внезапном отключении браузера по неведомым причинам, пользователь не сможет быстро вернуться к просматриваемым веб-ресурсам. Восстановление утерянного сеанса, возможно, лишь при условии включения сохранения данных. Каждый пользователь сам вправе выбирать, как ему удобнее использовать Яндекс Браузер.
Видео как стереть историю в Яндексе на Андроиде
Современные мобильные андроид-устройства ничем не уступают по функциональности компьютерам и ноутбукам. Скачать на них интернет-обозреватель новой версии не составит труда. Иногда появляется вопрос, как в Яндексе быстро удалить историю на Андроиде, чтобы не засорять память ненужными материалами. Обучающий видеоролик представит весь подробный алгоритм действий по удалению записей из журнала интернет-посещений, раскроет нюансы того, как очистить яндекс. Вы научитесь просматривать ранее открытые сайты и убирать их из списка посещаемых.
Нашли в тексте ошибку? Выделите её, нажмите Ctrl + Enter и мы всё исправим!
История в браузере – это необходимая функция для просмотра посещенных веб-страниц. Она помогает вернуться на тот сайт, который был закрыт еще несколько дней назад, но в то же время история открывает доступ к самым секретным сайтам для посторонних людей. В таких случаях пользователи хотят удалить историю во избежание проблем. Если вы также хотите удалить историю по каким-либо причинам, то читайте далее. Мы рассмотрим, как удалить историю в Яндекс браузере различными способами.
Полностью
Стереть из истории посещение всех страниц можно и полностью. Тогда не будут всплывать подсказки с адресами. Кстати, если обновить Яндекс.Браузер, в памяти компьютера такая информация остается. Столь радикальная мера бывает необходима, когда нужно полностью почистить журнал, чтобы никто не смог посмотреть, куда вы заходили.
Удалить действия в Яндекс.Браузере требуется и на жестких дисках, так как они автоматически сохраняются в кэше. Соответственно, стереть нужно и его, однако эту операцию можно проделать и в самом веб-обозревателе. Алгоритм действий похож на описанный в предыдущем подразделе. То есть тоже надо зайти в «Настройки» и «Историю». Разница в том, что на последнем шаге мы отмечаем следующее.
То есть возле пункта «Файлы, сохраненные в кэше» обязательно должна стоять галочка. Также не забудьте обозначить временные рамки очистки истории. В данном случае идем на радикальную меру и выбираем «За всё время».
Как это повлияет:
Например, до очистки браузер «помнил» посещенные сайты и упрощал переход туда.
После удаления всей истории он уже этого не сделает.
В определенных случаях это нам и нужно, однако, если не хотите такого эффекта, задумайтесь о частичном удалении истории просмотров.
Удаление информации о просмотрах вручную на компьютере
Иногда бывают проблемы с запуском браузера и истории непосредственно через встроенную функцию.
В этом случае удалить журнал можно и вручную, но перед этим необходимо найти соответствующие системные файлы.
В первую очередь нужно нажать комбинацию кнопок Win+R, после чего должна открыться командная строка.
Затем ввести команду %appdata% и нажать клавишу Enter, чтобы перейти в скрытую папку, где хранится информация и история браузеров.
Далее найти файл с историей можно в разных директориях:
- для браузера Google Chrome: Local\Google\Chrome\User Data\Default \History. «History» — название файла, который содержит всю информацию о посещениях;
- в Internet Explorer: Local\Microsoft\Windows\History. В этом обозревателе есть возможность удалить записи в журнале посещений выборочно, например, только за текущий день. Для этого нужно выделить файлы, которые соответствуют нужным дням, и удалить, нажав правую кнопку мыши или клавишу Delete на клавиатуре;
- для браузера Firefox: Roaming\Mozilla\Firefox\Profiles \<название профиля >\places.sqlite. Удаление этого файла безвозвратно очистит записи в журнале за всё время.
Большинство современных браузеров постоянно собирают информацию о своих пользователях, в том числе и сохраняют информацию о переходах в специальный журнал. Сделав несколько простых действий вы быстро сможете его очистить, тем самых улучшив работу веб-сёрфера.
Как посмотреть историю поисков и просмотров в Яндексе?
Как я уже упоминал выше, историю ведет не только браузер, но и поисковые системы. Например, в Яндексе за ее хранение отвечает специальный набор инструментов под названием «Мои находки».
P.S. К сожалению, разработчики Яндекса посчитали этот функционал не нужным (невостребованным пользователями) и полностью его удалили. Теперь покопаться в истории своих поисков не получится. Хотя, возможность очистить этот список, вроде бы оставили.
Приведенную ниже информацию я решил не удалять, чтобы можно было увидеть, как это все выглядело раньше, если кому-то сие окажется интересным.
Именно там можно будет удалить всю историю вашего общения с этим поисковиком и, при желании, вообще отказаться от того, чтобы велся журнал ваших просмотров и посещений (хотя он может пригодиться, например, для того, чтобы восстановить утерянную в закладках страницу, на которую вы попали из Яндекса, что очень удобно).
Яндекс — это в первую очередь поисковая система, которой пользуется более половины пользователей рунета. Недавно мы с вами уже рассматривали его настройки, в частности, подробно поговорили про настройку виджетов на главной странице Яндекса, а также подробно обсудили вопрос: как искать в Яндексе на профессиональном уровне. Но этим настройки этой поисковой не ограничиваются, ибо есть еще настойки истории ваших посещений, которых обязательно стоит коснуться.
Итак, для начала вам нужно будет перейти на главную страницу этого поисковика. Именно с нее можно будет попасть в нужный нам раздел настроек, которые доступны из выпадающего меню шестеренки, живущей в правом верхнем углу.
Выбираем самый нижний пункт «Другие настройки», а на отрывшейся странице нам будут интересны, в плане изучения истории ваших действий в Яндексе, два пункта приведенного там меню:
При клике по пункту «Настройки результатов поиска» вы сможете в самом низу открывшейся странице разрешить или запретить поисковику вести журнал с историей ваших поисковых запросов, посещенных страниц, поиска товаров в Яндекс Маркете, а также отдельно можете запретить или разрешить использовать эти данные для формирования результатов поиска и поисковых подсказок.
Здесь вы можете только как бы отключить или включить запись истории, а вот посмотреть то, что уже было записано, можно будет кликнув по надписи «Мои находки» (на обоих приведенных выше скриншотах). Здесь вы найдете много чего интересного и сможете восстановить ранее найденную, но затем утерянную информацию. История Яндекс поиска — это довольно-таки мощный инструмент:
Здесь с помощью расположенного в левом верхнем углу переключателя опять же можно будет остановить или снова включить запись журнала событий. В левой колонке можно будет отдельно просмотреть историю ваших поисковых запросов, историю поиска картинок, товаров в магазине Яндекс Маркет, а также все эти данные при необходимости сможете сохранить и скачать (экспортировать).
В самом верху расположена временная линия, которая очень оперативно позволит переместиться на тот момент, где вы что-то желаете найти или, наоборот, удалить из истории ваших посещений на Яндексе. Если у вас накопилось огромное число запросов, просмотров и других обращений, то можете воспользоваться поиском по истории, строка которого расположена прямо над временной линией. Как ни странно, но это вовсе не очевидное действие — поиск по результатам поиска.
Как посмотреть историю в Яндекс браузере
Посещенные веб-сайты зачастую содержат данные, которые для пользователей важны. Закрыв браузер, люди начинают копаться в памяти и отправляются на поиски страницы, которую уже закрыли. Искать нужное во всемирной паутине — это долгий путь. Как найти побыстрее то, что требуется прямо сейчас? Чтобы просмотреть историю в Яндексе:
- Используйте сочетание клавиш Ctrl+H внутри уже открытой программы.
- Пройдите по следующим шагам:
- Откройте раздел «Настройки», нажав кнопку (правый верхний угол программы).
- Выберите кнопку «История».
- Перед вами — история просмотров в яндексе, в которой видно оглавления страниц, посещенных вами ранее.
Вы сможете изучить недавний перечень скачиваний: нажав сочетание клавиш Ctrl и J или нажатием «Настройки — Загрузки». Откройте новую вкладку (сочетание Ctrl+T; нажав «+» на панельной вкладке; нажатие правой клавиши мышки на открытой вкладке — выбор «Новая вкладка»), откроется новое табло. Покажется хронология посещения страниц и скачиваний. После нажатия кнопки «Загрузки» вы увидите как уже завершенные, так и актуальные загрузки.
Выбирая «Все загрузки», вы откроете для себя полный перечень полученных файлов в новой вкладке. Раздел «Недавно закрытые» содержит последние сайты, а функция «Вся история» представит полный перечень ранее обозреваемого материала. Статистика файлов закачки и журнал страничек удаляются при желании полностью или частично (за день, неделю, месяц, год, все время). Загрузки отменяются или приостанавливаются на время, а после возобновляются.
История вкладок: как удалить из истории недавно закрытые вкладки в Яндексе, Гугл Хроме?
Теперь учимся удалять ненужную информацию от посторонних глаз, а заодно и чистить браузер от лишней информации, что позволит ему намного быстрее работать, а также не выдавать ошибок при посещении некоторых сайтов.
Как удалить из истории недавно закрытые вкладки в Гугл Хроме?
В самом верху истории вкладок вы наверняка заметили активную иконку «Очистить историю».
А рядом меню с периодом очистки истории:
- За прошедший час;
- За прошедший день;
- За прошлую неделю;
- За месяц;
- За все время.
Также можно выбрать очистку кеша и куки, данные автозаполнений, приложений и медиолокаций.
И нажимаем кнопку внизу «Очистить историю». Готово!
Если же вам необходимо очистить историю всего от нескольких вкладок и не затрагивать все остальное — нажмите на стрелку в конце строки выбранного сайта и нажмите «Удалить из истории». Таким образом удалиться лишь одна вкладка, а история останется нетронутой.
Также есть возможность удалить несколько вкладок одновременно, не затрагивая всей истории вкладок. Для этого необходимо выделить галочками необходимые сайты и нажать на кнопку «Удалить выбранные элементы».
Как удалить из истории недавно закрытые вкладки в Яндексе?
Для того чтобы удалить полностью или частично историю в Яндекс браузере нажмите на иконку с тремя полосками — История — История.
Выделите страницу, которые вы желаете удалить и нажмите кнопку «Удалить выбранные элементы» которая находится под всем списком вкладок.
Если же вы хотите очистить все вкладки необходимо вновь войти в Историю браузера и в правом верхнем углу нажать на кнопку «Очистить историю».
Рядом возле кнопки «Очистить историю» вы можете выбрать период времени, за который вы намерены удалить историю вкладок. По необходимости вы можете указать дополнительное удаление куки, кеши и т.д.
Как восстановить последнюю сессию в браузере
Восстановление достаточно простое — откройте браузер и нажмите одновременно сочетание клавиш Shift+Ctrl+T. Если перед закрытием браузера не очищалась история откроются все вкладки открытые в момент закрытия браузера.
Очистка истории вручную
Шаг 1. Для входа в нужное Вам меню деинсталляции стоит развернуть панель управления, и выбрать режим «Крупные значки».
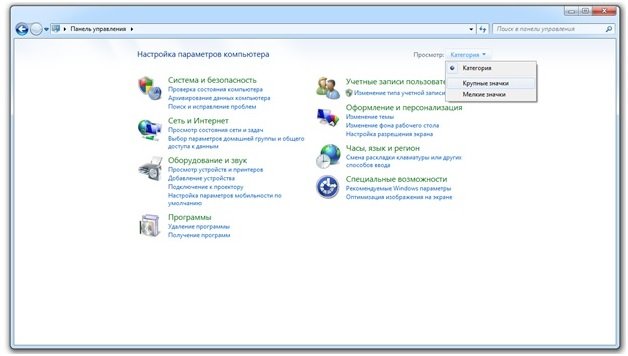
Разворачиваем панель управления и выбираем режим «Крупные значки»
Шаг 2. Запустите настройку параметров папок.
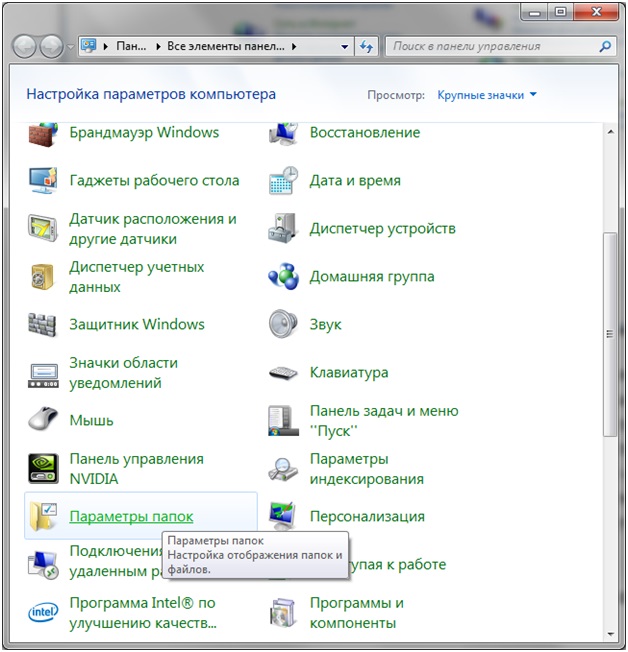
Запускаем настройку параметров папок
Шаг 3. Переключитесь на вкладку «Вид».
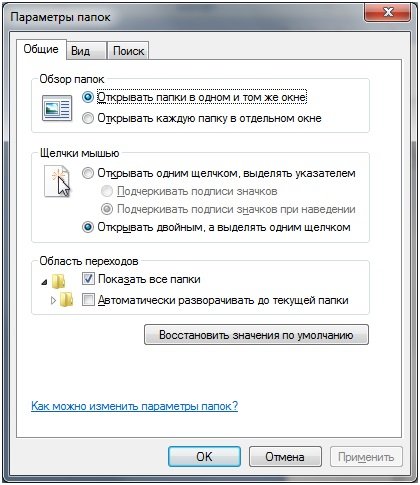
Переключаемся на вкладку «Вид»
Шаг 4. Выставьте опцию отображения скрытых папок, файлов и дисков.

Нажимаем «Показать скрытые файлы, папки и диски»
На заметку! Обратите внимание, без подобной подготовки Вы не сможете отыскать место хранения журнала истории. Шаг 5
Войдите в папку-хранилище настроек Яндекс браузера – в папке текущего пользователя пройдите путь «Пользователь» -> AppData -> Local -> Yandex -> YandexBrowser -> User Data -> Default. В указанной директории найдите файл «History» и удалите его
Шаг 5. Войдите в папку-хранилище настроек Яндекс браузера – в папке текущего пользователя пройдите путь «Пользователь» -> AppData -> Local -> Yandex -> YandexBrowser -> User Data -> Default. В указанной директории найдите файл «History» и удалите его.
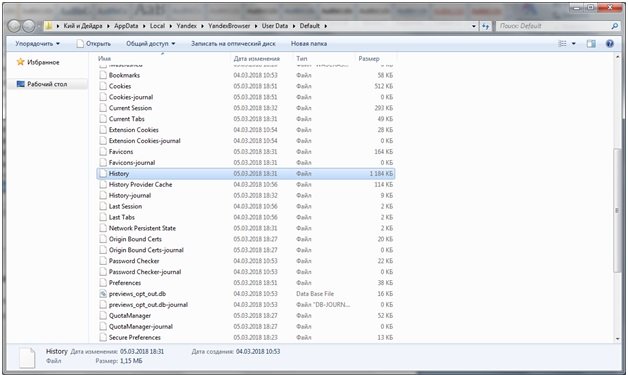
Находим файл «History» и удаляем его
На заметку! Вручную удалять файлы истории можно с помощью так называемых программных оболочек, например: FAR Manager, Total Commander. Данные утилиты позволят работать с директориями напрямую, без изменения атрибутов папок.
Режим инкогнито.
Это такой режим работы браузера в котором журнал посещений не ведется — другими словами история не записывается. Для того чтобы привести его в действие на планшете в разделе конфиденциальности нужно убрать галочку с пункта «сохранять историю».
На телефоне это делается так: входите в настройки и просто листаете вниз, пока не увидите такой же пункт, как на планшете, плюс ко всему можно удалить список ваших посещений, так же как и на планшете, но выборочно по сайтам уже не получится. Активировать режим инкогнито на ПК еще проще, нужно лишь зажать комбинацию из трех клавиш ctrl+shift+N и режим начнет работать!
Вот мы и рассмотрели все возможности касательно журнала сайтов в яндексе. Теперь вы с легкостью сможете удалять ваши данные, искать потерянные ссылки, а так же пользоваться интернетом, не боясь, что данные сохранятся и их кто-то увидит. Надеемся, что эти рекомендации избавили Вас от проблем. Делитесь информацией с друзьями и чаще посещайте мой блог, узнаете много полезного!
Как восстановить удаленную историю в Яндекс браузере?
Давайте также рассмотрим обратный процесс, то есть, восстановление истории в браузере? Стопроцентного совета, который помог бы в любом случае её восстановить, просто не существует. Но, можно дать некоторые рекомендации:
- Если вы на своём ПК включили автоматическую архивацию папочек, то нужно отыскать папочку с Яндекс браузером. Кликнуть по нему ПКМ, перейти в «Свойства», и в меню «Предыдущие версии» отыскать метод отката до нужной точки восстановления. Данный метод будет работать в том случае, если у вас заранее система сформировала архив;
- По тому же пути можно провести откат, используя точку восстановления, если до этого вы провели настройку подобных точек на автомате. В этом случае вы без особого труда вернёте утраченную историю браузера;
- Существуют приложения, которые созданы, чтобы восстанавливать удалённую историю. В большинстве случаев данные программы действительно помогают, так как во время очистки истории, из папочки обозревателя удаляются файлы. В этом случае просто необходимо отыскать их через применяемый софт, и провести восстановление.
Какими утилитами и расширениями можно очистить историю?
Теперь мы расскажем об отдельных сторонних программах и расширениях, с помощью которых можно быстро почистить историю посещений Яндекс.Браузера.
History Eraser
History Eraser – простое дополнение, которое можно найти и скачать в специальном разделе браузера Яндекс. Просто открываем меню и в списке находим ссылку на страницу «Дополнения».
Вызываем меню и переключаемся к дополнениям.
В стандартном списке его нет – по этой причине переходим в онлайн каталог расширений одним нажатием на кнопку.
Открываем полный каталог дополнений Яндекс.Браузера.
Дальше переходим в категорию «Безопасность и конфиденциальность», находим в списке приложение и нажимаем на его иконку. При желании в списке мы найдем приложение со схожим функционалом, но от другого разработчика.
Переходим в нужный раздел и находим приложение.
Откроется страница с описанием, и в правой верхней части будет расположена зеленая кнопка «Добавить в Яндекс.Браузер». Нажимаем на нее. После этого начнется установка.
Устанавливаем дополнение – для этого надо просто нажать на кнопку.
Как только установка завершится, в правом верхнем углу, около ссылки на загрузки, появится иконка. Нажимаем на нее, в итоге откроется отдельное окно программы. Интерфейс реализован только на английском языке, поменять его нет возможности. Мы просто выделяем пункты, связанные с историей браузера, потом кликаем по кнопке «Run Eraser».
Отмечаем конкретные элементы, и можно приступать к очистке истории.
CCleaner
Это компьютерная программа, предназначенная для очистки временных файлов, реестра, и даже истории браузера. Скачать ее можно с официального сайта. Бесплатной версии будет вполне достаточно для выполнения нужной нам задачи. После инсталляции интерфейс будет полностью на английском языке, но это можно исправить через настройки. Переходим в «Options», открываем вкладку «Settings» и в элементе «Language» ищем русский.
Переключаем язык интерфейса на русский для более удобной работы.
Сразу предупреждаем, у этой программы есть минус – история браузера Яндекс совмещена с Google Chrome. По этой причине придется переходить в меню и выделять некоторые пункты по отдельности.
Еще одно – перед тем, как начать удаление, необходимо закрыть Chrome и Яндекс. Во втором случае надо будет совершить несколько действий в «Диспетчере задач», так как после закрытия окна браузер от Яндекса работает в фоновом режиме. Нажимаем на комбинацию клавиш Ctrl + Shift + Esc, находим в списке пункт «Yandex», вызываем контекстное меню кликом правой кнопкой мыши по нему, затем снимаем задачу.
Обязательно отключаем фоновые процессы, чтобы удаление истории прошло успешно.
После запуска приложения переходим в раздел «Стандартная очистка», затем во вкладку «Приложения». Убираем галочки со всех элементов, кроме пункта «Журнал посещенных сайтов» в браузере Google Chrome, потом нажимаем на кнопку «Анализ». Программа начнет сканирование, а по его завершении в центральном окошке отобразятся результаты.
Отмечаем только журнал посещений браузера Google Chrome и запускаем анализ.
Кликаем правой кнопкой мыши по единственному пункту, затем выбираем элемент «Показать все файлы».
После завершения анализа открываем подробную информацию.
Элементы с историей браузера Google Chrome добавляем в исключения – правой кнопкой по пункту и клик по одноименной строке.
Добавляем файлы браузера Google Chrome в исключения, иначе они тоже удалятся.
После завершения настройки нажимаем на кнопку «Очистка».
Нажатием на кнопку очищаем историю Яндекс.Браузера.
Как включить «Режим инкогнито»
Давайте представим, Вы сели за чужой компьютер и не хотите, чтоб потом владелец узнал какие сайты/страницы вы посещали через просмотр истории. Сделать это можно двумя способами: про чистку уже говорили выше, а тут давайте посмотрим, как отключить запись истории мгновенно:
И так, чтоб каждый ваш клик не сохранялся в историю, вам необходимо открыть браузер и нажать одновременно на 3 кнопки Ctrl+Shift+N» (работает во всех браузерах).
Готово! «Режим инкогнито» активирован, и теперь никто не сможет отследить что Вы делали и смотрели. После того, как Вы захотите выйти с режима инкогнито, вам необходимо просто закрыть браузер.
Смотрите что получается, выше небольшая инструкция, которая уже научила вас многому. По правде говоря, я и сам не люблю последнее время искать ответы на свои вопросы в интернете т.к. пока доберешься до сути, тебе уже ничего не нужно.
Видео: Как быстро очистить память IPhone / 2 Гб за 5 минут?
Привет! Решил сегодня написать о том, как очистить историю посещенных сайтов, и историю закрытых вкладок в Опере. Я недавно писал как это сделать , а сейчас напишу о своем любимом браузере Opera.
Ну ни для кого не секрет, что при посещении сайтов, браузер создает историю посещенных сайтов, и еще и историю закрытых вкладок. Все это делается для удобства пользователя, можно в любой момент зайти и найти сайты, которые вы посещали. Или же возобновить вкладу, которую вы случайно закрыли.
Но может понадобится и очистить эту историю, для чего? Ну вариантов может быть много, например вы гуляли по интернету с чужого компьютера, и не хотите, что бы кто-то видел, какие сайты вы посещали. Если история закрытых вкладок сама очищается после закрытия Оперы, то история не очищается, но сейчас я напишу как ее очистить вручную.
Для того, что бы очистить историю в Опере заходим в меню “История” .
Настройка истории в Опере
Можно настроить количество сохраняемых адресов посещенных сайтов, и установить размер кэша. Для этого, нажмите на меню Оперы, затем перейдите на вкладку “Настройки” и выберите . Или нажмите “Ctrl+F12” .
Откроется окно, перейдите на вкладку “Расширенные” , затем “История” . Здесь можно установить количество сайтов, которое будет сохранятся, и размер кэша. Дисковый кэш, это допустимое место на жестком диске, на которое будет сохранятся информация с посещенных сайтов. И когда вы снова зайдете на этот сайт, то например графика уже не будет загружаться с интернета, а загрузится с вашего компьютера. Это ускорит процесс загрузки сайта, и .
После внесения изменений, нажмите “Ок” , что бы сохранить настройки.
Как очистить историю в Яндексе полностью
Очищать историю в Яндексе можно несколькими способами. В общем все способы сходятся к тому, что очистка истории в Яндексе будет производится через настройки браузера.
Как очистить историю Яндекса через настройки
Настройки браузера открываются нажатием на три параллельные полоски которые расположены в верхнем правом углу браузера, в открывшемся контекстном меню выбираете пункт Настройки. В настройках в самом низу нажимаете на кнопку Показать дополнительные настройки.
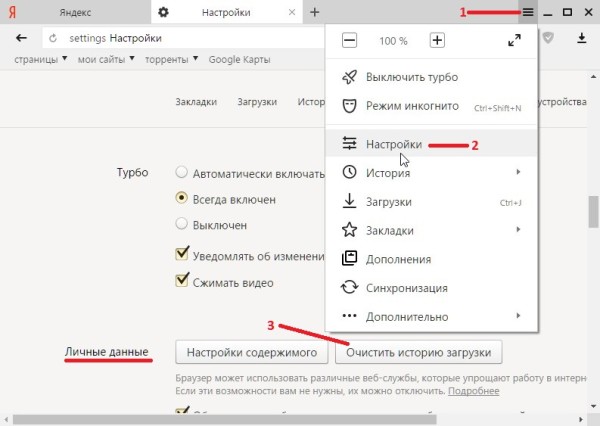 История Яндекса удалить через настройки
История Яндекса удалить через настройки
В этих дополнительных настройках находите абзац под названием Личные данные и в нём нажимаете на кнопку Очистить историю загрузки. Откроется окошко под названием Очистить историю.
 Как очистить историю запросов в Яндексе
Как очистить историю запросов в Яндексе
В этом окошке нужно будет оставить галочки у пунктов Историю просмотров, Файлы сохранённые в кэше. Нажав на кнопку Очистить историю начнётся чистка вашей истории посещений.
Как стереть историю в Яндексе прямо из журнала
Чтобы произвести удаление всей истории посещений этим способом нужно будет сначала зайти в историю в Яндексе.
 Как почистить историю браузера Яндекс
Как почистить историю браузера Яндекс
Открыв журнал посещений сайтов Яндекс нужно будет нажать на Очистить историю и у вас сразу откроются настройки и окошко под названием Очистить историю. В этом окошке оставляете галочки у пунктов Историю просмотров, Файлы сохранённые в кэше и нажимаете кнопку Очистить историю.
Как удалить из Яндекса историю поиска через пункт Дополнительно
В браузере нажимаете на три параллельные линии расположенные в верхней правой части браузера. Откроется контекстное меню в котором нужно выбрать поочерёдно Дополнительно — Очистить историю.
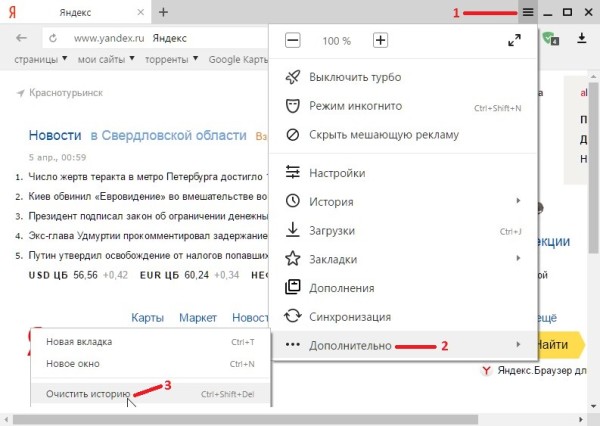 Как очистить историю в Яндекс браузере
Как очистить историю в Яндекс браузере
После этого откроется окошко под названием Очистить историю в котором нужно оставить галочки у пунктов Историю просмотров, Файлы сохранённые в кэше и нажать кнопку Очистить историю.
Как очистить историю посещений в Яндексе с помощью горячих клавиш
На клавиатуре нажмите одновременно три клавиши Ctrl + Shift + Del.
 Как удалить историю запросов в Яндексе с помощью горячих клавиш
Как удалить историю запросов в Яндексе с помощью горячих клавиш
После этого откроется окошко под названием Очистить историю в котором нужно оставить галочки у пунктов Историю просмотров, Файлы сохранённые в кэше и нажать кнопку Очистить историю.
Похожие заметки:
Как в Excel сделать раскрывающийся список
Как переставить время на компьютере
Как в Chrome plugins включить или выключить
Как удалить историю в Опере на компьютере
Главная и стартовая страница гугл хром
Как сделать компьютер 64 битным
Программа по очистке компьютера CCleaner
Удаляем Историю Просмотров Яндекс.Браузера на Телефоне – 5 Способов
Эта и следующие инструкции применимы к веб-браузеру от «Яндекс», но они могут быть взяты за основу и при работе в других популярных интернет-обозревателях — Google Chrome, Opera, Mozilla Firefox. Если вы работаете как неавторизированный в «Яндексе» пользователь, и вам требуется почистить историю, воспользуйтесь следующей инструкцией:
- Нажмите на символ из трех точек в верхней правой части интерфейса браузера.
- В выпадающем списке выберите «Настройки».
- Перейдите в раздел «Конфиденциальность» и далее «Очистить данные».
- Поставьте отметку на пункт «История» («Данные веб-страниц», «Кэш», «Пароли», «Предупреждения для сайтов», «Загрузки» и «Открытые вкладки» можете также отметить на свое усмотрение, имея в виду, что все, связанное с этими опциями, будет безвозвратно удалено).
- Нажмите «Очистить данные», подтвердите операцию кнопкой «Да».
Здесь же можно сбросить все настройки браузера без возможности восстановления. Удаление не затронет настроек и данных, сохраненных в аккаунте.
Как Отключить Запись Сетевой Активности Яндекса на Телефоне?
К счастью, все современные браузеры позволяют очень легко скрыть историю активности пользователя и уничтожить все данные, осуществляемые онлайн. Если вы хотите, чтобы Яндекс.Браузер вообще не вел запись сетевой активности, рекомендуется сделать следующее:
- Вновь зайдите в «Настройки», раздел «Конфиденциальность».
- Отключите «Автозаполнение форм» и «Сохранять историю».
- Нажмите «Очистить данные» и повторите процедуру, описанную выше.
При желании вы можете не удалять определенные типы файлов, например, cookie и кэш. Они уменьшают время загрузки страниц и улучшают просмотр сайтов.
Как Очистить Глобальную Историю Поиска Яндекса на Телефоне?
Очистка глобальной истории подразумевает полное или частичное удаление данных из аккаунта, но не из самого браузера. Сделать это можно следующим образом:
- Войдите в аккаунт «Яндекса», историю которого хотите очистить.
- Перейдите по адресу .
- Выберите «Настройка» справа вверху.
- В выпадающем списке нажмите «Настройки портала».
- В новом окне выберите вкладку «Поиск».
- Активируйте кнопку «Очистить историю запросов».
На вкладке «Паспорт» можно изменить, удалить или добавить разные данные о пользователе, поработать с подписками, управлять сервисами. Также в «Настройках Яндекса» имеется опция фильтрации поиска, установите «Без ограничений», «Умеренный» или «Семейный» на ваше усмотрение.
Как Выборочно Удалить Истории Яндекса Браузера на Телефоне?
Так называемое выборочное удаление данных из истории будет полезным для оперативного стирания определенных страниц, посещенных ранее. Сделать это можно следующим образом:
- На главной странице Яндекс.Браузера (там, где расположено «Табло» и лента с «Дзен») нажмите на символ с часами.
- В левой части экрана выберите подлежащую удалению страницу, нажав и подержав на ней палец пару секунд.
- Во всплывающем списке нажмите «Удалить».
- Повторите манипуляцию с другими элементами истории.
Данный метод не затрагивает основную историю веб-браузера. Также здесь вы можете работать с закладками и вкладками, открывавшимися когда-либо на синхронизированных с устройством гаджетах.
Как Отключить Всплывающие Подсказки Яндекса на Телефоне?
Всплывающие во время набора запроса подсказки нравятся далеко не всем пользователям, иногда предложения поисковика мешают веб-серфингу, а часть юзеров эта опция откровенно раздражает. Для корректной работы инструмент активно использует предыдущие запросы владельца гаджета. Отключаем подсказки по следующей схеме:
- Войдите в свой аккаунт «Яндекса».
- Перейдите на стартовую страницу yandex.ru.
- Снимите галочки со всех пунктов и нажмите «Сохранить».
Если вам нужно, чтобы браузер показывал предложения лишь посещенных ранее страниц, игнорируя остальные подсказки, не снимайте метку с пункта «Показывать, сайты, на которые вы часто заходите».
Как Стереть Переписку с Алисой в Яндекс Браузере на Телефоне?
«» — фирменный инструмент от «» с намеком на искусственный интеллект. При общении с голосовым помощником диалоги сохраняются и их могут увидеть другие пользователи. Удаление переписки не является сложной задачей:
- Откройте окно с подлежащим удалению диалогом.
- Нажмите на символ с тремя точками в правом верхнем углу.
- В выпадающем меню выберите «Очистить историю».
Другая поисковая активность, связанная с «Алисой», удаляется вместе с обычной историей «Яндекса», с помощью способов, рассмотренных ранее. Для еще большей приватности рекомендуется полное отключение голосового помощника.