Практический курс по SQL для начинающих — #1 Введение в PostgreSQL
266498
5753
263
02:06:31
28.05.2021
Подписка на Boosty: 🤍
Донаты на развитие: 🤍 Курсы от EngineerSpock: 🤍
Базы данных (БД) вообще и реляционные базы данных в частности — очень широкие темы. Эта серия уроков по SQL посвящена именно разработке реляционных баз данных под управлением PostgreSQL (PostgreSQL — это СУБД т.е. система управления базами данных).
На этом курсе по SQL вы освоите основы SQL: узнаете что такое SQL, научитесь писать SQL запросы различной сложности. Все те знания, которые вы получите на курсе легко применимы и к другим СУБД, таким как MySQL, Microsoft SQL Server, Oracle.
Изучение SQL это один из самых быстрых способов подняться по карьерной лестнице и начать зарабатывать ещё больше. На курсе вы будете учиться и получать задания для собственной проверки и улучшения понимания материала.
Курсы от EngineerSpock: 🤍
Ссылка на репозиторий в GitHub: 🤍
В данном видео уроке по SQL мы разбираем:
00:00 Основные концепции: БД, СУБД
17:22 Реляционная модель и SQL
30:54 Почему стоит выбрать PostgreSQL в качестве СУБД?
36:04 Установка PostgreSQL
42:38 Обзор типов данных в PostgreSQL
56:48 Как создать базу данных
1:04:22 Как создать таблицу в БД
1:16:03 Отношение «один ко многим»
1:35:18 Отношение «один к одному» в теории
1:37:23 Отношение «один к одному» на практике
1:44:45 Отношение «многие ко многим»
1:59:12 Создаём БД Northwind
Скрипт создания БД Northwind: 🤍
Ссылка на обсуждение отношения «один к одному»: 🤍
#sql #postgresql #engineerspock
Подпишись на канал 🤍
pgAdmin Tutorial — How to Use pgAdmin
11397
172
18
00:15:28
18.10.2022
pgAdmin is a popular SQL editor for Postgres. It comes installed with Postgres and works on both Windows and Mac.
Learn how to get started with pgAdmin and how to use many of its features in this video.
Timestamps:
00:00 Introduction and download
02:06 Open pgAdmin and enter master password
02:40 Main window
03:28 Create new connection (server)
04:58 Toolbar buttons
05:37 Query tool
09:01 Save and open queries
09:34 Edit button
11:00 Explain plan
12:46 Search for objects
13:22 Other features
14:20 Preferences
Links:
Get a free pgAdmin Cheat Sheet here: 🤍
SQL Roadmap: an overview of SQL topics, which is a great place to start: 🤍
Contact me here for questions, sponsorship requests, and more: 🤍
Want to take your database and SQL skills to the next level? Sign up for Database Star Academy, the online platform for database development and SQL. Check it out here: 🤍
Доступ к PostgreSQL по сети, правила файерволла
Чтобы разрешить сетевой доступ к вашему экземпляру PostgreSQL с других компьютеров, вам нужно создать правила в файерволе. Вы можете создать правило через командную строку или PowerShell.
Запустите командную строку от имени администратора. Введите команду:
netsh advfirewall firewall add rule name=»Postgre Port» dir=in action=allow protocol=TCP localport=5432
- Где rule name – имя правила
- Localport – разрешенный порт
Либо вы можете создать правило, разрешающее TCP/IP доступ к экземпляру PostgreSQL на порту 5432 с помощью PowerShell:
New-NetFirewallRule -Name ‘POSTGRESQL-In-TCP’ -DisplayName ‘PostgreSQL (TCP-In)’ -Direction Inbound -Enabled True -Protocol TCP -LocalPort 5432
После применения команды в брандмауэре Windows появится новое разрешающее правило для порта Postgres.
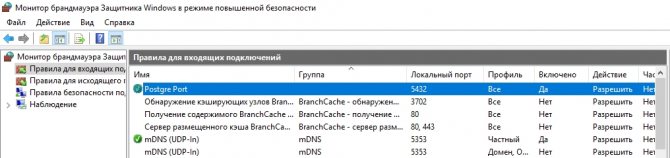
Совет. Для изменения порта в установленной PostgreSQL отредактируйте файл postgresql.conf по пути C:\Program Files\PostgreSQL\11\data. Измените значение в пункте port = 5432. Перезапустите службу сервера postgresql-x64-11 после изменений. Можно перезапустить службу с помощью PowerShell:
Restart-Service -Name postgresql-x64-11
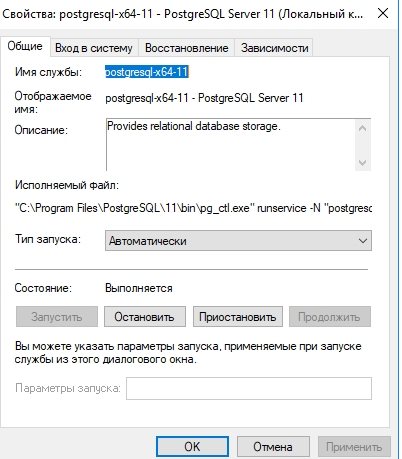
Более подробно о настройке параметров в конфигурационном файле postgresql.conf с помощью тюнеров смотрите в статье.
Step 2 — Configuring pgAdmin 4
Although pgAdmin has been installed on your server, there are still a few steps you must go through to ensure it has the permissions and configurations needed to allow it to correctly serve the web interface.
pgAdmin’s main configuration file, , is read before any other configuration file. Its contents can be used as a reference point for further configuration settings that can be specified in pgAdmin’s other config files, but to avoid unforeseen errors, you should not edit the file itself. We will add some configuration changes to a new file, named , which will be read after the primary one.
Create this file now using your preferred text editor. Here, we will use :
In your editor, add the following content:
environments/my_env/lib/python3.6/site-packages/pgadmin4/config_local.py
Here are what these five directives do:
- : this defines the file in which pgAdmin’s logs will be stored.
- : pgAdmin stores user-related data in an SQLite database, and this directive points the pgAdmin software to this configuration database. Because this file is located under the persistent directory , your user data will not be lost after you upgrade.
- : specifies which directory will be used to store session data.
- : defines where pgAdmin will store other data, like backups and security certificates.
- : setting this directive to tells pgAdmin to run in Server mode, as opposed to Desktop mode.
Notice that each of these file paths point to the directories you created in Step 1.
After adding these lines, save and close the file (press , followed by and then ). With those configurations in place, run the pgAdmin setup script to set your login credentials:
Following this, deactivate your virtual environment:
Recall the file paths you specified in the file. These files are held within the directories you created in Step 1, which are currently owned by your non-root user. They must, however, be accessible by the user and group running your web server. By default on Ubuntu 18.04, these are the www-data user and group, so update the permissions on the following directories to give www-data ownership over both of them:
With that, pgAdmin is fully configured. However, the program isn’t yet being served from your server, so it remains inaccessible. To resolve this, we will configure Apache to serve pgAdmin so you can access its user interface through a web browser.
Downloading the PostgreSQL Package
To install PostgreSQL on your computer, you can download it from the official site or by using the download link for Windows. Once you’re on the right page, click the “Download the installer” link.
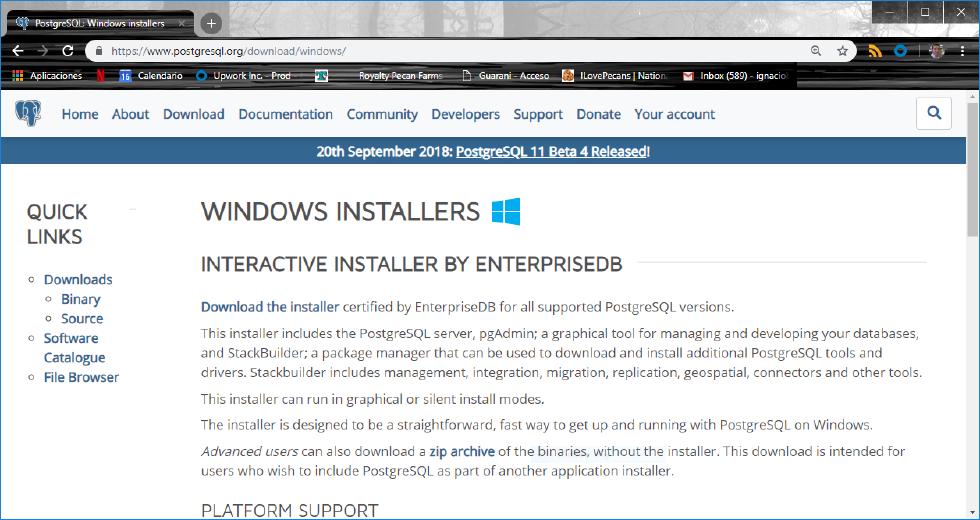
That’ll take you to the following page:
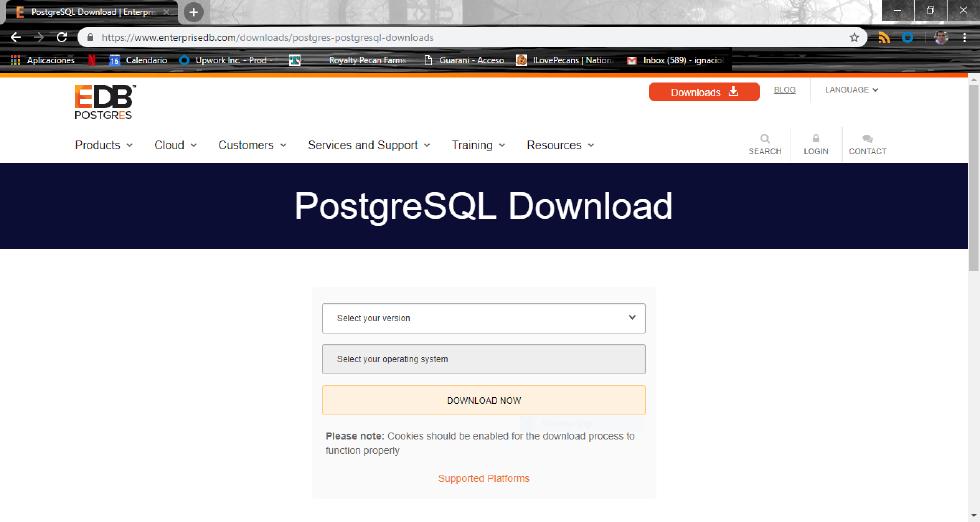
Here, you’ll need to select the postgres version to download and your operating system. In this article, we’ll work with PostgreSQL version 10 (which, as of now, is the latest available) and a 64-bit Windows 10 operating system.
Click the download button to continue. Once it finishes, you’ll be directed to the following page:
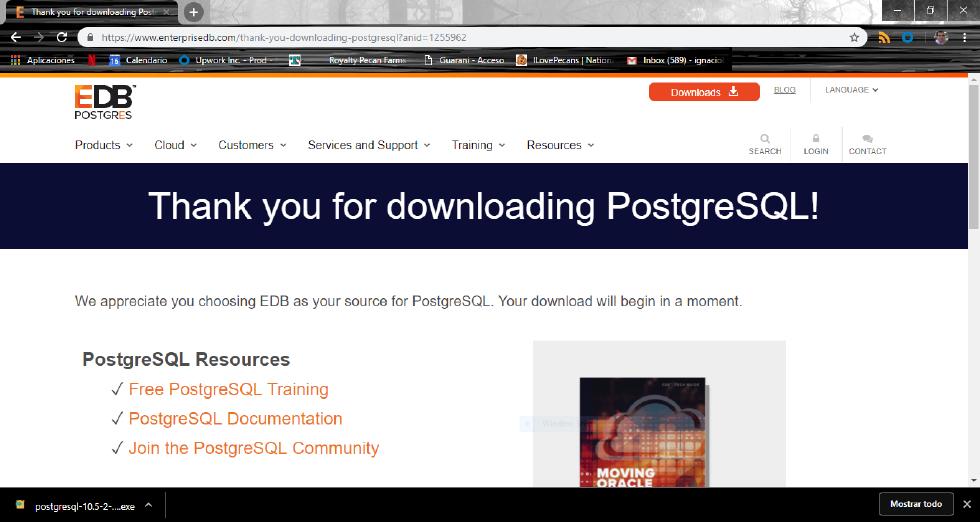
Click the installer that pops up in the bottom-left of your browser (you’ll see it there if you’re using Chrome—if not, double-click the installer from your Downloads folder).
# Включение роли Hyper-V
Для развертывания Ubuntu Server в виртуальной среде Microsoft Hyper-V убедитесь, что Ваше оборудование отвечает следующим требованиям:
Требования к операционной системе:
Роль Hyper-V можно включить в следующих версиях Windows 10:
- Windows 10 Корпоративная
- Windows 10 Pro
- Windows 10 для образовательных учреждений
Требования к оборудованию:
Хотя в этом документе не приводится полный список оборудования, совместимого с Hyper-V, укажем следующие обязательные требования:
- 64-разрядный процессор с поддержкой преобразования адресов второго уровня (SLAT).
- Поддержка расширения режима мониторинга виртуальной машины (технология VT-x на компьютерах с процессорами Intel).
- Не менее 4 ГБ оперативной памяти. Так как виртуальные машины и узел Hyper-V используют память совместно, необходимо обеспечить достаточный объем памяти для обработки предполагаемой рабочей нагрузки на виртуальной машине.
В BIOS системы необходимо включить следующие компоненты.
- Virtualization Technology (Технология виртуализации) — может иметь другое название (VTx, Vanderpool Technology, VT Technology, Virtualization) в зависимости от производителя системной платы;
- Hardware Enforced Data Execution Prevention (Принудительное аппаратное предотвращение выполнения данных) — может отсутствовать в настройках BIOS.
На следующем этапе включаем Hyper-V:
Hyper-V можно включить разными способами, в том числе используя панель управления Windows 10, PowerShell или с помощью средства обслуживания образов развертывания и управления ими (DISM).
Включение Hyper-V с помощью PowerShell:
1.Откройте консоль PowerShell от имени администратора.
2.Выполните следующую команду:
По завершении установки выполните перезагрузку.
Включение Hyper-V с помощью CMD и DISM:
Система обслуживания образов развертывания и управления ими (DISM) позволяет настраивать ОС Windows и образы Windows. Помимо всего прочего, средство DISM может включать функции Windows во время выполнения операционной системы. Чтобы включить роль Hyper-V с помощью DISM, выполните указанные ниже действия.
1.Запустите PowerShell или сеанс CMD от имени администратора.
2.Введите следующую команду:
Включение роли Hyper-V с помощью раздела «Параметры»:
1.Щелкните правой кнопкой мыши кнопку Windows и выберите пункт «Приложения и возможности».
2.Выберите «Программы и компоненты» справа в разделе «Сопутствующие параметры» параметры.
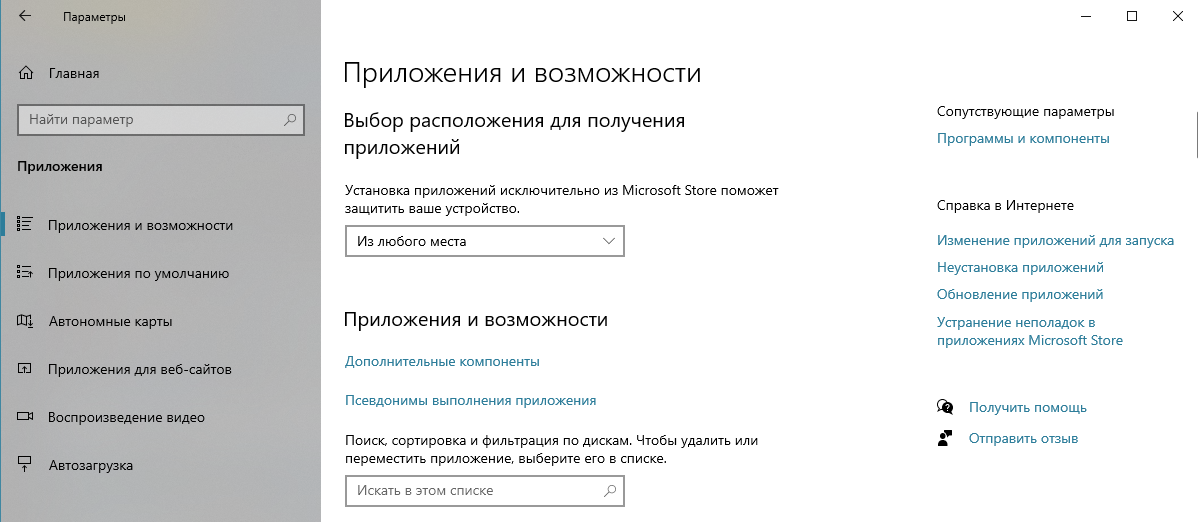
3.Выберите пункт Включение или отключение компонентов Windows.
4.Выберите Hyper-V и нажмите кнопку ОК.
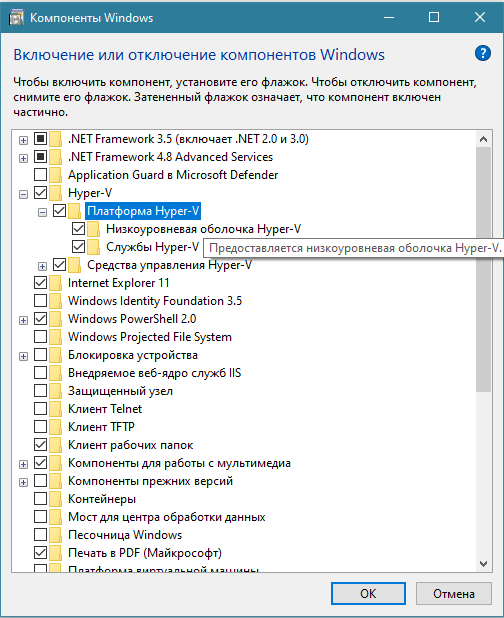
После установки компонентов перезагрузите компьютер.
Важно!
Обратите внимание, на состояние строки «Низкоуровневая оболочка Hyper-V», если она «некликабельна» (серая), еще раз убедитесь, что ваше оборудование поддерживает технологию виртуализации и она включена в BIOS машины
Шаг 5 — Настройка вашего пользователя PostgreSQL
Если вы выполнили указания предварительного руководства PostgreSQL, вы уже должны были установить PostgreSQL на ваш сервер с правами суперпользователя и настроенной базой данных.
По умолчанию в PostgreSQL вы выполняете аутентификацию пользователей базы данных с помощью “протокола идентификации” (или ident), т. е. метода аутентификации. В рамках этого процесса PostgreSQL берет имя пользователя клиента Ubuntu и использует его в качестве разрешенного пользователя базы данных. Это позволяет обеспечить более высокий уровень безопасности во многих случаях, но также может стать причиной проблем в случаях, когда вам может потребоваться подключить внешнюю программу, например, pgAdmin, к вашей базе данных. Для устранения этой проблемы мы зададим пароль для данной роли PostgreSQL, который позволит pgAdmin подключиться к вашей базе данных.
В вашем терминале откройте командную строку PostgreSQL с помощью вашего суперпользователя:
Из командной строки PostgreSQL обновите профиль пользователя, чтобы задать более надежный пароль:
Закройте командную строку PostgreSQL:
Теперь вернитесь в интерфейс pgAdmin 4 в вашем браузере и найдите меню Browser (Браузер) с левой стороны. Нажмите правой кнопкой мыши на пункт Servers (Серверы), чтобы открыть контекстное меню, наведите курсор мыши на пункт Create (Создать) и нажмите Server… (Сервер…).
В результате в браузере появится окно, в котором вы должны ввести информацию о вашем сервере, роли и базе данных.
На вкладке General (Общее) введите имя этого сервера. Это может быть любое имя по вашему желанию, но вы можете использовать описательное имя. В нашем примере сервер называется .
Затем нажмите на вкладку Connection (Подключение). В поле Host name/address (Имя хоста/адрес) введите . В поле Port (Порт) необходимо задать значение по умолчанию, которое будет работать для этой настройки, поскольку это порт, используемый для PostgreSQL по умолчанию.
В поле Maintenance database (Поддержание базы данных) введите имя базы данных, к которой вы хотите подключиться
Обратите внимание, что эта база данных должна быть уже создана на вашем сервере. Затем введите имя пользователя и пароль PostgreSQL, которые вы настроили ранее в полях Username (Имя пользователя) и Password (Пароль)
Пустые поля в других вкладках являются опциональными, их необходимо заполнять, если у вас есть конкретные требования для установки, где они могут потребоваться. Нажмите кнопку Save (Сохранить), после чего база данных появится в списке Servers (Серверы) в меню Browser (Браузер).
Вы успешно подключили pgAdmin4 к базе данных PostgreSQL. С помощью панели управления pgAdmin вы можете делать все, что вы можете делать с помощью командной строки PostgreSQL. Для иллюстрации этого факты мы создадим пример таблицы и заполним ее с помощью примера данных через веб-интерфейс.
Установка PostgreSQL и pgAdmin4 на Linux Ubuntu
36228
1585
139
00:08:19
23.04.2021
Посмотрев курс уроков по SQL, вы научитесь устанавливать субд MySQL и PostgreSQL локально и на VPS сервер, создавать базы данных, таблицы, устанавливать между ними связи, научитесь делать простые и сложные запросы, джоины и много чего интересного.
В данном видео разберем установку и настройку PostgreSQL и pgAdmin4 на Linux Ubuntu, создадим базу данных, пользователя, дадим ему права и рассмотрим несколько основных команд.
Поддержать проект:
🤍
Стать спонсором канала:
🤍
*Ссылки*
Команды для установки pgAdmin:
🤍
Музыка из видео:
🤍
Дешевый/надежный сервер в Европе:
🤍
promo_code:
zomro_246874
Хороший proxy сервис:
🤍
Распознавание лиц на Python:
🤍
Крутой заказ на фрилансе | Подбираем забытый пароль к Excel файлу с помощью Python
🤍
Пишем Telegram бота на Python + Загружаем Telegram бота на сервер(хостинг):
🤍
Плейлист по парсингу сайтов на Python:
🤍
*Соц.сети*
Telegram: 🤍
Редактирование конфигурации PostgreSQL
Перейдите в директорию, в которой располагаются БД PostgreSQL. Для PostgreSQL 13 это следующие директории:
- x86: C:\Program Files (x86)\PostgreSQL\13\data
- x64: C:\Program Files\PostgreSQL\13\data
В директории data найдите файл pg_hba.conf и откройте его любым текстовым редактором. В конец файла добавьте следующую запись:
Расшифровка записи:
| Вид подключения | База данных | Пользователь | IP-адрес удаленного подключения | Метод аутентификации |
|---|---|---|---|---|
| host | postgres | postgres | all | md5 |
Мы разрешили подключения к СУБД с любого IP под стандартным пользователем postgres к стандартной базе postgres. Конечно, так делать нельзя. Это небезопасно. Администратор должен создать пользователя для удаленного подключения с ограниченными правами.
Далее необходимо убедиться в наличии строки listen_addresses = ‘*’ в файле postgresql.conf. Файл находится там же, в директории data. Откройте файл в текстовом редакторе и найдите раздел CONNECTIONS AND AUTHENTICATION.
В одной из первых строчек раздела будет указан параметр listen_addresses = ‘*’
Важно убедиться в том, что значение параметра = ‘*’. Если параметр отсутствует или имеет другое значение
Скопируйте правильное значение параметра из нашей инструкции и вставьте его в файл.

Редактирование конфигурационных файлов PostgreSQL закончено, теперь осталось настроить брандмауэр Windows.
Создание таблиц в PostgreSQL с помощью pgAdmin 4 – видеоурок для начинающих
72760
1125
30
00:07:17
28.06.2020
В данном видео мы рассмотрим процесс создания таблиц в СУБД PostgreSQL с помощью приложения pgAdmin 4, при этом мы разберем два способа: первый – с помощью графического конструктора, и второй – с помощью инструкции языка SQL.
PostgreSQL – это бесплатная объектно-реляционная система управления базами данных (СУБД).
pgAdmin 4 – это стандартный и бесплатный графический инструмент управления СУБД PostgreSQL, который мы можем использовать для написания SQL запросов, разработки процедур, функций, а также для администрирования PostgreSQL.
Подробная статья про создание таблиц в PostgreSQL
🤍
Подробная статья про создание базы данных в PostgreSQL
🤍
Установка PostgreSQL на Windows 10
🤍
ТОП 5 популярных систем управления базами данных
🤍
Курс по SQL для начинающих
🤍
Книга по основам SQL
🤍
Книга «Как стать программистом»
🤍
ВКонтакте 🤍
Твиттер 🤍
Одноклассники 🤍
Facebook 🤍
Подписаться на канал
🤍
#PostgreSQL #pgAdmin4 #СозданиеТаблиц #CREATETABLE #SQL
01 — Создание, Подключение и Удаление Базы Данных — Уроки PostgreSQL
108263
1720
148
00:03:35
23.04.2020
Продвинутый Практический Курс по Python:
🤍
Аве, Кодер!
В этом вводном уроке по PostgreSQL, мы создадим базу данных, соединимся с ней и рассмотрим как работает ее удаление, все это при помощи SQL Shell (командной строки PostgreSQL или psql).
Troubleshooting:
Если у кого-то печатаются кракозябры вместо символов, решение тут: 🤍
Следующее видео:
02 — Создаем таблицу — Уроки PostgreSQL
🤍
Предыдущее видео:
00 — Установка PostgreSQL и PGadmin на Windows 10 — Уроки PostgreSQL
🤍
Плейлист целиком:
🤍
#авекодер #урокиpostgresql #postgresql #sql #субд
Поддержи проект:
🤍
paypal.me/avecoder
🤍
BTH: 1BmLvUFiJaVpCAwhzW3ZwKzMGWoQRfxsn4
ETH: 0x6f1A488c9b12E782AEF74634a40A79b1631237aB
Ave Coder на английском: 🤍
VK: 🤍
Телега: 🤍
Аве Кодер! Меня зовут V и я кодер. На моем канале ты сможешь найти актуальные туториалы по интересным технологиям, базу по computer science, брейнхаки, лайфхаки, материалы по здоровью кодера, отчеты о визитах в интересные локации, английский для кодера, как кодеру не помереть с голоду, юмор и многое другое.
Так что ставь императорский палец вверх, подписывайся и бей в колокол!
Загрузка и установка PostgreSQL
PostgreSQL поддерживает все основные операционные системы. Процесс установки прост, поэтому я постараюсь рассказать
о нем как можно быстрее.
Для Windows и Mac ты можешь загрузить установщик
с
веб-сайта EDB.
EDB больше не предоставляет пакеты для систем GNU/Linux. Вместо этого они рекомендуют вам использовать диспетчер
пакетов твоего дистрибутива.
Установщики включают в себя разные компоненты.
Вот самые важные из них:
- Сервер PostgreSQL (очевидно)
- pgAdmin, графический инструмент для управления базами данных
- Менеджер пакетов для загрузки и установки дополнительных инструментов и драйверов
Windows
Скачав установщик, запусти его как любой другой исполняемый файл. Процесс довольно прямолинеен,
но некоторые вещи все же заслуживают внимания.
Диалоговое окно «Выбрать компоненты» позволяет выборочно устанавливать компоненты.
Если у тебя нет веской причины что-то менять — оставляй все как есть.
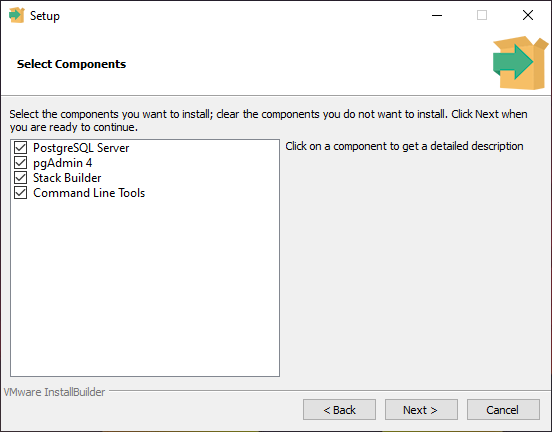
По умолчанию PostgreSQL создает суперпользователя с именем (воспринимай его как учетную запись
администратора сервера базы данных).
Во время установки тебе нужно будет указать пароль для суперпользователя (root).
Позже ты сможешь создать других пользователей и назначать им отдельные доступы и роли.
Мы вернемся к этому позже, а сейчас тебе понадобится учетная запись суперпользователя, чтобы начать использовать СУБД.
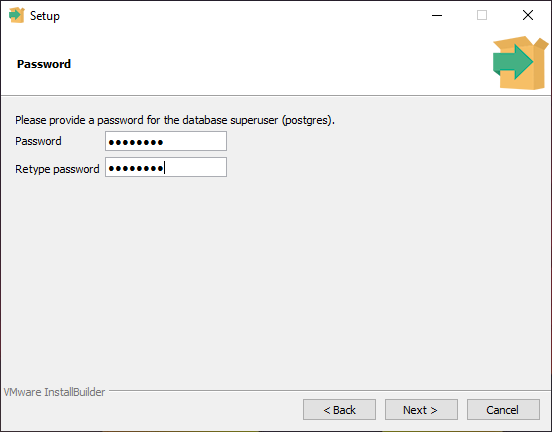
Чтобы запустить сервер разработки на твоем компьютере или , необходимо
назначить ему порт.
Порт по умолчанию — 5432. Если ты устанавливаешь PostgreSQL впервые, то он скорее всего свободен.
Если окажется, что этот порт уже занят другим экземпляром PostgreSQL, ты можешь указать другое значение, например 5433.

После завершения установки ты сможешь запустить SQL Shell, поставляемый с Postgres.
Шаг за шагом ты выберешь сервер, какую базу данных использовать, порт, имя пользователя и пароль.
Используй данные, которые ты вводил на предыдущих шагах.
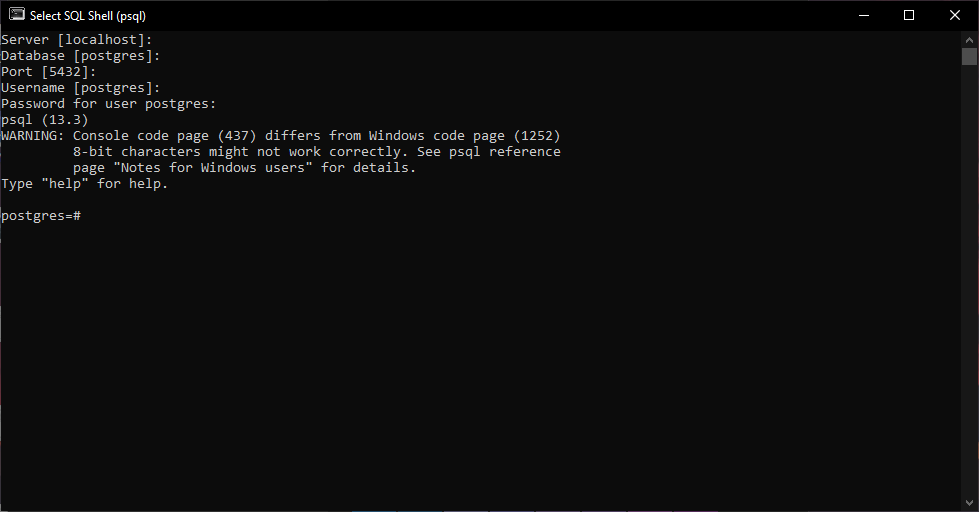
Поздравляю! Настройка для Windows завершена, и скоро мы начнем писать первые SQL запросы.
Ниже список вариантов установки для других операционных систем.
macOS
Для macOS у тебя есть разные варианты. Можно скачать установщик с сайта EDB и запустить его.
Кроме того, можно использовать , простое приложение для macOS.
После запуска у тебя появится сервер PostgreSQL, готовый к использованию.
Завершить работу сервера можно просто закрыв приложение.
Кроме того, ты также можете использовать , менеджер пакетов для macOS.
GNU/Linux
Ты можешь найти PostgreSQL в репозиториях большинства дистрибутивов Linux. Установить его можно одним щелчком мыши
из выбранного графического диспетчера пакетов.
Альтернативно, можно использовать установку через терминал.
Ты можешь обратиться к документации твоего дистрибутива для получения дополнительных сведений.
Arch
Запуск оболочки PostgreSQL
После установки PostgreSQL, нужно запустить оболочку(shell), с помощью которой ты получишь возможность управлять базой данных.
Открой терминал и введи:
— это оболочка Postgres, аргумент используется для указания пользователя.
Поскольку ты еще не создавал других
пользователей, ты войдешь в систему как суперпользователь .
После этого нужно будет ввести пароль
суперпользователя, который ты выбрал во время установки.
Как только пароль установлен, база данных PostgreSQL готова к работе!
Если сервер PostgreSQL по какой-то причине не запускается, можешь попробовать запустить его вручную.
Запуск и настройка pgAdmin 4
PostgreSQL 12 и pgAdmin 4 мы установили, теперь давайте запустим pgAdmin 4, подключимся к серверу и настроим рабочую среду pgAdmin.
Чтобы запустить pgAdmin 4, зайдите в меню пуск, найдите пункт PostgreSQL 12, а в нем pgAdmin 4.
Подключение к серверу PostgreSQL 12
pgAdmin 4 имеет веб интерфейс, поэтому в результате у Вас должен запуститься браузер, а в нем открыться приложение pgAdmin 4.
При первом запуске pgAdmin 4 появится окно «Set Master Password», в котором мы должны задать «мастер-пароль», это можно и не делать, однако если мы будем сохранять пароль пользователя (галочка «Сохранить пароль»), например, для того чтобы каждый раз при подключении не вводить его, то настоятельно рекомендуется придумать и указать здесь дополнительный пароль, это делается один раз.
Вводим и нажимаем «ОК».
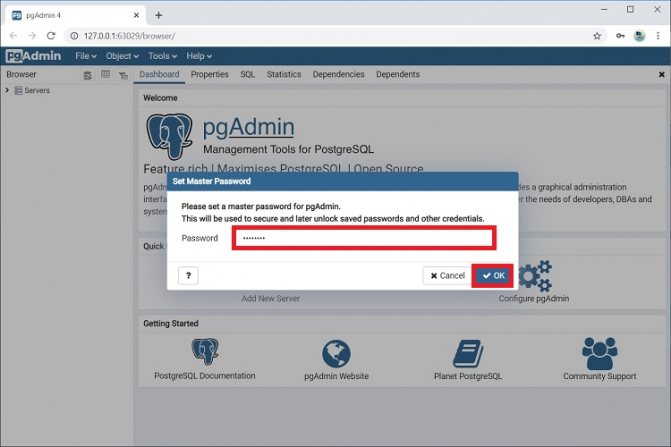
Чтобы подключиться к только что установленному локальному серверу PostgreSQL в обозревателе серверов, щелкаем по пункту «PostgreSQL 12».
В итоге запустится окно «Connect to Server», в котором Вам нужно ввести пароль системного пользователя postgres, т.е. это тот пароль, который Вы придумали, когда устанавливали PostgreSQL. Вводим пароль, ставим галочку «Save Password», для того чтобы сохранить пароль и каждый раз не вводить его (благодаря функционалу «мастер-пароля», все сохраненные таким образом пароли будут дополнительно шифроваться).
Нажимаем «OK».
В результате Вы подключитесь к локальному серверу PostgreSQL 12 и увидите все объекты, которые расположены на данном сервере.
Установка русского языка в pgAdmin 4
Как видите, по умолчанию интерфейс pgAdmin 4 на английском языке, если Вас это не устраивает, Вы можете очень просто изменить язык на тот, который Вам нужен. pgAdmin 4 поддерживает много языков, в том числе и русский.
Для того чтобы изменить язык pgAdmin 4, необходимо зайти в меню «File -> Preferences».
Затем найти пункт «User Languages», и в соответствующем поле выбрать значение «Russian». Для сохранения настроек нажимаем «Save», после этого перезапускаем pgAdmin 4 или просто обновляем страницу в браузере.
В результате pgAdmin 4 будет русифицирован.
Пример написания SQL запроса в Query Tool (Запросник)
Для того чтобы убедиться в том, что наш сервер PostgreSQL работает, давайте напишем простой запрос SELECT, который покажет нам версию сервера PostgreSQL.
Для написания SQL запросов в pgAdmin 4 используется инструмент Query Tool или на русском «Запросник», его можно запустить с помощью иконки на панели или из меню «Инструменты».
После того как Вы откроете Query Tool, напишите
SELECT VERSION()
Этот запрос показывает версию PostgreSQL.
Как видите, все работает!
Verifying Your PostgreSQL Installation
Whenever you install software, it’s always a good idea to verify that the installation was in fact successful. One way to verify the postgresql installation is by connecting to postgresql from any SQL client. When you install PostgreSQL, it comes with the official pgAdmin client as part of the default installation.
Start the pgAdmin application. Then, click File and select Add Server.
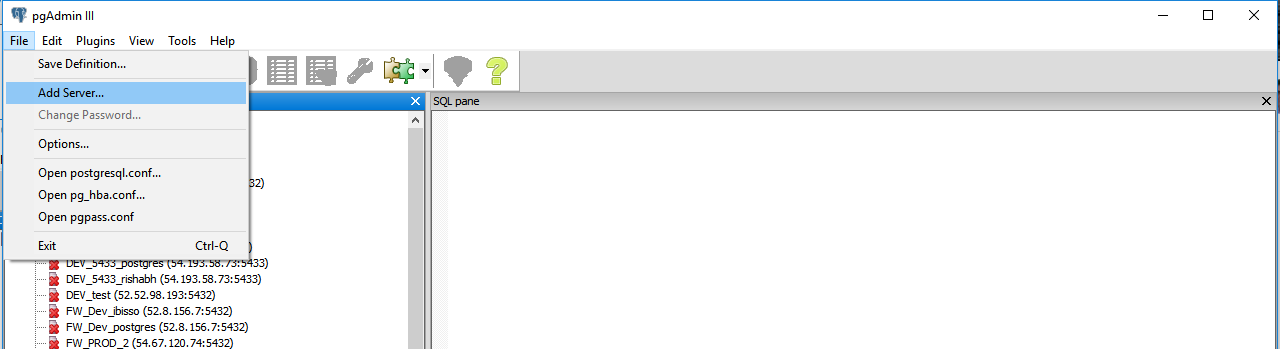
In the window that appears, you’ll see a list of properties you can specify. The password is the same one you chose during your postgres installation.
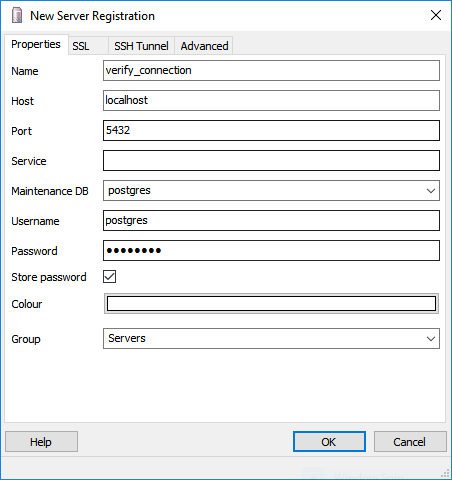
If the connection is successful, you should see something like the following, with PostgreSQL actively listening to the port it is connected to.
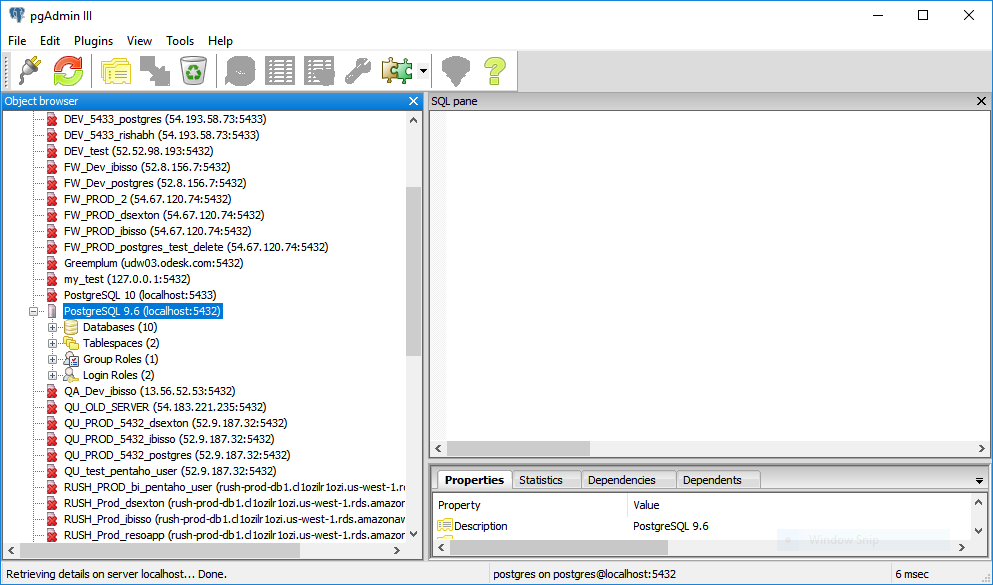
Now That You Know How to Install PostgreSQL on Windows 10…
Congratulations! You already know how to install PostgreSQL on Windows 10 and verify that it’s working properly. Now, you can begin creating your own databases and running SQL queries in pgAdmin. Have fun!



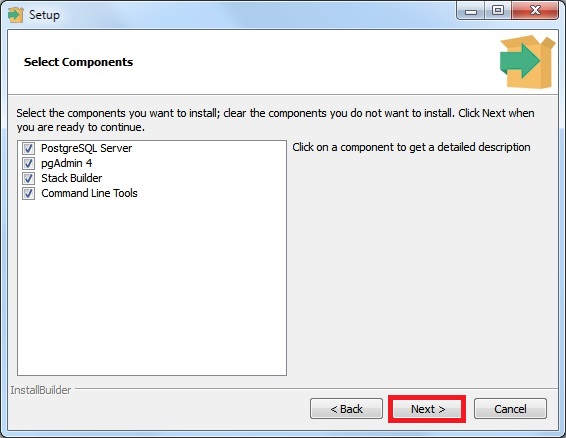

















![Using pgadmin - postgresql: up and running, 3rd edition [book]](http://wudgleyd.ru/wp-content/uploads/e/6/e/e6e523dccc5eb28809dce4b647df8a96.png)











