Введение
VirtualBox это одна из трех распространенных систем
создания виртуальных машин. Системы виртуальных машин это программы, которые эмулируют аппаратную среду условного компьютера, таким
образом, что в этой виртуальной машине можно настроить другую операционную
систему и эта, установленная внутри виртуальной машины, ОС будет «считать»,
что она работает на настоящем компьютере. То есть система ВМ позволяет на одном физическом
компьютере эмулировать несколько виртуальных компьютеров.
Такие виртуальные машины используют в разных целях. Например
для того, чтобы использовать прикладные программы, которые несовместимы с
основной ОС. Или для того, чтобы создать некую безопасную среду, которая не
может нанести вред основной операционной системе — так называемую песочницу.
В частности разработчики антивирусных программ изучают поведение вирусов,
заражая ими ОС установленную внутри виртуальной машины.
12. Реальный диск в VirtualBox
Мы уже почти рассмотрели все о том, как пользоваться VirtualBox linux, но еще остановимся на работе с дисками. Иногда возникает необходимость работать с реальным диском. Вы можете создать файл ссылки на реальный диск с помощью команды VBoxManage:
Здесь мы создаем диск с именем ~/realdisk.vdmk, который ссылается на наш диск /dev/sda. Вы можете ссылаться на любой другой диск. Только для запуска машины, вам придется запускать VirtualBox от имени суперпользователя. Также вы можете создать копию реального диска, конвертировав его в VDI, только смотрите чтобы хватило места:
В Windows, команда будет выглядеть вот так:
Мы создаем ссылку на первый жесткий диск, которая будет расположена на диске C:\. Дальше вы можете использовать этот диск в настройках виртуальной машины.
Установка VirtualBox для Windows
Возможно, кому-то всё это может показаться сложным, но на самом деле в работе с Виртуалбокс нет ничего такого, с чем бы ни справился начинающий пользователь. Итак, как пользоваться VirtualBox? Как обычно, всё начинается с установки. Идем на сайт разработчика www.oracle.com/virtualization/virtualbox/index.html и скачиваем последнюю версию программы.
Установка VirtualBox на Windows 7/10 почти ничем не отличается от инсталляции большинства других программ, нужно просто следовать указаниям мастера и ничего не менять в его параметрах. По завершении процедуры вы получите готовую платформу виртуализации.
2. Создание виртуальной машины
Перед тем как вы сможете запустить вашу первую гостевую машину, нужно создать новую виртуальную машину в программе. Для этого нажмите кнопку Создать в главном окне:
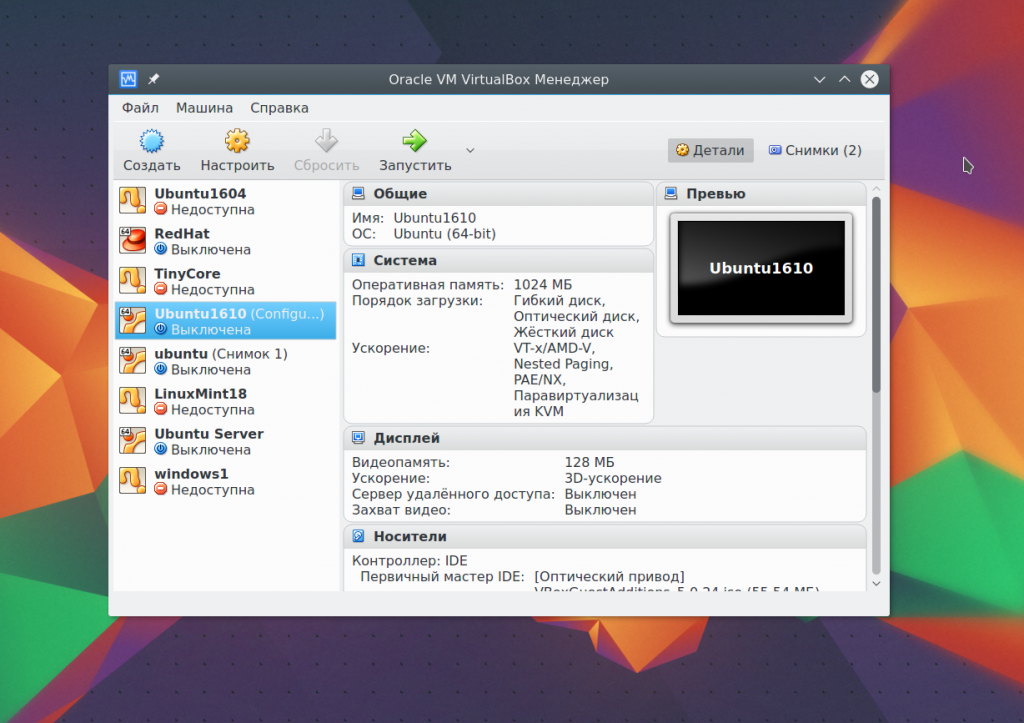
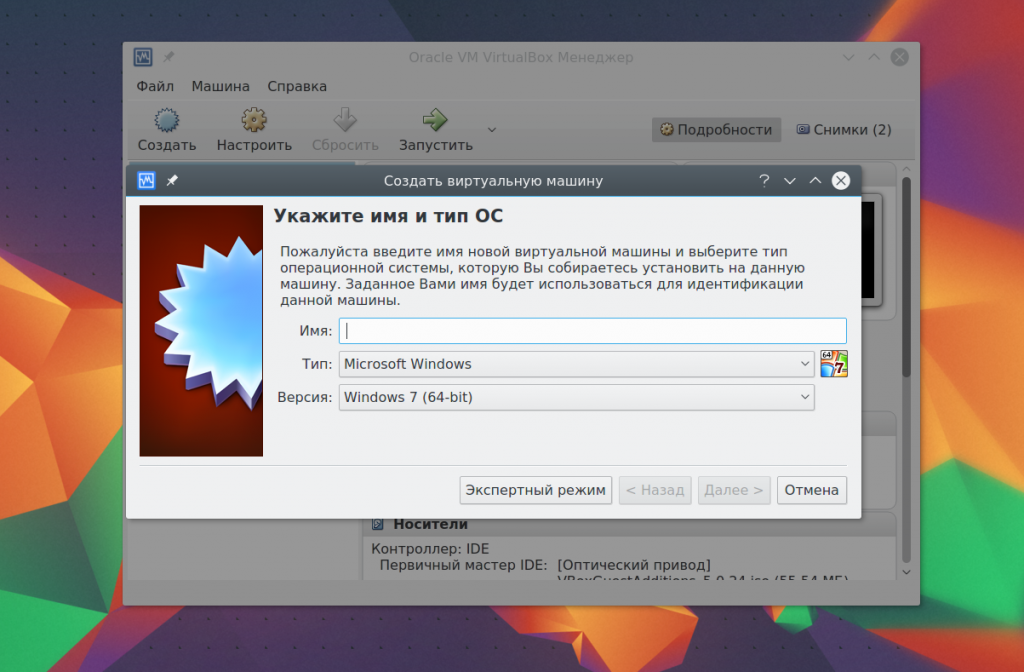
Если вы работаете в 64 битной системе, то сможете запускать как 32 битные, так и 64 битные программы. На следующем шаге мастера выберите нужное количество оперативной памяти. Это очень важный параметр, поэтому если ее у вас достаточно, лучше не жалейте, 2 гигабайта будет вполне достаточно.
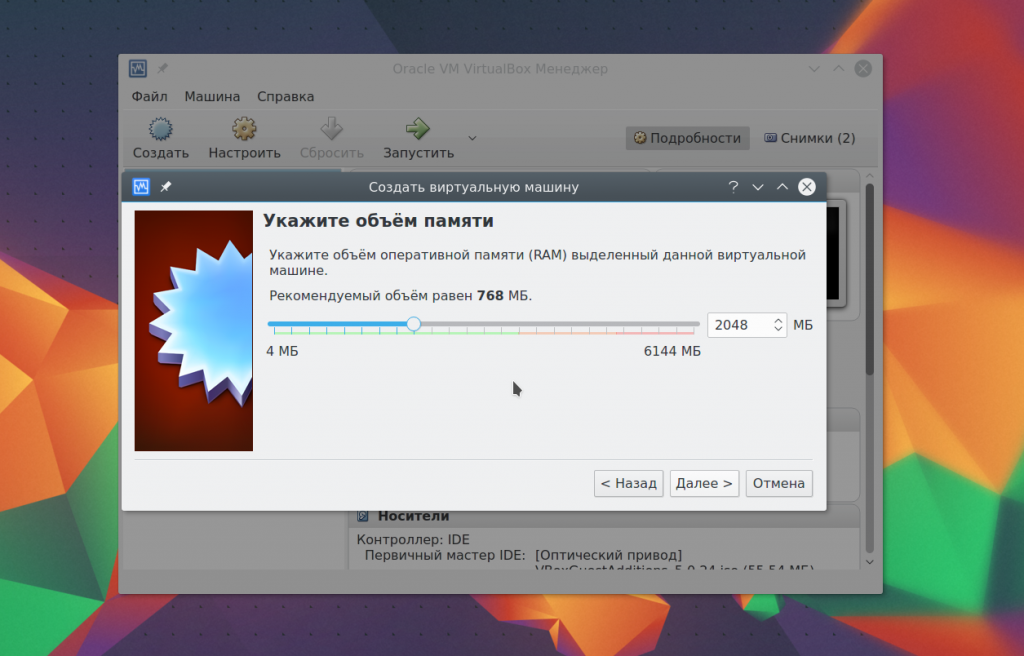
Дальше вам нужно создать жесткий диск для новой машины. Оставьте тип диска по умолчанию VDI:
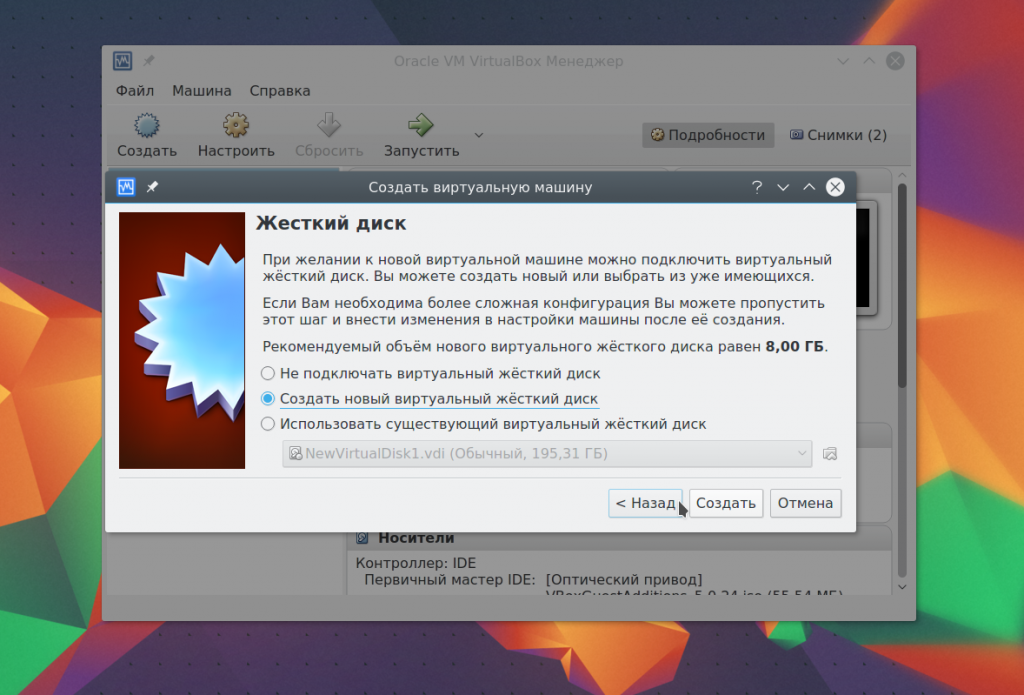
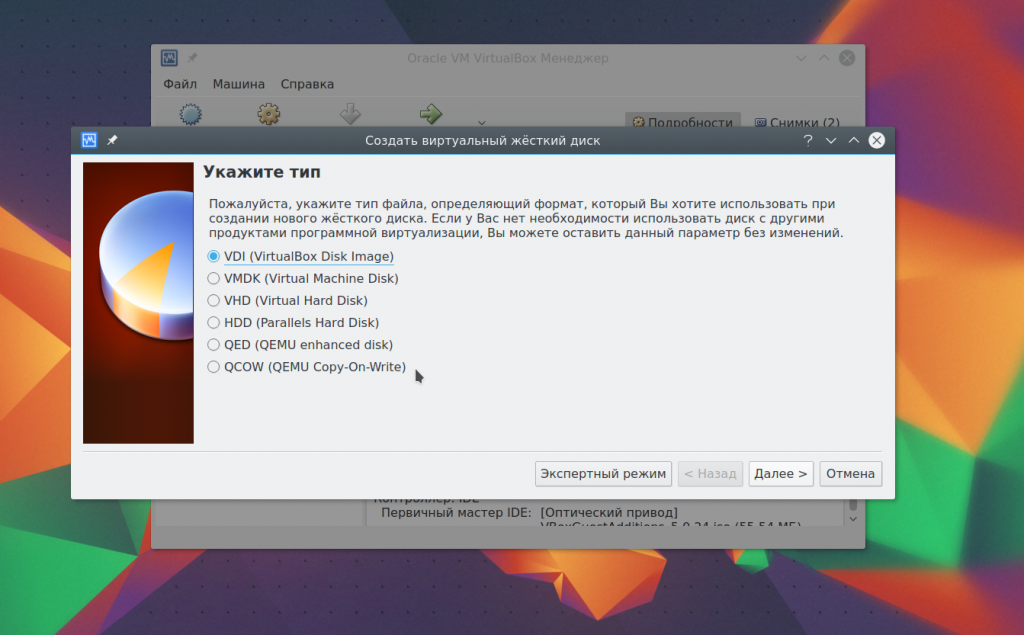
Дальше выберите тип диска, динамический или фиксированный. Лучше брать динамический, тогда размер файла диска будет увеличиваться в зависимости от его наполнения в виртуальной машине:
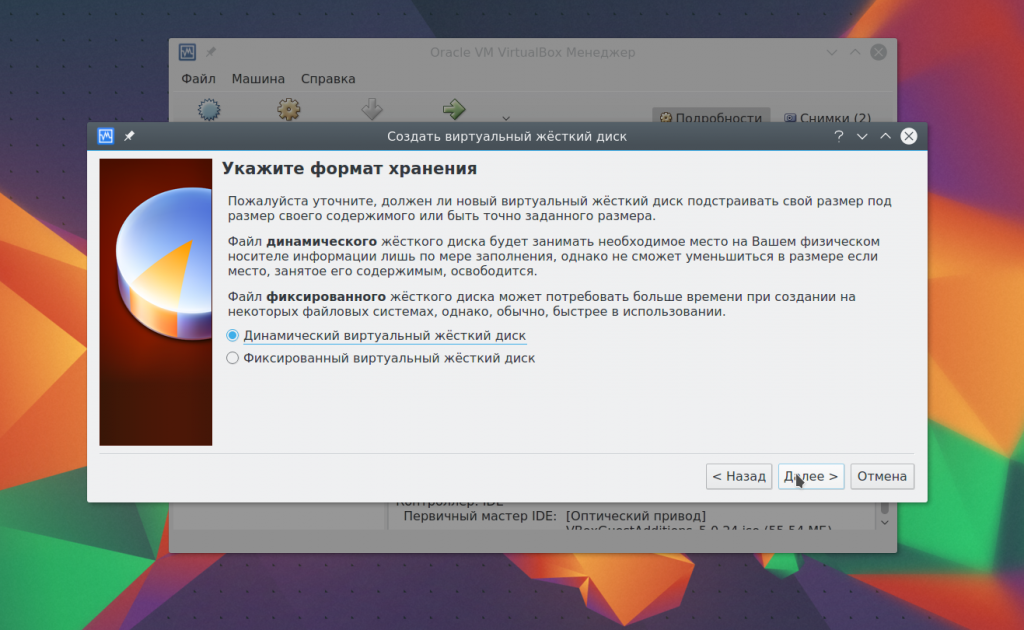
И на последнем этапе вам осталось выбрать размер для нового диска, а также его имя:
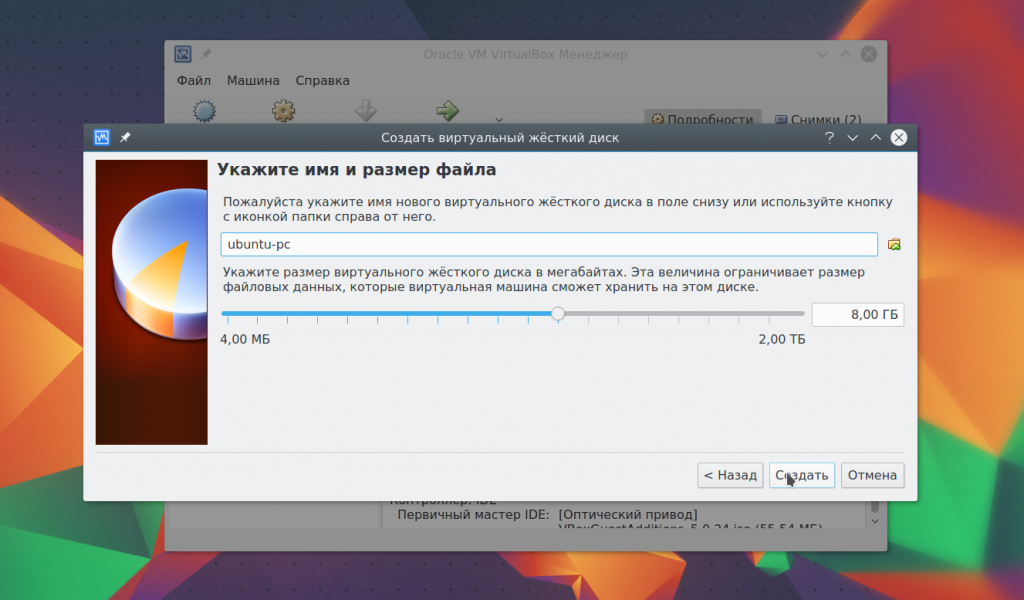
Дальше, только что созданная машина появиться в списке и вы сможете ее запустить. Но перед этим давайте рассмотрим базовые настройки процессора и дисплея.
Настройки виртуальной машины в VirtualBox
В главном окне VirtualBox выделите виртуальную машину (если их несколько), а затем нажмите на кнопку «Настроить» для входа в настройки этой конкретной виртуальной машины.
В разделе «Общие», во вкладке «Дополнительно» вам нужно будет выбрать папку хранения для снимков системы (очень полезная функция). По умолчанию снимки системы будут сохраняться в папке «Snapshost» в профиле пользователя на системном диске «С». Вы можете создать папку с таким именем в том месте, где вы храните файлы этой виртуальной машины, для того, чтобы не потерять снимки при переустановке системы.
Необходимо также будет выбрать общий буфер обмена для того, чтобы обмениваться данными между основной реальной операционной системой, и гостевой виртуальной ОС. На выбор предлагается несколько вариантов:
- Выключен — настройка по умолчанию.
- Из основной в гостевую ОС — вы можете перемещать информацию из основной системы в виртуальную ОС.
- Из гостевой в основную ОС — вы можете перемещать данные из виртуальной ОС в основную систему.
- Двунаправленный — данными можно будет обмениваться в обоих направлениях.
Есть смысл выбрать двунаправленный общий буфер обмена для наибольшего удобства при работе.
Далее включите функцию Drag’n’Drop для того, чтобы включить возможность перетаскивания данных из окна одной системы, в окно другой при помощи мыши. Здесь также будет лучше выбрать двунаправленный вариант.
В разделе «Система», во вкладке «Материнская плата» можно будет настроить порядок загрузки виртуальной машины. С помощью кнопочек со стрелками вверх и вниз, выберите последовательность загрузки виртуальной машины. Имеет смысл сделать первым загрузочным устройством оптический диск, с гибкого диска можно будет вообще снять галочку из-за неактуальности такого способа.
Вам также может быть интересно:
- Установка VirtualBox и Extension Pack
- Установка Windows на виртуальную машину VirtualBox
При выборе первым загрузочным устройством оптического диска, загрузка системы может произойти, как с реального дисковода вашего компьютера, куда будет вставлен загрузочный диск DVD с операционной системой, так и с образа диска, например, в формате ISO, который физически находится где-нибудь на диске вашего компьютера.
После применения новых настроек, не забывайте нажимать на кнопку «ОК».
Во вкладке «Процессор» вы можете включить дополнительные ядра, в том случае, если процессор вашего компьютера многоядерный.
В разделе «Дисплей», во вкладке «Экран» вы можете выбрать объем видеопамяти, которую будет использовать виртуальная машина. Здесь вы можете включить 2D (необходимо) и 3D (необязательно) ускорение.
Во вкладке «Захват видео» вы можете включить функцию захвата видео в виртуальной машине.
В разделе «Носители» нужно будет выбрать виртуальный привод. Здесь уже отображается файл виртуального диска, но он почти пустой, так как операционная система еще не была установлена. Поэтому для установки системы нужно будет выбрать ISO файл образа с операционной системой.
Нажмите на «Пусто», в правой части окна напротив пункта «Оптический привод» нажмите на кнопку с изображением диска, а затем в контекстном меню выберите пункт «Выбрать образ оптического диска…». С помощью Проводника найдите на своем компьютере нужный образ операционной системы.
В разделах «Аудио», «Сеть», «COM-порты», «USB» можно оставить настройки по умолчанию, во многом эти настройки зависят от аппаратной части вашего компьютера.
В разделе «Общие папки» пока ничего нет, так как гостевая система еще не была установлена. Для функционирования общих папок понадобиться установка Дополнений для гостевой ОС (VirtualBox Guest Additions). Подробнее об установке системы в виртуальную машину, и об установке дополнений можно будет прочитать здесь.
В случае необходимости, вы можете изменить настройки для конкретной виртуальной машины на другие. Для каждой виртуальной машины все настройки индивидуальны.
Далее можно будет приступить к установке операционной системе на виртуальную машину VirtualBox.
Процесс установки Oracle VirtualBox
После завершения скачивания, установщик можно смело запускать, и приступать к процедуре установки VirtualBox. По сути, весь процесс выгялдит как бесконечное нажатие кнопки «Next», так как все оптимальные настройки уже выставлены по умолчанию, но на всякий случай мы рассмотрим данный процесс пошагово.
- Первое окно является окном приветствия мастера установки VirtualBox. Для перехода к следующему шагу нужно нажать кнопку «Next».
- На следующем окне можно детально настроить установку VirtualBox. Например можно выбрать необходимые компоненты VirtualBox для установки (по умолчанию выбраны все, что является оптимальным вариантом), либо сменить директорию для установки программы (за это отвечает кнопка «Browse»). Настроив установку, нужно нажать кнопку «Next».
- В следующем окне можно выбрать дополнительные настройки установки VirtualBox, а именно:
- Create start menu entries — создать ярлыки VirtualBox в меню Пуск;
- Create a shortcut on the desktop — создать ярлыки VirtualBox на Рабочем столе;
- Create a shortcut in the Quick Launch Bar — создать ярлыки VirtualBox на панели быстрого запуска;
- Register file association — зарегистрировать файлы VirtualBox для работы с программой.
Данные настройки можно смело поменять под себя, и нажать кнопку «Next».
- Следующее окно предупредит о возможном перебои работе сетевых подключений во время установки. Для продолжения, нужно нажать кнопку «Yes».
- Последнее окно перед установкой, которое сообщает о том, что если есть желание посмотреть или изменить ранее выбранные настройки — самое время нажать на кнопку «Back», или кнопку «Cancel» для отмены установки. Для начала установки же, нужно нажать кнопку «Install».
- Начнется процедуры установки программы Oracle VirtualBox.
Во время установки может появится окно с установкой драйверов для USB устройств — в данном случае, нужно нажать кнопку «Установить». - По окончанию установки появится соответствующее сообщение, с возможностью запуска VirtualBox после выхода из программы установки (за это отвечает пункт «Start Oracle VM VirtualBox after installation»). Для завершения и выхода из мастера установки, нужно просто нажать на кнопку «Finish».
На этом, установка Oracle VirtualBox в Windows завершена. Процесс этот достаточно простой, и проблем с ним возникнуть не должно. Впрочем, если же что-то остается непонятным, всегда можно воспользоваться комментариями и задать свой вопрос там.
В следующих наших материалах, мы рассмотрим создание первой виртуальной машины в VirtualBox.
Как установить VirtualBox?
Самый простой способ получить последнюю версию VirtualBox — загрузить ее со страницы загрузки официального веб-сайта. Там вы можете найти подходящую версию для своей платформы или? если вы используете Linux, вы можете изучить список инструкций для различных дистрибутивов этой ОС.
Для каждой версии «Линукс» вам предоставляется возможность загрузки опции «i386» или «amd64», 32-и 64-разрядная версии, соответственно.
Как установить VirtualBox? Этот процесс аналогичен установке любой другой программы на вашей платформе, поэтому у вас не должно быть никаких проблем. Если вы испытываете в чем-то трудности, вы всегда можете прочитать руководство по установке на веб-сайте сервиса.
Основные настройки виртуальной машины VirtualBox
В настройках виртуальной машины (учтите, что многие настройки недоступны, пока виртуальная машина запущена) вы можете изменить следующие основные параметры:
- В пункте «Общие» на вкладке «Дополнительно» можно включить общий с основной системой буфер обмена и функцию Drag-n-Drop для перетаскивания файлов в гостевую ОС или из неё.
- В пункте «Система» — порядок загрузки, режим EFI (для установки на GPT диск), размер оперативной памяти, количество ядер процессора (не следует указывать число более количества физических ядер процессора вашего компьютера) и допустимый процент их использования (низкие значения часто приводят к тому, что гостевая система «тормозит»).
- На вкладке «дисплей» можно включить 2D и 3D ускорение, задать объем видеопамяти для виртуальной машины.
- На вкладке «Носители» — добавить дополнительные приводы дисков, виртуальные жесткие диски.
- На вкладке USB — добавить USB устройства (которые физически подключены к вашему компьютеру), например, флешку, к виртуальной машине (нажмите по значку USB с «плюсом» справа). Для использования контроллеров USB 2.0 и USB 3.0 установите Oracle VM VirtualBox Extension Pack (доступно для скачивания там же, где вы загружали VirtualBox).
- В разделе «Общие папки» можно добавить папки, которые будут общими для основной ОС и виртуальной машины.
Некоторые из указанных выше вещей можно выполнить и из запущенной виртуальной машины в главном меню: например, в пункт «Устройства» можно подключить флешку, извлечь или вставить диск (ISO), включить общие папки и т.п.
MAC адрес (MAC Address)
MAC-адрес (MAC — аббревиатура от Media Access Control) является уникальным «именем» устройства в сети, однозначно идентифицирующим и отличающим его от остальных адаптеров и узлов. Этот адрес прописывается для каждого сетевого устройства на физическом уровне в памяти самого интерфейса. При создании виртуального сетевого адаптера VirtualBox автоматически генерирует для него MAC-адрес.
Если необходимо изменить уже имеющийся MAC-адрес, то для этого служит небольшая кнопка справа, которая генерирует новое значение. В случае клонирования существующей виртуальной машины, для нее необходимо создать свой собственный уникальный MAC-адрес, который будет отличаться от адреса оригинальной машины.
Галочка напротив надписи «Кабель подключен» выполняет ту же роль, что и подключение или отключение физического кабеля в реальности. Эта настройка отвечает за подключение виртуального сетевого адаптера к сети
Не стоит путать ее с другой более важной настройкой «Включить сетевой адаптер», которая включает или выключает сам адаптер на виртуальной машине
Кнопка «Проброс портов» открывает диалоговое окно, в котором производится настройка правил поведения трафика на конкретном адаптере; каким образом будет перемещаться трафик определенного типа между хостом и гостевой виртуальной машиной. Эти правила применяются к сетевым моделям, которые будут рассмотрены немного позже. Сами сетевые модели определяются на вкладке «Тип подключения». Эта настройка является наиболее сложным моментом в установке соединений в VirtualBox. Она доставила мне наибольшие проблемы в экспериментах.
Загрузка гостевой ОС в VirtualBox
Как пользоваться сервисом дальше? Теперь пришло время запустить виртуальную машину в первый раз. Убедитесь, что новый виртуальный ПК, который вы только что создали, выбран в окне диспетчера VirtualBox, затем нажмите кнопку «Пуск» в верхней части окна. Когда сервис запускается, вы будете встречать окно First Run Wizard, которое поможет вам подготовиться к установке Windows XP. Нажмите «Продолжить». Затем откроется вопрос, что вы хотите использовать в качестве установочных носителей — компакт-диск или образ на вашем жестком диске (обычно в виде файла .iso). После того, как вы выбрали свой вариант, нажмите «Продолжить», затем «Готово».
Если вам не удалось открыть виртуальную машину VirtualBox после вышеуказанных настроек, вероятно, вы неправильно выделили место под RAM либо HDD. В случае, если перезагрузка не решает проблему, повторите предыдущие шаги заново.
Поскольку на виртуальном жестком диске ничего не установлено, будет автоматически загружаться программа установки Windows. Потребуется некоторое время для загрузки всех необходимых ОС-файлов, но в итоге вы увидите экран, на котором отображается список существующих разделов и нераспределенное пространство на компьютере.
После этого вы должны настроить XP, поэтому нажмите Enter. Появится вопрос, как вы хотите отформатировать привод. Вам нужно выбрать вариант «Отформатировать раздел с помощью файловой системы NTFS (Quick)». Убедитесь, что вы выбрали опцию «Быстрое», или вы будете ждать очень долгое время!
После этого Windows Setup будет форматировать VHD, а затем начнет копирование файлов на диск. Ваше участие в этом процессе не требуется. После завершения копирования файлов программа установки Windows автоматически перезагрузит компьютер, чтобы перейти к следующему этапу.
Когда ПК перезагрузится, он попытается включиться с компакт-диска с помощью окна «Нажмите любую клавишу для загрузки с компакт-диска …». Игнорируйте это! Если вы это сделаете, вы снова повторите предыдущий шаг без причин.
Вы можете предотвратить этот системный вопрос, щелкнув правой кнопкой мыши по значку компакт-диска в нижней части окна виртуальной машины и нажав «Удалить диск с виртуального диска». Как только это окно закроется, вы увидите знакомый экран загрузки Windows XP, прежде чем он переключится на второй этап установки.
Как только отобразится «Мастер установки Windows XP», нажмите «Далее», чтобы начать ее. Сначала вам будет предложено задать региональные и языковые параметры, которые в основном связаны с нажатием «Настроить …» (чтобы выбрать страну), а затем «Детали», если нужно изменить раскладку клавиатуры.
После того, как все будет выбрано, снова нажмите «Далее». После этого вам нужно будет ввести имя компьютера и пароль администратора. Лучше выбрать название, которое имеет какой-то смысл, вместо случайной строки символов, созданных автоматически. Насколько сложным вы хотите сделать пароль администратора, зависит от того, насколько важна безопасность виртуальной машины.
После нажатия «Далее» вы увидите настройки даты и времени, которые вам не нужно менять. При повторном нажатии этой кнопки окно исчезнет некоторое время, Windows применит все настройки и продолжит установку. Теперь вы можете использовать в VirtualBox гостевые дополнения.
Через минуту или две появится другое окно, на этот раз для сетевых настроек. Удобнее выбрать первый вариант (сеть, у которой нет домена). Для этого требуется ввести имя рабочей группы — по умолчанию Rward, и все значения по умолчанию. Однако вам может потребоваться выбрать «Поддержку Direct3D», когда вас попросят определить компоненты.
Микрофон и VirtualBox
Проблема: Виртуальная машина с Windows, все дрова встали, звук присутствует, но микрофон работать не хочет.
Решение:
- Какой микрофонный вход используете? (Надо попробовать спереди и сзади).
- Запустить alsamixer и убедиться, что микрофонный вход не выключен (т.к. по умолчанию он отключен).
- В alsamixer нажать F4 (захват) и поиграться с ползунками (capture, digital, booster).
- Проверить, что звук в virtualbox выводится через alsa, и все ползунки тоже на максимум.
Nokia PC Suite в virtualbox
Если попытаться синхронизировать контакты с телефоном Nokia, PC Suite сообщит об ошибке соединения. Для исправления этого в настройках USB устройства нужно указать Vendor ID(ID поставщика) вашего телефона.
Вариан #1
-
Updating Nokia Phones With VirtualBox
-
Nokia Mobile Phones Drivers — Download USB Nokia Mobile Phones Drivers
Вариант №2 (для Nokia 2730 заработал этот вариант)
Connecting Nokia Phone via Virtualbox running Windows 7 guestFirst create file
sudo nano /etc/udev/rules.d/11-vboxdrv.rules
Inside the editor, type the following
KERNEL==»vboxdrv», NAME=»vboxdrv», OWNER=»root», GROUP=»root», MODE=»0600″
SUBSYSTEM==»usb_device», GROUP=»vboxusers», MODE=»0664″
SUBSYSTEM==»usb», ENV{DEVTYPE}==»usb_device», NAME=»VirtualBox/$env{BUSNUM}/$env{DEVNUM}», GROUP=»vboxusers», MODE=»0664″
sudo udevadm trigger
Вариант №3
Установить плагин Extension Pack и включить USB 2.0
После обновления ядра Linux, нужно запустить команду обновления драйверов:
sbinrcvboxdrv setup
Установка Windows в VirtualBox
Для того, чтобы установить Windows, в нашем случае Windows 10, в виртуальной машине VirtualBox вам потребуется образ ISO с дистрибутивом системы (см. Как скачать образ ISO Windows 10). Дальнейшие шаги будут выглядеть следующим образом.
- Вставьте образ ISO в виртуальный привод DVD. Для этого выберите виртуальную машину в списке слева, нажмите кнопку «Настроить», перейдите в пункт «Носители», выберите диск, нажмите по кнопке с диском и стрелкой и выберите пункт «Выбрать образ оптического диска». Укажите путь к образу. Затем в пункте настроек «Система» в разделе «Порядок загрузки» установите «Оптический диск» на первое место в списке. Нажмите «Ок».
- В главном окне нажмите «Запустить». Запустится созданная ранее виртуальная машина, при этом загрузка будет выполнена с диска (с образа ISO), можно выполнить установку Windows так, как это делается на обычном физическом компьютере. Все шаги первоначальной установки аналогичны таковым на обычном компьютере, см. Установка Windows 10 с флешки.
- После того, как Windows была установлена и запущена, следует установить некоторые драйверы, которые позволят гостевой системе правильно (и без лишних тормозов) работать в виртуальной машине. Для этого выберите в меню «Устройства» — «Подключить образ диска дополнений VirtualBox», откройте компакт-диск внутри виртуальной машины и запустите файл VBoxWindowsAdditions.exe для установки этих драйверов. При ошибке подключения образа, завершите работу виртуальной машины и подключите образ из C: Program Files Oracle VirtualBox VBoxGuestAdditions.iso в настройках носителей (как в первом шаге) и снова запустите виртуальную машину, а затем произведите установку с диска.
По завершении установки и перезагрузки виртуальной машины она полностью будет готова к работе. Однако, возможно, вы захотите выполнить некоторые дополнительные настройки.
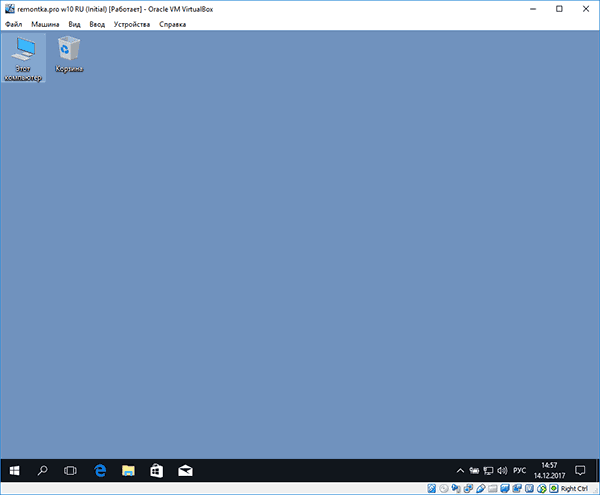
Как установить
Дистрибутив представлен как один инсталляционный файл расширения «exe». Нажимаем по нему два раза мышкой. Откроется окно помощника. Нажимаем «Next». Выбираем место для инсталляции. Будет предложено установить все компоненты. Не рекомендую без необходимости отключать их. Они нужны даже при минимальном использовании. При необходимости измените папку установки программы. Я ничего менять не буду.
В новом окне расположены такие настройки запуска:
- Создание ярлыка на рабочем столе;
- Ярлык на панели быстрого запуска;
- Зарегистрировать расширения файлов программы в ОС.
Появится предупреждение, что будет разорвано сетевое соединение. Поэтому чтобы не потерять данные закройте приложения, работающие в интернет. Сетевое соединение отключится на 1-3 секунды, а потом восстановиться. Нажимаем кнопку «Yes».
Будет предложено запустить процесс загрузки программы. Нажимаем «Install».
Система спросит разрешение на установку контроллеров USB-канала.
Соглашаемся с загрузкой этого компонента. Далее нажимаем на «Finish».
Переходим к созданию и настройкам.
Oracle VirtualBox создание виртуальной машины
В окне программы нажимаем «Создать».
Пропишите имя, тип и версию. Например, Ubuntu. По нему вы будете идентифицировать систему. Поэтому создавайте его информативным. Будем устанавливать 64-битную версию.
Нажимаем «Далее». Пропишите объем ОЗУ, который вы отдадите виртуальной машине. Как это правильно определить? Рассчитывайте исходя их общего количества установленной памяти.
В моем случае выделю один гигабайт. Укажите объем, перемещая специальный ползунок, или пропишите вручную. После выбора нажимаем «Далее».
Создаем жесткий диск. Если рассматривать его физически, это файл, хранящийся на одном из разделов на вашем HDD. Программа предлагает три варианта:
- Не подключать. Выбрав этот вариант его придется добавить самому после создания виртуальной машины;
- Создать новый;
- Использовать существующий. Этот вариант подойдет для тех, кто уже работал с VirtualBox и остались созданные ранее диски.
Нажимаем «Создать». Определяемся с типом виртуального HDD. Если вы не планируете использовать созданный диск с другими подобными программами VMware или Paraleles оставьте так как есть.
В новом окне выбираем формат хранения:
- Фиксированный;
- Динамический. Будет занимать объем, необходимый для установки ОС. Если создан диск на 100 Гб, а было использовано 25, то и файл HDD станет двадцать пять гигабайт.
Для экономии места выбираем динамический.
Укажите имя и объем виртуального HDD. Если он используется для одной ОС задайте ему имя. При необходимости укажите другое место хранения диска. Кликните кнопку справа от поля ввода. Я оставлю все без изменения. Нажимаем «Создать».
Создание виртуальной машины VirtualBox в Windows 7 или более поздних версиях аналогична установке, описанной выше.
Режим (Mode)
Довольно странно звучащий «Неразборчивый режим» (Promiscuous Mode) обычно применяется для работы VM в качестве виртуального маршрутизатора в локальных сетях; как сетевой мост или же хост. В этом режиме порт виртуальной машины способен принимать любые пакеты, отправляемые для других операционных систем; и даже для хоста. То есть, принимаются сетевые пакеты, предназначенные не только для этого адаптера, но и для других сетевых устройств. В 99% случаев обычным пользователям «Неразборчивый режим» не нужен. Он используется сетевыми администраторами для диагностики проблем, возникающих в сети.
Другие статьи по VirtualBox
- Установка VirtualBox
- VirtualBox на Ubuntu Linux 10.04
Поделитесь этим сайтом с друзьями!
Если вам оказалась полезна или просто понравилась эта статья, тогда не стесняйтесь — поддержите материально автора. Это легко сделать закинув денежек на Яндекс Кошелек № 410011416229354. Или на телефон +7 918-16-26-331.
Даже небольшая сумма может помочь написанию новых статей ![]()
Или поделитесь ссылкой на эту статью со своими друзьями.
Сопутствующие статьи
|
|































