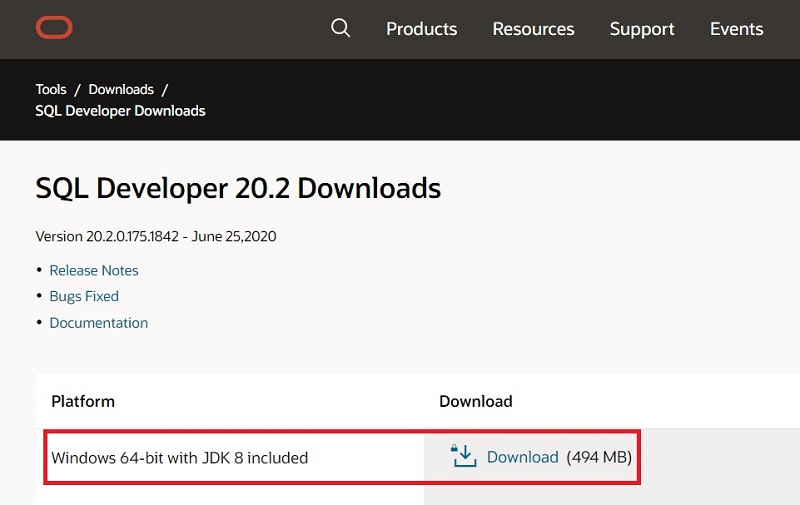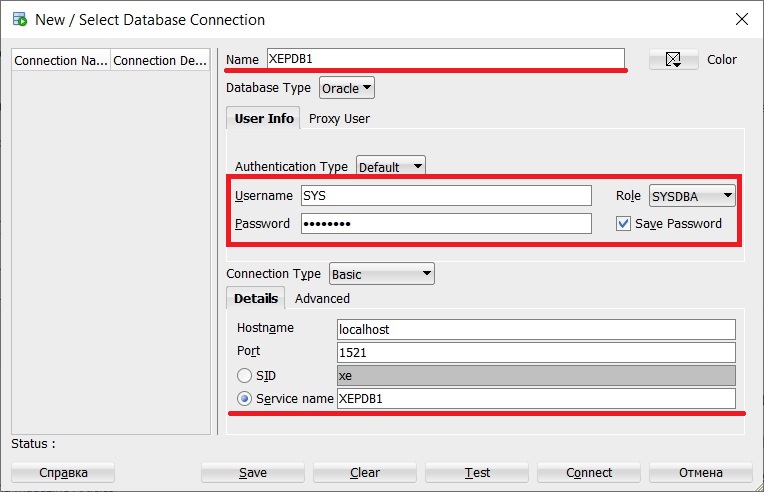How to Install SQL Developer On Windows 10

In this SQL Developer Tutorial we will learn how to install SQL Developer on Windows 10 x64 bit as well as on windows10 x32 bit. If you are looking to install Oracle Database 12c on your system then click here. Also for Oracle Database 18c installation click here.
SQL developer is a free database management and development tool created by Oracle itself. You do not have to pay a single penny to use this software.
Though SQL Developer is completely free yet it is a very powerful tool in the market and packs several features which you don’t find even in various paid software. Moreover both database developer and administrator can take advantage from this tool.
How to Install SQL Developer on Windows 10
Installing SQL Developer is a 2 step process.
Step 1: Install latest version of Java Development Tool Kit (JDK) Step 2. Install SQL Developer.
Step 1: Install Java Development Kit (JDK) on Windows 10
SQL Developer require latest version of Java Development Kit (JDK) installed on your windows 10. Thus before installing and start working with SQL Developer we need to properly install JDK.
If you already have latest version of JDK installed on your system then you can directly jump onto the step 2 and install SQL Developer.
Download Java Development Tool Kit (JDK)
To install Java Development kit on windows 10 first we need to download it. You can do so by visiting Oracle website or you can also click here for the direct link.
JDK installation is fairly simple. Once you have downloaded the JDK according to the Operating system then right click the .exe file and select “run as administrator” option that will start the installation.
Install Java Development Tool Kit (JDK) on Windows 10.
Screen1:
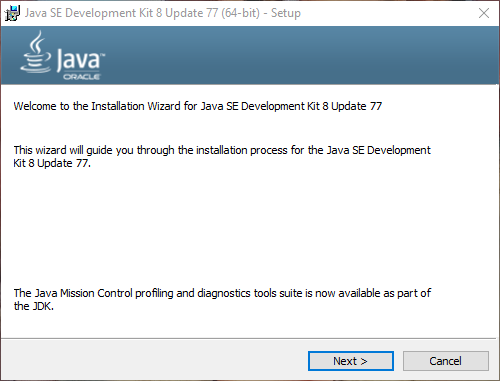
On welcome screen of JDK installer simply press “Next”
Screen 2:
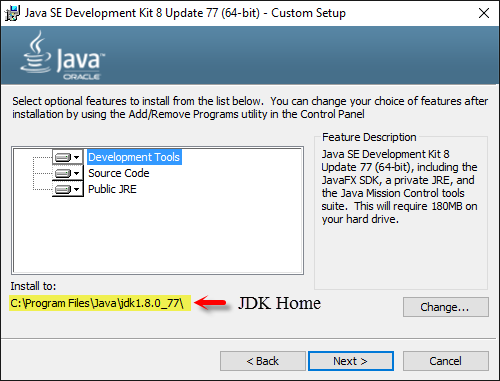
From screen 2 copy the “JDK home” path.You need to specify the location of your JDK home to the SQL Developer thus make sure to note it down somewhere. Click “Next” – that will start the installation.
Screen 3:
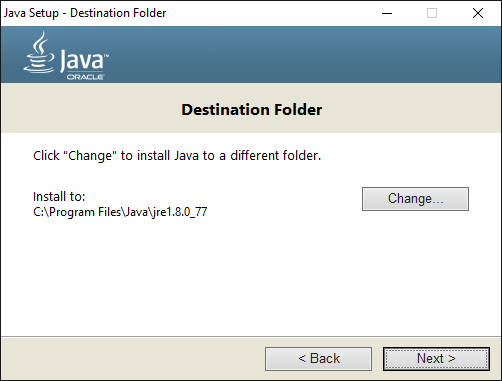
Java Development Tool kit (JDK) installer will also install the Java Run time Environment (JRE) on your system. On screen3 you can change the JRE installation location if you want otherwise hit next.
Screen 4:
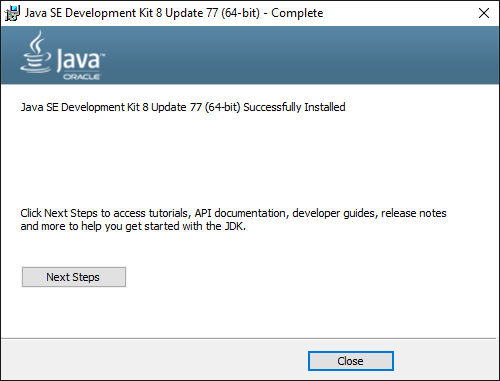
JDK installer screen 4 is the last step. Here you simply have to click close.
Step 2: Install SQL Developer on Windows 10.
SQL Developer does not require any installation on your system. You simply have to extract the files and execute the SQL Developer and start working.
Download the SQL Developer Software
You can either download the SQL Developer software from oracle website or click here for the direct SQL developer download page link.
To download the SQL Developer first you need to accept the “License agreement” and then choose the SQL Developer version according to your operating system architecture. You will also need to sign-in into your free oracle account to download the desired files.
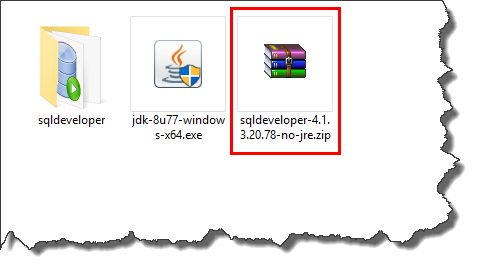
All the SQL Developer software contents are downloaded as zipped files. To start working with SQL Developer you need to first un-zip the content of your download.
After that go to the folder SQL Developer which you just un-zipped and find the executable file with the name“SQLDeveloper.exe” then double click and execute it. This will launch the SQL Developer software.
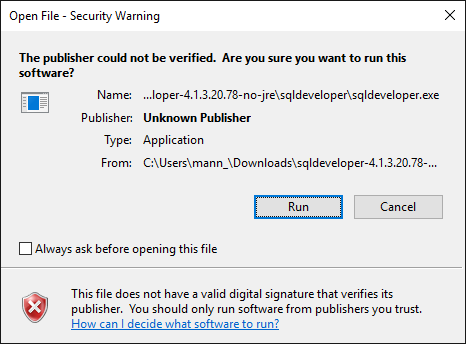
Sometimes execution might give a“publisher security warning”. There is no need to panic SQL Developer is designed, developed and maintained by oracle and it is completely secure. Just simply hit “Run” and proceed ahead.
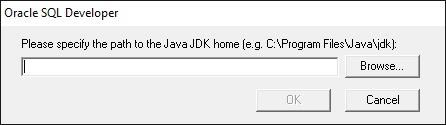
Though it happens rarely yet SQL Developer might ask you to specify the “JDK home” path. In such case supply the JDK home location in the pop-up box which you noted down in the 2 nd step of the JDK installation.
All the steps shown above can be used for installing SQL Developer on Windows 10 x64 as well as x32 bit version.
Suggested reading links
If You Are A DBA then Oracle Enterprise Manager Should Be Your Best Friend. Check Out This Playlist Where I have Explained The Configuration Of Oracle Enterprise Manager Database Express.
That’s all for this tutorial on how to install SQL Developer on Windows 10 x64 bit version. Hope you enjoyed reading. Please share this blog on your social. Also, connect with me on my Facebook page. Thanks & have a great day!
Most Fortune 500 companies choose Toad
Tool for Oracle Application Developers, more widely known as Toad, was designed by Oracle developer, Jim McDaniel, to make his job easier. It was so helpful that Jim decided to share it. Fast forward to more than 20 years later, Toad is a trusted tool used in most Fortune 500 companies and across the globe.
There are many reasons why people buy Toad rather than staying with the “free” SQL Developer tool Oracle offers. One main reason developers and DBAs choose Toad for Oracle is to reduce time and effort to develop and manage Oracle databases. But did you know that with Toad for Oracle you can automate administration tasks and proactively manage your databases while embracing performance optimization and risk mitigation? Did you know Toad can now find and control sensitive data across all your Oracle databases? What else can Toad do that you didn’t know about?Which edition will benefit you the most?
We’re so confident that you will love Toad, we’re offering our top 2 editions to you to try for free for 30 days.
Create Database
You can do some minor configuration by editing the «/etc/sysconfig/oracle-xe-18c.conf» file before before continuing, but you don’t need to.
Running the following script creates a database called «XE», with a pluggable database (PDB) called «XEPDB1». You have to specify a password, which is used for the SYS, SYSTEM and PDBADMIN users.
# /etc/init.d/oracle-xe-18c configure
Specify a password to be used for database accounts. Oracle recommends that the password entered should be at
least 8 characters in length, contain at least 1 uppercase character, 1 lower case character and 1 digit .
Note that the same password will be used for SYS, SYSTEM and PDBADMIN accounts:
Confirm the password:
Configuring Oracle Listener.
Listener configuration succeeded.
Configuring Oracle Database XE.
Enter SYS user password:
**************
Enter SYSTEM user password:
**************
Enter PDBADMIN User Password:
************
Prepare for db operation
7% complete
Copying database files
29% complete
Creating and starting Oracle instance
30% complete
31% complete
34% complete
38% complete
41% complete
43% complete
Completing Database Creation
47% complete
50% complete
Creating Pluggable Databases
54% complete
71% complete
Executing Post Configuration Actions
93% complete
Running Custom Scripts
100% complete
Database creation complete. For details check the logfiles at:
/opt/oracle/cfgtoollogs/dbca/XE.
Database Information:
Global Database Name:XE
System Identifier(SID):XE
Look at the log file "/opt/oracle/cfgtoollogs/dbca/XE/XE.log" for further details.
Connect to Oracle Database using one of the connect strings:
Pluggable database: localhost.localdomain/XEPDB1
Multitenant container database: localhost.localdomain
Use https://localhost:5500/em to access Oracle Enterprise Manager for Oracle Database XE
#
Почему 18с?
Читателям, которые не работают с СУБД от Oracle каждый день, поясню откуда взялась цифра 18. Дело в том, что после версии 12c Release 2 производитель решил изменить схему версионирования и перейти на годичный цикл выпуска новых версий своей СУБД. Таким образом, релиз 12.2.0.2 стали считать версией 18, а в будущем мы увидим 19, 20 и далее версии Oracle Database. Одновременно с этим, новый Product Manager по направлению Express Edition пообещал, что теперь и впредь мы будем наслаждаться новой версией XE практически одновременно с выпуском остальных редакций, т.е. также раз в год. Единственная разница будет состоять в том, что для XE не будет выпускаться патчей и исправлений безопасности, в отличие от SE и EE. Однакое, каждый следующий мажорный релиз XE будет включать в себя все исправления и изменения, сделанные в редакциях SE и EE за весь предыдущий год, что, конечно, не может не радовать. Особенно если учесть, что на протяжении 7 лет 11-ая версия XE также не получала никаких патчей и исправлений, но всё равно была сильно востребована у комьюнити.
Требования к программному обеспечению
Требования к программному обеспечению компьютера для установки СУБД Oracle XE приведены в таблице 2.
Отметим, что Web-браузер не является обязательным для установки СУБД Oracle XE. Однако он будет необходим для использования многих ее функций после инсталляции. Web-браузер должен поддерживать JavaScript, HTML 4.0 и CSS 1.0 с поддержкой установленных cookie-файлов.
Таблица 2. Требования к программному обеспечению
| Компонент ПО | Требования |
| Операционная система | Microsoft Windows 2000 (32 bit) Service Pack 4 или более поздняя Microsoft Windows Server 2003 (32 bit) Microsoft Windows XP Professional (32 bit) Service Pack 1 или более поздняя |
| Сетевой протокол | TCP/IP |
| Microsoft Windows Installer (MSI) | MSI версия 2.0 или более поздняя |
| Web-браузер | Microsoft Internet Explorer 6.0 или более поздняя Netscape Navigator 7.2 или более поздняя Mozilla 1.7 или более поздняя Firefox 1.0 или более поздняя |
How to Install SQL Developer On Windows 10

In this SQL Developer Tutorial we will learn how to install SQL Developer on Windows 10 x64 bit as well as on windows10 x32 bit. If you are looking to install Oracle Database 12c on your system then click here. Also for Oracle Database 18c installation click here.
SQL developer is a free database management and development tool created by Oracle itself. You do not have to pay a single penny to use this software.
Though SQL Developer is completely free yet it is a very powerful tool in the market and packs several features which you don’t find even in various paid software. Moreover both database developer and administrator can take advantage from this tool.
How to Install SQL Developer on Windows 10
Installing SQL Developer is a 2 step process.
Step 1: Install latest version of Java Development Tool Kit (JDK) Step 2. Install SQL Developer.
Step 1: Install Java Development Kit (JDK) on Windows 10
SQL Developer require latest version of Java Development Kit (JDK) installed on your windows 10. Thus before installing and start working with SQL Developer we need to properly install JDK.
If you already have latest version of JDK installed on your system then you can directly jump onto the step 2 and install SQL Developer.
Download Java Development Tool Kit (JDK)
To install Java Development kit on windows 10 first we need to download it. You can do so by visiting Oracle website or you can also click here for the direct link.
JDK installation is fairly simple. Once you have downloaded the JDK according to the Operating system then right click the .exe file and select “run as administrator” option that will start the installation.
Install Java Development Tool Kit (JDK) on Windows 10.
Screen1:
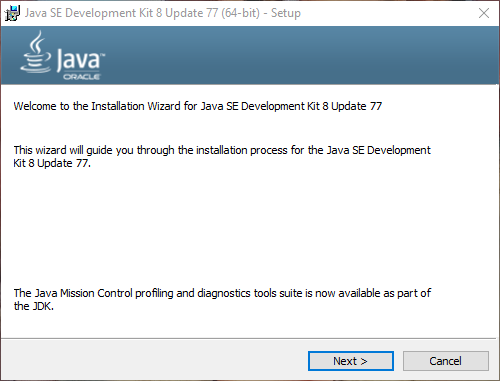
On welcome screen of JDK installer simply press “Next”
Screen 2:
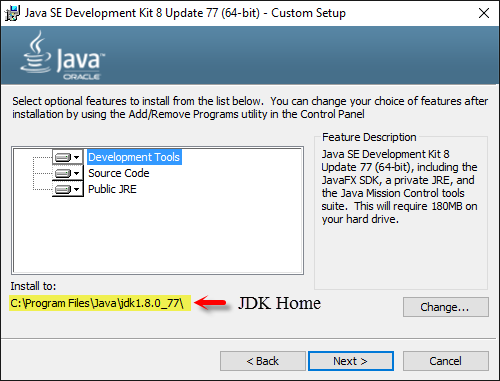
From screen 2 copy the “JDK home” path.You need to specify the location of your JDK home to the SQL Developer thus make sure to note it down somewhere. Click “Next” – that will start the installation.
Screen 3:
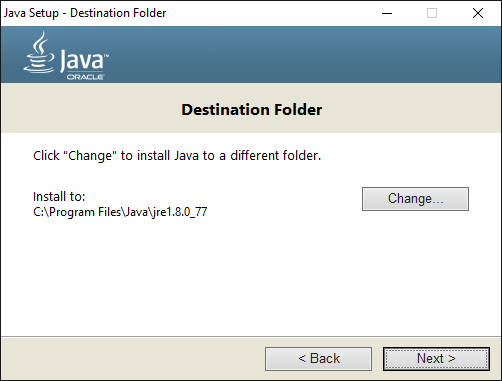
Java Development Tool kit (JDK) installer will also install the Java Run time Environment (JRE) on your system. On screen3 you can change the JRE installation location if you want otherwise hit next.
Screen 4:
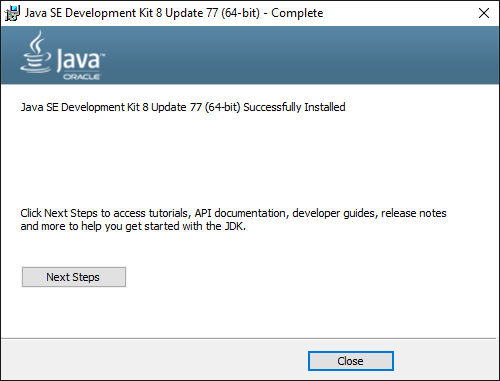
JDK installer screen 4 is the last step. Here you simply have to click close.
Step 2: Install SQL Developer on Windows 10.
SQL Developer does not require any installation on your system. You simply have to extract the files and execute the SQL Developer and start working.
Download the SQL Developer Software
You can either download the SQL Developer software from oracle website or click here for the direct SQL developer download page link.
To download the SQL Developer first you need to accept the “License agreement” and then choose the SQL Developer version according to your operating system architecture. You will also need to sign-in into your free oracle account to download the desired files.
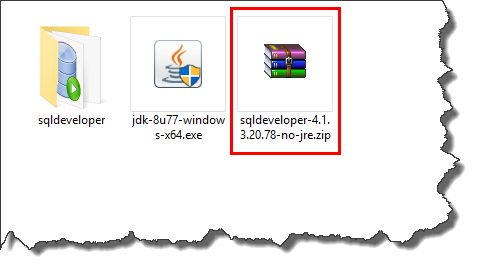
All the SQL Developer software contents are downloaded as zipped files. To start working with SQL Developer you need to first un-zip the content of your download.
After that go to the folder SQL Developer which you just un-zipped and find the executable file with the name“SQLDeveloper.exe” then double click and execute it. This will launch the SQL Developer software.
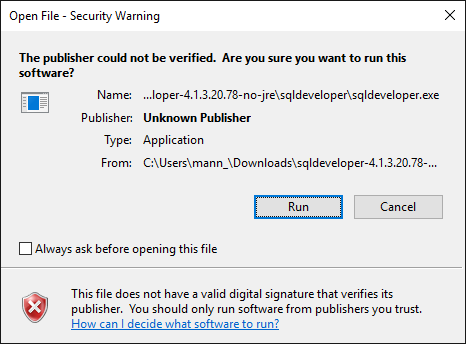
Sometimes execution might give a“publisher security warning”. There is no need to panic SQL Developer is designed, developed and maintained by oracle and it is completely secure. Just simply hit “Run” and proceed ahead.
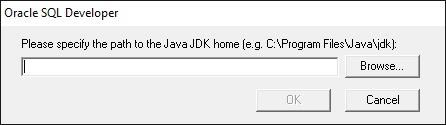
Though it happens rarely yet SQL Developer might ask you to specify the “JDK home” path. In such case supply the JDK home location in the pop-up box which you noted down in the 2 nd step of the JDK installation.
All the steps shown above can be used for installing SQL Developer on Windows 10 x64 as well as x32 bit version.
Suggested reading links
If You Are A DBA then Oracle Enterprise Manager Should Be Your Best Friend. Check Out This Playlist Where I have Explained The Configuration Of Oracle Enterprise Manager Database Express.
That’s all for this tutorial on how to install SQL Developer on Windows 10 x64 bit version. Hope you enjoyed reading. Please share this blog on your social. Also, connect with me on my Facebook page. Thanks & have a great day!
Что такое Oracle Database?

Oracle – это крупнейшая в мире компания по разработке программного обеспечения для предприятий. Специализация Oracle является разработка систем управления базами данных, таких как Oracle Database, а также других бизнес-приложений.
Oracle Database — это объектно-реляционная система управления базами данных (RDBMS или Relational DataBase Management System). Многие крупнейшие компании мира в качестве базы данных выбирают именно Oracle Database.
В названии каждой версий мы наблюдаем номер версии и букву, например 11g, где g – это «grid» или сеть, символизируя тем самым поддержку grid-вычислений.
В 2013 году вышла версия 12c, где c означает cloud (облако).
Данная СУБД поддерживает много платформ, например: Linux x86, Linux x86-64, как 32 разрядные Windows так и 64, Solaris x86, Solaris SPARC (64-бит), Mac OS X Server и еще много других.
В Oracle Database используется язык программирования PL/SQL (Procedural Language / Structured Query Language) — это расширения языка SQL, которое разработала компания Oracle. Например, также компания Microsoft для своей СУБД разработала язык Transact-SQL, его мы подробно разбирали во многих статьях, даже составили «Справочник Transact-SQL».
Oracle Database поставляется в следующих редакциях:
- Oracle Database Enterprise Edition;
- Oracle Database Standard Edition;
- Oracle Database Standard Edition One;
- Oracle Database Personal Edition;
- Oracle Cloud File System;
- Oracle Database Mobile Server;
- Oracle Database Express Edition.
Oracle Database Express Edition
Oracle Database Express Edition (Oracle Database XE) – это бесплатная версия базы данных Oracle Database для начинающих разработчиков и администраторов, которые если освоят данную СУБД, смогут легко перейти на полноценную версию.
Так как это версия бесплатная она естественно имеет ограничения:
- Она будет использовать не более 1 гигабайта оперативной памяти;
- Также будет использовать только один процессор;
- Всего одна база данных размером не более 11 гигабайт;
- Может быть установлена только на ОС Windows x32, Windows x64 и Linux x86-64.
На данный момент последней версией является Oracle Database Express Edition 11g Release 2, поэтому именно ее мы и будем устанавливать, но прежде давайте узнаем, где же взять данное программное обеспечение.
Где скачать Oracle Database Express Edition 11g Release 2?
Конечно, скачать данную СУБД можно с официального сайта компании Oracle, а конкретно на странице посвященной Oracle Database Express Edition
Мы соответственно переходим на страницу, жмем Accept License Agreement — это для принятия лицензионного соглашения, затем выбираем тип нашей операционной системы, я для примера выберу файл для 32 разрядных Windows, а именно Oracle Database Express Edition 11g Release 2 for Windows x32.
Затем откроется страница, на которой необходимо указать учетную запись и пароль от Oracle и нажать «Вход в систему», это если Вы уже зарегистрированы, а если нет, то нажмите сначала «Создать учетную запись». Советую это сделать, так как данная учетная запись позволит Вам получить доступ к различным онлайн приложениям Oracle, службе поддержки Oracle, а так же, как Вы уже поняли, к загрузке программного обеспечения.
После этого начнется загрузка файла, в нашем случае это OracleXE112_Win32.zip (сжатый архив) размером 312 мегабайт.
Установка Oracle SQL Developer на Windows 10 и настройка подключения к базе данных
Приветствую Вас на сайте Info-Comp.ru! Сегодня я расскажу о том, как установить Oracle SQL Developer на операционную систему Windows 10 и настроить подключение к базе данных Oracle Database 18c Express Edition (XE).
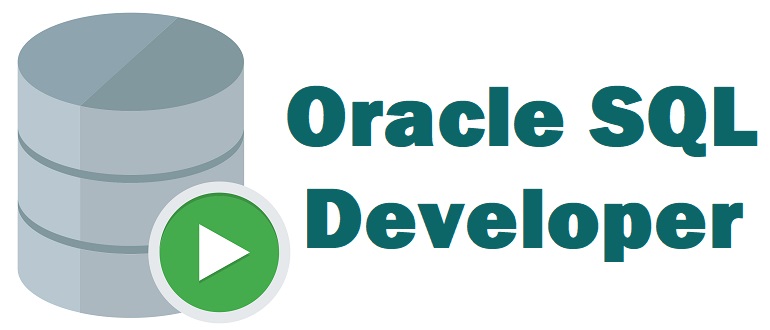
Ранее, в материале Установка Oracle Database 18c Express Edition (XE) на Windows 10», мы подробно рассмотрели процесс установки системы управления базами данных Oracle Database в бесплатной редакции, сегодня, как было уже отмечено, мы рассмотрим процесс установки бесплатного инструмента с графическим интерфейсом, с помощью которого мы можем подключаться к базе данных Oracle, писать и выполнять различные SQL запросы и инструкции, речь идет о стандартном инструменте – Oracle SQL Developer.
Установка Oracle SQL Developer на Windows 10
Весь процесс установки Oracle SQL Developer заключается в том, что необходимо скачать дистрибутив программы, извлечь файлы из скаченного ZIP-архива и запустить само приложение, иными словами, SQL Developer — это некая переносимая программа, которая не требует как таковой классической установки.
Сейчас мы рассмотрим те шаги, которые необходимо выполнить, чтобы начать использовать Oracle SQL Developer на Windows 10.
Шаг 1 – Скачивание программы
Oracle SQL Developer доступен на официальном сайте Oracle, и его можно скачать абсолютно бесплатно, единственное, как и в случае с самой СУБД, необходимо авторизоваться или зарегистрироваться на сайте, при этом если Вы скачивали и устанавливали Oracle Database XE, то у Вас уже есть учетная запись Oracle и Вам достаточно авторизоваться на сайте.
Итак, переходим на страницу загрузки Oracle SQL Developer, вот она
Далее, нажимаем на ссылку Download» в разделе Windows 64-bit with JDK 8 included.
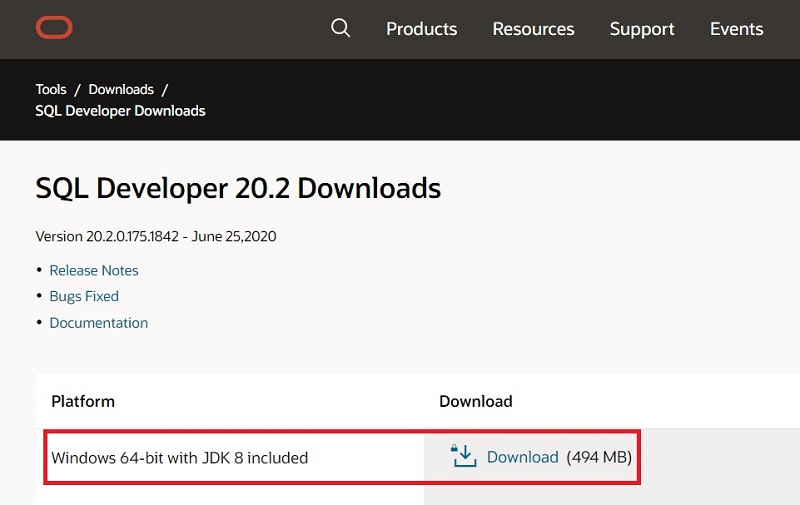
После этого соглашаемся с условиями, отметив соответствующую галочку, и нажимаем на кнопку Download sqldeveloper-20.2.0.175.1842-x64.zip». Если Вы еще не авторизованы на сайте, Вас перенаправит на страницу авторизации (где можно и зарегистрироваться), а если Вы уже авторизованы, то сразу начнется процесс загрузки.

В результате у Вас должен загрузиться ZIP-архив sqldeveloper-20.2.0.175.1842-x64.zip» (на момент написания статьи это актуальная версия) размером около 500 мегабайт, в данном архиве находятся все необходимые для SQL Developer файлы.
Шаг 2 – Распаковка архива и запуск программы
После того как архив загрузится, его необходимо распаковать и запустить файл «sqldeveloper.exe».
При первом запуске у Вас могут спросить, есть ли у Вас сохраненные настройки, которые Вам хотелось бы импортировать, у нас таких нет, отвечаем «No».
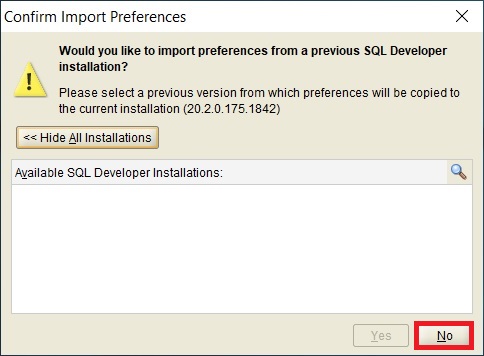
В результате запустится программа и сначала появится окно, в котором Вас спросят, хотите ли Вы автоматически отправлять отчеты по работе программы в компанию Oracle, если не хотите, то снимите галочку и нажмите «OK».
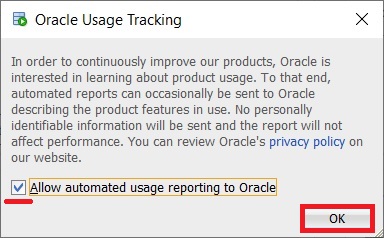
Интерфейс Oracle SQL Developer выглядит следующим образом.

Настройка подключения к базе данных Oracle Database 18c Express Edition (XE)
Переходим к настройке подключения к базе данных Oracle Database 18c Express Edition (XE), для этого щелкаем на плюсик и выбираем New Connection».

После чего у Вас откроется окно настройки подключения, необходимо ввести следующие данные:
- Name – имя подключения (придумываете сами);
- Username – имя пользователя, в данном случае подключаемся от имени системного пользователя SYS;
- Password – пароль пользователя SYS, это тот пароль, который Вы задали во время установки Oracle Database XE;
- Role – SYSDBA (пользовательSYS является администратором сервера, поэтому выбираем соответствующую роль);
- Hostname – адрес сервера, если Oracle Database установлен на этом же компьютере, то в поле оставляем Localhost;
- Port – порт подключения, по умолчанию 1521;
- Servicename – имя подключаемой базы данных Oracle Database. По умолчанию в Oracle Database 18c Express Edition (XE) создается база данных с именем XEPDB1, поэтому чтобы сразу подключиться к этой базе, вводим в это поле ее название, т.е. XEPDB
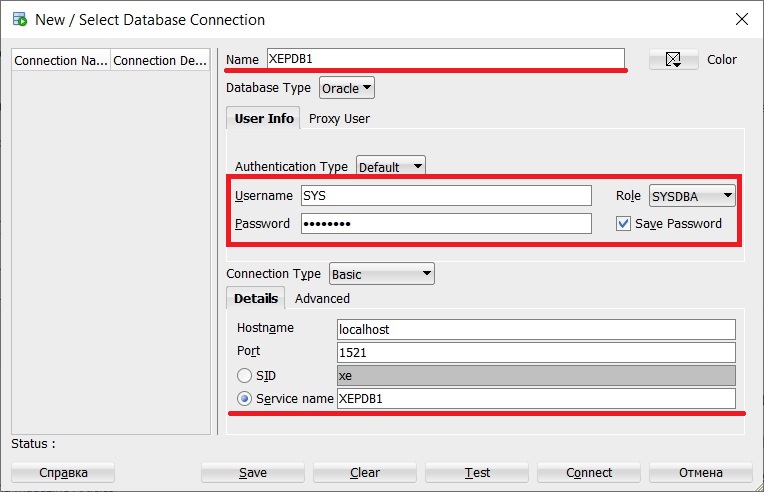
Чтобы проверить корректность всех введенных настроек, можно нажать на кнопку Test, и если Вы получили ответ в строке состояния «Успех», т.е. «Status: Success», то это означает, что все хорошо, сервер доступен и мы можем к нему подключиться с указанными настройками подключения.
Для сохранения подключения нажимаем Save».

В результате Вы подключитесь к серверу и у Вас отобразится обозреватель объектов и окно для написания SQL запросов.
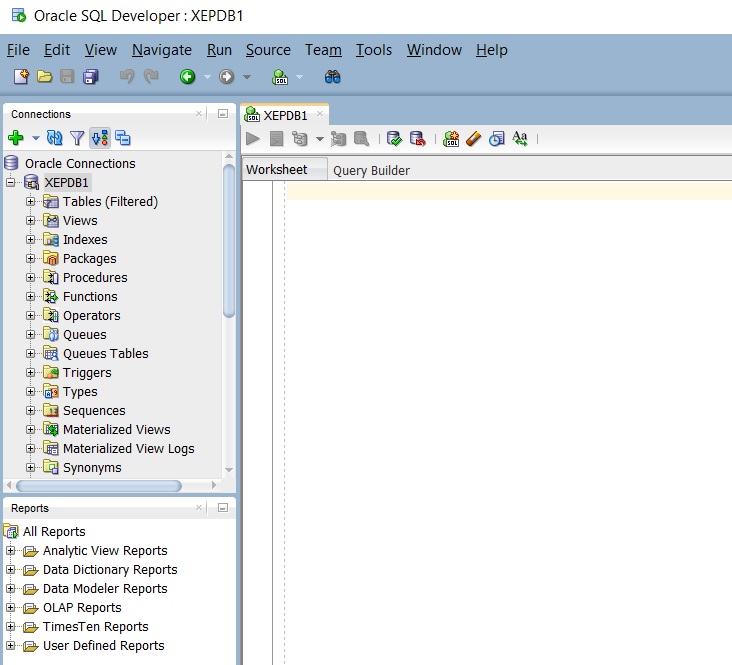
В Oracle Database 18c Express Edition (XE) есть схема «HR», которую можно использовать, например, для изучения языка SQL.
Как установить Oracle XE на Windows 10?
Шаг 2. Устанавливаем СУБД Oracle на компьютер
- Разархивируем в любое удобное для вас место
- Заходим в папку, нажимаем правой кнопкой мыши на файл setup.exe и выбираем Запустить от имени Администратора
- Читаем лицензионное соглашение, соглашаемся с его условиями и нажимаем Next
- Не меняем путь установки, который предлагает установщик
Oracle home location contains invalid characters. РЕШЕНИЕ : ваша папка с установкой располагается по пути где есть русские символы, например: C:\Users\Владимир\Downloads\Oracle. Закройте окно установки и переместите папку с файлами установки в корень диска C или любого другого и запустите setup.exe
Скачанный архив разархивируем корень диска C, пока архив извлекается закрываем программы, чтоб было свободно около 3гб оперативной памяти
Заходим в разархивированную папку и запускаем от имени администратора файл setup.exe
- Configuration Option . Нажимаем Next оставляем выбор по умолчанию, который создаст нам сразу базу
- System Class . т.к. в реальном мире база будет установлена на сервер, выбираем Server Class и нажимаем Next
- Select install Type . Оставляем Advanced install (расширенная установка) и нажимаем Next
- Select database Edition . Оставляем Enterprise edition и нажимаем Next
- Specify Oracle Home User . Пропишем пользователя Windows, через которого Oracle будет обращаться к компонентам операционной системы в разделе Create New Windows User имя задаем любое на английском, пароль, например: Admin1234 и нажимаем Next
- Specify Installation Location . Оставляем путь, который предлагаем нам установщик и нажимаем Next
- Select Configuratuion Type . Оставляем как есть General Purpose/Transaction Processing и нажимаем Next
- Specify Database identifiers . Оставляем как есть и нажимаем Next
- Specify Configuration Options . Если у вас более 4гб оперативной памяти поставьте галочку, иначе уберите галочку и нажмите Next
- Specify Database Storage Options . Оставляем все как предлагаем установщик и нажимаем Next
- Specify Management Options . Также оставляем все по умолчанию и нажимаем Next
- Specify Recovery Options . Ставим галочку на Enable Recovery, чтобы можно было восстановить базу при необходимости и нажимаем Next
- Specify Schema Passwords . Ставим галочку на Use the same password for all accounts, чтобы установить единый пароль администратора, пароль должен быть не менее 8 символов, должны быть цифры, минимум одна заглавная буква, одна прописная (пример: Admin1234) и нажимаем Next
- Summary . Финальное окно перед началом установки, рекомендую ничего не менять и нажать Install
Шаг 3. Настраиваем среду разработки
- Откроем командную строку. Нажимаем сочетание клавиш Win + R, отроется окно, в котором пишем cmd и нажимаем ОК
- В появившемся окне пишем sqlplus и нажимаем клавишу Enter
- Если sqlplus успешно установился, то теперь командная строка попросит вас ввеси имя пользователя для подключения к БД, вводим как на скрине ниже, имя пользователся system, ваш пароль администратора и нажимаем два раза Enter
- При успешном подключении появится надпись с версией базы и в строке ввода команд появится слово SQLНапишите теперь в командной строке такую конструкцию (обязательно ; в конце ) select ‘hello world’ from dual; и нажмите Enter должен вернуться результат как на скрине ниже
View database listener details
A listener allows us to connect to the local or remote instance of the Oracle database. When we install the Oracle database, a listener will automatically be created. We can run the following command to view the listener configuration.
Output:
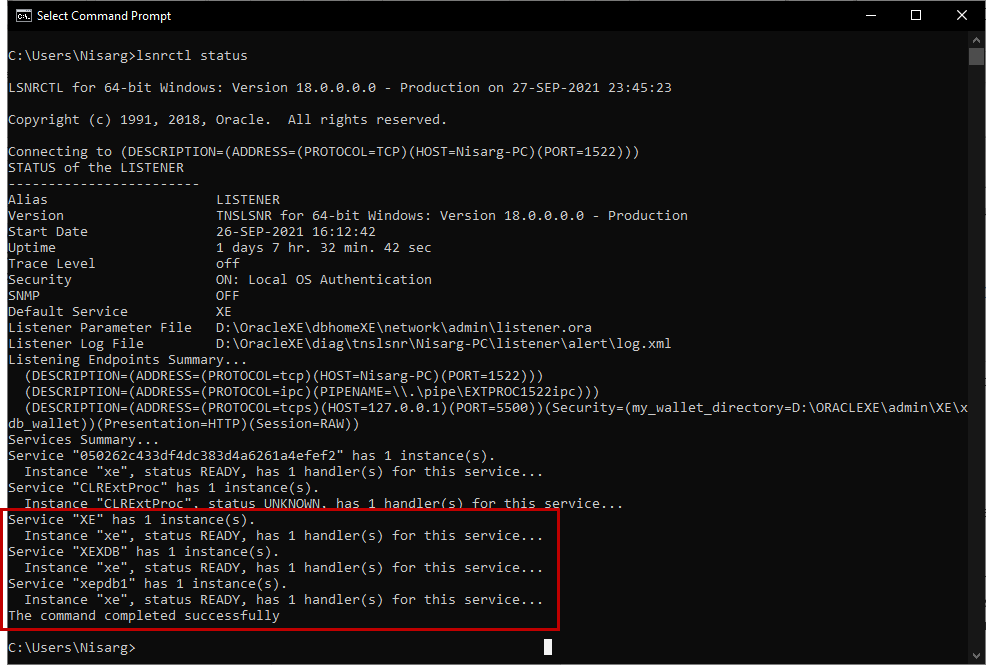
As you can see, a listener named LISTENER (Default listener) has been created and is ready to accept new connections. The command output provides the following information
- Endpoints on which the listener is accepting new connections
- Location of listener configuration parameter and log file
- The list of services that are registered with the listener
The Oracle 18c Express edition has a multitenant architecture. This means that it has one root container, and we can create several pluggable databases on the root container. You can see in the output of a command that the service named XE and XEPDB1 are created. The XE service is a root container and XEPDB1 is a default pluggable database.
Установка Oracle SQL Developer на Windows 10 и настройка подключения к базе данных
Приветствую Вас на сайте Info-Comp.ru! Сегодня я расскажу о том, как установить Oracle SQL Developer на операционную систему Windows 10 и настроить подключение к базе данных Oracle Database 18c Express Edition (XE).
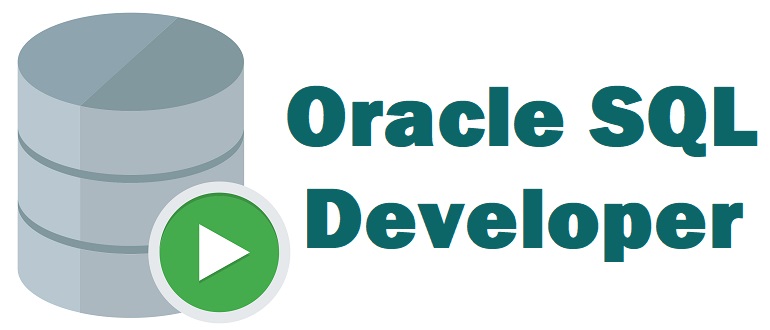
Ранее, в материале Установка Oracle Database 18c Express Edition (XE) на Windows 10», мы подробно рассмотрели процесс установки системы управления базами данных Oracle Database в бесплатной редакции, сегодня, как было уже отмечено, мы рассмотрим процесс установки бесплатного инструмента с графическим интерфейсом, с помощью которого мы можем подключаться к базе данных Oracle, писать и выполнять различные SQL запросы и инструкции, речь идет о стандартном инструменте – Oracle SQL Developer.
Установка Oracle SQL Developer на Windows 10
Весь процесс установки Oracle SQL Developer заключается в том, что необходимо скачать дистрибутив программы, извлечь файлы из скаченного ZIP-архива и запустить само приложение, иными словами, SQL Developer — это некая переносимая программа, которая не требует как таковой классической установки.
Сейчас мы рассмотрим те шаги, которые необходимо выполнить, чтобы начать использовать Oracle SQL Developer на Windows 10.
Шаг 1 – Скачивание программы
Oracle SQL Developer доступен на официальном сайте Oracle, и его можно скачать абсолютно бесплатно, единственное, как и в случае с самой СУБД, необходимо авторизоваться или зарегистрироваться на сайте, при этом если Вы скачивали и устанавливали Oracle Database XE, то у Вас уже есть учетная запись Oracle и Вам достаточно авторизоваться на сайте.
Итак, переходим на страницу загрузки Oracle SQL Developer, вот она
Далее, нажимаем на ссылку Download» в разделе Windows 64-bit with JDK 8 included.
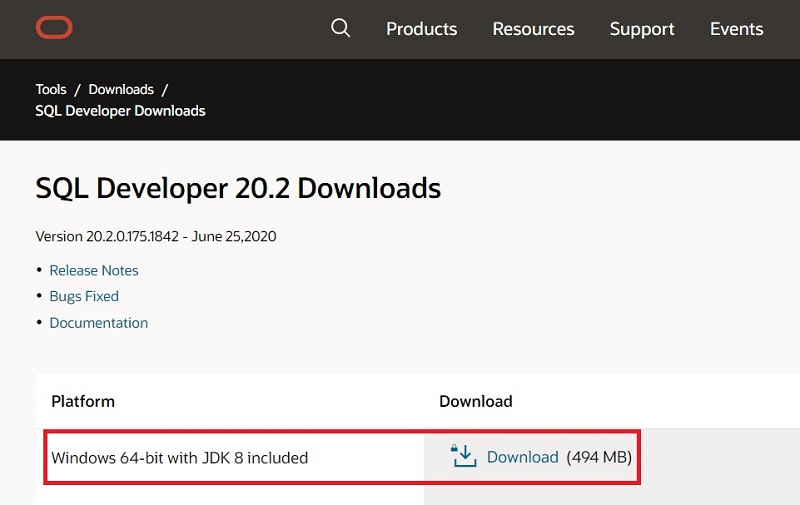
После этого соглашаемся с условиями, отметив соответствующую галочку, и нажимаем на кнопку Download sqldeveloper-20.2.0.175.1842-x64.zip». Если Вы еще не авторизованы на сайте, Вас перенаправит на страницу авторизации (где можно и зарегистрироваться), а если Вы уже авторизованы, то сразу начнется процесс загрузки.

В результате у Вас должен загрузиться ZIP-архив sqldeveloper-20.2.0.175.1842-x64.zip» (на момент написания статьи это актуальная версия) размером около 500 мегабайт, в данном архиве находятся все необходимые для SQL Developer файлы.
Шаг 2 – Распаковка архива и запуск программы
После того как архив загрузится, его необходимо распаковать и запустить файл «sqldeveloper.exe».
При первом запуске у Вас могут спросить, есть ли у Вас сохраненные настройки, которые Вам хотелось бы импортировать, у нас таких нет, отвечаем «No».
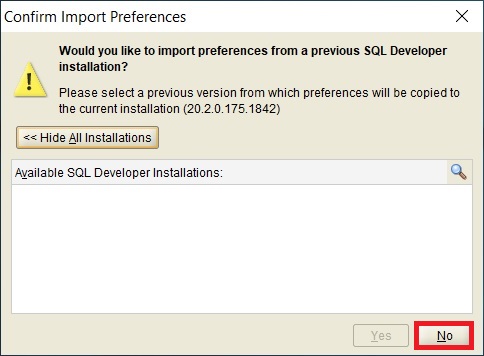
В результате запустится программа и сначала появится окно, в котором Вас спросят, хотите ли Вы автоматически отправлять отчеты по работе программы в компанию Oracle, если не хотите, то снимите галочку и нажмите «OK».
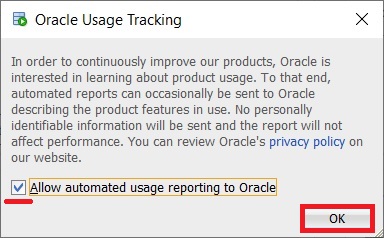
Интерфейс Oracle SQL Developer выглядит следующим образом.

Настройка подключения к базе данных Oracle Database 18c Express Edition (XE)
Переходим к настройке подключения к базе данных Oracle Database 18c Express Edition (XE), для этого щелкаем на плюсик и выбираем New Connection».

После чего у Вас откроется окно настройки подключения, необходимо ввести следующие данные:
- Name – имя подключения (придумываете сами);
- Username – имя пользователя, в данном случае подключаемся от имени системного пользователя SYS;
- Password – пароль пользователя SYS, это тот пароль, который Вы задали во время установки Oracle Database XE;
- Role – SYSDBA (пользовательSYS является администратором сервера, поэтому выбираем соответствующую роль);
- Hostname – адрес сервера, если Oracle Database установлен на этом же компьютере, то в поле оставляем Localhost;
- Port – порт подключения, по умолчанию 1521;
- Servicename – имя подключаемой базы данных Oracle Database. По умолчанию в Oracle Database 18c Express Edition (XE) создается база данных с именем XEPDB1, поэтому чтобы сразу подключиться к этой базе, вводим в это поле ее название, т.е. XEPDB
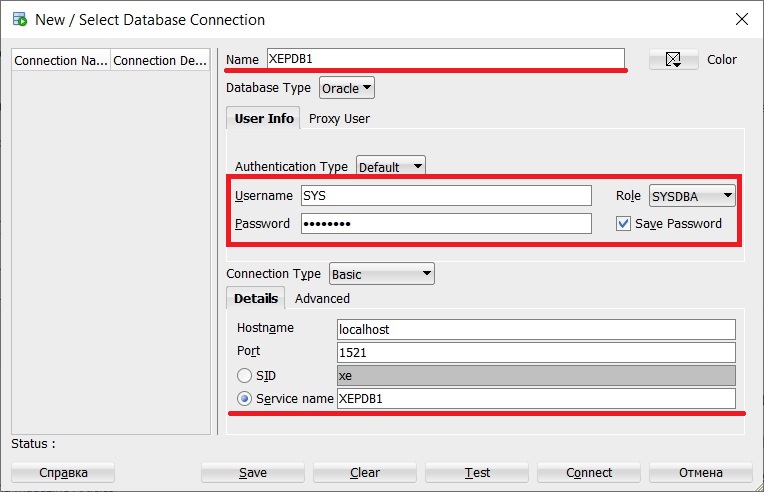
Чтобы проверить корректность всех введенных настроек, можно нажать на кнопку Test, и если Вы получили ответ в строке состояния «Успех», т.е. «Status: Success», то это означает, что все хорошо, сервер доступен и мы можем к нему подключиться с указанными настройками подключения.
Для сохранения подключения нажимаем Save».

В результате Вы подключитесь к серверу и у Вас отобразится обозреватель объектов и окно для написания SQL запросов.
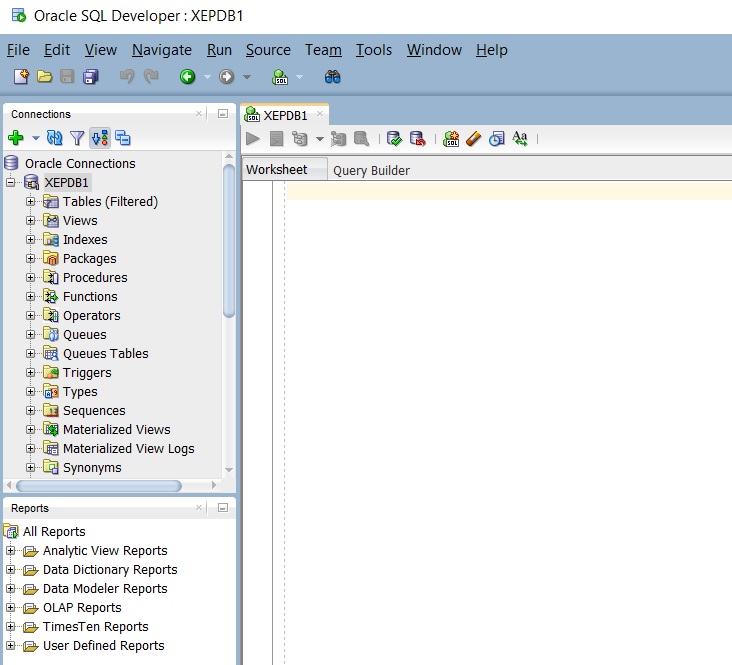
В Oracle Database 18c Express Edition (XE) есть схема «HR», которую можно использовать, например, для изучения языка SQL.
Что нового?
Итак, что же примечательного в новой версии Oracle Database 18c XE? На самом деле масса вещей
Но самое важное отличие от предыдущих версий данной редакции состоит в том, что на этот раз в неё включены практически все самые популярные опции из Standard и даже Enterprise Edition. Рассмотрим более подробно самые примечательные из них
Multitenant
Начиная с 12c Oracle Database поддерживает так называемые Pluggable Databases — смысл в том, что база данных может быть «подключена» и «отключена» к инстансу буквально при помощи пары команд SQL*Plus. Это позволяет переносить базы данных между хостами и даже версиями СУБД без каких-либо сложностей. Обещают даже совместимость с более новыми версиями Oracle Database, т.е. процесс апгрейда будет выглядеть не сложнее, чем unplug-uninstall-install-plug. Также Multitenant-архитектура позволяет поддерживать, например, разные версии APEX в разных базах данных на одном хосте.
In-Memory Column Store и Aggregation
Одна из самых мощных опций Oracle Database — это in-memory column store, которая позволяет в прозрачном режиме хранить в памяти в колонкоориентированном формате копию данных для скорейшего доступа к ним.
Advanced Analytics и Security
Это целый набор инструментов для Data Mining. Интерфейсы Data Mining SQL, R programming, Oracle Data Miner UI. Что касается Seciruty, то это всё, что касается прозрачного шифрования данных.
Online Index Rebuid
Как же мне не хватало этой возможности в одном из проектов. Теперь можно производить неблокирующее перестроение индекса «на лету».
Online Table Redefinition
Аналогичная возможность неблокирующего переобределения структуры таблиц через использование пакета , ранее доступного только для пользователей EE.
Query Results Cache и PL/SQL Function Result Cache
Не секрет, что если речь идет о производительности, то она не может вестись без кэширования данных. Кэширование на уровне инстанса результатов SQL-запросов и PL/SQL-функций теперь доступно и может использоваться для лучшей производительсности ваших приложений.
Bitmap Indexes
Специальный вид индексов, использование которых обычно сопряжено с аналитическими системами. Это так, потому что данный тип индексов рекомендуется использовать только на таблицах, редко подверженных апдейтам. Однако, их преимущество состоит в том, что эти индексы могут комбинироваться для ещё большего ускорения доступа к данным, а также использоваться для использования нескольких источников (так называемые Bitmap Join Indexes).
Oracle Advanced Compression
Опция, позволяющая отсрочить достижение ограничений по ресурсам в XE, т.к. производит прозрачное сжатие данных как в базе данных, так и в структурах памяти самого инстанса.
Materialized View Query Rewrite
Опция, позволяющая оптимизатору автоматическое «переписывание» SQL-запросов на использование материализованных представлений для улучшения их производительности.
Oracle Spatial and Graph
Всё что касается хранения и работы с геоданными.
Ну и конечно не стоит забывать о количестве исправлений ошибок и усовершенствований внутренних механизмов, которые СУБД претерпела с версии 11g
Только подумайте какой рывок был сделан в работе самой важной и самой уважаемой компоненты Oracle Database — её оптимизатора