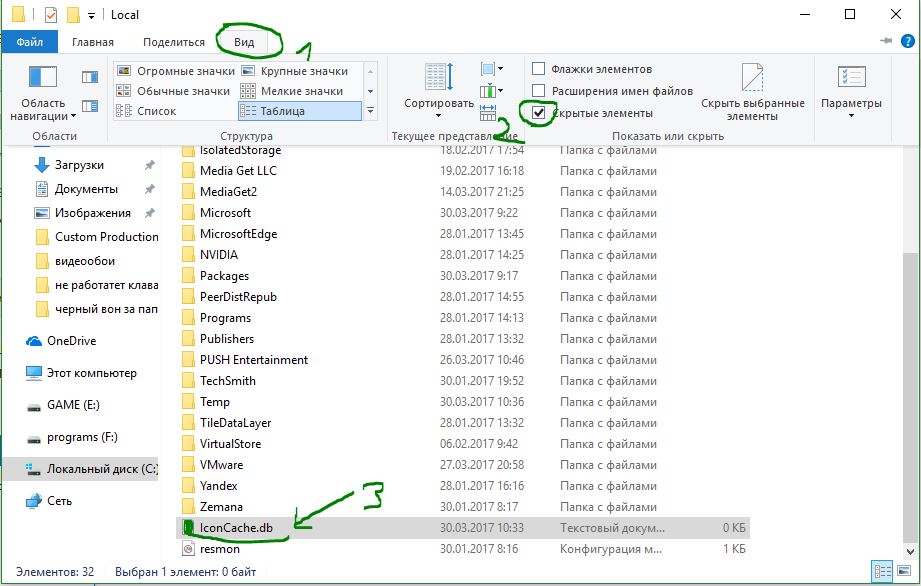Способ №2. Изменение реестра с помощью файлов REG
Второй метод подразумевает работу с реестром Windows, но напрямую взаимодействовать пользователю не придется. Есть специальный файл с расширением reg, в котором записаны команды для удаления стрелки. Файл создан опытным программистом, поэтому дополнительных манипуляций с ним не потребуется. Нужно лишь заменить оригинальную иконку Windows и запустить файл.
Пошаговая инструкция:
- Скачать файл в ZIP-архиве с сайта.
- Распаковать содержимое в любое удобное место.
- Копировать файл Blank.ico в системную папку с Windows, а при необходимости заменить старый файл.
- Запустить второй элемент архива RemoveArrow.reg.
- Подтвердить действие в окне предупреждения системы.
ЛФК при повреждении связок коленного сустава
В подавляющем большинстве случаев лечебная гимнастика (ЛФК) для коленного сустава после повреждения связок начинается ещё с этапа иммобилизации нижней конечности. При отсутствии явных осложнений послеоперационного периода и наличии положительной динамики консервативной терапии наиболее простые мероприятия вводятся, начиная с 3-4 дня с даты проведения хирургического вмешательства либо же получения травмы.
Конкретные процедуры, длительность выполнения упражнений и прочие характеристики прописывается исключительно физиотерапевтом в рамках индивидуально разработанной программы.
Сами нагрузки увеличивается пропорционально и линейно, от самых простых и пассивных до динамических и активных, с созданием отягощения. Первичными целями начальной фазы в рамках ЛФК является возвращение контроля над мышечными структурами, разработка сустава и формирование базиса для дальнейшего выздоровления.
По истечению 3 либо 4 недель с учетом данных инструментальной диагностики, которые подтверждают правильное срастание связочных структур колена, профильным специалистом рекомендуется введение дополнительных упражнений:
- На развитие и сохранение баланса и равновесия;
- Различные виды подводящих действий: выпадов, приседаний, умеренной ходьбы, легкого бега и прыжков без отягощения;
- А также работы на тренажерах.
Полноценные нагрузки с учетом ограничения возможны на поздних этапах реабилитации в рамках перехода к повседневной деятельности либо же занятиям профессиональным спортом.
Как удалить значок щита с ярлыков программ, требующих прав администратора
Создаваемые большинством десктопных программ ярлыки рабочего стола отличаются не только дизайном, некоторые из них имеют желто-синий значок щита, а другие его лишены. Что это означает? Наличие такого значка говорит о том, что программа всегда запускается от имени администратора. При запуске таких программ в Windows выполняется дополнительный запрос контроля учетных записей, тогда как прочие приложения не требуют никаких подтверждений.
Если вы хотите привести ярлыки рабочего стола к общему виду, вы можете найти защитные значки неуместными.

Коли так, вот простой способ их удалить, не изменяя параметры запуска самих приложений.
Откройте свойства ярлыка, с которого хотите удалить значок щита.

Переключитесь на вкладку «Ярлык» и добавьте в самое начало поля «Объект», перед путем к исполняемому файлу приложения через пробел следующий текст:
cmd /c start «»
Нажмите «Применить» и подтвердите изменение с правами администратора.
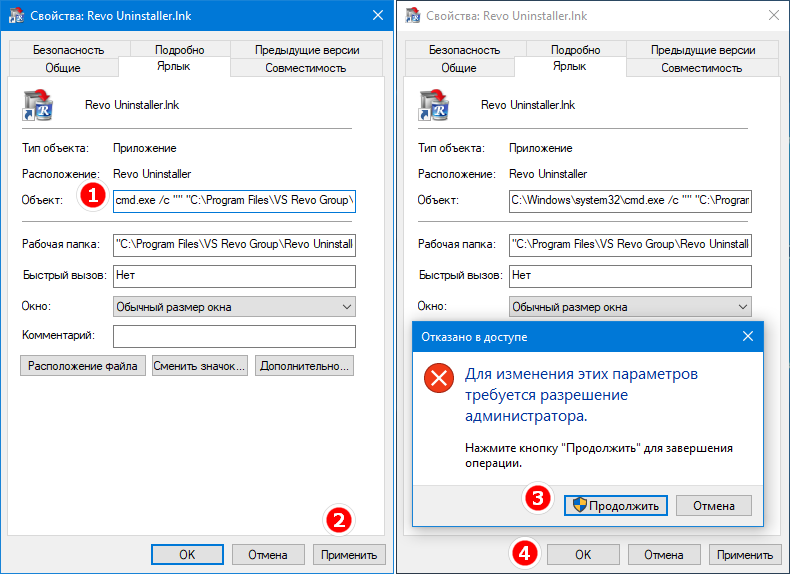
Значок щита с ярлыка исчезнет, но вместе с этим изменится и сам ярлык, иконка которого будет заменена иконкой классической командной строки.
Исправим этот недостаток.
Снова откройте свойства ярлыка, скопируйте в поле «Объект» путь к исполняемому файлу программы в буфер, нажмите «Сменить значок» и укажите скопированный путь в поле «Обзор» открывшегося окошка смены значка.
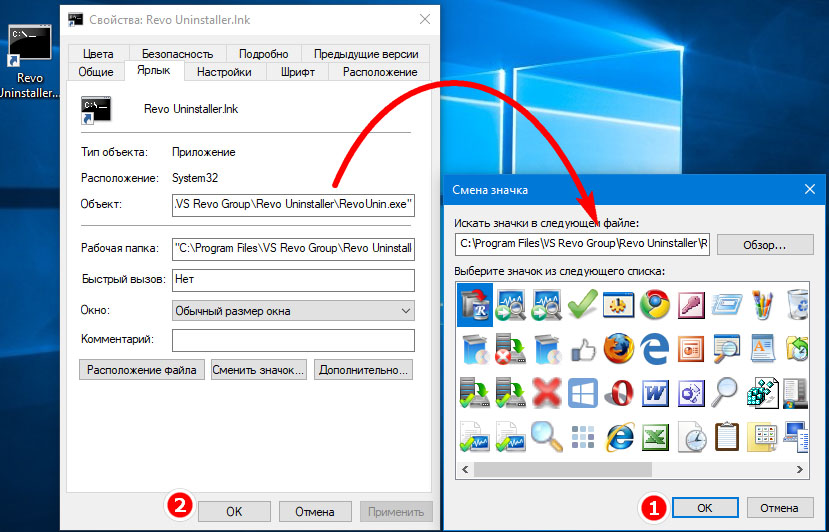
После того как вы нажмете «OK», в поле выбора появятся доступные в исполняемом файле иконки. Выберите подходящую и сохраните настройки.
Ярлык примет подобающий вид, но уже без значка щита.
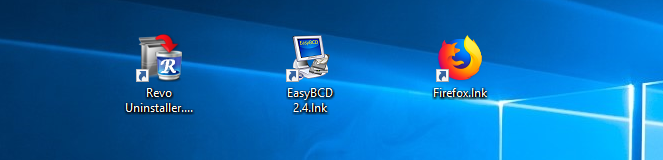
Приведенный здесь способ имеет как свои плюсы, так и минусы.
Плюс — удаление значка щита, минус — появление на короткое время в момент запуска программы окна командной строки, только по закрытии которой будет открываться окошко UAC . Не исключено также, что ярлык после этого станет нерабочим, в нашем случае по какой-то причине перестал работать ярлык Revo Inistaller, тогда как измененные ярлыки других программ продолжали выполнять свою функцию.
Каковы эти 2 маленьких наложения синей стрелки, которые появляются на значках рабочего стола?
Если вы заметили значок с 2 маленькими синими накладками, то знайте, что он был помещен туда операционной системой Windows, чтобы указать, что файл или папка были сжаты для экономии места на диске. Если вы ищете способ удалить эти две синие стрелки сжатия на значках рабочего стола, то в этом посте будет показано, как это сделать. Моя младшая дочь недавно довела это до моего сведения, и поэтому я решил написать об этом.
2 маленьких синих наложения, которые появляются на значках рабочего стола

Возможно, вы заметили несколько значков в вашей операционной системе Windows, на которых есть значок наложения. Это может быть наиболее распространенный значок стрелки наложения, который указывает, что значок является ярлыком; или это может быть значок замка, который будет означать, что у вас есть личный элемент в не приватном каталоге. Две маленькие синие стрелки в правом верхнем углу значка указывают на сжатый файл или папку.
Для экономии места на диске операционная система Windows позволяет сжимать файлы и папки. Когда вы сжимаете файл с помощью функции сжатия файлов Windows, данные сжимаются с использованием алгоритма и перезаписываются, чтобы занять меньше места. Когда вы снова получаете доступ к этому файлу, данные должны быть сначала снова распакованы, прежде чем вы сможете получить к ним доступ. Таким образом, чтение сжатых файлов требует больше времени и вычислительной мощности. Поведение сжатия выглядит следующим образом:
- Если вы переместите файл с РАЗЛИЧНОГО диска NTFS в сжатую папку, он также будет сжат.
- Если вы переместите файл с того же диска NTFS в сжатую папку, файл сохранит свое первоначальное состояние, сжатое или несжатое.
Эти 2 стрелки могут появиться, если вы сжали папку или файл или переместили файл или папку в сжатую папку.
Удалите две синие стрелки сжатия на значках рабочего стола
У вас есть два способа удалить этот значок наложения. Во-первых, распакуйте файл или папку, а во-вторых, чтобы Windows не отображал этот значок наложения, даже когда папка сжата. В последнем случае вы просто не будете знать, посмотрев на значок, сжат ли элемент или нет, и это может быть недостатком.
1] Распаковать через свойства
Чтобы распаковать файл или папку, щелкните правой кнопкой мыши файл и папку и на вкладке «Общие» выберите «Дополнительно».
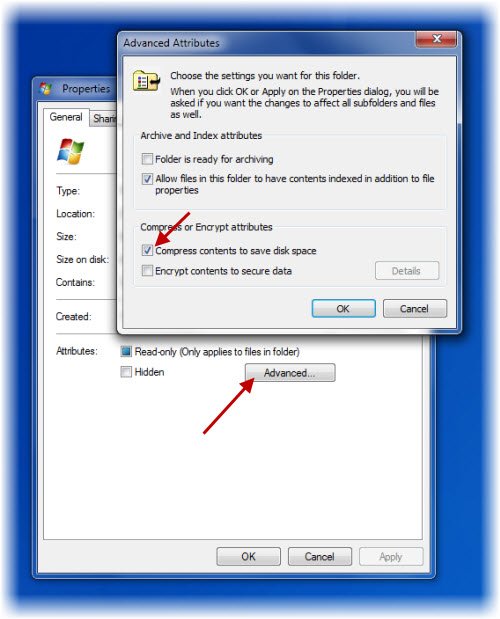
Здесь снимите флажок с Сжать содержимое для экономии места на диске и нажмите Применить/OK. Windows начнет распаковывать содержимое, и 2 стрелки исчезнут.
2] Метод реестра
Прежде чем начать, сначала создайте точку восстановления системы. Теперь, чтобы удалить значок с 2 стрелками, вам нужно будет открыть редактор реестра. Для этого нажмите Win + R в комбинации. В пустом поле диалогового окна «Выполнить», которое появляется на экране компьютера, введите regedit и нажмите Enter.
Когда откроется редактор реестра, перейдите в следующую папку:
Обратите внимание, что, если ключ «Значки оболочки» не существует, вам придется его создать. Для этого выберите «Проводник», щелкните правой кнопкой «Проводник», выберите «Новый», выберите «Ключ» из отображаемых параметров и назовите ключ как Значки оболочки
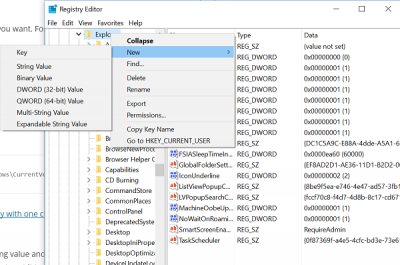
Если у вас уже есть значки оболочки, вы увидите строку 179 на правой панели экрана вашего окна. Если нет, создайте новое строковое значение и назовите его 179 .
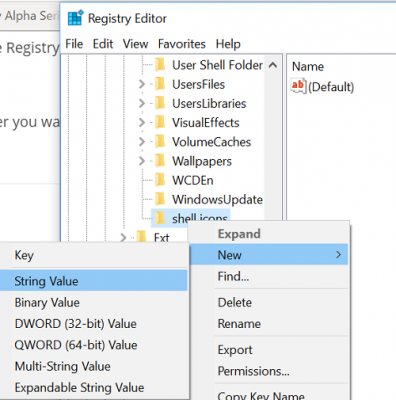
Теперь задайте для его Значение данных полный путь к пустому файлу значков. Вам нужно будет создать пустой или прозрачный файл .ico размером, или вы можете скачать этот файл с наших серверов и использовать его.
Теперь, чтобы удалить наложение значков с двумя стрелками, отредактируйте строковое значение 179 и вставьте путь к пустому .ico-файлу, который вы хотите использовать.
В любой момент времени, если вы хотите восстановить исходные настройки, просто удалите строку 179.
Мы рекомендуем первый способ сделать это.
Вы также можете использовать наш бесплатный Ultimate Windows Tweaker, чтобы удалить наложение двойных синих стрелок для сжатых файлов. Твик вы найдете в разделе «Настройки»> вкладка «Проводник».
СОВЕТ . Если значок не меняется, вы можете отменить восстановление Icon Cache, используя наши бесплатные Thumbnail and Icon Cache Rebuilder для Windows 10.
Как восстановить стрелки при измененном значении в реестре
Если использовался самый первый метод, то вернуть иконки будет не так просто. Для этого требуется снова найти созданный или измененный параметр (называется «29»). После по нему нужно дважды нажать ЛКМ.
В появившемся окне придется в который раз менять значение, но теперь на изначальное изображение. Для этого нужно написать «%windir%\System32\shell32.dll,-30». Также по желанию можно просто удалить указанный параметр, т. к. это не нанесет никакого ущерба ОС.
Существует огромное количество методов, позволяющих убрать не слишком приятные глазу стрелки на ярлыках. Однако некоторые из них нельзя назвать эффективными или простыми. Поэтому людям, не имеющим опыта в обращении с компьютером, рекомендуется использовать архив или специальные утилиты.
Список наиболее эффективных и безопасных утилит
Часто люди прибегают к использованию специальных программ. Они не только просты в применении, но и не менее эффективны, чем указанные ранее способы. Единственный минус – некоторые из утилит могут содержать вирусы. А потому, чтобы лишний раз не рисковать, рекомендуется применять только проверенные и одновременно популярные программы.
AeroTweak
Эта утилита выделяется наличием русского языка и отсутствием установки. Она позволяет упросить, а также ускорить процесс настройки операционной системы. В том числе она дает решить и данную проблему.
Сначала нужно открыть архив, после чего запустить утилиту двойным нажатием ЛКМ по ярлыку. После этого откроется окно, которое выглядит следующим образом:
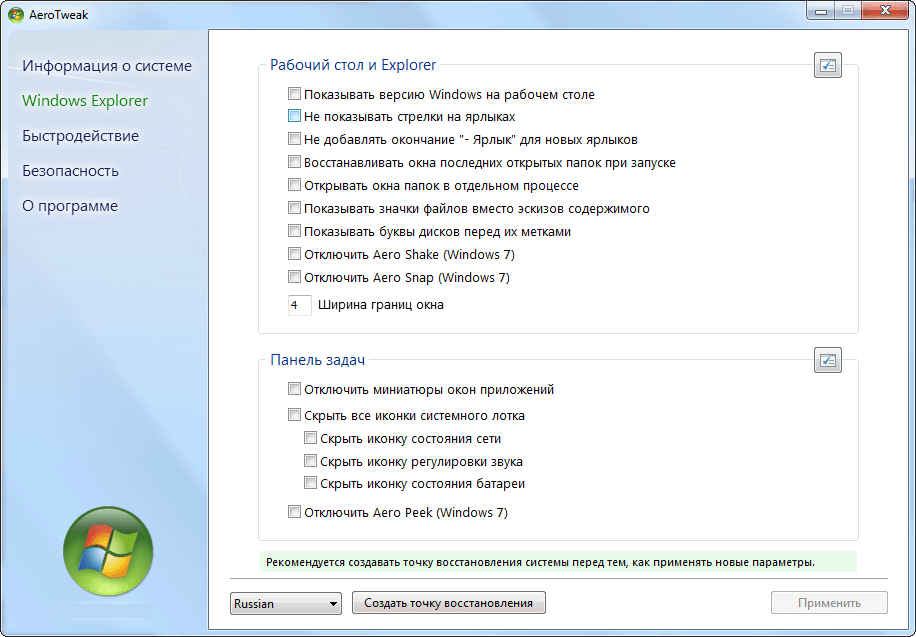
Слева располагаются разделы. Открыв второй из них, можно сразу заметить нужный пункт в верхней чести окна. Поставив галочку, нужно не забыть нажать «Применить».
Winaero Tweaker
Такое приложение есть только на английском. Несмотря на это, оно не менее популярно. Причина заключается в том, что данная программа дает возможность очень гибкой настройки ОС. Скачать утилиту можно с ее официальной страницы.
В утилите слева будет множество разделов. Необходимо найти пункт, указанный на скриншоте:

При нажатии на него справа появятся параметры. Программа позволяет не только убрать (вариант «No») изображение, но и поставить свое собственное (обозначается как «Custom»). После внесения каких-либо изменений утилита предложит сразу перезапустить процесс.
Убираем стрелки используя реестр
Наиболее приемлемый метод – создание параметра в реестре, который уберёт стрелочку с иконки. Этот метод безопасный, разумеется, если вы всё сможете сделать точно:
- В строку поиска Windows внесём слово regedit, для запуска реестра, после этого кликнем по появившемуся элементу;
- У нас открывается системный реестр. В нём нам нужно пройти по адресу: HKEY_LOCAL_MACHINE\SOFTWARE\Microsoft\Windows\CurrentVersion\Explorer
- Теперь нам нужно посмотреть, существует ли внутри каталога Explorer папочка Shell icons. У меня лично её нет, поэтому, остаётся её создать. Для этого, нужно кликнуть ПКМ по папочке Explorer и в ниспадающем меню выбрать вкладку «Новый раздел». Раздел назовём Shell icons;
- После данной операции входим в созданную папку Shell icons, и по пустому месту правого окна нажимаем ПКМ. У нас появляется ниспадающее меню, где мы должны кликнуть по вкладке «Создать», и далее по следующему ниспадающему меню «Строковый параметр». Назовём созданный элемент 29;
- Теперь нам осталось кликнуть по созданному строковому параметру ЛКМ и у нас появляется новое окошко. В свободную строку нужно вставить следующее сочетание: %windir%\System32\shell32.dll,-50
После проделанной операции нужно закрыть реестр. Стрелки на иконках вы пока что будете видеть. Но, стоит перезагрузить ОС, и они исчезнут. Кроме этого, достаточно перезапустить «Проводник» используя «Диспетчер» задач, и стрелки также пропадут.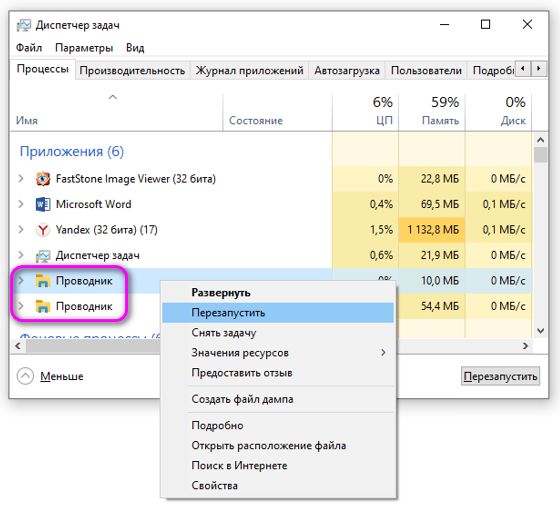
Данный метод имеет свои недостатки. На месте стрелок возможно останутся пустые квадратики. Но, и данную задачу можно решить, выбрав пустую картинку вместо стрелочки. Чтобы это сделать, добавляем элемент, который имеет расширение .ICO с официального сайта и всё будет ОК! Но, если у вас обновлённая система, то никаких пустых квадратов не появится, как у меня!

Если же у вас появились пустые квадраты, то нужно скачать с этого сайта понравившийся элемент, указать его адрес в строке «Значение» элемента 29, к примеру E:\Dlank.ico,0. Затем, ставится запятая и за ней нуль. Получится, что вы поставили пустой ярлык, и он не будет отображаться. Другими словами, его никто не увидит. Кроме этого, можно просто заменить значок любым другим ярлыком.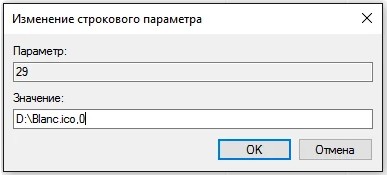
Как убрать стрелки с ярлыков рабочего стола в Windows 7, 8.1
Сегодня хочу рассказать Вам как убрать стрелки с ярлыков в Windows 7 и Windows 8.1. В операционной системе Windows по умолчанию стоят настройки, когда ярлыки на рабочем столе помечены специальными стрелками, будто бы указывающими, что это ярлыки (как будто и так не ясно). Но вот беда в том, что не всем это нравиться, ну как то не украшают они интерфейс программы, а наоборот. Причем в Windows даже не предусмотрено их отключение, по крайней мере я нигде не нашел как это сделать.
Сами разработчики не дают ответа. Вот, что они пишут. Цитирую R12; «Данное отображение является стандартным для ярлыков и если возникают проблемы с внесением изменений в стандартные функции продукта, то этот вопрос не может быть рассмотрен в рамках этого форума». Кстати вот ссылка на этот пост ответ поддержки об удалении стрелочек.
В интернете можно найти много способов как убрать их с ярлыков. Причем есть как программы, так можно и в ручную поправить реестр. В этой статье я опишу оба этих способа (вернее даже три), а Вы уже выбирайте какой из них для Вас наиболее удобный. По мне так лучше воспользоваться специальной программой.
Эти методы работают как в Windows 7 так и в Windows 8.1. Лично мною были протестированы на Windows 8.1 64 битной версии.
Внимание! Не тестировалось на Windows 8. И еще! Перед тем как совершать данные действия, сначала создайте точку восстановления Windows. И еще! Перед тем как совершать данные действия, сначала создайте точку восстановления Windows
И еще! Перед тем как совершать данные действия, сначала создайте точку восстановления Windows.
Способ первый. Убираем стрелки с помощью специальной программы а именно при помощи Aero Tweak. Устанавливать её не нужно, она просто запускается и все. Вот как выглядят ярлыки ДО. Т.е. стрелки присутствуют на месте.
Теперь находим на компьютере скачанную программу и запускаем её.
дим интерфейс программы. В левой части выбираем пункт «Windows Explorer» а справа находим пункт «Не показывать стрелки на ярлыках» и отмечаем его галочкой.
Вот в принципе и всё! Теперь остается только перезагрузить компьютер.
Перезагружаем комп, и Вуаля! Стрелок на значках рабочего стола как не бывало.
Кстати, как видите, программа имеет ещё множество дополнительных функций для настройки операционной системы, так что если будет интересно, то можете поэкспериментировать с ней. Но будьте внимательны, она рассчитана на ОС Windows 7. На восьмерке я тестировал только работу с ярлыками рабочего стола.
Способ второй. Отключаем стрелки на рабочем столе с помощью правки реестра специальными файлами с расширением .reg
Скачиваем архив с файлами под названием «remove_arrow.zip»
Находим, папку в которую он загрузился и открываем его.
Видим несколько файлов. Выбираем нужный нам файл руководствуясь тем, какая операционная система у Вас установлена. У меня стоит 64 битная версия поэтому я запускаю файл «64-bit_Remove_Shortcut_Arrow». Если у Вас 32 битная система то, соответственно выбираем другой файл с 32-bit. Запускаем его.
Соглашаемся с добавлением сведений в реестр. Жмем кнопку «Да»
Получаем сообщение, что сведения успешно занесены в реестр. Жмем кнопку «Ok»
Осталось только перезагрузить компьютер и Всё готово.
Если Вас чем то не устроил рабочий стол с ярлыками без стрелок, то можно вернуть всё на свои места. Для этого нужно запустить из архива файл под именем «Restore_Shortcut_Arrow.reg», согласиться с добавлением сведений и перезапустить комп. Все стрелки встанут на свои места.
Способ третий. Этот способ подходит для тех, кто уже хорошо разбирается в компьютере и не желает пользоваться какими то сторонними программами. Т.е. здесь мы будем работать (как модно сейчас говорить среди программистов) ручками, а именно править. Если во втором способе мы правили реестр с помощью готовых файлов, то тут будем это делать самостоятельно.
Итак открываем редактор реестра. Для этого нажимаем правой кнопкой мышки на кнопку «ПУСК» (это применимо только для Виндовс 8), и находим команду Выполнить
В командной строке набираем команду «regedit» и жмем кнопку «Ok»
Попадаем в редактор реестра. Тут нам нужно развернуть раздел «HKEY_CLASSES_ROOT»
В раскрывшемся дереве каталогов, в левой части, находит папку с именем R12; Lnkfile. А в правой части находим и выделяем параметр R12; IsShortcut, который отвечает за вывод стрелок на ярлыки рабочего стола.
Жмем по этому параметру правой кнопкой мышки и выбираем «Переименовать»
Переименовываем его в R12; IsNotShortcut, сохраняем, чтоб получилось как на картинке ниже
Перезагружаем компьютер и радуемся отсутствию стрелок.
Вот в принципе и Всё.
За счёт «редактора реестра»
В окне «Редактора реестра» можно применить несколько методов. Первый из них не подразумевает скачивание каких-либо дополнительных файлов из интернета — все происходит за счёт стандартных средств Windows.
- Зажимаем две кнопки на клавиатуре: Win и R. Данная комбинация запустит небольшое окно «Выполнить», которое используется для различных команд Windows. В единственной строке печатаем regedit, чтобы на экране появился нужный нам «Редактор реестра». Введите команду regedit в поле «Открыть»
- Кликаем по «Да», чтобы разрешить утилите вносить изменения на компьютере. Кликните по кнопке «Да», чтобы разрешить «Редактору реестра» вносить изменения на компьютере
- В первой части окна открываем третью главную ветку под названием HKEY_LOCAL_MACHINE. Откройте третью главную папку HKEY_LOCAL_MACHINE в левой части окна
- Теперь последовательно открываем такие блоки: SOFTWARE — Microsoft — Windows — CurrentVersion — Explorer. Откройте папку Explorer в левой части окна
- В последней папке Explorer должен быть блок Shell Icons. Посмотрите, есть ли он. Посмотрите, есть ли в папке Explorer раздел Shell Icons
- Если его нет, нажимаем правой клавишей мыши на папку Explorer, а затем в перечне опций выбираем второй пункт «Создать», а затем первый элемент «Раздел». Называем его Shell Icons. Открываем уже имеющийся или только что созданный раздел. В контекстном меню папки Explorer создайте раздел Shell Icons, если его нет
- В правой части кликаем правой клавишей мыши по свободному от записей полю. Выбираем опцию «Создать», а потом «Строковый параметр». Создайте строковый параметр через контекстное меню в правой части окна
- Набираем число 29 в качестве имени для созданной записи.
- Кликаем по ней дважды и вставляем одно из двух предложенных значений: %windir%System32shell32.dll,-50 или %windir%System32imageres.dll,-17. Так мы укажем путь к стандартному изображению Windows под названием imageres.dll. Вставьте значение %windir%System32shell32.dll,-50 или %windir%System32imageres.dll,-17 в параметре «29»
- Если у вас версия Windows 10 1703 (Creators Update) и выше, то значение вставлять не нужно. В этом случае сработает только пустая строка.
- Чтобы все изменения вступили в силу, необходимо перезапустить ПК. Вместо этого, можно также перезагрузить сам процесс Explorer.exe, который отвечает за работу «Проводника Windows». Для этого кликаем правой клавишей мыши по «Панели задач» и выбираем пункт «Диспетчер задач».
- В самой первом вкладке «Процессы» отыщите пункт «Проводник» в разделе перечня «Процессы Windows». Выберите пункт «Диспетчер задач» в контекстном меню «Панели задач»
- Выделите пункт левой клавишей мыши и щёлкните по кнопке «Снять задачу», которая располагается внизу в правом углу окна. Во вкладке «Процессы» снимите задачу с «Проводника»
- Теперь просто запустите «Проводник Windows», щёлкнув два раза по ярлыку «Этот компьютер».
Минус описанного способа в том, что с исчезновением стрелок обычно появляются прозрачные квадраты с рамкой. Решить эту проблему можно также в «Редакторе реестра». В частности, необходимо установить в качестве значения параметра «29» пустой значок blanc.ico, специально скачанный из интернета, вместо изображения imageres.dll из стандартной системной библиотеки. Итак, что конкретно необходимо предпринять, чтобы исправить ситуацию?
- В любом поисковике, например, «Яндекс» или Google, напечатайте запрос blanc.ico. Выберите в результатах поиска безопасный сторонний сайт. Он должен быть надёжным, чтобы вы не скачали вредоносное ПО вместе со значком. Как правило, на безопасных страницах указывается, что файл проверен антивирусом. Выбирайте именно такие. Вы также вправе создать этот пустой значок самостоятельно: в онлайн-редакторе иконок.
- Снова запускаем на экране «Редактор реестра», используя предыдущую инструкцию, то есть через окно «Выполнить». Находим созданную запись реестра «29» в папке Shell Icons. Если вы её не создавали, воспользуйтесь методом, описанным выше. Кликаем по ней два раза. Откройте параметр «29» двойным щелчком мыши
- В строке «Значение» необходимо указать путь к скачанному файлу значка. Рекомендуем его перенести в папку Windows на системном диске «С:». В этом случае значение параметра «29» будет следующим: C:WindowsBlank.ico,0. Нажимаем на ОК. Вставьте в поле «Значение» C:WindowsBlank.ico,0
- Перезапустите своё устройство либо процесс Explorer.exe («Проводник»), используя инструкцию выше. В результате и стрелки, и рамки исчезнут с ярлыков.
Как вернуть стрелки на ярлыках
Если вы удаляли стрелки с помощью «Редактора реестра», используйте следующую инструкцию по их возврату. Если вы загружали стороннюю утилиту в этих целях, внесите изменения непосредственно в ее интерфейсе.
- Запустите окно «Редактора реестра» и откройте папку Shell Icons в третьей главной ветке, используя инструкцию в первом разделе этой статьи.
- Теперь необходимо поменять значение созданного вами ранее ключа «29». Щёлкаем по нему дважды, чтобы открылось небольшое серое окошко поверх основного окна редактора.
- Меняем его текущее значение на следующее: %windir%System32shell32.dll,-30. Кликаем по ОК. Первая часть значения перед запятой — путь к стандартной стрелке ярлыков Windows. Изменение параметра желательно в том случае, если вы в дальнейшем собираетесь снова убирать их.Установите значение %windir%System32shell32.dll,-30 для параметра «29»
- Если вы больше не хотите удалять стрелки со значков, просто избавьтесь от параметра «29». Никаких последствий для системы в виде сбоев и торможения ПК не будет, так как этот параметр вы создавали сами. Кликаем по параметру правой клавишей мышки и в небольшом перечне опций делаем выбор в пользу «Удалить».Кликните по опции «Удалить» в контекстном меню параметра «29»
- Подтверждаем удаление ключа: щёлкаем по «Да».
Самые быстрые методы избавления от стрелок на ярлыках — стороннее приложение Aero Tweak и переименование параметра IsShortcut в «Редакторе реестра». Удаление также возможно и за счёт создания нового ключа в редакторе. В качестве его значения можно использовать путь к стандартному изображению Windows или же к скачанному пустой иконки Blanc.ico.
- https://www.windxp.com.ru/com/cons/view/157/
- https://gamesqa.ru/file/ubiraem-sinie-strelki-s-yarlyka-v-windows-13555/
- https://winda10.com/personalizatsiya-i-oformlenie/ubrat-strelki-s-yarlyikov-windows-10.html
Как вернуть на ярлык стрелки в windows 10
Если вспомнить, что делал пользователь, когда хотел убрать стрелочку в windows 10, ему следует выполнять все действия в обратной последовательности. В первую очередь, он должен снова перейти в редактор реестра. Там в папке Shell Icons найти ранее созданный ключ под именем 29. Открыть его двойным щелчком левой кнопкой мыши. В открывшемся окне потребуется изменить текущее значение на это: %windir%\System32\shell32.dll,-30. Подтвердить изменения нажатием клавиши OK. Если ярлык со стрелочками больше не доставляет неудобств пользователю, ключ можно удалить. Опасаться тут нечего. После данной процедуры с компьютером ничего не произойдет.
Удаление стрелки в системном реестре
Во всех версиях Windows, включая 11, системный реестр содержит параметры, относящиеся к работе как самой операционной системы, так и всех установленных программ. И достаточно часто изменение этих параметров доступно только через реестр – другие штатные средства просто отсутствуют. В случае со стрелками на ярлыках ситуация схожая: основные способы удаления стрелки с ярлыков Windows 11 предполагают внесение правок в системный реестр.
Способ №1: правка реестра
Можно скачать из интернета готовый reg-файл, и этот метод мы рассмотрим ниже, а сейчас предлагаем вашему вниманию пошаговый алгоритм непосредственно правки реестра:
- в консоли «Выполнить» (Win+R) вводим regedit, жмём Enter и соглашаемся с тем, чтобы запускаемой утилите было разрешено вносить изменения на компьютере;
-
раскрываем ветку
- если последняя ветка Shell Icons отсутствует, её необходимо создать, установив курсор мыши на строку Explorer и кликнув ПКМ в правом блоке на пустом месте;
- появится кнопка «Создать» со стрелкой, жмём её и выбираем «Раздел»;
- ищем теперь в ветке Explorer только что созданный раздел с именем «Новый раздел», кликаем по нему ПКМ, выбираем пункт «Переименовать» и присваиваем разделу имя Shell Icons;
- снова кликаем ПКМ на пустом месте в правом блоке, на этот раз выбрав создание строкового параметра;
- кликаем ПКМ по имени созданного параметра («Новый параметр») и переименовываем его на 29;
-
делаем двойной клик по этому имени и в качестве значения прописываем строку
- вместо значения -50 можно прописать -17;
- закрываем окно редактора реестра, перезагружаем компьютер.
Недостаток данного метода заключается в том, что вместо стрелок на иконках появится просто прозрачные квадраты, то есть саму стрелку мы убрали, а рамку — нет. Чтобы исправить ситуацию, необходимо параметру «29» указать, чтобы вместо штатного изображения imageres.dll он брал иконку blanc.ico, которую нужно предварительно скачать из интернета или создать пустую иконку самостоятельно, присвоив ей это имя.
Дальнейшие действия:
- снова запускаем regedit, ищем ветку «Shell Icons» по описанному выше пути;
- делаем двойной клик по параметру «29» и меняем его значение на путь к файлу Blank.ico, например, C:\Blank.ico,0;
- закрываем редактор, перезагружаем компьютер.
Иконки ярлыков теперь будут содержать только родное изображение, баз стрелок и рамок.
Способ №2: переименование параметра IsShortcut
Этот метод более простой в применении:
- открываем редактор реестра любым удобным методом;
- переходим по пути HKEY_CLASSES_ROOT/lnkfile;
- кликаем ПКМ по параметру IsShortcut, выбираем опцию «Переименовать»;
- изменяем имя на IsNotShortcut;
- закрываем regedit.
Как видим, гениально просто, но, чтобы произведённые изменения вступили в силу, нужно перезагрузить компьютер.
Способ №3: использование готового reg-файла
Этот метод ещё проще, но готовый файл нужно ещё найти, обычно он называется remove_arrow.zip, но скачивать нужно только с проверенных источников, иначе высок риск подхватить вирус.

Именно по этой причине мы привели данный метод последним в нашем списке. Поскольку скачанный файл – архив, его нужно предварительно разархивировать в любую папку, в которой будет три файла: иконка Blanc.ico, RemoveArrow.reg, RestoreArrow.reg.
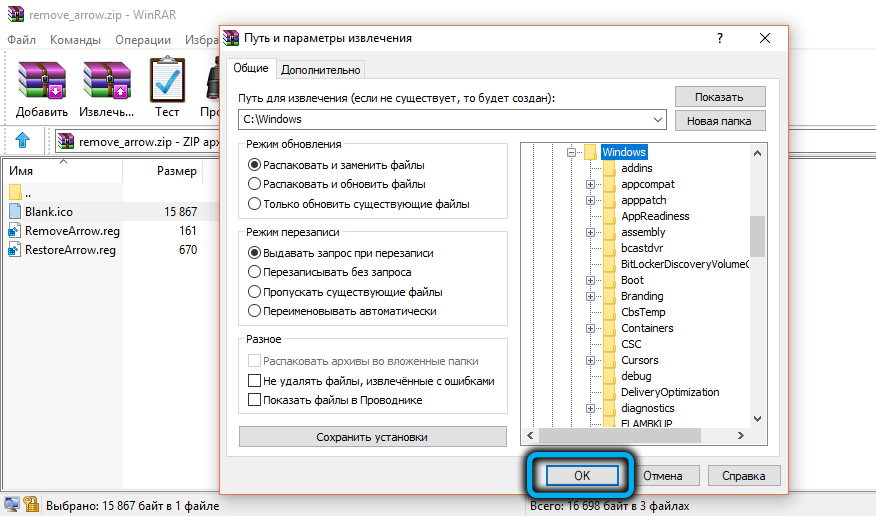
Нас интересует RemoveArrow.reg – выполняем двойной клик по нему, появится окно с запросом на разрешение внесения изменений на компьютере – подтверждаем кнопкой «Да», а затем ещё раз «Да».
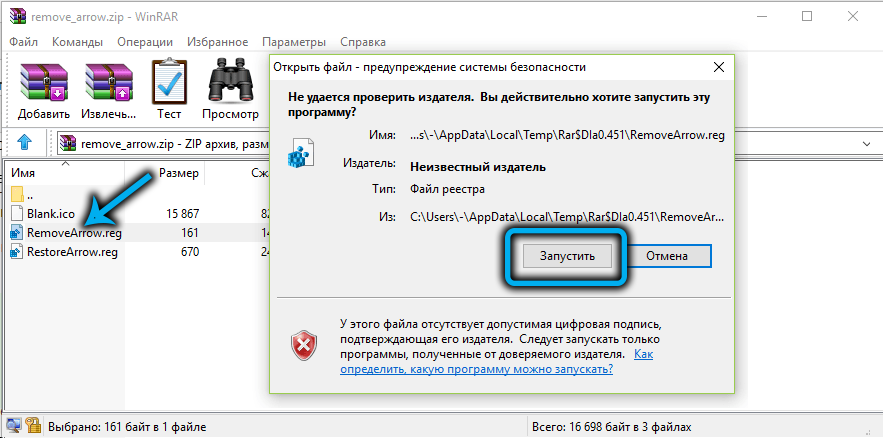

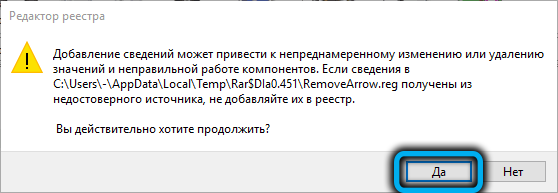
В результате содержимое reg-файла будет успешно внесено в реестр Windows.
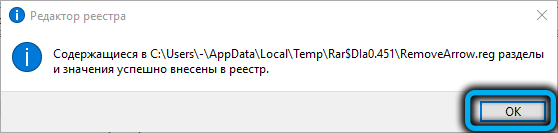
Что говорят разработчики windows
Начнем издалека. Если вы устанавливаете Windows 10, то по умолчанию у вас на рабочем столе все элементы отображаются со стрелочкой в нижнем левом углу. Эти стрелочки означают, что элемент — не самостоятельный файл, а всего лишь ярлык. То есть файл, который несет в себе лишь путь к своему первоисточнику. Но вот вопрос, а зачем это отображать стрелочкой в углу, если все и так понимают, что на рабочем столе ярлыки.
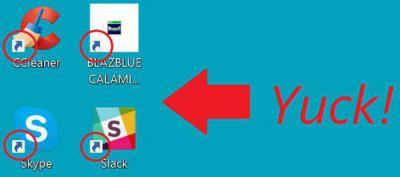
Что касается самих разработчиков, то на официальных форумах им задавали этот вопрос. Однако ответ последовал не тот, который хотели слышать многие. Они говорят, что данные меры обозначения ярлыка являются стандартными, а внесение изменений в стандартные элементы недопустимо.
Но несмотря на это, в интернете уже давным-давно существуют программы, которые способны убрать стрелки с ярлыков Windows 10. Кстати, не только лишь программы, это можно сделать и вручную, главное — знать как. А как это делать, вы узнаете, прочитав статью до конца. Рассмотрены будут три способа.