Введение
Среди прочего «мусора», который приходит на компьютер пользователя из Всемирной сети, есть множество бесполезных приложений, одним из которых является поисковая система go.mail.ru. Программа без ведома владельца девайса способна встраиваться в браузер, меняя при этом его настройки и выдавая при загрузке стартовой страницы свою ссылку, переходящую непосредственно на сайт go.mail.ru. Не стоит полагать, что взявшаяся из ниоткуда программа со временем исчезнет
К подобного рода вирусам следует относиться максимально осторожно и при первом же обнаружении постараться удалить с компьютера вирус, который впоследствии может принести множество неприятностей

Создатели вредоносных программ ставят под угрозу поисковые запросы пользователей
Среди типовых троянов и червей, которые скрываются под простыми рекламными сайтами, есть зловредные программы, которые способны негативно влиять на сёрфинг юзера в Интернете. Создатели подобного рода вирусных приложений имеют неплохую выгоду на том, что «следят» за поисковыми запросами пользователей, на компьютере которых появился go.mail.ru.
Как удалить CrossBrowser?
Как CrossBrowser это просто потенциально нежелательные программы, это не так сложно реализовать CrossBrowser удаления. Специалисты говорят, что вы можете удалить CrossBrowser, вручную или автоматически. Это не так уж как вы прекратить CrossBrowser, самое главное, что удаление CrossBrowser будут успешными
Также очень важно, что вы ликвидации всех угроз, которые ввели системы вместе с CrossBrowser тоже
Удаление CrossBrowser
Windows XP
- Нажмите кнопку Пуск и выберите Панель управления.
- Нажмите кнопку Установка и удаление программ и выберите программу.
- Нажмите кнопку Удалить.
Windows 7 и Vista
- Откройте меню Пуск и откройте панель управления.
- Щелкните Удаление программы.
- Выберите нежелательные приложения и затем нажмите кнопку Удалить.
ОС Windows 8
- Щелкните правой кнопкой мыши в нижнем левом углу и выберите Панель управления.
- Щелкните Удаление программы.
- Выберите нежелательные приложения.
- Нажмите на кнопку Удалить.
Internet Explorer
- Откройте ваш браузер и нажмите Alt + T.
- Выберите пункт Управление надстройками и щелкните панели инструментов и расширения.
- Выберите расширение и стереть его.
Mozilla Firefox
- Откройте ваш браузер и нажмите Ctrl + Shift + A.
- Выберите расширения.
- Найдите расширение нежелательные и выберите его.
- Нажмите кнопку Удалить.
Google Chrome
- Откройте ваш браузер и нажмите Alt + F.
- Выберите из меню Инструменты и открыть расширения.
- Выберите расширение.
- Нажмите кнопку «Корзина».
Удаление антивирусов
В процессе удаления антивирусного ПО в некоторых случаях возникают различные ошибки, которые приводят к неожиданным последствиям: антивирус исчезает из списка установленных приложений, при этом он продолжает работать или «висеть» в оперативной памяти компьютера, а его файлы нельзя удалить вручную. Для устранения этих проблем необходимо скачать программы для удаления антивирусов.
Причем для каждого антивируса предусмотрена своя собственная утилита. Например, для цифровых продуктов от Kaspersky используется программа Kavremover и KAV Removal Tool, для AVG – AVG Remover, для Dr. Web – Dr.Web Remover, а для Avast – Avast Clear.
Принцип работы подобных утилит довольной прост: вам достаточно установить их на компьютер, выбрать версию антивируса (Free, Business, Internet Security, Pro или Premium), нажать на кнопку Удалить / Remove, дождаться, пока завершится процесс очистки файлов, и перезагрузить систему:
Что такое Crossbrowser и откуда он берётся
«Быстрый, безопасный и эффективный браузер», как позиционирует себя вредитель, внедряется в систему, не спросив об этом пользователя, после чего заваливает тоннами рекламы, а также нагло хозяйничает, самостоятельно устанавливая всевозможные ненужные приложения. Обнаружив признаки ненормальной активности ПО, пользователи пытаются выяснить, что это за программа –Crossbrowser и как прекратить её раздражающую деятельность.
Как таковой открытой угрозы «Кросс», встраивающийся во все имеющиеся на ПК обозреватели в качестве плагинов, не несёт, он анализирует информацию запросов и посещений ресурсов, затем по этой теме чрезмерно настойчиво предлагает соответствующую рекламу. Стартовую страницу, которую приложение поставило в браузерах, изменить не удастся. Основная опасность состоит в установке без согласия пользователя различного ПО, среди которого могут быть и вирусы. К тому же Crossbrowser занимается сбором персональных данных, вводимых пользователем, что уже не есть хорошо. Ну а при попытках удаления этой программы она снова самостоятельно инсталлируется, потому как остаётся в других браузерах в виде расширений.
Пользователи нередко выбирают полную установку необходимого приложения, и тогда при скачивании не могут увидеть наличие всех компонентов, идущих в связке, поэтому и получают в нагрузку кучу бесполезного, а также вредоносного софта по типу Crossbrowser. Находясь на компьютере в количестве больше одного, такие приложения способны даже восстанавливать друг друга в системе, когда удаляется одно из них.
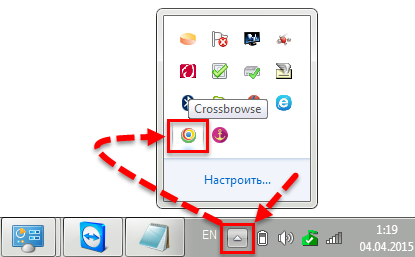
Как удалить CrossBrowser Ads?
К счастью это не так сложно, чтобы удалить CrossBrowser Ads из вашей системы. Вы можете сделать это вручную или автоматически. Если вы выберете ручной CrossBrowser Ads удаления, вы можете воспользоваться инструкциями ниже статьи. Однако лучшим решением бы выполнению вредоносного инструмент и прекратить CrossBrowser Ads автоматически, особенно потому, что она входит в ваш ПК с другими нежелательными программами. Для удаления вредоносных программ будет сканировать ваш компьютер и обнаруживать все файлы и программы, которые должны быть удалены. Затем вы сможете избавиться от CrossBrowser Ads, а также других потенциальных угроз. Кроме того средство безопасности также работает как мера предотвращения вредоносных программ, поэтому он будет защищать ваш компьютер от аналогичных и более опасных онлайн инфекции в будущем.
Вручную удалите CrossBrowser Ads
ОС Windows 8
Win + R → ввода управления → OK → Удалить программы → CrossBrowser → удаление
Windows 7 и Vista
Пуск → Панель управления → Удаление программы → CrossBrowser → удаление
Windows XP
Пуск → Панель управления → Установка и удаление программ → CrossBrowser → удаление
Offers
Скачать утилитуto scan for CrossBrowserUse our recommended removal tool to scan for CrossBrowser. Trial version of WiperSoft provides detection of computer threats like CrossBrowser and assists in its removal for FREE. You can delete detected registry entries, files and processes yourself or purchase a full version.
More information about WiperSoft and Uninstall Instructions. Please review WiperSoft EULA and Privacy Policy. WiperSoft scanner is free. If it detects a malware, purchase its full version to remove it.
Site Disclaimer
2-remove-virus.com is not sponsored, owned, affiliated, or linked to malware developers or distributors that are referenced in this article. The article does not promote or endorse any type of malware. We aim at providing useful information that will help computer users to detect and eliminate the unwanted malicious programs from their computers. This can be done manually by following the instructions presented in the article or automatically by implementing the suggested anti-malware tools.
The article is only meant to be used for educational purposes. If you follow the instructions given in the article, you agree to be contracted by the disclaimer. We do not guarantee that the artcile will present you with a solution that removes the malign threats completely. Malware changes constantly, which is why, in some cases, it may be difficult to clean the computer fully by using only the manual removal instructions.
Инструкция по ручному удалению рекламного вируса GO.MAIL.RU
Для того, чтобы самостоятельно избавиться от рекламы GO.MAIL.RU, вам необходимо последовательно выполнить все шаги, которые я привожу ниже:
- Поискать «GO.MAIL.RU» в списке установленных программ и удалить ее.
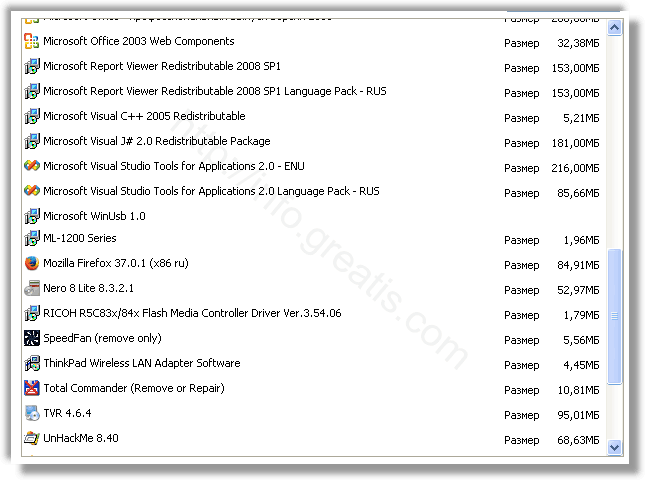
Открыть Диспетчер задач и закрыть программы, у которых в описании или имени есть слова «GO.MAIL.RU». Заметьте, из какой папки происходит запуск этой программы. Удалите эти папки.

Запретить вредные службы с помощью консоли services.msc.

Удалить ‘Назначенные задания’, относящиеся к GO.MAIL.RU, с помощью консоли taskschd.msc.

С помощью редактора реестра regedit.exe поискать ключи с названием или содержащим «GO.MAIL.RU» в реестре.

Проверить ярлыки для запуска браузеров на предмет наличия в конце командной строки дополнительных адресов Web сайтов и убедиться, что они указывают на подлинный браузер.
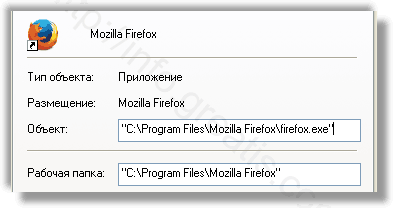
Проверить плагины всех установленных браузеров Internet Explorer, Chrome, Firefox и т.д.

Проверить настройки поиска, домашней страницы. При необходимости сбросить настройки в начальное положение.
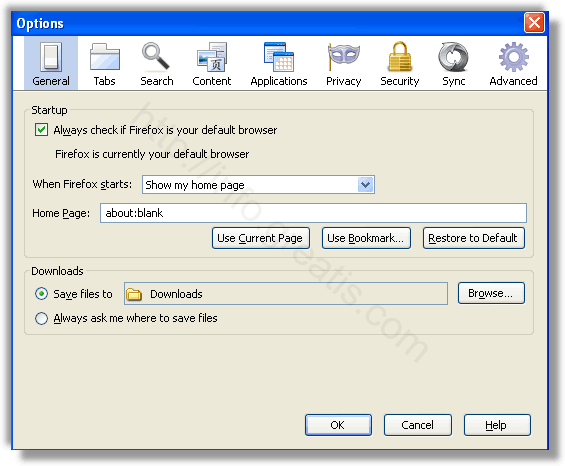
Проверить настройки DNS вашей сети. Рекомендую обратиться к документации, предоставленной вашим провайдером. Очистить корзину, временные файлы, кэш браузеров.
Crossbrowser – что это за программа?
Crossbrowser никогда не пользовался спросом среди пользователей – ни в эпоху доминирования Internet Explorer, ни тем более сейчас, когда список браузеров сулит широким выбором. Это и не мудрено – ничем особенным в своем функционале программа похвастаться не может. Казалось бы, что с него взять? Да вот только непроверенное происхождение браузера вызывает все больше сомнений по поводу его безопасности. Следовательно, Crossbrowser может «привлечь» вирус, а сбор персональных данных по своей природе доверия к данному браузеру уж точно не вызывает.
Ко всем этим «достоинствам» еще добавьте бесконечное количество рекламы и загрузку таких же бесполезных программ. В общем, этот браузер точно не подарок.
Ликвидировать «Кросс» не так уж и просто. Когда пользователь пытается удалить данный веб-обозреватель через «Панель управления» с помощью стандартного мастера, то появляется сообщение «Please close all Crossbrowser windows and try again». Впрочем, в некоторых случаях юзерам везет и программа якобы деинсталлируется, но при запуске любого установленного браузера вновь напоминает о себе. Вот такой он не простой фрукт.
Шаг 4. Сброс вашей стандартной установки Chrome
Этот шаг может не понадобиться, если вы смогли успешно удалить вредоносное ПО на вашем ПК и стерли папку с настройками, но лучше быть в безопасности, чем потом сожалеть. Если вы используете Chrome в качестве стандартного браузера, вы можете восстановить его исходные настройки внутри самого Chrome.
Это позволит удалить все расширения или надстройки, удалить историю браузера и выйти из любых учетных записей. Вы сможете начать заново с новой установки Chrome.
Нажмите значок меню (три вертикальные точки) в правом верхнем углу и перейдите к Настройки> Дополнительно> Сброс и очистка. выберите Восстановите настройки до их исходных значений по умолчанию, Нажмите Сбросить настройки подтвердить.
После этого установка Chrome вернется к исходному состоянию. Это должно быть очевидно, но попытайтесь сделать это только в том случае, если вы используете стандартную версию Google Chrome или безопасный альтернативный браузер Chromium.
Программы-устранители вредосносного ПО
Удаление Crossbrowser с помощью AdwCleaner
После того, как инструмент загрузится, запустите его и нажмите кнопку «Сканировать». Благодаря детальному анализу AdwCleaner обнаружит весь «хлам», который с помощью этой же программы можно будет удалить. Это касается и излишних расширений от Crossbrowser, которые паразитируют установленные веб-обозриватели. После завершения сканирования, выберите кнопку «Очистить» и перезагрузите устройство.
Как удалить Кроссбраузер Malwarebytes’ Anti-Malware?
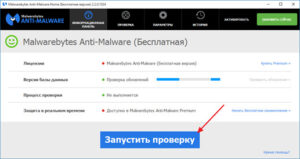 Этот инструмент уже долгое время довольно популярный среди пользователей, так как эффективно борется с вредоносным программным обеспечением, в том числе и с модулями. Процесс выслеживания нежелательных для системы файлов проходит также через сканирование. Весьма простой интерфейс, быстрота и легкость в эксплуатации приведет любого юзера к желаемому результату. Против подобных программ элементам Crossbrowser точно не скрыться.
Этот инструмент уже долгое время довольно популярный среди пользователей, так как эффективно борется с вредоносным программным обеспечением, в том числе и с модулями. Процесс выслеживания нежелательных для системы файлов проходит также через сканирование. Весьма простой интерфейс, быстрота и легкость в эксплуатации приведет любого юзера к желаемому результату. Против подобных программ элементам Crossbrowser точно не скрыться.
очистку реестра Windows 10
В целом, это все инструкции, которые эффективны при попытках удаления данного браузера. Если Вы установите какое-нибудь из предложенных приложений, то сканируйте свою систему как можно чаще – это не займет много времени и Вы будете знать, что ОС ничего не грозит и в ней не будет существовать вредоносное ПО. Надеемся, что советы нашего ресурса помогут Вам решить проблему. Будьте осторожны и внимательны, когда что-либо скачиваете с Интернета (особенно это касается программ), ведь один нужный инструмент может принести с собой десяток лишних, да еще и небезопасных, приложений.
Что будет, если удалить почтовый ящик
Вы наверняка знаете, что адрес электронной почты Gmail и пароль от нее — это логин и пароль для авторизации в сервисах Google. А потому вполне логично беспокоиться о судьбе своего аккаунта — что будет с ним, если удалить почтовый ящик на Gmail? Отвечаем: ваш аккаунт в Google сохранится, как и данные, имеющие к нему отношение (история покупок в Google Play и история действий. Логин а пароль остаются прежними.
Что изменится, если удалить почту Гмайл:
- Вы потеряете доступ к сервисам Gmail, все письма, полученные на этот почтовый ящик исчезнут.* То же самое произойдет с выполненными вами настройками.
- Ваш электронный адрес (точнее, почту с точно таким же адресом) никто и никогда не сможет зарегистрировать.
*Письма из Gmail можно заранее сохранить на Google Диск. В следующем разделе мы расскажем, как это сделать.
Лучшие облегченные браузеры
Существует несколько обозревателей, занимающих
незначительное количество ОЗУ, а также менее загружающих процессор.
- Internet Explorer –стандартный браузер, занимающий немного места на ПК, а
также поглощающий незначительное количество памяти. Конечно, скорость его
работы оставляет желать лучшего, но если выбор небольшой, то стоит
довольствоваться малым. Имеет некоторые расширения, позволяющие обезопасить
компьютер. - QupZilla
способна работать с абсолютно любыми версиями виндовс. Отличительная черта обозревателя
– не требует установки на ПК. Полностью современный браузер, способный
правильно и четко открывать и прогружать страницы. Имеет определенные функции,
присущие любым браузерам – история посещений и закладки. Включает в себя
стандартный плагин, блокирующий рекламу. - Opera – довольно-таки популярный веб-обозреватель, обладающий
режимом турбо, благодаря которому страницы открываются намного быстрее.
Справляется с работой даже при одновременном открытии сразу множества вкладок.
При сильной перегрузке памяти компьютера открытыми вкладками, приложение
вылетает и автоматически запускается. - Maxthon
– приложение, поддерживающее облако, что позволяет открывать вкладки и
сохранять настройки как на ПК, так на других девайсах. - Гугл хром довольно-таки прост в использовании,
имеет массу дополнений. При наличии аккаунта существует возможность открывать
их на разных устройствах под одним именем. Еще одно преимущество – наличие
режима инкогнито.
Стоит отметить, что производительность компьютера и скорость
загрузки сайтов зависит от того, сколько расширений и дополнений использует
пользователь в выбранном обозревателе. Чтобы повысить скорость работы, не стоит
менять стандартные настройки, оставьте все как есть.
Как вернуть командную строку вместо PowerShell в Windows 10
С выходом нового обновления операционной системы в контекстном меню пуска была сделана замена возможности выбора командной строки на Windows PowerShell. Корпорация Майкрософт оставила за пользователями возможность возврата командной строки вместо PowerShell.
- Открываем Пуск > Параметры > Персонализация > Панель задач.
- Дальше изменяем значение пункта Заменить командную строку оболочкой Windows PowerShell в меню, которое появляется при щелчке правой кнопкой мыши по кнопке Пуск или при нажатии клавиш Windows+X на Отключено.
- Откройте редактор реестра выполнив команду regedit в окне Win+R.
- Дальше перейдите в расположение: HKEY_CURRENT_USER\Software\Microsoft\Windows\CurrentVersion\Explorer\Advanced.
- Измените значение параметра DontUsePowerShellOnWinX на 1.
Что это за программа?
Многие антивирусы определяют QkSee как вредоносное ПО, поэтому рекомендуют удалить его с компьютера. Эта программа относится к условно-безопасным рекламно-ориентированным, но в отличие от вируса проявляет себя на ПК не сразу.
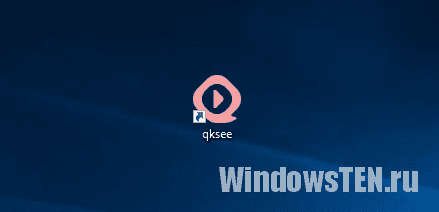
После того, как QkSee попадает на устройство, она создает для себя благоприятные условия: в разных местах операционной системы оставляет резервные копии, планирует повторную установку в случае удаления пользователем, устанавливает через интернет связь с главным сайтом для скачивания и установки обновлений. В этом и заключается сложность ее обнаружения и удаления.
Как я могу избежать повторного получения вируса Powershell.exe?
Существует несколько ключевых способов снизить вероятность повторного заражения Powershell.exe (или получения любого другого вируса). Есть также конкретные советы, которые имеют непосредственное отношение к Powershell.exe.
Обновите антивирусное программное обеспечение и защиту от вредоносных программ. Постоянно обновляйте антивирусное программное обеспечение и защиту от вредоносных программ. Новые определения вирусов выпускаются ежедневно, и они информируют ваш компьютер о том, что нужно искать с новыми вирусами и вредоносными программами. Убедитесь, что ваше антивирусное программное обеспечение обновляется не реже одного раза в день.
Остерегайтесь новых программ
Важно знать источник загруженных программ и приложений. Менее авторитетные сайты могут включать вирусы и трояны, такие как Powershell.exe
Придерживайтесь известных сайтов
Powershell.exe также может заразить ваш компьютер через подозрительные веб-сайты, которые вы можете просматривать. Нажав на «неправильную» ссылку, вы можете загрузить Powershell.exe. Будьте осторожны на таких сайтах, как торрент-сайты.
Не нажимайте на рекламные баннеры. Если при просмотре веб-сайта появляется всплывающий баннер, не нажимайте на него. Часто безопаснее перейти на другой сайт, чем оставаться на сайте, который наводнит вас всплывающей рекламой.
STEP 4: Double-check malware that might have been installed with CrossBrowser with HitmanPro
HitmanPro is a second opinion scanner, designed to rescue your computer from malware (viruses, trojans, rootkits, etc.) that have infected your computer despite all the security measures you have taken (such as anti-virus software, firewalls, etc.). HitmanPro is designed to work alongside existing security programs without any conflicts. It scans the computer quickly (less than 5 minutes) and does not slow down the computer.
- Double-click on the file named “HitmanPro.exe” (for 32-bit versions of Windows) or “HitmanPro_x64.exe” (for 64-bit versions of Windows). When the program starts you will be presented with the start screen as shown below.
Click on the “Next” button, to install HitmanPro on your computer. - HitmanPro will now begin to scan your computer for CrossBrowser malicious files.
- When it has finished it will display a list of all the malware that the program found as shown in the image below. Click on the “Next” button, to remove CrossBrowser virus.
- Click on the “Activate free license” button to begin the free 30 days trial, and remove all the malicious files from your computer.
Your computer should now be free of the CrossBrowser adware infection. If you are still experiencing problems while trying to remove CrossBrowser adware from your machine, please start a new thread in our Malware Removal Assistance forum.
Краткое описание на WebHelper.dll
является навязчивой угрозой PC, который принадлежит к категории Adware. Он молча проникает в вашу систему без вашего согласия и вносит тонны вредоносных актов в фоновом режиме. Первоначально он изменяет настройки браузера по умолчанию и получает полный контроль над всем браузером. После этого, он начинает наводнения вашего экрана ПК с раздражающими объявления и всплывающие окна и перенаправляет ваш браузер на неизвестные веб-страницы в течение дня. Он был специально создан командой мощных кибер-преступников с их основной целью повышения трафика на веб-страницах третьих сторон и сделать быстрый доход от начинающих пользователей.
Как работает CrossBrowser?
Это можно не заметить сразу с помощью CrossBrowser. Приложение на основе хрома двигателя, поэтому он довольно похож на Google Chrome. В дополнение к этому она также устанавливает себя в качестве браузера по умолчанию и заменяет ярлык Google Chrome на рабочем столе. Это может быть правдоподобными во-первых, однако, вскоре пользователи компьютеров понимают, что есть что-то неправильно с браузера они используют. Программа также создает ярлыки для Amazon, Wikipedia, Google, YouTube и некоторые другие сайты.
CrossBrowser вставляет объявления на всех страницах, которые вы посещаете. Объявления с надписью «Powered by CrossBrowser», «CrossBrowser Ads» и аналогичные появляются на вашем экране, независимо от того, где вы идете в Интернете. Вы должны знать, что не все эти объявления являются безопасными. Они не одобрены программы и может привести вас к поврежденным страницам. Мы предлагаем вам держаться подальше от них, если вы не хотите случайно заразить ваш компьютер. Кроме того все это чрезмерное коммерческих данных будет замедлять работу вашего Интернет-соединения. Программное обеспечение также может повлиять на скорость вашей системы. Мы советуем вам удалить CrossBrowser Ads вашем компьютере и вернуться к использованию предпочтительной веб-браузер.
Как очистить реестр вручную?
Если не использовать специальный софт, который «подчищает» остатки программы, в реестре ссылки на неё никуда не денутся. Это не страшно, так как они никуда не ведут. Удалённая утилита не восстановится без вашего ведома. Но если «бесполезных» записей в реестре станет слишком много, возникнут проблемы. Система будет медленно работать, тормозить. Чтобы открыть документ, придётся ждать несколько минут.
Надо периодически чистить реестр от записей, которые указывают на несуществующие утилиты. Лучше использовать предназначенные для этого приложения: например, Registry Fix или Advanced SystemCare. Можно почистить и вручную. Но это рискованное дело. Лучше попробовать другие способы.
Если решили разобраться самостоятельно, вначале создайте резервную копию реестра. Чтобы его можно было восстановить.
- Перейдите в Пуск — Выполнить, в открывшемся окне введите «regedit» без кавычек и нажмите «OK». Появится редактор реестра.
- Кликните Файл — Экспорт. В окне сохранения укажите путь и придумайте имя файла. Впоследствии из него можно будет восстановить реестр, выбрав команду «Импорт».
Теперь приступите к чистке:
- В редакторе реестра нажмите Правка — Найти. Или используйте сочетание клавиш Ctrl+F.
- В поле для ввода напишите название программы, которую недавно стёрли.
- Справа появится список элементов, которые относятся к этой утилите. От них надо избавиться (клик правой кнопкой мыши — удалить).
- Если что-то пойдёт не так, вы сможете вернуть реестр в прежнее состояние.
1 ответов
Это выглядит как типичная уловка от одного из многих изгоев шпионского удаления/антивирусных программ, которые люди, кажется, продолжают заражаться. Вы должны использовать эти программы для сканирования вашей системы, предпочтительно из чистой системы (с жесткого диска подозреваемого системы, подключенного в качестве вторичного диска, так что независимо от шпионских программ или вирусов, зараженных он будет бездействовать во время сканирования):
F-Prot Anti-Virus (бесплатная 30-дневная пробная версия, затем $29/год за 5 компьютеров) http://www.f-prot.com/
Я часто использую эти три программы. Они, кажется, делают работу очень хорошо для моих нужд и сыграли важную роль в удалении нежелательной из компьютеров других народов.
При работе с какими-либо файлами пользователь может столкнуться с сообщением «Операция не была успешно завершена, так как файл содержит вирус или потенциально нежелательную программу», после чего запуск указанного файла оказывается заблокирован. Причиной блокировки является системный антивирус (обычно это «Защитник Windows»), ограничивший пользовательский доступ к подозрительному файлу. Ниже разберём суть данной дисфункции и методы её решения.
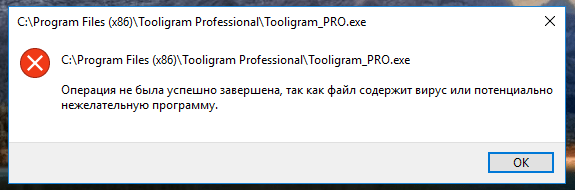
Уведомление о потенциально небезопасном файле
Как CrossBrowser заразил ваш компьютер
Очевидно, что CrossBrowser не является программой, которую пользователь не будет устанавливать намеренно. Поэтому его разработчики используют хитрые методы для распространения этого мусора. Он может использовать jitney-рекламные сети для отображения предупреждений о «необходимом обновлении браузера» на некоторых веб-сайтах, и если вы нажмете на такие всплывающие окна, вы будете заражены CrossBrowser. Или его можно установить с помощью сторонних бесплатных программ, таких как FastPlayerPro или других. Будьте осторожны при установке любой новой программы на свой компьютер.
Удаление вируса с помощью стороннего софта
Вышеупомянутые шаги помогут исправить WSHelper.exe вручную, но всегда есть вероятность, что вы не сможете обнаружить его самостоятельно. Процесс трудоёмкий, и требует много точности и опыта. Поэтому всегда лучше использовать мощный инструмент защиты от вредоносных программ, особенно для начинающих пользователей. Regcure Pro будет одновременно выполнять ряд действий, таких как очистка реестра Windows, дефрагментация диска, удаление активных вредоносных программ, удаление кэшированных данных, управление файлами запуска, удаление ненужных документов, исправление ошибок и т. д. Он также очистит историю браузера и поможет настроить Windows на максимальную производительность. Современное программное обеспечение совместимо со всеми версиями Windows. Руководство пользователя по использованию Regcure Pro:
- Загрузите Regcure Pro с официального сайта разработчика и запустите программу установки. Следуйте инструкциям на экране для завершения установки.
- Здесь вы можете изменить процесс сканирования в соответствии с вашими потребностями, такими как общее сканирование, сканирование по расписанию, приложения и т. д.
- После выполнения вышеуказанного шага Regcure Pro начнёт сканирование ПК, чтобы найти все заражённые документы.
- После завершения сканирования появится окно с кнопкой «Исправить все». Нажмите кнопку, чтобы исправить все ошибки ПК.
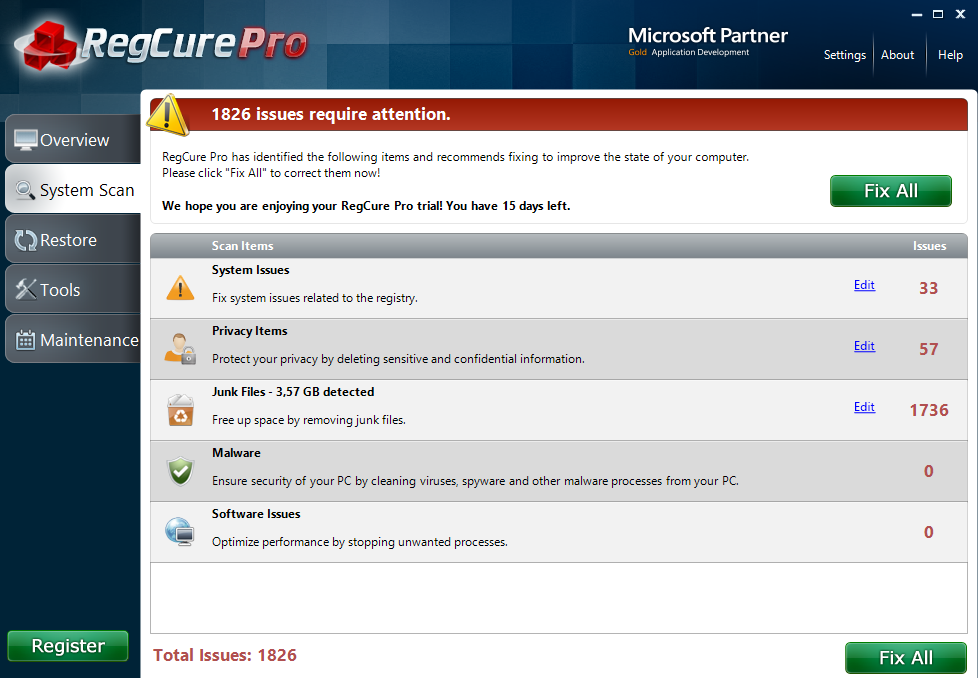
Автоматическое удаление wshelper.exe на Mac OS
В случае Mac OS самым простым и быстрым способом удаления и лечения вируса будет MacKeeper. Это надёжное и мощное ПО для защиты и оптимизации Mac, которое поможет вам поддерживать ПК в порядке быстро и безопасно. Mackeeper – одна из лучших программ для обеспечения безопасности Mac OS, разработанная для того, чтобы предлагать пользователям максимальную функциональность и интуитивный интерфейс. Софт уже заработал отличную репутацию среди своих пользователей и продолжает обретать популярность. Как приложение 16 в 1 это самый продвинутый способ заботиться о вашем Mac.
Чтобы удалить вирус wshelper.exe, выполните следующие действия:
- Загрузите и установите MacKeeper с официального сайта разработчика.
- После установки MacKeeper используйте функцию «Find and fix», чтобы проверить состояние вашего Mac, удалить вирусы и устранить все проблемы.
- Если функция «Find and fix» не решила все проблемы, вы можете использовать функцию «Geek on Demand», чтобы эксперт Apple помог вам в качестве личного помощника. Сертифицированный специалист поддержки Apple предоставит решения для любой технической проблемы, будь то небольшая неполадка или катастрофический сбой.
Mackeeper представляет собой пакет из 16 приложений, поэтому вы получите почти все необходимые инструменты для вашего Mac в одной утилите. Вот несколько мощных инструментов MacKeeper:
- Internet Security – защитите свой Mac от мошенничества и фишинга, вредоносных или шпионских программ, рекламного ПО, вирусов и кражи личных данных при использовании интернета.
- Восстановление файлов – удаление файлов не обязательно означает их окончательное уничтожение. Теперь вы можете восстановить документы даже после того, как они были удалены из корзины.
- Поиск файлов – ищите и быстро находите потерянные или изменённые файлы, даже не зная, где они должны находиться.
- Использование диска – размер папок на жёстком диске позволяет сразу увидеть, какие из них занимают больше всего места.
- Защита от кражи – при краже девайса компонент iSight продолжит обнаружение и даже сделает снимок вора.
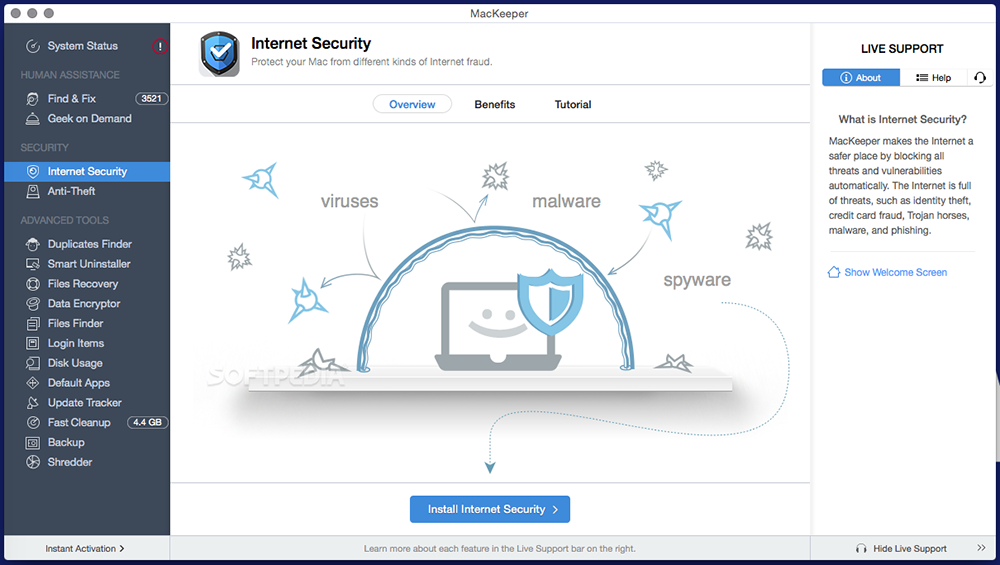
Как определить, что компьютер стал жертвой этой программы
Вряд ли вы по доброй воле поставили себе на компьютер Crossbrowser. Как правило, на его наличие указывают следующие признаки:
- Приложение Crossbrowser появилось в разделе установленного софта Панели управления, а также на рабочем столе в трее Windows;
- Ярлыки браузеров пропали с рабочего стола, вместо них появился ярлык, напоминающий логотип Google Chrome;
- В Диспетчере задач имеются процессы с соответствующим названием, являющиеся частью деятельности вредоносного софта;
- Регулярно и в больших количествах всплывает реклама;
- Происходит перенаправление на разные сомнительные ресурсы;
- Антивирус часто сообщает о возможном заражении при переходе на страницы;
- Интернет становится медленным;
- Компьютер подтормаживает.
Такие симптомы явно сигнализируют о наличии в системе этой проблемы, так что если вы столкнулись с подобным вредителем, теперь предстоит его удаление.

Инструкция по ручному удалению Crossbrowser
Напоминаем, что все действия вы выполняете на свой страх и риск. Каждый компьютер имеет свою ОС с большим количеством различий. Конечно, важнейшие папки, файлы, ключи реестра аналогичные, однако если, например, у вашего компьютера установлена программа, в которой ключ реестра содержит слово Crossbrowser (достаточно распространенный случай), а это ПО задействует системные службы – скорее всего, после очистки операционная система уже не загрузится из-за повреждения системного реестра.
Шаг 1. Создание точки восстановления.
Точку восстановления надо создать в обязательном порядке. Без точки восстановления при поломке операционной системы восстановление будет невозможным.
- Нажимаем на «Компьютер» правой кнопкой мыши, потом нажимаем «Свойства».
- Кнопка “Защита системы”, далее внизу справа последняя кнопка “Создать”.
- пишем имя для точки восстановления, затем нажимаем «Создать».
Шаг 2. Удаляем программу с ПК.
- Надо зайти в “Мой Компьютер», а затем кликнуть на «Удалить или изменить программу» (это меню расположена в верхней части).
- на мониторе появится список. Тут необходимо найти Crossbrowser, кликнуть на него, а затем на кнопку «Удалить» (находится справа).
Шаг 3. Очистка расширений из браузера.
Чтобы посмотреть список расширений и дополнений, в каждом браузере необходимо выполнить примерно одинаковые действия.
Шаг 4. Очищаем системный реестр от Crossbrowser.
- Жмем win+R, появится командная строка, где мы вводим regedit, в результате откроется системный реестр.
- Нажимаем Ctrl+F, поисковой строке пишем Crossbrowser, жмем enter.
- На экране появится найденный ключ, который надо удалить.
- ищем дальше с помощью клавиши F3. Так удаляем все ключи, что нашли при поиске, пока не появится сообщение, что ничего не удалось найти.
Делаем перезагрузку компьютера. После перезагрузки, если операционная система не загрузилась:
- Жмем f8 и f9 как можно чаще при черном экране, чтобы вызвать контекстное меню входа в безопасный режим.
- Выбираем в меню безопасный режим и затем начинаем заниматься восстановлением системы Пуск — Стандартные — Служебные — Восстановление системы – ищем созданную точку восстановления и начинаем восстанавливать систему.
- Бывают случаи, что безопасный режим не грузится. В этом случае нужно выбрать в меню строку №1, затем пробуем восстановить систему по подсказкам.
Когда вирус один, названных выше действий должно хватить. Однако часто вирусы объединяют в группы: они легко смогут восстановить друг друга, когда хотя бы один из них не был удален. Более того, у нашего вируса Crossbrowser целая куча разных модификаций. Поэтому безопасно удалять Crossbrowser программой SpyHunter 4. В результате вы точно избавитесь от данной проблемы и прочистите ПК от прочих вирусов, о которых вы можете не знать. Тем более вирус Crossbrowser, поступая на ПК, способен собрать много других вредоносных программ.
Поиск и удаление хвостов
Если с исполнительными файлами приложения вы разобрались, можно приступать к последнему этапу очистки системы – поиску «хвостов».
Если обнаружите файл Uninstal.exe, используйте его для деинсталляции программы. Затем запустите реестре (Win+R, команда «regedit»). Выделите весь компьютер и нажмите Ctrl+F, чтобы открыть поисковую строку. Введите запрос «Crossbrowse» и осуществите поиск по реестру.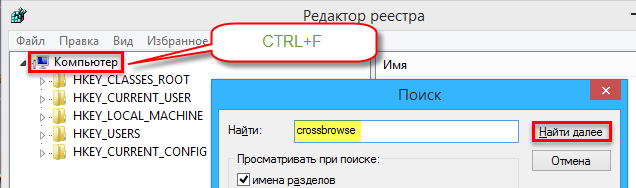
Удалите все найденные элементы, содержащие название вредоносного приложения. После этого перезагрузите компьютер и проверьте, удалось ли вам удалить Crossbrowse полностью.
Немного теории
Такая ситуация возникает потому что с некоторыми программами ненавязчиво устанавливаются минимум два дополнительных приложения:
- Спутник@mail.ru — по сути, это панель инструментов для вашего браузера. Предоставляет строку поиска (от mail, разумеется), уведомления о письмах, пробках, курсах валют, погоде и прочих мелочей от того же производителя.
- — он же «Защитник». Программа в крайней степени невнятная и в высшей степени бесполезная для пользователя. Она обеспечивает защиту настроек стартовой страницы и установленного по умолчанию поиска от изменения. То есть эта программа ничего не делает, кроме как, не даёт сменить стартовую страницу.
Вывод
Несмотря на то что Crossbrowser доставляет много проблем, удалить его с устройства не так сложно. Сделать это можно несколькими способами. Но старайтесь не устанавливать на компьютер неизвестные программы и приложения, через которые и происходит заражение.
Чтобы понять, какой способ удаления Crossbrowser является оптимальным, стоит посмотреть на таблицу, представленную ниже.
| Способ удаления | Надежность | Скорость удаления | Сложность | Стоимость | Рейтинг редакции |
| Вручную | средняя | низкая | средняя | бесплатно | 3 |
| AdwCleaner | высокая | высокая | низкая | бесплатно | 1 |
| MalwareBytes Anti-Malware | высокая | высокая | низкая | условно бесплатно | 2 |
Как видим, лучше использовать автоматическое удаление с помощью программы AdwCleaner. Но если у вас есть опыт, для вас доступен любой из вышеописанных вариантов.
































