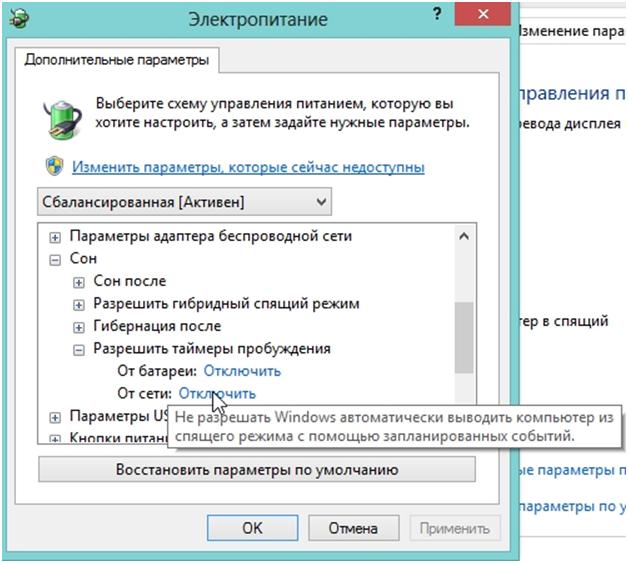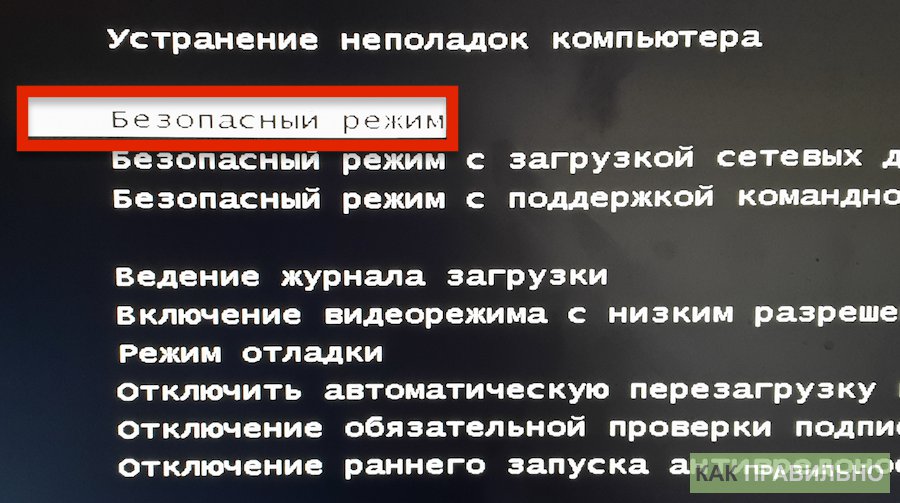Как отключить спящий режим
Эту функцию легко настраивать. Существует 2 способа ее отключения – через окно параметров и через панель управления. Оба варианта не требуют больших временных затрат или знаний. Следует учитывать, что в определенных ситуациях полностью отключать спящий режим не рекомендуется.
Через параметры
Самые простые варианты открытия параметров – через меню «Пуск» или «Мой компьютер». В первом случае нужная кнопка расположена внизу, рядом с функцией выключения и перезагрузки. Во втором параметры расположены сверху. В обоих случаях они обозначаются шестерней.
Чтобы отключить спящий режим в Windows 10, нужно найти пункт «Питание и спящий режим». Тут можно легко настроить время, через которое монитор будет автоматически отключаться. В самом конце списка находится вариант «Никогда». Под пунктом «Экран» расположены настройки спящего режима. Опять же, нужно просто выбрать последний возможный вариант.
Некоторые жалуются, что «Никогда» просто отсутствует. Пытаясь понять, как отключить спящий режим в Windows 10, многие люди совершают простую ошибку, а если точнее – не замечают его в перечне. Это возникает из-за того, что все остальные варианты не требуют прокрутки списка. Стоит отметить, что этот режим можно без проблем отключить в любой версии Windows, однако бывают случаи, когда соответствующего пункта нет. Причиной обычно является драйвер видеокарты (в таких случаях компьютер не должен входить в режим сна).
С помощью панели управления
Открыть эту панель можно либо через ярлык (по умолчанию он располагается на рабочем столе), либо с помощью сочетания клавиш Win+R вызвать консоль, после чего ввести в нее «control». Далее нужно найти пункт «Электропитание». Необходимо отметить, что на скриншоте ниже выбраны мелкие значки (изменить их размер можно в верхней правой части окна). Расположение пункта также может варьироваться в зависимости от версии Windows.
При открытии настроек электропитания слева можно заметить пункты, отвечающие за отключение дисплея и вход в спящий режим. При нажатии на любой из них открывается окно, в котором можно выбрать оптимальное время. Здесь нужно поставить «Никогда».
Также в пункте «Электропитание» можно выбрать одну из предложенных схем потребления энергии. В этом случае подойдет вариант с максимальной производительностью.
Через управление электропитанием
Этот метод почти не отличается от варианта с открытием параметров. Также как и в нем, нужно открыть пункт «Питание и спящий режим». Однако осуществляется это несколько иначе: нужно нажать ПКМ на кнопку «Пуск» и выбрать «Управление электропитанием». Пункт можно обнаружить в верхней части списка.
Далее следует выставить спящий режим и отключение экрана на «Никогда».
Утилиты
Несмотря на наличие перечисленных способов, некоторые отдают предпочтение специальным программам. Хотя такой вариант не пользуется большой популярностью и к нему прибегают все реже, он может стать отличным выбором для тех, кто по какой-либо причине не может использовать предыдущие методы. Чаще всего люди применяют следующие приложения:
- Caffeine. Имитирует нажатия клавиш каждые 59 секунд, благодаря чему компьютер не может уйти в спящий режим. При этом программа никак не влияет на установленные настройки. Она эффективна независимо от того, какой промежуток времени установлен для перехода в режим сна. Приложение работает автоматически сразу после запуска. Во время работы на панели задач отображается кофейник. Если он пустой, значит приложение временно отключено. Настройка утилиты осуществляется с помощью командной строки.
- Don’t Sleep. Позволяет значительно упростить настройку гибернации и спящего режима. Приложение дает установить новые правила по энергосбережению, в том числе время, через которое будет отключаться монитор. С помощью этой программы можно запретить отключение компьютера или установить смену схемы электропитания при каких-либо обстоятельствах.
Утилиты полезны в тех случаях, когда человеку требуется постоянно менять настройки. Их применение помогает сэкономить время, а также выставить определенные условия, при которых компьютер будет уходить в режим сна.
Что делать, если Windows 8.1 не работает сон или гибернация
Проблемы с режимом сна и гибернации в Windows 8.1 могут проявляться по-разному, например, компьютер отказывается засыпать либо пробуждается от спячки без каких-бы то ни было видимых причин. Имеют место и такие случаи, когда после установки системы пользователи обнаруживают, что кнопки электропитания, отвечающие за переход Windows в спящий режим отсутствуют.
Причиной самопроизвольного выхода из режима спячки могут быть неверные настройки электропитания, настроенные на автозапуск программы в Планировщике заданий, подключённые к компьютеру USB-устройства, а также драйвера сетевых карт.
Начинать поиск причин неполадки лучше всего с проверки настроек электропитания. Для этого переходим в «Дополнительные параметры питания»,
находим пункт Сон → Разрешить таймеры пробуждения и переводим их в положение «Отключить».
Это должно предотвратить самопроизвольное пробуждение компьютера, уже находящегося в спящем режиме. Не закрывая окошко настроек, разворачиваем пункт «Действие кнопки спящего режима»
и устанавливаем «Сон» или, если это необходимо, «Гибернация». В ноутбуках также следует проверить пункт «Действия при закрытии крышки».
Если вами ранее в Планировщике заданий задач были добавлены приложения, например, следует удалить и их.
Если пункта перехода в спящий нет
Если в меню кнопки выключения компьютера пункта «спящий режим» нет, в разделе «Электропитание» нажмите ссылку «Действие кнопок питания»,
«Изменение параметров, которые сейчас недоступны»«Спящий режим»
Перевод в режим сна в командной строке
Как вариант, можно попробовать перевести ПК в режим сна через командную строку, предварительно отключив режим гибернации командойpowercfg -h off
В Windows погружение в сон выполняется командой rundll32.exe powrprof.dll,SetSuspendState 0,1,0
Если её выполнить при включённой гибернации, то вместо того, чтобы погрузиться в сон, система перейдёт в режим гибернации.
Определяем мешающие переходу в сон устройства и приложения
Для определения устройств и программ, которые могут не давать ПК погружаться в сон, мы будем использовать встроенную утилиту powercfg.
Откройте от имени администратора консоль CMD и выполните следующую команду:powercfg.exe –requests
Будет сформирован отчёт, в котором будут перечислены драйвера и процессы, не позволяющие системе перейти в режим сна. Если же вам необходимо установить причину последнего самопроизвольного выхода из спящего режима, используйте команду powercfg.exe –lastwake. В случае обнаружение проблемного драйвера, отыщите его в Диспетчере устройств, откройте его свойства и во вкладке «Управление электропитанием» отключите опцию, позволяющую этому устройству пробуждать компьютер от спячки.
находим пункт Сон → Разрешить таймеры пробуждения и переводим их в положение «Отключить».
На этом все. Спасибо, что прочитали статью
Надеюсь, она была Вам полезна.Внимание! Копирование данного материала запрещено без указания на главную страницу веб-сайта https://setupcomp.ru
Измените дополнительные параметры питания
Существуют некоторые незначительные детали, которые слишком часто игнорируются, когда дело доходит до схемы питания и ее дополнительных настроек. Точнее, опция совместного использования мультимедиа.
Эта функция не позволяет компьютеру уйти в спящий режим, когда вы передаете что-либо на свой компьютер, например YouTube видео. Она включена по умолчанию, поэтому мы рекомендуем сделать обратное. Надеемся, после этого вы устраните проблему раз и навсегда.
Выполните следующие действия:
- Перейдите в настройки, используя сочетание Windows + I. Откройте системный раздел. Нажимаем одновременно сочетание клавиш Windows+I, переходим в «Cистему»
- В левой панели выберите третью опцию под уведомлениями. Открываем опцию «Питание и спящий режим»
- В правом верхнем углу экрана щелкните по текстовой ссылке под «Сопутствующими параметрами». Нажимаем под «Сопутствующими параметрами» ссылку «Дополнительные параметры питания»
- Откройте «Настройку схемы электропитания», расположенную справа. Открываем «Настройку схемы электропитания»
- Нажмите по первой текстовой ссылке. Щелкаем на ссылку «Изменить дополнительные параметры питания»
- Разверните настройки мультимедиа. Измените значение на «Разрешить компьютеру переходить в спящий режим». Подтвердите действие. Щелкаем на «Параметры мультимедиа», меняем значение на «Разрешить компьютеру переходить в спящий режим», нажимаем «Применить», затем «ОК»
И этот способ не помог? Тогда в качестве вспомогательного решения мы предлагаем вам выполнить проверку нарушителей спящего режима.
Windows имеет встроенную команду, которая позволяет определить, какой процесс/приложение вызывает остановку процесса сна на компьютере.
- Используйте сочетание Windows+S. Нажимаем сочетание Windows+S
- В поисковике пропишите «командная строка». В поисковике вписываем «командная строка»
- Сделайте правый щелчок мышью по приложению и запустите его от имени администратора. Делаем правый щелчок мышью по приложению и выбираем «Запуск от имени администратора»
- Примените следующую команду powercfg/requests. Вводим команду powercfg-requests, нажимаем Enter
- Теперь перед вами будут перечислены все процессы/приложения, которые не позволяют компьютеру уйти в спящий режим. Результат всех процессов-приложений, которые не позволяют компьютеру уйти в спящий режим
- Чтобы отключить службу-виновника используйте Windows+R, пропишите services.msc и нажмите Enter. Используем сочетание клавиш Windows+R, в окне прописываем services.msc, нажимаем Enter
- Сделайте двойной щелчок по проблемной службе, остановите ее и смените «Тип запуска» на «Отключена». Сохраните изменения, и закройте окно. Делаем двойной щелчок по проблемной службе, останавливаем ее и меняем «Тип запуска» на «Отключена», нажимаем «Применить», затем «ОК»
- Чтобы удалить приложение, откройте «Панель управления» и выберите соответствующую опцию. Заходим в меню «Пуск», выбираем вкладку «Панель управления» Выбираем «Удаление программы»
- Щелкните правой кнопкой мыши по той, что вызывает проблемы, и выберите опцию «Удалить». Щелкаем правой кнопкой мыши по программе, что вызывает проблемы, и выбираем опцию «Удалить»
Видео — Что сделать, если компьютер не уходит в спящий режим?
25.12.2016
Проблема спящего режима Windows: неполадки и решение вопросов с ними
Если вы сталкивались с проблемой, когда ваш компьютер под управлением Windows 7/8/10 вдруг:
- отказывался просыпаться после ухода в спящий режим, не реагируя на движения мышкой или действия с клавиатуры
- спящий режим не работает – несмотря на все настройки, система не “засыпает”
- Windows просыпается самостоятельно без всякой команды
Также рассмотрим некоторые настройки, которые помогут немного оптимизировать работу Windows в этом режиме. Проверьте:

СПРАВКА
Чтобы разобраться в причинах проблемы, нам нужно вспомнить, что режим сна есть энергосберегающий режим, который позволяет остановить и почти мгновенно возобновить наиболее энергозатратные операции, проводимые Windows вкупе с оборудованием. А к числу таких относятся операции с видеокартой, жёстким диском, сетевой картой и оперативной памятью: режим сна “замораживает” все процессы, происходящие в системе и связанные с этими устройствами, ставя их на своеобразную паузу.
Используйте безопасный режим, чтобы исправить зависание ПК при перезагрузке
Если ваш компьютер по-прежнему зависает при перезагрузке, попробуйте выполнить дополнительные действия по устранению неполадок в безопасном режиме. В среде восстановления Windows выберите «Параметры запуска» > «Перезагрузить», чтобы загрузить Windows 10/11 в безопасном режиме.
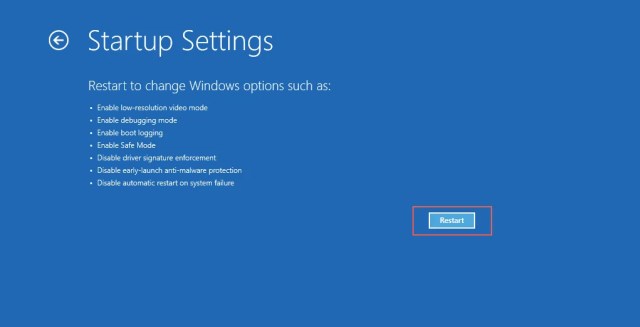
8. Сброс Центра обновления Windows
Сброс Центра обновления Windows устраняет циклы перезагрузки, вызванные незавершенными системными обновлениями. Для этого:
- Нажмите клавишу Windows + R, чтобы открыть окно «Выполнить». Затем введите cmd.exe и нажмите Ctrl + Shift + Enter, чтобы запустить консоль командной строки с повышенными привилегиями.
- Введите net stop wuaauserv и нажмите Enter, чтобы остановить службу Центра обновления Windows.
- Выполните следующие команды ниже, чтобы переименовать каталог, в котором хранятся временные данные Центра обновления Windows:
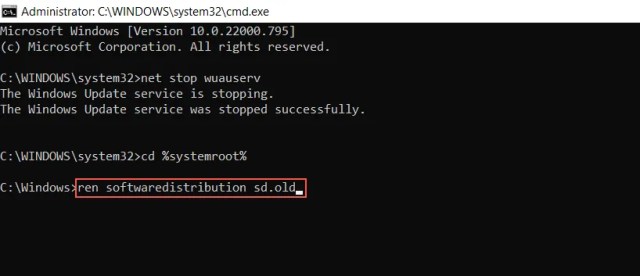
- Запустите команду net start wuaauserv, чтобы перезапустить службу Центра обновления Windows.
- Выйдите из командной строки.
9. Запустите средство устранения неполадок обслуживания системы.
Принуждение Windows к выполнению обслуживания системы через панель управления — еще одно исправление, которое может помочь решить проблемы с компьютером, который постоянно перезагружается. Для этого вы должны:
- Нажмите Windows + S, введите Панель управления и нажмите Enter.
- Перейдите в Система и безопасность > Система и безопасность > Обслуживание.
- Выберите «Начать обслуживание» и следуйте всем инструкциям на экране.
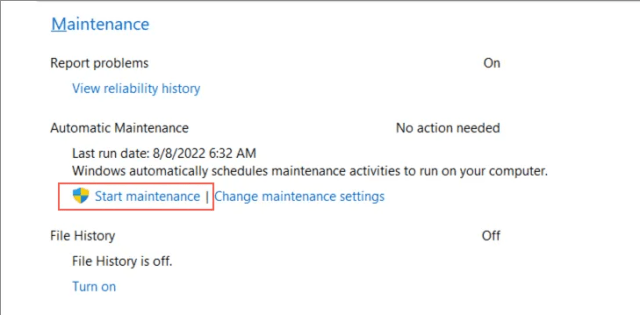
10. Отключить быстрый запуск
Быстрый запуск — это параметр управления питанием, который ускоряет работу компьютера при перезагрузке после холодного выключения. Однако это может создавать различные проблемы при запуске. Чтобы отключить быстрый запуск:
- Откройте панель управления и выберите «Оборудование и звук» > «Электропитание» > «Изменить назначение кнопок питания ».
- Выберите Изменить доступные в данный момент настройки.
- Отключите Быстрый запуск (рекомендуется) и выберите Сохранить изменения.
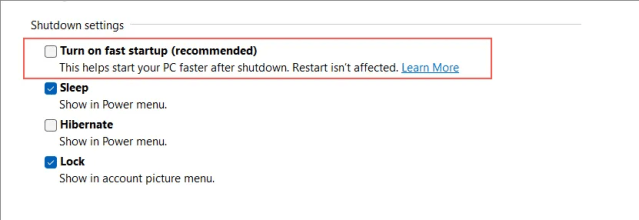
11. Откатить драйверы устройств
Вы недавно обновляли драйвер устройства? Это может иметь какое-то отношение к проблемам с перезагрузкой вашего компьютера, поэтому подумайте о том, чтобы вернуться к более старой версии драйвера. Для этого:
- Щелкните правой кнопкой мыши кнопку «Пуск» и выберите «Диспетчер устройств».
- Щелкните правой кнопкой мыши драйвер устройства — например, видеокарту — и выберите «Свойства».
- Перейдите на вкладку «Драйвер» и выберите «Откатить драйвер».
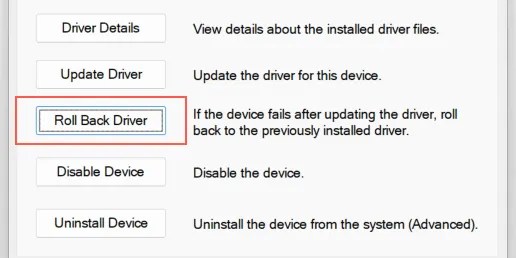
12. Проверьте наличие вредоносных программ
Серьезное заражение вредоносным ПО может быть еще одной причиной, препятствующей запуску вашего компьютера. Выполните тщательную проверку на наличие компьютерных вирусов, используя известный инструмент для удаления вредоносных программ, такой как Malwarebytes.
В качестве альтернативы выполните автономную проверку на наличие вирусов с помощью Защитника Windows. Для этого:
- Нажмите Windows + S, введите Безопасность Windows и нажмите Enter.
- Выберите «Защита от вирусов и угроз» на боковой панели «Безопасность Windows».
- Выберите параметры сканирования.
- Установите переключатель рядом с автономным сканированием Microsoft Defender.
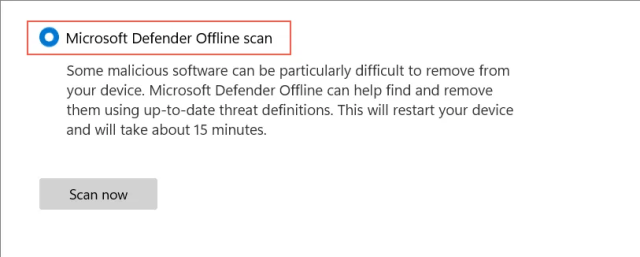
- Выберите Сканировать сейчас.
- Подождите, пока Защитник Windows перезагрузится и просканирует ваш компьютер на наличие вредоносного программного обеспечения.
13. Чистая загрузка Windows
Чистая загрузка Windows помогает изолировать проблемы, вызванные конфликтами между сторонними службами и запускаемыми программами. Чтобы выполнить чистую загрузку:
- Откройте окно «Выполнить», введите services.msc и нажмите «ОК».
- Установите флажок «Скрыть все службы Microsoft» и выберите «Отключить все» > «ОК».
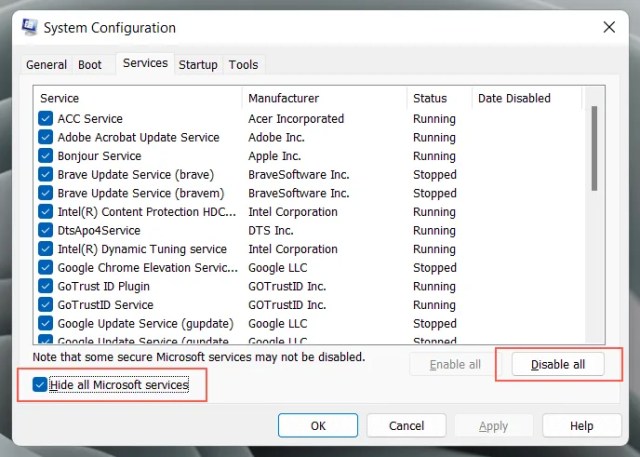
- Нажмите Ctrl + Alt + Esc, чтобы открыть диспетчер задач.
- Перейдите на вкладку «Автозагрузка» и отключите все процессы, не связанные с Microsoft.
- Перезагрузите компьютер и проверьте, нормально ли он загружается.
Если это поможет, вы должны повторно активировать сторонние службы и процессы запуска, пока не определите причину проблемы с перезапуском.
Гибернация
«Вы как будто замораживаете состояние системы, берете слепок оперативной памяти и полностью копируете его на жесткий диск. При этом режиме компьютер отключает блок питания и электропитание. Но когда вы шевелите мышку, то он берет информацию с жесткого диска и сразу загружает в оперативную память», — объясняет профессор кафедры вычислительных систем СибГУТИ Сергей Мамойленко.
Это позволяет получить эффект быстрого запуска приложений, также как после спящего режима. А риски потери данных ниже.
Но если спящий режим и отключение в меню «Пуск» есть, то гибернация чаще всего отсутствует.
Чтобы добавить этот пункт в меню «Пуск» в Windows 10, в режиме администрирования (пользователь должен быть с правами администратора) надо выбрать раздел «Система», затем «Питание и спящий режим».
В настройках спящего режима установить «Никогда» для параметров экрана «При питании от сети отключать через» и параметров сна «При питании от сети переходить в спящий режим через».
Далее перейти в «Дополнительные параметры питания» и «Действие кнопок питания». Здесь кликнуть на «Изменение параметров, которые сейчас недоступны» и установить нужные режимы, в которые будет переходить компьютер при нажатии кнопок выключения и сна.
После этого можно включить отображение пункта «Режим гибернации» в меню завершения работы.
Отключение спящего режима и кнопки «Сон»
Опубликовано: Февраль 24, 2021. Автором: Игорь
Наверняка, многие из вас уже узнают, что такое спящий режим в компьютерах и ноутбуках, а также каково его предназначение. По сути функция спящего режима довольно полезная штука, особенно для тех, кому часто приходится работать за ноутбуком без подключенной к нему сети, то бишь от аккумулятора.
Но, так уж сложилось, что в некоторых случаях данный инструмент может оказаться просто неуместным. Вот например, решив запустить полную проверку на вирусы, которая может затянуться на несколько часов, компьютер может заснуть и приостановить этот процесс. Следствие чего проверка продолжится только после того, как вы обнаружите данную неприятность и включите его обратно.
В общем, подобных примеров может быть куча и каждый из них будет со своими нюансами. Так что если вас очень сильно раздражает постоянно незапланированное выключение компьютера или точнее его переход в спящий режим, то как раз в этой инструкции вы найдете то самое решение, позволяющее раз и навсегда отключить спящий режим.
Так же замечу, что ниже будет рассмотрен вариант отключения кнопки «Сон», располагающейся в меню «Завершения задач», из-за которой многие пользователи случайным образом отправляют компьютер спать вместо того, чтобы нормально его выключить. Уверен, что данная информация для многих также окажется актуальной и полезной.
Как отключить спящий режим в настройках «Электропитания»
Ну, а для того, что бы отключить спящий режим на любом windows, нам нужно воспользоваться настройками «Электропитания», которые найти можно попав в окно панели управления. Ну, или просто выполнить команду «powercfg.cpl», кстати, ещё больше полезных команд вы сможете найти тут.
В окне управления питанием над схемой, которая отмечена жирной точкой нажимаем по пункту «Настройка схемы электропитания».
В этих настройках вы сможете изменить параметры отвечающие за автоматическое затухание дисплея и переход в спящий режим, через определенный временной промежуток. Ну, или можно полностью отключить выполнения данных параметров установив значение «Никогда».
Кстати, в ноутбуках нужно будет настроить параметры, как при подключенному кабелю к сети, так при питание от батареи.
Первым делом, конечно же, нужно перейти в раздел «Сон» и установить там, так же, значение «Никогда», в подразделе «Сон после», «Гибернация после»
Так же, следует обратить внимание, что существует ещё ряд параметров из-за которых компьютер или ноут могут переходить в спящий режим
Случаться подобное может, например, при закрытие крышки ноутбука, или при нажатие на кнопку питания, или при слабом заряде батареи. Кроме этого, рекомендую, проверить раздел «Жесткий диск» и отключить автоматическое отключение дисплея в разделе «Экран».
После всего этого, подтвердив внесенные изменения, переход в спящий режим на компьютере больше не будет осуществляться.
Как отключить кнопку «Сон»
Если же вы иногда при выключение компьютера вы случайным образом отправляете его в спящий режим, нажав на кнопку «Сон» вместо обычного «Завершения работы», и это вас очень сильно раздражает, тогда её можно просто отключить.
Для этого нам нужно будет сделать несколько изменений в реестре:
- Качаем уже готовый reg-файл;
- Сохраняем его на компьютер;
- Дальше запускаем импорт файла в реестр, нажав по нему двойным кликом;
- В появившемся уведомление нажимаем на кнопку «Да», утвердительно ответив на то, что вы действительно хотите продолжить;
- Запускаем перезагрузку компьютера;
После, в меню завершения работы кнопка «Сон» будет серого цвета и неактивна.
Если под кнопкой «Сон» появится «Гибернация», ничего страшного, её так же можно убрать выполнив вот эту команду в «Win+R».
powercfg -h off
Решив вернуть все к исходному состоянию, вы можете воспользоваться этим reg-файлом, скачав и запустив его на компьютере.
В принципе, на этом все, спящий режим будет полностью отключен, а так же, кнопка запускающая эту функцию будет не активна.
inforkomp.com.ua
Возможно проблема в драйверах
Кто-то сказал, что все проблемы на компьютере от этих специальных программ – драйверов. Что касается нашей проблемы, то, возможно, это и так. В любом случае внимательно проверяем и их:
- Установлены ли все «родные» – в Диспетчере устройств в любом случае не должно быть ни одного сигнала об ошибке – «восклицательного» или «вопросительного» знака.
- Установлены ли последние версии драйверов. Если обнаружена не последняя версия для одного из них, то в контекстном меню устройства смело выбираем «Обновить».
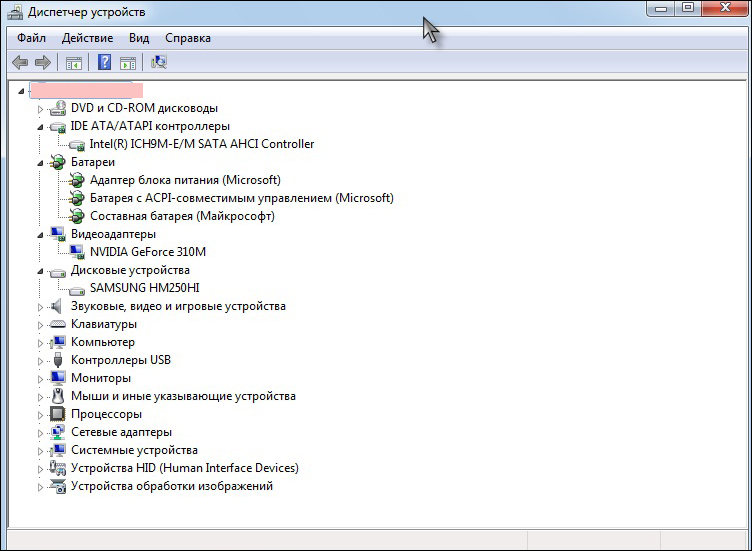
Диспетчер устройств — проверка драйверов
После решения этих проблем перезагружаемся и пытаемся перейти снова в «сон».
Пропала гибернация в windows 7 и как вернуть
Требования. Ваша учетная запись должна обладать правами локального администратора. Статья применима для Windows 7
Информация. Гибернация с английского языка дословно переводится как «зимняя спячка«, но в IT-области это слово принимает немного другое значение «режим пониженного энергопотребления«. Этот режим лучше всего подходит для ноутбуков, ведь как известно они обладают ограниченным запасом электроэнергии. Представьте себе, Вы ходите с ноутбуком целый день и перед каждым использованием его необходимо включать, а после работы сохранять данные и выключать.
С настроенным режимом гибернации этот процесс немного проще, экономичнее по времени и электроэнергии. И так, Вы включаете ноутбук, поработали и вместо сохранения данных и выключения, просто закрываете крышку ноутбука и кладете его в сумку. Пока Вы идете до машины или автобуса, ноутбук сохранит текущее состояние системы, данные в открытых программах и выключится. Когда при следующем использовании Вы откроете крышку ноутбука, он автоматически запуститься и восстановит ранее сохраненное состояние. В результате Вы получите полностью готовый к работе ноутбук, с уже открытыми нужными программами.
| Режим гибернации не совместим с гибридным спящим режимом. На компьютере можно использовать либо тот, либо другой. |
Включение режима Гибернация в Windows 7. На отсутствие пункта «Гибернация» в меню выключения компьютера может влиять несколько условий. Поэтому мы пройдем по всем чтобы получить желаемый результат. 1. В меню «Пуск», выбираем пункт «Выполнить«;
| Если у Вас в меню «Пуск» отсутствует пункт «Выполнить. «, то выполните действия указанные в статье Включение и отключение команды «Выполнить» в меню «Пуск» в Windows 7 |
2. В поле «Открыть» наберите команду cmd и нажмите кнопку «ОК»;
3. В открывшемся окне набираем команду powercfg /h on и нажимаем на клавиатуре клавишу «Enter» (Ввод);
Таким образом мы включили функцию гибернации на компьютере. Теперь нам необходимо отключить «Гибридный спящий режим«, чтобы он не блокировал режим «Гибернация«.
1. В меню «Пуск», выбираем пункт «Выполнить«; 2. В поле «Открыть» наберите команду powercfg.cpl и нажмите кнопку «ОК»;
3. В открывшемся окне рядом с действующем планом электропитания, нажимаем ссылку «Настройки плана электропитания«;
4. В следующем окне нажимаем ссылку «Изменить дополнительные параметры питания«;
5. В окне «Электропитание» последовательно открываем ветки «Сон» — «Разрешить гибридный спящий режим» и в параметре «Значение» выбираем «Выкл«;
6. Нажимаем кнопку «Применить» и закрываем все окна;
Теперь можно проверить, появился ли в меню выключения компьютера пункт «Гибернация«.
| Если пункт «Гибернация» не появился, то возможно: 1. Установленная на вашем компьютере видеокарта, не поддерживает режим «Гибернация», попробуйте обновить драйвера с официального сайта производителя видеокарты;
2. Режим «Гибернация» отключен в BIOS. К сожалению практически на всех компьютерах версии BIOS разные, поэтому здесь единого решения нет. Попробуйте почитать информацию о вашей материнской плате на сайте производителя; |
Выключение режима Гибернация в Windows 7. 1. В меню «Пуск», выбираем пункт «Выполнить«; 2. В поле «Открыть» наберите команду cmd и нажмите кнопку «ОК»; 3. В открывшемся окне набираем команду powercfg /h off и нажимаем клавиатуре клавишу «Enter» (Ввод);
Таким образом мы отключим возможность использования режима «Гибернация» на компьютере.
Преимущества и недостатки режима гибернации
Преимущества:
- возможность продолжения работы с программами, фото, видео, Интернет-вкладками, документами и прочими файлами сразу после возобновления работы компьютера;
- потребление минимального количества энергии;
- значительное ускорение включения и выключения операционной системы компьютера в отличие от обычного завершения работы;
- возможность включения гибернации автоматически, что полезно при незапланированном выключении компьютера (если нет с собой зарядного устройства или отключили свет).
Недостатки:
- файл, в который сохраняются все нужные данные для последующего их открытия, занимает большой объем памяти жесткого диска;
- есть вероятность некорректной работы некоторых программ после выхода компьютера из гибернации;
- более длительное время выхода из гибернации, по сравнению с режимом сна, особенно, если при выключении оставались открытыми файлы, занимающие большие объемы памяти.
Для объединения преимуществ двух описанных режимов был придуман гибридный спящий режим. Питание некоторых узлов, таких как оперативная память, продолжает поддерживать состояние запущенной операционной системы, но, в то же время, данные о состоянии сохраняются и на жесткий диск, как и при гибернации. Поэтому, если никаких проблем с питанием у ПК не случится, пока он в отключенном состоянии, система за минимальное время загрузится из оперативной памяти. В случае же, если отключение питания произойдет, операционка восстановит свое состояние с жесткого диска.
Итак, перейдем от теории к практике. Пункт «Гибернация» в меню отключения компьютера по умолчанию может быть отключен. Подключить его легко, используя командную строку.
Начнем с 10 версии операционки, а затем рассмотрим и предыдущие.