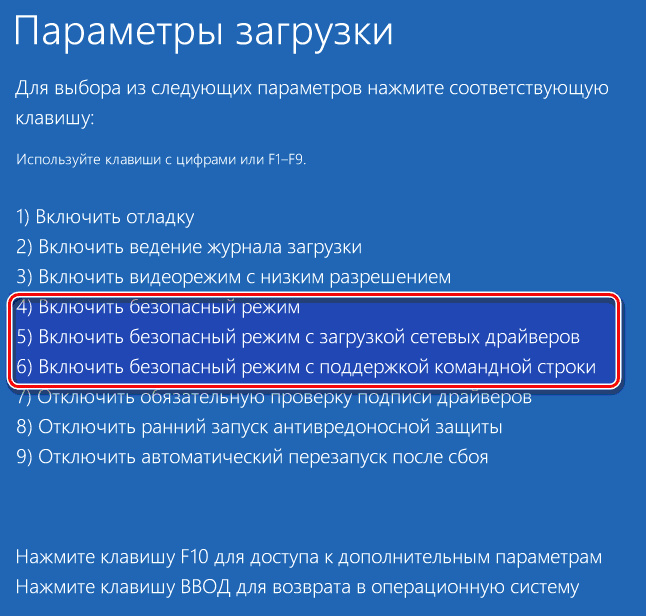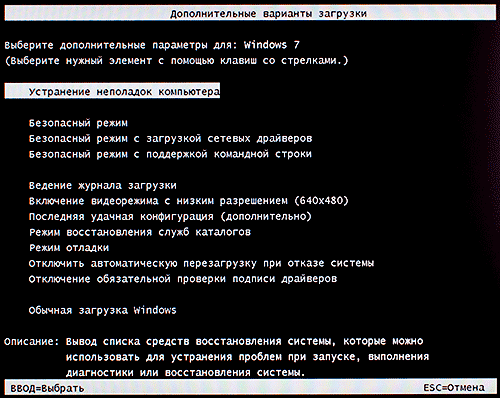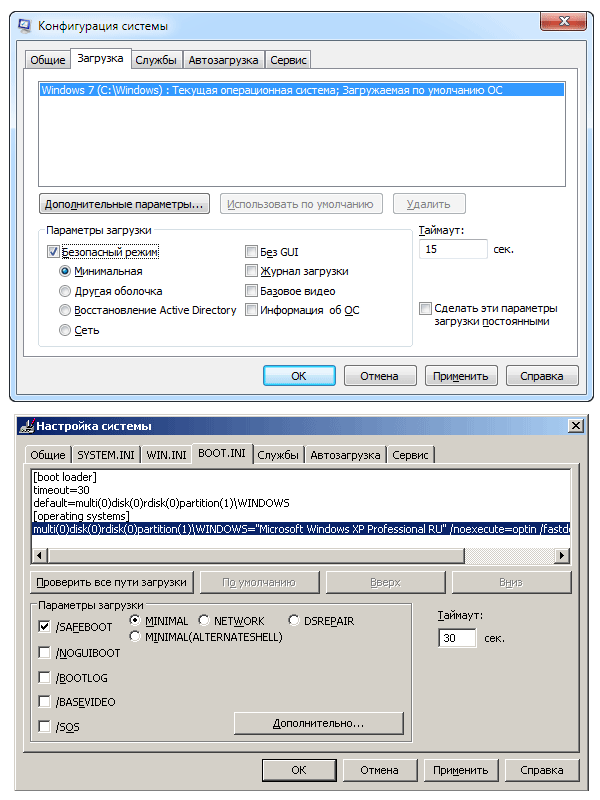Для чего нужен безопасный режим Windows?
Часто бывает, что под рукой нет необходимого ПО и программных инструментов для быстрого восстановления или загрузки с диска, содержащего образ операционной системы (Live CD). В таком случае, единственным выходом для восстановления работоспособности является безопасный режим.
Загрузка операционной системы из семейства Microsoft всегда предполагала несколько различных вариантов. Чем старше версия установлена на компьютере, тем меньше вариантов загрузки.
Безопасный режим Windows является полноценной загрузкой операционной системы, но с минимальным набором запущенных служб и установленных драйверов. Подгружаются только необходимые для запуска ОС файлы. В связи с этим работа некоторых приложений будет ограничена. Например, нельзя работать с графикой или играть в игры, поскольку в безопасном режиме используется стандартный графический драйвер.
Если на компьютере возникла проблема с запуском операционной системы, то прежде чем приступать к переустановке, следует попробовать отменить последнее действие пользователя, связанное с инсталляцией ПО или драйвера. Сделать это можно только из безопасного режима, где с легкостью можно выполнить необходимые действия:
Удалить новый драйвер или «откатиться» к старому;
Проверить компьютер на вирусы и вредоносные коды;
Редактировать список программ, автоматически запускаемых при загрузке;
Отключить новое устройство через диспетчер устройств, возможно оно повлияло на стабильность системы;
Переустановить или обновить драйвера;
Удалить ненужные программы;
Очистить реестр от ненужных записей.
Как видите, функциональность безопасного режима практически не отличается от стандартной работы. В случае если ни один из перечисленных пунктов не помог, можно запустить «Восстановление системы».
В 70% случаев безопасный режим Windows помогает исправить ошибки и вылечить вирусы, не прибегая к переустановке операционной системы.
Зачем нужен безопасный режим на компьютере
В большинстве случаев запуск «чистой» системы позволяет точно определить, где искать источник проблемы. Например, когда компьютер успешно загружается и функционирует в Safe Mode, то велика вероятность, что неисправность вызвана одним из программных компонентов. В частности, драйвером, какой-либо службой или плагином, который автоматически загружается при обычном запуске системы. Поэтому для дальнейшей диагностики можно по очереди отключать и включать элементы автозагрузки, пока не будет найден «корень зла».
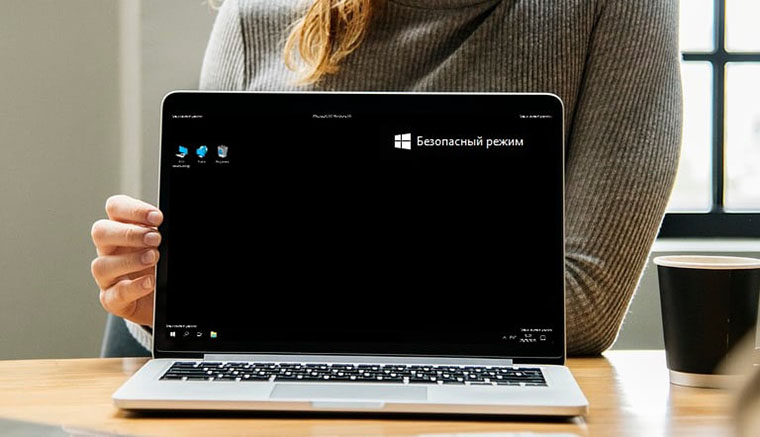
Кроме того, в безопасном режиме можно успешно бороться с вредоносными программами. Этот метод особенно актуален, если вирус препятствует нормальному входу в систему или не отлавливается в обычном состоянии системы.
Также рекомендуем: Как включить Bluetooth на ноутбуке в Windows 7, 10 и 11 — пошаговая инструкция
Виндовс поддерживает три типа входа в Safe Mode, и нужно точно понимать, какой из них лучше всего подойдет при решении определенной задачи:
- Безопасный режим — базовый вариант, в котором исключается подгрузка всех лишних программ и функций. Автоматически загружаются лишь несколько драйверов и служб, необходимых для функционирования системы. Таким образом ПК будет полностью изолирован от вредоносных программ, которые могут находиться, например, в локальной сети. Именно этот способ и используется для большинства диагностических задач.
- С загрузкой сетевых драйверов. Как понятно из названия, этот вариант отличается от предыдущего подгрузкой ПО, которое обеспечивает доступ к сети. Лучше не выбирать такой способ запуска, если есть подозрение, что в сети есть вирусы или что проблема работы системы может быть вызвана именно неполадками сетевого драйвера. Но если с сетью все в порядке, этот вариант будет полезен для проверки соединения с другими устройствами или поиска нужной информации в интернете.
- С поддержкой командной строки. Опция, которая запускает интерфейс текстового ввода. Такой режим позволяет использовать системные команды, необходимые для сканирования ресурсов ОС или ручного запуска определенных служб. Например, он пригодится для ручного восстановления системных файлов, если ОС не загружается или сильно повреждена. Это вариант для опытных пользователей и администраторов, которые понимают принцип использования командной строки.
Вход в Safe Mode — несложный, но крайне полезный навык для всех пользователей системы Виндовс. И те, кому приходилось делать это на более ранних версиях ОС, могли заметить, что в «восьмерке» и «десятке» эта процедура изменилась: разработчики убрали выбор вариантов запуска с помощью F8. Однако вместо этого классического метода предоставлен целый ряд не менее простых способов. Рассмотрим основные из них.
Как войти в безопасный режим
В безопасный режим или Safe Mode можно зайти разными способами. Давайте рассмотрим самые распространенные:
- Вход в безопасный режим из под Windows
- Заходим в безопасный режим при включении компьютера
Существуют и другие способы, но мы рассмотрим именно эти.
Вход в безопасный режим из под Windows
Первым делом у вас уже должен быть включен ваш компьютер и загружена операционная система. После этого необходимо нажать или зайти в Меню Пуск и там где написано <Найти программы и файлы> набрать команду <msconfig>.
Так же можно воспользоваться сочетанием клавиш на клавиатуре <Win + R> и ввести ту же команду <msconfig>. Если вы не знаете базовые сочетания клавиш на клавиатуре, то рекомендую познакомиться с информацией горячие клавиши Windows 7 — секретные кнопки клавиатуры.
После этого перед нами появится окно Конфигурации системы, где можно выбрать вариант запуска. Но на данном этапе нам это не нужно и мы переходим в соседнюю вкладку <Загрузка>.
В загрузке идем в левую нижнюю часть окна к Параметрам загрузки, ставим галочку напротив <Безопасный режим>.
После этого сохраняем все наши изменения — нажимаем <Применить> и <OK>.
Если вам что-то непонятно, то можете обратиться к справке, нажав соответственно на <Справка>.
После всех проделанных операций закрываем все открытые окна и программы, и перезагружаем наш компьютер.
Перезагрузки прошла, перед вами должно выйти окно с выбором параметрами безопасного режима. Необходимо перейти к нужному, в нашем случае это Безопасный режим и нажать <Enter>.
Я в большинстве случаев пользуюсь двумя режимами, это Безопасный режим и Загрузка последней удачной конфигурации <с работоспособными параметрами>.
Появится окно с выбором вашей операционной системой. Если у вас установлено несколько систем Windows, то необходимо выбрать нужную и снова жмем <Enter>.
Перед вами будут бегать строчки, в которых загружаются необходимые компоненты системы, нужно немного подождать.
После этого перед вами должна загрузиться ваша операционная система Windows в безопасном режиме, в котором можно проводить работы по устранению сбоев для загрузки Windows в обычном рабочем режиме.
Для того, чтобы при следующей перезагрузки компьютера, ваша операционная система загрузилась в нормальном режиме, нужно снова вызвать окно Выполнить комбинацией клавиш <Win + R>, ввести команду <msconfig> и на вкладке загрузка убрать галочку безопасный режим. Не забудьте после этого нажать применить и окей, в противном случае так и будет загружать безопасный режим.
Безопасный режим при помощи прерывания процесса включения компьютера
А вот этот метод входа в безопасный режим подойдет не всем, и пользоваться им стоит в самом крайнем случае. Если загрузка в безопасном режиме так и не удалась, то можно устроить “шоковую терапию”, и система уйдет в режим восстановления сама.
Проблема только в том, что этот способ может и вовсе избавить вас от загрузчика, после чего windows придется восстанавливать. Или даже переустанавливать. Поэтому описанные ниже действия для входа в режим безопасности вы осуществляете на свой страх и риск.
Чтобы войти в режим, вам нужно:
- Запускаем ПК.
- Не дожидаясь окончания загрузки, нажимаем кнопку выключения или перезагрузки (на ноутбуке или на системном блоке).
- Удерживайте кнопку минимум 4-5 секунд. Для того, чтобы система вывела вас в режим, операцию надо повторить 2-3 раза. Операционная система перейдет в режим восстановления (автоматического).Убедиться в том, что метод сработал, вы сможете очень быстро. Привычного экрана не будет, теперь появится окно, как на скриншоте.
После этого вы увидите окно с возможностью выбора учетной записи пользователя. Выбирайте ту, что с надписью “Администратор” и вводите пароль.
Не на всех сборках может появиться окно выбора учетных записей, стоит это учитывать. Система диагностирует ПК в автоматическом режиме. После окончания диагностики, пройдите по следующему маршруту:
- Кликаем на раздел с дополнительными параметрами.
- Выбираем все тот же раздел с устранением неисправностей и далее по инструкции. Все очень просто: из дополнительных параметров переходим в настройки запуска, а оттуда уже в перезагрузку. Вновь появляется (после перезапуска ПК) список с режимами запуска. На этом все и заканчивается.
https://programmainfo.ru/test/dengi-umeesh-li-ty-s-nimi-druzhit
Комментарии
Валерий, а как включить f8 не через командную строку, а через реестр! Что и где нужно там прописать.
Напрямую в редакторе реестра нельзя получить доступ к этой конфигурации, так как она хранится на отдельном скрытом от пользователя разделе, так называемый boot раздел. Там есть файл bcd, его нужно открыть в редакторе реестра и отредактировать. Но делать это не рекомендуется, так как может привезти к блокировке загрузке ОС.
Ничего не получилось. Вышла табличка c выбором зайти в систему с cd/dvd или hdd.
Ирина, возможно F8 рановато нажимаете.
Я сделал все как показано на выше, но все ровно ничего не произошло… А как то и клавиатура отключилась.
Евгений, шаг 2 выполнен успешно ? То есть, Windows подтвердила успешность выполнения команды ? Попробуйте перед выполнением второго шага временно отключить антивирус, возможно он блокирует изменения загрузочной записи.
не понял назначения окошка с изображением цепочки… Статья понравилась !! спасибо…
статья понравилась . спасибо ! но возникли вопросы: 1 — как отменить эту настройку ? 2 — какие команды ещё могут менять настройки БИОС и как их узнать (включая их отмену)… . …
Чтобы удалить запись, которая включила кнопку F8, нужно использовать ключ deletevalue. Подробно о программе bcdedit здесь technet.microsoft.com/ru-RU/library/cc709667(v=ws.10).aspx
Всё бы хорошо, но у меня на Windows 10 не срабатывает. ———————————————————- PS C:WINDOWSsystem32> bcdedit /set bootmenupolicy legacy Недопустимая команда установки. Для получения справки введите в командной строке «bcdedit /?» Параметр задан неверно.
Только что проверил команду «bcdedit /set bootmenupolicy legacy» на Windows 10. Результат: «Операция успешно выполнена». Если в вашем случае bcdedit не срабатывает, то попробуйте следующее: 1. удостоверитесь что вы выполняете команду bcdedit из консоли с правами администратора 2. внимательно вводите команду, возможно вы где-то пропустили пробел или другой символ.
Сергей, bcdedit отрабатывает без ошибок ?
как попасть в это меню если нет возможности зайти в винду (не грузится) есть способ не из по винды?
Александр, только использовать загрузочный диск.
Александр, если трижды прервать последовательность загрузки Windows (например, если нажимать Reset), то система предложит выбор дальнейшей загрузки. Где-то там, по выбору «дополнительно…» можно загрузиться в безопасном режиме…
Восстановление системы
Последний в списке метод будет работать лишь в случае, если у вас есть загрузочная флешка с системой. Ее можно создать самостоятельно, но это – тема отдельной статьи. Для начала делаем следующее:
- Заходим через bios и перенастраиваем приоритет запуска устройств. Первой должен стартовать USB-HDD, затем HDD;
- Следуем всем инструкциям по запуску Windows, пока не доходим до параметра с единственной кнопкой «Установить».
Ниже, слева, имеется небольшая ссылка «Восстановление системы». Жмем и входим в поле с командной строкой.
Нужно прописать одну из двух команд на выбор:
Далее закрываем окно CMD, перезагружаемся, меняем приоритет запуска на HDD (или же при старте ПК жмем F12, выбирая в поле жесткий диск), и оказываемся в безопасном режиме.
Если войти в безопасный режим не получается
Может случиться, что система не станет загружаться с предложенного носителя, и в этом случае можно изменить порядок запуска в настройках БИОС. Доступ к BIOS или UEFI предоставляется из меню «Выбор действия» — это тот самый «голубой экран», о котором шла речь в предыдущих разделах.
Если система загружается хотя бы до стартового экрана, в это меню можно попасть с помощью перезагрузки при нажатом Shift. Также подойдет любой из предложенных выше методов, включая перезапуск после нескольких принудительных выключений, если с запуском ОС возникают проблемы.
Начиная от экрана «Выбор действия» путь к настройкам UEFI выглядит так: «Поиск и устранение неисправностей» → «Дополнительные параметры» → «Параметры загрузки» → «Параметры встроенного ПО UEFI».
Изменение загрузочного устройства может находиться в разных разделах — в зависимости от интерфейса системы ввода/вывода. В классическом BIOS эти данные находятся на вкладке Boot. Для Award BIOS — в разделе «Advanced BIOS Features». В графическом интерфейсе UEFI настройки приоритета загрузки могут быть реализованы по-разному, но обычно их достаточно легко найти интуитивно.
Чтобы единоразово загрузиться с флешки, не обязательно менять настройки БИОСа — достаточно воспользоваться загрузочным меню BIOS или UEFI. В более ранних версиях Виндовс для входа в Boot menu во время перезагрузки нужно было нажимать определенную клавишу, но то, какой именно кнопкой включается Boot menu, зависит от модели и производителя материнской платы или ноутбука. Чаще всего для этой цели используются кнопки Esc, F11 или F12.
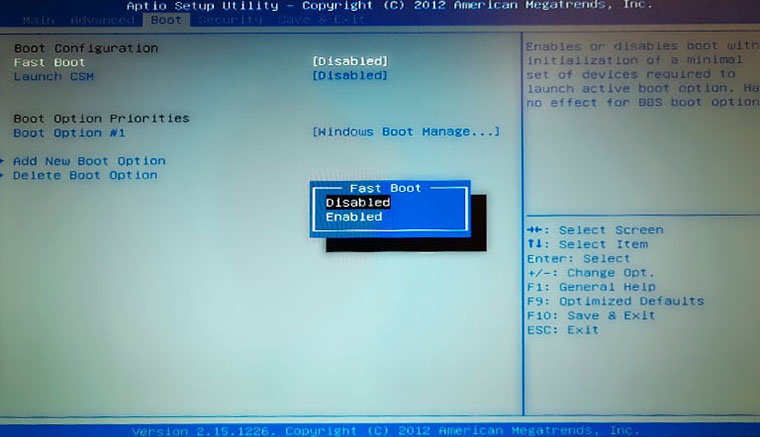
Для «десятки» таким методом можно воспользоваться, если отключить опцию быстрого запуска. Для этого нужно войти в «Параметры Windows» — «Система» — «Питание и спящий режим». Справа выбрать «Дополнительные параметры питания», в новом окне слева щелкнуть по пункту «Действия кнопок питания», а в разделе «Параметры завершения работы» снять галочку «Включить быстрый запуск». Если она неактивна, то сперва нужно снять блокировку, нажав чуть выше «Изменение параметров, которые сейчас недоступны».
Если система не загружается, отключить быстрый запуск можно из BIOS. Так, в традиционном интерфейсе AMI для этого нужно зайти на вкладку Security и отключить параметр Secure Boot Control, установив ему значение Disabled. На вкладке Boot следует включить Launch CSM (установить значение Enabled) и отключить Fast Boot. В Award — отыскать параметр Quick Boot в том же разделе, что и варианты загрузочных устройств — «Advanced BIOS Features». В UEFI придется поискать подольше, но чаще всего логика нахождения этого параметра та же, что и для традиционных интерфейсов систем ввода-вывода.
После этого можно перезагружаться. Сразу после перезапуска следует нажать и удерживать кнопку Esc, F12 либо F11. В некоторых моделях ноутбуков это может быть и другая клавиша, поэтому лучше уточнить этот момент, ознакомившись с инструкцией. И если все сделано верно, на экране появится простое меню выбора загрузочного устройства.
Благодаря разнообразию методов, доступных пользователям Windows 10, вход в безопасный режим можно осуществить как из работающей системы, так и при наличии существенных сбоев. Этот режим может выручить даже в критической ситуации, когда более простые способы решения проблемы не помогают. И, как можно увидеть из приведенных выше примеров, на всякий случай лучше иметь в запасе установочный диск или сохраненный образ системы. Надеемся, даже в случае возникновения неполадок один из этих способов сможет вас выручить.
Как разблокировать функцию «Загрузка последней удачной конфигурации» в Windows 8.1
Я бы хотел поделиться с вами способом, позволяющим разблокировать функцию Last Known Good Configuration в Windows 8.1, которая была с нами лет 10, наверное. Резонный вопрос, зачем? Отвечу сразу на этот вопрос. Безусловно, Windows 8 и её переемница несут в себе огромные улучшения в средствах восстановления и обеспечения стабильности и устойчивости работы ОС. Система автоматической диагностики сбоев работает как часы и срабатывает автоматически, если WIndows отказывается загружаться. Функции Reset and Refresh — это огромный шаг вперед, так как упрощают восстановление системы до пары кликов мышкой.
Но иногда этот автоматизм бывает излишним.
Предположим, я «уложил» систему кривым драйвером для прошивки китайского устройства (у меня эта ситуация имела место быть). Я точно знаю, что ОС не загружается из-за записи в HKLMSystemCurrentControlSet, запускающей сбойный драйвер. Эта ветка реестра содержит описание установленных драйверов и служб. В данном случае устранить сбой самостоятельно можно гораздо быстрее, нежели дожидаться завершения автоматических системных функций, работа которых займёт приличное количество времени.
В предшествующих версиях Windows имелась чрезвычайно полезная функция Загрузка последней удачной конфигурации/Last Known Good Configuration, позволявшая быстро и легко вернуть реестр в состояние до сбоя. Технически она представляла создаваемую при каждой успешной загрузке резервную копию ветки реестра
Можно было нажать F8 при запуске ОС и выбрать соответствующий пункт меню. Это решало проблему со сбойным драйвером, и позволяло моментально получить работоспособную систему.
После появления новых функций восстановления в Windows 8, опция загрузки последней удачной конфигурации по умолчанию отключена в Windows 8 и Windows 8.1, Давайте включим её. Метод, описанный ниже, будет работать и в Windows 8, и в Windows 8.1.
- Откройте редактор реестра нажав клавиши Win + R и введите команду Regedit , перейдите в раздел HKEY_LOCAL_MACHINESYSTEMCurrentControlSetControlSession ManagerConfiguration Manager
- Создайте здесь новый DWORD параметр BackupCount и задайте его значение равным количеству бекапов ветки CurrentControlSet, которые будет хранить система. Я рекомендую задать его равным 2, не вижу причин плодить резервные копии.
Теперь в этом разделе создайте подраздел
LastKnownGood
И в этом подразделе создайте новый DWORD параметр Enabled и задайте его равным 1.
Вот и всё, теперь функция Загрузка последней удачной конфигурации включена, и при следующем старте системы будет создана резервная копия ветки реестра, содержащей описание установленных драйверов и служб.
Как получить доступ к загрузке последней удачной конфигурации при старте системы в Windows 8.х
Чтобы включить доступ к этой функции, нам необходимо разблокировать срабатывание клавиши F8, которая тоже отключена по умолчанию. Это сделать легко, выполнив следующую команду от имени администратора:
bcdedit /set «» bootmenupolicy legacy
При нажатии F8 при загрузке ОС вы увидите классическое загрузочное меню:
Кроме того, вы можете принудить Windows 8 начинать загрузку с этого меню, то есть показывать его автоматически. Для этого необходимо выполнить следующую команду:
bcdedit /set «» displaybootmenu yes
Совет: чтобы не возиться командной строкой, вы можете воспользоваться моей утилитой Boot UI Tuner
Как сделать быстрый вход в безопасный режим
Если пользователь хочет обезопасить себя в будущем при возникновении проблем (первый вариант) или требуется часто переходить в безопасный режим (второй вариант), рекомендуется сделать так, чтобы вход осуществлялся с помощью нескольких кликов.
Создание загрузочного меню при включении ПК
- Win+R – команда cmd – Ctrl+Shift+Enter.
- Ввести «bcdedit /copy {default} /d «Безопасный режим»» без кавычек. Кликнуть «Enter».
- В следующем поле отобразится код GUID.
- Напечатать команду с указанием этого кода – bcdedit /set {код_GUID} safeboot minimal.
Чтобы не приходилось долго ждать включения ПК в стандартном режиме, рекомендуется с помощью команды bcdedit /timeout XX (где XX – время в секундах) задать желаемое время автозагрузки ОС.
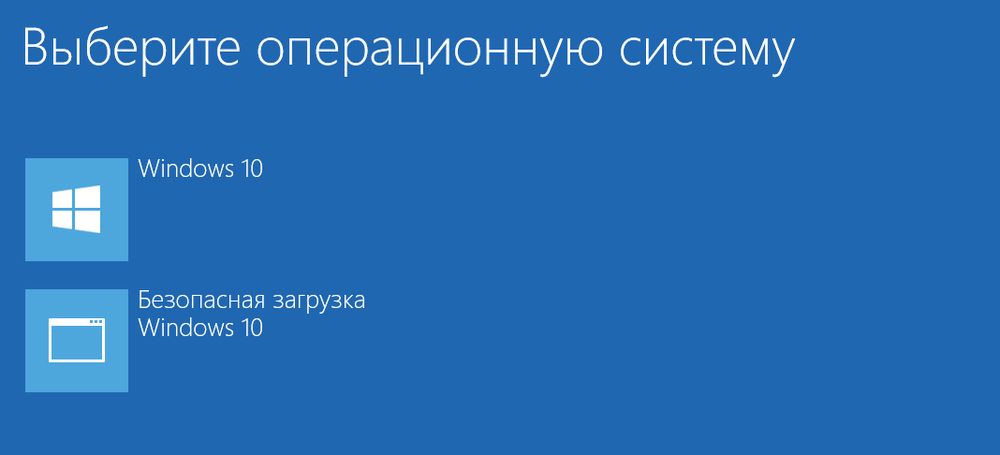
Создание ярлыка
- Клацнуть правой кнопкой мышки по свободному пространству в любой папке или на рабочем столе, выбрать «Создать» – «Ярлык».
- Откроется новое окно, указать следующий путь: shutdown.exe /r /o /f / t 00. Кликнуть по кнопкам «Далее» и «Готово».
Как зайти в безопасный режим на Windows 10
При загрузке в безопасном режиме вы сможете войти только с помощью своего PIN-кода или пароля, а не с помощью какого-либо другого способа входа (например, отпечатка пальца или лица).
Начиная с Windows 10 build 18995, Microsoft делает еще один шаг вперед в пути входа без пароля, добавляя поддержку входа с PIN-кодом Windows Hello в безопасный режим, чтобы вам больше не приходилось полагаться на свой пароль при устранении неполадок на вашем устройстве.
Shift и «Перезагрузить»
Самый простой способ загрузить Windows 10 в безопасном режиме — нажать Shift, а затем нажать «Перезагрузить». Это перезагрузит ваш компьютер с Windows 10 в дополнительных параметрах запуска.
Используя дополнительные параметры запуска
Вы можете перезагрузить компьютер, чтобы вернуться в обычный режим, если вы используете этот параметр для загрузки в безопасном режиме.
- Загрузитесь с расширенными параметрами запуска.
- Нажмите «Устранение неполадок».
- Нажмите «Дополнительные параметры».
- Нажмите «Параметры запуска».
- Нажмите «Перезагрузить».
- Когда ваш компьютер перезагрузится, нажмите клавишу ниже, чтобы указать, в каком режиме вы хотите запустить Windows 10.
Клавиша для нажатия Режим Enter Нормальный режим (по умолчанию) 4 или F4 Безопасный режим 5 или F5 Безопасный режим с поддержкой сети 6 или F6 Безопасный режим с командной строкой
С помощью конфигурации системы (msconfig)
- Нажмите клавиши Win+ R, чтобы открыть диалоговое окно «Выполнить», введите msconfig в поле «Выполнить» и нажмите OK.
- Нажмите на вкладку «Загрузка» в «Конфигурация системы».
- Чтобы запустить Windows 10 в обычном режиме:
- Снимите флажок «Безопасная загрузка» в разделе «Параметры загрузки», установите флажок «Сделать все параметры загрузки постоянными» и нажмите «ОК».
- Нажмите «Да» и перейдите к шагу 7 ниже.
- Чтобы запустить Windows 10 в безопасном режиме:
- В разделе «Параметры загрузки» установите флажок «Безопасная загрузка» и выберите «Минимальный», затем «ОК» и перейдите к шагу 7 ниже.
- Чтобы запустить Windows 10 в безопасном режиме с поддержкой сети:
- В разделе «Параметры загрузки» установите флажок «Безопасная загрузка» и выберите «Сеть», нажмите «ОК» и перейдите к шагу 7 ниже.
- Чтобы запустить Windows 10 в безопасном режиме с помощью командной строки:
- В разделе «Параметры загрузки» установите флажок «Безопасная загрузка» и выберите «Альтернативная оболочка», нажмите «ОК» и перейдите к шагу 7 ниже.
- Нажмите «Перезагрузить», чтобы применить.
С помощью командной строки
- Откройте командную строку с правами администратора или командную строку при загрузке.
- Введите bcdedit в командной строке и нажмите Enter.
- В верхнем разделе диспетчера загрузки Windows посмотрите справа от default и запишите его идентификатор (например, {current}).
- Чтобы запустить Windows 10 в безопасном режиме:
- Введите приведенную ниже команду в командную строку, нажмите Enter и перейдите к шагу 9 ниже.
-
Чтобы запустить Windows 10 в безопасном режиме с поддержкой сети:
- Введите приведенную ниже команду в командную строку, нажмите Enter и перейдите к шагу 9 ниже.
-
Чтобы запустить Windows 10 в безопасном режиме с помощью командной строки:
- Введите приведенную ниже команду в командную строку и нажмите Enter.
- Введите приведенную ниже команду в командную строку, нажмите Enter и перейдите к шагу 9 ниже.
- Перезагрузите компьютер.
Загрузитесь с диска восстановления Windows
- Перезагрузите компьютер и загрузитесь с диска восстановления.
- Выберите раскладку клавиатуры на основе предпочитаемого языка.
- Выберите «Устранение неполадок» > «Дополнительные параметры» > «Параметры запуска» > «Перезагрузить».
- При перезагрузке выберите вариант 4 для загрузки в безопасном режиме.
Использование установочного носителя Windows
- Загрузите компьютер с установочного носителя Windows.
- Нажмите «Восстановить компьютер».
- Выберите «Устранение неполадок» > «Дополнительные параметры» > «Командная строка».
- Выполните следующую команду:
- Выберите «Продолжить», чтобы выйти и загрузиться в безопасном режиме.
Через ярлык на рабочем столе
Создайте ярлык на рабочем столе, чтобы перезагрузить компьютер в безопасном режиме. Щелкните правой кнопкой мыши на рабочем столе, выберите «Создать» > «Ярлык». В поле Location скопируйте и вставьте следующий путь:
Нажмите «Далее» и назовите ярлык, например, «Параметры перезапуска».
Если вы в настоящее время находитесь в безопасном режиме с командной строкой , вы можете ввести команду ниже и нажать Enter, чтобы мгновенно перезагрузить компьютер:
Безопасный режим в Windows 8
У Вас стоит «восьмерка»? Возникла острая необходимость использовать безопасный режим? Снова вы можете воспользоваться стандартными методами, чтобы сделать это, но кроме них есть еще, по крайней мере, 2 способа. Давайте их рассмотрим подробнее.
Средства диагностики
Этот метод актуален и будет полезен только тогда, когда операционную систему удалось запустить на компьютере.
Откройте
«Параметры» – эта иконка расположена на панели сбоку (для того, чтобы открыть эту панель, поставьте мышь в правый крайний угол), нажмите на «выключение», предварительно нажав кнопку Shift, и выберите пункт «перезагрузка».
Если вы все сделали верно, то откроется экран диагностики. В открывшемся окне выберите
«Диагностика» -> «Доп. Параметры» -> «Параметры загрузки» и подтвердите «Перезагрузить».
На следующем этапе увидите несколько вариантов загрузки. Выбираем вариант
«Включить безопасный режим». Следовательно, это клавиша F4.
Когда запустится безопасный режим, можно будет сделать все необходимые действия. Для того, чтобы запустить стандартный режим работы ПК, просто перезагрузите компьютер.
Окно действий
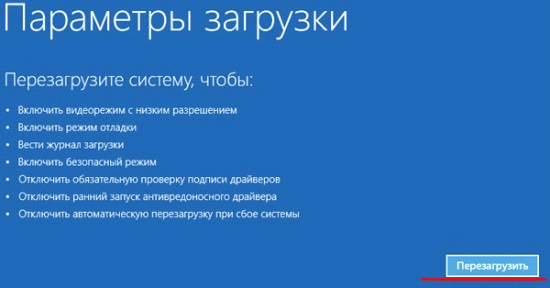
Параметры загрузки ОС
Вам откроется окно, в котором вы увидите варианты загрузки. Нам нужен пункт №4, значит жмем «F4».
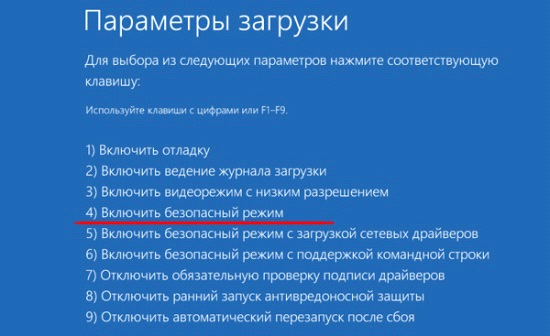
Способы загрузки
Запуск с Flash накопителя или CD- диска
Хоть он и лёгкий, но если вы не опытный пользователь, то лучше попросить кого-то более знающего, ну или просто пропустить этот вариант.
Но если вы решили сделать всё сами, то внимательно читайте инструкцию. Здесь используется специальный загрузочный USB-накопитель (флешка) или специальный загрузочный CD.
Сделать их можно на любом компьютере из любой USB-флешки или СВ соответственно.
Сделайте следующие действия:
1. Подключаете USB-накопитель (или CD-диск) и выполняете загрузку с носителя.
2. Появится окно с настройками даты и времени. Не пугайтесь, просто нажмите на кнопку
«Далее».
3. В открывшемся окне выбираете
«Восстановление системы». Появится экран диагностики. Не тот, который мы в предыдущем способе.
4. Далее следуем последовательности:
«Диагностика» -> «Дополнительные Параметры» -> «Командная строка».
Окно выбора действий
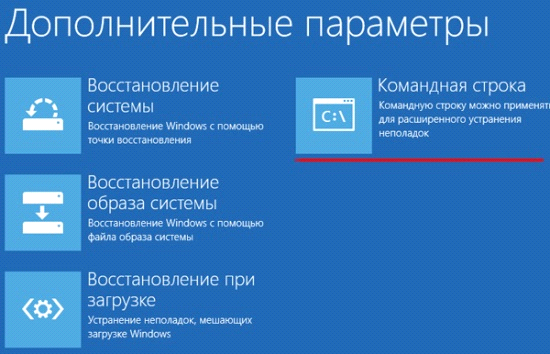
Дополнительные параметры
5. В появившемся окне командной строки прописываем следующее, без кавычек:
и жмем «Enter»
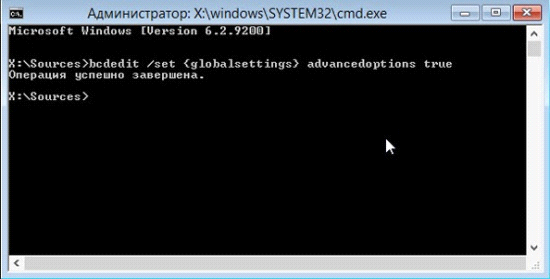
Диалоговое окно, где прописывается командная строка
6. После окончания работы в безопасном режиме, прописываете в командной строке, опять же, без кавычек –
и переход к экрану диагностики при включении ОС отключится.
7. Закрываете и нажимаете
«Продолжить»
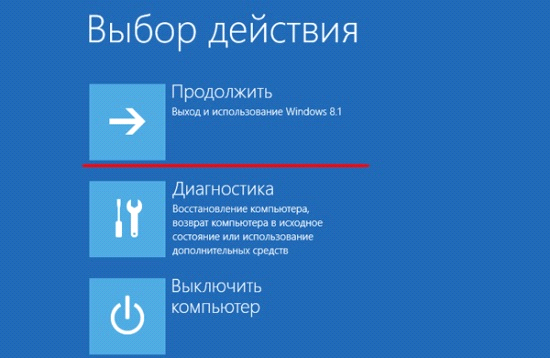
Окно действий
8. После перезагрузки система предложит список способов загрузки – выбираем и нажимаем «F4». Теперь ПК включится в безопасном режиме. Готово! Наша цель достигнута!
Запуск из системы
Это альтернативный вариант, как быстро включить безопасный режим в ОС Windows 7. Преимущество этого способа в том, что он срабатывает практически всегда и не нужно «ловить» заветную F8.
- Нажимаем сочетание Windows меню Пуск + R. Откроется командная строка. Вводим и нажимаем OK.Или вводим команду в поисковой строке меню Пуск.Откроется «Конфигурация системы».
- Во вкладке «Общие» отмечаем «Диагностический запуск».
- Переходим во вкладку «Загрузка» и отмечаем «Безопасный режим».
- Windows 7 предлагает выбрать параметры. Отмечаем «Минимальная» — запустятся основные программы без сетевых драйверов.
- Система предложит перезагрузиться — подтверждаем.
Теперь ПК должен загрузиться в безопасном режиме.
Мы рассмотрели, как запустить безопасный режим в Windows 7, не выходя из системы
Здесь особенно важно, чтобы BIOS поддерживал USB. В первом случае safe mode выбирается еще до запуска системы
Соответственно, если используется USB-клавиатура, клавиша F8 просто не сработает и начнется стандартный запуск. Но когда запуск происходит через командную строку, диагностический режим открывается из среды Windows. Если клавиатура и мышь имеют USB-разъемы, пользователь столкнется с неприятной ситуацией: safe mode включен, а основные устройства ввода информации не отвечают. Выходить придется через аварийное выключение.
Как зайти в безопасный режим Windows 10 с помощью загрузочной флешки или диска восстановления
И, наконец, если не удается попасть даже на экран входа в систему, то есть и еще один способ, но вам потребуется загрузочная флешка или диск с Windows 10 (которые можно легко создать на другом компьютере). Загрузитесь с такого накопителя, а затем либо нажмите клавиши Shift + F10 (это откроет командную строку), либо после выбора языка, в окне с кнопкой «Установить» нажмите «Восстановление системы», затем Диагностика — Дополнительные параметры — Командная строка. Также для этих целей можно использовать не дистрибутив, а диск восстановления Windows 10, который легко делается через панель управления в пункте «Восстановление».
В командной строке введите (безопасный режим будет применен к ОС, загружаемой на вашем компьютере по умолчанию, на случай, если таких систем несколько):
- bcdedit /set {default} safeboot minimal — для следующей загрузки в безопасном режиме.
- bcdedit /set {default} safeboot network — для безопасного режима с поддержкой сети.
Если требуется запуск безопасного режима с поддержкой командной строки, используйте сначала первую из перечисленных выше команд, а затем: bcdedit /set {default} safebootalternateshell yes
После выполнения команд, закройте командную строку и перезагрузите компьютер, он автоматически загрузится в безопасном режиме.
В дальнейшем, чтобы включить обычный запуск компьютера, используйте в командной строке, запущенной от имени администратора (или же способом, описанным выше) команду: bcdedit /deletevalue {default} safeboot
Еще один вариант почти же способа, но запускающий не сразу безопасный режим, а различные варианты загрузки, из которых можно выбрать, при этом применяет это ко всем совместимым ОС, установленным на компьютере. Запустите командную строку с диска восстановления или загрузочной флешки Windows 10, как это уже было описано, затем введите команду:
bcdedit /set {globalsettings} advancedoptions true
И после успешного ее выполнения, закройте командную строку и перезагрузите систему (можно нажать «Продолжить. Выход и использование Windows 10». Система загрузится с предложением нескольких вариантов загрузки, как и в способе, описанном выше, и вы сможете войти в безопасный режим.
В дальнейшем, чтобы отключить особые варианты загрузки, используйте команду (можно из самой системы, используя командную строку от имени администратора):
bcdedit /deletevalue {globalsettings} advancedoptions
Как вызвать (попасть) загрузочное меню
Необходимо помнить, что загрузочное меню является частью BIOS, а следовательно, зайдя BIOS Setup, можно назначить и там порядок загрузки с подключенных к компьютеру носителей.
Если вам доведётся столкнуться с очень старым компьютером (до 2006 года выпуска), то отдельно вызываемого загрузочного меню на столь раритетном ПК вы можете и не найти – в этом случае все настройки производятся исключительно в самом BIOS.
Как правило, задаётся список загрузочных носителей в разделе под названием Boot. Там устанавливается соответствующий приоритет, то есть, расположив устройства в определённом порядке, система поочередно будет искать загрузочную область операционной системы (или загрузочную запись LiveCD, диагностической флешки и т.д) на каждом из них.
Как войти в безопасный режим Windows: 2 универсальных способа
Существует 2 универсальных способа, которые работают на всех версиях Windows – XP, 7, 8 и 10. К тому же они являются наиболее простыми. Пожалуй, с них и начнем.
Вход через утилиту msconfig
Первый способ – через специальную утилиту. Для этого вам нужно выполнить несложную инструкцию:
- Нажимаете Win + R (кнопка между «Ctrl» и «Alt») и вводите слово «msconfig».
- В новом окне выбираете вкладку «Загрузка», указываете нужную ОС и ставите птичку в пункте «Безопасный режим». Здесь существует пару подпунктов – рекомендуется выбирать или «минимальная» (стандартный вариант) или «сеть» (в таком случае будет доступ к интернету).
- Нажимаете «ОК» и перезагружаете ПК – теперь он включится в безопасном режиме.
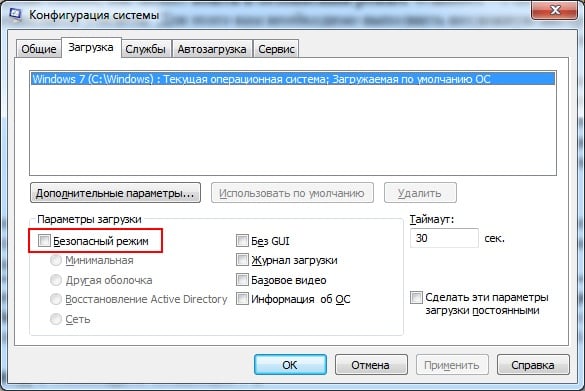
Когда устраните ошибки, не забудьте вернуть обычный режим запуска компьютера! Делается это точно так же – с помощью утилиты msconfig (только теперь нужно убрать галочку).
Здесь есть небольшой нюанс: таким способом можно включить безопасный режим в ОС Windows только при условии, что у Вас нормально загружается ОС. Если же не получается даже загрузить рабочий стол, тогда используйте второй способ.
Вход с помощью F8
Этот способ подходит для тех, у кого ПК или ноутбук не включается (не загружается рабочий стол, тухнет монитор и т.д.). В данном случае выполняете следующее:
- Включаете ПК (или ноутбук) и сразу же многократно нажимаете клавишу F8, пока не появится меню (в некоторых случаях нужно нажимать Shift + F8).
- Если появился логотип Виндовс или экран потух – у Вас не получилось. Дождитесь, пока система полностью загрузится, потом перезагрузите ПК и повторите попытку.
- Когда все сделаете правильно, откроется меню, где при помощи стрелок выбираете пункт «Безопасный режим» (оптимальный вариант).
 Выберите «Безопасный режим»P.S. На Windows 10 этот способ не работает! Данная функция отключена разработчиками.
Выберите «Безопасный режим»P.S. На Windows 10 этот способ не работает! Данная функция отключена разработчиками.
Особые варианты загрузки для Виндовс 10
Если Виндовс запускается, тогда необходимо выполнить следующее:
- Нажимаете по значку уведомлений и выбирает пункты: Все параметры – Обновление и безопасность – Восстановление – Перезагрузить (если у вас эта кнопка отсутствует, тогда используйте один из других способов).
- Далее выбираете пункты: Диагностика – Доп. параметры – Параметры загрузки – Перезагрузить.
- Появится экран выбора режима загрузки, где указываете подходящий Вам способ, нажав F4, F5 или F6 (рекомендуется выбирать 4ый или 5ый вариант).

Что делать, если Виндовс 10 не запускается? В случае если ПК загружается до момента экрана входа, тогда «Особые варианты загрузки» можно открыть иным способом. Для этого нажимаете по иконке кнопки питания (в нижнем правом углу), зажимаете Shift и выбираете пункт «Перезагрузка».
Используем диск или флешку
Это наиболее надежный способ загрузить Виндовс 10 в безопасном режиме. Но в данном случае нужен DVD-диск или загрузочная флешка (их можно записать на любом ПК или ноутбуке).
Подключаете USB-носитель или вставляете диск, загружаете их (как настроить загрузку с флешки), а затем выполняете следующее:
- После загрузки нажимаете Shift + F10.
- После открытия командной строки вводите – bcdedit /set {default} safeboot minimal.
- Затем закрываете ее и перезагружаете ПК. Он включится.
Чтобы вернуть обычный запуск ПК, прописываете в командной строке следующее: bcdedit /deletevalue {default} safeboot.
Выполнить это можно тем же способом (или от имени администратора).






















![Как запустить безопасный режим windows 10 [6 способов]](http://wudgleyd.ru/wp-content/uploads/3/e/b/3ebb002b7dbfa6197e435a0fe0862aba.jpeg)






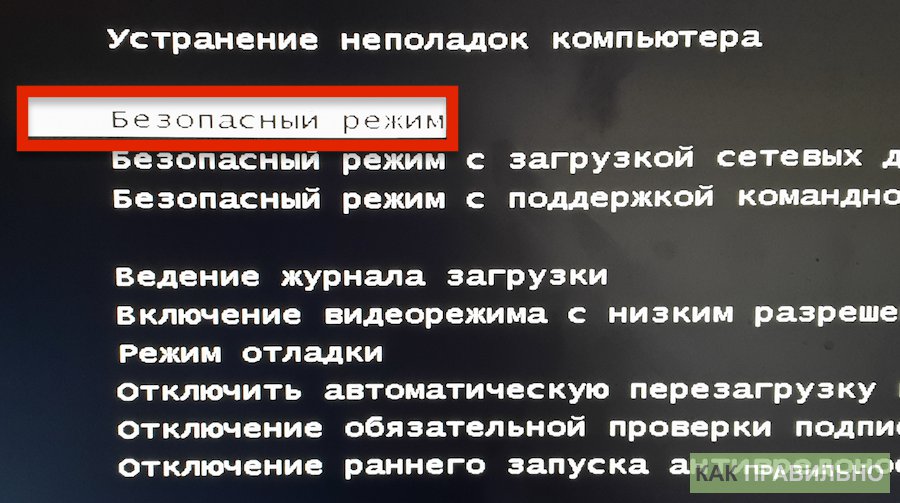


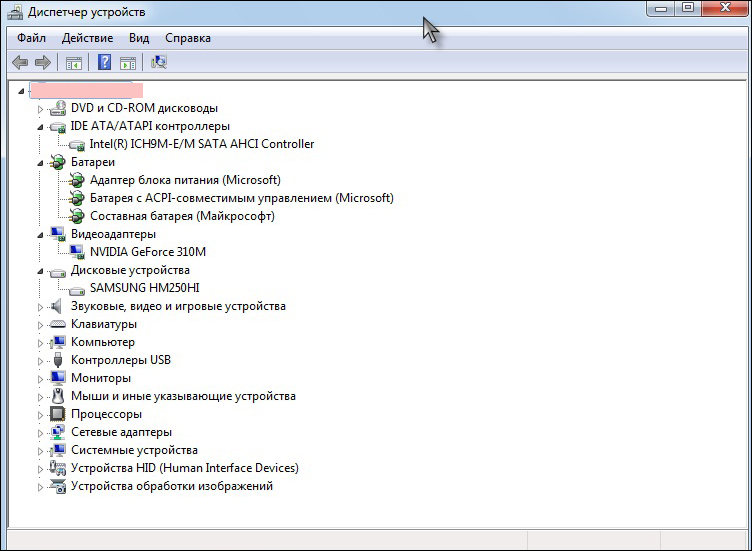

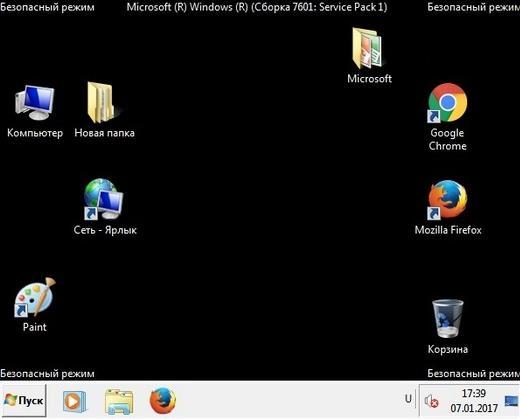
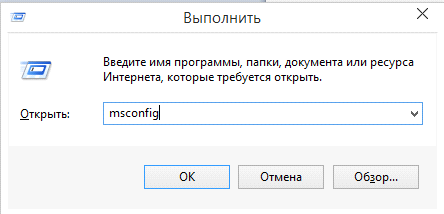
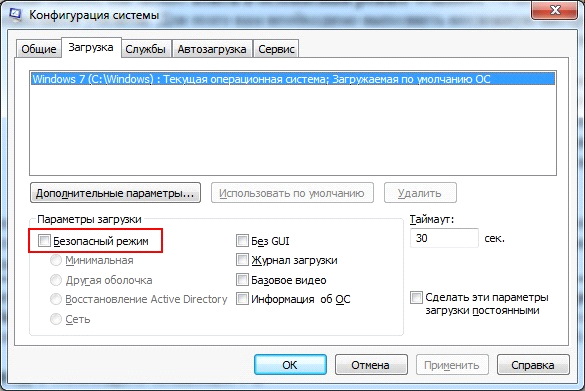
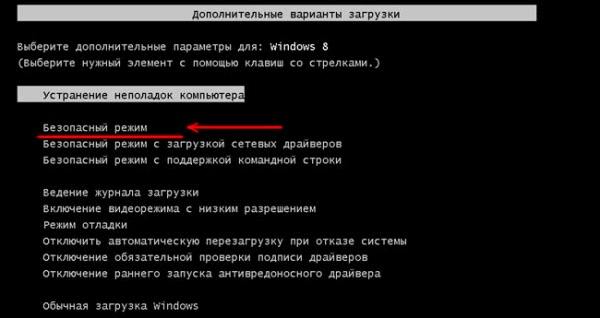
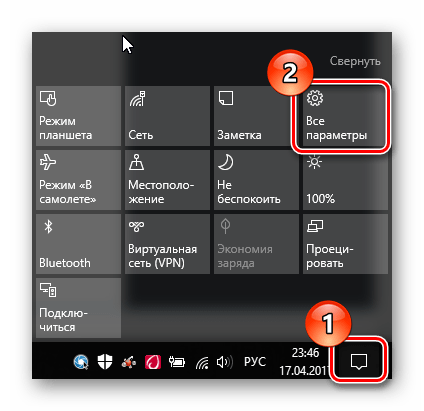
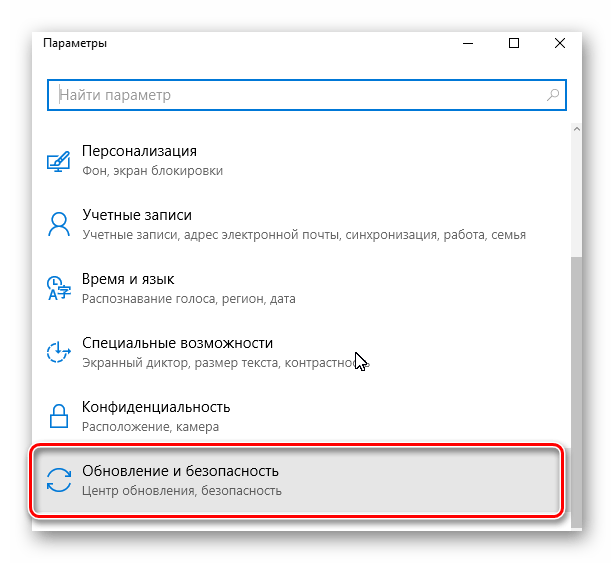 После этого «Восстановление».
После этого «Восстановление».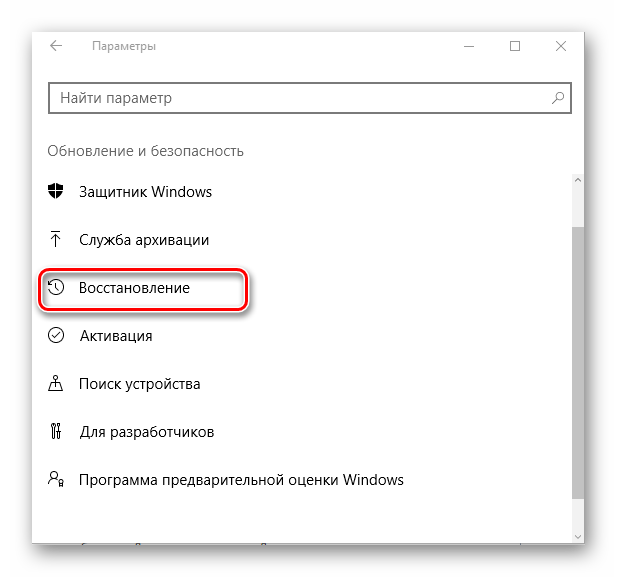 Найдите раздел «Особые варианты загрузки» и кликните по кнопке «Перезагрузить сейчас».
Найдите раздел «Особые варианты загрузки» и кликните по кнопке «Перезагрузить сейчас».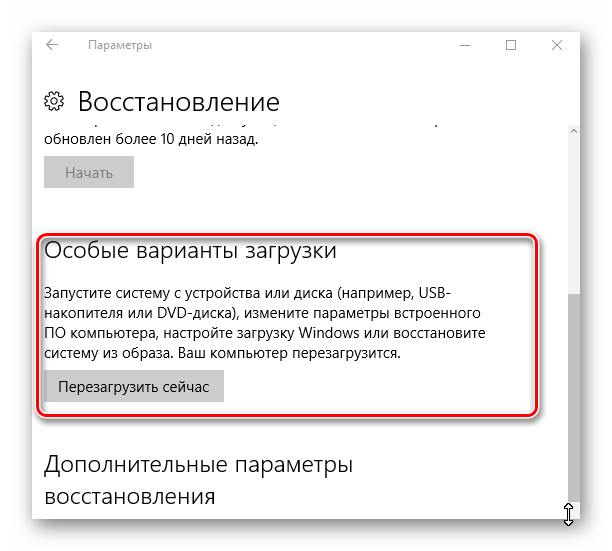 После перезагрузки ПК в окне «Выбор действия» щелкните по пункту «Поиск и устранение неисправностей».
После перезагрузки ПК в окне «Выбор действия» щелкните по пункту «Поиск и устранение неисправностей».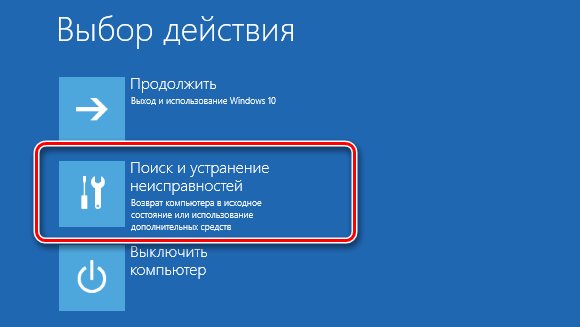
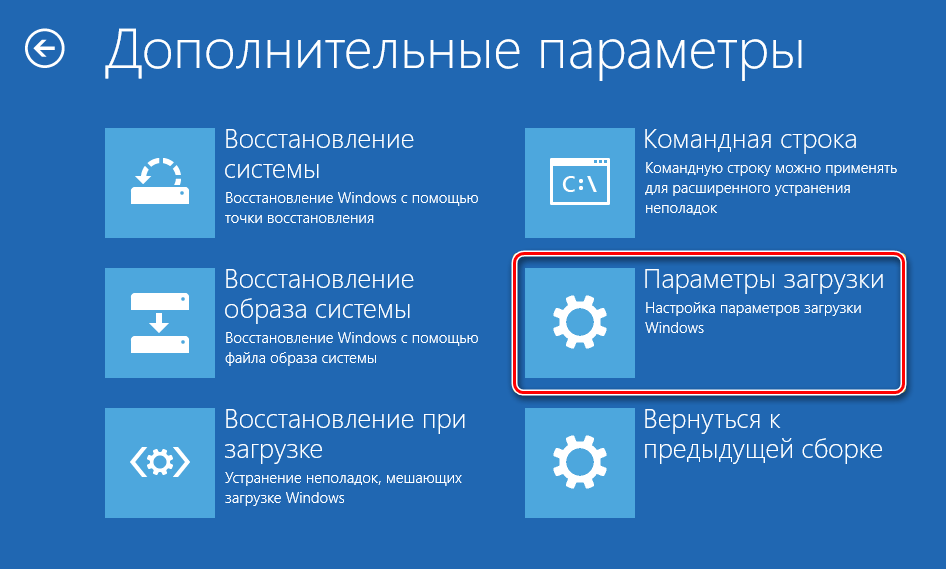 Нажмите «Перезагрузить».
Нажмите «Перезагрузить».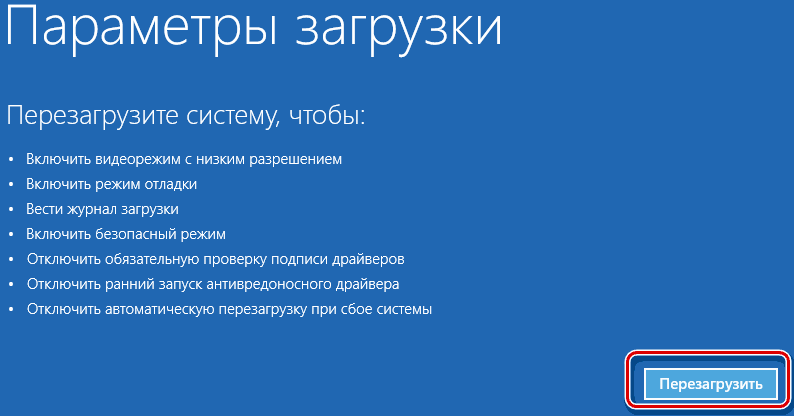 Используя клавиши от 4 до 6 (или F4-F6), выберите более подходящий Вам режим загрузки системы.
Используя клавиши от 4 до 6 (или F4-F6), выберите более подходящий Вам режим загрузки системы.