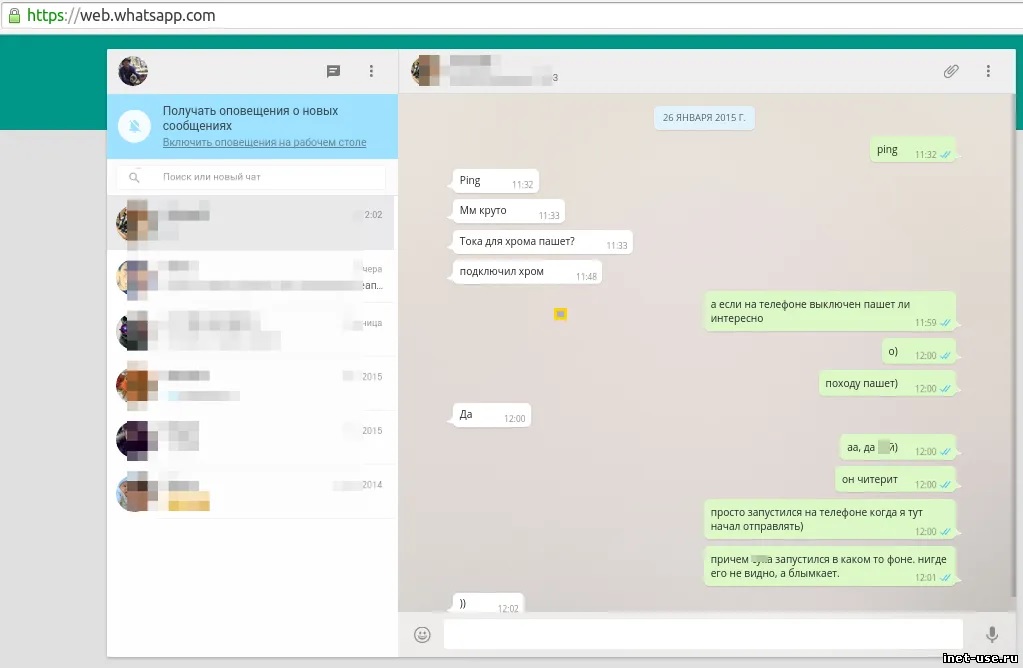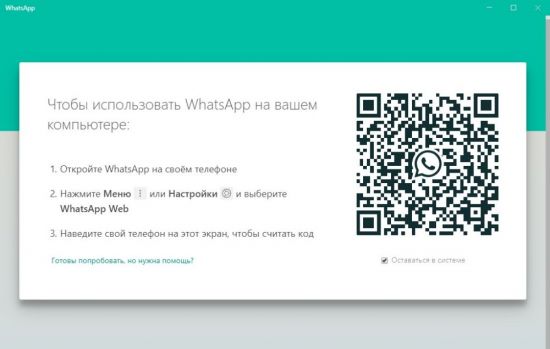WhatsApp Desktop для PC особенности
Автономный установщик ПК используется для Windows 7, 8 и 10. Он может быть синхронизирован с вашим мобильным телефоном. Установите программу и начните общаться с друзьями или другими родственниками прямо со своего компьютера и Mac. Приложение отображает сообщения и чаты с вашего мобильного телефона.
Бесплатные сообщения
WhatsApp для Windows работает через интернет, поэтому вам не нужно платить за отправку сообщений. Это дает вам возможность отправлять бесплатные сообщения своей семье и друзьям.
Групповые сообщения
Через WhatsApp вы можете отправлять свои сообщения, видео и фотографии до 256 человек одновременно. Вы можете дать имя своей группе, изменить свой профиль, настроить уведомления и т. Д. Но имейте в виду, что не делитесь своим местоположением и не добавляйте новые контакты.
Голосовые звонки
WhatsApp позволяет вам общаться в чате с друзьями
Неважно, если они находятся за пределами страны. Просто наслаждайтесь общением лицом к лицу с друзьями без затрат 0
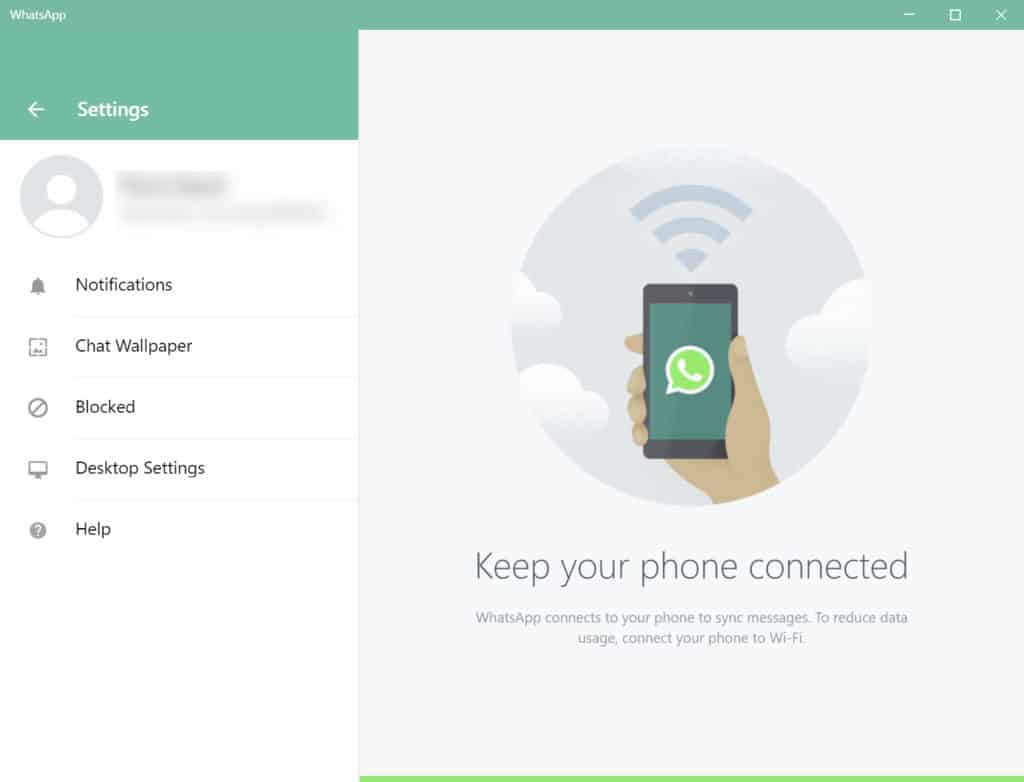
По умолчанию для безопасности
WhatsApp для Windows защищает ваши сообщения или звонит друзьям. Поскольку новая версия приложения зашифрована, теперь ваши сообщения или звонки видят только вы и человек, с которым вы общаетесь.
Поделиться всем
WhatsApp позволяет очень легко делиться всеми вашими счастливыми или грустными моментами с людьми, которые находятся далеко от вас. Просто нажмите на вкладку и встретите своего любимого человека.
Отправить документы
Теперь отправка PDF файлы, электронных таблиц, слайд-шоу и документов любого типа очень проста. Это избавляет вас от суеты писем и любых других приложений отправки файлов. Это позволяет легко отправлять до 100 МБ файлов.
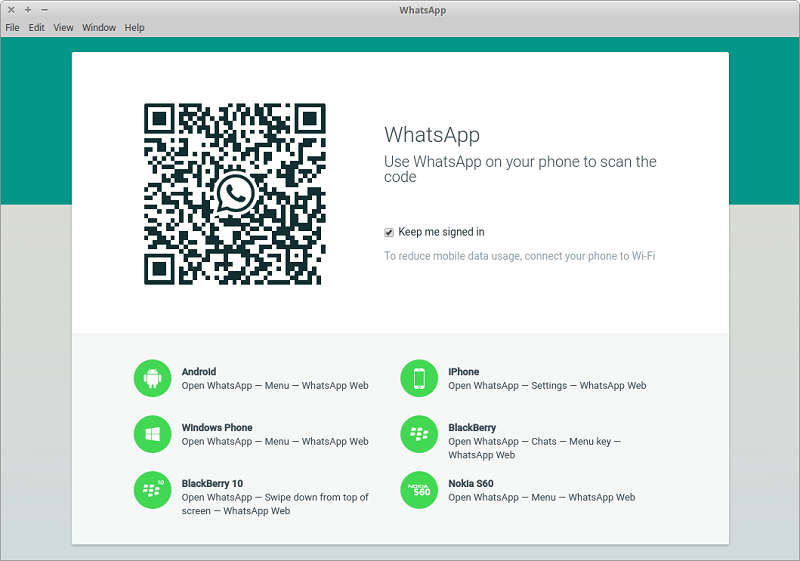
Родное приложение
Он работает аналогично веб-сайту WhatsApp. Без путаницы просто используйте версию с вашим интернет-браузером. Работая как на рабочем столе, он поддерживает как собственные уведомления, так и сочетания клавиш.
Сканирование QR-кода
Для конвертации веб-сайтов WhatsApp с помощью мобильного телефона отсканируйте QR-код. Когда вы сканируете его, ваша зарегистрированная учетная запись WhatsApp будет подключена к окну вашего ПК, чтобы вы могли начать общаться в чате.
Использование веб-камеры и микрофона
Со многими привлекательными вариантами, вы можете наслаждаться намного больше. Вы можете отправлять фотографии или видео, а также аудиоклипы с помощью веб-камеры и микрофона.
Быстрая связь
Интернет работает быстрее, чем ваше мобильное устройство, поэтому он предлагает быстрый способ общения с друзьями. Он также очень быстро передает все типы материалов (сообщения, видео, фотографии и т. Д.).
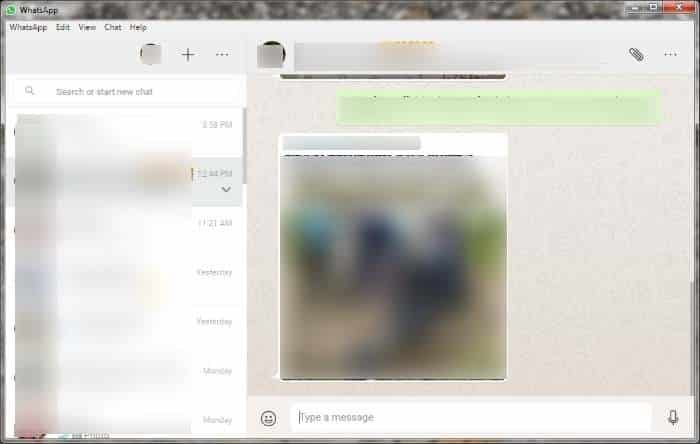
Бесплатный
WhatsApp Desktop с бесплатной лицензией доступен для 32-битной Windows, а также для 64-битной операционной системы ноутбука и ПК без ограничений и предоставляется для всех пользователей программного обеспечения в качестве бесплатной загрузки. Он принадлежит к категории сообщений и чата.
Связано с мобильным
Хотя WhatsApp Desktop — это новейший и самый быстрый способ общения. Но это зависит от мобильного устройства, так как оно должно быть постоянно подключено к окну вашего ПК. Это слабое место ставит приложение немного позади своих конкурентов; как линия и телеграмма. Потому что оба свободны от каких-либо хлопот.
Совместим с Windows
Бесплатное скачивание WhatsApp Благодаря различной совместимости со всеми типами устройств, приложение обладает особой совместимостью со всеми типами Windows — Windows, Windows 8.1, Windows 8, Windows 7 и Windows XP в основном являются операционной системой для запуска приложения. плавно и надежно. Кроме того, требуется 32-битная и 64-битная настройка.
Особенности WhatsApp
- Самое быстрое приложение для ПК и Mac
- Бесплатные сообщения и звонки
- Групповые звонки и обмен сообщениями
- Средство голосовых вызовов
- По умолчанию для безопасности
- Совместное использование каждого момента
- Отправка файлов до 100 МБ
- Работать как родное приложение
- Использование веб-камеры и микрофона
- Быстрый способ общения
Skype
Это одна из первых программ, которая позволяла делать аудио- и видеозвонки с компьютера, а затем и с телефона. И сейчас многие предпочитают ее, возможно, потому что за 5 – 7 лет привыкли.
Но чаще ее используют на ПК или ноутбуках, в смартфонах большей популярностью пользуются WhatsApp и Viber. Они работают намного быстрее и считаются более безопасными, особенно в этом преуспевает WhatsApp.
У меня Skype даже на ноутбуке частенько притормаживает, капризный стал и требовательный. А у вас как, стабильно работает?
Давайте сначала рассмотрим, как установить программу и пользоваться ей на телефоне. А затем сравним с версией для ПК.
На телефоне
Приложение можно скачать все в том же App Store или Play Маркете. После установки укажите учетную запись и пароль от нее или зарегистрируйтесь, если еще ни разу не заходили в программу.
Откройте Skype и воспользуйтесь поиском, чтобы найти и добавить человека в свой контакт-лист. Для этого нужно знать его имя в Skype.
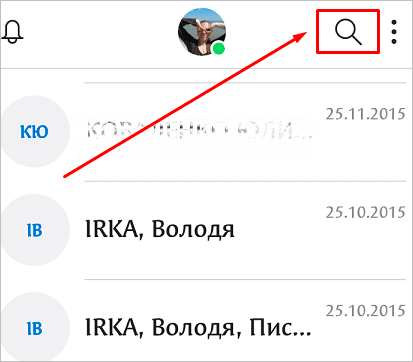
Затем тапните по пользователю в списке и нажмите на рисунок видеокамеры в правом углу.
В Skype, как и в WhatsApp, можно создать видеоконференцию с несколькими пользователями. Для этого нажмите на рисунок карандаша в синем кружочке.
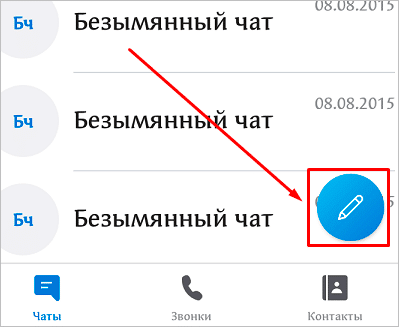
Затем выберите соответствующее действие, чтобы создать и настроить групповой чат.
Выберите имя группы, добавьте в нее пользователей и откройте диалог. В правом верхнем углу будет значок камеры, как в обычной беседе. Нажмите на него, чтобы включить функцию видеозвонка.
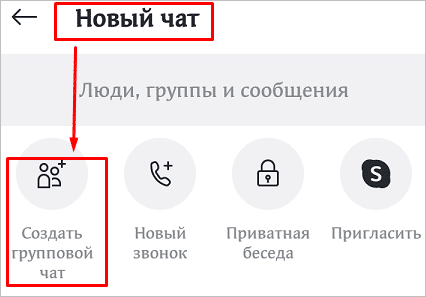
На компьютере
Несмотря на некоторые недостатки, Skype хорош тем, что функционал компьютерной и мобильной версии практически не отличается. В то время как WhatsApp для ПК не позволяет совершать звонки.
Для загрузки и установки программы на компьютер зайдите на сайт skype.com и скачайте программу.
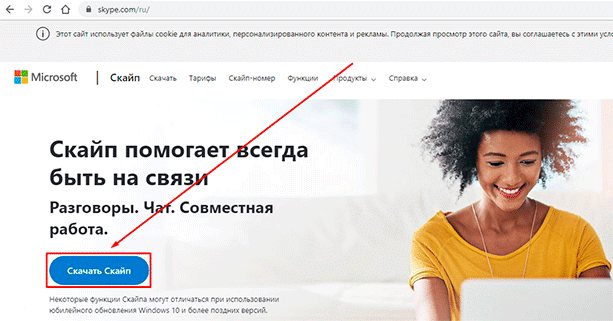
Затем запустите ее и дождитесь окончания установки. Войдите в учетную запись или заново создайте ее.
Слева мы видим список последних бесед. Откройте одну из них или при помощи поиска найдите нужного вам пользователя. Затем нажмите на изображение камеры в правом углу.
Если хотите создать групповой чат, кликните по надписи “+ Чат” и выберите нужное действие. Затем придумайте название, добавьте участников и общайтесь в режиме видеоконференции.
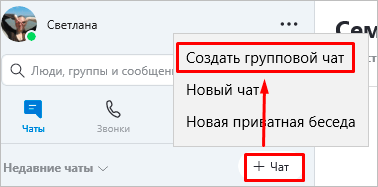
Особенности подключения
Почти все мессенджеры для компьютеров могут работать отдельно от собственных мобильных приложений. Ватсап является исключением – он требует непрерывной синхронизации со смартфоном. Стоит отключить смартфон от интернета, как связь прервется.
Смартфон и компьютер могут быть подключены как к одной сети, так и к разным. Ничто не мешает подключить ПК к домашнему роутеру по кабелю или Wi-Fi, а смартфон – к сотовой сети. При этом смартфон и компьютер могут находиться на любом удалении друг от друга – главное, настроить синхронизацию.
Никакие логины и пароли для подключения не нужны. Пользователю необходимо отсканировать мобильным приложением QR-код, демонстрируемый на мониторе. Сразу же после этого на экране появятся те же диалоги, что и в мобильном приложении.
Как пользоваться WhatsApp на iPad или планшете Android
Поскольку в iPadOS каждый год добавляется множество новых функций, которые делают его все более и более похожим на компьютер, вы можете удивиться, узнав, что использовать Ватсап на iPad довольно сложно. Вы можете установить приложение напрямую, но затем вам придется удалить его с телефона, что, очевидно не удобно.
Лучший способ использовать Ватсап на iPad или планшете Android — это веб-портал, описанный выше. Даже в этом случае требуется дополнительный шаг из-за доступа к сайту из мобильного браузера.
Хитрость здесь в том, чтобы запросить настольную версию web.whatsapp.com. Это сообщит WhatsApp, что вы используете компьютер вместо мобильного устройства, и позволит подключить телефон, выполнив те же действия, описанные выше. Как именно вы запрашиваете версию для ПК, будет зависеть от того, какой браузер вы используете, но мы описали шаги для Safari.
Как использовать WhatsApp на iPad:
- Откройте браузер Safari и перейдите на web.whatsapp.com.
- Коснитесь трех точек рядом с полем URL-адреса, затем коснитесь «Запросить сайт рабочего стола» .
- Откройте WhatsApp на своем телефоне, нажмите «Настройки» в правом верхнем углу, затем WhatsApp Web .
- Коснитесь значка плюса в правом верхнем углу.
- Направьте камеру телефона на QR-код на экране iPad.
- WhatsApp должен мгновенно войти в систему на вашем iPad.
Обратите внимание, что этот трюк работает как с планшетами Android, так и с iPad, и их можно использовать как с телефонами Android, так и с iPhone в любой комбинации. Официальная поддержка нескольких устройств в WhatsApp может появиться в ближайшее время, но на данный момент это единственное, что работает
Пользователи Android, подписавшиеся на участие в бета-программе, теперь также могут использовать тестовую версию WhatsApp для планшетов Android. Если вы не участвуете в бета-программе, вы можете получить APK-файл из стороннего источника. Пока нет информации о том, когда планшетная версия будет выпущена для iPad.
Вы также можете использовать этот APK-файл, чтобы использовать WhatsApp на втором телефоне, обманув APK, заставив его думать, что второй телефон — это планшет.
Часто задаваемые вопросы о WhatsApp
Звонки в WhatsApp бесплатны? А как насчет видеозвонков?И звонки, и видеозвонки бесплатны, но будут использовать данные, если нет подключения к Wi-Fi. Будьте осторожны, не превышайте лимиты мобильных данных, особенно при видеозвонках.
Что такое WhatsApp Plus? Это безопасно?WhatsApp Plus — это приложение, разработанное с использованием украденного кода из официального приложения WhatsApp. Он включает несколько дополнительных функций, но для работы их необходимо скачать. Тем не менее, его небезопасно использовать и может привести к блокировке учетной записи WhatsApp или, что еще хуже, к краже вашей информации.
WhatsApp принадлежит Facebook?Да, WhatsApp был куплен Facebook в феврале 2014 года.
WhatsApp это социальная сеть?Хотя некоторые могут счесть его приложением для социальных сетей, обычно оно считается приложением для обмена мгновенными сообщениями. Тем не менее, по мере добавления новых бизнес-функций он может еще больше распространиться на территорию социальных сетей.
WhatsApp работает в Китае?Нет. Приложение заблокировано в Китае с 2017 года, хотя оно все еще может быть доступно через VPN. Смотрите список лучших VPN.
Зашифрован ли WhatsApp?Да. И звонки, и сообщения зашифрованы сквозным шифрованием, поэтому ни правоохранительные органы, ни сам Ватсап не могут их увидеть, если у них нет доступа к вашему устройству.
Что такое статус и как его использовать?Ваш статус в WhatsApp практически такой же, как в Одноклассниках, Вконтакте или Snapchat: это способ поделиться кусочком своей жизни со своими контактами. Вы можете узнать больше о статусах WhatsApp здесь.
Вот и все, что нужно знать начинающему пользователю Ватсап! Надеюсь, теперь вы можете общаться со своими друзьями и семьей, независимо от того, где они находятся. Обязательно ознакомьтесь с некоторыми из наших других руководств по WhatsApp ниже, чтобы узнать больше!
Можно ли установить Ватсап на ПК без телефона
Установить Ватсап на компьютер Windows 10 или более старых версий ОС можно бесплатно. На сайте доступна версия и для Mac OS. Для синхронизации требуется мобильное устройство, войти в свой аккаунт по номеру не получится.
Чтобы установить Ватсап на компьютер без телефона, придется использовать эмулятор ОС Андроид. В этом случае запускается мобильная версия мессенджера, войти в которую можно по номеру.
Инструкция, как установить WhatsApp на компьютер без телефона с помощью эмулятора BlueStacks:
Поставить Ватсап на компьютер без смартфона с помощью официального клиента или веб-версии не получится. Для работы придется запустить BlueStacks и закачать официальную версию мессенджера.
Функции, поддерживаемые официальным WhatsApp для компьютера
Создатели WhatsApp регулярно обновляют мобильную и компьютерную версию приложения. На компьютере «Вотсап» поддерживает следующие функции:
- Работа в фоновом режиме, мгновенные оповещения.
- ответ во всплывающем окошке оповещения.
- Высокое качество видео и аудио звонков; при отправке голосового месседжа система автоматически улучшает. качество звука, устраняет лишние звуки.
- Возможность менять статус.
- создание групповых бесед, видеоконференций.
- Ограничение звуковых уведомлений.
- Смена фото аккаунта и настройки внешнего вида приложения.
- Пересылка текстовых файлов, аудио и видео.
- Удаление сообщений или чатов целиком.
WhatsApp популярное бесплатное приложение для мгновенного обмена сообщениями, завоевавшее любовь огромного числа пользователей. Регулярные обновления, вносимые разработчиками в систему, делают программу еще более привлекательной для ежедневного использования.
Варианты установки Ватсапа на компьютер с Виндовс 7
Существует несколько вариантов, как можно скачать Ватсап на компьютер с Windows 7. Каждый из них имеет определенные особенности. Если не хочется тратить время на поиск и установку файлов, можно воспользоваться веб-версией приложения. Более рискованный вариант предполагает скачивание файлов со сторонних ресурсов. Также можно использовать эмуляторы.
Стандартный ПК-клиент
Перед тем как скачивать Ватсап на Виндовс 7 из сторонних источников, нужно определить разрядность операционной системы. Для этого необходимо щелкнуть правой кнопкой мыши на «Мой компьютер» и выбрать «Свойства». В открывшемся окне нужно найти пункт «Тип системы». Напротив него будет указана 64-разрядная или 32-разрядная операционная система. Файл для скачивания нужно выбирать, исходя из типа системы.
Процесс установки стандартного ПК-клиента:
- Для начала следует найти проверенный сайт, на котором представлена возможность скачивания файла для Windows 7. Затем нужно кликнуть на ссылку для скачивания.
- Загрузка на компьютере по умолчанию осуществляется в папку с одноименным названием – «Загрузки». Необходимо отыскать в ней скачанный файл и кликнуть на него мышкой.
- Откроется фоновое окно установки приложения. По завершении процедуры на рабочем столе появится иконка мессенджера. Запустить программу можно двойным кликом.
- Чтобы пользоваться установленным мессенджером с ПК, нужно ввести номер телефона и код, который придет в виде СМС-сообщения.
Веб-версия
Ватсап Веб хорош тем, что его не нужно устанавливать на компьютер. Это значит, что не придется искать источники скачивания и подвергать компьютер опасности. Веб-версия мессенджера позволяет использовать его функционал в браузере. Однако совершать аудио- и видеозвонки в этом случае не получится.
Подключение к WhatsApp Web осуществляется следующим образом:
Эмулятор Android
Еще один способ подразумевает установку на компьютер эмулятора, например Android BlueStacks. Он позволяет запустить на ПК операционную систему Android, которая полностью имитирует работу мобильного устройства. В отличие от WhatsApp Web, этот вариант позволяет совершать аудио- и видеозвонки с ПК. Кроме того, программа никак не зависит от мобильного устройства. Доступ будет сохранен, даже если удалить мессенджер с телефона.
Установка эмулятора и запуск Ватсапа выполняется поэтапно:
- Для начала нужно скачать Bluestacks на любой платформе. После нажатия на скачанный файл начнется установка.
- Чтобы зайти в эмулятор, необходимо войти в свою учетную запись Google, к которой привязано мобильное устройство.
- На следующем этапе появится меню, характерное для приложения Play Market. В поисковой строке нужно ввести название мессенджера. Затем следует кликнуть на кнопку «Установить», расположенную напротив иконки приложения.
- Чтобы использовать все функции мессенджера, нужно авторизоваться со своими данными.
Как с компьютера зайти в Ватсап телефона без скачивания программ
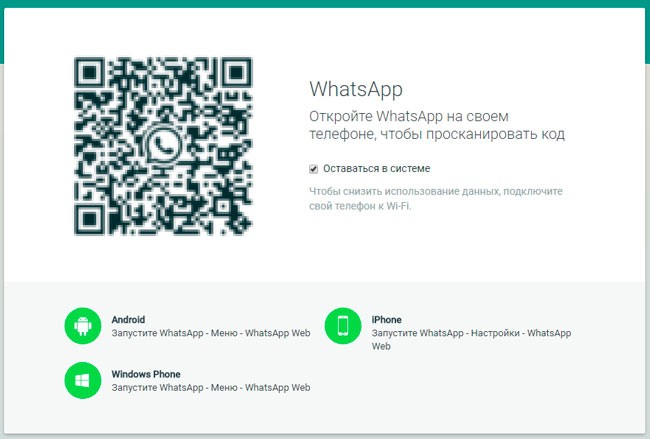
Теперь стоит взять свой смартфон, зайти в приложение WhatsApp, следовать указаниям, которые расположены на вышеприведенном сайте для разных ОС – Windows Мобайл, Android, iOS, чтобы на странице web.whatsapp.com просканировать код (QR-код):
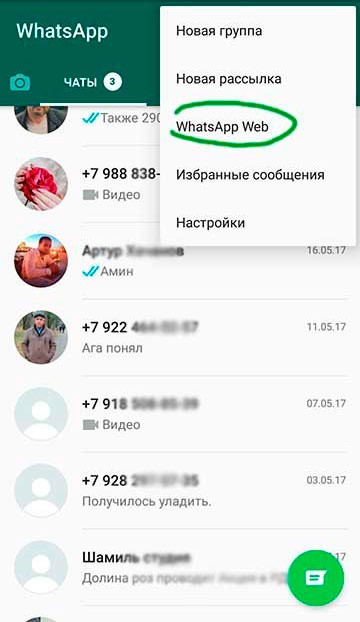
После успешной синхронизации в окне интернет-обозревателя появится вся Ваша история общения с телефона, а вновь поступающие месседжи начнут дублироваться синхронно на обоих устройствах. Обязательным условием данного решения является постоянная активность программы на мобильном устройстве. Об этом говорит и уведомление главного экрана вэб-версии – «Не отключайте телефон…». То есть, зайти в Ватсап с компьютера без телефона онлайн этим способом у Вас не выйдет.
Все описанные выше манипуляции можете просмотреть на следующем видео:

Преимущества и недостатки WhatsApp
Установить Ватсап на компьютер можно бесплатно. Он работает на русском языке, не требует выполнения сложных настроек. Для работы потребуется мобильный телефон с мессенджером и постоянное подключение к сети.
Преимущества:
- меню на русском языке;
- простая синхронизация с помощью QR;
- встроенные темы оформления, фоны для чатов;
- защита с помощью сквозного шифрования;
- быстрая отправка документов и файлов;
- кнопка для сохранения мультимедиа из чатов;
- всплывающие уведомления о новом СМС;
- голосовые сообщения;
- звонки (только для официального клиента для Windows 10 и Mac OS).
Недостатки:
- нельзя работать отдельно от телефона (разработчики недавно анонсировали появление такой возможности);
- нет опций для изменения рингтонов;
- нельзя выбрать свой фон для чатов, доступны только предустановленные варианты;
- нет сообществ, нельзя встроить чат-бота.
Поставить Ватсап на компьютер с Windows или Mac OS можно бесплатно. Сервис не занимает много места, позволяет быстро обмениваться файлами, документами, сообщениями или голосовыми записями.
Как использовать WhatsApp Web
Главной задачей приложения WhatsApp Web является дублирование возможностей со смартфона на компьютер. Отправляйте голосовые и видео сообщения. Пишите вашим друзьям и знакомым в текстовом формате, подкрепляя эмоциями с помощью эмодзи. Создавайте новые групповые чаты и отправляйте письма в уже существующие. Получайте оповещения или выключайте звуковые уведомления, если не хотите, чтобы вас беспокоили.
Главная фишка приложения: которое можно открыть на двух устройствах – это экономия времени. Вы можете отправлять уведомления вашим друзьям, знакомым, коллегам или клиентам, а принимать звонки на смартфоне. Это очень удобно, но если вы хотите использовать все возможности WhatsApp по максимум, вам необходимо скачать программу на свой компьютер. Тогда вы сможете не только отправлять сообщения, но и совершать звонки другим пользователям с компьютерного устройства.
Как использовать гифки в Ватсап
Как использовать гифки в WhatsApp
Отправлять гифки в Ватсап очень просто, но точные шаги далеко не очевидны. Что еще хуже, они различаются между iPhone и телефонами Android!
Чтобы отправить гифку на Android, сначала нужно открыть чат и нажать на смайлик рядом с текстовым полем. Затем коснитесь текста гифки в нижней части экрана, чтобы увидеть подборку самых популярных гифок. Чтобы найти другие гифки, коснитесь лупы в левом нижнем углу и введите ключевые слова. После того, как вы нашли и выбрали нужную гифку, все, что осталось, это нажать «Отправить» .
Стоит отметить, что этот процесс может быть проще в зависимости от того, какая у вас марка телефона или если у установлена другая клавиатура. Часто вы можете просто нажать на текст в формате gif над клавиатурой вместо сложного процесса, описанного выше.
Чтобы отправить гифку на iPhone, откройте чат и коснитесь значка плюса в левом нижнем углу. Затем выберите в меню фото и видео-библиотеку и коснитесь текста в формате gif в нижнем левом углу. Нажав на значок увеличительного стекла в левом нижнем углу, вы сможете найти, а также сохранить понравившиеся гифки в избранное, отмечая их. После выбора просто нажмите «Отправить» .
Как отправить гифку в WhatsApp (Android):
- Откройте окно чата в WhatsApp.
- Коснитесь смайлика слева от текстового поля.
- Коснитесь текста в формате gif внизу экрана.
- (Необязательно) Коснитесь значка увеличительного стекла, чтобы найти другие гифки.
- Выберите гифку и нажмите «Отправить».
Как отправить гифку в WhatsApp (iPhone):
- Откройте окно чата WhatsApp .
- Коснитесь значка плюса в левом нижнем углу, затем выберите библиотеку фотографий и видео.
- Коснитесь текста gif в нижнем левом углу.
- (Необязательно) Коснитесь значка увеличительного стекла в левом нижнем углу, чтобы найти другие гифки.
- Выберите гифку и нажмите «Отправить».
Как войти в Ватсап на ПК без телефона
Получится ли установить Ватсап на компьютер без телефона? Официальные варианты потребуют не только сканирования кода, но и постоянного подключения мобильника к сети. Без телефона мессенджер работать не может.
Чтобы установить WhatsApp на компьютер без телефона, придется закачивать эмулятор Android и создавать профиль с помощью СИМ-карты.
Как запустить Ватсап на ПК без смартфона, пошаговая инструкция:
- Перейдите на сайт эмулятора BlueStacks и скачайте установочный файл.
- Установите сервис.
- Откройте BlueStacks, выполните вход в профиль Google.
- В главном меню найдите магазин Play Маркет.
- Скачайте Ватсап.
- Запустите мессенджер, укажите свой номер телефона и пройдите регистрацию.
- Код для подтверждения поступит по СМС на указанный номер, его нужно напечатать на компьютере.
Использовать такой способ удобно только в том случае, если WhatsApp нет в смартфоне. В противном случае профиль деактивируется на мобильнике и подключится на ПК.
Возможные проблемы и их решения
Иногда при пользовании мессенджером WhatsApp возникают проблемы. Установленные программы и приложения не запускаются, не получается авторизоваться, возникают различные ошибки. Мы изучили самые распространенные проблемы и нашли для них эффективные решения.
Не могу войти после загрузки и запуска — что делать?
Не получается войти в WhatsApp после загрузки приложения на смартфон – проверьте доступ в интернет. Существует вероятность, что используемый интернет-канал по каким-то причинам не работает. Чаще всего такое происходит с мобильным интернетом, который не отличается высокой стабильностью.
Воспользуйтесь одним из трех решений данной проблемы:
- Перезагрузите смартфон – в операционной системе могли накопиться ошибки, которые устраняются простой перезагрузкой. Зажмите кнопку питания на смартфоне до появления меню, выберите пункт «Перезагрузка» и ждите ее завершения. По завершении перезагрузки попробуйте войти в WhatsApp снова.
- Переключитесь на другой интернет-канал – например, подключитесь к домашней или рабочей точке доступа Wi-Fi, если есть подозрения на плохую работу мобильного интернета.
- Проверьте баланс на вашем телефонном номере – при нулевом или отрицательном балансе доступ к услугам связи может быть ограничен до пополнения счета, даже при наличии неизрасходованного интернет-пакета.
Один из способов обязательно сработает – попробуйте их все именно в такой последовательности.
Также нельзя исключать проблемы на серверах WhatsApp или на каналах промежуточных провайдеров. В этом случае необходимо просто подождать – рано или поздно проблемы со связью и доступом будут решены. Сбои глобального масштаба возникают в WhatsApp крайне редко и быстро устраняются, как как во многих странах этот мессенджер является основным средством связи.
Не получается войти в WhatsApp на компьютере – воспользуйтесь одним из трех решений:
- Протрите камеру – если она испачкана, то могут возникать проблемы со сканированием QR-кода. Используйте для протирки влажные салфетки.
- Перезапустите установленную программу – возможно, удастся войти в WhatsApp со второго раза.
- Проверьте работоспособность интернет-канала на компьютере и смартфоне – возможно, какое-то устройство не может соединиться с сетью.
Воспользуйтесь этими решениями – проблема исчезнет.
Как войти в Ватсап без сканирования кода?
Войти в WhatsApp без сканирования QR-кода невозможно. В мессенджере отсутствует парольная система, поэтому единственным способом подключения является синхронизация между смартфоном и компьютером со сканированием кода. На смартфонах с неисправной камерой это невозможно.
Единственное решение – установить на компьютере эмулятор Android и запустить WhatsApp в нем. Одним из самых популярных эмуляторов является Bluestacks. Чтобы запустить WhatsApp в эмуляторе, следуйте инструкции.
- Скачайте Bluestacks с официального сайта разработчика эмулятора.
- Запустите установку и дождитесь ее завершения.
- Запустите установленный эмулятор.
- Авторизуйтесь с учетной записью Google.
- Зайдите в Play Market и скачайте WhatsApp.
- Авторизуйтесь в WhatsApp, указав номер мобильного телефона.
- Приступайте к общению.
Недостаток данного способа – нельзя запустить WhatsApp одновременно на двух устройствах. При переключении между устройствами необходимо каждый раз проходить повторную авторизацию.
Как скачать BlueStacks на компьютер
После загрузки эмулятор нужно правильно настроить, иначе пользоваться «Вацапом» не получится.
Установка эмулятора
Скачивание программы выполняют так:
- Переходят на сайт bluestacks-free.ru. Знакомятся с техническими требованиями приложения. Если компьютер соответствует им, продолжают установку эмулятора «Ватсапп» для компьютера.
- Нажимают на кнопку «Скачать». Дожидаются завершения загрузки установочного файла.
- После появления соответствующего значка в нижней части окна нажимают на него. Выбирают вариант «Установить сейчас». Убирать или ставить галочки не нужно. Процесс распаковки файлов запускается автоматически. Вам остается дождаться его завершения.
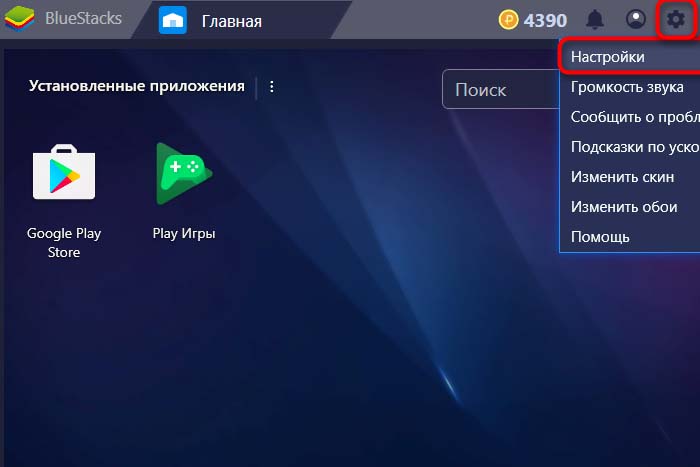
После загрузки эмулятор BlueStacks нужно настроить.
Настройка эмулятора
При правильном выполнении установки открывается окно инициализации. Особой настройки это приложение не требует, однако перед загрузкой мессенджера выполняют следующее:
- Авторизуются в сервисах «Гугл». Если аккаунт в системе уже есть, достаточно ввести логин и пароль. Если профиля нет, его придется создать. Для этого указывают номер телефона. На следующем этапе вводят поступающий в сообщении код, придумывают название почтового ящика.
- Дожидаются появления окна с уведомлением о готовности эмулятора к работе. После этого запускается интерфейс, напоминающий таковой у планшета.
Как пользоваться WhatsApp Web со смартфона
Одна из существующих возможностей — использовать веб-версию на мобильном телефоне. Прежде чем приступить к использованию веб-версии WhatsApp с мобильного телефона, вы должны помнить об одном: это невозможно делать с тем же аккаунтом, который вы уже используете в приложении WhatsApp, установленном на том же мобильном телефоне. То есть вы не сможете использовать один и тот же аккаунт в приложении и в веб-версии на одном телефоне, по крайней мере, на начальном этапе.
Для синхронизации аккаунта на компьютере, необходимо отсканировать QR-код в приложении. Поскольку невозможно направить камеру устройства на экран устройства, невозможно добиться синхронизации. Однако для этого есть некоторые приемы и клавиши быстрого доступа, которые мы увидим ниже.
Возьмите телефон, на котором хотите использовать WhatsApp Web, откройте браузер и перейдите на web.whatsapp.com. Сайт обнаружит, что вы используете мобильный телефон, и покажет вам соответствующую версию, APK которого должны скачать.
Веб-сайт WhatsApp
Однако это нас не интересует. Если вы используете Chrome, нажмите значок с тремя вертикальными точками в правом углу браузера. В любом другом браузере найдите такое же общее меню параметров. В меню выберите View Desktop Site. Благодаря этому параметру, мы сможем увидеть веб-версию, доступную в любом браузере для ПК.
Показать сайт WhatsApp в настольном формате
Вы попадете на следующий экран, где будет отображаться QR-код.
QR-код для сканирования
Теперь возьмите смартфон, на котором сконфигурирован WhatsApp, откройте приложение и нажмите значок с тремя точками в правом верхнем углу.
Войдите в меню приложения WhatsApp
В меню параметров, выберите WhatsApp Web.
Выберите WhatsApp Web
Вы должны увидеть этот экран в виде учебного пособия, объясняющего, что нужно делать. Кликните зеленую кнопку Ok.
Нажмите Ok
Операционная система попросит вас предоставить WhatsApp доступ к камере и фотографиям, если вы не сделали этого раньше. После этого, отсканируйте QR-код, который отображается на экране вашего другого смартфона.
Отсканируйте QR-код
Если все прошло правильно, Интернет идентифицирует вас и синхронизирует ваши чаты на обоих устройствах.
WhatsApp Web на Android-смартфоне
Что, если мы хотим делать все на одном мобильном телефоне? Включите свою изобретательность, делайте скриншот QR-кода и быстро отправьте его на другой экран (ПК или другой смартфон), с которого вы сможете его сканировать. Запутанно, но эффективно. И кстати, поторопитесь, потому что срок действия кодов ограничен, и если вы не сделаете это вовремя, вам придется сгенерировать новый код.
Какой из них вы должны использовать
Следует ли вам установить приложение WhatsApp Desktop на свой компьютер или лучше использовать WhatsApp Web в своем браузере? Ну, все зависит от того, как часто вы используете свой компьютер, как часто вы используете WhatsApp на своем компьютере и есть ли у вас особые потребности.
Если вы активный пользователь WhatsApp (то есть на своем ПК), установка клиента WhatsApp Desktop имеет больше смысла. Во-первых, вы получаете доступ к сочетаниям клавиш, которые помогут повысить вашу производительность. Во-вторых, у вашего ПК будет свободная оперативная память для запуска других процессов, поскольку WhatsApp Desktop потребляет меньше памяти. Наконец, WhatsApp Desktop экономит время и удобен.
WhatsApp Web идеально подходит для одноразового или случайного использования, например, вам нужно отправить файл на вашем компьютере коллеге через WhatsApp.
WhatsApp для ПК
Если нет делания работать в браузере Google Хром (или любом другом обозревателе), то стоит воспользоваться специальной программой для компьютера. Сначала предстоит Вацап скачать. Сделать это можно на этой странице, выбрав подходящую версию.
Обратите внимание на разрядность Windows – 32 или 64 bit
- Устанавливаем мессенджер;
- Запускаем и видим QR-код, который необходимо просканировать в мобильной программе Вотсап:
- Нечто похожее мы делали в предыдущей инструкции с whatsapp web online. Суть такая же;
- Теперь можете смело общаться со своими контактами посредством установленного на ноутбуке софта. Это очень удобно, не нужен браузер, даже при сворачивании окна уведомления отображаются в правом нижнем углу рабочего стола Виндовс (как в Скайпе).
Вот так работает Ватсап для ПК без эмулятора, а далее мы рассмотрим последний метод с применением Android Emulator.
Вывод
Разработчики сформировали комфортный, бесплатный мессенджер, который легко адаптируется под различные устройства. Компьютерный WhatsApp прост в использовании. Но, стоит отметить, что данная версия мессенджера поддерживает не все функции. Полноценное приложение доступно только на смартфонах.
Несмотря на недостатки, ватсап для пк – отличное решение для тех, кто много времени проводит за компьютером. Достаточно легкий и понятный интерфейс, который не требует дополнительного разбора
Также немаловажной частью является то, что приложение абсолютно бесплатно и не требует платных дополнений