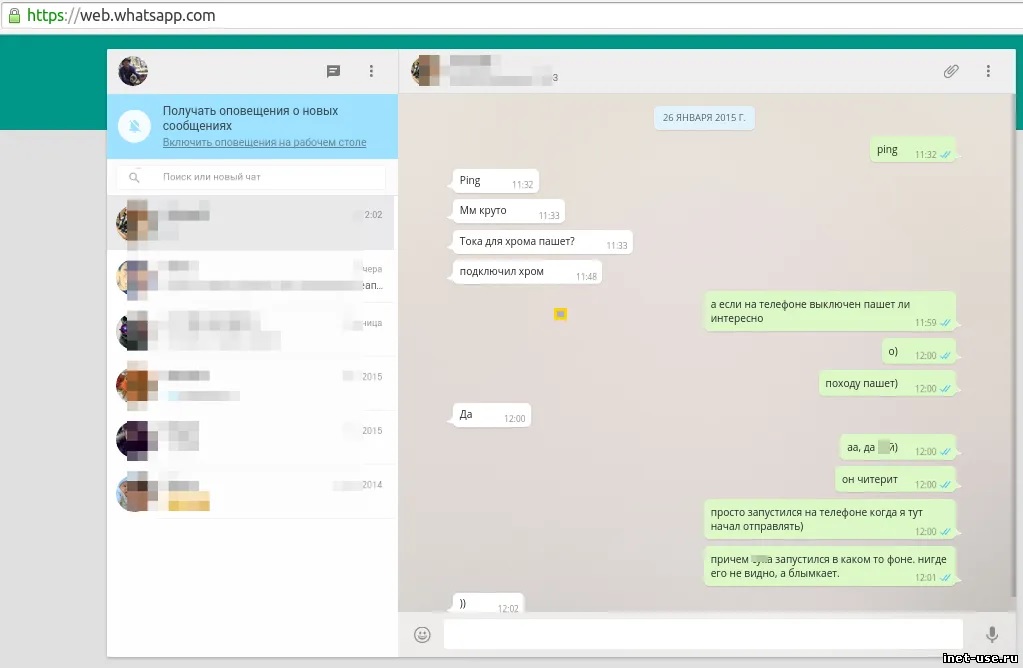Скачать Ватсап на телефон и установить
Скачайте Ватсап на телефон и запустите автоматическую установку. Используйте прямую ссылку на загрузку с официального маркетплейса для Android и для iPhone.
WhatsApp – самый популярный мессенджер для смартфонов и планшетов. Появившись в 2009 году, он собрал огромную аудиторию пользователей. Сегодня мессенджер работает на таких платформах, как Android, iOS, Windows, Mac OS и некоторых других.
Приложение WhatsApp для Android работает на планшетах и смартфонах под управлением операционной системы Android 4.0.3 и выше. При этом на некоторых планшетах оно не работает (в частности, на тех, что лишены слота под SIM-карту). Требуемая версия iOS – 9 и выше, доступные устройства – только iPhone всех поколений (версии для iPad нет).
Регистрация осуществляется с помощью номера телефона – он выступает в качестве логина. Парольной системы нет, для идентификации пользователя на его номер отправляется SMS с кодом. Также возможна отправка телефонного звонка – код продиктует робот.
Инструкция по установке на Android
Первая инструкция рассчитана на владельцев Android-устройств. Приложение безупречно работает как на новых, так и на старых моделях, выпущенных несколько лет назад. Если устройство не поддерживается, установить мессенджер не получится.
Чтобы скачать WhatsApp на устройство с Android, следуйте инструкции:
- Разблокируйте смартфон и откройте Play Market – в этой инструкции мы пользуемся именно этим магазином приложений. Здесь всегда доступна к скачивания самая последняя версия приложения с регулярными обновлениями.
- Введите в поисковую строку наименование мессенджера – на английском или русском языке, особого значения это не имеет.
- Выберите в результатах пользователя WhatsApp, ориентируясь на его фирменный зеленый логотип с белой телефонной трубкой. Также нужная страница с приложением может быть открыта автоматически.
- Нажмите на открывшейся странице кнопку «Установить» – начнется установка, которая завершится появлением ярлыка на рабочем столе. Также на странице приложения в Play Market появится кнопка «Открыть».
Далее введите номер мобильного телефона, дождитесь получения SMS с кодом, введите код из SMS, укажите имя и фамилию пользователя, загрузите изображение.
На этом учетная запись полностью готова к общению. Нажмите на кнопку с изображением сообщения, выберите нужного собеседника из открывшейся телефонной книги, напишите ему первое сообщение
Обратите внимание – если нужного собеседника нет, значит, он не пользуется мессенджером WhatsApp
Далее можно приступить к установке WhatsApp на компьютер, так как зарегистрированная учетная запись уже есть. Для настройки мессенджера используйте вторую инструкцию из данной статьи.
Альтернативная инструкция создана для устройств, на которых отсутствуют сервисы Google – например, это могут быть смартфоны от Honor и Huawei, а также устройства от малоизвестных марок для местных рынков (например, для китайского рынка). Воспользуйтесь ей, если на устройстве нет Play Market.
По завершении установки выполните вход.
Инструкция по загрузке на iPhone
Следующая инструкция рассчитана на владельцев смартфонов Apple iPhone всех поколений – при условии, что на устройстве стоит операционная система iOS 9.0 или новее. Подключите iPhone к интернету и действуйте согласно пошаговой инструкции.
- Разблокируйте смартфон и запустите App Store.
- Введите в поисковую строку наименование мессенджера WhatsApp.
- Нажмите на открывшейся странице кнопку «Установить» и ожидайте завершения установки.
По завершении установки на рабочем столе появится ярлык для запуска установленного приложения. Коснитесь его и приступайте к регистрации учетной записи – введите номер мобильного телефона, введите поступивший в SMS или голосовом сообщении код, впишите имя и фамилию, загрузите фотографию профиля. После этого можно приступать к настройке WhatsApp на компьютере (если это необходимо).
Какой из них использует больше памяти
Сравнение использования памяти обоими интерфейсами дало интересные результаты. Для WhatsApp Web для экспериментов использовался браузер Microsoft Edge, поскольку он обычно использует меньше памяти, чем Chrome. Когда моя учетная запись WhatsApp активно работала на одной вкладке в браузере Microsoft Edge, было использовано в среднем 260–300 МБ.
Примечание
Важно отметить, что текущие действия (например, обновление статуса, входящие сообщения и т. д.) в WhatsApp Web в вашем браузере могут влиять на уровень потребления памяти
Однако в этом эксперименте действия по обмену сообщениями были минимальными и постоянными.
Для WhatsApp Desktop использование памяти в среднем составляет от 210 до 260 МБ. Хотя разница не слишком велика, потребление памяти приложением WhatsApp Desktop относительно ниже, чем WhatsApp Web.
Интерфейс и функциональность
И WhatsApp Web, и WhatsApp Desktop спроектированы одинаково, поэтому они оба имеют (почти) одинаковый дизайн, функции и возможности обмена сообщениями. В обоих интерфейсах кнопки, инструменты и значки расположены одинаково. С точки зрения дизайна WhatsApp Web предлагает ту же эстетику, что и WhatsApp Desktop.
С точки зрения функциональности WhatsApp Desktop превосходит WhatsApp Web. Для последних сочетания клавиш ограничены и не поддерживаются. Только пользователи приложения WhatsApp для ПК смогут использовать сочетания клавиш WhatsApp для изменения статуса чтения сообщений, отключения звука в чатах, переключения между чатами и многого другого.
Помимо сочетания клавиш, все остальное (дизайн и функциональность) остается прежним.
Возможности WhatsApp на мобильных платформах
Поскольку WhatsApp – это мессенджер, то он предоставляет своим пользователям обширные возможности в плане общения. Прежде всего, стоит отметить возможность отправки текстовых посланий. Причем, в свои сообщения можно вкладывать всевозможные файлы. А еще разбавлять послания забавными смайликами.
Впрочем, наиболее интересной и заслуживающей внимания возможностью можно считать звонки с одного WhatsApp на другой WhatsApp. И это не только традиционные голосовые вызовы, но и видео. И абсолютно бесплатные. Ведь в случае с IP телефонией отсутствует вообще понятие роуминга. Оплачивать нужно будет лишь Интернет-трафик. Так что имеет смысл подумать о переходе на безлимитные Интернет-тарифы.
Помимо аудиозвонков в Вацап, вы можете совершить видеозвонок в WhatsApp. Имея стабильное интернет соединения, общайтесь при помощи видеовызова в Ватсап.
Вот одни из самых читаемых:
Можно ли установить Ватсап на ПК без телефона
Установить Ватсап на компьютер Windows 10 или более старых версий ОС можно бесплатно. На сайте доступна версия и для Mac OS. Для синхронизации требуется мобильное устройство, войти в свой аккаунт по номеру не получится.
Чтобы установить Ватсап на компьютер без телефона, придется использовать эмулятор ОС Андроид. В этом случае запускается мобильная версия мессенджера, войти в которую можно по номеру.
Инструкция, как установить WhatsApp на компьютер без телефона с помощью эмулятора BlueStacks:
Поставить Ватсап на компьютер без смартфона с помощью официального клиента или веб-версии не получится. Для работы придется запустить BlueStacks и закачать официальную версию мессенджера.
Привязка устройства для веб версии Ватсапа на компьютере
После клика по значку с тремя точками откроется меню, которое показано на рисунке 4:
Рис. 4. Нажимаем на телефоне «Связанные устройства».
3) Появится «Привязка устройства», кликаем по этой кнопке. Если на смартфоне используется биометрическая идентификация, то надо выполнить те инструкции, которые появятся на экране.
Рис. 5. Нажимаем на телефоне «Привязка устройства».
После клика по кнопке «Привязка устройства» на смартфоне появится окно «Сканировать QR-код» (рис. 6):
Рис. 6. Окно на экране телефона для сканирования QR-кода с экрана компьютера.
Теперь нужно поднести смартфон к экрану компьютера, чтобы прочесть открытый там QR-код
Обращаю ваше внимание на то, что этот код должен быть полностью виден на компьютере. Если он не виден целиком, то, возможно, надо мышкой прокрутить бегунок (полосу прокрутки слева) в окне с кодом так, чтобы код целиком появился на экране
Можно еще попробовать нажать на клавишу CTRL на клавиатуре компьютера и, не отпуская ее, немного покрутить колесиком мышки. Все эти манипуляции необходимы, чтобы QR–код на компьютере был виден целиком, и его можно было прочитать с помощью телефона.
4) На рис. 7 слева находится рамка на компьютере, она обведена в красный квадрат. Другая рамка открыта на телефоне (справа на рис. 7) и тоже заключена в красный квадрат. Эти две рамки должны совпасть на компьютере и на смартфоне. Для этого телефон подносим к экрану компьютера и держим его так, чтобы рамка для QR-кода на телефоне совпала с рамкой кода на компьютере.
Рис. 7. Читаем QR-код в веб версии Ватсапа на компьютере с помощью телефона.
Итак, благодаря телефону, был просканирован QR-код на экране компьютера. Тепрерь можно пользоваться Ватсапом и на компьютере, и на телефоне. При этом все сообщения на обоих устройствах будут синхронизированы.
Как убрать веб-версию Ватсапа с экрана
Можно пойти дальше и закрыть не только окно с Ватсапом, но и весь браузер. Для этого следует щелкнуть на крестик в правом верхнем углу браузера. Тогда будет закрыт полностью браузер со всеми вкладками, которые там были открыты.
Видео: Что такое веб версия Ватсап и как пользоваться на компьютере
Дополнительные материалы:
1. Как ответить на конкретное сообщение в WhatsApp и процитировать его
2. Форматирование сообщения в WhatsApp: как сделать текст жирным, курсивом или зачеркнутым
3. Как по QR-коду можно узнать происхождение молока
Можно ли установить
Будем разбираться, можно ли использовать WhatsApp на компьютере! Ответ будет положительным – любимый миллионами пользователей мессенджер доступен в десктопной версии. Причем в двух вариантах: полноценное настольное приложение и веб-версия, работающая в браузере.
Выбирать, какой вариант предпочтительнее, вам. Мы расскажем про обе версии – научитесь регистрироваться и пользоваться.
Перед тем, как приступить непосредственно к практике, стоит разобраться, как пользоваться Ватсап на компьютере без телефона. К сожалению, такой возможности нет – вам обязательно понадобится активная учетка в приложении, установленном на мобильном. Но есть небольшая хитрость, о которой мы расскажем позже. Готовы устанавливать мессенджер? Вперед!
Запуск Windows-версии без телефона
После запуска Windows-клиента WhatsApp появляется окно с инструкцией стандартной авторизации через мобильный.
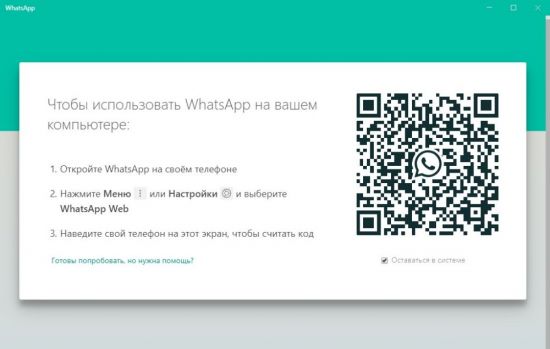
В нашем случае роль смартфона с мессенджером выполняет эмулятор BlueStacks. Для считывания QR-кода без телефона эмулятору понадобится доступ к камере, которую можно направить на экран компьютера. То есть подойдет любая внешняя USB-камера, которая подключена к этому компьютеру. Использовать вмонтированную в ноутбук камеру будет неудобно. Разве что подключить вывод картинки через ноутбук на второй дисплей без дублирования, и направить вебку на другой экран.
В целом способ активации Windows-версии WhatsApp через зарегистрированный не на телефоне аккаунт выглядит так:
1. Подключите USB-камеру к компьютеру и установите нужные ей драйвера.
2. Зайдите в BlueStacks и откройте «Настройки».
3. Выберите «Приложения» — «WhatsApp» — «Разрешения» — «Камера». Активируйте ползунок.
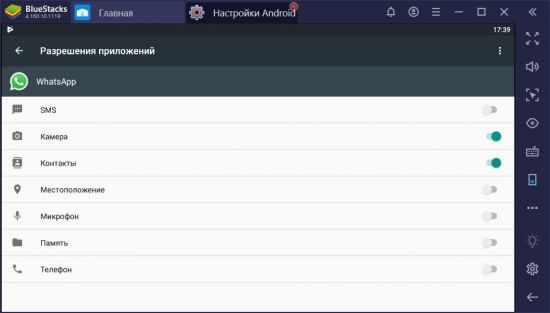
4. Зайдите в мессенджер, нажмите «Три точки» — «WhatsApp Web».
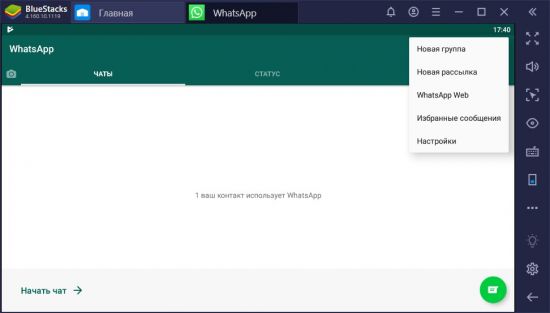
5. Запустите клиент Windows и поднесите USB-камеру к QR-коду на экране.
6. Авторизация завершена и вы теперь можете использовать стандартную десктопную версию.
Как установить WhatsApp без телефона на компьютер
В поисках способа, как установить WhatsApp на компьютер без телефона, надо учесть, что полностью исключить средства связи получается не всегда. Официальные версии в своей работе требуют обязательной синхронизации с мобильным аппаратом, на котором используется мессенджер.
WhatsApp Web
Алгоритм подключения:
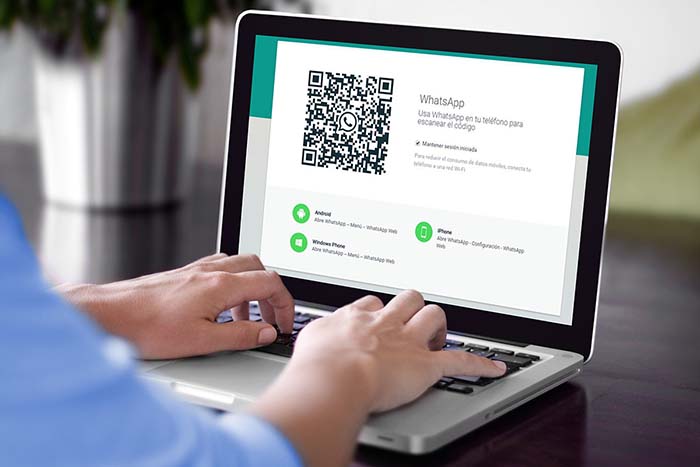 Чтобы войти в WhatsApp Web, нужно сгенерировать QR-код.
Чтобы войти в WhatsApp Web, нужно сгенерировать QR-код.
Теперь вы можете открыть переписку или отправить готовый файл. Осуществить видеозвонок в браузерной версии не получится. Для этого необходимо установить официальный клиент и иметь современный компьютер с модернизированным программным обеспечением.
ПК-клиент
Официальное приложение на компьютере работает только при постоянной связке с мобильной версией. Перед загрузкой на ПК необходимо сначала установить мессенджер на смартфон.
Скачивайте «Ватсап» только с официального сайта.
Пошаговая инструкция установки ПК-клиента:
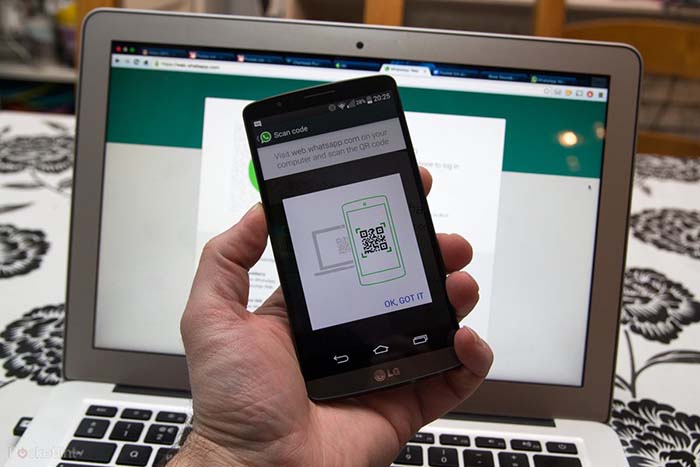 Официальное приложение работает в связке с мобильной версией.
Официальное приложение работает в связке с мобильной версией.
Теперь на своем ПК или на ноутбуке можно пользоваться всеми функциями «Ватсапа». Но если телефон окажется выключенным или будет потеряна сеть, то компьютерное приложение сразу же остановится.
Эмулятор Андроид
Эмулятор создаст виртуальный мобильный интерфейс у вас на ПК и откроет доступ в приложение без QR-кода. К наиболее надежным относятся BlueStacks, KoPlayer, MEmu, Nox. Загрузить программу можно бесплатно с официального сайта разработчика. Когда эмулятор будет установлен, запустите мессенджер:
- в верхней строке введите название приложения WhatsApp;
- инициируйте процесс скачивания;
- откройте программу с ярлыка на рабочем столе;
- нажмите «Принять и продолжить»;
- введите номер телефона (любой, даже стационарный) и укажите вашу страну из выплывающего списка;
- нажмите кнопку «Далее»;
- подтвердите правильность введенных данных;
- наберите 6-значный код из СМС или выберите «Позвоните мне», прослушайте набор цифр и введите их в поле;
- дайте все необходимые разрешения.
 BlueStacks — наиболее надежный эмулятор для WhatsApp.
BlueStacks — наиболее надежный эмулятор для WhatsApp.
Теперь можно заполнить профиль и начать общение со своими друзьями.
Десктопная версия
Хорошая новость в том, что вы без проблем можете сделать видеозвонок Ватсап с компьютера! Если поговорить через мобильное приложение не получается, на помощь всегда придет десктопная версия.
Напомним, вы можете установить отдельное настольное приложение, это совершенно бесплатно! Но есть обязательное условие, пользоваться программой на ПК можно только при наличии мобильной версии с подтвержденной учетной записью.
Чтобы разобраться, как звонить с Ватсап на компьютере, нужно сначала подключиться к десктопной версии. Давайте кратко разберемся, как это делается!
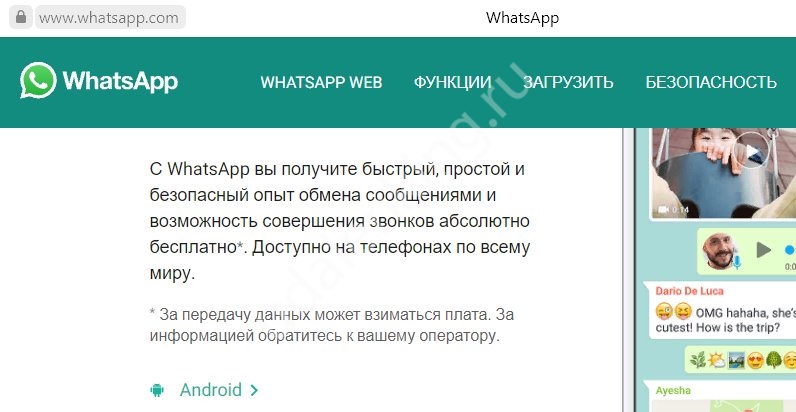
Найдите вкладку «Загрузить» на верхней панели;
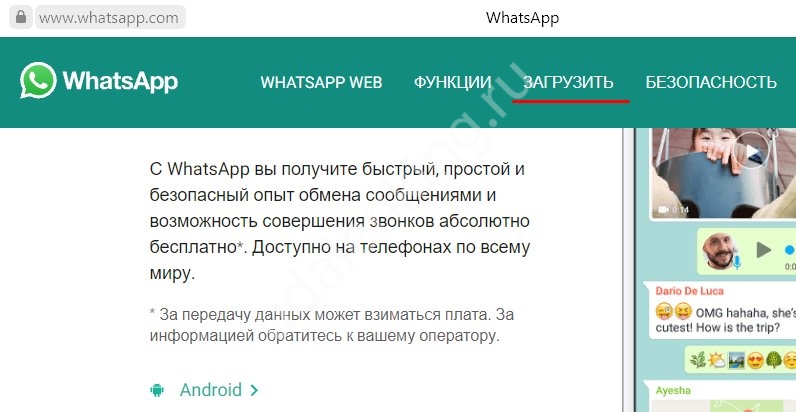
Выберите нужную операционную систему из списка и дождитесь скачивания.
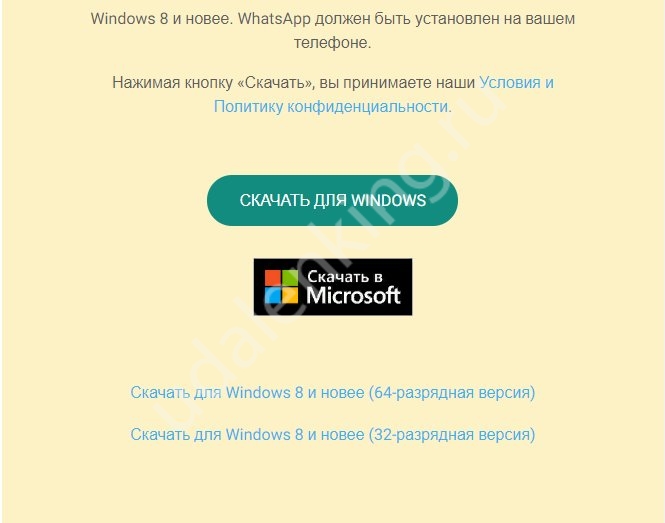
На macOS также можно скачать программу через AppStore, предустановленный магазин приложений. Достаточно просто ввести название мессенджера в поисковую строку.
Мы все ближе к тому, чтобы сделать видеозвонок в Ватсапе на компьютере! Запустите загруженный установщик и следуйте инструкциям на экране, процесс займет буквально пару секунд.
А вот теперь самое интересное! Как мы и говорили, для подключения десктопной версии нужна учетная запись и мобильное приложение. Это значит, что предварительно вы должны скачать мессенджер на смартфон и зарегистрироваться!
- Возьмите телефон в руки и войдите в мессенджер;
- Нажмите на кнопку настроек (на Айфоне снизу справа, на Андроиде – три точки наверху);
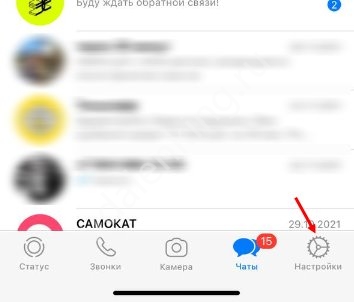
В открывшемся меню ищите вкладку «Связанные устройства»;
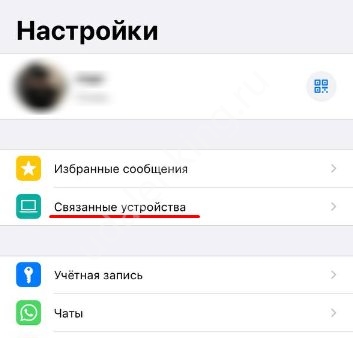
Нажимайте на значок «Привязка устройства».
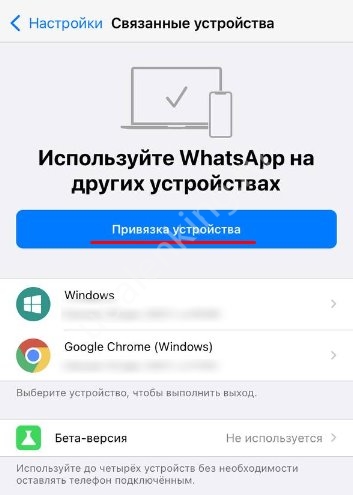
Если ранее вы не давали программе доступ к камере, нужно сделать это прямо сейчас. Уже скоро мы разберемся, как звонить в Ватсапе с компьютера! Заходите в десктопную версию:
На экране появится QR-код – берите смартфон и сканируйте его открывшейся камерой;
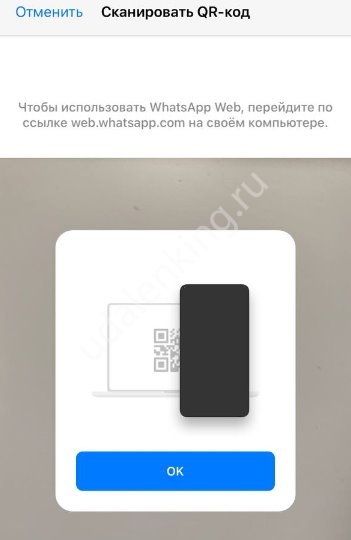
Через секунду соединение будет установлено.
Телефон можно убрать, больше он нам не понадобится! Давайте, наконец, перейдем к тому, как звонить с Ватсап с компьютера.
В десктопной версии все устроено просто и понятно, вы быстро разберетесь, куда надо нажимать.
На панели слева выбираем нужный чат – можно делать это вручную, можно воспользоваться поисковой строкой;
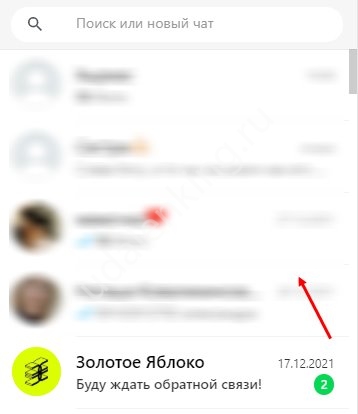
Если вы не вели диалога с нужным пользователем, он появится в поиске в разделе «Контакты».
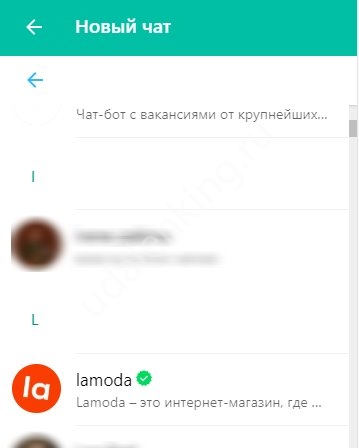
Нашли человека, с которым хотите поговорить? Как сделать видеозвонок в Ватсапе с компьютера прямо сейчас?
Найдите наверху справа иконку трубки, если хотите начать обычный голосовой вызов;
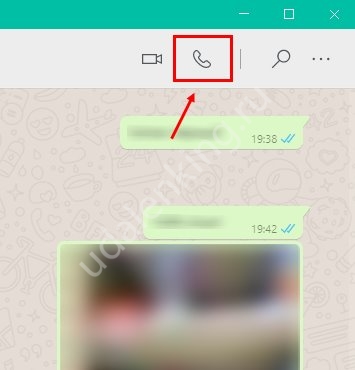
Или сразу нажмите на значок камеры, чтобы подключить видео.
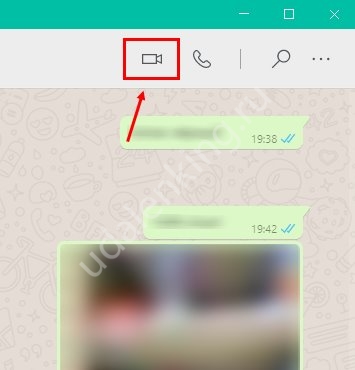
Вот и все, видеозвонок WhatsApp с компьютера начался! Появится дополнительное окно, в котором отображается трансляция с вашей камеры.
Если вы нажмете на иконку видеокамеры, сможете отключить видео и перейти в режим обычного разговора;
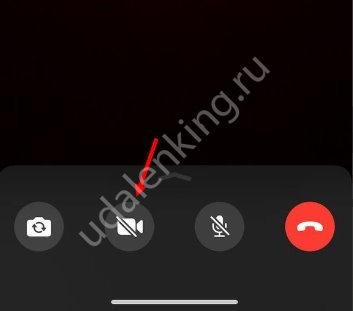
Щелкните на значок микрофона, чтобы отключить звук;
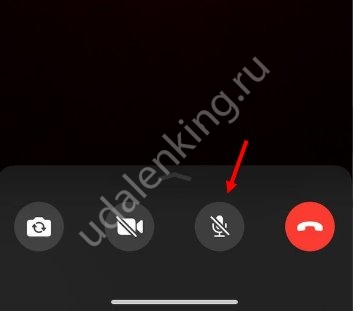
Красная кнопка – для прекращения вызова.
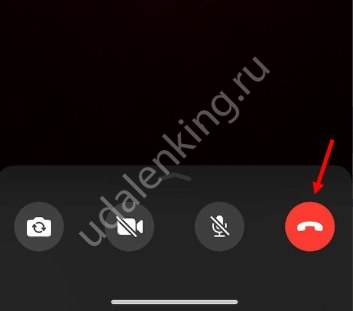
Если вы нажмете на иконку с тремя точками, можно поменять используемую камеру/микрофон.
Как пользоваться WhatsApp на iPad или планшете Android
Поскольку в iPadOS каждый год добавляется множество новых функций, которые делают его все более и более похожим на компьютер, вы можете удивиться, узнав, что использовать Ватсап на iPad довольно сложно. Вы можете установить приложение напрямую, но затем вам придется удалить его с телефона, что, очевидно не удобно.
Лучший способ использовать Ватсап на iPad или планшете Android — это веб-портал, описанный выше. Даже в этом случае требуется дополнительный шаг из-за доступа к сайту из мобильного браузера.
Хитрость здесь в том, чтобы запросить настольную версию web.whatsapp.com. Это сообщит WhatsApp, что вы используете компьютер вместо мобильного устройства, и позволит подключить телефон, выполнив те же действия, описанные выше. Как именно вы запрашиваете версию для ПК, будет зависеть от того, какой браузер вы используете, но мы описали шаги для Safari.
Как использовать WhatsApp на iPad:
- Откройте браузер Safari и перейдите на web.whatsapp.com.
- Коснитесь трех точек рядом с полем URL-адреса, затем коснитесь «Запросить сайт рабочего стола» .
- Откройте WhatsApp на своем телефоне, нажмите «Настройки» в правом верхнем углу, затем WhatsApp Web .
- Коснитесь значка плюса в правом верхнем углу.
- Направьте камеру телефона на QR-код на экране iPad.
- WhatsApp должен мгновенно войти в систему на вашем iPad.
Обратите внимание, что этот трюк работает как с планшетами Android, так и с iPad, и их можно использовать как с телефонами Android, так и с iPhone в любой комбинации. Официальная поддержка нескольких устройств в WhatsApp может появиться в ближайшее время, но на данный момент это единственное, что работает
Пользователи Android, подписавшиеся на участие в бета-программе, теперь также могут использовать тестовую версию WhatsApp для планшетов Android. Если вы не участвуете в бета-программе, вы можете получить APK-файл из стороннего источника. Пока нет информации о том, когда планшетная версия будет выпущена для iPad.
Вы также можете использовать этот APK-файл, чтобы использовать WhatsApp на втором телефоне, обманув APK, заставив его думать, что второй телефон — это планшет.
Часто задаваемые вопросы о WhatsApp
Звонки в WhatsApp бесплатны? А как насчет видеозвонков?И звонки, и видеозвонки бесплатны, но будут использовать данные, если нет подключения к Wi-Fi. Будьте осторожны, не превышайте лимиты мобильных данных, особенно при видеозвонках.
Что такое WhatsApp Plus? Это безопасно?WhatsApp Plus — это приложение, разработанное с использованием украденного кода из официального приложения WhatsApp. Он включает несколько дополнительных функций, но для работы их необходимо скачать. Тем не менее, его небезопасно использовать и может привести к блокировке учетной записи WhatsApp или, что еще хуже, к краже вашей информации.
WhatsApp принадлежит Facebook?Да, WhatsApp был куплен Facebook в феврале 2014 года.
WhatsApp это социальная сеть?Хотя некоторые могут счесть его приложением для социальных сетей, обычно оно считается приложением для обмена мгновенными сообщениями. Тем не менее, по мере добавления новых бизнес-функций он может еще больше распространиться на территорию социальных сетей.
WhatsApp работает в Китае?Нет. Приложение заблокировано в Китае с 2017 года, хотя оно все еще может быть доступно через VPN. Смотрите список лучших VPN.
Зашифрован ли WhatsApp?Да. И звонки, и сообщения зашифрованы сквозным шифрованием, поэтому ни правоохранительные органы, ни сам Ватсап не могут их увидеть, если у них нет доступа к вашему устройству.
Что такое статус и как его использовать?Ваш статус в WhatsApp практически такой же, как в Одноклассниках, Вконтакте или Snapchat: это способ поделиться кусочком своей жизни со своими контактами. Вы можете узнать больше о статусах WhatsApp здесь.
Вот и все, что нужно знать начинающему пользователю Ватсап! Надеюсь, теперь вы можете общаться со своими друзьями и семьей, независимо от того, где они находятся. Обязательно ознакомьтесь с некоторыми из наших других руководств по WhatsApp ниже, чтобы узнать больше!
Полезные инструкции и решения проблем
Ниже перечислены проблемы и вопросы, с которыми наиболее часто сталкиваются пользователи.
Какие могут быть проблемы при использовании WhatsApp онлайн?
Версия Online зарекомендовал себя как стабильный и удобный сервис, с которым не возникает проблем. Если наблюдается торможение в работе, в первую очередь стоит проверить нет ли перебоев с интернетом.
Версия для ПК должна использоваться только в одном браузере. Попытка войти с другого будет расцениваться как вход другого пользователя, о чем система пришлет соответствующее оповещение. Если есть вероятность несанкционированного входа в ваш аккаунт, в мобильной версии в меню следует выбрать пункт выхода на всех используемых устройствах, либо какое-то определенное устройство.
Как общаться в WhatsApp Веб
Все доступные для общения собеседники отображаются слева на вашем экране. Для общения следует кликнуть мышью на желаемый контакт. На экране отобразится последние сообщения чата. Отправить новое — через строку ввода, которая находится внизу окна. В строку допускается вводить любые символы (буквы, цифра, знаки препинания, специальные символы), а также смайлики из существующей библиотеки смайлов.
Если требуется отправить файл, то вверху экрана находится значок скрепки. При этом вам предложат указать источник файла: сделать фото с помощью вэб-камеры, выбрать сохраненное на компьютере изображение, также возможно просто «перетащить» нужный файл мышкой в поле чата.
Среди полезных функций — архивация, удаление и очистку поля чата. Если требуется выполнить любое из указанных действий, потребуется нажать на три точки, которые находятся в меню.
Почему не работает — причины и их решения
Остановимся подробнее на распространенных проблемах при использовании онлайн версии .
- Приложение для ПК создано как дополнительный удобный сервис к приложению. Это значит, что прежде чем его использовать следует завести аккаунт на смартфоне. При возникновении проблем, нужно проверить работоспособность программы на смартфоне. Возможно потребуется произвести перезагрузку приложения, обновить устаревшую версию, отменить недавно произведенные настройки. Если данные действия не решили вопрос, нужно искать причины на стороне компьютера.
- В случае, если интернет стабилен, но сервис не работает, рекомендуется перегрузить мессенджер. Выйти из аккаунта, а затем снова войти. Также нужно знать, что возможно использовать не во всех браузерах. Устанавливать нужно на Opera, Chrome, Firefox, Safari.
- Если вас информируют, что невозможно сгенерировать QR-код, то для решения проблемы следует переключить на режим «инкогнито». Затем методом «последовательного перебора» отключать расширения, которые могут оказывать влияние на работоспособность приложения.
Как зайти в WhatsApp без установки
Этот способ прекрасно подойдет для тех, кто не хочет обременяться процессом скачивания приложения на компьютер или ноутбук. Кроме того, это можно сделать на любом компьютере, не обращая внимания на версию операционной системы. Что, согласитесь, тоже очень удобно.
Для этого вам понадобится только браузер Google Chrome и рабочий вариант приложения Ватсап на телефоне. После пары коротких действий вы получите рабочий вариант мессенджера на компьютере, с полным списком контактных данных с телефона.
Что касается функциональных возможностей, то веб версия мало чем уступает телефонному мессенджеру. Единственным неудобством является обязательное наличие рабочего Ватсапа на телефоне. Скачать и установить WhatsApp можно на большинство смартфонов, например, BlackBerry, Nokia S40 и Nokia S60. Среди поддерживаемых операционных систем числятся Android, iOS, Windows Phone 8.0 и 8.1 версии.
Если вам удобен данный вариант – переходим к действию:
Кликаем на ссылку, чтобы попасть на страницу WhatsApp Web. Должно появиться окно с QR-кодом.
Запускаем приложение на телефоне. В меню мессенджера выбираем WhatsApp Web. Открывшемся сканером сканируем код, который виден на компьютере.
Процесс синхронизации и авторизации осуществится автоматически. Можно приступать к активному общению.
Если появились вопросы, смотрите подробную видео-инструкцию:
Как пользоваться эмулятором
Чтобы начать пользоваться приложением через ноутбук, нужно:
1.Загрузить Nox App Player.
2.Открыть загрузившийся файл и следовать подсказкам на экране для установки. Все параметры загрузки нужно оставлять в стандартном режиме.
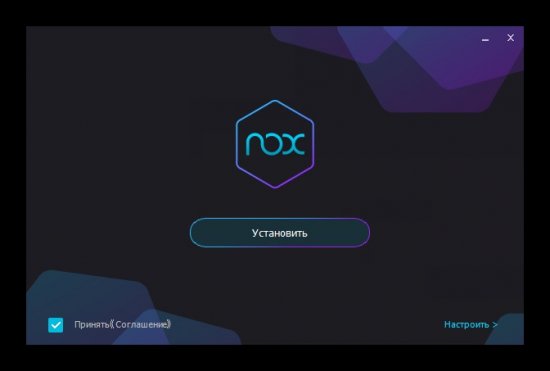
3.Открываем ярлык эмулятора, который появился на главном экране.
4.Несколько минут потребуется для конфигурации компонентов, поэтому не пользуйтесь активно компьютером в это время.
5.Открываем Play Market и авторизуемся в нем под действующим аккаунтом Google.
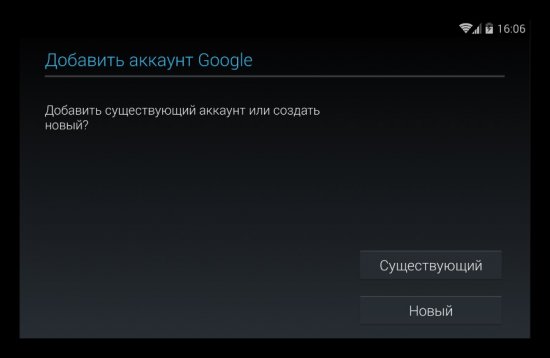
6.Выбираем «существующий» и вводим данные в систему.
7.Скачиваем приложение WhatsApp на компьютер.
8.После запуска указываем в нем свой номер телефона, код из смс.
На этом регистрация может считаться завершенной. Приложением можно активно пользоваться.








![Whatsapp web - войти с компьютера [онлайн]](http://wudgleyd.ru/wp-content/uploads/6/6/2/662bce6681f248e38004385734f7b460.jpeg)