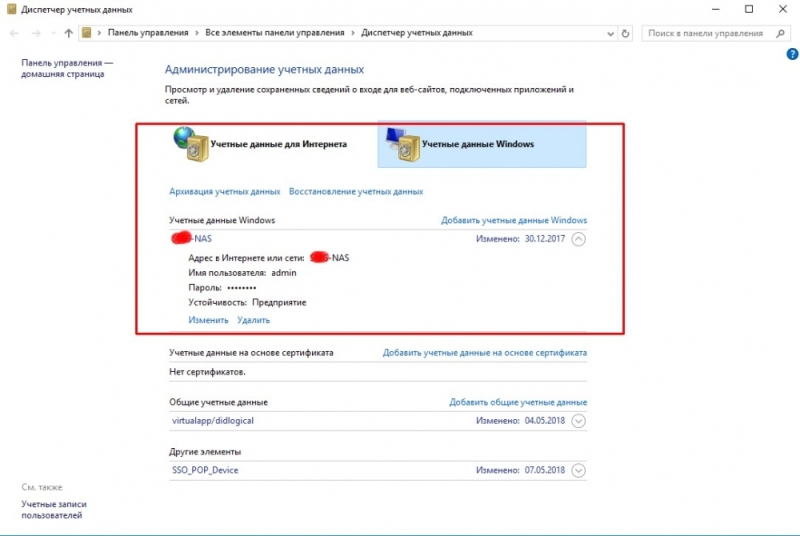Как найти введенные ранее пароли. Как посмотреть сохраненные пароли в браузере
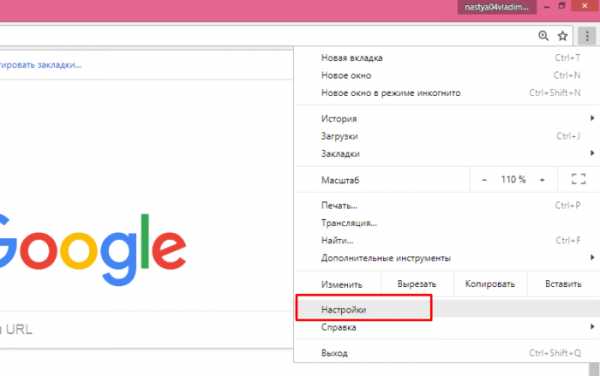
Довольно часто при посещении веб-страниц и сайтов, в которых нужно регистрироваться и “входить” на сайт, предлагает Вам сохранить введенные данные (логин и пароль).
Сделано это для того, чтобы в будущем, при заходе на этот сайт, у Вас уже были введены данные и Вам не пришлось бы заново их вводить и вспоминать.
Насчёт паролей вообще отдельная история, ведь его нужно вспоминать каждый раз (особенно актуально если Вы правильно используете сёрфинг по интернету и используете различные пароли на разных сайтах). Поэтому такая функция в браузерах существенно облегчает “интернет жизнь”.
Обратите внимание
А теперь давайте представим такую ситуацию, что Вам нужно войти на какой-либо сайт через другой браузер или вообще на другом компьютере.
А ведь в нём Ваши данные не сохранены и придется либо вспоминать пароль и “рыться” в голове в поисках, либо восстанавливать его через сайт, а это подчас приводит к тому, что пароль будет изменен на новый.
Это в свою очередь приведёт к тому, что в Вашем старом браузере Вы не сможете зайти привычно на сайт, ведь пароль уже новый и нужно снова его вводить и сохранять.
В общем давайте поскорее перейду к сути, чтобы Вы совсем не запутались.
Как узнать пароль в браузере Интернет Эксплорер (Internet Explorer)?
В этом браузере степень защиты высока, особенно по части паролей. Они хранятся в зашифрованном виде и через сам браузер Вам не удастаться посмотреть их. Для этого лучше воспользоваться бесплатной программой IE PassView
Программа предоставляет возможность сохранить, скопировать или найти эти пароли. Но думаю Вам это всё равно не нужно. Увидели пароль и ладно.
Как посмотреть пароль в браузере Опера (Opera)?
Если у Вас Опера 12.16 или из этой серии, то там тоже защитили хорошенько все пароли. В настройках можно лишь увидеть сайты, для которых пароли сохранены, но нужные нам данные не увидеть. Опера прячет пароли в файле wand.dat который спрятан он любопытных глаз, а ещё и зашифрован. Но посмотреть его всё равно можно.
Первым делом нам нужна программа для открытия такого файла. Она называется Unwand . Т.к. я не нашёл официального сайта разработчиков, то даю Вам возможность скачать с этого сайта. Даю гарантию что она не содержит вирусов:
Важно
Теперь нам нужно знать где находится файл с паролями в опере. Я покажу Вам как можно быстро его найти, не включая (хотя он находится именно в них).
Скопируйте и вставьте следующую строку в адресную строку Вашего проводника Windows. Если выражаться проще, то скопируйте строку ниже для Вашей операционной системы и вставьте в поле адреса:
Для Windows 7 и 8 : %USERPROFILE%AppDataRoamingOperaOpera
Для Windows XP : %USERPROFILE%Application DataOperaOpera
Для быстродействия я Вам советую скопировать из этой папки файл wand.dat куда-нибудь в более удобное место, хоть на Рабочий стол. Потому что следующим Вашим действием будет то, что нужно запустить из папки (в которую Вы уже эту программу) файл Unwand.
exe который сразу предложит Вам указать путь к нужному файлу:Если всё указали и сделали правильно, то результат будет такой:
Теперь рассмотрим если у Вас Opera 20 или Next .Это новый браузер от опера и он заточен под популярный нынче движок Chromium, как стало “модным” сейчас делать среди компаний.
Но хватит отвлекаться и перейдем к поиску и просмотру пароля.
Верхнее меню -> Настройки:
раздел Конфиденциальность и безопасность , кнопка Управления сохраненными паролями :
ну а дальше думаю и объяснять не стоит:
Как посмотреть пароль в браузере Мозилла Фаерфокс (Mozilla Firefox)?
В этом браузере всё немного проще и ничего скачивать не нужно. А хотя… можете от тех же , которые разработали для Internet Explorer.Скачали, запустили и готово:
Ну а если Вам такой метод не хочется опробовать, то идем стандартными путями…
Находим Настройки :
вкладка Защита , кнопка “Сохранённые пароли”
Надеваем перчатки и проводим операцию…
Итак, мы потихоньку подобрались к самому важному: как посмотреть пароль под звёздочками. Из вышеописанных примеров мы поняли, что сделать это можно в двух случаях
Соответственно, мы их и рассмотрим.
В браузерах
- Этот пример мы рассмотрим с использованием браузера Google Chrome. Позже будет описана ситуация и с другими браузерами. Итак, запустите Chrome на своём компьютере или ноутбуке.
- Далее откройте необходимый сайт.
- Найдите поля для ввода информации логин-пароль на странице запущенного сайта и нажмите правой кнопкой мыши по вашему паролю под звёздочками.
- В появившемся меню нажмите на «Просмотреть код».
- Справа откроется специальная панель, где синим цветом будет выделено определённое поле.
-
Здесь нам нужно будет сменить «type=password» на «type=text». Для этого два раза кликните левой кнопкой мыши по слову password, напечатайте вместо него слово text и нажмите на клавишу Enter.
- Теперь в поле пароля вы увидите комбинацию, которую использовали для входа на определённый сайт.
Другие браузеры тоже позволяют это сделать. Действия повторяются, за исключением четвёртого пункта: в Opera нужно будет выбрать пункт «Проинспектировать элемент», а в Mozilla Firefox понадобится пункт «Исследовать элемент». В остальных браузерах подойдёт инструкция от Chrome, так как они построены на одном движке. Например, вы спокойно можете проделать эти манипуляции в Яндекс.Браузере.
Однако в Opera после нажатия правой кнопочкой мыши нам придётся выбрать пункт с названием «Просмотреть код элемента». А ещё в этом браузере есть возможность воспользоваться специальным встроенным расширением. Благодаря открытому исходному коду не стоит опасаться подцепить вирусы на свой домашний или рабочий ПК. В Opera оно называется Show my Password. После того, как оно будет установлено, нажимаем на его значок. Щёлкаем по кнопке, предлагающей видеть скрытые пароли и получаем готовый результат.
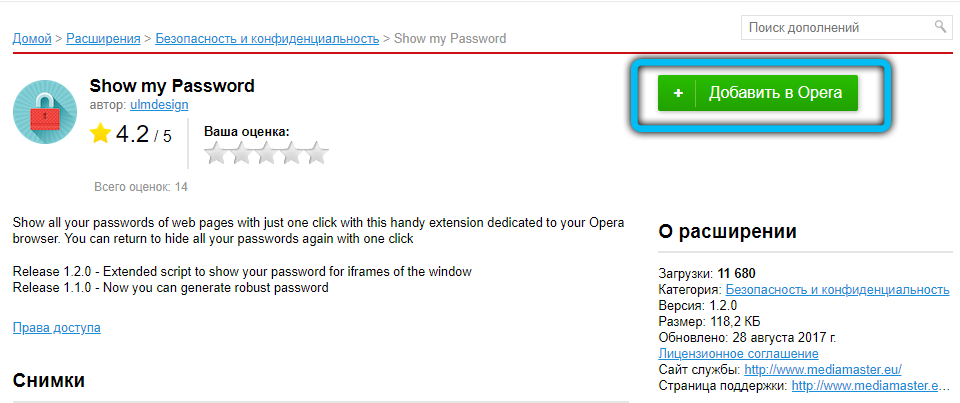
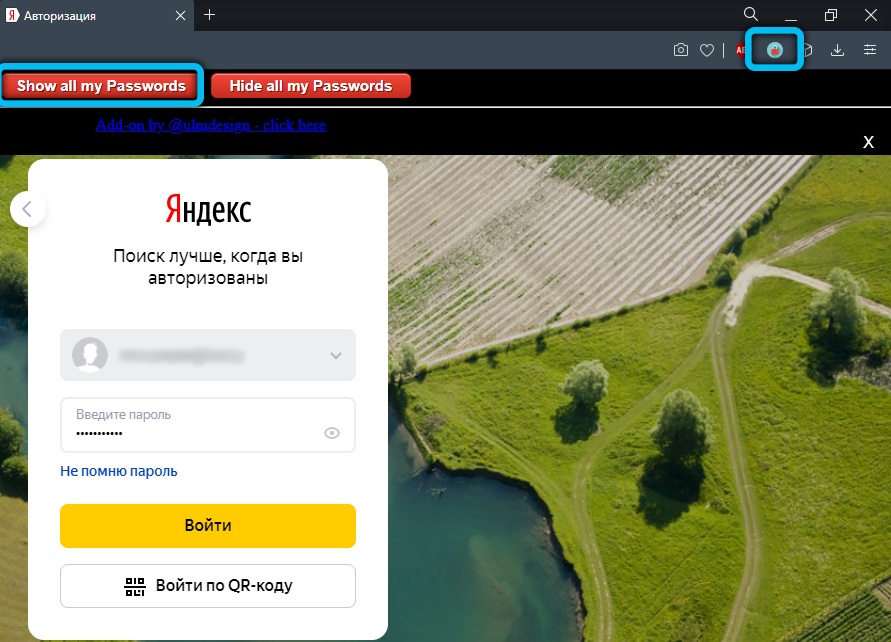
Для Mozilla Firefox предусмотрен подобный сценарий действий и приложение с аналогичным названием, как и у Opera. Устанавливаем дополнение из магазина для тех случаев, когда пользователю необходимо видеть набираемые пароли. При вводе и попытке зарегистрироваться в любом ресурсе рядом появятся кнопки Show и Hide, которые означают «Показать» и «Скрыть» соответственно.
У браузера Google Chrome есть возможность подгрузить расширение ShowPassword. Оно абсолютно безопасно, а потому им можно смело воспользоваться. Но прежде, чем работать с ним, его нужно установить. После этого переходим на любой сайт, требующий регистрации и идентификации. Достаточно навести курсором мышки на поле с названием Password. Сразу же пароль станет видимым для пользователя. К тому же самому результату приводит единоразовый щелчок на соответствующем поле.
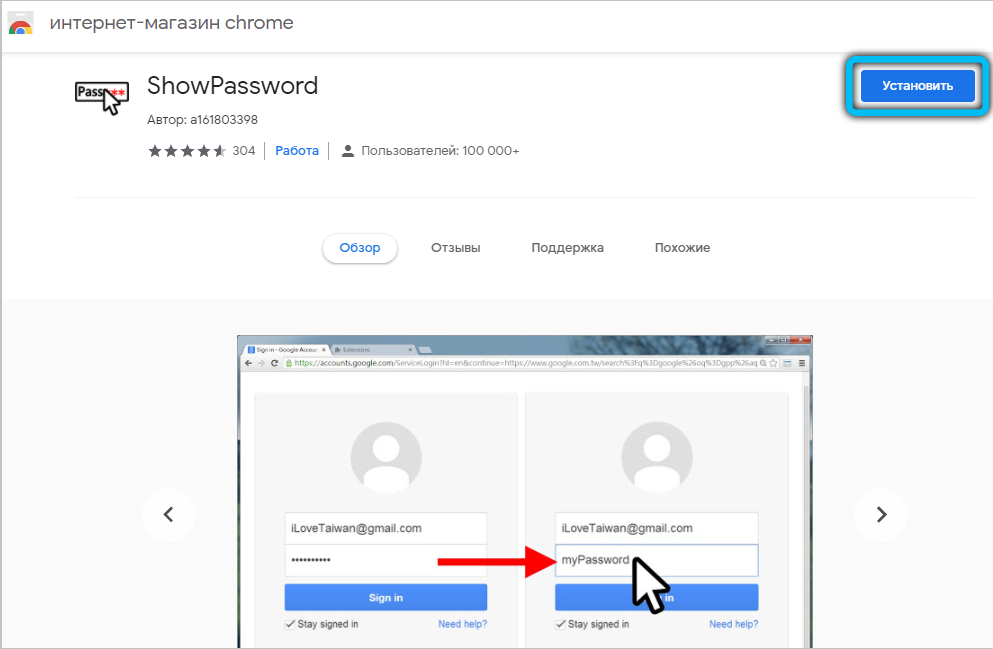
Установка сторонних приложений
Оказывается, в сети можно найти немало полезного софта, с помощью которого мы сможем отображать пароли, то есть, делать их видимыми. Рекомендуем для этой цели бесплатную утилиту SterJo Browser Passwords. Запускаем её от лица администратора. Программа выдаст абсолютно все пароли, которые были сохранены данным пользователем в разных браузерах.
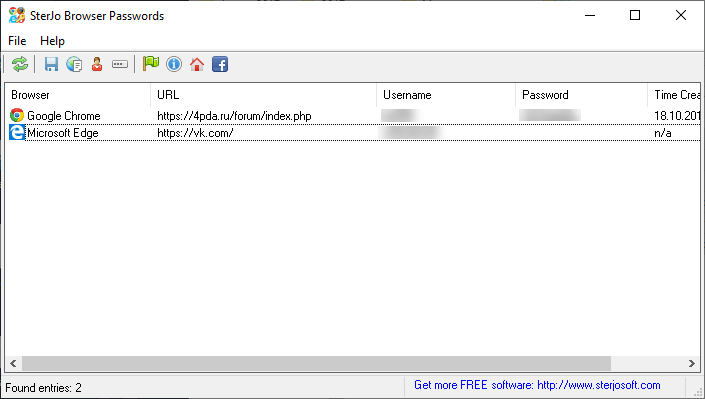
Есть и другие приложения, например, Asterisk Password Spy и прочие. Однако стоит иметь в виду: не все они способны работать под Windows 10, которая на сегодня является самой распространённой операционной системой.
Пароль от Wi-Fi
- Зайдите в меню «Панель управления», которое располагается в «Пуске».
- Теперь откройте вкладку «Сеть и интернет».
- Далее запустите «Просмотр состояния сети и задач».
- В появившемся окне вы увидите карту подключения к Всемирной паутине. В активных сетях будет ваша беспроводная сеть (нужный вам текст выделяется голубым цветом). Нажмите на него.
- В новом диалоговом окне нажмите на кнопку «Свойства беспроводной сети».
- Теперь откройте вкладку «Безопасность» и установите галочку напротив пункта «Отображать вводимые знаки». Таким образом вы сможете увидеть пароль вместо звёздочек от беспроводной сети Wi-Fi, даже если на роутере его не будет.
Диспетчер учетных данных Windows
Чтобы начать работу, давайте поговорим о встроенном инструменте под названием Credential Manager то есть в Windows. Нажмите «Пуск» и введите диспетчер учетных данных, чтобы открыть программу.
Вы заметите, что есть две категории: Веб-учетные данные Учетные данные Windows, У веб-учетных данных будут какие-либо пароли с сайтов, сохраненных во время просмотра в Internet Explorer или Microsoft Edge. Нажмите стрелку вниз, а затем нажмите Показать связь.
Вам нужно будет ввести пароль для Windows, чтобы расшифровать пароль. Я был удивлен, увидев несколько паролей из разных учетных записей, хотя я использую диспетчер паролей и отключил сохранение паролей в браузере! Кроме того, у меня было несколько паролей от других людей, которым я разрешил использовать свой компьютер, чтобы проверить их электронную почту и т. Д., И их пароли были сохранены.
Итак, это то, что вы должны знать, когда вы входите в учетную запись при использовании компьютера другого человека, даже если это кому-то, кому вы доверяете. Возможно, вы не захотите, чтобы они знали ваши учетные данные.
Если вы нажмете «Учетные данные Windows», вы, вероятно, увидите меньше учетных данных, хранящихся здесь, если вы не работаете в корпоративной среде. Это учетные данные при подключении к сетевым ресурсам, различным компьютерам в сети или сетевым устройствам, таким как NAS.
В том же духе я также расскажу, как вы можете просматривать сохраненные пароли Google Chrome. В принципе, каждый браузер имеет одну и ту же функцию, поэтому вы можете сделать то же самое для Firefox, Safari и т. Д. В Chrome нажмите на три точки вверху справа, а затем нажмите Настройки, Прокрутите вниз, а затем нажмите Показать дополнительные настройки.
Под Пароли и формы, Нажмите на Управление сохраненными паролями ссылку рядом с Предложить сохранение ваших паролей.
Здесь вы увидите список всех паролей, которые вы сохранили в Chrome. Список может быть довольно длинным, если включена функция сохранения пароля.
Как узнать свой пароль в браузере, смотрим его за звездочками (тем, кто забыл пароль, и не может зайти на сайт)

Доброго времени суток!
Все современные браузеры запоминают посещенные вами сайты, пароли и логины, которые вы на них вводили (по крайней мере, браузер при вводе каких-то данных для авторизации, всегда предлагает их сохранить). Делается это для того, чтобы ускорить вашу работу: чтобы не вводить вручную каждый раз пароль, не тратить на это время.
В этой статье покажу, как можно найти в настойках нескольких популярных браузеров эти данные (разумеется, и использовать их ).
Возможно, вам будет интересна статья о том, как посмотреть историю посещения сайтов, даже если она удалена – https://ocomp.info/posmotret-istoriyu-posesh-saytov.html
Как просмотреть все логины и пароли, сохраненные в браузере
Chrome
Адрес настроек: chrome://settings/passwords
Копируете в адресную строку браузера Chrome ссылку выше и переходите по ней. Должно открыться окно настроек со всеми паролями и адресами сайтов напротив них. Кстати, здесь же можно задать, использовать ли функцию автоматического входа на сайты (авто-подстановка пароля и логина в форму авторизации).
Chrome – пароли, логины, явки ☻. Список может быть достаточно большим…
Далее находите в списке сайтов тот, который вам нужен. Рядом со столбиком “Пароль” есть значок с “глазом” – если щелкнуть по нему мышкой, вместо звездочек появиться сам пароль (пример ниже). Вам останется его переписать или скопировать, и его можно использовать в другом браузере (или на другом ПК).
Показать/скрыть пароль
Firefox Quantum
Адрес настроек приватности: about:preferences#privacy
Чтобы открыть список сохраненных паролей в новом браузере Firefox Quantum – щелкните в правом верхнем углу по значку с тремя линиями (пример -), далее выберите “Настройки/Приватность и защита”. Также можно воспользоваться адресом, приведенным выше.
Далее щелкните по кнопке “Сохраненные логины…” (см. скриншот ниже).
Окно настроек приватности в Firefox
Далее перед вами предстанет список сайтов, для которых в браузере есть сохраненные данные. Просто находите свой сайт в списке и нажимаете кнопку “Отобразить пароли” (в нижней части окна). Собственно, всё…
Список сохраненных логинов в Firefox
Opera
Адрес настроек: opera://settings/passwords
Чтобы открыть список паролей в Opera – воспользуйтесь адресом, приведенным выше (просто скопируйте его в адресную строку браузера и перейдите по нему). Далее перед вами предстанет окно, в котором вы сможете просмотреть весь список сохраненных паролей. Для просмотра скрытого пароля – просо нажмите кнопку “Показать” (скриншот ниже).
Список паролей в Opera
Яндекс-браузер
Адрес настроек: browser://settings/passwords
В Яндекс-браузере все аналогично, как и в других браузерах: скопируйте ссылку (приведена выше) в адресную строку браузера, и перейдите по ней. Далее в списке найдите нужный сайт и посмотрите пароль (кнопка “Показать/скрыть”).
Пароли в Яндекс-браузере
Узнаем пароль, скрытый за звездочками
Бывает такое, что пароль забыл, а браузер его помнит и подставляет в форму авторизации автоматически, предлагая вам лишь подтвердить вход (как, например, на скрине ниже). Пароль, само-собой, скрыт звездочками, скопировать и посмотреть его нельзя. Но можно очень просто это изменить и узнать его.
Панелька авторизации
Просмотр сохраненных паролей Windows с помощью менеджера учетных данных
Менеджер учетных данных Windows сохраняет все данные для входа в систему на компьютере; он записывает все пароли, которые вы вводите в Интернете.
Он также служит для всех других паролей Windows, обеспечивая доступ к ним, когда они вам понадобятся.
Эта функция автоматически сохраняет все пароли от Internet Explorer и Edge. Однако она не запрограммирована на автоматическое сохранение веб-паролей от Chrome, Firefox или других браузеров сторонних производителей.
Чтобы сохранить пароли от этих других браузеров, необходимо зайти в меню настроек и изменить параметры.
Чтобы получить пароли через Менеджер учетных данных, выполните следующие действия:
- Перейдите в Панель управления Windows
- Нажмите на Учетные записи пользователей
- Нажмите на Диспетчер учетных данных
Здесь вам будет предложено два варианта: Web Credentials и Windows Credentials.
Если вы перейдете к опции Web Credentials, вы найдете пароли, которые вы используете для входа на различные веб-сайты, например, Facebook. Для этого вам необходимо:
- Найдите нужную вам учетную запись или сеть, а затем нажмите на стрелку справа
- Появится выпадающая вкладка, где нужно нажать на Показать рядом с паролем
- Вы увидите всплывающую подсказку, в которой необходимо ввести пароль администратора
- Введите код для доступа к записанным паролям
В опции Windows Credential вы можете найти пароли, которые вы используете для доступа к файлам компьютера и другим входам.
Именно сюда нужно перейти, чтобы получить доступ к учетным данным локального компьютера, например к паролю для доступа к NAS-накопителю.
Как правило, эти учетные данные не нужны. Однако знание о них может пригодиться, прежде всего, если вы работаете в профессиональной ИТ-среде.
Поэтому, чтобы найти локальные пароли, вам необходимо:
- Поискать в разделе учетных данных Windows
- Чтобы получить пароль для записи, нажмите на стрелку рядом с ней
- Нажмите на опцию Показать рядом с паролем
Вам будет предложено ввести пароль учетной записи Windows, после чего пароль будет отображен. Если вместо пароля вы используете ввод отпечатка пальца, вам будет предложено просканировать отпечаток пальца.
Теперь, когда мы рассмотрели метод Credentials Manager, давайте рассмотрим другой способ получения паролей: командная строка.
Как посмотреть пароль под звездочками (точками) в браузере
Некоторые пользователи, регистрируясь на сайтах, не запоминают пароли, сохраненные в браузере, поэтому при новом посещении сайта, пароль скрыт звездочками или точками, в целях безопасности. Подобное часто случается: браузер предлагает запомнить пароль, пользователь соглашается с этим, но пароль от сайта не сохраняет в другом месте, например, записав его на листок бумаги.
В какой-то момент времени пользователю понадобился сохраненный пароль для входа на сайт, например, с другого устройства: ноутбука, планшета или смартфона. При входе на сайт, поле «пароль» закрыто точками или звездочками. Как узнать пароль под звездочками, чтобы его скопировать?
В некоторых случаях спасет синхронизация (подробнее читайте ), применяемая в браузерах, при условии, что данная функция используется. Но, для входа в свой профиль браузера, все равно необходим пароль от профиля или аккаунта.
При использовании паролей, обратите внимание на следующие моменты:
- Оптимальное решение в целях безопасности: использование специальной программы — менеджера паролей на компьютере, например, бесплатной программы KeePass. В этом случае, пользователю достаточно запомнить один пароль от программы, остальные пароли будут сохранены в менеджере паролей. Если, браузер не будет запоминать пароли, то, в случае взлома браузера, злоумышленники не смогут получить доступ к личным данным пользователя.
- В целях большей безопасности, пароль должен быть сложным. Для создания надежного пароля воспользуйтесь услугами генератора паролей онлайн.
Большинство пользователей не использует менеджеры паролей, поэтому для некоторых из них, существует проблема забытых паролей. Поэтому, иногда бывает необходимо посмотреть сквозь звезды или точки, для копирования нужного пароля.
В данной статье, мы рассмотрим способы для просмотра скрытых паролей в браузере. Для показа паролей в других программах, воспользуйтесь сторонними приложениями. Например, из этой статьи, вы узнаете, как узнать ключ операционной системы Windows.
Есть способы увидеть пароль под звездочками в браузере, без использования сторонних приложений, непосредственно в самом браузере, и с помощью сторонних программ. В данной статье, мы разберем два способа, которые помогут отобразить пароль под звездочками средствами браузера, и один способ при использовании специализированной программы.
Как вытащить пароли Google Chrome?
Существует и другой способ вытащить пароли из Хрома — это использование программы от разработчика Nirsoft. Кроме того есть еще минимум несколько подобных программ, для того чтобы найти их, используйте поиск на сайте по слову «Chrome».

Включенный антивирус может срабатывать на данную утилиту. Но вас это не должно пугать, это на 100% ложное срабатывание.
Хочу предупредить. Если вы скопируете файл «Login Data» с другого компьютера и попробуете открыть пароли на своем компьютере с помощью менеджера паролей браузера, вас ждет разочарование. Поля, где должны быть пароли, будут пустыми или будет выводится сообщение, что возможно это не ваш профиль.
Но, есть и хорошая новость. Данные пароли скрыты от пользователя, но вводятся на сайтах, на которые вы пытаетесь зайти. Теперь остается самое малое — это посмотреть пароль под звездочками. Как это сделать вы можете найти в статье « »
Заходим в Windows
- Вставляем флэшку в компьютер или ноутбук, на котором вы забили пароль. Теперь нужно заставить ПК загружаться именно с флэш-носителя. Для этого нужно открыть BOOT меню. При перезагрузке нужно нажать определенную клавишу. В самом начале вы должны увидеть подсказку, на что именно надо нажимать. Также можно поменять загрузку через BIOS. Дело в том, что версии BIOS у всех разные, поэтому нужно смотреть кнопку для своей версии;
- Когда флэшка откроется нужно нажать «Восстановление системы»;
- «Диагностика» – «Дополнительные параметры»;
- «Командная строка»;
- Теперь нужно вписать команду:
- Смотрите чтобы между двумя строка были пробелы, также в конце должен стоять пробел перед «/Y» – без кавычек. Второй диск «D:» — это диск, на котором не установлена операционная система. Мы просто копируем некоторые файлы.
- Перезагрузите комп или ноут. Если вы меняли BOOT в BIOS, то не забудьте поменять обратно загрузку с HDD. Теперь вы опять должны лицезреть окно, где вас просят ввести ключ. Нажмите несколько раз клавишу «Shift», чтобы вылезла командная строка. В ней нужно ввести:
- Мы просто создаём второго администратора. Вторая команда добавляет ему высшие права.
- Теперь перезагружаемся и заходим под второй учеткой, которую мы только что создали. Далее нам нужно зайти в «Администрирование», можно вписать это название в поисковую строку, нажав на «Пуск». Или зайти через «Панель управления».
- Теперь пройдите по пути, как на картинке ниже и выберите учетную запись, на которой вы забили пароль. Теперь нажимаем правой кнопкой и выбираем «Задать пароль…».
После этого можно будет зайти под новым ключом. Конечно, данный способ не даёт возможным посмотреть или как-то определить пароль на компьютере с ОС Windows, но он самый безопасный. Советую не пользоваться сторонними программами и взломщиками, которые дополнительно могут сломать систему или внести в нее непоправимые изменения.
- https://lumpics.ru/forgotten-password-for-entering-account-windows-10/
- https://top-advice.ru/upravlenie-parolyami-uchetnoj-zapisi-v-windows-10.html
- https://wifigid.ru/raznye-sovety-dlya-windows/kak-uznat-parol-windows-10
А как показать и узнать пароль вместо звёздочек в других программах
Важно понимать, что если вы хотите взломать или узнать чужой пароль, то такие манипуляции преследуются по закону. Это строго конфиденциальная информация, которая ни в коем случае не должна быть нарушена
За это можно получить реальный срок согласно части первой статьи 272 Уголовного кодекса Российской Федерации «Неправомерный доступ к компьютерной информации». Но если это нужно конкретно для вас самих (то есть если вам нужен пароль от вашей собственной страницы или почты), то вы можете попробовать специальные программы сторонних разработчиков.
Имейте в виду, что их работоспособность никем не гарантируется. Особенно нужно быть осторожным с платными сервисами, которые могут вам предложить подобные услуги. Они могут вас обмануть и забрать деньги, поэтому лучше попробуйте сами восстановить доступ официальными средствами и методами. На крайний случай, вы можете напрямую обратиться к службе, пароль от которой вы потеряли, для восстановления своих данных.
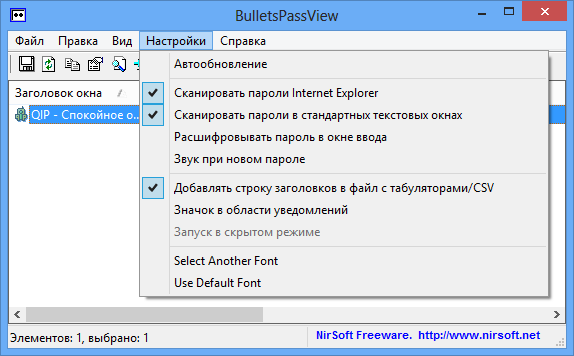
Где Windows 10 хранит пароли к сетевым ресурсам
При наличии Виндовс 10 можно быстро найти password, требующийся для открытия папки или программы. Чтобы найти пароли в Виндовс 10, где хранятся шифры, проходят через диспетчер содержания информации.
После открытия папки возникает 2 раздела:
- данные для Интернета;
- сведения для Windows.
После выбора раздела перед пользователем появляются все коды, которые были сохранены на ПК. Для их просмотра нажимают на стрелочку вниз, затем кнопку «Показать».
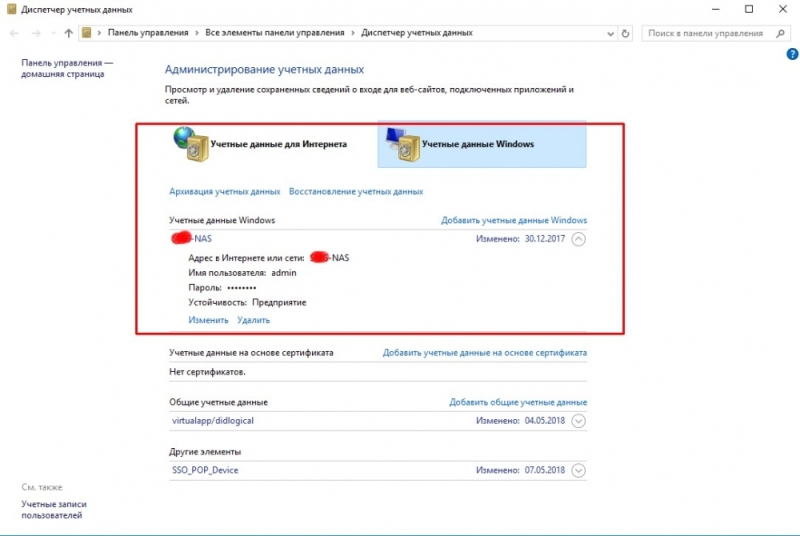 Администрирование файлов
Администрирование файлов
Также здесь есть функция «Диспетчер учетных данных Windows». Это своеобразное хранилище, выполненное в цифровом виде на ПК. Там хранятся следующие сведения:
- названия, логины;
- шифры;
- адреса.
Причем эти данные сохраняются для самого пользователя, других ПК, интернет-сайтов. Их могут применять различные приложения, инструменты, хранящиеся на устройстве. Всего выделено 3 типа сведений:
- для Windows — применяются только операционной системой для вхождения в папки, сети;
- на основе сертификатов — применяются через смарт-карты, обычно используются в бизнес-среде;
- общие — применяются для программ, хранящихся на ПК.
Каждый вид сохраняется автоматически, не требует постоянной настройки. Для просмотра этих соединений используют «Диспетчер».
Как посмотреть пароль под звездочками в браузере и без программ
Используем код элемента
- Вводим любой пароль для эксперимента в поле.
- Нажимаем по полю правой кнопкой мышки и выбираем пункт «Посмотреть код».
- Открывается окошко с HTML-кодом всей страницы, но определённый блок должен быть уже выделен.
- В блоке Input находим атрибут «type», где прописано значение «password».
- Дважды нажимаем по слову и удаляем его или изменяем на значение «text».
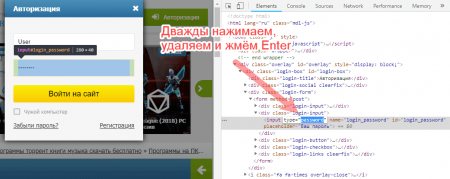
Нажмите, чтобы увеличить изображение Готово, теперь вместо точек или звездочек будет виден именно пароль в том, виде, котором мы и хотели.
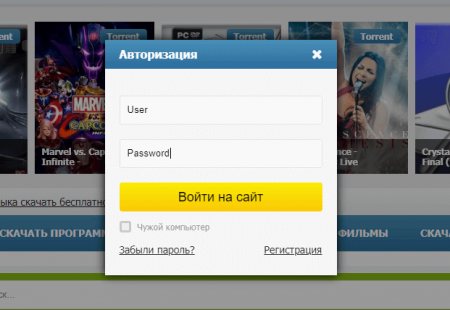
Пример рассмотрен в браузер Google Chrome. С остальными обозревателями точно также. Например, в Opera нажимаем правой кнопкой мышки и выбираем пункт «Просмотреть код элемента». В Яндекс браузере и прочих схожий принцип.
В Microsoft Edge немного по-другому:
- Открываем форму входа любого сайта в Microsoft Edge.
- Нажимаем F12, чтобы открыть «Средства разработчика».
- Щелкаем по значку «Выбор элемента» (Ctrl+B) и направляем курсор на форму пароля.
- Удаляем в атрибуте type значение password.

Нажмите на изображение, чтобы увеличить
Скрытый пароль через настройки браузера
В любом браузере есть функция сохранения паролей, там же их можно посмотреть (Читаем: Пароль в браузере, как узнать?). В Google Chrome последней версии это осуществляется следующим образом:
- Нажимаем на три точки справа вверху.
- Выбираем пункт «Настройки».
- Переходим в раздел «Пароли».
- Видим скрытые сохраненные пароли, которые нужно раскрыть.
- Чтобы посмотреть скрытый пароль надо нажать на значок глаза.
- Откроется окно, где нужно ввести пароль, пин-код или графический ключ, который настроен при включении компьютера. Если пароль на компьютер не установлен, пароль отобразится сразу. Читаем, если забыли свой пароль Windows.
Важно! В целях безопасности лучше удалить все сохраненные пароли из браузера и хранить в более надежном месте, например, программе KeePass 2
Скрипт для просмотра пароля под звёздочками
Существует метод, позволяющий посмотреть все доступные в формах пароли. Если с помощью кода элемента не удалось раскрыть пароль, то будет использовать этот метод.
Вот javascript код:
Переходим на сайт, где необходим ввода пароля. Прописываем что-то в поле, а затем в адресную строку вставляем данный код. Не спешите нажимать Enter, поскольку в самом начале кода нужно прописать «javascript:». При первой вставке эта часть кода обрезается.
Нажмите для увеличения на картинку
Теперь нажимаем Enter и видим пароль, который находится в соответствующем поле.
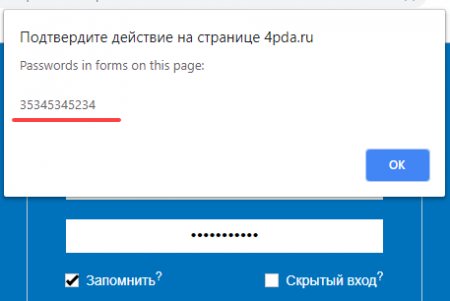
Чтобы каждый раз не вставлять скрипт, сделаем следующее:
- Нажмите на панели закладок правой кнопкой мышки и выберите пункт «Добавить страницу».
- Название может быть любым.
- В поле URL вставляем код.
- Жмём «Сохранить».
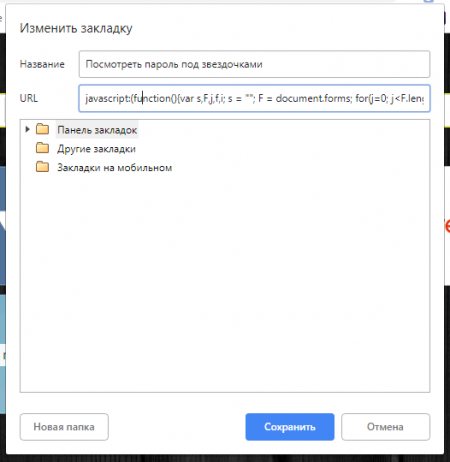
Теперь, каждый раз, когда вам понадобится посмотреть скрытый пароль под точками, нажимаем на эту закладку и скрипт активируется.
Как посмотреть пароли на компьютере
Способ 1: раздел «Пароли и карты»
Самый простой способ узнать пароли – это перейти в раздел «Пароли и карты». Сделать это можно следующим образом:
- Запустите Яндекс браузер и перейдите в главное меню. Для этого нужно нажать на иконку в виде трех полосок в верхнем правом углу.
- Выберите пункт «Пароли и карты». Визуально он отмечен как иконка ключа.
- Отобразится список всех доступных учетных данных, которые были сохранены на компьютере.
- Найдите нужный ресурс и щелкните по нему левой кнопкой мыши.
- Откроется новое окно, где необходимо ввести системный пароль для подтверждения действия.
- Чтобы посмотреть пароль, нажмите на значок в виде глаза около соответствующей строки.
При нажатии на кнопку «Добавить» возможно вручную ввести все данные для сайта: его URL-адрес, логин, пароль, дополнительную информацию. Чтобы удалить, наведите на крайний левый угол названия сайта, чтобы выделить его: появится пустой квадрат. Затем нажмите на кнопку деинсталляции внизу.
Способ 2: через настройки
Еще один способ узнать, где хранятся пароли в Яндекс браузере, это воспользоваться настройками обозревателя. Для этого действуйте следующим образом:
Осуществится переход в раздел со всеми данными, включая пароли и карты, которые были сохранены в браузере. Здесь можно управлять настройками, добавлять новую информацию, удалять ненужные сведения.
Способ 3: Проводник операционной системы
Все данные браузер сохраняет в скрытую папку, которая находится на жестком диске компьютера. Сразу следует отметить, что файлы прочесть базовыми редакторам невозможно. Это позволяет надежно защитить пользовательские данные.
Найти все сохраненные пароли на жестком диске можно следующим образом:
- Для начала активируйте опцию показа скрытых папок и файлов. Для этого перейдите в системный Проводник, затем в верхней панели выберите вкладку «Вид» и отметьте пункт «Скрытые элементы».
- Затем на локальном диске C найдите каталог «Пользователи» и в нем выберите папку с именем учетной записи.
- Перейдите в скрытую папку AppData, которая будет подсвечиваться серым.
- В каталоге Local найдите папку Yanex, затем YandexBrowser – User Data – Default.
- Файл, в котором находятся все пароли, называется Ya Passman Data.
Способ 4: сторонние расширения
Для управления данными можно воспользоваться плагинами от сторонних разработчиков. В отличие от базового функционала Яндекс браузера, расширения располагают дополнительными опциями и возможностями. Один из самых надежных аддонов – это LastPass.
Он интегрируется в обозреватель и обладает рядом преимуществ:
- встроенный генератор случайных паролей, обеспечивающий надежность за счет использования шифров с разным уровнем сложности и числом символов;
- уведомление о подозрительных сайтах;
- обновление пользовательских данных в автоматическом режиме;
- сохранение недействующих данных для возможности восстановления аккаунтов.
В Яндекс браузере расширение LastPass уже предустановлено, поэтому его нужно только включить. Для этого перейдите в раздел «Дополнения» через меню, затем в списке найдите менеджер паролей и переведите ползунок в активное состояние. 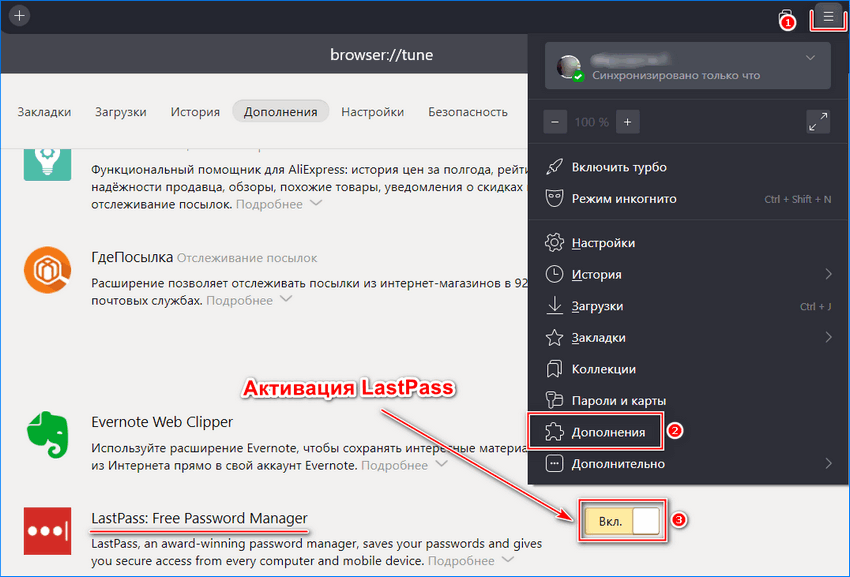
Для использования менеджера паролей в Яндекс браузере кликните по его иконке, которая встроится в верхнюю панель инструментов, затем создайте учетную запись. После выберите «Мое хранилище». Отобразится список всех сохраненных учетных данных в окне плагина.
Использование командной строки для отображения сохраненных паролей Wi-Fi
Командная строка позволяет выполнять важные задачи в системе, включая поиск сохраненных паролей.
Выполнив простую команду, вы можете получить доступ к списку всех ваших сетей и затем извлечь индивидуальные пароли для каждой из них.
Все, что вам нужно сделать, это скопировать и вставить команды в поле Командная строка. Выполните следующие действия:
-
- Найдите Command Prompt в строке поиска и выберите Run as administrator в окне слева
-
- Возможно, появится всплывающее окно с вопросом, разрешаете ли вы этой программе вносить какие-либо изменения в ваш компьютер. Выберите «Да!»
- Появится окно командной строки
- В окне введите эту команду: rundll32.exe keymgr.dll, KRShowKeyMgr
- Нажмите Enter
На экране появятся все сохраненные пароли и имена пользователей.
Используйте приложение для доступа к сохраненным паролям Wi-Fi
Если вы часто забываете свои пароли, запуск команд через командную строку нецелесообразен, поскольку вам придется вводить команды каждый раз.
Лучшим вариантом, который сэкономит ваше драгоценное время, является использование стороннего приложения, которое поможет вам быстро восстановить сохраненные пароли.
Сторонние приложения значительно упрощают доступ к паролям; вам не придется выполнять несколько шагов, чтобы добраться до цели.
Многие приложения, такие как Wi-Fi Password Revealer, позволяют просматривать пароли, не заходя в командную строку.
Вы также можете выбрать один из многих других бесплатных вариантов, чтобы узнать все свои пароли, не открывая браузер.
Однако, поскольку Microsoft Edge является новинкой, мы будем рассматривать приложения, предназначенные для паролей IE в настоящее время.
Одно из таких бесплатных приложений, IE PassView, позволяет узнать все сохраненные пароли Internet Explorer. Чтобы получить его:
- Скачайте и сохраните приложение на своем компьютере
- Запустите его
- It will automatically scan your IE browser for any saved passwords and display them for you